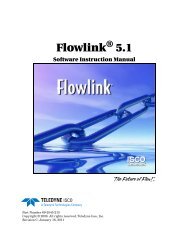6700 Portable Sampler User Manual - Isco
6700 Portable Sampler User Manual - Isco
6700 Portable Sampler User Manual - Isco
Create successful ePaper yourself
Turn your PDF publications into a flip-book with our unique Google optimized e-Paper software.
Using the Clock Start Time<br />
Menu<br />
f<br />
g<br />
h<br />
NO DELAY TO START<br />
DELAYED START<br />
CLOCK TIME<br />
Select CLOCK TIME.<br />
(Thisscreenappearsin<br />
step 13 of Example 1.)<br />
FIRST SAMPLE AT:<br />
06:00<br />
Type the time of day.<br />
SELECT DAYS:<br />
SU MO TU WE TH FR SA<br />
DONE<br />
Press an arrow key until the<br />
cursor is on the correct day.<br />
Then, press ↵ (Enter).<br />
Repeat these steps<br />
untileachdayyouwant<br />
is blinking.<br />
Press an arrow until DONE<br />
blinks. Press ↵ (Enter).<br />
Using the Site Description<br />
or Program Name Menus<br />
The sampler has two text-entry<br />
menus, one for site description and<br />
another for an extended-program<br />
name. They work in the same way.<br />
This example demonstrates both<br />
by changing the description from<br />
“FACTORY” to “SITE 29.”<br />
i<br />
j<br />
k<br />
SITE: “FACTORY051”<br />
ABCDEFGHIJKLMNOPQRST<br />
UVWXYZ-& “0123456789<br />
BACK-UP DONE<br />
SITE: “SACTORY051”<br />
ABCDEFGHIJKLMNOPQRST<br />
UVWXYZ-& “0123456789<br />
BACK-UP DONE<br />
Press the Down-Right arrow<br />
until the S on line 2 blinks.<br />
Then, press ↵ (Enter).<br />
SITE: “SICTORY051”<br />
ABCDEFGHIJKLMNOPQRST<br />
UVWXYZ-& “0123456789<br />
BACK-UP DONE<br />
Press the Up-Left arrow<br />
until the I blinks. Press ↵<br />
(Enter).<br />
<strong>6700</strong> SAMPLERS<br />
Menu Screens: Clock Start Times<br />
There are three start time settings you can use in a sampling<br />
program. This section discusses only one of these settings, the<br />
clock start time. A clock start time lets you set up a sampling<br />
program that starts at the same time on one or more days of the<br />
week. For example, you may want to begin sampling at 6:00 a.m.<br />
on Monday through Friday (screen g in the margin).<br />
To select a day or days from the menu in h:<br />
1. Press an arrow key until the cursor is on the correct day.<br />
Then, press ↵ (Enter).<br />
2. Repeat these steps until each day you want is blinking.<br />
3. Press an arrow until DONE blinks. Press ↵ (Enter).<br />
To remove days from the list:<br />
1. Press an arrow key until the cursor is on the day you want<br />
to remove. Press ↵ (Enter).<br />
2. When finished, select DONE and press ↵ (Enter).<br />
Menu Screens: Site Descriptions and Program Names<br />
Screen i is a menu screen for entering a site description. A site<br />
description is commonly a number, address, or other short note<br />
that helps identify the monitoring site. Extended programming<br />
has a similar screen that lets you enter program names for stored<br />
programs.<br />
In screen i, line 1 contains a line of text between two quotation<br />
marks. Lines 2 and 3 contain the menu options — numbers,<br />
letters, and punctuation marks — used to spell out the<br />
description. In line 3, the space between the ampersand (&) and<br />
the double quotes (") is a space character. Line 4 contains two<br />
additional options:<br />
BACK-UP, an option that moves the cursor on the text line<br />
to the left one character<br />
DONE, an option that tells the sampler to save the text.<br />
The cursor is the blinking rectangle. It also appears in numberentry<br />
screens. Its position identifies the current field. When<br />
screen i first appears, the cursor blinks on the first character of<br />
the text. The matching character in lines 2 or 3 also blinks.<br />
When you press ↵ (Enter), the cursor on line 1 moves to the right<br />
one position, and, at the same time, the sampler blinks the<br />
matching character on lines 2 or 3.<br />
To change any character in the text line:<br />
1. Press the left or right arrow until the replacement character<br />
on lines 2 or 3 flashes.<br />
2. Press ↵ (Enter). The replacement character will appear on<br />
the first line, and the cursor will move to the next character.<br />
Repeat steps 1 and 2 until the text in the top line is complete.<br />
3. Finish the entry by selecting DONE. Then, press ↵ (Enter).<br />
20