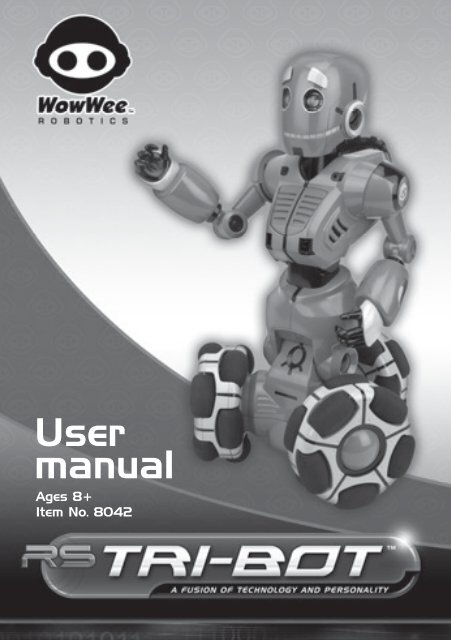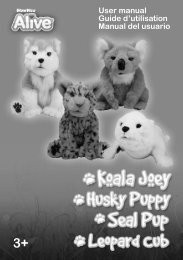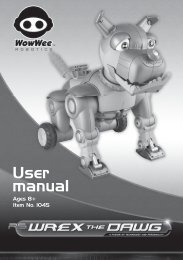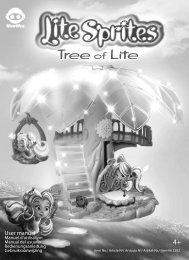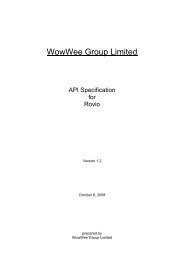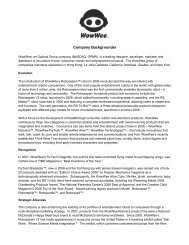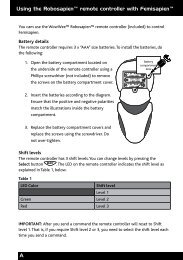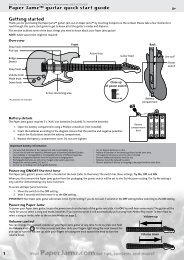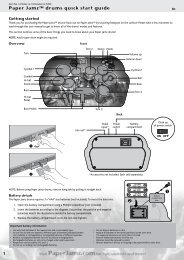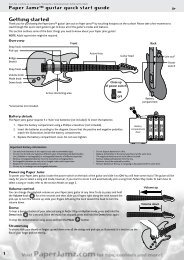Tri-bot Manual.pdf - WowWee
Tri-bot Manual.pdf - WowWee
Tri-bot Manual.pdf - WowWee
Create successful ePaper yourself
Turn your PDF publications into a flip-book with our unique Google optimized e-Paper software.
User<br />
manual<br />
Ages 8+<br />
Item No. 8042
1<br />
Contents<br />
Contents p1<br />
Introduction<br />
Package contents, Important safety information p2<br />
Quick overview p3<br />
Battery details<br />
<strong>Tri</strong>-<strong>bot</strong> p4<br />
Remote controller p5<br />
Getting started p6<br />
Demo mode<br />
Volume control<br />
Controlling <strong>Tri</strong>-<strong>bot</strong><br />
Driving control, Tilt sensor control p7<br />
Fall detection, Homing function p8<br />
Modes<br />
Program Mode p9<br />
Free Roam Mode, Guard Mode p10<br />
Alarm Mode, Standby Mode, Sleep Mode p11<br />
Games<br />
Pattern game, Maze game, Minefield game p12<br />
FAQs p13<br />
Limited warranty p14
Important safety information<br />
Please note the following when operating <strong>Tri</strong>-<strong>bot</strong>:<br />
• Do not immerse <strong>Tri</strong>-<strong>bot</strong> or any parts of him in water or any other form of liquid.<br />
Introduction<br />
Thank you for purchasing <strong>Tri</strong>-<strong>bot</strong> from <strong>WowWee</strong>!<br />
Introduction<br />
The RS symbol identifies <strong>WowWee</strong>’s exclusive Robosapien products, which feature a<br />
unique fusion of technology and personality. Each RS product incorporates the latest<br />
in ro<strong>bot</strong> technology, skillfully mixed with a dynamic and entertaining personality.<br />
The <strong>WowWee</strong> Ro<strong>bot</strong>ics [RS] symbol is a sign of quality, ensuring each customer of a<br />
unique and emotive ro<strong>bot</strong>ic experience.<br />
<strong>Tri</strong>-<strong>bot</strong> is one of the latest in the line of personal ro<strong>bot</strong>s from <strong>WowWee</strong>.<br />
This innovative talking companion is more than just your average ro<strong>bot</strong> -- <strong>Tri</strong>-<strong>bot</strong><br />
is fresh off the ro<strong>bot</strong> assembly line and is ready to interact with you, whether he is<br />
making comments or inviting you to play his built-in games! Remember though, he’s<br />
only a young ro<strong>bot</strong> so he will need you to help him by giving him commands using<br />
the remote controller.<br />
Take a few minutes to look through this user manual to get your <strong>Tri</strong>-<strong>bot</strong> working!<br />
NOTE: When using <strong>Tri</strong>-<strong>bot</strong>, adult supervision is required, especially when changing the<br />
batteries.<br />
Package contents:<br />
1 x <strong>Tri</strong>-<strong>bot</strong> 1 x Remote controller 1 x User manual<br />
• Do not drop, throw, or kick <strong>Tri</strong>-<strong>bot</strong> as this might damage his mechanical functions.<br />
2
3<br />
Quick overview<br />
Quick overview<br />
<strong>Tri</strong>-<strong>bot</strong><br />
Moving eyebrows<br />
Remote controller<br />
Clockwise turn<br />
button<br />
Direction pad<br />
Program button<br />
LED signal<br />
indicator<br />
LED eyes<br />
LED mouth<br />
Tilt waist<br />
Battery compartment<br />
(underneath)<br />
Counter-clockwise<br />
turn button<br />
Stop button<br />
Playback button<br />
Brain button<br />
Side view of<br />
remote controller<br />
“Pop-top” head<br />
(ears and head)<br />
IR sensors (back)<br />
IR sensors (front)<br />
Poseable arms<br />
Omni-directional<br />
wheeled base<br />
IR sensors<br />
Tilt trigger<br />
Battery<br />
compartment<br />
Underside of<br />
remote controller
Battery details<br />
Battery details - <strong>Tri</strong>-<strong>bot</strong><br />
Battery requirements<br />
<strong>Tri</strong>-<strong>bot</strong> requires 8 x “AA” size alkaline batteries (not included).<br />
The remote controller requires 3 x “AAA” size alkaline batteries (not included).<br />
Installing or changing batteries in <strong>Tri</strong>-<strong>bot</strong>:<br />
To change the batteries in <strong>Tri</strong>-<strong>bot</strong>, first carefully lay him on his back. Do not balance<br />
him or place him near a table edge. Install the batteries as follows:<br />
1. Using a Phillips screwdriver (not included) remove the screws on the<br />
battery compartment cover located on the under side of <strong>Tri</strong>-<strong>bot</strong>’s wheel<br />
base.<br />
2. Insert the batteries according to the diagram. Ensure that the positive and<br />
negative polarities match the illustrations inside the battery compartment.<br />
3. Replace the battery compartment cover and replace the screws using the<br />
screwdriver. Do not over-tighten.<br />
NOTE: You will know when <strong>Tri</strong>-<strong>bot</strong>’s batteries are nearly depleted because he will<br />
make a comment.<br />
4
5<br />
Battery details - remote controller<br />
Installing or changing batteries in the remote controller:<br />
1. Open the battery compartment on the remote controller using a Phillips<br />
screwdriver (not included) to remove the screw on the battery<br />
compartment cover.<br />
2. Insert the batteries according to the diagram. Ensure that the positive and<br />
negative polarities match the illustrations inside the battery compartment.<br />
3. Replace the battery compartment cover and replace the screw using the<br />
screwdriver. Do not over-tighten.<br />
NOTE: The remote controller is equipped with an LED indicator that lights up when<br />
you press any button.You will know when the batteries in the remote controller are<br />
nearly depleted when the LED indicator shines dimly.<br />
IMPORTANT BATTERY INFORMATION<br />
• Use only fresh batteries of the required size and recommended type<br />
• Do not mix old and new batteries, different types of batteries [standard (Carbon-Zinc),<br />
Alkaline or rechargeable] or rechargeable batteries of different capacities<br />
• Remove rechargeable batteries from the toy before recharging them<br />
• Rechargeable batteries are only to be charged under adult supervision<br />
• Please respect the correct polarity, (+) and (-)<br />
• Do not try to recharge non-rechargeable batteries<br />
• Do not throw batteries into the fire<br />
• Replace all batteries of the same type/brand at the same time<br />
• The supply terminals are not to be short-circuited<br />
• Remove exhausted batteries from the toy<br />
• Batteries should be replaced by adults<br />
• Remove batteries if the toy is not going to be played with for some time<br />
• The packaging should be kept because it contains important information
Getting started<br />
Getting started / Demo mode / Volume control<br />
After you have inserted batteries in <strong>Tri</strong>-<strong>bot</strong> and the remote controller, you are ready<br />
to meet your <strong>Tri</strong>-<strong>bot</strong>! First, place him upright, on a large smooth, flat surface, away<br />
from edges and obstacles. Next, locate the power switch on the back, just above the<br />
wheels. Press it once to turn <strong>Tri</strong>-<strong>bot</strong> ON.<br />
He will begin one of his many start-up<br />
routines as he introduces himself! He will<br />
rove around, speak, and his face will be<br />
animated. If you want to stop him at any<br />
time during his start-up routine, press any<br />
button on the remote controller.<br />
Demo mode<br />
<strong>Tri</strong>-<strong>bot</strong> has various demo routines to show his motions, animations and personality!<br />
He will tell you more about his features and even joke with you. To access these<br />
functions, point the remote controller at <strong>Tri</strong>-<strong>bot</strong> and press the DEMO button.<br />
NOTE: <strong>Tri</strong>-<strong>bot</strong> moves around during any demo routine. Ensure his surrounding area is<br />
free from obstacles and edges.<br />
Volume control<br />
<strong>Tri</strong>-<strong>bot</strong> has three volume levels: high, medium or low. You can not change the volume<br />
when <strong>Tri</strong>-<strong>bot</strong> is in a function mode or playing a game. The best time to change the<br />
volume is when he is first turned on. The default volume is ‘high’.<br />
To change the volume, do the following:<br />
1. Gently press <strong>Tri</strong>-<strong>bot</strong>’s head in a vertical,<br />
downwards direction, as shown.<br />
2. Press his head once to set his volume to<br />
‘medium’, and twice for ‘low’. Pressing his<br />
head a third time will set the volume back<br />
to ‘high’.<br />
6
7<br />
Controlling <strong>Tri</strong>-<strong>bot</strong> - Driving control / Tilt sensor control<br />
Controlling <strong>Tri</strong>-<strong>bot</strong><br />
<strong>Tri</strong>-<strong>bot</strong> has a three-wheeled omni-directional base. He can easily move in any<br />
direction (including diagonally), turn, and even spin on the spot. He detects signals<br />
from the remote controller regardless of the direction he is facing.<br />
Driving control<br />
Counter-clockwise turn<br />
Clockwise turn<br />
Forward<br />
Right<br />
Left<br />
Stop<br />
Backward<br />
To control his movements you can<br />
use the direction pad on the remote<br />
controller. For example, press the<br />
left direction button, to move <strong>Tri</strong>-<strong>bot</strong><br />
to his left. To make him turn on the<br />
spot, use the arrow buttons for either<br />
clockwise, or counter-clockwise turns.<br />
As he drives around, <strong>Tri</strong>-<strong>bot</strong> can detect obstacles in his range. He can only see<br />
obstacles that are directly in front of, or behind him. He cannot detect obstacles<br />
when he is driving sideways, diagonally or turning on the spot. He talks and makes<br />
comments as he goes!<br />
Tilt sensor control<br />
The remote controller is equipped with a tilt<br />
sensor.You can move <strong>Tri</strong>-<strong>bot</strong> left, right,<br />
forwards and backwards by pressing the<br />
trigger located on the back of the remote<br />
controller while tilting it. <strong>Tri</strong>-<strong>bot</strong> will comment<br />
that he is ready for commands.<br />
Remote controller<br />
direction<br />
Tilt direction<br />
Left<br />
Right<br />
Up<br />
Down<br />
<strong>Tri</strong>-<strong>bot</strong>’s direction<br />
<strong>Tri</strong>-<strong>bot</strong> moves to his left<br />
<strong>Tri</strong>-<strong>bot</strong> moves to his right<br />
<strong>Tri</strong>-<strong>bot</strong> moves backwards<br />
<strong>Tri</strong>-<strong>bot</strong> moves forwards
Fall detection / Homing function / Follow me function<br />
The tilt sensor feature works best when you are located a few paces away from<br />
<strong>Tri</strong>-<strong>bot</strong>.<br />
NOTE: You cannot use the tilt function to make <strong>Tri</strong>-<strong>bot</strong> turn or spin on the spot, or<br />
move diagonally.<br />
Fall detection<br />
If <strong>Tri</strong>-<strong>bot</strong> falls over he will tell you. His wheels will automatically stop spinning, but<br />
you will need to stand him back upright to get him going again.<br />
Homing function<br />
<strong>Tri</strong>-<strong>bot</strong> is equipped with a homing function which allows him to follow you, or locate<br />
and move towards you. Be sure to give him time to locate you, before you start<br />
moving, if you want him to follow you.<br />
Press and hold the HOME button on<br />
the remote controller. <strong>Tri</strong>-<strong>bot</strong> will look<br />
for you, and make comments as he goes.<br />
If he moves away from you, continue to<br />
press the HOME button as he scans the<br />
area and looks for you. If you release the<br />
HOME button, <strong>Tri</strong>-<strong>bot</strong> thinks he has<br />
reached home, and will make another<br />
comment. Press the HOME button again<br />
if you want him to continue tracking you.<br />
NOTE: Avoid using the Homing function in a cluttered area, as it will confuse <strong>Tri</strong>-<strong>bot</strong><br />
and make it harder for him to detect the homing signal. <strong>Tri</strong>-<strong>bot</strong>’s IR sensors are based<br />
reflection. He can see highly reflective surfaces, such as white walls or mirrors more<br />
easily and from greater distances than matte or black surfaces.<br />
8
9<br />
Modes - Program Mode<br />
Modes<br />
<strong>Tri</strong>-<strong>bot</strong> has several different function modes and games which are described in this<br />
section.<br />
Program Mode<br />
In Program Mode you can program and store a sequence of up to 60 drive command<br />
program steps that <strong>Tri</strong>-<strong>bot</strong> can play back on request. He cannot detect or avoid<br />
obstacles while he is in Program Mode.<br />
To enter Program Mode, do the following:<br />
1. Press the Program button<br />
to receive driving commands.<br />
. <strong>Tri</strong>-<strong>bot</strong> will make a comment when he is ready<br />
2. Use the direction pad on the remote controller to direct <strong>Tri</strong>-<strong>bot</strong>’s movements. He<br />
will store the length of the movement as a single program step.<br />
3. To add more program steps, repeat step 2.<br />
4. If you want to add a pause to the sequence, press the STOP button. The length<br />
of time you hold the button will be equal to the length of the pause.<br />
5. When you have finished, press the Playback button<br />
Program Mode and play the program back.<br />
. <strong>Tri</strong>-<strong>bot</strong> will exit<br />
NOTE: If you do not enter any commands for approximately 30 seconds,<br />
<strong>Tri</strong>-<strong>bot</strong> will store the program and exit Program Mode.<br />
6. To clear the program, enter Program Mode by pressing the Program button<br />
and press the Playback button , without entering any drive instructions.<br />
To playback the program at any time, press the Playback button . <strong>Tri</strong>-<strong>bot</strong> will not<br />
remember any stored programs once you turn him off.<br />
NOTE: <strong>Tri</strong>-<strong>bot</strong> can only store one program at a time. If you store a new program, you<br />
will overwrite and delete the previously stored program.
Free Roam Mode<br />
In Free Roam Mode <strong>Tri</strong>-<strong>bot</strong> can rove around his environment without your commands;<br />
he can detect and avoid obstacles as he goes, and make comments.<br />
To enter Free Roam Mode, press the Brain button on the remote controller.<br />
After approximately 3 minutes, <strong>Tri</strong>-<strong>bot</strong> will exit Free Roam Mode and go to Standby<br />
Mode (refer to page 11 for details). To exit Free Roam Mode before this, press the<br />
STOP button on the remote contoller or press <strong>Tri</strong>-<strong>bot</strong>’s head in a vertical, downwards<br />
direction.<br />
Guard Mode<br />
In Guard Mode, <strong>Tri</strong>-<strong>bot</strong> will scan his immediate environment in front of, and behind<br />
him. He will sound an alarm if he detects movement or a change to the environment.<br />
NOTE: You cannot give <strong>Tri</strong>-<strong>bot</strong> drive commands while he is in Guard Mode.<br />
To activate Guard Mode, do the following:<br />
Free Roam Mode / Guard Mode<br />
1. Press the GUARD button on the remote controller.<br />
2. <strong>Tri</strong>-<strong>bot</strong> will ask you to “tap” his head. To do so, gently press his head in a<br />
vertical, downwards direction. He will then tell you that he is in Guard Mode.<br />
3. When he first enters Guard Mode he will perform a long range scan of his<br />
immediate environment in front of, and behind him. This is approximately<br />
4 - 6 feet (1.2 - 1.8 m) depending on the environment. If there are objects<br />
nearby he will perform a short range scan, this is approximately 12 inches<br />
(30 cm).<br />
NOTE: If there are objects in front of, and behind <strong>Tri</strong>-<strong>bot</strong> within 12 inches<br />
(30 cm) he will not enter Guard Mode. Try moving him to a clearer<br />
environment.<br />
4. If <strong>Tri</strong>-<strong>bot</strong> detects any movements or new objects, he will sound an alarm.<br />
5. After approximately 30 minutes he will exit Guard Mode and wait for a<br />
command. If you do not enter a command within 10 minutes, he will enter<br />
Standby Mode (refer to page 11 for details).<br />
To exit Guard Mode before the 30 minutes is over, press the STOP button on<br />
the remote controller, or press his head.<br />
When he exits Guard Mode he will tell you if he saw anything.<br />
10
11<br />
Alarm Mode / Standby Mode / Sleep Mode<br />
Alarm Mode<br />
<strong>Tri</strong>-<strong>bot</strong> is equipped with an alarm based on minute-long intervals.You can make the<br />
alarm sound from 1 to 12 minutes ahead of the time you set the alarm.<br />
To activate Alarm Mode, do the following:<br />
1. Press the ALARM button on the remote controller.<br />
2. <strong>Tri</strong>-<strong>bot</strong> will ask you to “tap” his head for the number of minutes you want to<br />
wait, before the alarm sounds. For instance, if you want the alarm to sound in<br />
two minutes, gently press his head twice in a vertical, downwards direction.<br />
3. Each time you press his head, <strong>Tri</strong>-<strong>bot</strong> will confirm how many minutes he will<br />
wait before he sounds the alarm. When you have reached the desired number<br />
of minutes, wait a few seconds and <strong>Tri</strong>-<strong>bot</strong> will tell you that he will begin<br />
countdown.<br />
4. When the alarm sounds, <strong>Tri</strong>-<strong>bot</strong> will rove around.<br />
To stop the alarm you will have to catch <strong>Tri</strong>-<strong>bot</strong> and press his head!<br />
NOTE: To cancel the alarm before it sounds, press the STOP button on the<br />
remote controller or press <strong>Tri</strong>-<strong>bot</strong>’s head.<br />
After the alarm sounds, <strong>Tri</strong>-<strong>bot</strong> will not be in any function mode, and is ready to<br />
receive new commands.<br />
Standby Mode<br />
<strong>Tri</strong>-<strong>bot</strong> is equipped with a Standby Mode. If you do not interact with him for<br />
approximately 10 minutes he will make a comment, and enter Standby Mode. To wake<br />
him you can press his head, or press any button on the remote controller.<br />
Sleep Mode<br />
If <strong>Tri</strong>-<strong>bot</strong> is left for approximately 10 minutes more (that is approximately 20 minutes<br />
altogether) he will enter Sleep Mode. To wake him from Sleep Mode gently press his<br />
head.<br />
NOTE: If you are done playing with <strong>Tri</strong>-<strong>bot</strong>, remember to turn him off after he has<br />
entered Sleep Mode.
Games - Pattern Game / Maze Game / Minefield Game<br />
Games<br />
<strong>Tri</strong>-<strong>bot</strong> has three driving-based games. Use the direction pad on the remote controller<br />
to drive <strong>Tri</strong>-<strong>bot</strong>. If you do not interact with him for approximately 3 minutes, he will<br />
ask if you want to play again. If you do not respond, he will exit Game Mode.<br />
To activate Game Mode, do the following:<br />
1. Press the GAME button on the remote controller.<br />
2. <strong>Tri</strong>-<strong>bot</strong> will say the name of the games, pausing after each name. To select<br />
the game you want, press the GAME button after he says the name. If you do<br />
not select a game after he has said all of the names he will exit Game Mode.<br />
3. Once you have selected a game, <strong>Tri</strong>-<strong>bot</strong> will explain the rules of the game to<br />
you, and begin!<br />
4. To stop the game or to exit Game Mode, press STOP on the remote controller<br />
or press <strong>Tri</strong>-<strong>bot</strong>’s head.<br />
Pattern game<br />
In Pattern game, <strong>Tri</strong>-<strong>bot</strong> will drive out a pattern on the ground and then ask you<br />
to repeat the pattern by controlling him using the direction pad on the remote<br />
controller. <strong>Tri</strong>-<strong>bot</strong> is equipped with lots of patterns for hours of fun!<br />
Maze game<br />
<strong>Tri</strong>-<strong>bot</strong> will drive out the shape of the maze on the ground. He will then ask you to<br />
drive him in the same pattern, using the remote controller. You have a fixed amount<br />
of time to run through the maze correctly. He makes comments as he goes to tell you<br />
whether or not you are moving in the correct direction. Drive into a maze “wall” and<br />
he will “bump” off them harmlessly. <strong>Tri</strong>-<strong>bot</strong> has lots of mazes in his memory!<br />
Minefield game<br />
Similar to Maze game, but with mines, <strong>Tri</strong>-<strong>bot</strong> will drive out the shape of the<br />
minefield on the ground. He will then ask you to drive him using the remote<br />
controller.You must follow the same pattern to avoid the mines! If you are facing<br />
a mine, <strong>Tri</strong>-<strong>bot</strong> will beep. If the mine is directly in front of him, he will beep more<br />
quickly. Turn away from the mine to find a clear path -- if he beeps slowly, or does not<br />
beep at all, you can move forward. If you hit a mine, <strong>Tri</strong>-<strong>bot</strong> will blow his top! He has<br />
plenty of minefields to test you!<br />
12
13<br />
FAQs<br />
FAQs<br />
Q. My <strong>Tri</strong>-<strong>bot</strong> is not responding to commands from the remote controller…<br />
A. Make sure you point the remote controller directly at <strong>Tri</strong>-<strong>bot</strong>.Verify that <strong>Tri</strong>-<strong>bot</strong>’s<br />
arms are not positioned in front of the IR sensors. If they are, reposition them. If<br />
there is still no response, try changing the 3 x “AAA” size alkaline batteries in the<br />
remote controller.<br />
Q. My <strong>Tri</strong>-<strong>bot</strong> has trouble performing turns and is moving too slowly…<br />
A. Make sure there are neither dirt nor fibers trapped around the wheels. If there are,<br />
remove carefully with adult supervision, if required. If <strong>Tri</strong>-<strong>bot</strong> still moves slowly, try<br />
replacing the 8 x “AA” size alkaline batteries in <strong>Tri</strong>-<strong>bot</strong>.<br />
Q. I cannot turn off my <strong>Tri</strong>-<strong>bot</strong>’s alarm...<br />
A. To stop the alarm sounding press <strong>Tri</strong>-<strong>bot</strong>’s head. Refer to the ‘Alarm Mode’ section<br />
on page 11 for details.<br />
Q. My <strong>Tri</strong>-<strong>bot</strong> does not respond when I use the tilt sensor function...<br />
A. Make sure that you are holding down the tilt trigger, tilting the remote controller,<br />
and pointing it at <strong>Tri</strong>-<strong>bot</strong> simultaneously. Stand approximately 6 feet (1.8 m) away<br />
from him so that he can detect the signal easily.<br />
Q. My <strong>Tri</strong>-<strong>bot</strong> cannot avoid obstacles...<br />
A. Try resetting <strong>Tri</strong>-<strong>bot</strong> by turning him OFF for a few seconds and then ON again using<br />
the power switch located on the back, just above the wheels. <strong>Tri</strong>-<strong>bot</strong>’s IR sensors<br />
are based reflection. He can see highly reflective surfaces, such as white walls or<br />
mirrors more easily and from greater distances than matte or black surfaces.<br />
For more information on <strong>Tri</strong>-<strong>bot</strong>, go to<br />
www.tri-<strong>bot</strong>online.com<br />
If you have any questions that are not answered in this manual, refer to<br />
www.wowweesupport.com<br />
To see the full range of <strong>WowWee</strong> products, go to<br />
www.wowwee.com
Limited warranty<br />
<strong>WowWee</strong> Group Limited warrants to the original consumer purchasers that<br />
<strong>Tri</strong>-<strong>bot</strong> (“Product”) will be free from defects in material and/or workmanship under<br />
normal use for a period of 90 days from the date of purchase. This Warranty is in<br />
lieu of all other express or implied warranties which might arise with respect to<br />
this Product, including the warranties of merchantability or fitness for a particular<br />
purpose. IN ADDITION, INCIDENTAL AND CONSEQUENTIAL DAMAGES ARE<br />
HEREBY EXCLUDED BOTH FOR PROPERTY AND TO THE EXTENT PERMITTED BY<br />
LAW, FOR PERSONAL INJURY DAMAGE. Some states do not allow the exclusion of<br />
limitation of incidental and consequential damages.<br />
Should you experience any difficulty with your Product, please return it to the<br />
place of purchase, along with an original proof of purchase, and either the original<br />
box or the UPC Code label from the box.You will receive a replacement for the<br />
Product, or be issued a refund for the purchase of the Product in the event a<br />
replacement is not available at the place of purchase. Note that this warranty<br />
is automatically void for any hardware modifications (including tampering or<br />
disassembly), accidental damage, damage outside what is considered normal use,<br />
or abuse.<br />
This warranty does not cover any hardware, software or other add-on components<br />
installed by the end-user.<br />
Valid only in U.S.A.<br />
Register your <strong>Tri</strong>-<strong>bot</strong> at<br />
www.registerwowwee.com<br />
Limited warranty<br />
14
CAUTION<br />
Changes or modifications not expressly approved by the party responsible for compliance could void the user’s<br />
authority to operate the equipment.<br />
NOTE<br />
This equipment has been tested and found to comply with the limits for a class B digital device, pursuant to part<br />
15 of the FCC rules. These limits are designed to provide reasonable protection against harmful interference in a<br />
residential installation. This equipment generates, uses and can radiate radio frequency energy and, if not installed<br />
and used in accordance with the instructions, may cause harmful interference to radio communications.<br />
However, there is no guarantee that interference will not occur in a particular Installation. If this equipment does<br />
cause harmful interference to radio or television reception, which can be determined by turning the equipment off<br />
and on, the user is encouraged to try and correct the interference by one or more of the following measures:<br />
- Reorient or relocate the receiving antenna<br />
- Increase the separation between the equipment and receiver<br />
- Connect the equipment into an outlet on a circuit different from that to which the receiver is connected<br />
- Consult the dealer or experienced radio/TV technician for help<br />
Manufactured and distributed by © 2007 <strong>WowWee</strong> Group Limited.<br />
Product names, designations, and logos are trademarks or registered<br />
trademarks of <strong>WowWee</strong> Group Limited. All rights reserved.<br />
<strong>WowWee</strong> Group Limited.<br />
Energy Plaza, 3/F<br />
92 Granville Road<br />
T.S.T. East, Hong Kong<br />
<strong>WowWee</strong> Canada Inc.<br />
3500 de Maisonneuve West<br />
Suite 800<br />
Montreal, QC H3Z 3C1 Canada<br />
Consumer Hotline: 1-800-310-3033<br />
Customer Service: www.wowweesupport.com<br />
www.wowwee.com<br />
We recommend that you retain our address for<br />
future reference.<br />
Product and colors may vary.<br />
Packaging printed in China.<br />
This product is not suitable for children under 3 years<br />
because of small parts - choking hazard.<br />
MADE IN CHINA.<br />
8042US04FLA<br />
8042US01FLA