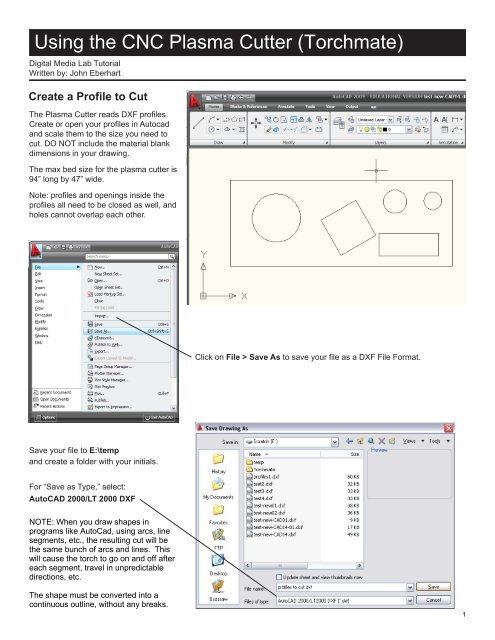Using the CNC Plasma Cutter (Torchmate) - Yale School of ...
Using the CNC Plasma Cutter (Torchmate) - Yale School of ... Using the CNC Plasma Cutter (Torchmate) - Yale School of ...
Using the CNC Plasma Cutter (Torchmate) Digital Media Lab Tutorial Written by: John Eberhart Create a Profile to Cut The Plasma Cutter reads DXF profiles. Create or open your profiles in Autocad and scale them to the size you need to cut. DO NOT include the material blank dimensions in your drawing. The max bed size for the plasma cutter is 94” long by 47” wide. Note: profiles and openings inside the profiles all need to be closed as well, and holes cannot overlap each other. Save your file to E:\temp and create a folder with your initials. For “Save as Type,” select: AutoCAD 2000/LT 2000 DXF NOTE: When you draw shapes in programs like AutoCad, using arcs, line segments, etc., the resulting cut will be the same bunch of arcs and lines. This will cause the torch to go on and off after each segment, travel in unpredictable directions, etc. The shape must be converted into a continuous outline, without any breaks. Click on File > Save As to save your file as a DXF File Format. 1
- Page 2 and 3: Open the Torchmate CAD Software Tor
- Page 4 and 5: Closing gaps and correcting line di
- Page 6 and 7: In the Basic Cut tab: A dialogue bo
- Page 8 and 9: Sequencing of cuts: Your last step
- Page 10 and 11: Launch Torchmate 3 Torchmate 3 is t
- Page 12 and 13: Zero the Program Your tool path sho
- Page 14 and 15: Start Your Job When you’re ready,
<strong>Using</strong> <strong>the</strong> <strong>CNC</strong> <strong>Plasma</strong> <strong>Cutter</strong> (<strong>Torchmate</strong>)<br />
Digital Media Lab Tutorial<br />
Written by: John Eberhart<br />
Create a Pr<strong>of</strong>ile to Cut<br />
The <strong>Plasma</strong> <strong>Cutter</strong> reads DXF pr<strong>of</strong>iles.<br />
Create or open your pr<strong>of</strong>iles in Autocad<br />
and scale <strong>the</strong>m to <strong>the</strong> size you need to<br />
cut. DO NOT include <strong>the</strong> material blank<br />
dimensions in your drawing.<br />
The max bed size for <strong>the</strong> plasma cutter is<br />
94” long by 47” wide.<br />
Note: pr<strong>of</strong>iles and openings inside <strong>the</strong><br />
pr<strong>of</strong>iles all need to be closed as well, and<br />
holes cannot overlap each o<strong>the</strong>r.<br />
Save your file to E:\temp<br />
and create a folder with your initials.<br />
For “Save as Type,” select:<br />
AutoCAD 2000/LT 2000 DXF<br />
NOTE: When you draw shapes in<br />
programs like AutoCad, using arcs, line<br />
segments, etc., <strong>the</strong> resulting cut will be<br />
<strong>the</strong> same bunch <strong>of</strong> arcs and lines. This<br />
will cause <strong>the</strong> torch to go on and <strong>of</strong>f after<br />
each segment, travel in unpredictable<br />
directions, etc.<br />
The shape must be converted into a<br />
continuous outline, without any breaks.<br />
Click on File > Save As to save your file as a DXF File Format.<br />
1
Open <strong>the</strong> <strong>Torchmate</strong> CAD S<strong>of</strong>tware<br />
<strong>Torchmate</strong> CAD generates <strong>the</strong> tool paths for <strong>the</strong> plasma cutter.<br />
Select Start > Programs > Fabrication > <strong>Torchmate</strong> CAD<br />
to launch <strong>the</strong> program.<br />
Machine Bed Y<br />
If Custom Shop Palette Wizard window appears, click<br />
Cancel to exit <strong>the</strong> wizard, which is not used by YSoA.<br />
Machine Bed X<br />
Always orient your drawing<br />
VERTICALLY to fit <strong>the</strong> bed.<br />
2
Import <strong>the</strong> DXF file:<br />
choose File > Import<br />
In <strong>the</strong> Import File window, choose <strong>the</strong><br />
DXF file to import.<br />
Make sure Thick Line, Merge, and<br />
Preview options are all checked, <strong>the</strong>n<br />
click Import.<br />
In <strong>the</strong> DXF Import Options window:<br />
Under “Import objects as,” choose<br />
Polyarcs for files consisting mainly <strong>of</strong><br />
curved lines, or Polygons for files with<br />
mainly straight lines.<br />
Under “Scale options,” select <strong>the</strong> scale<br />
<strong>of</strong> your file.<br />
O<strong>the</strong>r options can be left at defaults.<br />
When finished, click OK to import <strong>the</strong><br />
file.<br />
NOTE: Keep in mind that polyarc pr<strong>of</strong>iles<br />
require more moves, making <strong>the</strong>m more<br />
difficult to cut, and will <strong>the</strong>refore cause more<br />
problems than polygon pr<strong>of</strong>iles.<br />
If you have an intricate design with a lot<br />
<strong>of</strong> polyarc cuts you will have better luck<br />
on <strong>the</strong> FLOW JET<br />
Your pr<strong>of</strong>iles should be loaded. Verify that <strong>the</strong>re were no translation errors and everything looks correct.<br />
3
Closing gaps and correcting line direction in <strong>the</strong> CAD Module.<br />
Highlight <strong>the</strong> entire shape with your mouse by clicking on <strong>the</strong> arrow icon and dragging a box around <strong>the</strong> shape.<br />
Next select Arrange > Make Path<br />
Perform <strong>the</strong> same operation<br />
with each gap in your shape.<br />
When all are closed, you will<br />
have one continuous shape.<br />
The direction <strong>the</strong> lines were<br />
originally drawn in AutoCad<br />
will no longer matter.<br />
Zoom in on one <strong>of</strong> <strong>the</strong> breaks<br />
between <strong>the</strong> lines. Next,<br />
double click on one <strong>of</strong> <strong>the</strong><br />
lines to be joined. Small blue<br />
nodes will appear on <strong>the</strong><br />
ends <strong>of</strong> <strong>the</strong> two lines as<br />
shown below. Disregard <strong>the</strong><br />
small window that appears.<br />
Verify you are not Grouping <strong>the</strong> pr<strong>of</strong>iles with <strong>the</strong> tool path.<br />
Choose Option > <strong>Torchmate</strong> Setup > Tool Path Preferences<br />
Move your cursor over one<br />
<strong>of</strong> <strong>the</strong> two blue nodes until<br />
your cursor becomes a<br />
small cross. Left click on it<br />
and it will become red.<br />
Now press <strong>the</strong> shift key,<br />
and left click on <strong>the</strong> o<strong>the</strong>r<br />
blue node. They will now<br />
both be red.<br />
Verify that “Group tool paths with originals” is<br />
UNCHECKED. If this is set incorrectly <strong>the</strong> plasma<br />
cutter will cut your pr<strong>of</strong>iles twice.<br />
Move your cursor away a short<br />
distance and hold <strong>the</strong> right<br />
mouse button down. The small<br />
icon group shown below will<br />
appear. Move <strong>the</strong> cursor over<br />
<strong>the</strong> top center icon while <strong>the</strong><br />
right button is down. Release<br />
<strong>the</strong> right mouse button, and <strong>the</strong><br />
two line segments will be joined.<br />
4
NOTE: If your pr<strong>of</strong>ile is positioned horizontally it will not path correctly on <strong>the</strong> machine bed, which is oriented vertically.<br />
Select your pr<strong>of</strong>iles by drawing a selection box around <strong>the</strong> objects and choose:<br />
Arrange > Transform > Rotate<br />
Creating <strong>the</strong> Tool path:<br />
Select your pr<strong>of</strong>iles by drawing a selection box around <strong>the</strong> objects.<br />
Click on Machine > Create Tool Path > Online, Male, or Female<br />
If you are cutting a piece with interior holes, choose Female. If cutting a<br />
single solid piece with no interior holes, choose Male. If you are cutting a<br />
piece drawn without considering <strong>the</strong> male/female problem and with no<br />
lead in/out <strong>the</strong>n use Online.<br />
NOTE: Simple Female tool paths will generally compensate for interior holes<br />
within a larger exterior cut and place <strong>the</strong> lead in/out correctly. When cutting<br />
more elaborate pieces it is advisable to create two seperate drawings for<br />
male and female paths. Each drawing should have a registration dot or line in<br />
<strong>the</strong> lower left corner to accurately line up <strong>the</strong> dual paths on <strong>the</strong> machine.<br />
Setting <strong>the</strong> Tool path Options:<br />
You will be using only <strong>the</strong> Basic Cut and Lead<br />
in/Out tabs to start with. The Template tab is<br />
used for advanced features that YSoA does not<br />
use.<br />
5
In <strong>the</strong> Basic Cut tab:<br />
A dialogue box with three tabs now appears.<br />
Under <strong>the</strong> tab Basic Cut, select plasma as <strong>the</strong><br />
tool.<br />
The default kerf width for plasma is .059”.<br />
Note that if plasma is selected as <strong>the</strong> tool, <strong>the</strong><br />
kerf allowance will be automatic. There is no<br />
need to specify an <strong>of</strong>fset in this dialogue box.<br />
Select Climbing as your direction for outside<br />
cuts, and for outside cuts with interior holes.<br />
The torch will automatically travel clockwise<br />
for <strong>the</strong> outside cuts, and counter-clockwise for<br />
interior cuts. Select Conventional when you<br />
are only making interior cuts. Ignore <strong>the</strong> four<br />
small window settings at <strong>the</strong> bottom, as <strong>the</strong>y<br />
are not used in our application.<br />
In <strong>the</strong> Lead In/Out tab:<br />
Under Control, check Create Lead<br />
In and Create Lead Out.<br />
You can specify whe<strong>the</strong>r you want<br />
<strong>the</strong>se to be lines or arcs. You can set<br />
<strong>the</strong> radius for arcs, and <strong>the</strong> length and<br />
angle for lines. Arcs can provide a<br />
smoo<strong>the</strong>r transition from to and from<br />
<strong>the</strong> shape. Ignore <strong>the</strong> overlap<br />
setting for now.<br />
Use any length that accounts for <strong>the</strong><br />
default kerf width <strong>of</strong> .059".<br />
Now click <strong>the</strong> OK button to generate<br />
your tool path.<br />
6
Editing Tool Paths in <strong>Torchmate</strong> CAD<br />
Your tool path will be generated; it should look just like your part, with <strong>the</strong> addition <strong>of</strong><br />
<strong>the</strong> lead-ins and lead-outs that <strong>the</strong> plasma cutter will use in cutting.<br />
NOTE: that <strong>the</strong> interior cut tool path is to <strong>the</strong> inside, and <strong>the</strong> lead-in and lead-out are<br />
to <strong>the</strong> inside. The outside cut tool path is to <strong>the</strong> outside, as are <strong>the</strong> lead-in and lead-out.<br />
You must have a check in <strong>the</strong> View pull down menu next to Show Tool Paths before<br />
<strong>the</strong> tool path will be visible. You will now delete <strong>the</strong> original shape by removing <strong>the</strong> check,<br />
deleting <strong>the</strong> shape, and replacing <strong>the</strong> check, leaving only <strong>the</strong> tool path.<br />
Check View Tool Diameter if you want to see <strong>the</strong> kerf width.<br />
Nesting <strong>of</strong> parts:<br />
Once a completed tool path has been<br />
created for your shape, you can duplicate<br />
it into any number <strong>of</strong> copies.<br />
To automatically nest <strong>the</strong> parts, highlight all <strong>of</strong> <strong>the</strong>m with your mouse.<br />
From <strong>the</strong> pull-down menu bar, select Arrange/Nesting. The nesting<br />
window, shown below, will open. There are two kinds <strong>of</strong> nesting, box<br />
nesting, and full nesting. In box nesting, an imaginary box encloses<br />
each shape, and <strong>the</strong>se boxes are nested. Each part does not enter <strong>the</strong><br />
space <strong>of</strong> ano<strong>the</strong>r. In full nesting, <strong>the</strong> shapes are interleaved with each<br />
o<strong>the</strong>r. The <strong>Torchmate</strong> CAD Module does both kinds. After making<br />
your settings in <strong>the</strong> various boxes, click OK. It may take several minutes<br />
for <strong>the</strong> parts to be nested, depending on your computer.<br />
The place on <strong>the</strong><br />
material for shapes<br />
to be compressed.<br />
The minimum border<br />
at <strong>the</strong> edge <strong>of</strong><br />
<strong>the</strong> material.<br />
The minimum degree<br />
increment for shapes<br />
to be rotated.<br />
The amount <strong>of</strong> error<br />
to be allowed.<br />
The minimum space to<br />
be left between parts.<br />
You will generally<br />
depress only <strong>the</strong><br />
top two buttons.<br />
Completed nesting pattern<br />
7
Sequencing <strong>of</strong> cuts:<br />
Your last step before exporting your completed work as a DXF file, is to specify <strong>the</strong> order in which your shapes are to be<br />
cut. The program is smart, and already knows that <strong>the</strong> inside <strong>of</strong> each shape is to be cut first. You have only to set <strong>the</strong><br />
order for all <strong>the</strong> shapes to be cut.<br />
Move your cursor over <strong>the</strong> first shape you want cut until <strong>the</strong> cursor becomes a set <strong>of</strong> cross-hairs. Then left click your<br />
mouse to highlight it. From <strong>the</strong> pull-down menu, select Layout/Start Sequence. A blue line will <strong>the</strong>n be Attached to that<br />
shape. In <strong>the</strong> order you want <strong>the</strong> shapes cut, move <strong>the</strong> cursor over each suc-cessive shape, left clicking your mouse<br />
on <strong>the</strong> shape when <strong>the</strong> cursor becomes a set <strong>of</strong> cross-hairs. You will see <strong>the</strong> blue line attach itself to each shape as you<br />
go, as shown at below.<br />
Exporting your Tool paths:<br />
When you are finished, left click your mouse on <strong>the</strong><br />
Arrow Select Tool, at <strong>the</strong> top <strong>of</strong> <strong>the</strong> tool bar on <strong>the</strong> left <strong>of</strong> <strong>the</strong><br />
screen. The blue lines will disappear, and <strong>the</strong> shapes will<br />
be sequenced. Now export your shape(s) as a DXF file,<br />
and import <strong>the</strong>m into <strong>the</strong> <strong>Torchmate</strong> driver s<strong>of</strong>tware for cutting.<br />
The <strong>Torchmate</strong> CAD Module has many additional features,<br />
including full drawing capability. It will take some time to<br />
master <strong>the</strong>m all. However, this chart should get you started.<br />
When you’re done, select File > Export.<br />
In <strong>the</strong> Export File window that opens, type a name for your exported tool path. For “Save as type,” select DXF (Polyline).<br />
Then click Save.<br />
8
Cutting <strong>the</strong> Job: Starting <strong>the</strong> Machine, Loading a File, and Running <strong>the</strong> Machine<br />
Place and Ground your Material<br />
Place <strong>the</strong> material you wish to cut on <strong>the</strong> <strong>Torchmate</strong> bed.<br />
Make sure <strong>the</strong> grounding clamp is attached to a slat on <strong>the</strong> cutter bed in<br />
contact with your material. If your material is not grounded, it won’t cut correctly.<br />
Power on <strong>the</strong> <strong>Torchmate</strong><br />
Turn on <strong>the</strong> switches on <strong>the</strong> front <strong>of</strong> <strong>the</strong> <strong>Torchmate</strong> power supply and signal<br />
generator in <strong>the</strong> computer cabinet. The system will do a check on <strong>the</strong> <strong>Torchmate</strong><br />
computer system; lights 1-5 will light green, and if everything is working, <strong>the</strong><br />
orange USB light on <strong>the</strong> signal generator will stay lit.<br />
Signal Generator & Power Supply<br />
Torch Height Control Module<br />
Turn on <strong>the</strong> plasma cutter which<br />
is at <strong>the</strong> foot <strong>of</strong> <strong>the</strong> <strong>Torchmate</strong><br />
bed.<br />
Turn on <strong>the</strong> Torch Height Control Module using <strong>the</strong> power switch on<br />
<strong>the</strong> rear left <strong>of</strong> <strong>the</strong> box. The screen on <strong>the</strong> control module will flash a<br />
message that cutting is disabled, and <strong>the</strong> should have <strong>the</strong> following:<br />
Current Voltage: 0<br />
Set Voltage: Will be a number set by <strong>the</strong> previous operator<br />
Auto<br />
Press Ok to Change<br />
Grounding Clamp<br />
<strong>Plasma</strong> <strong>Cutter</strong><br />
9
Launch <strong>Torchmate</strong> 3<br />
<strong>Torchmate</strong> 3 is <strong>the</strong> s<strong>of</strong>tware used to control <strong>the</strong> plasma cutter. To launch it, click <strong>the</strong> <strong>Torchmate</strong> 3 shortcut on <strong>the</strong><br />
workstation desktop or select Start > Programs > Fabrication > <strong>Torchmate</strong> 3 > <strong>Torchmate</strong> 3<br />
If <strong>the</strong> plasma cutter was powered on correctly, you’ll see <strong>the</strong><br />
Welcome screen asking to establish a connection to <strong>the</strong> Signal<br />
Generator. Click Yes, Start Online to continue.<br />
You will see a Safety First screen warning you that <strong>the</strong> plasma<br />
cutter is now online, and all moves made by <strong>the</strong> <strong>Torchmate</strong><br />
s<strong>of</strong>tware will be executed by <strong>the</strong> tool. Keep this in mind, and<br />
use caution when adjusting your material with <strong>the</strong> cutter online.<br />
Click Agree to continue..<br />
10
Load your Tool Path<br />
First, you need to load your tool path. From <strong>the</strong> File menu in <strong>the</strong> <strong>Torchmate</strong> window, choose Import DXF...<br />
In <strong>the</strong> Open window, browse to <strong>the</strong> folder you created for your project on <strong>the</strong> Scratch Disk E: and select <strong>the</strong> dxf file you<br />
exported from <strong>the</strong> <strong>Torchmate</strong> CAD s<strong>of</strong>tware (NOT your original dxf file that you exported from AutoCAD, unless you<br />
overwrote that file with <strong>the</strong> one from <strong>Torchmate</strong> CAD) and click Open<br />
You’ll <strong>the</strong>n be prompted to save your machine file. Choose <strong>the</strong> folder . you created for your project, give <strong>the</strong> file a name,<br />
and click Save.<br />
In <strong>the</strong> Configuration window<br />
that opens, enter <strong>the</strong> following<br />
settings:<br />
Scale: 1.0<br />
XY Feedrate: 70.00 - 150.00<br />
NOTE: Feedrate can be<br />
changed later, after<br />
determining optimal rates<br />
through line-speed tests.<br />
O<strong>the</strong>r settings can be left at<br />
defaults.<br />
OK to continue.<br />
11
Zero <strong>the</strong> Program<br />
Your tool path should not appear in <strong>the</strong> <strong>Torchmate</strong> window. You now need to move <strong>the</strong> plasma cutter head to <strong>the</strong> home<br />
position <strong>of</strong> your tool path, which is <strong>the</strong> lower left corner <strong>of</strong> your part.<br />
Move <strong>the</strong> cutter head to where <strong>the</strong> home position <strong>of</strong> your tool path should be on your material by clicking on <strong>the</strong> Jog<br />
button (located below <strong>the</strong> bottom right corner <strong>of</strong> <strong>the</strong> tool path window) and using <strong>the</strong> X and Y buttons. You can adjust <strong>the</strong><br />
speed <strong>of</strong> <strong>the</strong> tool head movement by clicking Fast, Med, or Slow. For most purposes Fast is most useful.<br />
Once <strong>the</strong> tool head is at <strong>the</strong> home position <strong>of</strong> your tool path, click <strong>the</strong> Set button next to Program and choose Zero All.<br />
The coordinates in <strong>the</strong> Program and Relative windows should now all read 0.0000, which means <strong>the</strong> cutter head is at <strong>the</strong><br />
origin <strong>of</strong> your tool path. You’re now ready to cut.<br />
NOTE: If you would like to have <strong>the</strong> ability to change program zero anytime in <strong>the</strong> middle <strong>of</strong> production, without losing<br />
<strong>the</strong> original zero, <strong>the</strong>n set Relative Zero in <strong>the</strong> beginning as well.<br />
Sending <strong>the</strong> <strong>Cutter</strong> to "Home"<br />
With <strong>the</strong> Torchate <strong>the</strong> concept "going home" is achieved by sending <strong>the</strong> cutter to Program Zero/Relative Zero. The<br />
machine understands this as sending <strong>the</strong> cutter to a point on <strong>the</strong> bed. Click on <strong>the</strong> Point button, which is to <strong>the</strong> left<br />
<strong>of</strong> <strong>the</strong> Jog button, and select "go to program zero."<br />
This will send <strong>the</strong> cutter to <strong>the</strong> original Program Zero position, or "Home."<br />
12
Activate <strong>the</strong> <strong>Plasma</strong> <strong>Cutter</strong><br />
To activate <strong>the</strong> cutter, click and hold <strong>the</strong> Cut button on <strong>the</strong> Torch Height Control<br />
Module (<strong>the</strong> black box with <strong>the</strong> blue LCD screen). The “Cut Disabled” message<br />
will disappear and <strong>the</strong> red Cut On light will activate.*<br />
*Put on <strong>the</strong> welding goggles.<br />
Flash from plasma cutter could damage your vision, even if viewed peripherally.<br />
Adjust Voltage<br />
Voltage controls <strong>the</strong> distance between <strong>the</strong> torch and cutting material. This distance<br />
is different for each type <strong>of</strong> material blank. Once set, <strong>the</strong> voltage will allow <strong>the</strong><br />
Torch Height Controller to automatically maintain <strong>the</strong> distance during operation.<br />
This setting is determined by running a line-speed test file. In <strong>Torchmate</strong> 3, under<br />
file, open g-code and navigate to <strong>the</strong> Scratch Disk E: > Test Files.<br />
There are three different test files:<br />
Line_Speed_190-130.fgc : For aluminum sheet and thinner gauge steels<br />
Line_Speed_130-10.fgc : For most gauges <strong>of</strong> steel and thicker gauge aluminum<br />
Line_Speed_70-10.fgc : For thicker gauge steels<br />
Once <strong>the</strong> test begins cutting, <strong>the</strong> "Current Voltage" reading will fluctuate widely<br />
and settle on a median Voltage for each line. By tracking each median voltage<br />
during a line-speed test <strong>the</strong> operator can gauge an ideal Voltage for each line-speed.<br />
Press Ok to Change:<br />
This will allow you to use <strong>the</strong> "up" and "down" buttons to adjust to <strong>the</strong> voltage settings determined from <strong>the</strong> line-speed test.<br />
Once correct voltage is selected, press Ok again to set.<br />
NOTE: If you press up/down before first pressing Ok, you will navigate to o<strong>the</strong>r settings menus. If this happens, just keep<br />
going until you return to <strong>the</strong> voltage setting screen.<br />
Adjust Amperage<br />
Amperage controls <strong>the</strong> power to <strong>the</strong> plasma cutter.<br />
Lower amperage for thinner gauge materials, higher amperage<br />
for thicker gauge materials. The amperage control on <strong>the</strong> <strong>Plasma</strong> <strong>Cutter</strong><br />
can be adjusted between cuts.<br />
Two simple ways to judge if your amperage settings are correct:<br />
Too High = If <strong>the</strong> greater density <strong>of</strong> sparks hits <strong>the</strong> floor or beyond.<br />
Too Low = If <strong>the</strong> material is not being cut all <strong>the</strong> way through.<br />
Set Function<br />
The <strong>Plasma</strong> <strong>Cutter</strong> has three function settings that we use:<br />
SET: Used to purge air through <strong>the</strong> torch to in order to<br />
adjust gas pressure.<br />
RUN: Used for most cutting operations<br />
RAPID AUTO RESTART: Used for perforation type cuts<br />
Amperage Current Control<br />
Function Control<br />
Torch Height Control Module<br />
<strong>Plasma</strong> <strong>Cutter</strong><br />
13
Start Your Job<br />
When you’re ready, click <strong>the</strong> Start button in <strong>the</strong> <strong>Torchmate</strong> window to begin cutting.<br />
The <strong>Torchmate</strong> window will show <strong>the</strong> progress <strong>of</strong> your job as it cuts. Blue lines show tool moves, including cuts, that have<br />
already been made, and red lines show <strong>the</strong> moves that have yet to be made.<br />
Check <strong>the</strong> Cutting Amperage<br />
As <strong>the</strong> <strong>Torchmate</strong> cuts your job, observe to see if your amperage is correct. If <strong>the</strong> amperage is too low, <strong>the</strong> cutter will not<br />
be cutting fully through your material. If your amperage is too high, you’ll see a high density <strong>of</strong> sparks cascading onto <strong>the</strong><br />
floor below <strong>the</strong> material (some sparks are normal). If you’re unsure about <strong>the</strong> amperage, see one <strong>of</strong> <strong>the</strong> Fabrication Lab<br />
Faculty to help you.<br />
Pausing Your Job<br />
To pause your job, press any key or click Feed Hold to<br />
stop <strong>the</strong> machine. Do <strong>the</strong> same to resume cutting.<br />
13 14
In Case <strong>of</strong> Misfires<br />
Misfires can occasionally occur if <strong>the</strong> electrical connection between <strong>the</strong> cutter head and <strong>the</strong> material is broken. If a misfire<br />
occurs, you can press any key to pause <strong>the</strong> cut, <strong>the</strong>n click <strong>the</strong> Jump To Line button in <strong>the</strong> <strong>Torchmate</strong> window to allow you<br />
to select a line <strong>of</strong> your cutting program from before <strong>the</strong> misfire occurred.<br />
Select <strong>the</strong> line you want to go to and click Go. In <strong>the</strong> “Jump to Line Completed” window that opens, click Move Now to<br />
move <strong>the</strong> cutter head to <strong>the</strong> previous position. Then resume cutting. You will see <strong>the</strong> red and blue lines in <strong>the</strong> cut window<br />
update to reflect <strong>the</strong> current cut status.<br />
To Change <strong>the</strong> Cutting Speed<br />
If you need to adjust <strong>the</strong> cutter speed for better cutting, hit any key to pause cutting. Under Program Feed rate, choose a<br />
% override rate to ei<strong>the</strong>r speed up or slow down your cutting job.<br />
REMEMBER TO USE YOUR COMMEN SENSE:<br />
Wear welding goggles when operating <strong>the</strong> <strong>Torchmate</strong><br />
Consider fire hazards around <strong>the</strong> cutting bed<br />
Never leave <strong>the</strong> <strong>Torchmate</strong> unattended during a job<br />
Clean up <strong>the</strong> slag left over by your job<br />
Follow <strong>the</strong> Safety First guidelines you have agreed to<br />
Failure to follow <strong>the</strong>se guidelines will result in a loss <strong>of</strong> Fabrication Labs access<br />
14 15