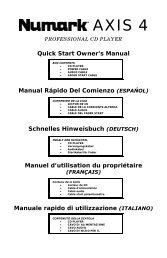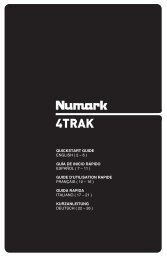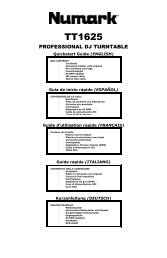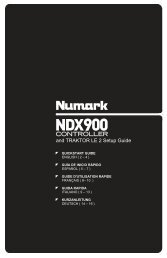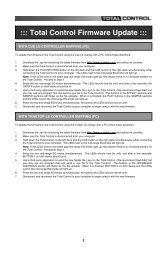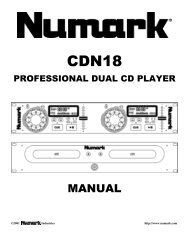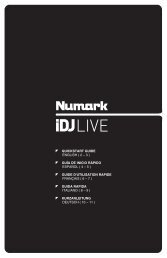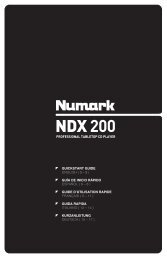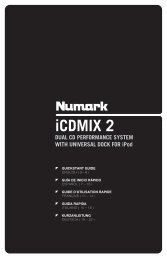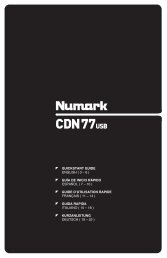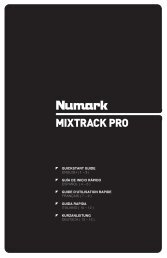NS7 Reference Manual - v1.1 - Numark
NS7 Reference Manual - v1.1 - Numark
NS7 Reference Manual - v1.1 - Numark
Create successful ePaper yourself
Turn your PDF publications into a flip-book with our unique Google optimized e-Paper software.
USING THE <strong>NS7</strong> AS A SOUND CARD<br />
The <strong>NS7</strong> is equipped with a USB port which allows you to play content and control the Serato ITCH software using the <strong>NS7</strong>. The USB<br />
interface works with your computer just like a standard USB sound card. Be sure you have installed the software and drivers on the<br />
software CD (included; see SOFTWARE INSTALLATION for more information).<br />
WINDOWS CONFIGURATION<br />
1. Turn on your computer and <strong>NS7</strong>.<br />
2. Use a USB cable to connect the <strong>NS7</strong>’s USB port to your computer.<br />
3. Windows will immediately recognize the mixer as a “USB Audio Device” and<br />
will automatically install any required system components.<br />
4. To change system audio preferences in Windows, you will need to access the<br />
Sounds and Audio Devices properties, located in the Control Panel. To<br />
access audio device settings, click on the Audio tab.<br />
5. The first time you connect the <strong>NS7</strong> to your computer, the mixer will be<br />
automatically assigned as the Default (or “Preferred”) Device for sound<br />
playback on your computer. All of your computer’s sounds will be sent to the<br />
mixer channel indicated above the USB connection.<br />
6. To send audio from your computer to the <strong>NS7</strong>, select “USB Audio CODEC” in<br />
the Sound Playback field. This allows you to play audio from your computer<br />
into the <strong>NS7</strong>.<br />
7. To send audio from the <strong>NS7</strong> to your computer, select “USB Audio CODEC” in<br />
the Sound Recording field. This allows you to record into your computer.<br />
Note: If your sound playback or recording application does not have its own<br />
audio input and output settings (for example, Windows Sound Recorder,<br />
Windows Media Player or Apple iTunes), it will use the devices set in Sounds<br />
and Audio Devices. Please note that these settings are loaded upon<br />
application startup, so if you change device settings while the application is<br />
open, you will need to restart your application for the settings to take effect.<br />
Tip: To prevent Windows from playing system sounds (beeps and bleeps) through the <strong>NS7</strong>, we highly recommend disabling these<br />
by clicking on the Sounds tab and selecting No Sounds from the pull-down menu.<br />
MAC CONFIGURATION<br />
1. Turn on your computer and <strong>NS7</strong>.<br />
2. Use a USB cable to connect the <strong>NS7</strong>’s USB port to your<br />
computer.<br />
3. Your computer will immediately recognize the mixer as a<br />
“<strong>Numark</strong> USB Audio Device.”<br />
4. To change system audio preferences on a Mac, you will<br />
need to access the Audio MIDI Setup preferences<br />
located in Applications Utilities.<br />
5. To send audio from your computer to the <strong>NS7</strong>, select<br />
“<strong>Numark</strong> USB Audio Device” in the Default Output field.<br />
This allows you to play audio from your computer into one<br />
of either of the mixer channels, depending on which USB<br />
port is used to make the connection.<br />
6. To send audio from the <strong>NS7</strong> to your computer, select<br />
“<strong>Numark</strong> USB Audio Device” in the Default Input field.<br />
This allows you to record into your computer.<br />
Note: If your sound playback or recording application<br />
does not have its own audio input and output settings (for<br />
example, Apple iTunes), it will use the devices set in Audio<br />
MIDI Setup. Please note that these settings are loaded upon application startup, so if you change device settings while the<br />
application is open, you will need to restart your application for the settings to take effect.<br />
Tip: We recommend leaving the System Output field set to Built-in Output. This ensures that system sounds (beeps and<br />
bleeps) will not sound through the mixer.<br />
25