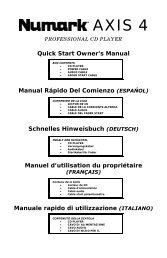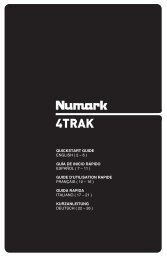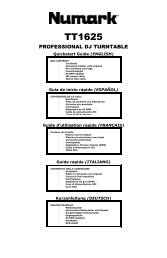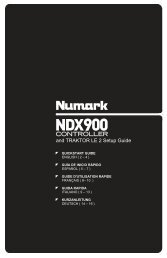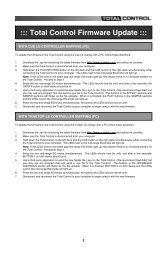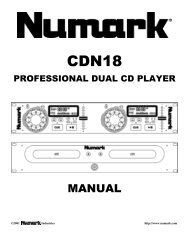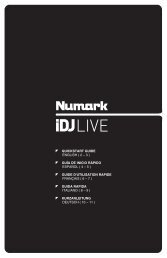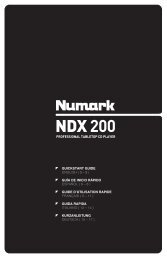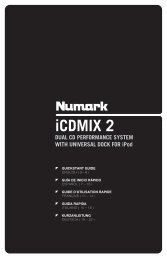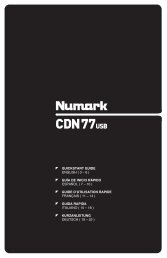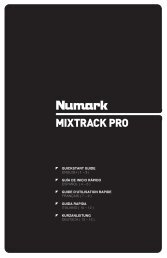NS7 Reference Manual - v1.1 - Numark
NS7 Reference Manual - v1.1 - Numark
NS7 Reference Manual - v1.1 - Numark
Create successful ePaper yourself
Turn your PDF publications into a flip-book with our unique Google optimized e-Paper software.
USING PITCH / TEMPO CONTROLS<br />
The following functions allow you to manipulate the pitch and speed of a track to aid the mixing process.<br />
Pitch<br />
This number is the current percentage pitch difference from 0%. The<br />
amount by which you can increase or decrease this interval will vary<br />
with the Pitch Range.<br />
Pitch Range<br />
The PITCH RANGE button allows you adjust the range of the PITCH<br />
FADER to ±8%, ±16%, and ±50% of the original speed of the track.<br />
The current range will be displayed in the software in the Deck, in the<br />
Range field under the Artist and Track Name.<br />
Keylock<br />
Normally, when you change the speed of a track with the PITCH FADER, you will hear a change in the key of the music. When the<br />
<strong>NS7</strong>’s KEYLOCK button is on, even when you change a track’s speed, its key stays the same. This is useful for avoiding two tracks<br />
sounding out of tune while mixing.<br />
The <strong>NS7</strong>’s KEYLOCK will be temporarily disabled as you are manipulating the PLATTER (i.e. when you are scratching) to create a<br />
natural scratching sound, but it will re-engage once you let it go.<br />
Sync<br />
Serato ITCH’s Sync function helps simplify synchronizing your tracks’ tempos. When you press the SYNC button on a Deck of the<br />
<strong>NS7</strong>, the button will flash and that track’s tempo (BPM) change to match the tempo of the opposite Deck’s track. (Both tracks must<br />
have BPM values in order for the Sync function to work.)<br />
While Sync Mode is engaged, the playback speed is controlled by the PITCH FADER of the “Master” Deck (the Deck that does not<br />
have Sync Mode engaged). Both Decks will follow any changes in pitch you make to this Deck.<br />
Note: The PITCH BEND buttons will still operate independently on each Deck, even while in Sync Mode. In other words, the Master<br />
Deck’s PITCH BEND buttons will only jog the tempo of its own Deck.<br />
If a new track is loaded to the Master Deck, the “Slave” Deck (the Deck that has Sync Mode engaged) will continue to follow the tempo<br />
of the Master Deck’s previous track. At this point, adjusting the Master Deck’s PITCH FADER will no longer affect the Slave Deck’s<br />
tempo.<br />
Tip: Before taking either Deck out of Sync Mode, note the arrows in the Pitch field (of the Slave Deck).<br />
This is the Pitch Navigator. An arrow pointing up indicates the Deck’s pitch must be increased to match the<br />
Master Deck. An arrow pointing down indicates the Deck’s pitch must be decreased to match the Master<br />
Deck. Change the pitch accordingly (with the PITCH FADER) before taking it out of Sync Mode. This will<br />
ensure the tempo of your mix will remain constant.<br />
USING CUE POINTS<br />
To create a Cue Point, simply press any unlit HOT CUE BUTTON on the <strong>NS7</strong>. The button will then light up white to show that there is a<br />
Cue Point set. Once it is set, you can jump to it at any time by pressing that HOT CUE BUTTON.<br />
While playback is paused, holding a HOT CUE BUTTON down will play from its Cue Point. When you release it, it will return to the Cue<br />
Point and remain paused.<br />
To delete a Cue Point, press or hold the DELETE CUE button to enable Delete Cue Mode, then press a HOT CUE BUTTON that is lit<br />
red to erase its Cue Point. Pressing the DELETE CUE button to enable Delete Cue Mode will let you delete one Cue Point at a time.<br />
Holding the DELETE CUE button to enable Delete Cue Mode will let you delete multiple Cue Points<br />
Note: Cue Points cannot be overwritten. You must first erase a Cue Point while in Delete Cue Mode before assigning a new Cue Point<br />
to that HOT CUE BUTTON.<br />
Cue Point Status<br />
The stripe on the rotating part of the Virtual Deck jumps to the “12 o’clock” position and changes color whenever<br />
you set a Cue Point. You are at the Cue Point when the stripe is one solid color and at the “12 o’clock” position.<br />
As the Audio Pointer moves beyond the Cue Point, the stripe will shorten by a fifth after each rotation. As the<br />
Audio Pointer approaches the Cue Point, the stripe will grow by a fifth after each rotation.<br />
22