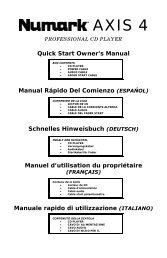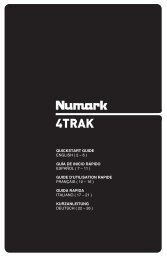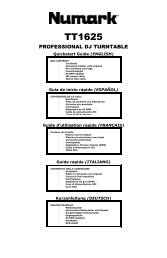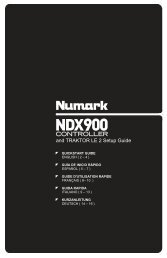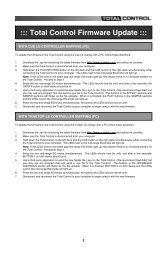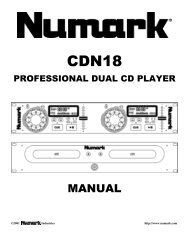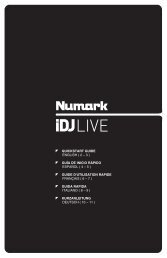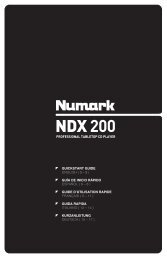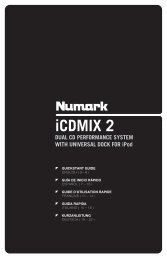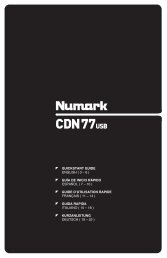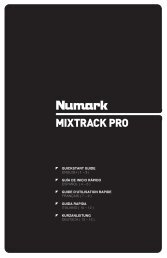NS7 Reference Manual - v1.1 - Numark
NS7 Reference Manual - v1.1 - Numark
NS7 Reference Manual - v1.1 - Numark
You also want an ePaper? Increase the reach of your titles
YUMPU automatically turns print PDFs into web optimized ePapers that Google loves.
Main Waveforms<br />
This view provides a close-up view of the track, including color-coding<br />
to show the frequency of the sound; red representing low-frequency<br />
bass sounds, green representing mid-frequency sounds and blue<br />
representing high-frequency treble sounds.<br />
You can also switch to a three-band spectrum view by holding the<br />
“Ctrl” key on your keyboard and clicking on the waveform with the<br />
mouse. In this view, the top waveform represents the low-frequency<br />
band, the middle represents the mid-range, and the bottom represents<br />
the high.<br />
To “scrub” or make fine adjustments to your position within the track, click on the waveform with the mouse. The Main Waveform view<br />
will zoom into the current position in the track. You can use the “+” and “–” keys on your keyboard to zoom in and out.<br />
Temporary Cue<br />
This function allows you to set a Temporary Cue Point in a track that is not saved into the file (regular Cue Points will be recalled<br />
everytime you load the track). This is useful for finding a point in a song and then being able to start again easily from this point as you<br />
get your mix right.<br />
To set a Temporary Cue Point, assign a track to the Deck, move the Audio Pointer or let the track play to the desired location, and<br />
press CUE. Your Temporary Cue Point is now set.<br />
To return to the Temporary Cue Point, press CUE while the track is playing. The track will return to the Temporary Cue Point and<br />
playback will be paused.<br />
Holding down CUE will start playback from the Temporary Cue Point. From here, you can:<br />
release CUE to return to the Temporary Cue Point and pause playback. This is good for “stuttering” in the start of a track.<br />
hold the PLAY / PAUSE button and CUE simultaneously and release both buttons to continue playback. This allows you to<br />
cue a track in from pause mode and then continue playback once you know the mix is right.<br />
GETTING THE TRACKS IN TIME<br />
The playback speed of the track (tempo, measured in beats per minute or BPM) is controlled by the PITCH FADER. Moving the PITCH<br />
FADER up will slow the track down, moving it down will speed the track up. This allows you to take two tracks with different tempos<br />
and mix them together in time.<br />
The default range of the PITCH FADER is ±8% from the track’s initial tempo. You can change its range to ±16% or ±50% by pressing<br />
the PITCH RANGE button on the <strong>NS7</strong>. The range will be displayed in the software in the Deck, in the Range field under the Artist and<br />
Track Name. (See the ADVANCED FEATURES section for more information.)<br />
The simplest way to adjust one track’s tempo to match the other is to move the PITCH FADER until their BPM values are the same. By<br />
repeatedly playing from the Temporary Cue Point and making fine adjustments with the PITCH FADER (and possibly experimenting<br />
with the PITCH RANGE), you can get the tracks playing at exactly the same speed.<br />
Tip: You can easily match the tempo of one Deck to the other by pressing the SYNC button. See the ADVANCED FEATURES section<br />
for more information about using SYNC.<br />
Tempo-Matching Display<br />
The Tempo-Matching Display provides a helpful tool for matching tracks’<br />
tempos. Serato ITCH detects the tempo of the track and places a row of<br />
orange peaks (for the track on the left side) above a row of blue peaks (for<br />
the track on the right side). When the two tracks are matched to the same<br />
tempo, these peaks will line up.<br />
Note: This display does not show the relative timing of the beats, only the tempos of the tracks. The peaks will still line up when the<br />
tracks are playing at the same tempo, but are out of sync. To match the beats, see the DROPPING A TRACK IN section below.<br />
20