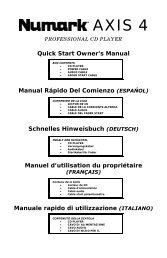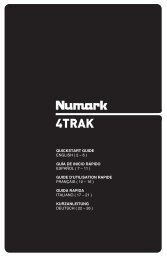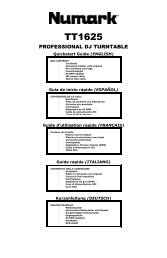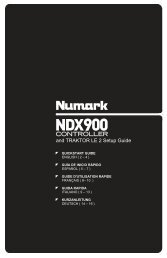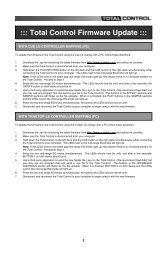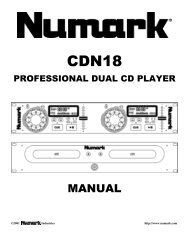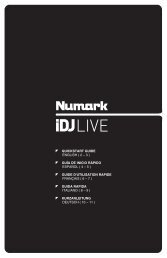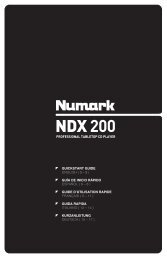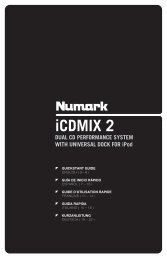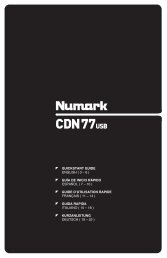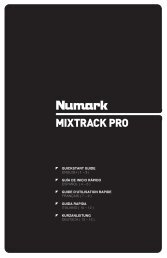NS7 Reference Manual - v1.1 - Numark
NS7 Reference Manual - v1.1 - Numark
NS7 Reference Manual - v1.1 - Numark
Create successful ePaper yourself
Turn your PDF publications into a flip-book with our unique Google optimized e-Paper software.
EQUALIZATION<br />
Equalization (EQ) is used to boost and cut specific frequencies. EQ is used to balance the sound of 2 tracks that have been mastered<br />
differently, to make a track sound “right” on your particular system, or for creative mixing techniques. The <strong>NS7</strong> features 3-band EQ<br />
(low, mid and high). The knobs go from full cut (or “kill”) when turned all the way left, “unity” (or “flat” response) when facing straight up,<br />
and 6 or 12 dB of boost when turned all the way to the right, depending on the EQ setting in the Mixer tab of the Setup screen. (See<br />
MIXER in the SOFTWARE SETUP section for more information.)<br />
With EQ, less is usually better. When boosting, do so sparingly, especially when you can cut other frequencies instead. For example,<br />
if you have a track with too much mid-range frequencies, rather than boosting the bass and treble to compensate, it is better to cut back<br />
the mid-range frequencies. Also, every speaker system and room has a different frequency response so you will need to adjust your<br />
EQ to suit not only the music you are playing but the room in which you are playing it.<br />
MIXING IN THE NEXT TRACK<br />
FINDING THE NEXT SONG<br />
Once you have the first track playing, you need to find the next song to mix in. Browse your Library to find a suitable song (using the<br />
same process described in the PLAYING YOUR FIRST TRACK section). The BPM column is useful for finding a track with a similar<br />
tempo to the current song.<br />
LOADING IT TO THE DECK<br />
Before loading the next track, be sure the CROSSFADER is pushed over to the side of the currently playing track (so that only that<br />
track will play through the speakers). Load the next track to the other Deck (using the same process described in the PLAYING YOUR<br />
FIRST TRACK section).<br />
PREVIEWING IT IN THE HEADPHONES<br />
The HEADPHONE MODE switch on the <strong>NS7</strong> controls what audio signal is sent to the headphones. When set to “MASTER,” you will<br />
hear the Program Mix. Switch it to “CH1 CH2” to preview your music in the Cue Channel. Use the HEADPHONE MIX fader to balance<br />
between the audio levels of the left and right Decks in the headphones while cueing. The HEADPHONE VOLUME knob on the Front<br />
Panel controls the headphone volume. You can also give the headphone volume an extra boost by increasing its Overdrive setting in<br />
the Mixer tab of the Setup screen. (See MIXER in the SOFTWARE SETUP section for more information.)<br />
FINDING THE RIGHT PART OF THE SONG<br />
Track Overview<br />
This view provides a complete overview of the waveform of the<br />
track (in the Waveform display) and includes a marker to show the<br />
current position within the track (the Audio Pointer). This view is<br />
useful for finding good places to transition within the track.<br />
The waveform is colored according to the spectrum of the sound:<br />
red representing low-frequency bass sounds, green representing<br />
mid-frequency sounds, and blue representing high-frequency treble<br />
sounds.<br />
Hardware Controls: You can use the STRIP SEARCH on the <strong>NS7</strong><br />
to move the Audio Pointer to a certain point the track by touching it (to make it jump to that point). The length of the STRIP SEARCH<br />
sensor represents the length of the entire waveform as displayed in the software.<br />
Mouse: You can make the Audio Pointer jump to different points within the track by clicking on the Track Overview display with the<br />
mouse.<br />
Gray lines behind the track’s waveform indicate the time within the track: a thin grey line marks each minute, and a thicker grey line<br />
marks each 5-minute interval. The overview will be filled when you load the track onto a Virtual Deck.<br />
19