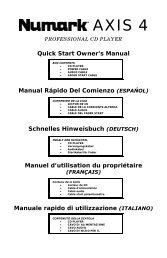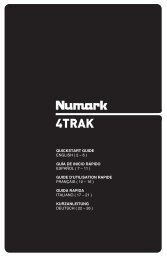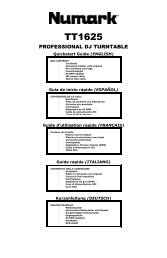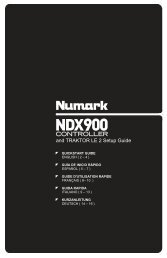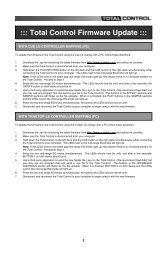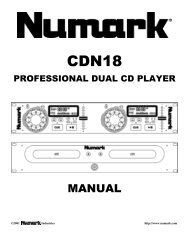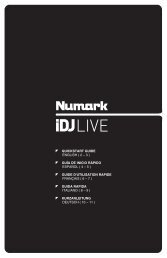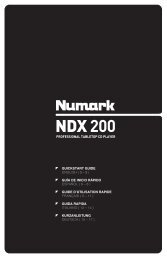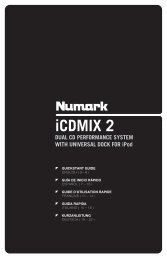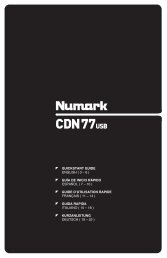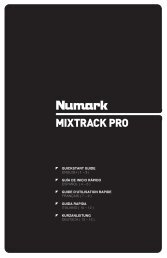NS7 Reference Manual - v1.1 - Numark
NS7 Reference Manual - v1.1 - Numark
NS7 Reference Manual - v1.1 - Numark
You also want an ePaper? Increase the reach of your titles
YUMPU automatically turns print PDFs into web optimized ePapers that Google loves.
Tip: To edit text, press “Control” and “E” on your keyboard. You can also hold down “Control” and move with the keyboard’s arrow<br />
keys to change to a different field while staying in Edit Mode. When you have more than one file selected, editing tags changes all the<br />
files in your selection.<br />
Tip: The second column in the Library is the label color for that file. Click it to bring up a color palette to customize the Virtual Deck<br />
for that file.<br />
Album Art<br />
MP3 files can contain album art. To display this album art, click the Album Art button on the upper-left hand corner of the software<br />
window. We recommend using iTunes to add album art to MP3s, though there are many other third party applications available.<br />
PREPARING & REVIEWING TRACKS<br />
Prepare<br />
Click the Prepare button in the upper-left hand corner of the software<br />
window to access the Prepare Panel – an area for holding tracks, much<br />
like preparing a set by lifting records partially out of your record bag.<br />
You can also access this panel by pressing the PREPARE button on the<br />
<strong>NS7</strong>. You can drag tracks (or whole Crates) from the Main Library into<br />
the Prepare Panel, or drag them onto the Prepare button. You can also<br />
press the LOAD PREPARE button on the <strong>NS7</strong> when the selector is on<br />
the track or Crate you want to add. Once a track from this list has<br />
played, it will be removed from the Prepare Panel. All tracks in the<br />
Prepare Panel will be discarded when you close the software.<br />
Review<br />
Click the Review button in the upper-left hand corner of the software<br />
window to access the Review Panel. This is a list of tracks you have<br />
recently played in the order in which they were played. Tracks you have<br />
played recently are colored orange. Press the “Clear” button to reset<br />
this list.<br />
Tip: Select the contents of the Review Panel and drag them onto the<br />
“New Crate” button (+) to save a history of the tracks you have played.<br />
LIBRARY ZOOM<br />
You can zoom in or out of the library to make the text bigger or smaller using the following keyboard shortcuts:<br />
Zoom In: CTRL + "+"<br />
Zoom Out: CTRL + "-"<br />
SCRATCH LIVE COMPATIBILITY<br />
Serato ITCH uses the same Library as Serato Scratch LIVE. If you are an existing Scratch LIVE user, all your music, loops, and Cue<br />
Points will be available in Serato ITCH. If you create a library in Serato ITCH then install Scratch LIVE, the music, loops, and Cue<br />
Points from Serato ITCH will automatically be available in Scratch LIVE, as well. Any changes made in either program will be written to<br />
the library, so if you have existing loops or Cue Points, be aware of this when moving between systems.<br />
USING EXTERNAL DRIVES<br />
Any external hard drive connected to your computer will be shown in the Files panel. You can load files by navigating the hard drive<br />
and locating your audio files. You can then drag them onto the Library or into Crates or Sub-Crates just as you would do when<br />
importing from the hard drive of your computer. The Crate information for files on your external drive is stored on the drive itself. This<br />
means if you add tracks on an external drive to your Library then plug that external drive into another machine running either Serato<br />
ITCH or Scratch LIVE, the Crates and tracks will automatically be visible in the Library.<br />
17