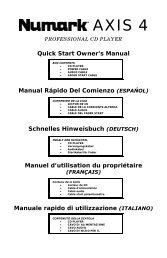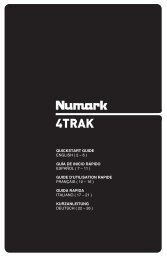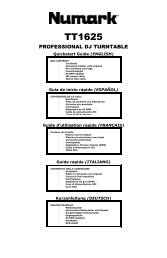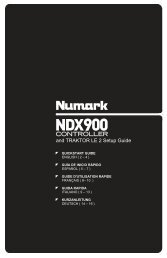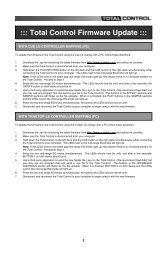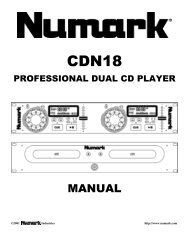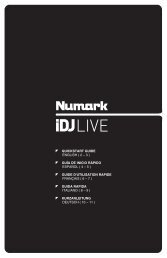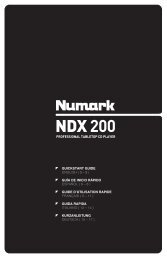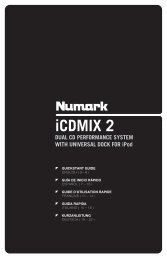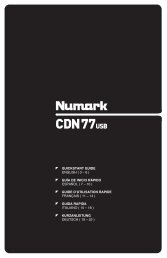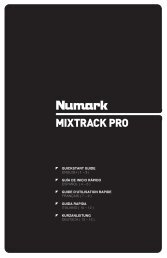NS7 Reference Manual - v1.1 - Numark
NS7 Reference Manual - v1.1 - Numark
NS7 Reference Manual - v1.1 - Numark
Create successful ePaper yourself
Turn your PDF publications into a flip-book with our unique Google optimized e-Paper software.
Browse<br />
To browse through your files, just scroll up or down with the SCROLL KNOB or FWD and BACK buttons on the <strong>NS7</strong>.<br />
Clicking Browse in the software will open the Browse panel above the Main Library. The filters are GENRE, BPM, ARTIST, and<br />
ALBUM. You can narrow your search by selecting the specific genre, BPM, artist, or album title you’re looking for, and the software will<br />
show the results on the Main Library window. You can move between the four filters with the FWD / BACK buttons in the <strong>NS7</strong>’s<br />
Navigation Controls, the computer keyboard, or by clicking with the mouse.<br />
COLUMNS<br />
The view of your Library can be customized to show any of the columns listed below:<br />
Album Filename Remixer<br />
Artist Genre Sampling Rate<br />
Bitrate Grouping Size<br />
BPM Label Track<br />
Comment Length Year<br />
Composer Location<br />
Clicking on the triangle in the upper-right hand corner of the Track Information Window will display this list of columns so you can select<br />
which to show or hide. You can resize columns by grabbing their edges with the mouse and dragging them to the width you want. You<br />
can also edit some of these fields (see "Editing ID3 Tags" under the TAGGING section).<br />
ICONS<br />
The column at the far left shows the status of each track. Examples of these icons are below.<br />
The software has detected some corruption in the file. If possible, re-encode the MP3.<br />
The track cannot be found. Most likely the file has been renamed or moved.<br />
The track has been imported from the iTunes library.<br />
The track has been imported from iTunes but is corrupt.<br />
The software is trying to import a track from the iTunes library but cannot find the file.<br />
The track is read-only. You can play it but not edit any of its information.<br />
TAGGING<br />
Editing ID3 tags<br />
Much of the information associated with each file can be edited from within the software. Doubleclick<br />
on the field within the Main Library to edit it. Filename, Length, Size, Bitrate, and Sampling<br />
Rate cannot be edited because this information is saved in the file itself. The “Protect Library”<br />
option in the Setup screen must be unchecked to allow edits. (See LIBRARY under the<br />
SOFTWARE SETUP section.)<br />
To re-read file tags for the entire Library, enter the Files panel and click the Rescan ID3 Tags<br />
button. Use this function if you have edited or modified file tags in other software.<br />
Note: Tracks that are read-only have a “locked” icon. You can not edit tags for these files.<br />
16<br />
You can click the Relocate<br />
Lost Files button in the Files<br />
panel to scan your whole file<br />
system – including external<br />
drives connected to your<br />
computer – for missing files<br />
(with the "?" icon). Doing this<br />
will update the Library with<br />
their new location. You can<br />
also drag and drop a folder<br />
from Finder (Mac) or Explorer<br />
(Windows) onto this button to<br />
search it, and any sub-folders,<br />
for these files.<br />
* ID3 tags contain data about<br />
your tracks and are saved inside<br />
the files themselves. “Genre,”<br />
“Track Name,” and “Artist” are<br />
examples of common tag<br />
information.