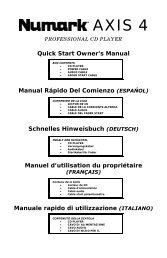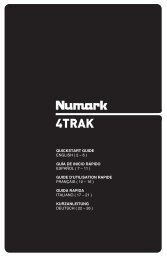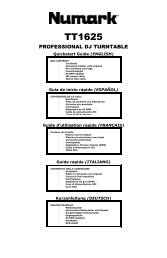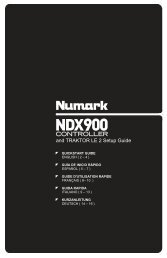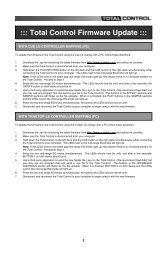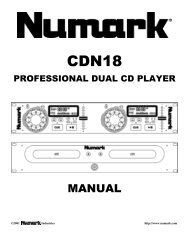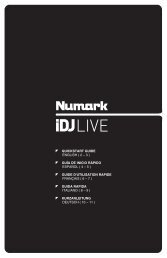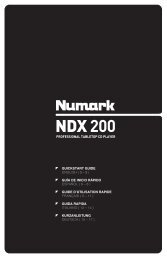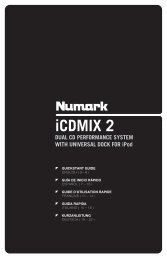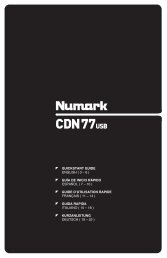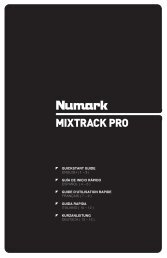NS7 Reference Manual - v1.1 - Numark
NS7 Reference Manual - v1.1 - Numark
NS7 Reference Manual - v1.1 - Numark
Create successful ePaper yourself
Turn your PDF publications into a flip-book with our unique Google optimized e-Paper software.
TRANSPORT CONTROLS<br />
USEFUL TERMS:<br />
Audio Pointer: The current position in a track from where audio will play. When you select a track and begin playing, the<br />
Audio Pointer will usually start from the beginning and stop at the end.<br />
Cue Point: A marked position in a track, which will be permanently stored by the software. You can set, return to, or delete<br />
Cue Points with the CUE CONTROLS.<br />
Temporary Cue Point: A marked position in a track, which will only remain while that track is still loaded in the Deck. You<br />
can set and return to the Temporary Cue Point with the CUE button.<br />
PLAYBACK CONTROLS<br />
13. PLATTER / SLIPMAT / VINYL – This motorized platter (with slipmat and vinyl) controls the Audio Pointer in the software.<br />
14. PLAY / PAUSE – Starts or resumes playback if the Deck is paused. Pauses playback if the Deck is playing. (The rate at which<br />
the playback shifts from “play” to “pause” and from “pause” to “play” is controlled by the START TIME and STOP TIME knobs.)<br />
15. CUE – If no Temporary Cue Point is assigned, or if the Deck is paused, press CUE to set a Temporary Cue Point. While the track<br />
is playing, press it again to return to the Temporary Cue Point and pause playback.<br />
You can hold down CUE to start playback from the Temporary Cue Point. Release it to return to the Temporary Cue Point and<br />
pause playback.<br />
You can hold down CUE and PLAY / PAUSE simultaneously to start playback from the Temporary Cue Point. Release both<br />
buttons to allow playback to continue.<br />
16. SYNC – Automatically matches the corresponding Deck’s tempo with the other Deck’s tempo.<br />
17. START TIME / STOP TIME – Control the rate at which the playback shifts from “play” to “pause” and from “pause” to “play.”<br />
18. BLEEP / REVERSE – Reverses audio playback of the track on the corresponding deck.<br />
• When the switch is in the REVERSE position, the playback of the track will be reversed. Returning the switch to its center<br />
(deactivated) position will resume normal playback from wherever the Audio Pointer stops.<br />
• When the switch is held in the BLEEP position, the playback of the track will be reversed. Returning the switch to its center<br />
(deactivated) position will resume normal playback from where it would have been if you had never engaged the BLEEP<br />
function (i.e., as if the track had been playing forward the whole time).<br />
CUE CONTROLS<br />
19. DELETE CUE – Press or hold this to enable Delete Cue Mode, so you can erase assigned Cue Points from the HOT CUE<br />
BUTTONS. When the DELETE CUE button is lit bright red, it is in Delete Cue Mode. You can then press a red HOT CUE<br />
BUTTON to delete its assigned Cue Point. (Pressing the DELETE CUE button to enable Delete Cue Mode will let you delete one<br />
Cue Point at a time. Holding the DELETE CUE button to enable Delete Cue Mode will let you delete multiple Cue Points.)<br />
20. HOT CUE BUTTONS (1-5) – Assigns a Cue Point or returns the track to that Cue Point. When a HOT CUE BUTTON is unlit, you<br />
can assign a Cue Point by pressing it at the desired point in your track. Once it is assigned, the HOT CUE BUTTON will light up<br />
white. To return to that Cue Point, simply press it.<br />
Tip: If the Deck is paused, holding a lit HOT CUE BUTTON will start playback from that Cue Point. Releasing it will return the track<br />
to that Cue Point and pause playback.<br />
Note: Cue Points cannot be overwritten. You must first erase a Cue Point by pressing or holding the DELETE CUE button while<br />
pressing the appropriate HOT CUE BUTTON.<br />
LOOP CONTROLS<br />
21. ON / OFF – Press this to turn a loop on or off. If the Deck is already looping, it will exit the loop. If the Deck is not looping, the<br />
currently selected loop will be enabled (once the Audio Pointer enters the loop region). If no loop is set, nothing will happen.<br />
22. IN – Press this to set a “Loop In” point where your loop will begin. If you are already in a loop when you press it, you can “fine<br />
tune” the placement of the “Loop In” point by moving the PLATTER. (Be sure the SCRATCH OFF button is lit so the PLATTER’s<br />
motor is not running.) If no track is assigned to the Deck, nothing will happen.<br />
23. OUT – Press this to set a “Loop Out” point where your loop will end. If you are already in a loop when you press it, you can “fine<br />
tune” the placement of the “Loop Out” point by moving the PLATTER. (Be sure the SCRATCH OFF button is lit so the PLATTER’s<br />
motor is not running.) If no track is assigned to the Deck, nothing will happen.<br />
24. SELECT – Press this to rotate through the loops set in the track. From here, you can edit, reloop, or enable the loop you have<br />
selected. (Also, if you pressed LOOP IN but want to cancel the loop before completing it, press SELECT, which will toggle out of<br />
it.)<br />
25. RELOOP – Press this to jump to the start of the loop and enable it. If the Deck is already looping when you press it, the Audio<br />
Pointer will jump to the start of the loop and continue. If no loop is set, nothing will happen.<br />
7