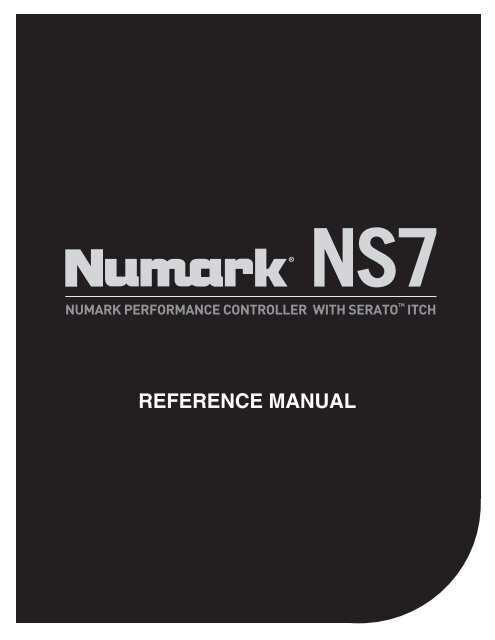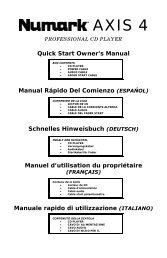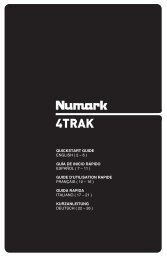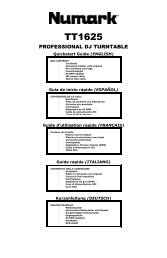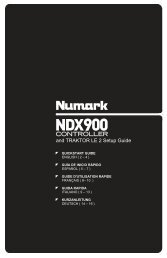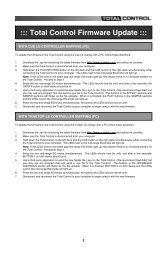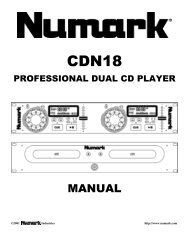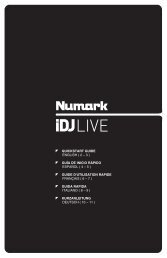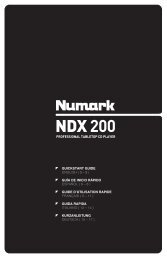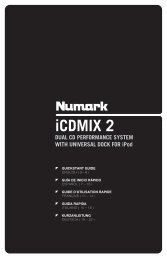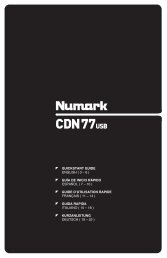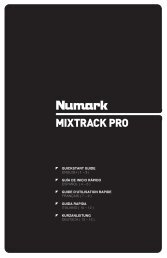NS7 Reference Manual - v1.1 - Numark
NS7 Reference Manual - v1.1 - Numark
NS7 Reference Manual - v1.1 - Numark
Create successful ePaper yourself
Turn your PDF publications into a flip-book with our unique Google optimized e-Paper software.
REFERENCE MANUAL
TABLE OF CONTENTS<br />
INTRODUCTION .................................................................................................................................1<br />
BOX CONTENTS.................................................................................................................................1<br />
REGISTRATION ..................................................................................................................................1<br />
GROUND RULES ................................................................................................................................1<br />
PLATTER ASSEMBLY........................................................................................................................2<br />
SOFTWARE INSTALLATION .............................................................................................................3<br />
CONNECTING THE <strong>NS7</strong> ....................................................................................................................3<br />
CONNECTION DIAGRAM ..................................................................................................................4<br />
REAR PANEL OVERVIEW..................................................................................................................5<br />
FRONT PANEL OVERVIEW ...............................................................................................................5<br />
TOP PANEL OVERVIEW ....................................................................................................................6<br />
MIXER CONTROLS..........................................................................................................................6<br />
TRANSPORT CONTROLS...............................................................................................................7<br />
USING SERATO ITCH WITH THE <strong>NS7</strong>.............................................................................................9<br />
GETTING STARTED .......................................................................................................................9<br />
STARTING THE SOFTWARE.......................................................................................................9<br />
IMPORTING MUSIC ......................................................................................................................9<br />
PREPARING YOUR FILES .........................................................................................................10<br />
SOFTWARE OVERVIEW...............................................................................................................11<br />
SOFTWARE SETUP ......................................................................................................................13<br />
PLAYBACK.................................................................................................................................13<br />
LIBRARY.....................................................................................................................................14<br />
DISPLAY .....................................................................................................................................14<br />
THE LIBRARY................................................................................................................................15<br />
CRATES & SUB-CRATES ..........................................................................................................15<br />
SEARCHING & BROWSING.......................................................................................................15<br />
COLUMNS...................................................................................................................................16<br />
ICONS .........................................................................................................................................16<br />
TAGGING ....................................................................................................................................16<br />
PREPARING & REVIEWING TRACKS.......................................................................................17<br />
LIBRARY ZOOM .........................................................................................................................17<br />
SCRATCH LIVE COMPATIBILITY..............................................................................................17<br />
USING EXTERNAL DRIVES.......................................................................................................17
MIXING WITH THE <strong>NS7</strong>...................................................................................................................18<br />
PLAYING YOUR FIRST TRACK...................................................................................................18<br />
RESETTING THE MIXER............................................................................................................18<br />
NAVIGATING THE LIBRARY .....................................................................................................18<br />
LOADING A TRACK TO THE DECK ..........................................................................................18<br />
STARTING PLAYBACK..............................................................................................................18<br />
ADJUSTING GAIN ......................................................................................................................18<br />
EQUALIZATION..........................................................................................................................19<br />
MIXING IN THE NEXT TRACK ....................................................................................................19<br />
FINDING THE NEXT SONG........................................................................................................19<br />
LOADING IT TO THE DECK.......................................................................................................19<br />
PREVIEWING IT IN THE HEADPHONES...................................................................................19<br />
FINDING THE RIGHT PART OF THE SONG .............................................................................19<br />
GETTING THE TRACKS IN TIME...............................................................................................20<br />
DROPPING A TRACK IN ............................................................................................................21<br />
ADVANCED FEATURES...............................................................................................................21<br />
MIC & AUX MIXING ....................................................................................................................21<br />
USING PITCH / TEMPO CONTROLS .........................................................................................22<br />
USING CUE POINTS...................................................................................................................22<br />
LOOPING ....................................................................................................................................23<br />
BLEEP / REVERSE.....................................................................................................................23<br />
RECORDING...............................................................................................................................24<br />
TRANSITIONING BETWEEN DJs WITH <strong>NS7</strong> & SERATO ITCH ...............................................24<br />
USING THE <strong>NS7</strong> AS A SOUND CARD............................................................................................25<br />
UPDATING THE FIRMWARE...........................................................................................................26<br />
<strong>NS7</strong> CALIBRATION ..........................................................................................................................27<br />
TROUBLESHOOTING.......................................................................................................................30<br />
TECHNICAL SPECIFICATIONS ......................................................................................................31
INTRODUCTION<br />
Welcome to <strong>NS7</strong> – a professional motorized DJ software mixing system. <strong>NS7</strong> gives you outstanding high-resolution control of Serato<br />
ITCH (included in this package). If you have an existing Serato Scratch LIVE library, you can use all those tracks, loops, and cue points<br />
in ITCH, so there's no need to create a new library. Here are a few features that you’ll come to love when using <strong>NS7</strong> with Serato ITCH:<br />
High-resolution, precise MIDI-over-USB control at over ten times the speed of standard MIDI<br />
High-definition, post-mixing analog audio output (over XLR and RCA connections) with 24-bit, 44.1kHz digital-to-analog<br />
conversion<br />
Unique Strip Search touch sensor allows for virtual "needle drop”-style track navigation<br />
<strong>Manual</strong> and automatic looping controls let you manage and manipulate several loops in a track<br />
Extensive cue controls let you assign and return to multiple cue points that are saved to the track<br />
Smooth pitch faders with adjustable range and pitch bend buttons for finer adjustments, plus keylock button<br />
Automatic tempo-matching for easier, faster mixing<br />
Headphone outputs with full cue mixing controls<br />
2 7” motorized, direct-drive turntable controls with vinyl surfaces, slipmats, and aluminum platters with adjustable torque (for<br />
simulating the heavier, stronger feel of “modern” turntables or the lighter, graceful feel of “classic” turntables)<br />
Professional, replaceable CP-PRO crossfader and high-performance D-Type digital VCA line faders<br />
Solid, all-metal construction<br />
We hope the <strong>NS7</strong> serves you well for many years to come.<br />
Sincerely,<br />
The People of <strong>Numark</strong><br />
BOX CONTENTS<br />
<strong>NS7</strong><br />
2 Platter Assemblies:<br />
o Aluminum Platter<br />
o Slipmat<br />
o Vinyl (with 45 RPM Adapter attached)<br />
Quickstart Poster<br />
Accessories Box:<br />
o IEC Power Cable<br />
o USB Cable<br />
o Software/Driver CD<br />
o Spindle Screw<br />
o Allen Wrench<br />
o Stickers<br />
o Safety Instructions & Warranty Information<br />
REGISTRATION<br />
Please go to http://www.numark.com to register your <strong>NS7</strong>. Registering your product ensures that we can keep you up-to-date with<br />
any last-minute product developments and provide you with world-class technical support, should you run into any problems.<br />
GROUND RULES<br />
READ SAFETY INSTRUCTIONS & WARRANTY INFORMATION BEFORE USING THE PRODUCT.<br />
Make sure all items listed in BOX CONTENTS are included.<br />
Before getting started and connecting devices to <strong>NS7</strong> or turning <strong>NS7</strong> on/off, make sure all devices are off and all faders and gain<br />
knobs are set to “zero.”<br />
READ AND FOLLOW THE SOFTWARE & DRIVER INSTALLATION INSTRUCTIONS.<br />
1<br />
* Serato is a trademark of Serato Audio Research.
PLATTER ASSEMBLY<br />
1. Remove <strong>NS7</strong> from the packaging. Remove the two platter assemblies from package (underneath <strong>NS7</strong>).<br />
Place <strong>NS7</strong> on a flat, stable surface for operation. Ensure unit has adequate air flow to all ventilation ports (especially if installed in<br />
a case).<br />
2. Place the platter onto <strong>NS7</strong> by aligning the pins in the bottom of the platter with the holes in <strong>NS7</strong>’s motor.<br />
3. Place the slipmat onto the platter, then place the vinyl over the slipmat.<br />
4. Line up the notch in the spindle with the screw in the vinyl’s 45 RPM adapter. Use the allen wrench (included) to tighten the screw,<br />
locking the platter assembly to the spindle.<br />
2
SOFTWARE INSTALLATION<br />
Free updates to the Serato ITCH software are available online at http://www.serato.com/itch. We recommend checking the website<br />
for the latest update of Serato ITCH before installing it on your computer.<br />
WINDOWS (XP & VISTA)<br />
1. IMPORTANT: Do NOT connect the <strong>NS7</strong> to your PC before you are prompted to do so. The installer will prompt you to connect it<br />
at the appropriate time.<br />
2. Insert the included software CD into your computer’s CD-ROM drive. An installation "wizard" will appear. (If it does not appear,<br />
open the contents of the software CD and double-click the “ITCH_Installer.exe” file.)<br />
3. Follow the instructions on the screen to begin the installation process. During this process, you will be prompted to connect the<br />
<strong>NS7</strong> to your computer. Throughout the installation:<br />
if Windows warns you that any of the drivers' certificates cannot be verified, approve them anyway.<br />
if Windows warns you that the hardware installation was not successful or may not work properly, ignore it.<br />
if you see any dialog boxes flash briefly on the screen before disappearing, ignore them.<br />
These warnings are normal and are simply Windows' reaction to the cancellation of its own hardware installer. (<strong>NS7</strong> and Serato<br />
ITCH use their own installation processes.)<br />
If you selected the default location during the installation process, you can find the program in the following location:<br />
XP: Start Menu Programs ITCH<br />
Vista: Windows Menu All Programs Serato ITCH<br />
MAC<br />
1. Insert the software CD (included) into your computer’s CD-ROM drive.<br />
2. Open the contents of the software CD in your computer.<br />
3. Double-click the ITCH Installer file.<br />
4. Follow the instructions on the screen to begin the installation process. During this process, you will be prompted to connect the<br />
<strong>NS7</strong> to your computer.<br />
If you selected the default location during the installation process, you can find the program in your Applications folder.<br />
CONNECTING THE <strong>NS7</strong><br />
1. Connect any optional input sources (microphones, turntables, CD players, etc.) to <strong>NS7</strong>.<br />
2. Connect output devices (power amplifiers, sub-mixer, recorders, etc.) to <strong>NS7</strong>.<br />
3. Plug all devices into power supply, and turn on devices in proper order:<br />
a. When starting a session, turn devices on in this order: (1) auxiliary input sources, (2) <strong>NS7</strong>, (3) output devices<br />
b. When ending a session, reverse this operation by turning off: (1) output devices, (2) <strong>NS7</strong>, (3) auxiliary input sources<br />
4. Connect <strong>NS7</strong> to your computer with the USB cable (included) and to your headphones.<br />
5. Start Serato ITCH and go!<br />
3
CONNECTION DIAGRAM<br />
COMPUTER<br />
MICROPHONE<br />
OR<br />
BACK<br />
FRONT<br />
CD PLAYER<br />
4<br />
HOUSE AMP<br />
BOOTH AMP<br />
OR<br />
HEADPHONES
REAR PANEL OVERVIEW<br />
2 4 6<br />
1 3<br />
5<br />
1. USB – This USB connection sends and receives audio and control information from a connected computer. Refer to the USB<br />
OPERATION section for more information.<br />
2. MASTER OUTPUT (BALANCED) – Connect this low-impedance XLR output to a PA system or powered monitors. The level of<br />
this output is controlled with the MASTER knob on the top panel.<br />
3. MASTER OUTPUT (RCA) – Use standard RCA cables to connect this output to a speaker or amplifier system. The level of this<br />
output is controlled by the MASTER knob on the top panel.<br />
4. BOOTH OUTPUT (RCA) – Use standard RCA cables to connect this output to a booth monitoring system. The level of this output<br />
is controlled by the BOOTH knob on the top panel.<br />
5. POWER IN – Use the included power cable to connect <strong>NS7</strong> to a power outlet. While the power is switched off, plug the cable into<br />
<strong>NS7</strong> first, then plug the cable into a power outlet.<br />
6. POWER SWITCH – Turns <strong>NS7</strong> on and off. Turn on <strong>NS7</strong> after all input devices have been connected and before you turn on<br />
amplifiers. Turn off amplifiers before you turn off <strong>NS7</strong>.<br />
FRONT PANEL OVERVIEW<br />
1<br />
2 4 6 8 10 12<br />
3 5 7 9 7 11<br />
1. MIC INPUT – Connect a 1/4” microphone to this input.<br />
2. AUX INPUT (RCA) – Use standard RCA cables to connect a line-level device, such as a CD player, sampler or audio interface, to<br />
this input.<br />
3. MIC / AUX SWITCH – Activates or deactivates the MIC INPUT and AUX INPUT. For best signal-to-noise performance, turn this<br />
switch off when not in use.<br />
4. MIC / AUX GAIN – Adjusts the pre-fader, pre-EQ audio level of the MIC INPUT and AUX INPUT.<br />
5. MIC / AUX BASS – Adjusts the low (bass) frequencies of the MIC INPUT and AUX INPUT.<br />
6. MIC / AUX TREBLE – Adjusts the high (treble) frequencies of the MIC INPUT and AUX INPUT.<br />
7. FADER START – Enables or disables Fader Start on the corresponding side of the crossfader. When Fader Start is enabled on<br />
one side, moving the CROSSFADER toward that side will cause that channel to start playing. Moving the CROSSFADER away<br />
from that side will cause that channel to stop, and the audio will return to the beginning of the track.<br />
8. MOTOR TORQUE – Flip this switch to adjust the torque of the PLATTERS. At the high setting, the PLATTERS will have the<br />
heavier, stronger feel of “modern” turntables. At the lower setting, they are lighter and more graceful – the feel of a “classic”<br />
turntable.<br />
9. CROSSFADER (XFADER) CONTOUR – Adjusts the slope of the crossfader curve. Turn the knob to the left for a smooth fade<br />
(mixing) or to the right for a sharp cut (scratching).<br />
10. CROSSFADER (XFADER) REVERSE – Reverses the assignment of Channels 1 and 2 on the CROSSFADER. (An LED on the<br />
top panel labeled “XFADER REVERSE” will illuminate when activated.)<br />
11. HEADPHONES – Connect your 1/4” or 1/8” headphones to this output for cueing and mix monitoring.<br />
12. HEADPHONE VOLUME – Adjusts the level of the headphone audio.<br />
5
TOP PANEL OVERVIEW<br />
32 33<br />
34<br />
18<br />
36<br />
37<br />
38<br />
39<br />
31<br />
35<br />
17<br />
19<br />
27 28<br />
26<br />
16<br />
MIXER CONTROLS<br />
21<br />
15<br />
29 30<br />
22 23 24 25<br />
14<br />
13<br />
20 20 20 20 20<br />
1<br />
2<br />
3<br />
4<br />
5<br />
41<br />
42 42<br />
43 44 45<br />
46<br />
40<br />
47<br />
7<br />
8<br />
9<br />
10<br />
11<br />
12<br />
6<br />
6<br />
46<br />
1<br />
2<br />
3<br />
4<br />
5<br />
27 28<br />
26<br />
13<br />
19 20 20 20 20 20<br />
16<br />
21<br />
22 23 24 25<br />
1. GAIN TRIM – Adjusts the pre-fader, pre-EQ audio level of the corresponding channel in the software.<br />
2. CHANNEL TREBLE – Adjusts the high (treble) frequencies.<br />
3. CHANNEL MID – Adjusts the mid-range frequencies.<br />
4. CHANNEL BASS – Adjusts the low (bass) frequencies.<br />
5. CHANNEL FADER – Adjusts the audio level on the corresponding channel in the software.<br />
6. CROSSFADER – Blends audio between the channels assigned to the left and right side of the crossfader.<br />
Note: The crossfader is user-replaceable if it should ever wear out. Simply remove the facepanel, then remove the screws holding<br />
it in position. Replace the fader with a quality authorized replacement from your local <strong>Numark</strong> retailer only.<br />
7. MASTER VOLUME – Adjusts the output volume of the Program Mix.<br />
8. BOOTH VOLUME – Adjusts the output volume of the BOOTH OUTPUT mix.<br />
9. HEADPHONE MIX – Blends the pre-fader audio playing on Channels 1 and 2. Sliding this to the left plays Channel 1. Sliding to<br />
the right plays Channel 2.<br />
10. HEADPHONE MODE – Selects the audio that is sent to the headphones. Switch it to “MASTER” to hear the Program Mix. Switch<br />
it to “CH1 CH2” to hear a mix of Channels 1 and 2 in the headphones.<br />
11. METER MODE – Determines whether audio from the Program Mix or the Cue Channel is sent to the LED METERS. When set to<br />
“CH1-CH2,” the Cue Channel will be monitored (Channel 1 in the left meter, Channel 2 in the right meter). When set to “MASTER,”<br />
the Program Mix will be monitored in stereo.<br />
12. LED METERS – Monitors the audio levels of the Program Mix or Cue Channel, depending on the position of the METER MODE<br />
switch.<br />
15<br />
29 30<br />
14<br />
31<br />
35<br />
17<br />
32 33<br />
34<br />
18<br />
36<br />
37<br />
38<br />
39
TRANSPORT CONTROLS<br />
USEFUL TERMS:<br />
Audio Pointer: The current position in a track from where audio will play. When you select a track and begin playing, the<br />
Audio Pointer will usually start from the beginning and stop at the end.<br />
Cue Point: A marked position in a track, which will be permanently stored by the software. You can set, return to, or delete<br />
Cue Points with the CUE CONTROLS.<br />
Temporary Cue Point: A marked position in a track, which will only remain while that track is still loaded in the Deck. You<br />
can set and return to the Temporary Cue Point with the CUE button.<br />
PLAYBACK CONTROLS<br />
13. PLATTER / SLIPMAT / VINYL – This motorized platter (with slipmat and vinyl) controls the Audio Pointer in the software.<br />
14. PLAY / PAUSE – Starts or resumes playback if the Deck is paused. Pauses playback if the Deck is playing. (The rate at which<br />
the playback shifts from “play” to “pause” and from “pause” to “play” is controlled by the START TIME and STOP TIME knobs.)<br />
15. CUE – If no Temporary Cue Point is assigned, or if the Deck is paused, press CUE to set a Temporary Cue Point. While the track<br />
is playing, press it again to return to the Temporary Cue Point and pause playback.<br />
You can hold down CUE to start playback from the Temporary Cue Point. Release it to return to the Temporary Cue Point and<br />
pause playback.<br />
You can hold down CUE and PLAY / PAUSE simultaneously to start playback from the Temporary Cue Point. Release both<br />
buttons to allow playback to continue.<br />
16. SYNC – Automatically matches the corresponding Deck’s tempo with the other Deck’s tempo.<br />
17. START TIME / STOP TIME – Control the rate at which the playback shifts from “play” to “pause” and from “pause” to “play.”<br />
18. BLEEP / REVERSE – Reverses audio playback of the track on the corresponding deck.<br />
• When the switch is in the REVERSE position, the playback of the track will be reversed. Returning the switch to its center<br />
(deactivated) position will resume normal playback from wherever the Audio Pointer stops.<br />
• When the switch is held in the BLEEP position, the playback of the track will be reversed. Returning the switch to its center<br />
(deactivated) position will resume normal playback from where it would have been if you had never engaged the BLEEP<br />
function (i.e., as if the track had been playing forward the whole time).<br />
CUE CONTROLS<br />
19. DELETE CUE – Press or hold this to enable Delete Cue Mode, so you can erase assigned Cue Points from the HOT CUE<br />
BUTTONS. When the DELETE CUE button is lit bright red, it is in Delete Cue Mode. You can then press a red HOT CUE<br />
BUTTON to delete its assigned Cue Point. (Pressing the DELETE CUE button to enable Delete Cue Mode will let you delete one<br />
Cue Point at a time. Holding the DELETE CUE button to enable Delete Cue Mode will let you delete multiple Cue Points.)<br />
20. HOT CUE BUTTONS (1-5) – Assigns a Cue Point or returns the track to that Cue Point. When a HOT CUE BUTTON is unlit, you<br />
can assign a Cue Point by pressing it at the desired point in your track. Once it is assigned, the HOT CUE BUTTON will light up<br />
white. To return to that Cue Point, simply press it.<br />
Tip: If the Deck is paused, holding a lit HOT CUE BUTTON will start playback from that Cue Point. Releasing it will return the track<br />
to that Cue Point and pause playback.<br />
Note: Cue Points cannot be overwritten. You must first erase a Cue Point by pressing or holding the DELETE CUE button while<br />
pressing the appropriate HOT CUE BUTTON.<br />
LOOP CONTROLS<br />
21. ON / OFF – Press this to turn a loop on or off. If the Deck is already looping, it will exit the loop. If the Deck is not looping, the<br />
currently selected loop will be enabled (once the Audio Pointer enters the loop region). If no loop is set, nothing will happen.<br />
22. IN – Press this to set a “Loop In” point where your loop will begin. If you are already in a loop when you press it, you can “fine<br />
tune” the placement of the “Loop In” point by moving the PLATTER. (Be sure the SCRATCH OFF button is lit so the PLATTER’s<br />
motor is not running.) If no track is assigned to the Deck, nothing will happen.<br />
23. OUT – Press this to set a “Loop Out” point where your loop will end. If you are already in a loop when you press it, you can “fine<br />
tune” the placement of the “Loop Out” point by moving the PLATTER. (Be sure the SCRATCH OFF button is lit so the PLATTER’s<br />
motor is not running.) If no track is assigned to the Deck, nothing will happen.<br />
24. SELECT – Press this to rotate through the loops set in the track. From here, you can edit, reloop, or enable the loop you have<br />
selected. (Also, if you pressed LOOP IN but want to cancel the loop before completing it, press SELECT, which will toggle out of<br />
it.)<br />
25. RELOOP – Press this to jump to the start of the loop and enable it. If the Deck is already looping when you press it, the Audio<br />
Pointer will jump to the start of the loop and continue. If no loop is set, nothing will happen.<br />
7
26. MODE – Press this to switch between <strong>Manual</strong> Mode and Autoloop Mode, which changes the functions of the bottom four LOOP<br />
CONTROL buttons. In <strong>Manual</strong> Mode, the LOOP CONTROL buttons function as IN, OUT, SELECT, and RELOOP (explained<br />
above). In Autoloop Mode, the LOOP CONTROL buttons will set 1-, 2-, 4-, and 8-beat loops, respectively. Each loop will start at<br />
the Audio Pointer’s location when the button is pressed.<br />
Note: Due to the way the software analyzes beats per minute (BPM), the length of 1-, 2-, 4-, and 8-beat loops will vary between<br />
tracks with different BPM readings.<br />
27. 1/2 X – Press this to halve the length of the selected loop.<br />
28. 2 X – Press this to double the length of the selected loop.<br />
29. SHIFT LEFT ( ) – Press this to shift the selected loop to the left. It will move left the same distance as the length of the loop<br />
itself.<br />
30. SHIFT RIGHT ( ) – Press this to shift the selected loop to the right. It will move right the same distance as the length of the loop<br />
itself.<br />
TRACK CONTROLS<br />
31. STRIP SEARCH – The length of this strip represents the length of the entire track. Place your finger on a point along this sensor<br />
to jump to that point in the track. (If you want to scroll through a track, we recommend using your computer rather than running<br />
your finger along the strip.)<br />
32. TRACK FORWARD ( ) – Press this to skip to the next track.<br />
33. TRACK BACK ( ) – Press this to skip to the beginning of the current track. If the Audio Pointer is within the first few seconds of<br />
the current track, pressing it will skip to the previous track.<br />
PITCH CONTROLS<br />
34. TAP – Tap this button at the same tempo as the track to help the software detect a more accurate BPM reading.<br />
35. SCRATCH OFF – Press this to disable the PLATTER’s motor and bring it to a stop.<br />
36. KEYLOCK – If you have changed the pitch of the track, you can press the KEYLOCK button to return the track’s pitch to its original<br />
key. The track’s tempo will remain at the speed designated by the PITCH FADER.<br />
37. PITCH RANGE – Press this to adjust the range of the PITCH FADER to ±8%, ±16%, and ±50%.<br />
38. PITCH FADER – Controls the track’s playback speed. An LED next to the fader will light up when set at 0%.<br />
39. PITCH BEND ( + / – ) – Press or hold down either of these buttons to temporarily adjust the track’s playback speed. When<br />
released, the track playback will return to the speed designated by the PITCH FADER.<br />
40. BPM METER – This meter is an aid for matching the tempo of both decks. When the white center LED is lit, the BPMs are<br />
matched. Otherwise, the meter will tend towards the faster deck. The further from center, the greater the difference between the<br />
two BPMs.<br />
The meter is also an aid while adjusting Loop In or Loop Out points. If you are making fine adjustments to your Loop In or Loop<br />
Out points using the PLATTERS, the lit LED will “wrap around” the meter. It will rest on the white center LED whenever the loop’s<br />
length has been doubled or halved exactly.<br />
Note: The BPM METER will aid in loop adjustments only if (1) a BPM reading has been entered for that track and (2) the two<br />
Decks’ tempos have been synchronized.<br />
NAVIGATION CONTROLS<br />
41. SCROLL KNOB – Use this knob to scroll through lists of tracks, Crates, etc. in the software. You can also press it to move<br />
between the panels shown in the software.<br />
42. FWD / BACK – These buttons move the selector between various panels in the software.<br />
43. CRATES – Press this to move the selector to the Crates Panel in the software.<br />
44. PREPARE – Press this to move the selector to the Prepare Panel in the software.<br />
45. FILES – Press this to move the selector to the Files Panel in the software.<br />
46. LOAD A / LOAD B – Press one of these buttons while a track is selected to assign it to Deck A or Deck B, respectively.<br />
Tip: Pressing the LOAD A or LOAD B button twice quickly will load the opposite Deck’s track to that Deck as well, with its Audio<br />
Pointer in the same position. For more information, see “Instant Doubles” under “Playback” in the SOFTWARE SETUP section.<br />
47. LOAD PREPARE – Press this to add a selected track to the list of tracks in the Prepare Panel in the software.<br />
8
USING SERATO ITCH WITH THE <strong>NS7</strong><br />
GETTING STARTED<br />
STARTING THE SOFTWARE<br />
Serato ITCH will be installed to the following locations:<br />
Windows XP: Start Programs ITCH<br />
Windows Vista: Windows Menu All Programs Serato ITCH<br />
Mac OSX: Applications (on your hard drive)<br />
Connect <strong>NS7</strong> before opening Serato ITCH. When the software launches, it will automatically detect the <strong>NS7</strong>.<br />
IMPORTING MUSIC<br />
Supported File Types<br />
Serato ITCH supports the following file types:<br />
mp3<br />
AAC<br />
WAV<br />
AIFF<br />
Ogg Vorbis<br />
Fixed and variable bitrate files are both supported.<br />
Adding Files to the Library<br />
There are several ways to add files to your Serato ITCH library.<br />
1. To show a view of your file system where you can browse your<br />
hard disk for music to load you can:<br />
Click the Files button in the upper-left hand corner of the<br />
software window<br />
Push the FILES button on the <strong>NS7</strong><br />
2. To navigate your files or Library, you can use:<br />
<strong>NS7</strong>’s Navigation Controls (the SCROLL KNOB or FWD and<br />
BACK buttons)<br />
the cursor keys on your keyboard<br />
the mouse<br />
3. To load files into Serato ITCH, you can:<br />
Click on files (or folders containing files) in the software’s file browser and drag them onto the “All” heading in the Crate<br />
column, or into a specific Crate or Sub-Crate<br />
Drag files (or folders containing files) directly from Windows Explorer (PC) or Finder (Mac) into the Serato ITCH Library<br />
Load a file to either Deck, which automatically adds it to your Library<br />
Deleting Files<br />
To delete a track from a Crate, Sub-Crate, or the Library, select it in the software, then press CTRL + Delete (Windows) or CMND +<br />
Delete (Mac).<br />
Importing Music from Audio CDs<br />
Serato ITCH does not support CD ripping. We suggest you use a third party application like iTunes to convert your audio CDs into a<br />
suitable file type for Serato ITCH. We recommend importing songs as 320kbps mp3 files for high sound quality and low CPU load.<br />
Audio CDs can be played directly from the computer’s CD-ROM or DVD-ROM drive.<br />
Please visit http://www.serato.com for articles and information on file conversion.<br />
9<br />
Note: Serato ITCH will load and<br />
play the 32kbps mono preview<br />
portion of Serato Whitelabel files<br />
(wl.mp3). Full quality Whitelabel<br />
playback requires Rane hardware<br />
and Serato Scratch LIVE software.
Showing Your iTunes Library:<br />
Serato ITCH can read your iTunes library and show it while browsing in<br />
ITCH. To enable this feature, click Setup to go to the Setup screen,<br />
then under the Library tab, select “Show iTunes Library.” You will be<br />
able to access your iTunes Library. Unless overviews have already<br />
been built for your iTunes Library, you will have to build them.<br />
Note: Serato ITCH cannot play files that have been protected by Digital<br />
Rights Management systems like those sold through the Apple iTunes<br />
Music Store.<br />
PREPARING YOUR FILES<br />
Before you play your music in Serato ITCH, it is important to prepare your files by analyzing them.<br />
The software can scan the songs in your library to detect file corruption, save the waveform<br />
overview to an ID3 tag*, and calculate auto-gain and -BPM values.<br />
How to Analyze Files<br />
To analyze files, start the software with the <strong>NS7</strong> disconnected. On the right side of the main<br />
screen, you will notice a button labeled “Analyze Files.” Click this to analyze all the tracks in your<br />
library. You can drag and drop individual folders, Crates, or files onto this button to force the<br />
analyzing of files at any time.<br />
About Corrupt Files<br />
If the software detects a corrupt file, it will tag it with one of two corrupt file icons: or<br />
It is very important that you delete any corrupt files from your library as they can cause the software to crash whether or not you play<br />
the file.<br />
Auto-BPM<br />
If this option is checked while analyzing files, Serato ITCH will calculate the estimated tempos of your files. If it is confident that the<br />
auto BPM estimate for a file is accurate, it will be written to an ID3 tag* in the file.<br />
The auto-BPM function will not be applied if the track already contains BPM information. To reanalyze files and use auto-BPM or auto<br />
gain on those files, drag them onto the "Analyze Files" button. If you know your files BPM will fall within a certain range, use the<br />
"Range" drop-down menu (on the right-hand side) to avoid double or half value BPMs being calculated.<br />
Offline Player<br />
The Offline Player is available whenever the <strong>NS7</strong> is disconnected from your computer. The Offline Player's sound will be sent through<br />
your computer's default audio device (e.g., your computer's soundcard). This player is a useful tool for auditioning tracks and preparing<br />
your Crates. You can also use it to set, edit, or delete Cue Points and Loop Points without the <strong>NS7</strong>.<br />
Load a track to the player by dragging it from your Library and dropping it onto the Deck. You can also select it in<br />
your library and press SHIFT + left arrow. You can use the control panel to the left of the waveform to set Cue<br />
Points and loops. Cue Points can be set by clicking on any one of the five slots. The lower part of the panel<br />
represents a combination of the software loop controls and the <strong>NS7</strong>'s loop controls, which you can use to set<br />
your Loop In and Loop Out points or Autoloops.<br />
When the track being played ends, the next track in the current playlist will load and play automatically.<br />
10<br />
* ID3 tags contain data about<br />
your tracks and are saved<br />
inside the files themselves.<br />
“Genre,” “Track Name,” and<br />
“Artist” are examples of<br />
common tag information.
SOFTWARE OVERVIEW<br />
More complete descriptions of these features are given in later sections of this manual, but this is a brief overview of the key features in<br />
Serato ITCH:<br />
1. Album Art: Displays the cover art for the album selected.<br />
2. Files: Displays the Files Panel, which enables you to search for tracks on your hard drive.<br />
3. Browse: Displays the Browse Panel, which enables you to browse for tracks by genre, BPM, etc.<br />
4. Prepare: Displays the Prepare Panel containing tracks you have pre-selected for your set.<br />
5. Review: Displays the Review Panel containing tracks that have already been played.<br />
6. Tool Tips: Enables or disables Tool Tip Display, which provides a dialog box with a description of a software feature when you<br />
place your mouse over it.<br />
7. Setup: Shows the software Setup screen.<br />
8. Search: Searches your Library for the text entered in this field.<br />
9. Crates: Displays the list of Crates and Sub-Crates available.<br />
10. Library: Displays the songs available in your current selection.<br />
11. Mic / Aux: Displays the channel or mix to which the MIC / AUX INPUT signal is sent.<br />
12. Cue: Sends the MIC / AUX INPUT signal to the Cue Channel to be monitored through the headphones.<br />
11
13. Record: Starts or stops recording.<br />
14. Record Source Selector: Select a recording source from this drop-down menu.<br />
15. Recording Meter: Indicates the peak levels of the audio being recorded.<br />
16. Recording Timer: Timer for current recording.<br />
17. Recording Filename: Enter the name of the file you are currently recording here.<br />
18. Save: Saves the current recording to the “Recordings” folder inside your Main Library folder.<br />
19. Status Bar: Displays the status of the currently selected item.<br />
20. Virtual Deck: Rotates during playback.<br />
21. Beat-Matching Display: Shows “transients” (usually the drum hits) to aid beat-matching.<br />
22. Tempo-Matching Display: Displays tempos of both Decks to help the mixing process.<br />
23. Waveform: Waveform of the currently loaded track. The top waveform is Deck A; the bottom is Deck B.<br />
24. Track Overview: An overview of the currently loaded track’s entire waveform.<br />
25. Track Name: “Title” tag for the current track.<br />
26. Artist Name: “Artist” tag for the current track.<br />
27. BPM Field / Tap: Displays track’s BPM. You can click this field to “tap” out a time, from which the software will approximate and<br />
save a new BPM. If there is no BPM for the track, it will display “Tap” to prompt you to tap out a suggested tempo.<br />
28. Track Time Display: Displays the current position of the Audio Pointer in the track.<br />
29. Pitch: Applied pitch offset as a percentage (%) (determined by the position of the PITCH FADER).<br />
30. Pitch Range: Current range of the <strong>NS7</strong>’s PITCH FADER.<br />
31. Playback Mode: Toggles between “Single” and “Continuous” Playback Modes. Single Playback Mode plays only one track,<br />
stopping when it is finished. Continuous Playback Mode will automatically play the next track in the Crate when one track ends.<br />
Whenever a new track is loaded, this setting will remain the same.<br />
32. Repeat Mode: Toggles Repeat Mode “On” or “Off” for the track (when Playback Mode is set to “Single”) or Crate (when<br />
Playback Mode is set to “Continuous”). Whenever a new track is loaded, this will default to “Off.”<br />
33. Loop Number: Displays the number of the currently selected loop. Clicking the “lock” icon next to it will disable any changes to<br />
the current loop. Clicking the “X” icon next to it will delete the current loop.<br />
34. Rescan ID3 Tags: Re-reads file tags for the entire Library. Use this function if you have edited or modified file tags in other<br />
software.<br />
Tip: Rescanning the tags is a handy way to identify any files that can not be found (for instance, if the files have been re-named or<br />
moved). These tracks are shown red in the Library pane, with a “?” icon in the Status column.<br />
35. Relocate Lost Files: If you have moved files which are already in your Library, they will show up as not found (denoted by a “?”<br />
icon in the Status column) and be displayed in red. Drag and drop a folder from Finder (Mac) or Explorer (Windows) onto this<br />
button to search it, and any sub-folders, for these files. Doing this will update the Library with their new location. You can also<br />
click this button to scan your whole file system, including external drives connected to your computer, for missing files.<br />
12
SOFTWARE SETUP<br />
The Setup screen has controls to personalize and maintain your Serato ITCH system. Click the “Setup” button to enter the Setup<br />
screen. From here, you can click to enter any of the following tabs: Hardware, Playback, Library, Display or Mixer.<br />
SOFTWARE VERSION & UPDATES: The version of Serato ITCH software is displayed in the bottom left corner of the Setup screen.<br />
The Check for Updates button will open http://www.serato.com in your web browser to tell you if there are available updates for your<br />
version of the ITCH software.<br />
HARDWARE<br />
Firmware Status / Updater: When the <strong>NS7</strong> is connected to your<br />
computer and your computer is online, this window indicates<br />
whether or not your firmware is current. If there is an available<br />
update, you will be able to click the "Update Firmware" button to<br />
update it. (See the UPDATING THE FIRMWARE section for more<br />
information.)<br />
PLAYBACK<br />
GENERAL:<br />
Playback Keys Use Shift: When checked, all Cue Point, Loop,<br />
and Playback keys on the computer keyboard require Shift or Caps<br />
Lock to function.<br />
Lock Playing Deck: When checked, you can only load a track to<br />
a Deck if it is paused.<br />
USB Buffer Size (Latency): Adjust this virtual fader to set the<br />
buffer size of the USB connection between the hardware (<strong>NS7</strong>)<br />
and the software (Serato ITCH). If you are using a slower<br />
computer, increase the buffer size. At a larger buffer size, you<br />
should no longer experience any problems with your audio, but<br />
there may be a slight delay when the software responds to the<br />
hardware.<br />
ON SONG LOAD: These options affect the state of tracks when first loaded to the Deck.<br />
Play from Start: When checked, a newly loaded track will start from the beginning. If this box is unchecked, a newly loaded track<br />
will start from wherever the Audio Pointer was located in the previously loaded track.<br />
Instant Doubles: When checked, this allows you to match the Audio Pointer position of the same track loaded onto both decks.<br />
When you have a track loaded on one Deck, then load the same track on the other Deck, the Audio Pointer will jump to the same<br />
position as the track that was loaded first (its Keylock and Loop settings will also be copied). This setting overrides the “Play from<br />
First Cue Point” option.<br />
Tip: Even if this option is unchecked, pressing the <strong>NS7</strong>’s LOAD A or LOAD B button twice quickly will load the opposite Deck’s<br />
track to that Deck as well, with the Audio Pointer in the same position (the same as “Instant Doubles”).<br />
Play from First Cue Point: When checked, all tracks will start from their first Cue Point when loaded.<br />
AUDIO OUTPUT:<br />
Mono / Stereo: Sets the audio output to Stereo or Mono.<br />
13
LIBRARY<br />
Show iTunes Library: When checked, the current default iTunes<br />
library and iTunes playlists will be shown in Serato ITCH. (See the<br />
IMPORTING MUSIC section for more information.)<br />
Note: ITCH cannot play files that have been protected by Digital<br />
Rights Management systems like those sold through the Apple<br />
iTunes Music Store.<br />
Protect Library: When checked, your Library will be locked to<br />
prevent accidental deletion of tracks or Crates, and you will be<br />
unable to change file tags or Crate names.<br />
Center on Selected Song: When checked, scrolling up and down<br />
in your Library will hold the selected track in the middle of the<br />
Library panel.<br />
Show All File Types: When checked, you will be able to see all files when importing tracks into your Library. If this option is not<br />
checked, only files that Serato ITCH can play will be displayed. (See the IMPORTING MUSIC section for more information.)<br />
Include Sub-Crate Tracks: When checked, the tracks from any Sub-Crate will be displayed in their “parent” Crate. When this<br />
option is unchecked, browsing a Crate will not show tracks that are in any of its Sub-Crates.<br />
DISPLAY<br />
Maximum Screen Updates: This slider allows you to adjust the<br />
rate at which the software screen refreshes. A lower setting will<br />
potentially use less CPU. Users with slower computers or those<br />
running a recording program at the same time may want to do this if<br />
they are experiencing CPU performance issues. The default<br />
setting is 60 Hz, or refreshed 60 times per second. This setting<br />
applies to the entire Serato ITCH user interface: the Virtual Decks,<br />
the Waveforms, the Library, and the Setup screen.<br />
Horizontal Waveforms: When checked, main waveforms will be<br />
displayed horizontally across the bottom of the screen.<br />
Left Vertical Waveforms: When checked, main waveforms will be<br />
displayed vertically on the left side of the screen.<br />
Right Vertical Waveforms: When checked, main waveforms will be displayed vertically on the right side of the screen.<br />
MIXER<br />
GENERAL:<br />
Disable Crossfader: When this box is checked, both decks will be<br />
heard in the Program Mix (as though the crossfader were halfway<br />
between them) regardless of the crossfader's position.<br />
EQ:<br />
EQ: When the <strong>NS7</strong>'s EQ knobs are in their maximum (right-most)<br />
position, they will boost that frequency range by the number of<br />
decibels specified here. Select either 6 dB or 12 dB.<br />
OVERDRIVE: "Turn" these virtual knobs by clicking on them and<br />
dragging up (to increase) or down (to decrease) with the mouse.<br />
Mix: Increase the setting on this knob to give the gain of the Program Mix an extra boost. This also includes the BOOTH<br />
OUTPUT signal and the MIC / AUX signal.<br />
Headphone: Increase the setting on this knob to give the gain of the headphones an extra boost. To prevent hearing damage, be<br />
careful not to set this level too high.<br />
14
THE LIBRARY<br />
Serato ITCH can support an unlimited number of tracks, so the only limitation is the size of your computer’s hard drive. A number of<br />
features are included to help keep your music organized and find your songs quickly and easily.<br />
CRATES & SUB-CRATES<br />
Crates and Sub-Crates are a way to organize your music into groups<br />
for quick access. This can be by genre, mood, or whatever suits your<br />
DJing style. The Crates area can be accessed by pressing the<br />
CRATES button on the <strong>NS7</strong> or by clicking inside the Crates area with<br />
the mouse. The “+” button on the software allows you to create a new<br />
Crate. To add files to a Crate, drag and drop the track(s) from the<br />
library into the Crate. Crates can be nested inside each other to create<br />
Sub-Crates for more detailed sorting.<br />
Crates<br />
Serato ITCH uses digital “Crates” for quick access to your favorite<br />
collections. There is no limit to the number of Crates you can create,<br />
and any given track can be placed in multiple Crates. The Crate area<br />
is on the left hand side of the library.<br />
For example, you could organize your files into the following Crates,<br />
where any one track would be filed in more than one Crate.<br />
Hip-Hop<br />
French Hip-Hop<br />
UK Hip-Hop<br />
Instrumental Hip-Hop<br />
Old School Hip-Hop<br />
Hip-Hop LPs<br />
To make a new Crate, click the “+” button on the upper-right hand corner of the Crates area. To rename a Crate, double-click the Crate<br />
name. You can change the order of tracks within a Crate by dragging them up or down in the Library window.<br />
Tip: The “Protect Library” option in the Setup screen applies to removing, editing and renaming Crates. Check this option to prevent<br />
unintentional changes to your Crates.<br />
Sub-Crates<br />
You can drag and drop Crates into other Crates to make Sub-Crates. If you drag a Crate to the very left of the Crate panel, it will stay<br />
in the top level of the Crate structure. If you drag the Crate a little to the right, onto the name of another crate, it will make the Crate you<br />
are dragging a Sub-Crate of the first Crate. Sub-Crates can be opened and collapsed. This way you can have a large number of<br />
Crates but still keep them easy to browse.<br />
SEARCHING & BROWSING<br />
Search<br />
Serato ITCH includes a Search function to help you find files quickly and easily. Just enter<br />
text into the Search field in the upper-right hand corner of the screen. As you type, ITCH<br />
will automatically display files containing that text.<br />
To select which fields the Search function will look through (i.e. Artist, Album, etc.), click on<br />
the icon on left side of the Search field. A drop-down menu will show which fields are<br />
currently being used. Press “Escape” on your keyboard or the “X” button on the right side<br />
of the Search field to clear it.<br />
Tip: Press “Control” and “F” on your keyboard to jump to the Search field. This keyboard<br />
shortcut will also display the Main Library – taking you out of any Crate or Playlist you<br />
might be in – so you can find any track in your collection. If you then click on a Crate or<br />
Playlist, the Search field will be cleared.<br />
15
Browse<br />
To browse through your files, just scroll up or down with the SCROLL KNOB or FWD and BACK buttons on the <strong>NS7</strong>.<br />
Clicking Browse in the software will open the Browse panel above the Main Library. The filters are GENRE, BPM, ARTIST, and<br />
ALBUM. You can narrow your search by selecting the specific genre, BPM, artist, or album title you’re looking for, and the software will<br />
show the results on the Main Library window. You can move between the four filters with the FWD / BACK buttons in the <strong>NS7</strong>’s<br />
Navigation Controls, the computer keyboard, or by clicking with the mouse.<br />
COLUMNS<br />
The view of your Library can be customized to show any of the columns listed below:<br />
Album Filename Remixer<br />
Artist Genre Sampling Rate<br />
Bitrate Grouping Size<br />
BPM Label Track<br />
Comment Length Year<br />
Composer Location<br />
Clicking on the triangle in the upper-right hand corner of the Track Information Window will display this list of columns so you can select<br />
which to show or hide. You can resize columns by grabbing their edges with the mouse and dragging them to the width you want. You<br />
can also edit some of these fields (see "Editing ID3 Tags" under the TAGGING section).<br />
ICONS<br />
The column at the far left shows the status of each track. Examples of these icons are below.<br />
The software has detected some corruption in the file. If possible, re-encode the MP3.<br />
The track cannot be found. Most likely the file has been renamed or moved.<br />
The track has been imported from the iTunes library.<br />
The track has been imported from iTunes but is corrupt.<br />
The software is trying to import a track from the iTunes library but cannot find the file.<br />
The track is read-only. You can play it but not edit any of its information.<br />
TAGGING<br />
Editing ID3 tags<br />
Much of the information associated with each file can be edited from within the software. Doubleclick<br />
on the field within the Main Library to edit it. Filename, Length, Size, Bitrate, and Sampling<br />
Rate cannot be edited because this information is saved in the file itself. The “Protect Library”<br />
option in the Setup screen must be unchecked to allow edits. (See LIBRARY under the<br />
SOFTWARE SETUP section.)<br />
To re-read file tags for the entire Library, enter the Files panel and click the Rescan ID3 Tags<br />
button. Use this function if you have edited or modified file tags in other software.<br />
Note: Tracks that are read-only have a “locked” icon. You can not edit tags for these files.<br />
16<br />
You can click the Relocate<br />
Lost Files button in the Files<br />
panel to scan your whole file<br />
system – including external<br />
drives connected to your<br />
computer – for missing files<br />
(with the "?" icon). Doing this<br />
will update the Library with<br />
their new location. You can<br />
also drag and drop a folder<br />
from Finder (Mac) or Explorer<br />
(Windows) onto this button to<br />
search it, and any sub-folders,<br />
for these files.<br />
* ID3 tags contain data about<br />
your tracks and are saved inside<br />
the files themselves. “Genre,”<br />
“Track Name,” and “Artist” are<br />
examples of common tag<br />
information.
Tip: To edit text, press “Control” and “E” on your keyboard. You can also hold down “Control” and move with the keyboard’s arrow<br />
keys to change to a different field while staying in Edit Mode. When you have more than one file selected, editing tags changes all the<br />
files in your selection.<br />
Tip: The second column in the Library is the label color for that file. Click it to bring up a color palette to customize the Virtual Deck<br />
for that file.<br />
Album Art<br />
MP3 files can contain album art. To display this album art, click the Album Art button on the upper-left hand corner of the software<br />
window. We recommend using iTunes to add album art to MP3s, though there are many other third party applications available.<br />
PREPARING & REVIEWING TRACKS<br />
Prepare<br />
Click the Prepare button in the upper-left hand corner of the software<br />
window to access the Prepare Panel – an area for holding tracks, much<br />
like preparing a set by lifting records partially out of your record bag.<br />
You can also access this panel by pressing the PREPARE button on the<br />
<strong>NS7</strong>. You can drag tracks (or whole Crates) from the Main Library into<br />
the Prepare Panel, or drag them onto the Prepare button. You can also<br />
press the LOAD PREPARE button on the <strong>NS7</strong> when the selector is on<br />
the track or Crate you want to add. Once a track from this list has<br />
played, it will be removed from the Prepare Panel. All tracks in the<br />
Prepare Panel will be discarded when you close the software.<br />
Review<br />
Click the Review button in the upper-left hand corner of the software<br />
window to access the Review Panel. This is a list of tracks you have<br />
recently played in the order in which they were played. Tracks you have<br />
played recently are colored orange. Press the “Clear” button to reset<br />
this list.<br />
Tip: Select the contents of the Review Panel and drag them onto the<br />
“New Crate” button (+) to save a history of the tracks you have played.<br />
LIBRARY ZOOM<br />
You can zoom in or out of the library to make the text bigger or smaller using the following keyboard shortcuts:<br />
Zoom In: CTRL + "+"<br />
Zoom Out: CTRL + "-"<br />
SCRATCH LIVE COMPATIBILITY<br />
Serato ITCH uses the same Library as Serato Scratch LIVE. If you are an existing Scratch LIVE user, all your music, loops, and Cue<br />
Points will be available in Serato ITCH. If you create a library in Serato ITCH then install Scratch LIVE, the music, loops, and Cue<br />
Points from Serato ITCH will automatically be available in Scratch LIVE, as well. Any changes made in either program will be written to<br />
the library, so if you have existing loops or Cue Points, be aware of this when moving between systems.<br />
USING EXTERNAL DRIVES<br />
Any external hard drive connected to your computer will be shown in the Files panel. You can load files by navigating the hard drive<br />
and locating your audio files. You can then drag them onto the Library or into Crates or Sub-Crates just as you would do when<br />
importing from the hard drive of your computer. The Crate information for files on your external drive is stored on the drive itself. This<br />
means if you add tracks on an external drive to your Library then plug that external drive into another machine running either Serato<br />
ITCH or Scratch LIVE, the Crates and tracks will automatically be visible in the Library.<br />
17
MIXING WITH THE <strong>NS7</strong><br />
PLAYING YOUR FIRST TRACK<br />
This section describes the basic steps to start playing tracks with the <strong>NS7</strong> and Serato ITCH so you can start mixing.<br />
RESETTING THE MIXER<br />
It’s a good idea to set the <strong>NS7</strong> to the default settings before playing. To reset the <strong>NS7</strong>, set its CHANNEL FADERS all the way up, turn<br />
all EQ knobs to “12 o’clock,” and set the MASTER, MONITOR, and BOOTH levels at “0.” Place the CROSSFADER on the side where<br />
you will load your first track.<br />
NAVIGATING THE LIBRARY<br />
The Library contains all the music you have added to Serato ITCH. By using Browse and Search you can easily narrow your selection<br />
to find the track you want. You can also search your Library by keyword using the computer keyboard (see LIBRARY MANAGEMENT<br />
for more information). You can use the following controls to navigate the Library:<br />
Hardware Controls:<br />
FILES: Use the FILES button (and FWD and BACK buttons) on the <strong>NS7</strong> to access the file directories in the software.<br />
CRATES: Use the CRATES button (and FWD and BACK buttons) on the <strong>NS7</strong> to access your Crates in the software.<br />
SCROLL KNOB & FWD / BACK: Use the SCROLL KNOB on the <strong>NS7</strong> to move through the software, scroll through menus,<br />
and press it to select what you want. You can also use the FWD / BACK buttons on the <strong>NS7</strong> to navigate through the software.<br />
Mouse & Keyboard: In addition to the <strong>NS7</strong>’s controls, you can use your computer’s keyboard and mouse to navigate your Library.<br />
The cursor keys function as Up, Down, Forward, and Back buttons, or you can use “Page Up” and “Page Down” for faster scrolling.<br />
The mouse can select the different modes (e.g. Repeat or Playback Modes) and make Artist, Album, Genre, or BPM selections.<br />
LOADING A TRACK TO THE DECK<br />
Once you have located the file you want to load in the Library, you can load it either with the <strong>NS7</strong>, the mouse, or the keyboard. To get<br />
started, load a track to a Deck:<br />
Hardware Controls: Use the LOAD A or LOAD B buttons on the <strong>NS7</strong> to load a selected track to Deck A or Deck B (respectively).<br />
Keyboard: Press “Shift” and the “Left” cursor key to load a track to Deck A. Press “Shift” and the “Right” cursor key to load a track to<br />
Deck B.<br />
Mouse: To load a track using the mouse, drag and drop the selected track over the left or right Virtual Deck.<br />
STARTING PLAYBACK<br />
To begin playback press the PLAY / PAUSE button on the <strong>NS7</strong>. If you have just loaded a track, this will start playback from the<br />
beginning of the track (unless you have manually moved the Audio Pointer before playing it). Pressing PLAY / PAUSE during playback<br />
will pause playback at the current position. Pressing it again will resume playback from that position.<br />
If a Deck’s Fader Start is activated, moving the <strong>NS7</strong>’s CROSSFADER towards that Deck will cause it to begin playback. Moving it<br />
away from the Deck will stop playback and return the Audio Pointer to the start of the track.<br />
ADJUSTING GAIN<br />
The GAIN knob at the top of the <strong>NS7</strong>’s Channel Controls allows you to boost or cut the audio level of the track before you control it with<br />
the CHANNEL FADER during the mixing process.<br />
We recommend having the level of the track adjusted such that the loudest part of the song causes the first 2 red lights on the LED<br />
METERS to light up without being permanently lit. Setting the GAIN so both tracks’ levels behave like this makes it easy to balance the<br />
mix between them with the EQ and faders.<br />
You can also give the Master Mix (including the BOOTH OUTPUT signal and MIC / AUX signal) an extra boost by increasing its<br />
Overdrive setting in the Mixer tab of the Setup screen. (See MIXER in the SOFTWARE SETUP section for more information.)<br />
18
EQUALIZATION<br />
Equalization (EQ) is used to boost and cut specific frequencies. EQ is used to balance the sound of 2 tracks that have been mastered<br />
differently, to make a track sound “right” on your particular system, or for creative mixing techniques. The <strong>NS7</strong> features 3-band EQ<br />
(low, mid and high). The knobs go from full cut (or “kill”) when turned all the way left, “unity” (or “flat” response) when facing straight up,<br />
and 6 or 12 dB of boost when turned all the way to the right, depending on the EQ setting in the Mixer tab of the Setup screen. (See<br />
MIXER in the SOFTWARE SETUP section for more information.)<br />
With EQ, less is usually better. When boosting, do so sparingly, especially when you can cut other frequencies instead. For example,<br />
if you have a track with too much mid-range frequencies, rather than boosting the bass and treble to compensate, it is better to cut back<br />
the mid-range frequencies. Also, every speaker system and room has a different frequency response so you will need to adjust your<br />
EQ to suit not only the music you are playing but the room in which you are playing it.<br />
MIXING IN THE NEXT TRACK<br />
FINDING THE NEXT SONG<br />
Once you have the first track playing, you need to find the next song to mix in. Browse your Library to find a suitable song (using the<br />
same process described in the PLAYING YOUR FIRST TRACK section). The BPM column is useful for finding a track with a similar<br />
tempo to the current song.<br />
LOADING IT TO THE DECK<br />
Before loading the next track, be sure the CROSSFADER is pushed over to the side of the currently playing track (so that only that<br />
track will play through the speakers). Load the next track to the other Deck (using the same process described in the PLAYING YOUR<br />
FIRST TRACK section).<br />
PREVIEWING IT IN THE HEADPHONES<br />
The HEADPHONE MODE switch on the <strong>NS7</strong> controls what audio signal is sent to the headphones. When set to “MASTER,” you will<br />
hear the Program Mix. Switch it to “CH1 CH2” to preview your music in the Cue Channel. Use the HEADPHONE MIX fader to balance<br />
between the audio levels of the left and right Decks in the headphones while cueing. The HEADPHONE VOLUME knob on the Front<br />
Panel controls the headphone volume. You can also give the headphone volume an extra boost by increasing its Overdrive setting in<br />
the Mixer tab of the Setup screen. (See MIXER in the SOFTWARE SETUP section for more information.)<br />
FINDING THE RIGHT PART OF THE SONG<br />
Track Overview<br />
This view provides a complete overview of the waveform of the<br />
track (in the Waveform display) and includes a marker to show the<br />
current position within the track (the Audio Pointer). This view is<br />
useful for finding good places to transition within the track.<br />
The waveform is colored according to the spectrum of the sound:<br />
red representing low-frequency bass sounds, green representing<br />
mid-frequency sounds, and blue representing high-frequency treble<br />
sounds.<br />
Hardware Controls: You can use the STRIP SEARCH on the <strong>NS7</strong><br />
to move the Audio Pointer to a certain point the track by touching it (to make it jump to that point). The length of the STRIP SEARCH<br />
sensor represents the length of the entire waveform as displayed in the software.<br />
Mouse: You can make the Audio Pointer jump to different points within the track by clicking on the Track Overview display with the<br />
mouse.<br />
Gray lines behind the track’s waveform indicate the time within the track: a thin grey line marks each minute, and a thicker grey line<br />
marks each 5-minute interval. The overview will be filled when you load the track onto a Virtual Deck.<br />
19
Main Waveforms<br />
This view provides a close-up view of the track, including color-coding<br />
to show the frequency of the sound; red representing low-frequency<br />
bass sounds, green representing mid-frequency sounds and blue<br />
representing high-frequency treble sounds.<br />
You can also switch to a three-band spectrum view by holding the<br />
“Ctrl” key on your keyboard and clicking on the waveform with the<br />
mouse. In this view, the top waveform represents the low-frequency<br />
band, the middle represents the mid-range, and the bottom represents<br />
the high.<br />
To “scrub” or make fine adjustments to your position within the track, click on the waveform with the mouse. The Main Waveform view<br />
will zoom into the current position in the track. You can use the “+” and “–” keys on your keyboard to zoom in and out.<br />
Temporary Cue<br />
This function allows you to set a Temporary Cue Point in a track that is not saved into the file (regular Cue Points will be recalled<br />
everytime you load the track). This is useful for finding a point in a song and then being able to start again easily from this point as you<br />
get your mix right.<br />
To set a Temporary Cue Point, assign a track to the Deck, move the Audio Pointer or let the track play to the desired location, and<br />
press CUE. Your Temporary Cue Point is now set.<br />
To return to the Temporary Cue Point, press CUE while the track is playing. The track will return to the Temporary Cue Point and<br />
playback will be paused.<br />
Holding down CUE will start playback from the Temporary Cue Point. From here, you can:<br />
release CUE to return to the Temporary Cue Point and pause playback. This is good for “stuttering” in the start of a track.<br />
hold the PLAY / PAUSE button and CUE simultaneously and release both buttons to continue playback. This allows you to<br />
cue a track in from pause mode and then continue playback once you know the mix is right.<br />
GETTING THE TRACKS IN TIME<br />
The playback speed of the track (tempo, measured in beats per minute or BPM) is controlled by the PITCH FADER. Moving the PITCH<br />
FADER up will slow the track down, moving it down will speed the track up. This allows you to take two tracks with different tempos<br />
and mix them together in time.<br />
The default range of the PITCH FADER is ±8% from the track’s initial tempo. You can change its range to ±16% or ±50% by pressing<br />
the PITCH RANGE button on the <strong>NS7</strong>. The range will be displayed in the software in the Deck, in the Range field under the Artist and<br />
Track Name. (See the ADVANCED FEATURES section for more information.)<br />
The simplest way to adjust one track’s tempo to match the other is to move the PITCH FADER until their BPM values are the same. By<br />
repeatedly playing from the Temporary Cue Point and making fine adjustments with the PITCH FADER (and possibly experimenting<br />
with the PITCH RANGE), you can get the tracks playing at exactly the same speed.<br />
Tip: You can easily match the tempo of one Deck to the other by pressing the SYNC button. See the ADVANCED FEATURES section<br />
for more information about using SYNC.<br />
Tempo-Matching Display<br />
The Tempo-Matching Display provides a helpful tool for matching tracks’<br />
tempos. Serato ITCH detects the tempo of the track and places a row of<br />
orange peaks (for the track on the left side) above a row of blue peaks (for<br />
the track on the right side). When the two tracks are matched to the same<br />
tempo, these peaks will line up.<br />
Note: This display does not show the relative timing of the beats, only the tempos of the tracks. The peaks will still line up when the<br />
tracks are playing at the same tempo, but are out of sync. To match the beats, see the DROPPING A TRACK IN section below.<br />
20
DROPPING A TRACK IN<br />
The <strong>NS7</strong>’s PLATTERS are touch-sensitive. When a PLATTER’s motor is off, that PLATTER is in Nudge Mode (the SCRATCH OFF<br />
button should also be lit). In Nudge Mode, moving the PLATTER backwards or forwards will temporarily bend the speed of the track<br />
faster or slower (respectively). This is for when you have two tracks mixed together but they are not quite in time. By “nudging” the<br />
platter back and forth you can ensure that the beats are aligned.<br />
When opening the software, though, the PLATTERS will be in Scratch Mode by default (the SCRATCH OFF button will be off). In<br />
Scratch Mode, touching and holding the platter will stop playback just like with a record. Moving the platter will scratch backwards and<br />
forwards through the track as if you were using actual vinyl. You can also “nudge” while in Scratch Mode by turning the aluminum<br />
platter itself without touching the black top (the imitation vinyl). You do this by using the edges (similar to using the rails on a turntable<br />
to get tracks in time).<br />
Tips:<br />
You can use the PITCH BEND buttons to temporarily jog the tempo of the track, which is just like nudging the PLATTER.<br />
These will work whether the PLATTER is in Nudge Mode or Scratch Mode.<br />
Use the Temporary Cue functions to start from a Temporary Cue Point repeatedly. You can drop the track in a few times until<br />
you get it right.<br />
Beat-Matching Display<br />
This view shows the position of beats within the track. When the peaks<br />
shown in this window are aligned, the two tracks’ beats are matched.<br />
You can easily tempo- and beat-match your two tracks by using the<br />
Tempo- and Beat-Matching Displays together.<br />
Example:<br />
1. As a track is playing in Deck A (the left deck), load and play a<br />
track in Deck B (the right deck). After a few seconds, blue<br />
peaks will appear in the Tempo-Matching Display (representing<br />
the tempo of Deck B’s track) below a set of orange peaks (the<br />
tempo of Deck A’s track).<br />
2. Adjust the pitch of Deck B’s track using the PITCH FADER until<br />
the blue peaks are aligned with the orange peaks in the Tempo-Matching Display. Once they are aligned, the two<br />
tracks have the same tempo.<br />
3. Next, align the markers in the Beat-Matching Display using the PLATTERS in Nudge Mode. It is helpful to watch the<br />
colors passing by in the Main Waveform Display (remember that a kick or bass drum will likely be red in color, and a<br />
snare drum will likely be green or blue). This technique may speed up the process of beat-matching.<br />
ADVANCED FEATURES<br />
MIC & AUX MIXING<br />
The <strong>NS7</strong> features a microphone input and an auxiliary line input. The volume and<br />
equalization of these two inputs is controlled by the <strong>NS7</strong> and each can be assigned either to<br />
the whole Program Mix or either side of the CROSSFADER. To do this, click the Mic / Aux<br />
button to display the drop-down menu and select where the MIC / AUX audio signal will be<br />
sent:<br />
Mix: The signal will be sent directly to the Program Mix. You can control the signal<br />
with the <strong>NS7</strong>’s MASTER VOLUME knob and the MIC / AUX controls on the Front<br />
Panel.<br />
X-F A: The signal will be sent to Crossfader Channel A (the left channel). You can<br />
control the MIC / AUX signal with the <strong>NS7</strong>’s MASTER VOLUME knob, the<br />
CROSSFADER and its related controls, and the MIC / AUX controls on the Front<br />
Panel.<br />
X-F B: The signal will be sent to Crossfader Channel B (the right channel). You can control the MIC / AUX signal with the<br />
<strong>NS7</strong>’s MASTER VOLUME knob, the CROSSFADER and its related controls, and the MIC / AUX controls on the Front Panel.<br />
Mute: The MIC / AUX signal will be muted.<br />
The gain knob next to the MIC and AUX inputs on the <strong>NS7</strong> control the gain before the signal is sent to ITCH for mixing. You can also<br />
give this signal an extra boost by increasing the Mix Overdrive setting in the Mixer tab of the Setup screen. (See MIXER in the<br />
SOFTWARE SETUP section for more information.)<br />
21
USING PITCH / TEMPO CONTROLS<br />
The following functions allow you to manipulate the pitch and speed of a track to aid the mixing process.<br />
Pitch<br />
This number is the current percentage pitch difference from 0%. The<br />
amount by which you can increase or decrease this interval will vary<br />
with the Pitch Range.<br />
Pitch Range<br />
The PITCH RANGE button allows you adjust the range of the PITCH<br />
FADER to ±8%, ±16%, and ±50% of the original speed of the track.<br />
The current range will be displayed in the software in the Deck, in the<br />
Range field under the Artist and Track Name.<br />
Keylock<br />
Normally, when you change the speed of a track with the PITCH FADER, you will hear a change in the key of the music. When the<br />
<strong>NS7</strong>’s KEYLOCK button is on, even when you change a track’s speed, its key stays the same. This is useful for avoiding two tracks<br />
sounding out of tune while mixing.<br />
The <strong>NS7</strong>’s KEYLOCK will be temporarily disabled as you are manipulating the PLATTER (i.e. when you are scratching) to create a<br />
natural scratching sound, but it will re-engage once you let it go.<br />
Sync<br />
Serato ITCH’s Sync function helps simplify synchronizing your tracks’ tempos. When you press the SYNC button on a Deck of the<br />
<strong>NS7</strong>, the button will flash and that track’s tempo (BPM) change to match the tempo of the opposite Deck’s track. (Both tracks must<br />
have BPM values in order for the Sync function to work.)<br />
While Sync Mode is engaged, the playback speed is controlled by the PITCH FADER of the “Master” Deck (the Deck that does not<br />
have Sync Mode engaged). Both Decks will follow any changes in pitch you make to this Deck.<br />
Note: The PITCH BEND buttons will still operate independently on each Deck, even while in Sync Mode. In other words, the Master<br />
Deck’s PITCH BEND buttons will only jog the tempo of its own Deck.<br />
If a new track is loaded to the Master Deck, the “Slave” Deck (the Deck that has Sync Mode engaged) will continue to follow the tempo<br />
of the Master Deck’s previous track. At this point, adjusting the Master Deck’s PITCH FADER will no longer affect the Slave Deck’s<br />
tempo.<br />
Tip: Before taking either Deck out of Sync Mode, note the arrows in the Pitch field (of the Slave Deck).<br />
This is the Pitch Navigator. An arrow pointing up indicates the Deck’s pitch must be increased to match the<br />
Master Deck. An arrow pointing down indicates the Deck’s pitch must be decreased to match the Master<br />
Deck. Change the pitch accordingly (with the PITCH FADER) before taking it out of Sync Mode. This will<br />
ensure the tempo of your mix will remain constant.<br />
USING CUE POINTS<br />
To create a Cue Point, simply press any unlit HOT CUE BUTTON on the <strong>NS7</strong>. The button will then light up white to show that there is a<br />
Cue Point set. Once it is set, you can jump to it at any time by pressing that HOT CUE BUTTON.<br />
While playback is paused, holding a HOT CUE BUTTON down will play from its Cue Point. When you release it, it will return to the Cue<br />
Point and remain paused.<br />
To delete a Cue Point, press or hold the DELETE CUE button to enable Delete Cue Mode, then press a HOT CUE BUTTON that is lit<br />
red to erase its Cue Point. Pressing the DELETE CUE button to enable Delete Cue Mode will let you delete one Cue Point at a time.<br />
Holding the DELETE CUE button to enable Delete Cue Mode will let you delete multiple Cue Points<br />
Note: Cue Points cannot be overwritten. You must first erase a Cue Point while in Delete Cue Mode before assigning a new Cue Point<br />
to that HOT CUE BUTTON.<br />
Cue Point Status<br />
The stripe on the rotating part of the Virtual Deck jumps to the “12 o’clock” position and changes color whenever<br />
you set a Cue Point. You are at the Cue Point when the stripe is one solid color and at the “12 o’clock” position.<br />
As the Audio Pointer moves beyond the Cue Point, the stripe will shorten by a fifth after each rotation. As the<br />
Audio Pointer approaches the Cue Point, the stripe will grow by a fifth after each rotation.<br />
22
LOOPING<br />
Use the <strong>NS7</strong>’s LOOP CONTROLS area to create loops in your tracks. The bottom four LOOP CONTROL buttons have two modes. In<br />
<strong>Manual</strong> Mode, the MODE button is lit red, and the four buttons are IN, OUT, SELECT, and RELOOP. In Autoloop Mode, the MODE<br />
button is lit white, and the four buttons can create 1-, 2-, 4-, and 8-beat loops. This section will help you understand the two modes and<br />
how to use the controls.<br />
Setting a Loop<br />
In <strong>Manual</strong> Mode, pressing the IN button will set the beginning<br />
of your loop – the “Loop In” point. Pressing the OUT button<br />
will set the endpoint of the loop – the “Loop Out” point and<br />
begin playing the loop from the beginning. (To cancel a loop<br />
after pressing LOOP IN, press SELECT, which will toggle out<br />
of that loop without completing it.) Loops are highlighted<br />
green sections in the Main Waveform display in the software.<br />
Autolooping<br />
In Autoloop Mode, pressing the 1, 2, 4 or 8 button will set a 1-, 2-, 4-, or 8-beat loop (respectively). Each loop you set in this fashion will<br />
start from the Audio Pointer’s location when the button is pressed, and that button will light up white. Pressing the button again will exit<br />
the loop and delete it.<br />
Note: Due to the way the software analyzes beats per minute (BPM), the length of 1-, 2-, 4-, and 8-beat loops will vary between tracks<br />
with different BPM readings.<br />
Turning a Loop On or Off<br />
Press SELECT to toggle through the loops in the track. Turn a select loop on or off with the LOOP CONTROL ON / OFF button. If the<br />
Deck is already looping when you turn it off, it will exit the loop as playback continues. If the Deck is not looping, the currently selected<br />
loop will be enabled (once the Audio Pointer enters the loop region).<br />
Editing a Loop<br />
Press SELECT to toggle through the loops in that track. When you have selected the one you want, you can edit it a number of ways:<br />
<strong>Manual</strong>ly Edit: While in a loop, you can press the IN or OUT buttons to enable you to move the “Loop In” or “Loop Out” points<br />
(respectively) using the PLATTER. When you are done editing, press the same button again. (If the PLATTER’s motor is on,<br />
the PLATTER’s normal rotation will move your “Loop In” or “Loop Out” points. For better control, we recommend activating the<br />
SCRATCH OFF button so the PLATTER’s motor is off.)<br />
Tip: As you are adjusting your loop point with the PLATTER, a lit LED will “wrap around” on the <strong>NS7</strong>’s BPM METER. It will<br />
rest on the white center LED whenever the loop’s length has been doubled or halved exactly. This feature will only work<br />
properly if there is a BPM entered for that track.<br />
Reloop: Press the RELOOP button to jump to the start of the selected loop and enable it. If the deck is already looping when<br />
you press it, the Audio Pointer will jump to the start of the loop and continue. If no loop is set, nothing will happen.<br />
Halve / Double: Press the 1/2 X button to halve the length of the selected loop, or press the 2 X button to double its length.<br />
The green highlighted region in the Main Waveform view will update to show the change.<br />
Shifting: Press the SHIFT LEFT button to shift the selected loop region to the left, or press SHIFT RIGHT to move it to the<br />
right. It will move the loop region the same distance as the length of the loop itself. The loop region will remain unchanged.<br />
Locking or Deleting a Loop<br />
Next to the number of the selected loop on each deck, there are two icons: a “lock” and an “X.” Clicking the “lock” icon<br />
with your mouse will prevent you from editing or deleting the currently selected loop. Clicking the “X” icon will delete<br />
the currently selected loop.<br />
BLEEP / REVERSE<br />
The <strong>NS7</strong>’s BLEEP / REVERSE switch reverses a track’s audio playback in two different ways:<br />
When the switch is in the REVERSE position, the playback of the track will be reversed. (This will be visible in the Main<br />
Waveform display.) Returning the switch to its center (deactivated) position will resume normal playback from wherever the<br />
Audio Pointer stops.<br />
When you hold the switch in the BLEEP position, the playback of the track will be reversed. Returning the switch to its center<br />
(deactivated) position will resume normal playback from where it would have been if you had never engaged the switch (as if<br />
the track had been playing forward the whole time). Using the BLEEP function will not affect the Audio Pointer in the Main<br />
Waveform display; normal playback will resume wherever the Audio Pointer is in the track, as shown in the software.<br />
23
RECORDING<br />
Serato ITCH can capture recordings of your Program Mix or MIC / AUX INPUT channel. Recording controls are grouped into a menu<br />
above Deck B in the software. To record:<br />
3 4 1 2 4 5 5<br />
1. In the software, click the Record Source Selector and select your source from the drop-down menu. Selecting “Mix” will record<br />
the master output signal – post-faders/-EQ, and pre-MASTER VOLUME. Selecting “Aux” will record the MIC / AUX signal only.<br />
2. Adjust the recording level using the appropriate controls for the source being recorded. The Recording Meter in the software<br />
shows the signal level that will be recorded to disk. We recommend that you set your levels so the loudest part of the mix causes<br />
the meter to enter the red zone only briefly.<br />
3. To show or hide the channel controls for the MIC / AUX INPUT, click the Mic / Aux button.<br />
4. Click the Record button to start recording. The length of the recording will be displayed in the Recording Timer. Press it again to<br />
stop recording.<br />
5. Type a filename into the Recording Filename text field, and click Save. Recordings are saved as 16-bit 44.1 kHz stereo files<br />
(.AIFF) in the “Recorded” Crate inside your Main Library folder. The files can be accessed in My Documents My Music <br />
Scratch LIVE Recording (Windows) or Users Music Scratch LIVE Recording (Mac).<br />
TRANSITIONING BETWEEN DJs WITH <strong>NS7</strong> & SERATO ITCH<br />
To smoothly transition between two DJs with one <strong>NS7</strong> and two laptops with Serato ITCH:<br />
1. While either deck is playing, play a "transition" track (through the Program Mix) from an audio source connected to the <strong>NS7</strong>'s AUX<br />
INPUT. Make sure your levels are appropriately matched by adjusting the MIC / AUX controls on the front panel.<br />
Note: The AUX INPUT signal passes straight to the MASTER OUTPUT, so you may want to fade in the source using the MIC /<br />
AUX GAIN knob. Also, if the Mix Overdrive setting – in the Setup screen's Mixer tab – is set to boost the gain level of the Program<br />
Mix, we recommend reducing this to zero to avoid a noticeable volume change when you disconnect the <strong>NS7</strong>.<br />
2. Fade both <strong>NS7</strong> decks' volumes down to zero, then stop playback on both decks.<br />
3. On the next DJ's computer, open ITCH.<br />
4. Disconnect the <strong>NS7</strong> from the first computer and connect it the next DJ's computer.<br />
5. Within ten seconds, the <strong>NS7</strong> will be recognized and enabled in ITCH. Start performing!<br />
24
USING THE <strong>NS7</strong> AS A SOUND CARD<br />
The <strong>NS7</strong> is equipped with a USB port which allows you to play content and control the Serato ITCH software using the <strong>NS7</strong>. The USB<br />
interface works with your computer just like a standard USB sound card. Be sure you have installed the software and drivers on the<br />
software CD (included; see SOFTWARE INSTALLATION for more information).<br />
WINDOWS CONFIGURATION<br />
1. Turn on your computer and <strong>NS7</strong>.<br />
2. Use a USB cable to connect the <strong>NS7</strong>’s USB port to your computer.<br />
3. Windows will immediately recognize the mixer as a “USB Audio Device” and<br />
will automatically install any required system components.<br />
4. To change system audio preferences in Windows, you will need to access the<br />
Sounds and Audio Devices properties, located in the Control Panel. To<br />
access audio device settings, click on the Audio tab.<br />
5. The first time you connect the <strong>NS7</strong> to your computer, the mixer will be<br />
automatically assigned as the Default (or “Preferred”) Device for sound<br />
playback on your computer. All of your computer’s sounds will be sent to the<br />
mixer channel indicated above the USB connection.<br />
6. To send audio from your computer to the <strong>NS7</strong>, select “USB Audio CODEC” in<br />
the Sound Playback field. This allows you to play audio from your computer<br />
into the <strong>NS7</strong>.<br />
7. To send audio from the <strong>NS7</strong> to your computer, select “USB Audio CODEC” in<br />
the Sound Recording field. This allows you to record into your computer.<br />
Note: If your sound playback or recording application does not have its own<br />
audio input and output settings (for example, Windows Sound Recorder,<br />
Windows Media Player or Apple iTunes), it will use the devices set in Sounds<br />
and Audio Devices. Please note that these settings are loaded upon<br />
application startup, so if you change device settings while the application is<br />
open, you will need to restart your application for the settings to take effect.<br />
Tip: To prevent Windows from playing system sounds (beeps and bleeps) through the <strong>NS7</strong>, we highly recommend disabling these<br />
by clicking on the Sounds tab and selecting No Sounds from the pull-down menu.<br />
MAC CONFIGURATION<br />
1. Turn on your computer and <strong>NS7</strong>.<br />
2. Use a USB cable to connect the <strong>NS7</strong>’s USB port to your<br />
computer.<br />
3. Your computer will immediately recognize the mixer as a<br />
“<strong>Numark</strong> USB Audio Device.”<br />
4. To change system audio preferences on a Mac, you will<br />
need to access the Audio MIDI Setup preferences<br />
located in Applications Utilities.<br />
5. To send audio from your computer to the <strong>NS7</strong>, select<br />
“<strong>Numark</strong> USB Audio Device” in the Default Output field.<br />
This allows you to play audio from your computer into one<br />
of either of the mixer channels, depending on which USB<br />
port is used to make the connection.<br />
6. To send audio from the <strong>NS7</strong> to your computer, select<br />
“<strong>Numark</strong> USB Audio Device” in the Default Input field.<br />
This allows you to record into your computer.<br />
Note: If your sound playback or recording application<br />
does not have its own audio input and output settings (for<br />
example, Apple iTunes), it will use the devices set in Audio<br />
MIDI Setup. Please note that these settings are loaded upon application startup, so if you change device settings while the<br />
application is open, you will need to restart your application for the settings to take effect.<br />
Tip: We recommend leaving the System Output field set to Built-in Output. This ensures that system sounds (beeps and<br />
bleeps) will not sound through the mixer.<br />
25
UPDATING THE FIRMWARE<br />
Occasionally, there may be an available firmware update for the <strong>NS7</strong>. If your computer is connected to the internet, Serato ITCH will<br />
automatically detect if you need to update it. Follow these steps when you need to update your firmware:<br />
Note: Audio output will stop during a firmware update. Do not update your firmware in the middle of a performance.<br />
1. With your <strong>NS7</strong> connected to the computer, go to the Setup screen and<br />
select the Hardware tab. You will see a message if there is an available<br />
firmware update.<br />
2. Click the Update Firmware button.<br />
3. A dialog box will appear warning you that audio<br />
output will stop during the updating process. Click<br />
"No" to cancel the update or "Yes" to confirm and<br />
continue.<br />
4. A progress bar will appear as your firmware is<br />
updating. Do not disconnect the <strong>NS7</strong> during this<br />
process.<br />
5. When the update is complete, you will see a window<br />
confirming this. Wait while ITCH reacknowledges its<br />
connection with the <strong>NS7</strong>. You can resume<br />
performing when this is complete.<br />
26
<strong>NS7</strong> CALIBRATION<br />
If you load new firmware to the <strong>NS7</strong>, or if you ever experience problems with your knobs or faders (a very rare occurrence), the <strong>NS7</strong><br />
can be recalibrated. Follow these instructions to calibrate the unit.<br />
IMPORTANT NOTES:<br />
When setting the knobs and faders during calibration, set the faders last (to ensure they<br />
don’t accidentally move during adjustment).<br />
When setting the knobs and faders, be sure they are all set at their endpoints. Slight<br />
inaccuracies could result in an incorrect calibration.<br />
The MIC / AUX GAIN, BASS, and TREBLE knobs are analog controls and therefore not<br />
part of the calibration.<br />
1. If you have uploaded new firmware, the left Deck’s HOT CUE BUTTON 1 will flash twice, indicating that you should recalibrate it.<br />
2. Disconnect the cable from the USB port and make sure the <strong>NS7</strong> is off. While holding the right Deck’s HOT CUE BUTTONS 1 and<br />
3, turn the <strong>NS7</strong>’s power on. HOT CUE BUTTONS 1-5 should flash twice.<br />
3. Wait 10-20 seconds.<br />
4. Set all faders and knobs to the maximum or right-most position. The PITCH FADERS should be at the bottom, which is their<br />
maximum. (See image below.) The left Deck’s HOT CUE BUTTON 1 will light up.<br />
5. Press the lit left Deck’s HOT CUE BUTTON 1. It will flash twice.<br />
27
6. Set all faders and knobs to the minimum or left-most position. The PITCH FADERS should be at the top, which is their minimum.<br />
The left Deck’s HOT CUE BUTTON 1 will light up.<br />
7. Press the lit left Deck’s HOT CUE BUTTON 1. It will flash twice.<br />
b c a<br />
8. On the left Deck’s STRIP SEARCH sensor:<br />
a. Touch and hold the right-most position. When the left Deck’s HOT CUE BUTTON 1 lights up, press it. It will flash twice.<br />
b. Touch and hold the left-most position. When the left Deck’s HOT CUE BUTTON 1 lights up, press it. It will flash twice.<br />
c. Touch and hold the exact center position. When the left Deck’s HOT CUE BUTTON 1 lights up, press it. It will flash twice.<br />
9. Repeat Steps 8a-c with the right Deck’s STRIP SEARCH sensor.<br />
28
10. Set all faders and knobs to the middle/center position. The left Deck’s HOT CUE BUTTON 1 will light up.<br />
11. Press the lit left Deck’s HOT CUE BUTTON 1. The left Deck’s HOT CUE BUTTONS 1-5 will flash, indicating that calibration is<br />
complete.<br />
12. Turn the <strong>NS7</strong>’s power off then on again before reconnecting it to your computer.<br />
29
TROUBLESHOOTING<br />
PROBLEM CAUSE SOLUTION<br />
I'm seeing a “Hardware Disconnected”<br />
message in the software.<br />
I’m experiencing some audio dropouts or<br />
slow response.<br />
Software closes or freezes as soon as it<br />
opens.<br />
I’m having problems scanning or<br />
searching through my iTunes library.<br />
I’m hearing a weird noise when I start<br />
playback if the <strong>NS7</strong>’s PLATTER is<br />
stopped.<br />
I'm experiencing software problems when<br />
running my finger along the <strong>NS7</strong>'s STRIP<br />
SEARCH.<br />
The auto-BPM reading for a track is<br />
incorrect.<br />
The USB cable is not properly connected<br />
to your computer or <strong>NS7</strong>.<br />
The software was opened before <strong>NS7</strong> was<br />
connected.<br />
<strong>NS7</strong> not powered on.<br />
Other programs are draining your<br />
computer’s CPU.<br />
iTunes 8.0.2 (and higher) is interfering with<br />
how the software scans its libraries.<br />
The PLATTER’s start time is too high.<br />
The STRIP SEARCH sensor isn't meant to<br />
receive information in a “continuous”<br />
fashion (i.e., running your finger across it).<br />
The software’s BPM Range is not properly<br />
set for your track's tempo. (The BPM<br />
Range is restricting what BPMs are<br />
allowed.)<br />
Your track's rhythm is very syncopated or<br />
has bass drum or snare drum hits in odd<br />
places, causing a BPM miscalculation.<br />
For more information, visit:<br />
http://www.numark.com/ns7<br />
http://www.serato.com/itch<br />
30<br />
Make sure both USB connections are<br />
secure.<br />
Close the software and reopen after<br />
properly connecting and powering on<br />
<strong>NS7</strong>.<br />
Close any unnecessary programs and<br />
turn off your computer’s wireless card (or<br />
disconnect from the internet).<br />
Disable anti-virus software or other<br />
programs that regularly scan your<br />
computer or regularly search for an<br />
internet connection.<br />
Change the buffer size settings in the<br />
software (see "USB Buffer Size" on Page<br />
12). At a larger buffer size, you should no<br />
longer experience audio dropouts, but<br />
there may be a slight delay when the<br />
software responds to the hardware<br />
(latency). At a lower buffer size, your<br />
computer will respond more quickly (less<br />
latency), but your computer needs to be<br />
fast enough to prevent audio dropouts or<br />
other issues. Experiment to find the<br />
optimal settings for your computer.<br />
Downgrade your version of iTunes at<br />
http://www.oldapps.com/itunes.htm.<br />
Decrease the PLATTER’s start time by<br />
adjusting the START TIME knob. (See<br />
"PLAYBACK CONTROLS" on Page 7.)<br />
Only use the STRIP SEARCH as if you<br />
were dropping a needle on a record –<br />
touch it at only one point at a time. To<br />
scroll/scrub through the track, spin the<br />
PLATTER instead.<br />
With the <strong>NS7</strong> disconnected, set the<br />
software's BPM Range to an appropriate<br />
range that will allow the BPMs you want,<br />
then rebuild the overview for that track.<br />
(See "Auto-BPM" on Page 10.)<br />
<strong>Manual</strong>ly tap a tempo for the track by<br />
pressing the Deck’s TAP button (on the<br />
<strong>NS7</strong>) in time with the track.
TECHNICAL SPECIFICATIONS<br />
ANALOG<br />
SNR (Full Signal Path):<br />
THD + N:<br />
Balanced Outputs (XLR): > 98 dB (A-weighted)<br />
Unbalanced Outputs (RCA): > 98 dB (A-weighted)<br />
Headphone Outputs (1/4", 1/8"): > 93 dB (A-weighted)<br />
Balanced Outputs (XLR): < 0.01% (A-weighted)<br />
Unbalanced Outputs (RCA): < 0.01% (A-weighted)<br />
Headphone Outputs (1/4", 1/8"): < 0.01% (A-weighted)<br />
Maximum Output:<br />
Balanced Outputs (XLR): + 26.3 dBu into > 1kΩ<br />
Unbalanced Outputs (RCA): + 14.25 dBu into > 1kΩ<br />
Headphone Output (1/4", 1/8"): + 19 dBu into > 32Ω<br />
Frequency Response: 22 Hz – 22kHz (+0/-0.5 dB)<br />
DIGITAL<br />
Sample Rate: 44.1 kHz<br />
Bit Depth: 24-bit<br />
HARDWARE<br />
(<strong>NS7</strong> only, with assembled and mounted platters)<br />
Weight: 35.5 lbs. (16.1 kg)<br />
Dimensions (W x D x H): 30" x 15 7/8" x 3 7/8" (762 mm x 403.2 mm x 98.4 mm)<br />
MANUAL VERSION 1.1<br />
31
www.numark.com