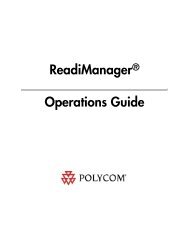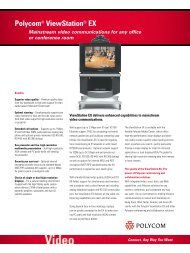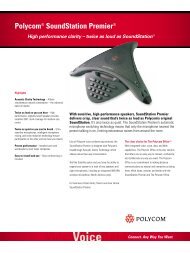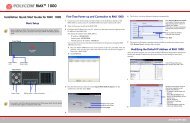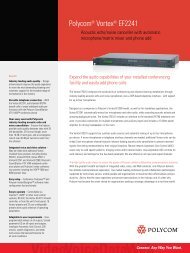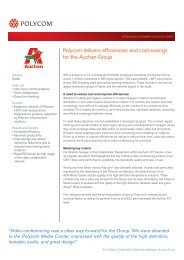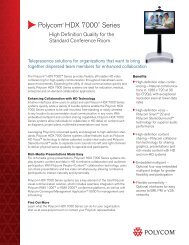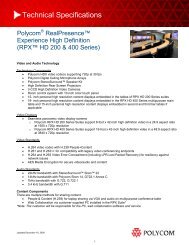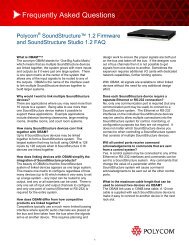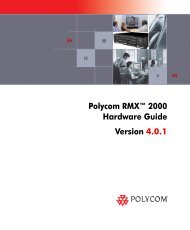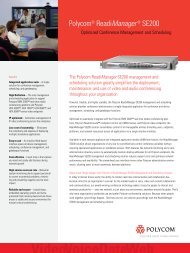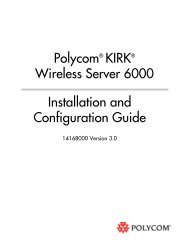MGC-25/50/100 MGC+50/100 - Polycom
MGC-25/50/100 MGC+50/100 - Polycom
MGC-25/50/100 MGC+50/100 - Polycom
Create successful ePaper yourself
Turn your PDF publications into a flip-book with our unique Google optimized e-Paper software.
<strong>MGC</strong> Release Notes - Version 7.5<br />
26<br />
4. Click Apply.<br />
The new certificate request appears in the details box.<br />
5. Click Copy, then click Close.<br />
Alternatively, for a previously defined MCU for which SSL has been obtained before,<br />
click Get to get the latest certificate request from the MCU.<br />
6. In the browser, access your preferred certificate authority (for example, http://<br />
www.thawte.com and select from the quick login box: Certificate Status), paste the<br />
certificate request from MCU and submit.<br />
The authority issues the SSL certificate, and sends the certificate to you by E-mail.<br />
7. When the E-mail with the certificate arrives from the authority, select the text and click<br />
Copy.<br />
8. Back in the <strong>MGC</strong> Manager application, right-click the MCU’s icon and click Send<br />
SSL Certificate.<br />
The Send SSL Certificate dialog box opens.