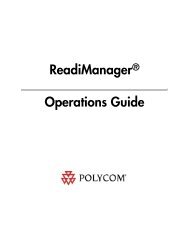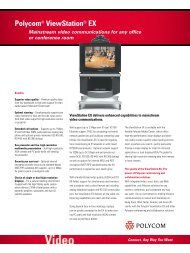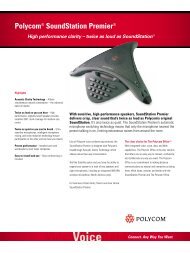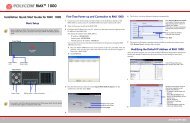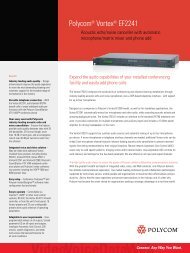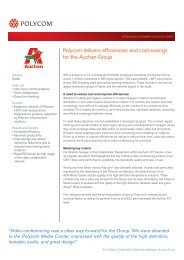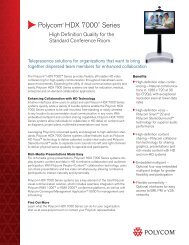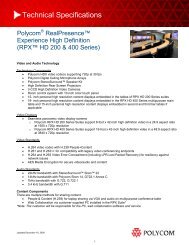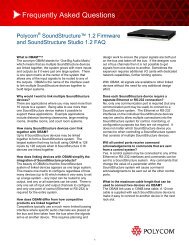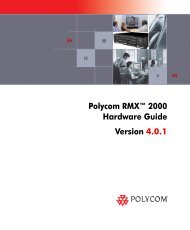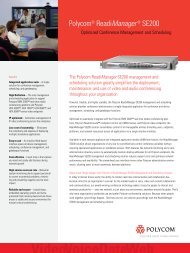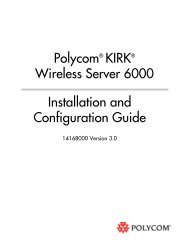MGC-25/50/100 MGC+50/100 - Polycom
MGC-25/50/100 MGC+50/100 - Polycom
MGC-25/50/100 MGC+50/100 - Polycom
You also want an ePaper? Increase the reach of your titles
YUMPU automatically turns print PDFs into web optimized ePapers that Google loves.
<strong>MGC</strong> Release Notes - Version 7.5<br />
18<br />
2. Click OK.<br />
The Software Installation dialog box opens.<br />
The MCU software will be installed on each listed MCU.<br />
3. Select the Install Default Services check box to download the default IVR Service,<br />
Entry Queue Service, and Gateway Service. The default IVR Service is in English and<br />
is named IVR70. The default Entry Queue Service is in English and is named EQ70.<br />
You can manually install the default English IVR Service and Entry Queue Service or<br />
the English and Spanish IVR and Entry Queue Services. For more information, see<br />
“Installing the <strong>MGC</strong> Manager Software” on page 19.<br />
4. You can download software to all MCUs listed in the MCU List in one operation. If the<br />
list is not complete, you can add MCUs to the list by clicking the Add MCU button.<br />
To avoid downloading the software to an MCU, remove the MCU from the list by<br />
selecting the MCU Name, and then clicking the Remove MCU button. For more<br />
details, see the <strong>MGC</strong> Administrator’s Guide, Chapter 2.<br />
5. In the Enter path to source files box, type the full path to the folder containing the<br />
software version. Alternatively, click the Browse button and use standard Windows<br />
techniques to select the Folder containing the software. If the folder is named<br />
Vaaa.bbb, where aaa is the <strong>MGC</strong> Manager version number, and bbb is the MCU<br />
version number.<br />
You need to select the folder containing the latest version number, and not the sub-folder<br />
labeled Disk 1.<br />
6. Click OK.<br />
The software version’s path is displayed in the Enter path to source files box.<br />
7. Click the Install button to start the installation procedure.<br />
• When you upgrade the new software, the existing reservation files are automatically<br />
restored and converted to the new version format. It is essential to back up reservations<br />
using the new version format.<br />
• When you upgrade the MCU’s software, the existing card configuration files are<br />
automatically restored.<br />
• After the completion of the upgrade process, you need to manually update the existing<br />
Entry Queue Services by adding the voice message files prompting for the conference<br />
Numeric ID, otherwise the participants are placed on hold and cannot move to the target<br />
conferences.<br />
8. Reset the MCU.<br />
Sometimes, an error message “No_Connection_With_Card” is displayed when the software<br />
download to the cards takes more than 420 seconds. In such a case, reset each of the cards<br />
manually.