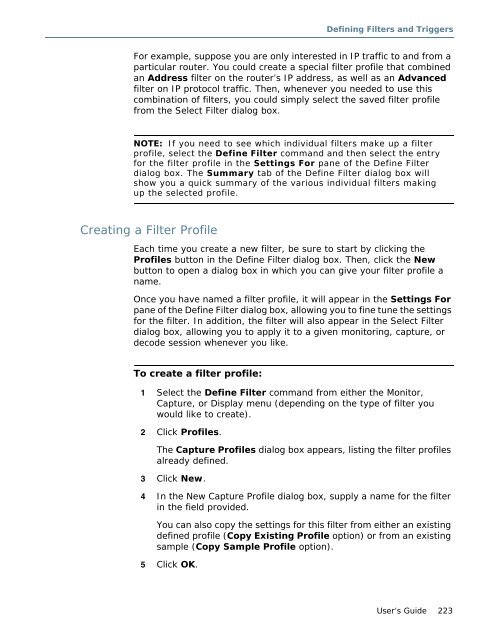Sniffer® Portable Professional User's Guide - NetScout
Sniffer® Portable Professional User's Guide - NetScout
Sniffer® Portable Professional User's Guide - NetScout
Create successful ePaper yourself
Turn your PDF publications into a flip-book with our unique Google optimized e-Paper software.
Defining Filters and Triggers<br />
For example, suppose you are only interested in IP traffic to and from a<br />
particular router. You could create a special filter profile that combined<br />
an Address filter on the router’s IP address, as well as an Advanced<br />
filter on IP protocol traffic. Then, whenever you needed to use this<br />
combination of filters, you could simply select the saved filter profile<br />
from the Select Filter dialog box.<br />
NOTE: If you need to see which individual filters make up a filter<br />
profile, select the Define Filter command and then select the entry<br />
for the filter profile in the Settings For pane of the Define Filter<br />
dialog box. The Summary tab of the Define Filter dialog box will<br />
show you a quick summary of the various individual filters making<br />
up the selected profile.<br />
Creating a Filter Profile<br />
Each time you create a new filter, be sure to start by clicking the<br />
Profiles button in the Define Filter dialog box. Then, click the New<br />
button to open a dialog box in which you can give your filter profile a<br />
name.<br />
Once you have named a filter profile, it will appear in the Settings For<br />
pane of the Define Filter dialog box, allowing you to fine tune the settings<br />
for the filter. In addition, the filter will also appear in the Select Filter<br />
dialog box, allowing you to apply it to a given monitoring, capture, or<br />
decode session whenever you like.<br />
To create a filter profile:<br />
1 Select the Define Filter command from either the Monitor,<br />
Capture, or Display menu (depending on the type of filter you<br />
would like to create).<br />
2 Click Profiles.<br />
The Capture Profiles dialog box appears, listing the filter profiles<br />
already defined.<br />
3 Click New.<br />
4 In the New Capture Profile dialog box, supply a name for the filter<br />
in the field provided.<br />
You can also copy the settings for this filter from either an existing<br />
defined profile (Copy Existing Profile option) or from an existing<br />
sample (Copy Sample Profile option).<br />
5 Click OK.<br />
User’s <strong>Guide</strong> 223