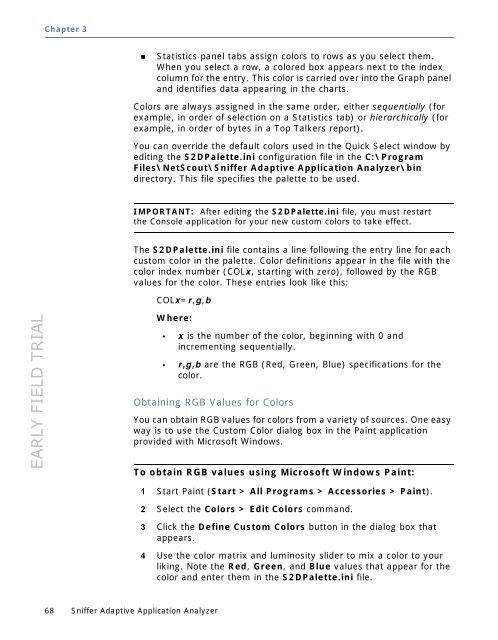Sniffer Adaptive Application Analyzer: Adaptive Mode ... - NetScout
Sniffer Adaptive Application Analyzer: Adaptive Mode ... - NetScout
Sniffer Adaptive Application Analyzer: Adaptive Mode ... - NetScout
Create successful ePaper yourself
Turn your PDF publications into a flip-book with our unique Google optimized e-Paper software.
EARLY FIELD TRIAL Chapter 3<br />
68 <strong>Sniffer</strong> <strong>Adaptive</strong> <strong>Application</strong> <strong>Analyzer</strong><br />
Statistics panel tabs assign colors to rows as you select them.<br />
When you select a row, a colored box appears next to the index<br />
column for the entry. This color is carried over into the Graph panel<br />
and identifies data appearing in the charts.<br />
Colors are always assigned in the same order, either sequentially (for<br />
example, in order of selection on a Statistics tab) or hierarchically (for<br />
example, in order of bytes in a Top Talkers report).<br />
You can override the default colors used in the Quick Select window by<br />
editing the S2DPalette.ini configuration file in the C:\Program<br />
Files\<strong>NetScout</strong>\<strong>Sniffer</strong> <strong>Adaptive</strong> <strong>Application</strong> <strong>Analyzer</strong>\bin<br />
directory. This file specifies the palette to be used.<br />
IMPORTANT: After editing the S2DPalette.ini file, you must restart<br />
the Console application for your new custom colors to take effect.<br />
The S2DPalette.ini file contains a line following the entry line for each<br />
custom color in the palette. Color definitions appear in the file with the<br />
color index number (COLx, starting with zero), followed by the RGB<br />
values for the color. These entries look like this:<br />
COLx=r,g,b<br />
Where:<br />
x is the number of the color, beginning with 0 and<br />
incrementing sequentially.<br />
r,g,b are the RGB (Red, Green, Blue) specifications for the<br />
color.<br />
Obtaining RGB Values for Colors<br />
You can obtain RGB values for colors from a variety of sources. One easy<br />
way is to use the Custom Color dialog box in the Paint application<br />
provided with Microsoft Windows.<br />
To obtain RGB values using Microsoft Windows Paint:<br />
1 Start Paint (Start > All Programs > Accessories > Paint).<br />
2 Select the Colors > Edit Colors command.<br />
3 Click the Define Custom Colors button in the dialog box that<br />
appears.<br />
4 Use the color matrix and luminosity slider to mix a color to your<br />
liking. Note the Red, Green, and Blue values that appear for the<br />
color and enter them in the S2DPalette.ini file.