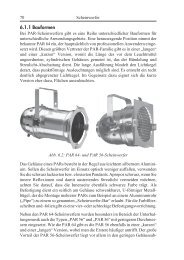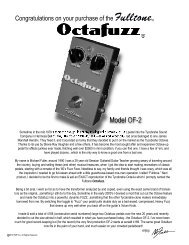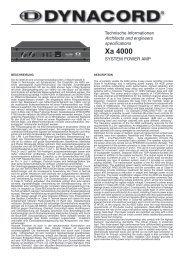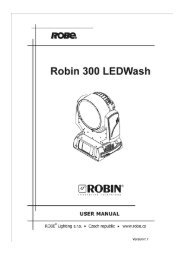SCAN OPERATOR FX - Musik Produktiv
SCAN OPERATOR FX - Musik Produktiv
SCAN OPERATOR FX - Musik Produktiv
You also want an ePaper? Increase the reach of your titles
YUMPU automatically turns print PDFs into web optimized ePapers that Google loves.
<strong>SCAN</strong> <strong>OPERATOR</strong> <strong>FX</strong><br />
For Softwareversion 1.3<br />
User Manual<br />
email: service@glp.de<br />
Internet: http://www.glp.de
<strong>SCAN</strong> <strong>OPERATOR</strong> <strong>FX</strong><br />
Contents<br />
1 View.......................................................................................................................... 7<br />
1.1 Frontal view....................................................................................................... 7<br />
1.2 Back view........................................................................................................ 10<br />
1.3 Install into a 19“ rack........................................................................................ 10<br />
2 DMX Basics ............................................................................................................ 11<br />
2.1 Signal transmission........................................................................................... 11<br />
2.2 The cabling...................................................................................................... 11<br />
2.3 The conversion to Light .................................................................................... 12<br />
2.4 Adjusting how to address DMX ......................................................................... 13<br />
3 Using the Scanoperator <strong>FX</strong>...................................................................................... 13<br />
3.1 View ............................................................................................................... 13<br />
3.2 Operation mode................................................................................................ 14<br />
3.2.1 Play Mode............................................................................................. 14<br />
3.2.2 Program mode....................................................................................... 14<br />
3.2.3 Setup Mode ........................................................................................... 14<br />
3.2.4 Easy mode............................................................................................. 14<br />
3.3 Switching between Modes ................................................................................. 15<br />
3.4 LCD Display informations................................................................................. 15<br />
3.5 Activate programming ...................................................................................... 16<br />
3.6 Programming scenes ......................................................................................... 16<br />
3.6.1 Creating a new Scene ............................................................................. 16<br />
3.6.2 Editing scenes........................................................................................ 18<br />
3.6.3 Copying a scene..................................................................................... 18<br />
3.6.4 Copying Fixture..................................................................................... 19<br />
3.6.5 Copying complete Bank .......................................................................... 19<br />
3.6.6 Deleting scenes...................................................................................... 20<br />
3.6.7 Deleting banks....................................................................................... 20<br />
3.7 Programming Chasers ....................................................................................... 20<br />
3.7.2 Insert a bank into a chaser ..................................................................... 21<br />
3.7.3 Change the editing position of a Chaser ................................................. 22<br />
3.7.4 Delete a step in Chaser........................................................................... 23<br />
3.7.5 Delete Chasers ...................................................................................... 24<br />
2 (V1.3) GLP German Light Products
<strong>SCAN</strong> <strong>OPERATOR</strong> <strong>FX</strong><br />
3.7.6 Delete all Chasers...................................................................................24<br />
3.8 Delete entire memory.........................................................................................25<br />
This function clears and initializes the entire memory. After the deletion the....................25<br />
Memory will be in the following condition: ..................................................................25<br />
3.9 Blackout configure ............................................................................................25<br />
3.9.2 Set back Blackout function.......................................................................27<br />
3.10 3.10 Overlay scenes...........................................................................................28<br />
3.10.1 Providing and editing scenes from overlay ...............................................28<br />
3.10.2 Deleting Overlay scenes ..........................................................................29<br />
3.10.3 Using Overlay scenes (Play mode)............................................................30<br />
3.11 Effect Generator...............................................................................................30<br />
3.11.1 The Effect sample ..........................................................................................30<br />
3.11.2 The "Create Wave" function.....................................................................31<br />
3.11.3 The "Randomize" function .......................................................................32<br />
3.11.4 Providing an effect..................................................................................32<br />
3.11.5 Deleting an Effect ...................................................................................34<br />
3.11.6 Showing an effect....................................................................................34<br />
3.12 Configuring Fade time function .........................................................................34<br />
3.12.1 Changing and storing Fade Time channels................................................35<br />
3.12.2 To set back Fade Time channels. ..............................................................36<br />
3.13 Inverting channels .............................................................................................36<br />
3.13.1 Provide and put back invertings ...............................................................36<br />
3.13.2 Reset inverted Channels ..........................................................................37<br />
3.14 Pan and Tilt Encoder .........................................................................................37<br />
3.14.1 Configuring Pan and Tilt Encoder wheel...................................................38<br />
3.14.2 Using Pan and Tilt Encoder wheel............................................................39<br />
3.15 Desklock function .............................................................................................39<br />
3.16 Autostart function..............................................................................................39<br />
3.16.1 Activating Autostart function....................................................................39<br />
3.16.2 Configuring Autostart Desklock ...............................................................40<br />
3.16.3 Storing current playback condition as a autostart condition ........................41<br />
3.17 Calling up banks (Play mode) .............................................................................41<br />
3.17.1 Calling up a scene manually ....................................................................41<br />
3.17.2 Playing a bank with auto-beat..................................................................42<br />
3.17.3 Playing a bank with music clock ...............................................................43<br />
3.18 Manual overwriting of channels by using the Faders (Play mode)...........................44<br />
GLP • German Light Products (V1.3) 3
<strong>SCAN</strong> <strong>OPERATOR</strong> <strong>FX</strong><br />
3.19 Call up a Chaser (Play mode)............................................................................. 45<br />
3.19.1 Call up a chaser manually ...................................................................... 45<br />
3.19.2 Play a Chaser with a Auto-beat ............................................................... 45<br />
3.19.3 Play a Chaser with a music-beat.............................................................. 46<br />
3.20 Freeze function................................................................................................. 46<br />
3.21 MIDI control ..................................................................................................... 47<br />
3.21.1 The Midi key board reservation ............................................................... 47<br />
3.21.2 Synthesizer Mode ................................................................................... 48<br />
3.21.3 Selecting MIDI channel and Midi reservation ........................................... 49<br />
3.22 Easy mode ....................................................................................................... 50<br />
3.23 copying the data between Scanoperator 12/PT/<strong>FX</strong>................................................ 51<br />
3.23.1 Connecting the Controllers ..................................................................... 51<br />
3.23.2 Receiving data ....................................................................................... 52<br />
3.23.3 Sending data.......................................................................................... 52<br />
3.24 Reference to copying to a Scanoperator 12 Advanced........................................... 53<br />
3.25 Editing logo ..................................................................................................... 53<br />
3.26 Set back logo ................................................................................................... 53<br />
4 Technical specifications ........................................................................................... 54<br />
4.1 general data...................................................................................................... 54<br />
4.2 DMX Parameter ............................................................................................... 54<br />
4.3 Desklamp connection........................................................................................ 54<br />
4 (V1.3) GLP German Light Products
Marks and features<br />
<strong>SCAN</strong> <strong>OPERATOR</strong> <strong>FX</strong><br />
• 192 DMX channels used by 12 fixtures which 16 DMX channels, each. Assignment<br />
can not be changed<br />
• 240 scenes that can be programmed (30 Banks with 8 scenes per Bankl)<br />
• Extensive effect generator to create automatic motion processes<br />
• Autostart function inc. Desklock can be versatile inserted<br />
• 6 Chasers consisting of a maximum of 250 steps consisting of the programmed<br />
scenes<br />
• Speed and Fade-Time of all programs (scenes and chaser) can be adjusted<br />
• 2 Pan/Tilt Encoders, can individiually be assigned for each and every fixture<br />
• Completely configureable Blackout Master<br />
• Manual overwriting of any channel in Play mode inc. Master release key<br />
• Freeze function to “freeze” the current DMX output<br />
• Installed microphone for music controlled operation with digital filter that can be<br />
adjusted<br />
• 6 freely programmable and selective Overlay scenes , that can be laid over running<br />
programs and Chaser<br />
• 2 different MIDI (Musical Instrument Data Interface) configurations can be selected<br />
(synthesizer operation or optimized for live operation on a 49 key Midi keyboard)<br />
• MIDI-controlling of many Play functions, like banks, chaser, Blackout Master,<br />
Overlays, Freeze, Auto-Beat, Music-Beat, Tapsync etc.<br />
• Possibility to invert any channels<br />
• Fadetime function that can be configured separately for each channel<br />
• „Easy Modus“, which transforms the set into an easy DMX Faderunit with 120 DMX<br />
channels for quicker testing of DMX endproducts or as a Faderuntit for bigger desks<br />
• Copy function to copy the whole memory from one controller to another (compatible<br />
to Scanoperator 12 Advanced and Scanoperator PT Advanced)<br />
• Clearly arranged user interface and an informative LCD display<br />
• 12V/5W XLR Desklamp Connection with fuse<br />
• A safe power failure memory<br />
GLP • German Light Products (V1.3) 5
<strong>SCAN</strong> <strong>OPERATOR</strong> <strong>FX</strong><br />
Note:<br />
Note that knowledge about MIDI and DMX is necessary for secure and complete control<br />
of the desk<br />
6 (V1.3) GLP German Light Products
1 View<br />
1.1 Frontal view<br />
<strong>SCAN</strong> <strong>OPERATOR</strong> <strong>FX</strong><br />
GLP • German Light Products (V1.3) 7
<strong>SCAN</strong> <strong>OPERATOR</strong> <strong>FX</strong><br />
1. Fixture keys (1-12)<br />
12 Fixtures (Lamps) of each 16 DMX channels are to adjust over Fader. The currently<br />
selected fixtures will be shown by their belonging LED.<br />
Fixture DMX channels Fixture selection / LED<br />
1 1-16 OFF/ON<br />
2 17-32 OFF/ON<br />
3 33-48 OFF/ON<br />
4 49-64 OFF/ON<br />
5 65-80 OFF/ON<br />
6 81-96 OFF/ON<br />
7 97-112 OFF/ON<br />
8 113-128 OFF/ON<br />
9 129-144 OFF/ON<br />
10 145-160 OFF/ON<br />
11 161-176 OFF/ON<br />
12 177-192 OFF/ON<br />
Press the Fixtures key, to control the respective lamp over the appropriate Faders. The<br />
LED next to the Fixture keys shows the selected lamps.<br />
2. Scene keys To access or to save scenes – press scenes key<br />
3. Fader Here you can adjust the DMX data of the respective channel.<br />
4. Page Select key Here you can switch the function of the Faders between<br />
5. Desklamp<br />
connection<br />
channels 1-8 (page A) or 9-16 (Page B).One LED shows the<br />
current state.<br />
3 pin XLR connector for 12V Desklamp (max. 500mA).<br />
6. Overlay keys 1-6 Here you access the 6 Overlay scenes.<br />
7. LCD display Shows all current informations.<br />
8. Bank keys<br />
(UP/DOWN)<br />
Here you can switch between the banks 1-30. These keys are<br />
also there to change the start angle in the effect editor<br />
8 (V1.3) GLP German Light Products
9. Record + Delete<br />
key<br />
10. PROGRAM +<br />
Setup key<br />
11. Speed/Sensitivity<br />
Fader/<strong>FX</strong> Speed<br />
Fader<br />
12. Fade Time/<strong>FX</strong><br />
Size Fader<br />
13. Pan/Tilt Encoder<br />
+ Fine key<br />
function-keys to record and delete<br />
<strong>SCAN</strong> <strong>OPERATOR</strong> <strong>FX</strong><br />
With these two keys you change the operation mode of the<br />
Scanoperator<strong>FX</strong><br />
Here you can adjust the automatic … (0,12s – 12m 30s). This<br />
Fader is also used to regulate the sensitivity of the microphone<br />
(slow – fast) and the effect speed.<br />
Here you adjust the Fade time (0 – 32s). The Fade time sets<br />
the time it takes to crossfade between two different scenes or<br />
of a chaser. This Fader is also there to change the size of a<br />
chosen effect.<br />
With the two encoders, you can directly adjust the Pan and Tilt<br />
values of the selected fixtures. The Fine key allows you to work<br />
accurate.<br />
14. FREEZE key Turns on the DMX Freeze function.<br />
15. Music/BankCopy<br />
key<br />
16. Auto key Activates the Auto-Beat.<br />
17. Tap Sync /<br />
Manual Go key<br />
Activates the music-beat or copies the whole Bank<br />
Allows you to manually trigger the chaser when in Auto-Beat<br />
and learns the timing. The LCD Display then changes between<br />
chaser steps and the current bank.<br />
18. Blackout key With the Blackout key you can overwrite the DMX-Output with<br />
self defined data you configured before. For example all<br />
Shutter channels with data “0”.<br />
19. Release key The release key clears all manual changes<br />
20. <strong>FX</strong> Editor key This key activates the Effect editor in program mode.<br />
21. <strong>FX</strong> Clear key This key deletes the adjusted effects.<br />
22. Create Wave key This key changes the starting angle of all selected fixtures<br />
automaticly, so that the fixtures will run the current effects like<br />
a wave.<br />
23. Randomize key This key randomly changes the first angle of all selected<br />
GLP • German Light Products (V1.3) 9
<strong>SCAN</strong> <strong>OPERATOR</strong> <strong>FX</strong><br />
fixtures and generates randomized samples.<br />
24. Chaser keys Here you access the 6 chasers.<br />
1.2 Back view<br />
1. Audio IN Cinch-socket to connect to an audio source.<br />
2. MIDI IN Socket to receive MIDI data<br />
3. DMX Out 3 pol. DMX- exit.<br />
4. DMX In 3 pol. DMX- entry .<br />
5. DC Input DC +12V, 500mA min. (please pay attention to ...).<br />
6. Power On/Off Switch<br />
1.3 Install into a 19“ rack<br />
The unit is easy to install in a 19“ rack - you only need to remove the plastic border, that<br />
is attached to the Scanoperator in delivery condition. To do this, you have to remove the<br />
10 screws from the plastic parts. Afterwarts you can pull away the single plastic<br />
peelings up, down and to the side. Then use the mounting brackets which have been<br />
shippied with the controller, to install it into the 19” rack.<br />
10 (V1.3) GLP German Light Products
2 DMX Basics<br />
<strong>SCAN</strong> <strong>OPERATOR</strong> <strong>FX</strong><br />
To operate the Scanoperator <strong>FX</strong>, a basic knowledge about the DMX signal<br />
transmission, is necessary. This chapter offers a short introduction to the world of DMX<br />
data transmission and addresses to beginners and those who have no, or just a little<br />
experience with DMX.<br />
2.1 Signal transmission<br />
Up to 512 DMX channels can be transferred over a so called DMX cable during a DMX<br />
signal transmission. Every DMX channel equals a value of numbers between 0 and 255.<br />
A lightcontroller generates the DMX channels and constantly continues them with<br />
current values. The Scanoperator <strong>FX</strong> sends 192 channels with a rate of repeatition of<br />
36Hz. That means, that every one of the192 channels is sent 36 times per second.<br />
2.2 The cabling<br />
DMX fixtures are being cabled in series. There is only one transmitter but several<br />
receivers. The order of receivers on a cable does not matter, because all units receive<br />
all data and filter the relevant data. The cabling starts at the transmitter (the lightdesk)<br />
and leads to the first DMX set. Beginning at the first DMX Fixture, there’s a cable<br />
leading to the second and so on, until the last set is reached. According to the standard<br />
you need to plug in a DMX terminator into the last fixture. You can do without this plug if<br />
you have smaller cable lengths (20m-30m length of the cable). But please keep in mind,<br />
that without that plug, errors might show up in the DMX cabling. The maximum length of<br />
the cable is 300m. You can overcome longer distances by a DMX Signal Booster.<br />
Reference:<br />
A DMX Terminator plug is the same as an ordinary XLR plug, where both DMX data<br />
pins (data+ and data-) are connected over a 120Ohm resistor. This minimizes the<br />
reflections at the end of the cable, which clearly raises the signal quality.<br />
The DMX cables normally consist of one cable according to AES/EBU standard with 5<br />
pin XLR plugs. Instead of using AES/EBU standard cables, often normal microphone<br />
cable is being used. This should be considered like not using a Terminator plug: in case<br />
of shorter distances it usually works – but might show errors in the DMX cabling as well.<br />
GLP • German Light Products (V1.3) 11
<strong>SCAN</strong> <strong>OPERATOR</strong> <strong>FX</strong><br />
2.3 The conversion to Light<br />
Every DMX Fixture has its own committed amount of operating channels for its<br />
functions(like movement, brightness, selecting colors and so on), given by the<br />
manufacturer. Since every unit receives all DMX channels of the controller, you have to<br />
set every fixture to the right start address.<br />
At this start address the set interprets the coming values (per channel a value between<br />
0 and 255) for its functions. You will find Information about which channels exist and<br />
what each channel does at a specific value in the User-Manual of the Fixture.<br />
Example:<br />
We have a fixture with 6 DMX channels. Our lighting controller is sending 192 channels<br />
and the data for our DMX fixture is on the channels 100 to 105. Therefore we have to<br />
set the start channel to 100 on our fixture, so that it will receive the correct values .<br />
The second of 6 channels is, according to the fixtures instruction manual, a dimmer<br />
channel. At an adjusted startadress of 100, the set will use the data from DMX channel<br />
101 for its dimmer (channel 100=first channel, 101=second Channel and so on).<br />
Dimmer channels often use a value of 0 = Dimmer at 0% and DMX value at 255 =<br />
Dimmer at 100% - but it does not always have to be that way. For more exact<br />
information’s, read the instructions of use for the belonging set .<br />
Caution:<br />
Some DMX Units start counting at 0, not at 1. Then you set the start channel between 0<br />
to 511 instead of 1 to 512. You will find informations about how the fixture counts in the<br />
instructions for use of the belonging fixture, as well.<br />
Reference:<br />
You can set more than one DMX Unit of the same type on the same start address,<br />
without any problems. These fixtures will run exactly synchronized, because they are<br />
receiving the same data. This way you can connect more than 12 fixtures to the Scan<br />
Operator <strong>FX</strong>.<br />
12 (V1.3) GLP German Light Products
2.4 Adjusting how to address DMX<br />
<strong>SCAN</strong> <strong>OPERATOR</strong> <strong>FX</strong><br />
Like already has been said, the Scan Operator <strong>FX</strong> sends 192 channels, which are<br />
12 fixtures with each 16 DMX channels (12*16=192). Therefore there are 12<br />
different DMX addresses you need to set your fixtures to:<br />
Fixture<br />
DMX startaddress if you start<br />
to count at 0<br />
DMX startaddress, if you start<br />
to count at 1<br />
1 0 1<br />
2 16 17<br />
3 32 33<br />
4 48 49<br />
5 64 65<br />
6 80 81<br />
7 96 97<br />
8 112 113<br />
9 128 129<br />
10 144 145<br />
11 160 161<br />
12 176 177<br />
3 Using the Scanoperator <strong>FX</strong><br />
3.1 View<br />
This DMX controller allows to control up to 12 Fixtures with up to 16 DMX channels<br />
each. There are 30 Banks with 8 Scenes per Bank.. Out of these 240 scenes you can<br />
build up to 6 chasers with each up to 250 steps. The chasers and Banks can be played<br />
in different ways:<br />
• manual<br />
• music-tap<br />
• already given tap (auto-beat), that is given over the „Tapsync“-key or speed-fader<br />
• MIDI command<br />
GLP • German Light Products (V1.3) 13
<strong>SCAN</strong> <strong>OPERATOR</strong> <strong>FX</strong><br />
3.2 Operation mode<br />
All together there are 4 different operation modes in which different functions are<br />
available. When you turn on the unit, you start directly in the play mode.<br />
3.2.1 Play Mode<br />
The current mode is always shown in the first line in the display!<br />
This mode is there to play the scenes, banks and chasers you have programmed<br />
before. There are different ways to let the banks and chasers tap automatically. The<br />
Desk also reacts to given MIDI commands.<br />
3.2.2 Program mode<br />
It is possible to program the whole scenes, effects, banks, chasers, overlays and<br />
blackouts in this mode.<br />
3.2.3 Setup Mode<br />
The Setup mode is used to configure the scanoperator. You can configure the midi<br />
channel, the midi control mode (between synthesizer and keyboard), reverse DMX<br />
channels, turn on the Fade-time function for each channel and alter the assignment of<br />
the Pan/Tilt wheels.<br />
The Pan/Tilt wheels can be assigned per fixture to one channel (1 to 16), each and can<br />
be an alternative Pan/Tilt adjustment opportunity besides of the appropriate<br />
channelfaders.<br />
3.2.4 Easy mode<br />
The easy mode is Therefore quick testing of DMX controllable units or to extend bigger<br />
DMX desks , where a extra DMX fader unit would be useful. Here there are 12 fixtures<br />
with 10 channels each that are manualyl given (over the 10 faders). The scene keys<br />
respond as flash keys for the first 8 channels of each set. The Blackout function turns all<br />
120 DMX channels to 0. Other functions (except Desklock function) are deactivated.<br />
Technical reference:<br />
14 (V1.3) GLP German Light Products
<strong>SCAN</strong> <strong>OPERATOR</strong> <strong>FX</strong><br />
In easy mode as well as in play mode,192 DMX channels are being sent. The channels<br />
1-120 can be, as written above, controlled by the user. The channels 121-192 will be<br />
constantly transferred with value „0“.<br />
3.3 Switching between Modes<br />
To activate the different modes, press the belonging key for 3 seconds:<br />
• Program mode: PROGRAM key<br />
• Setup mode: SETUP key<br />
• Easy mode: PROGRAM+SETUP key simultaneous<br />
Switching between all modes can be done by pressing the belonging key. The Play<br />
mode can be reached by pressing the key, which brought you into the current mode<br />
again for 3 seconds.<br />
Example:<br />
If you are in setup mode and want to change to program mode, press the program key<br />
for 3 seconds.<br />
If you are in program mode and want to go back to play mode, just press the program<br />
key again for 3 seconds.<br />
3.4 LCD Display informations<br />
The LCD display consists of 2 lines of each 8 signs. The display is intensivly used to<br />
show the current condition. In a normal condition it always shows the current mode in<br />
the first line. In the line below you can find informations to the belonging mode.<br />
In Play Mode you have the current bank and the current scene shown in the second<br />
line. If a chaser is activated, it will be shown at the end oft he first line.<br />
In Program mode you can also see the current bank and scene in second line. Besides<br />
that there is a extra „Overlay Bank“ that should be marked with „Overlay“.<br />
In Setup Mode you can see the belonging menu point in second line, which you can<br />
configure now. The following menu points can be chosen:<br />
• “Midi” to configure the MIDI channel and MIDI assignment<br />
• “Invert” to reverse channels<br />
• “Fadetime” to configure Fadetime channels<br />
• “Tilt” to configure the Tilt Encoder wheel<br />
• “Pan” to configure the Pan Encoder wheel<br />
GLP • German Light Products (V1.3) 15
<strong>SCAN</strong> <strong>OPERATOR</strong> <strong>FX</strong><br />
• „Autostart“ to configure the Autostart options<br />
In Easy Mode the second line is blank.<br />
Besides that the display also shows a short confirmation or an error report. These<br />
overwrite the current informations of the display for a few seconds. Afterwards the<br />
display turns back to its normal condition. Examples fur such short reports are „Memory<br />
Reset“, „Scene Saved“, „Midi Set / Keyboard“, „Fader xy / Value abc“ ...<br />
3.5 Activate programming<br />
After turning the unit on you are in PLAY Mode.<br />
By pressing the Program key for 3 seconds you change to program mode. Here<br />
scenes, effects and chasers can be created and the Blackout functions as well as<br />
the Overlay scenes can be configured. After pressing the program key again for 3<br />
seconds, you return to play mode.<br />
3.6 Programming scenes<br />
3.6.1 Creating a new Scene<br />
A scene is an adjustment of all 192 DMX values of different DMX sets including a<br />
possible Pan/Tilt effect for each fixture. Up to 240 scenes can be stored. The<br />
scenes are subdivided in 30 banks with each 8 scenes.<br />
16 (V1.3) GLP German Light Products
1. Activate PROGRAM mode (PROGRAM key).<br />
<strong>SCAN</strong> <strong>OPERATOR</strong> <strong>FX</strong><br />
2. Select desired Fixtures with associated Fixture keys. Thereby several Fixtures<br />
can be selected at the same time.<br />
3. Adjust the desired DMX values (0 to 255) with the Fader.<br />
4. If you need to change to channels 9-16 press the “Page” key. If you’d like to<br />
Note:<br />
edit channel 1-8, just press the “Page” key again.<br />
Repeat the steps 2-4 until all DMX values correspond to your desires.<br />
By pressing the RELEASE key you can set all 192 channels back to the DMX<br />
value "0" at any time and start altering the values again.<br />
For storing continue with step 5:<br />
5. If the current bank does not match the desired bank, then you might select the<br />
desired bank using the BANK keys. 30 banks are available. You can store up to<br />
8 Scenes in each bank.<br />
If the desired scene is created, then you can store it in the scanoperator by<br />
pressing the RECORD key once.<br />
6. Afterwards press the scenes key, which you would like to store the scene to.<br />
As a memory confirmation you’ll receive the message "Scene Saved". After that,<br />
the display will show the current bank and scene.<br />
7. Continue the steps 2-7 until all desired scenes are stored.<br />
8. To leave PROGRAM mode, press the PROGRAM key for 3 seconds.<br />
GLP • German Light Products (V1.3) 17
<strong>SCAN</strong> <strong>OPERATOR</strong> <strong>FX</strong><br />
3.6.2 Editing scenes<br />
1. Activate PROGRAM mode (PROGRAM key).<br />
2. Press BANK UP/DOWN key to call up the desired bank in which the scene,<br />
that shall be edited is on.<br />
3. Load desired scene by pressing the appropriate scenes key. Now you can<br />
change and store again, as in the case of creating.<br />
Caution:<br />
Loading a scene that is not containing any values is not possible! In that case you<br />
receive the error message "Scene Empty".<br />
4. Make the desired changes with the Faders. Select the appropriate Fixtures, for<br />
that, previously.<br />
5. After you made the changes you press the RECORD key.<br />
6. Press the previously selected scenes key again, to store the changes. You will<br />
receive the message "Scene Saved".<br />
Reference:<br />
Of course the now changed scene can be stored in another scene or even on a<br />
different bank. Therefore it is possible to quickly create the appropriate scenes for<br />
chases, where each step of the chase should be based on the same scene, but a<br />
little different.<br />
3.6.3 Copying a scene<br />
1. Activate PROGRAM mode (PROGRAM key).<br />
2. Press the BANK UP/DOWN key to call up the desired bank in which the scene<br />
that shall be copied is on.<br />
3. Load the scene which you would like to copy by pressing the appropriate<br />
scene key once.<br />
Caution:<br />
Loading an empty scene is not possible! In that case you receive the error<br />
message "Scene Empty".<br />
18 (V1.3) GLP German Light Products
<strong>SCAN</strong> <strong>OPERATOR</strong> <strong>FX</strong><br />
4. Press the BANK UP/DOWN key to call up the desired bank which the scene<br />
shall be copied to.<br />
5. Press the RECORDS key.<br />
6. Press the scenes key which you want to copy the chosen scene to. As<br />
confirmation you will receive the message "Scene Saved".<br />
3.6.4 Copying Fixture<br />
This function allows you to transfer the current DMX values from one fixture to<br />
another in PROGRAM mode (COPY).<br />
1. Keep the Fixture key, which you want to copy, pressed<br />
2. While you keep the first Fixture key pressed, press the desired second Fixture<br />
key on which you want to copy.<br />
3. In the display the signature "COPY" appears short as confirmation.<br />
4. For example you can also press further Fixture keys, without releasing first, in<br />
order to copy the same settings on further Fixtures.<br />
Caution:<br />
These changes take place in the buffer only. If you want to store the new scene,<br />
then proceed as described above (RECORD and then scene key)!<br />
3.6.5 Copying complete Bank<br />
1. Activate PROGRAM mode (PROGRAM Key).<br />
2. Press the BANK UP/DOWN key to call up the desired bank you would like to<br />
copy.<br />
3. Press the RECORD key.<br />
4. Press the BANK UP/DOWN key until you reached the bank you would like to<br />
copy to.<br />
5. Press the MUSIC/BANK COPY key. As memory confirmation you receive the<br />
message "BANK COPY".<br />
GLP • German Light Products (V1.3) 19
<strong>SCAN</strong> <strong>OPERATOR</strong> <strong>FX</strong><br />
6. Press the PROGRAM key for 3 seconds to leave the PROGRAM mode again.<br />
3.6.6 Deleting scenes<br />
1. Select the bank, in which the scene that shall be deleted is located.<br />
2. Keep the DELETE key pressed and press the scenes key of the scene that<br />
you would like to delete. As confirmation you receive the message "Scene<br />
Deleted".<br />
Attention:<br />
A deleted scene cannot be restored again!<br />
3.6.7 Deleting banks<br />
1. Select the bank, which you would like to delete.<br />
2. Keep the DELETE key pressed and press the MUSIC/BANK key at the same<br />
time.<br />
3. All scenes of this bank were deleted. For confirmation you receive the<br />
message "Bank Deleted".<br />
3.7 Programming Chasers<br />
A Chaser is a program, which calls at maximum of 250 scenes successively. You must<br />
have programmed the scenes, from which you "build up" the Chaser, before.<br />
.<br />
Should you change scenes later, the program of the Chaser changes as well. Should a<br />
scene in which a chaser is used, be deleted afterwards, then the chaser will not load the<br />
scene, since it is empty.<br />
20 (V1.3) GLP German Light Products
3.7.1 Insert a step into a Chaser<br />
<strong>SCAN</strong> <strong>OPERATOR</strong> <strong>FX</strong><br />
With this function you can insert a scene, which is loaded, straight into a Chaser (behind<br />
the current step of the Chasers).<br />
.<br />
1. Activate PROGRAM mode (PROGRAM Key).<br />
2. Press the Chaser key that you would like to program a Chaser to. Only one<br />
Chaser can be programmed at a time.<br />
Reference:<br />
If you switch on a Chaser that is already containing steps in the Program mode,<br />
then this jumps automatically to the last step of its programming. Inserting takes<br />
place at the end of the Chasers.<br />
3. Load one of the scenes that you stored to one of the banks before, by pressing<br />
the appropriate scene key.<br />
4. Press the RECORD key.<br />
5. As confirmation of inserting the display shows the message "Scene Inserted".<br />
6. Repeat the steps 3 and 4 to arrange the desired program. You can store a<br />
maximum of 250 steps in a Chaser.<br />
7. If a Chaser has reached the maximum number of steps, the display shows the<br />
message "Chaser Full".<br />
3.7.2 Insert a bank into a chaser<br />
You might copy a whole bank into a Chaser as well. In this case the controller will insert<br />
all existing scenes on that bank into the chaser automatically (If the chaser is containing<br />
steps already, it will insert the steps at the end). If the bank is empty, then nothing is<br />
inserted.<br />
GLP • German Light Products (V1.3) 21
<strong>SCAN</strong> <strong>OPERATOR</strong> <strong>FX</strong><br />
1. Activate PROGRAM mode (PROGRAM Key).<br />
2. Select the desired Chaser with the CHASER keys 1-6.<br />
Reference:<br />
3. If you switch on a Chaser that is already containing steps in the program<br />
mode, the point of editing will automatically be set to the last step of the<br />
chaser. Inserting now takes place at the end of the Chaser. Press the BANK<br />
UP/DOWN key to call up the bank on which the desired scenes were stored<br />
to. Press the MUSIC/BANKCOPY key.<br />
4. Press the RECORD key. As memory confirmation you will receive the<br />
message "bank Inserted".<br />
3.7.3 Change the editing position of a Chaser<br />
Since the functions for inserting a bank and for inserting a step always insert it<br />
behind the current step of a chaser, it can be desirably, in particular during the<br />
rework of a Chaser, to change the current editing position.<br />
1. Activating PROGRAM Mode (PROGRAM key).<br />
Select the desired Chaser, if it is not yet activated.<br />
Reference:<br />
2. If you switch on a not empty Chase in the Program mode, then the editing<br />
position will be the last step of the chaser. Inserting takes place at the end of<br />
the Chasers.<br />
3. Press the TAPSYNC key. You now see the current Chaserstep: "step xxx" in<br />
the Display.<br />
22 (V1.3) GLP German Light Products
4. Press the BANK UP/DOWN key to go to the desired step.<br />
Example:<br />
<strong>SCAN</strong> <strong>OPERATOR</strong> <strong>FX</strong><br />
Should a scene between the Chaserstep 3 and 4 be inserted, jump forwards until<br />
the display shows "step 003".<br />
Reference:<br />
At the upper and lower end the step number jumps back to the other end of the<br />
chaser. Therefore the last reserved step of the chaser is at step “0” again.<br />
Reference:<br />
The 0-th step does not exist; it only serves as a dummy step for editing the<br />
Chaser. You can select it, in order to insert a scene or a bank at position “1”.<br />
5. In order to insert a scene or a bank behind the new position now, you press<br />
the TAPSYNC key again, in order to return to the previous screen.<br />
Reference:<br />
With the TAPSYNC key you change between the screen of the Chaserstep and<br />
the bank/scene.<br />
6. For inserting the scene you proceed, as described further above.<br />
3.7.4 Delete a step in Chaser<br />
The deletion of a Chaserstep is only possible in the Chaserstep announcement, since<br />
you can choose the step that you want to delete only here.<br />
GLP • German Light Products (V1.3) 23
<strong>SCAN</strong> <strong>OPERATOR</strong> <strong>FX</strong><br />
1. Activate PROGRAM Mode (PROGRAM key).<br />
2. Select the desired Chaser which contains the step that should be deleted.<br />
3. Press the TAPSYNC key. The last step of the Chaser is now indicated in the<br />
LCD display<br />
4. Press the BANK UP/DOWN key to change to the Chaserstep which should be<br />
deleted.<br />
5. Press the DELETE key to delete the indicated Chaserstep. As memory<br />
confirmation you will receive the message "step deleted".<br />
Reference:<br />
The steps, which lie behind the deleted step, all slip a step forward now and the<br />
new step at the deleted position is now being loaded. Therefore pressing the DEL<br />
key 3 times , deletes 3 steps starting after the current Position<br />
3.7.5 Delete Chasers<br />
You can likewise delete a whole Chaser. Afterwards the chaser does not contain<br />
any steps.<br />
1. Activate PROGRAM Mode (PROGRAM key).<br />
2. Keep the DELETE key pressed. Additionally press the appropriate Chaser<br />
key.<br />
3. As delete confirmation you will receive the message "Chaser Deleted".<br />
3.7.6 Delete all Chasers<br />
.<br />
1. Keep the two keys Bank UP and Bank DOWN pressed in the switched off<br />
condition of the set<br />
2. Switch on the CONTROLLER again. All Chasers are now deleted.<br />
3. As confirmation you will receive the message "Chasers Deleted".<br />
24 (V1.3) GLP German Light Products
3.8 Delete entire memory<br />
<strong>SCAN</strong> <strong>OPERATOR</strong> <strong>FX</strong><br />
This function clears and initializes the entire memory. After the deletion the<br />
Memory will be in the following condition:<br />
• All scenes are deleted<br />
• All Chaser are deleted<br />
• All overlay scenes are deleted<br />
• The Blackout-Key overwrites all 192 channels with the value "0”<br />
• No channel is inverted<br />
• The pan channel for each Fixture is channel 1<br />
• The Tilt channel for each Fixture is channel 2<br />
• The Midi channel is channel 1<br />
• The Midi allocation is adjusted to the "Midi key board" allocation<br />
• The autostart function is deactivated<br />
For deletion you proceed as follows:<br />
1. The controller is switched off.<br />
2. Hold the Program and Setup keys pressed while you switch the controller on<br />
again.<br />
3. For confirmation you will receive the message "MEMORY RESET".<br />
3.9 Blackout configure<br />
3.9.1 Provide and edit Blackout function<br />
You can program the Blackout function freely according to your desires. You can set<br />
whether each channel of any fixture will be overridden, and if so, with which value.<br />
It is possible to configure the Blackout function so that it only closes the Shutter of all<br />
fixtures but the movements and effects continue to run.<br />
For providing or editing the Blackouts function you proceed as follows:<br />
GLP • German Light Products (V1.3) 25
<strong>SCAN</strong> <strong>OPERATOR</strong> <strong>FX</strong><br />
1. Activate PROGRAM Mode (PROGRAM key)<br />
2. Now select the bank 31 and/or the position, where the bank 31 would be. The<br />
display will now show "Overlay". You can now configure the Blackout function<br />
like a normal scene.<br />
3. If you want to provide a new Blackout function, then you can continue directly<br />
with step 5, if you follow the following reference.<br />
Reference:<br />
If you want to overwrite a few channels only (for example the Shutter<br />
channel of the lights), it is advisable to press the “Release” key first, which<br />
sets all channels to “Off”. Afterwards only the channels that should really<br />
be overwritten, can be turned on.<br />
4. However If you would like to edit the existing Blackout function, load it now by<br />
pressing the Blackout key once.<br />
5. Select the desired fixture with the appropriate Fixture key. Several Fixtures can<br />
be selected at the same time.<br />
6. Use the scenes keys, in order to switch the channels on or off individually. The<br />
display will show a short message saying "Channel XY: On "or" Channel XY:<br />
Off". "On" means that Blackout overwrites this channel fo the selected Fixtures.<br />
7. With the Faders you can set the desired values. You might Output values,<br />
which are not to be overwritten (status "off”), as well. This can be sense full for<br />
programming, for example if you would like to switch on a dimmer, in order to<br />
see that the Shutter is really “closed”. The Blackout function will ignore these<br />
values later, if they were stored with the status "off".<br />
8. Repeat the steps 3 to 6, in order to configure further Fixtures<br />
9. If the desired Blackout function is provided, then store it by pressing the<br />
RECORD key.<br />
10. Afterwards press the BLACKOUT key. The procedure corresponds to the<br />
sequence, as if you wanted to store a normal scene on the Blackout -Key.<br />
11. For confirmation you will receive the message "Scene Saved".<br />
12. Press the PROGRAM key for 3 seconds to leave PROGRAM mode.<br />
26 (V1.3) GLP German Light Products
Reference special case:<br />
<strong>SCAN</strong> <strong>OPERATOR</strong> <strong>FX</strong><br />
You should be certain that you only overwrite channels, which are not affected by<br />
the Fade-Time (see Fade time attitudes).<br />
This ensures, that when you deactivate a Blackout again, all channels directly<br />
jump back to their current values.<br />
If you overwrite a channel, which is affected by the Fadetime. the Fade time will<br />
be applied to this channel when you switch the Blackout off, which then results in a<br />
slow return from the Blackout Values for this channel. This case arises naturally<br />
only if the Fade time function is being used, and if the Fader-Time Fader is not on<br />
position zero. Otherwise this special case is insignificant.<br />
3.9.2 Set back Blackout function<br />
You can reset the Blackout to it’s default values as well. This means that all 192<br />
channels receive the status "on" and are overwritten the value "0". After the<br />
deletion of the entire memory this is the case likewise (see above).<br />
For setting the Blackout-Scene back you proceed as follows:<br />
1. Activate PROGRAM mode (PROGRAM key)<br />
2. Now select Bank 31 and/or the position, where the bank 31 would be. The<br />
display now shows "overlay".<br />
3. Keep the DELETE key pressed and press the BLACKOUT key at the same<br />
time, in order to set the Blackout function back to its default values.<br />
For confirmation you will receive the message "Blackout RESET". To set the<br />
Blackout scene back, this is loaded automatically.<br />
4. Press the PROGRAM key for 3 seconds to leave PROGRAM mode.<br />
GLP • German Light Products (V1.3) 27
<strong>SCAN</strong> <strong>OPERATOR</strong> <strong>FX</strong><br />
3.10 3.10 Overlay scenes<br />
The Scanoperator <strong>FX</strong> offers 6 selective overlay scenes wich you can provide.<br />
These scenes work exactly, like the Blackout function described above:<br />
Certain channels with certain values in the Play mode overwrite overlay scenes.<br />
As example, it is possible to vary running programs by adding, I.e. strobe effects<br />
or colors or gobos.<br />
Reference:<br />
Since the Blackout function has a higher priority than the overlay scenes, this can<br />
eventually overwrite one activated overlay scene.<br />
3.10.1 Providing and editing scenes from overlay<br />
For providing or editing the overlay scenes you precede as follows:<br />
1. Activate PROGRAM mode (PROGRAM key)<br />
2. Now select bank 31 and/or the position, where bank 31 would be. The display<br />
now shows “Overlay". You can now configure the overlay scenes, like a normal<br />
scene.<br />
3. If you want to provide a new overlay scene, then you can directly continue with<br />
step 5. There is no channel being overwritten first.<br />
4. However, if you would like to edit the existing overlay scene, then load it now<br />
by pressing the appropriate overlay scene key.<br />
Reference:<br />
Empty overlay scenes cannot not be loaded. In this case the message appears<br />
"OL Scene Empty" in the display.<br />
5. Select desired Fixtures with appropriate Fixture keys (LED on). Several<br />
Fixtures can be selected at the same time.<br />
6. Use the Scene keys, in order to switch the channel on or off individually. In the<br />
display the respective condition will be shown with "Channel XY: On "or"<br />
“Channel XY: Off”. “On" means that this channel of the selected fixtures will be<br />
overwritten.<br />
28 (V1.3) GLP German Light Products
Reference:<br />
<strong>SCAN</strong> <strong>OPERATOR</strong> <strong>FX</strong><br />
By pressing the "releases" key you can set all channels back to the value 0. Also<br />
all channels will be switched to "off" again, so that you can begin to program a new<br />
overlay from ground up.<br />
7. You can set the desired values wit the faders. You might also set the values of<br />
the channels, which will not be overwritten (status "off").<br />
However, these will not be overwritten later, if the overlay scene is called up.<br />
8. If necessary, press the PAGE key, in order to be able to change the further 8<br />
DMX of channels (9-16).<br />
9. Repeat the steps 3 to 6, in order to configure further Fixtures.<br />
10. If the desired overlay scene is programmed, then store it in the scanoperator,<br />
by pressing the RECORD key once<br />
11. Afterwards press the appropriate overlay scene key, which you would like to<br />
store it to. The procedure corresponds to the sequence, as if you wanted to<br />
store a normal scene on overlay a key.<br />
For confirmation you receive the message "Scene Saved".<br />
Reference:<br />
If you should provide several overlay scenes one after the other, then you would<br />
eventually like to set, after providing a overlay scene, all channels on "OFF" again,<br />
in order to provide the next overlay scene from a firm starting point.<br />
You can reach this very simply, by pressing "release" key. All channels are set on<br />
"off" again and overwritten with the value "0".<br />
To leave PROGRAM mode, press PROGRAM key for 3 seconds.<br />
3.10.2 Deleting Overlay scenes<br />
For the deletion of an overlay scene you proceed as follows:<br />
GLP • German Light Products (V1.3) 29
<strong>SCAN</strong> <strong>OPERATOR</strong> <strong>FX</strong><br />
1. Activate PROGRAM mode (PROGRAM key)<br />
2. Select bank 31 and/or the position, where the bank 31 would be. The display<br />
will show "overlay".<br />
3. Keep the DELETE key pressed and simultaneously press the key of the overlay<br />
scene, which you would like to delete.<br />
For confirmation you will receive the message "Deleted".<br />
4. To leave PROGRAM mode, press the PROGRAM key for 3 seconds<br />
3.10.3 Using Overlay scenes (Play mode)<br />
In order to call up an overlay scene in Play mode, these must have been provided<br />
before in Program mode. Now you can load one of the 6 overlay scenes, in order<br />
to change the current program. You can only activate one overlay scene at a time.<br />
Renewed pressing deactivates the overlay scene again.<br />
3.11 Effect Generator<br />
The Effect-Generator can provide movement patterns for Pan/Tilt and store it<br />
together with normal DMX values into a scene. 12 different movement patterns<br />
can be selected and adapted in size, speed and starting angle, whereas the<br />
starting angle can be modified per fixture. Thereby effects can be programmed<br />
independently for each fixture.<br />
The expenditure of the effects is in the Setup of each fixture as a Pan and Tilt<br />
defined channel. Thereby the produced values of an effect are added to the<br />
Pan/Tilt values stored in the scene. The values stored in the scene form the center<br />
of the effect.<br />
3.11.1 The Effect sample<br />
Altogether 12 different effect samples stand to the selection:<br />
• "Circle CW" produces a circle in clockwise direction<br />
• "Circle CCW" produces a circle against the clockwise direction<br />
• "sine" produces a sinusoidal movement. Altogether 4 different sine movements<br />
stand to the selection, which differ in their direction:<br />
o sine up/down<br />
o sine right/left<br />
30 (V1.3) GLP German Light Products
o sine diagonally left<br />
o sine diagonally right<br />
• "Sawtooth 1" produces a saw tooth movement on the pan channel<br />
• "Sawtooth 2" produces a saw tooth movement on the Tilt channel<br />
• "Triangle" produces a movement in the triangle<br />
• "Linear" produces a linear up/down movement on the Tilt channel<br />
• "Jump" produces a movement jumping in the square.<br />
<strong>SCAN</strong> <strong>OPERATOR</strong> <strong>FX</strong><br />
"Wild" produces an overlay various sine and Cosines curves, which lead to<br />
a soft, comparatively fast and asymmetrical movement. This effect can be<br />
combined for example with a small beamgobo at slow speed. In connection<br />
with the "Randomize" function several fixtures develop a spotlight effect<br />
independently of each other.<br />
3.11.2 The "Create Wave" function<br />
If you selected an effect in the effect editor, then you can use this key, in order to<br />
let the starting angles ("off sets") automatically manipulate the selected Fixtures.<br />
With this key the starting angles of the selected Fixtures are varied in such a way<br />
that successively 3 different kinds of undulations can be produced. So that this<br />
function supplies a correct result, it is necessary that the starting angles of all<br />
selected fixtures are identical before using the key. This is automatically the case,<br />
if you selected a new effect.<br />
Now if you press the key uniquely, a wave is produced forwards.<br />
Renewed operation changes the wave in such a way that each second lamp<br />
makes one 180° shifted movement first (allocation in straight and oddly selected<br />
lamps).<br />
After a third pressing of the key, the wave will be reversed.<br />
A fourth pressing of the key returns again to the starting situation of the starting<br />
angles.<br />
Example:<br />
You select all Fixtures in the Program mode and open the effect editor. As center<br />
of the effect you adjust the DMX value "128" for pan and Tilt over the Fader. Now<br />
you select the effect "sine up/down" and select any speed and size. All 12 fixtures<br />
will implement the same sine wave off and on synchronously now.<br />
GLP • German Light Products (V1.3) 31
<strong>SCAN</strong> <strong>OPERATOR</strong> <strong>FX</strong><br />
As soon as you press the "Create Wave" key once, a synchronous movement<br />
turns into a wave, which goes through the lamps successively. After repeated<br />
pressing the 12 lamps divide themselves into odd and straight lamp numbers. One<br />
drives high while the other lamps drive exactly opposite to the sine movement,<br />
downwards.<br />
Repeated pressing lets a backwards running wave develop and after a fourth<br />
pressure on the key, the wave disappears again.<br />
3.11.3 The "Randomize" function<br />
If you selected an effect in the effect editor, then you can use this key, in order to<br />
let the starting angles ("off sets") automatic manipulate the selected Fixtures.<br />
With this key the starting angles of the selected Fixtures are changed in a<br />
coincidental way, so that an asynchronous movement develops. The starting<br />
angles for pan and Tilt are differently changed, which leads to the fact that for<br />
example a circulation must no longer remain an absolute circulation.<br />
The result of this function is coincidental. Repeated pressing produces a new<br />
distribution of the starting angles with each pressure.<br />
If you would like to cancel the "Randomize" function again, then you simply reload<br />
the current effect through pressing the associated effect key. The adjusted size<br />
and speed remain, if you load the effect again.<br />
Example:<br />
You select all Fixtures in the Program mode and open the effect editor. As center<br />
of the effect you adjust the DMX value "128" for pan and Tilt over the Fader. Now<br />
you select the effect "Wild" and select any size, and a slow speed. All 12 fixtures<br />
will implement synchronously the "Wild" movement now.<br />
After pressing the Randomize key the starting angles for pan and Tilt become<br />
randomized. This leads to it that all fixtures move, however each lamp drives<br />
another way. If you combine this with a small point Gobo now, then you produced<br />
a "searchlight" effect.<br />
3.11.4 Providing an effect<br />
In order to provide an effect, you proceed as follows:<br />
32 (V1.3) GLP German Light Products
1. Activate PROGRAM mode (PROGRAM key)<br />
<strong>SCAN</strong> <strong>OPERATOR</strong> <strong>FX</strong><br />
2. Start the effect by pressing the "<strong>FX</strong> editor" key. Now the 12 keys of the effects<br />
section should light up.<br />
3. Select desired lamp with their Fixture key. Several Fixtures can be selected at<br />
the same time.<br />
4. Now select the desired effect by pressing the appropriate effect key.<br />
5. With the “<strong>FX</strong> Speed" and "<strong>FX</strong> Size" Faders you can change the size and speed<br />
of an effect for the selected fixtures. Size and speed can be selected in 8<br />
stages in each case.<br />
6. With the keys "Offset+" and "Offset -" and/or. "Bank UP" and "Bank down" you<br />
can increase and/or manually make a smaller starting angle ("offset") of the<br />
selected lamps in 90° steps.<br />
Alternatively the starting angle can be varied by means of "Create Wave" or<br />
"Randomize" key (see above).<br />
GLP • German Light Products (V1.3) 33
<strong>SCAN</strong> <strong>OPERATOR</strong> <strong>FX</strong><br />
7. With the Faders you can still adjust DMX values while the effect editor is<br />
activated. Pan and Tilt of values function thereby as center of the selected<br />
effect.<br />
8. If necessary you press the PAGE key, in order to be able to change the further<br />
8 DMX of channels (9-16).<br />
9. Repeat the steps 3 to 8, in order to provide effects for further lamps.<br />
10. You can delete an effect for the selected Fixtures at any time, by operating the<br />
"<strong>FX</strong> CLEAR" key.<br />
11. As soon as you finish the providing of the effects, leave the effect editor again<br />
by pressing the "<strong>FX</strong> editor" key. You can now, as usual, store the DMX<br />
expenditure into a scene.<br />
12. If you finished the storing of the scenes, then you leave the PROGRAM mode<br />
again pressing the PROGRAM key for 3 seconds.<br />
3.11.5 Deleting an Effect<br />
If you are in the "Program mode", then you can delete the adjusted effect of all<br />
selected Fixtures at any time by pressing the "<strong>FX</strong> CLEAR" key. It is not necessary<br />
to activate the effect editor.<br />
Please, note the fact that if you want to delete the effect from an already created<br />
scene, you have to load the scene first, then delete the effect and afterwards you<br />
must store the scene again.<br />
3.11.6 Showing an effect<br />
The provided effects are a part of a scene. The effects are implemented<br />
automatically with the scenes, into which they are stored.<br />
3.12 Configuring Fade time function<br />
As already described above, it is possible to define channels that are able to<br />
“crossfade” with the time given by the Fade time fader. The controller generates<br />
intermediate steps, which automatically slow the movement down.<br />
It is meaningful thereby that these intermediate steps are only to be generated for<br />
movement and possible Dimmer channels. Therefore this configuration option<br />
offers you the possibility of defining in which channels the Fadetime has to work<br />
and in which it does not.<br />
34 (V1.3) GLP German Light Products
3.12.1 Changing and storing Fade Time channels<br />
To change the Fade time of channels you proceed as follows:<br />
1. Activate SETUP mode (SETUP key).<br />
<strong>SCAN</strong> <strong>OPERATOR</strong> <strong>FX</strong><br />
2. Now select "Fadetime" in the setup mode menu. You can change the Fade<br />
Time channels now.<br />
3. Select desired fixtures with appropriate Fixture key. Multiple fixtures can be<br />
selected at the same time.<br />
4. Use the scenes keys, in order to switch the channels on or off. In the display<br />
the respective condition is shown by “Channel xy: On” or “Channel xy : Off”.<br />
"On" means that the Fade time function for this channel is activated on the<br />
selected fixtures.<br />
5. If necessary press the PAGE key, in order to be able to change the further 8<br />
DMX channels (channels 9-16).<br />
6. Repeat the steps 3 to 5, in order to configure further fixtures.<br />
Important:<br />
7. The changes are not automatically durably stored but they are directly active.<br />
Therefore it is necessary that you confirm the changes for durable storing once<br />
with the RECORD or the SETUP key.<br />
8. Press the SETUP key for 3 seconds to leave the Setup mode again.<br />
GLP • German Light Products (V1.3) 35
<strong>SCAN</strong> <strong>OPERATOR</strong> <strong>FX</strong><br />
3.12.2 To set back Fade Time channels.<br />
In order to activate the Fade time function for all channels, you proceed as follows:<br />
1. Activate Setup mode (SETUP key).<br />
2. Now select “Fadetime". In the menu of the Setup mode.<br />
3. Press the DELETE key.<br />
For confirmation you will receive the message "Fadetime RESET".<br />
Important:<br />
4. The changes are not automatically durably stored but they are directly active.<br />
Therefore it is necessary that you confirm the changes for durable storing once<br />
with the RECORD or the SETUP key.<br />
5. Press the SETUP key for 3 seconds to leave Setup mode again.<br />
3.13 Inverting channels<br />
Each of the 192 channels can be inverted individually. Inverting takes place in the<br />
Setup menu and is deleted likewise with the deletion of the entire memory.<br />
3.13.1 Provide and put back invertings<br />
To invert or put back the channels you proceed as follows:<br />
1. Activate Setup mode (SETUP key).<br />
2. Now select „Invert" in the menu of Setup mode. You can now invert the<br />
channels.<br />
3. Select desired fixtures with appropriate Fixture keys. Several fixtures can be<br />
selected at the same time for treatment.<br />
4. Use the scenes keys, in order to individually switch the channels on or off. In<br />
the display the respective condition will be shown as “Channel Inverted" or<br />
“Channel normal”.<br />
5. If necessary press the PAGE key, in order to be able to change the further 8<br />
DMX channels (channels 9-16).<br />
36 (V1.3) GLP German Light Products
6. Repeat the steps 3 to 5, in order to configure further fixtures.<br />
Important:<br />
<strong>SCAN</strong> <strong>OPERATOR</strong> <strong>FX</strong><br />
7. The changes are not automatically stored but they are directly active. Therefore<br />
it is necessary that you confirm the changes for durable storing once with the<br />
RECORD or the SETUP key.<br />
8. Press the SETUP key for 3 seconds, to leave the Setup mode again.<br />
3.13.2 Reset inverted Channels<br />
In order to set all inverted channels back, proceed as follows:<br />
1. Activate Setup mode (SETUP key).<br />
2. Now select "Invert" in the menu of Setup mode<br />
3. Press the DELETE key.<br />
For confirmation you will receive the message "Invert RESET".<br />
Important:<br />
4. The changes are not automatically durably stored but they are directly active.<br />
Therefore it is necessary that you confirm the changes for durable storing once<br />
with the RECORD or the SETUP key.<br />
5. Press the SETUP key for 3 seconds, to leave the Setup mode again.<br />
3.14 Pan and Tilt Encoder<br />
You can assign the Pan/Tilt Encoder wheels for each Fixture to one of the 16 DMX<br />
of channels in each case. They serve as additional input mode for Pan and Tilt<br />
values beside the appropriate DMX faders. In addition the effect generator also<br />
falls back to the channels adjusted here, if Pan/Tilt effects are produced.<br />
You can make change Pan and Tilt values of different DMX fixtures, even if the<br />
DMX channel reservation is different.<br />
GLP • German Light Products (V1.3) 37
<strong>SCAN</strong> <strong>OPERATOR</strong> <strong>FX</strong><br />
So Pan/Tilt can be on the channels 1/2 on set 1 and on channel 5/6 on set 2. By<br />
using the Pan/Tilt Encoder wheels you can access the Pan/Tilt of both devices.<br />
After a deletion of the entire memory, channels 1 and 2 are assigned to the<br />
Pan/Tilt wheels for each Fixture.<br />
3.14.1 Configuring Pan and Tilt Encoder wheel<br />
In order to assign to the Pan and Tilt Encoders to a channel, you proceed as<br />
follows:<br />
1. Activate the Setup mode (SETUP key).<br />
2. Now select "Pan" or “Tilt” in the menu of the Setup mode<br />
3. Select desired fixtures with appropriate fixture keys. Several fixtures can be<br />
selected at the same time for treatment.<br />
4. Use the scenes keys, in order to assign a pan and/or Tilt channel to the<br />
selected Fixtures of the current channel. In the display the respective channel<br />
is then confirmed with "Channel pan XY" or “Channel Tilt XY".<br />
5. If necessary you press the PAGE key, in order to be able to change the further<br />
8 DMX channels (channels 9-16).<br />
6. Repeat the steps 2 to 5, in order to configure further fixtures.<br />
Important:<br />
7. The changes are not automatically durably stored but they are directly active.<br />
Therefore it is necessary that you confirm the changes for durable storing once<br />
with the RECORD or the SETUP key.<br />
8. Press the SETUP key for 3 seconds, to leave the Setup mode again.<br />
38 (V1.3) GLP German Light Products
3.14.2 Using Pan and Tilt Encoder wheel<br />
<strong>SCAN</strong> <strong>OPERATOR</strong> <strong>FX</strong><br />
You can use the pan and Tilt Encoder of wheels both in the Program and in the<br />
Play mode. The Encoder wheels change the accordingly configured Pan/Tilt DMX<br />
channels in each case.<br />
The Fine key regulates if, whether per click on the Pan/Tilt wheels, either to 1<br />
DMX step (Fine on) or 8 DMX steps (Fine out) are made.<br />
3.15 Desklock function<br />
The CONTROLLER offers a Desklock function, which can close the user interface<br />
for further inputs. You activate and/or deactivate the Desklock by pressing the<br />
PAGE SELECT key while you are already keeping the PROGRAM and SETUP<br />
key pressed together.<br />
While the Desklock is active, all user inputs at the equipment are ignored. The<br />
Midi entrance is not affected by the Desklock, so that during an activated Desklock<br />
the Playbacks of the desk are further able to be controlled with the remote.<br />
By simply switching the set on and off, the Desklock is deactivated as well. If you<br />
want the Desklock to be activated automatically when switching on the unit, please<br />
read the following chapter about "Autostart function".<br />
3.16 Autostart function<br />
The Scanoperator <strong>FX</strong> offers an Autostart function, which repairs the stored<br />
playback condition by switching the set on and off. In addition the possibility exists<br />
that when switching the set on, the Desklock is activated automatically.<br />
3.16.1 Activating Autostart function<br />
In order to activate the Autostart mode, you proceed as follows:<br />
1. Activate Setup mode (SETUP key)<br />
2. Now select "Autostart" in the menu of Setup mode (shortened by "Autostrt").<br />
3. Now use the Pan Encoder, in order to activate and/or deactivate the Autostart<br />
function.<br />
GLP • German Light Products (V1.3) 39
<strong>SCAN</strong> <strong>OPERATOR</strong> <strong>FX</strong><br />
Important:<br />
4. The changes are not automatically durably stored but they are directly active.<br />
Therefore it is necessary that you confirm the changes for durable storing once<br />
with the RECORD or the SETUP key.<br />
5. Press the SETUP key for 3 seconds, to leave the Setup mode again.<br />
.<br />
3.16.2 Configuring Autostart Desklock<br />
In order to activate the Desklock mode automatically when switching on of the<br />
equipment on, you proceed as follows:<br />
6. Activate Setup mode (SETUP key).<br />
7. Now select "Autostart" in the menu of Setup mode (shortened by "Autostrt")<br />
8. Now use the Tilt Encoder, in order to activate and/or deactivate the Autostart<br />
function.<br />
Important:<br />
9. The changes are not automatically durably stored but they are directly active.<br />
Therefore it is necessary that you confirm the changes for durable storing once<br />
with the RECORD or the SETUP key.<br />
10. Press the SETUP key for 3 seconds, to leave the Setup mode again.<br />
40 (V1.3) GLP German Light Products
3.16.3 Storing current playback condition as a autostart condition<br />
<strong>SCAN</strong> <strong>OPERATOR</strong> <strong>FX</strong><br />
If you activate the Autostart mode, then you can store the current playback<br />
condition as an Autostart condition. This condition is then restored when switching<br />
on the Scanoperator.<br />
The following parts are stored as Autostart condition:<br />
• The chosen bank and the current active scene<br />
• Possible running chasers and their position<br />
• Possible active overlays<br />
• The source of beats (manual, auto or music) and their adjustments (auto<br />
speed or music sensitivity )<br />
• The adjusted Fadetime<br />
To store the current condition, keep the RECORD key pressed while pressing the<br />
TAPSYNC key. The display shows „Autostrt Saved“.<br />
Caution:<br />
Please, note that the Autostart mode must have been activated before in Setup<br />
menu. If this should not be the case and you try to store the current playback<br />
condition as an Autostart condition, there will be a reference on the display saying<br />
“Autostrt disabled”.<br />
3.17 Calling up banks (Play mode)<br />
3.17.1 Calling up a scene manually<br />
1. After turning the CONTROLLER on it is automatically in the Play mode.<br />
2. Make sure that the announcement for the manual clock shines (on the right of<br />
the display).<br />
3. Use the BANK UP/DOWN keys to call up the bank with the desired scenes.<br />
4. Call up the desired scene with the scenes keys.<br />
GLP • German Light Products (V1.3) 41
<strong>SCAN</strong> <strong>OPERATOR</strong> <strong>FX</strong><br />
Reference:<br />
With the TAPSYNC/MANUAL GO key you can move on to the next occupied scene<br />
of the bank.<br />
This function is also available during the auto-beat and/or during the music clock.<br />
With it the scene can be released manually during a calm phase of a piece of music.<br />
3.17.2 Playing a bank with auto-beat<br />
This function makes it possible to let a bank of scenes or a Chaser run<br />
automatically in a loop.<br />
1. Press the AUTO key to call up this function. The auto-beat that stopped last is<br />
used automatically and indicated in the display.<br />
The Auto LED shines.<br />
2. Use the BANK UP/DOWN keys to select the desired bank.<br />
3. Now you have different possibilities of playback control:<br />
Speed Fader:<br />
This gives playback speed "NEXT time". The respective time is indicated in the<br />
display (max. 1 step all 12min 30sec).<br />
TAPSYNC Key:<br />
The run off speed of the speed fader is being overwritten. The beat of pressing<br />
the keys twice gives the speed (the slowest adjustment, which you can adjust by<br />
Tapsync key, amounts to 1 step in 32 sec).<br />
4. Adjust the crossfade time<br />
Fade Time:<br />
Tells us how fast the crossfade to the next step is. The slowest crossfade time is<br />
thereby 32s. The time refers to an over-dazzle time of value 0 to 255. Smaller<br />
movements are done faster.<br />
5. In order to deactivate the auto-beat again, press the AUTO key.<br />
42 (V1.3) GLP German Light Products
3.17.3 Playing a bank with music clock<br />
<strong>SCAN</strong> <strong>OPERATOR</strong> <strong>FX</strong><br />
1. Press the MUSIC/BANKCOPY key to call up this function. The music<br />
sensitivity stopped last is used automatically and indicated in the display.<br />
The MUSIC LED shines.<br />
2. Use the BANK UP/DOWN keys to select the desired bank. The occupied<br />
scenes of this bank will be called up music-steered, one after another.<br />
3. Use the music speed Fader during the music- beat, in order to change the<br />
sensitivity of the microphone. Thereby you can select from "Fast" to "Slow".<br />
"Slow" reacts relatively sensitively - "Fast" rather insensitively.<br />
Reference:<br />
With sensitivity not the volume of the microphone is regulated (the hardware of<br />
the equipment does that automatically), but it the minimum duration of the bass<br />
impacts and the minimum time between two bass impacts is being changed.<br />
When switching on the set the value "normal" is selected automatically. This is a<br />
good default value, which nearly always fits.<br />
4. Adjust the crossfade time<br />
Fade Time:<br />
Tells us how fast the crossfade time to the next step is. The slowest crossfade<br />
time thereby is 32s. The time refers to an over-dazzle time of value 0 to 255.<br />
Smaller movements are done faster<br />
5. Press the MUSIC/BANKCOPY key to deactivate the music clock again.<br />
Reference:<br />
With the TAPSYNC/MANUAL GO key you can move on to the next occupied<br />
scene of the bank each time, if the set is not in auto-beat. With it the scene can<br />
be released manually during a calm phase of a piece of music.<br />
GLP • German Light Products (V1.3) 43
<strong>SCAN</strong> <strong>OPERATOR</strong> <strong>FX</strong><br />
3.18 Manual overwriting of channels by using the Faders (Play mode)<br />
You can overwrite Play mode channels by means of the Fader. This function is<br />
meant, to do smaller changes in live enterprise without previously programming.<br />
In order to overwrite channels, you proceed as follows:<br />
1. You are in Play mode<br />
2. Select desired fixtures with appropriate Fixture keys. Several fixtures can be<br />
selected at the same time for treatment.<br />
3. Adjust the desired DMX values (0 to 255) with the Faders.<br />
4. If necessary press the PAGE key, in order to be able to change the further 8<br />
DMX channels (channels 9-16).<br />
Repeat the steps 2-4 until the all DMX of values correspond to your desire.<br />
5. The accomplished changes have priority before, for example, active overlay<br />
scenes and remain to exist, until you waive the changes through pressing the<br />
RELEASES key again.<br />
44 (V1.3) GLP German Light Products
3.19 Call up a Chaser (Play mode)<br />
Reference:<br />
<strong>SCAN</strong> <strong>OPERATOR</strong> <strong>FX</strong><br />
You have to have programmed the Chaser before in order to call it up. Empty<br />
chasers can not be started.<br />
3.19.1 Call up a chaser manually<br />
1. Select the desired Chaser 1-6. By renewed pressing of the chaser key<br />
you deactivate it again.<br />
2. Make sure that auto-beat and music clock are deactivated.<br />
3. A new started chaser is loaded directly and begins with its first step.<br />
Reference:<br />
Several chasers can also be selected at the same time. These run off then<br />
successively. In the display the up-to-date running chaser appears at the<br />
end of the first line.<br />
4. With the Tapsync key you can move on to the next step now.<br />
3.19.2 Play a Chaser with a Auto-beat<br />
1. Select at least one of the desired chasers 1-6. By renewed pressing of<br />
the chaser key you deactivate a chaser again.<br />
Reference:<br />
Several Chasers can be selected at the same time. These run off then<br />
successively.<br />
2. Press the AUTO key to call up this function. Auto LED shines.<br />
3. Select the desired playback time with the speed and Fade time faders<br />
and/or with the TAPSYNC/MANUAL GO key.<br />
GLP • German Light Products (V1.3) 45
<strong>SCAN</strong> <strong>OPERATOR</strong> <strong>FX</strong><br />
3.19.3 Play a Chaser with a music-beat<br />
1. Select the desired Chaser of 1-6. By renewed pressing of the Chaser<br />
key you deactivate it again.<br />
Reference:<br />
Several Chasers can be selected at the same time. These run off then<br />
successively.<br />
1. Press the MUSIC/BANKCOPY key to call up music function. The music<br />
LED shines.<br />
2. Select, with the speed and Fade time faders the desired expiration<br />
effect..<br />
Reference:<br />
With the TAPSYNC/MANUAL GO key you can move on to the next<br />
occupied scene of the bank.<br />
With it the scene can be released manually during a calm phase of a piece<br />
of music<br />
3.20 Freeze function<br />
The Freeze function serves to freeze the DMX expenditure presently/immediately<br />
and to avoid a step up of the scenes. This is useful, if you want stop the entire<br />
movement briefly, and to let it run again after a short time like before.<br />
All parameters are maintained. So the Autoclock, for example, is also maintained.<br />
So that after a Freeze it keeps running to the same beat, suitable to the music.<br />
1. This function is available only in Play mode<br />
2. For activating the Freeze mode, you press the FREEZE key. Renewed<br />
pressing deactivates the Freeze function again.<br />
46 (V1.3) GLP German Light Products
3.21 MIDI control<br />
<strong>SCAN</strong> <strong>OPERATOR</strong> <strong>FX</strong><br />
For this you connect, for example, a MIDI key board or another Midi source with<br />
the controller.<br />
This controller can receive MIDI notes and use these for the control and call up the<br />
different functions. There are 2 different Midi reservations selectable:<br />
Midi Synthesizer allocation<br />
Here the individual scenes of the first 15 banks are directly accessible by Midi. In<br />
addition the Chaser and the Blackout function can be steered.<br />
Midi key board reservation<br />
This reservation is optimized, to use the controller in live environments with a 49<br />
keys Midi key board. The 30 banks as well as the 6 Chaser are directly callable as<br />
programs. Not only with the Chaser and the Blackout function, but also the Freeze<br />
function, auto-beat, music clock, Tapsync and the overlays can be controlled.<br />
In both reservations "pitch Wheel" and "modulation Wheel" (= Midi CONTROLLER<br />
type # 1) instructions the functions of the speed and of the Fade time Faders over<br />
Midi can be controlled.<br />
Pitch Wheel:<br />
The pitch wheel steers the function of the speed Faders, the choice of the value of<br />
the auto-beat or the music clock.<br />
Reference:<br />
In the auto-beat the controllable range is limited to max. 10,96s. This simplifies the<br />
handling in live environments, since larger values are mostly not desired and the<br />
resolution of many pitch wheels is not sufficient, in order to enter smaller values<br />
with sufficient accuracy.<br />
Modulation Wheel:<br />
The Modulation Wheel steers the function of the Fade time Fader. Here the Fade<br />
time values of 0s-32s can be entered.<br />
3.21.1 The Midi key board reservation<br />
This reservation is optimized, to use the Scanoperator in live environments with a<br />
49 keys Midi key board. The 30 banks as well as the 6 Chaser are directly callable<br />
GLP • German Light Products (V1.3) 47
<strong>SCAN</strong> <strong>OPERATOR</strong> <strong>FX</strong><br />
as programs. The overlays, the Blackout and the Freeze function as well as the<br />
functions to automatic clocking, steer themselves.<br />
Reference:<br />
Our tests resulted that it is possible without problems, to change scenes over Midi<br />
(with a Synthesizer or a computer) over 30Hz. The Midi functions of this set are<br />
sufficiently fast for live environments.<br />
Keys Midi Note Function<br />
Keys 1..30<br />
(white and black)<br />
36 Bank 1 on<br />
37 Bank 2 on<br />
38 Bank 3 on<br />
39 Bank 4 on<br />
40 Bank 5 on<br />
64 Bank 29 on<br />
65 Bank 30 on<br />
66 Overlay 1 on / off<br />
Keys 31..36 (white<br />
and black)<br />
67<br />
68<br />
69<br />
Overlay 2 on / off<br />
Overlay 3 on / off<br />
Overlay 4 on / off<br />
70 Overlay 5 on / off<br />
71 Overlay 6 on / off<br />
4. and 5. last black 73 Freeze on<br />
keys 75 Freeze off<br />
The last 3 black keys<br />
78<br />
80<br />
Auto-beat on / off<br />
Music-beat on / off<br />
82 Tapsync/Manual Go<br />
72 Chaser 1 on / off<br />
74 Chaser 2 on / off<br />
76 Chaser 3 on / off<br />
The last 8 white keys 77 Chaser 4 on / off<br />
79 Chaser 5 on / off<br />
81 Chaser 6 on / off<br />
3.21.2 Synthesizer Mode<br />
83 All Chasers off<br />
84 Blackout on/off<br />
Here the individual scenes of the first 15 banks are directly accessible by Midi. In<br />
addition the Chaser and the Blackout function can be controlled.<br />
Midi Note Funktion<br />
BANK 1 00 Scene 1 Bank 1 on/off<br />
48 (V1.3) GLP German Light Products
BANK 2<br />
BANK 15<br />
(last Bank)<br />
01 Scene 2 Bank 1 on /off<br />
02 Scene 3 Bank 1 on /off<br />
03 Scene 4 Bank 1 on /off<br />
04 Scene 5 Bank 1 on /off<br />
05 Scene 6 Bank 1 on /off<br />
06 Scene 7 Bank 1 on /off<br />
07 Scene 8 Bank 1 on /off<br />
08 Scene 1 Bank 2 on /off<br />
09 Scene 2 Bank 2 on /off<br />
10 Scene 3 Bank 2 on /off<br />
112 Scene 1 Bank 15 on/off<br />
113 Scene 2 Bank 15 on/off<br />
114 Scene 3 Bank 15 on/off<br />
115 Scene 4 Bank 15 on/off<br />
116 Scene 5 Bank 15 on/off<br />
117 Scene 6 Bank 15 on/off<br />
118 Scene 7 Bank 15 on/off<br />
119 Scene 8 Bank 15 on/off<br />
CHASER 1 120 Chaser 1 on/off<br />
CHASER 2 121 Chaser 2 on/off<br />
CHASER 3 122 Chaser 3 on/off<br />
CHASER 4 123 Chaser 4 on/off<br />
CHASER 5 124 Chaser 5 on/off<br />
CHASER 6 125 Chaser 6 on/off<br />
Chaser OFF 126 All Chasers off<br />
BLACKOUT 127 Blackout on/off<br />
3.21.3 Selecting MIDI channel and Midi reservation<br />
1. To arrive at the Setup mode, press the SETUP key for 3 seconds.<br />
You are directly in the Midi point of menu.<br />
2. With the Pan Encoder wheel can now adjust the Midi channel.<br />
<strong>SCAN</strong> <strong>OPERATOR</strong> <strong>FX</strong><br />
3. With the Tilt Encoder wheel you can switch between the different Midi<br />
reservations ("Synthesizer" and "keyboard").<br />
GLP • German Light Products (V1.3) 49
<strong>SCAN</strong> <strong>OPERATOR</strong> <strong>FX</strong><br />
Important:<br />
4. The changes are not automatically durably stored but they are directly<br />
active. Therefore it is necessary that you confirm the changes for durable<br />
storing once with the RECORD or the SETUP key.<br />
5. Press the SETUP key for 3 seconds, to leave the Setup mode again.<br />
3.22 Easy mode<br />
The EASY mode serves for fast tests of DMX fixtures or as additional Faderdesk<br />
for larger DMX Desks, which for which a DMX Faderunit is sense full.<br />
Here 12 Fixtures with 10 channels each are used. The values of the channels are<br />
specified over the 10 Faders of the set (including Fade time and speed). The<br />
scene keys serve as Flash keys for the first 8 channels of each set.<br />
The Blackout scene switches all 120 DMX channels to 0. Other functions (up to<br />
the Desklock function) are deactivated.<br />
In EASY mode you can change DMX values as follows:<br />
1. In order to get to the EASY mode, press the PROGRAM+SETUP key for<br />
3s. The Display now shows the Text “Easy”.<br />
2. Now select the Fixtures, which channels you would like to change.<br />
3. You can change the values of the 10 channels per fixture over the Fader.<br />
The PAGE key is functionless.<br />
4. Repeat the steps 2 and 3, in order to use other devices.<br />
Reference:<br />
You can test fast and simply DMX sets in EASY mode or use this desk as<br />
"dummy” DMX Faderunit for larger desks.<br />
50 (V1.3) GLP German Light Products
<strong>SCAN</strong> <strong>OPERATOR</strong> <strong>FX</strong><br />
5. The scenes keys have the function of a Flashkey in this mode. As long<br />
as one of these keys are pressed, this channel will be sent with a value<br />
of "255" This is then indicated in the display by the text "Flash".<br />
Reference:<br />
The channels 9 and 10 do not have Flash key.<br />
3.23 copying the data between Scanoperator 12/PT/<strong>FX</strong><br />
It is possible to transfer all memory contents of any Scanoperator <strong>FX</strong> to another<br />
one of the Scanoperator series (exception: Scanoperator pro). Scanoperator 12<br />
Advanced, Scanoperator PT Advanced and Scanoperator <strong>FX</strong> are compatible<br />
among themselves.<br />
First in addition both devices must be switched off.<br />
3.23.1 Connecting the Controllers<br />
Use a normal DMX cable, in order to connect the two devices in the switched off<br />
condition. The 3pol XLR plug of the cable is attached to the DMX Output<br />
(connection 3) of the sending unit. The 3pol XLR socket is connected with the<br />
receiving set (connection 4).<br />
Guarantee that except this cable no further Midi or DMX cable is attached.<br />
GLP • German Light Products (V1.3) 51
<strong>SCAN</strong> <strong>OPERATOR</strong> <strong>FX</strong><br />
3.23.2 Receiving data<br />
In order to transmit the data, you must continue now with the receiving unit as<br />
follows:<br />
1. Keep the keys of the Fixtures 7 and 12 pressed at the same time, with the<br />
controller switched off.<br />
2. Switch the controller on now, while you keep the keys pressed.<br />
3. The display now shows "Serial/Rec. 000% ". The desk is ready to receive the<br />
data and is waiting.<br />
4. As soon as the unit is receiving data, the percentage value shown will<br />
increase. When 100% are reached, the copy-progress has been finished<br />
successfully.<br />
3.23.3 Sending data<br />
If the receiving desk is ready, start the transmission procedure of the other<br />
equipment as follows:<br />
1. Keep keys of the Fixtures 1 and 6 pressed at the same time, when the<br />
controller is switched off.<br />
2. Switch on the Scanoperator now, while you keep the keys pressed.<br />
3. The Display is showing "Serial/sends xxx%" and the percentage value<br />
will count up slowly. The value shown in the controller that is receiving<br />
the date should increase as well. The transmission procedure lasts<br />
approx.. 90 seconds.<br />
4. Transfer was successfully locked, if both devices reached 100%.<br />
In the case of errors:<br />
a. It might happen that the receiving unit stops with the progress below<br />
100% - If that happens, try to restart the data transmission.<br />
b. If the waiting controller shows no reaction, although the other unit<br />
already sends, then the error probably lies in the connection of the<br />
cable!<br />
52 (V1.3) GLP German Light Products
3.24 Reference to copying to a Scanoperator 12 Advanced<br />
<strong>SCAN</strong> <strong>OPERATOR</strong> <strong>FX</strong><br />
Since the Scanoperator 12 Advanced does not have any DMX Input, you need a<br />
special adaptor cable (DMX to Midi) for copying. This cable can be acquired<br />
separately. You can also manufacture it if necessary (see User Manual of the<br />
Scanoperator 12 Advanced).<br />
Note that after copying the inverted channels of the Scanoperator <strong>FX</strong> will also be<br />
inverted at the Scanoperator 12 Advanced. These cannot however later be<br />
changed. Therefore it is advisable to set these back before copying.<br />
A deletion of the entire memory of a Scanoperator 12 Advanced deletes any<br />
existing inverted channels.<br />
Same applies to effects provided with the Scanoperator <strong>FX</strong>. These will also run on<br />
a Scanoperator 12/PT Advanced , but can not be edited there.<br />
3.25 Editing logo<br />
You can change the Logo, which is shown when switching the Unit on, according<br />
to your own desires. In order to do this, you switch the Unit on, while you keep the<br />
AUTO key pressed.<br />
You can change now change the position of the cursor with the pan Encoder<br />
wheel. You can now change the Letters with the tilt Encoder wheel..<br />
As soon as you finished editing the text, you need to store it with the "RECORD"<br />
key. The display shows the message "Logo Saved". Switch the Scanoperator on<br />
and off, again.<br />
3.26 Set back logo<br />
In order to set the Logo back, switch on the unit while you keep the AUTO key<br />
pressed. Now press the "DELETE" key and store thereafter with the "RECORD"<br />
key. Restart the ScanOperator now.<br />
Reference:<br />
The Logo is not deleted, if you set back the entire memory !<br />
GLP • German Light Products (V1.3) 53
<strong>SCAN</strong> <strong>OPERATOR</strong> <strong>FX</strong><br />
3.27 Showing version<br />
If you keep the MUSIC/BANK COPY key pressed when switching the Unit on, the<br />
Softwareversion of your Scanoperator appears in the display. When this manual<br />
was printed, Version 1.3 was up-to-date.<br />
4 Technical specifications<br />
4.1 general data<br />
DC Input ……………............................................................................................ DC 12V, 1A<br />
DMX Exit .....................................................................................................3 pol, female XLR<br />
MIDI Signal ...............................................................................................5 pol, DIN Standard<br />
Audio Control .......................................................................................... Built-In Microphone<br />
Dimensions ................................................................................................482 x 176 x 73 mm<br />
Weight .............................................................................................................................2,5 Kg<br />
4.2 DMX Parameter<br />
Channels sent.........................................................................................................................192<br />
Break..................................................................................................................................151us<br />
Mark after Break..........................................................................................…....................24us<br />
Channeltime (Frametime + Mark after Frame).........................................……..................49us<br />
DMX Continuerate.............................................................................................................36Hz<br />
4.3 Desklamp connection<br />
The Scanoperator <strong>FX</strong> offers a 3 pol XLR socket on the front plate for the<br />
connection of a 12V/5W Desklamp. Pin 2 is connected +12V and to pin 3 with<br />
mass. The Desklamp connection is protected by a self resetting fuse, so that the<br />
desk still functions, for example, after a short-circuit by a defective Desklamp.<br />
Please note that it can take some seconds after removing the source of error due<br />
to the inertia of the safety device, until the equipment functions again perfectly.<br />
54 (V1.3) GLP German Light Products
<strong>SCAN</strong> <strong>OPERATOR</strong> <strong>FX</strong><br />
GLP • German Light Products (V1.3) 55