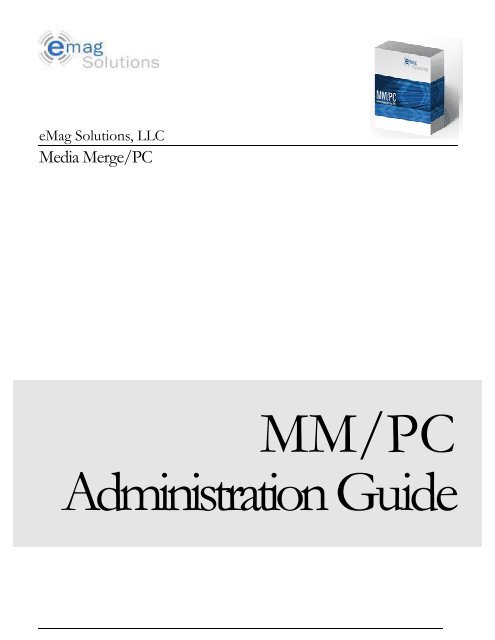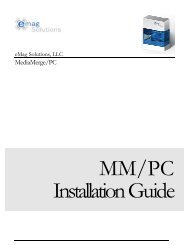mmpc admin5 - Emag solutions
mmpc admin5 - Emag solutions
mmpc admin5 - Emag solutions
You also want an ePaper? Increase the reach of your titles
YUMPU automatically turns print PDFs into web optimized ePapers that Google loves.
eMag Solutions, LLC<br />
Media Merge/PC<br />
MM/PC<br />
Administration Guide
eMag Solutions, LLC<br />
MM/PC Administration Guide<br />
3495 Piedmont Road<br />
Eleven Piedmont Center • Suite 500<br />
Atlanta, GA 30305<br />
Phone 404.995.6060 • Fax 404.872.8247
Table of Contents<br />
Preface<br />
Audience 3<br />
Technical Support 3<br />
Conventions 3<br />
Chapter 1 Intro<br />
Introduction 4<br />
Why we need media conversion 4<br />
Physical Tapes 4<br />
Logical Tape Formats 4<br />
How does one read a tape from anywhere? 5<br />
System Requirements 5<br />
SCSI Installation 6<br />
Recommended SCSI Boards 6<br />
Dongle 7<br />
QIC80 and Travan Drives 7<br />
Options Update and Version Policy 7<br />
Read Formats 7<br />
Write Formats 7<br />
CD Writing 8<br />
Tape Duplication 8<br />
Tape to Tape Conversion 8<br />
Automatic Running 8<br />
Tape Library Support 8<br />
Record Reformatter 8<br />
Media Testing 8<br />
16 Tape Initializing 8<br />
Out of Sequence Volume Handling 8<br />
Data Recovery 8<br />
Forensic Log 8<br />
Chapter 2 Getting Started<br />
First Conversion 9<br />
Interface Overview 10<br />
Menu and Toolbar Items 11<br />
File Menu 11<br />
Tape Functions Menu 11<br />
Options Menu 12<br />
Diagnostics Menu 12<br />
View Menu 12<br />
Help Menu 12
Chapter 3 Configuration<br />
Restore Options 13<br />
Conversion Tools 15<br />
Configure CDR 15<br />
CD Copy Log Configuration 16<br />
File Filter 17<br />
Dedup Options 18<br />
Tape Libraries 19<br />
Library Systems 19<br />
Configuration 19<br />
Operation 19<br />
General Preferences 20<br />
Preferences 20<br />
System Registration 21<br />
Prompts 22<br />
Scan Options 22<br />
Directories 24<br />
Bar Code Reader 24<br />
CD-R Options 25<br />
Remote Options 25<br />
Log Options 26<br />
AWS 27<br />
Skip Filemarks 28<br />
Chapter 4 Tape Functions<br />
Restore Files from Tape 31<br />
Write Files to Tape 33<br />
Appendix A Troubleshooting<br />
SCSI Setup Errors 36<br />
NO ASPI or can not find WNASPI32.DLL 36<br />
SCSI Configuration 36<br />
Appendix B Hardware Compatibility<br />
Recommendations 37<br />
DC600 37<br />
DAT 38<br />
Exabyte/AIT 39<br />
IBM3480/90 40<br />
DLT/SDLT/TK 40<br />
0.5” Tape 41<br />
OnStream Tape 42<br />
Optical Disk 42<br />
SyQuest 42<br />
IOMEGA (Zip and Jaz) 42<br />
LTO 42<br />
Glossary 43<br />
2
Preface<br />
Audience<br />
The information in this installation guide is intended for system and backup administrators who manage or<br />
perform the installation of software and/or maintain the servers and clients on a network. Operators who<br />
monitor the daily backups may also find this manual useful.<br />
Technical Support<br />
For any/all technical assistance needed please use the links listed below on our website www.emaglink.com to<br />
get the most up-to-date contact information.<br />
Support Requests<br />
http://www.emaglink.com/softwareSupport.htm<br />
Phone and Address Information<br />
http://www.emaglink.com/contactUs.htm<br />
Conventions<br />
Convention Indicates Example<br />
boldface Names of command buttons Press the Next button to continue.<br />
or the titles of windows When the process is finished the Installation<br />
and dialog boxes Completed screen will appear.<br />
italic New terms defined in the A vaulting policy may also define an<br />
Glossary or immediately following the term expiration period.<br />
Underline Stresses Emphasis The information shown if from all sites.<br />
It is not site Specific<br />
3
Chapter 1 Intro<br />
Introduction<br />
The software is a simple to use program, designed to read any type of tape or optical media from any system.<br />
Why is this necessary? It is required because there are many types of tape drives, but more importantly, data,<br />
files etc can be written on tapes in many different ways. To read a tape, a compatible tape drive is required, but<br />
also compatible software to read the logical structure of the tape. This is the compatible software that contains<br />
many routines to read most tape formats. It therefore does not matter if the tape was originally produced on a<br />
mainframe, a UNIX system or a PC, the software can probably read it.<br />
What about new tape formats being produced? Again, there is no problem as the software is being continuously<br />
updated to support new formats, and as often happens, new variations of existing formats. New drives will also<br />
be added to the system.<br />
This guide will assist you in the administration phase of this product. For more information on installing this<br />
product please check out the MM/PC Installation Guide.<br />
Why we need Media Conversion.<br />
All computers are compatible, aren't they? Well not entirely, and especially when it is important to move large<br />
volumes of data from one system to another.<br />
Many PCs are compatible with each other, and the 3.5" 1.44MB floppy is a very good interchange media.<br />
However, this type of industry standard keeps changing. In the 80s, the standard interchange was an 8" single<br />
sided, single density disk, but how many systems can now read 8" disks? 1600bpi 0.5" tape was also a good<br />
interchange for large systems, but many systems have moved to DLT, 3480, Exabyte etc and do not have 0.5"<br />
reel to reel support.<br />
There are therefore two main problems with data interchange, the physical tape format, and maybe less obvious,<br />
the way that the tape has been written.<br />
But why don't we just use 1.44MB disks, and zip the files onto them? The main reason is that this will work for<br />
up to say 20MB, but beyond this point it gets very difficult, and prone to errors. Don't think about trying to zip a<br />
12GB file onto floppy disks. The other reason is that some systems (mainframes) cannot write 1.44 MB floppy<br />
disks, and finally, many operators may not know how to zip files.<br />
Many operators (but fortunately not all), only know how to backup their system, or copy files onto a backup<br />
tape. Thus, if it is necessary to obtain files from somewhere, it is possible that the only method of receiving<br />
them will be on a backup tape. At this point, to read the tape you will need both a compatible tape drive, and the<br />
backup/restore program which is compatible with the program that wrote the tape.<br />
To handle tapes from many sources, it is therefore necessary to have many tape drives, and either a very large<br />
number of software packages, or a general purpose tape and format handler. This application is the simple<br />
solution to the last problem.<br />
Physical Tapes<br />
The only way to read a tape is in a compatible drive. Fortunately there are not too many families of tape drive,<br />
and there is a good degree of backup compatibility between recent drives and older drives. However, drive<br />
standards there were produced in the 80s, are now slowly being dropped from the most recent developments of<br />
the drive. Other tape drives may only support older standards as read only, rather than read/write.<br />
4
To be completely compatible with all possible tapes it may be necessary to have multiple versions of some drive<br />
types. The best example of this is the DC600 range than has grown from a 60MB capacity to 26GB. Fortunately<br />
many tape formats are still entirely backward compatible.<br />
This program is designed to read from most available SCSI tape drives. New drives are added as manufacturers<br />
release them, so the library of supported drives grows on a regular basis. For instance, Travan and DC2120<br />
were added in 1999.<br />
Logical Tape Formats<br />
The number of physical tape formats is very limited when compared with the number of logical tape formats.<br />
Although there are only 2 basic elements that may be written to a tape, i.e. a block, and a tape mark, the ways of<br />
writing these elements is almost unlimited.<br />
There are probably only a few 'standard' ways of writing tapes, several 'de facto' standards, and many<br />
proprietary ways. However what is a good standard one year may not be relevant as volumes of data expand,<br />
and tape technology changes. The best known and recognized standard is ANSI labeled tapes. This is also<br />
known as IBM labeled tapes and is simply described as each file having a header, data, and trailer, separated by<br />
tapemarks. It is simple, well documented with not too may variations. Many 0.5" reel to reel tapes and 3480/90<br />
tapes still use this format when attached to a mainframe.<br />
UNIX is probably the next best 'de facto' standard. There are 2 basic variations as in TAR and CPIO. For each<br />
version there are about 5 pages of options that may be used when writing. This application hopefully recognizes<br />
these options automatically when reading a tape.<br />
The final tape format that is becoming a standard is NT backup.<br />
It is the three 'standard' formats above that this application writes.<br />
Why are there so many other formats? The main reasons are ‘backup’ companies want to produce their own<br />
product, and tie customers in. By having proprietary formats this can be done. The other reason is that what was<br />
good in 1980 is now probably inefficient and slow. Files have become much larger, and multi-gigabyte files are<br />
now fairly common. Compression routines help with both tape capacity and speed. Many current formats now<br />
allow for either software compression, or using the hardware compression in the tape drive. Another major<br />
change over the past few years is the growth of long file names on PC operating systems. Older backup<br />
packages could not handle the long file names. Overall we have the situation of proprietary software, and<br />
general evolution of formats for performance and capacity.<br />
How does one read a tape from anywhere?<br />
The two answers to this question would be to have every tape drive, all backup packages, and also need several<br />
versions of DOS, UNIX, Macintosh etc to handle the old backup packages, OR this application.<br />
This software would be cheaper, and more flexible. It is also committed to continual addition of formats and<br />
drives.<br />
With this application, a tape may be read from any system, and the files or selected files loaded onto a PC for<br />
further processing. Typical applications can include routine data interchange, data for processing, e.g. microfiche,<br />
or investigative applications such as auditing and fraud detection.<br />
System Requirements<br />
The software will work on most Windows 2000, Windows 2003 and Windows XP operating systems. The<br />
minimum recommended requirements are as below.<br />
Pentium 1GHz processor or better<br />
SVGA monitor (800x600)<br />
256MB RAM or greater<br />
5
50MB free disk space (program occupies approx 10MB space)<br />
ASPI32 software (see below)<br />
Suitable SCSI adapter board - preferably Adaptec 2940, 2944 or 29160x<br />
Adaptec 154x and other ISA adapters must not be used.<br />
USB port for dongle<br />
The software will work with most currently available tape drives. This list is being updated on a regular basis.<br />
SCSI Installation<br />
The software program works through a software interface known as ASPI (Advanced SCSI Programming<br />
Interface). This interface was first developed by Adaptec, and has become a de facto standard. All Adaptec<br />
products support this interface.<br />
For Windows 2000, 2003 and XP, it is necessary to install EZ-SCSI software. This is supplied with all Adaptec<br />
boards. The software is also shipped with ASPIINST that will install the relevant ASPI drivers. If ASPI is not<br />
loaded, the program will display an error message on startup saying it can not find WNASPI32.DLL<br />
If the software cannot find the ASPI software, it will display an error message. In this case, load/run<br />
ASPIINST.EXE<br />
Recommended SCSI Boards<br />
All program development and testing is performed using Adaptec SCSI adapters. These are normally the<br />
AHA2940 and 29160 range (PCI). The 29160 range supports a mixture of Single Ended (SE) and Low Voltage<br />
Differential (LVD) interfaces.<br />
The AHA1542 range (ISA) is no longer recommended if the computer has more than 16MB of RAM then the<br />
ISA adapters can not be recommended as they only have a 24 bit bus, that limits their addressing range to<br />
16MB. To use them double buffering has to be enabled which slows all tape processing down.<br />
Operation on a portable with an Adaptec 1460 1480 is supported<br />
A useful test program to ensure that the SCSI software is installed properly is to download ASPICHK.EXE this<br />
file may be run from the program's diagnostic menu.<br />
Testing with non Adaptec SCSI boards has been rather limited. Other boards should work, but may well be<br />
limited to reads blocks with a maximum of 64K only. It is always essential that suitable ASPI software is<br />
installed. For Windows 2000, 2003, and XP the correct device driver is required for ASPI. The board<br />
manufacturer (or their web site) should be able to provide the relevant files.<br />
In order to read tape blocks more than say 300K in length, it is necessary to use a PIO SCSI adapter, rather than<br />
a Bus Master. PIO adapters include the Adaptec 1460, (for portables) and AHA152x range, for ISA systems. (It<br />
is not known of a PCI exists). With this program it is not (currently) possible to have a mixture of both PIO and<br />
Bus master cards on the same system.<br />
The limit of approx 300K is system dependant, and can not be guaranteed. The theoretical maximum is 512K,<br />
but this does depend on enough unfragmented memory being available. Normally the system will find 300-<br />
400K so reading 256K blocks should be reliable. If is very rare to get more than 400K of memory.<br />
No testing to date has been done with SCSI controllers embedded on the mother board.<br />
6
Dongle<br />
The software requires a dongle to operate. One available USB port is required for all operating systems<br />
including Windows 2000, 2003, and XP. The drivers for the dongles are included in the main MM/PC software.<br />
Do not insert this dongle until MM/PC (V4.05 or later) has been loaded and started. MM/PC will then display<br />
an error message asking for the dongle to be installed. At this point, insert the dongle and let the operating<br />
system install the default drivers. When MM/PC is restarted, it should continue as normal. The MM/PC dongle<br />
is customized to have a code relating to the user control file. For users with more than one control file, e.g.<br />
multiple systems, the dongle must be used on the correct system. If an incorrect dongle is used, and error<br />
message will be displayed giving expected and found security numbers.<br />
QIC80 and Travan drives<br />
The QIC40/QIC80 and Travan drives currently only operate under Windows NT4.0. When relevant device<br />
drivers are produced for Windows 2000, the IDE and parallel port Travan drives will operate with Windows<br />
2000. There appear to be no plans to support the floppy disk drive interface Travans under Windows 2000.<br />
Options update and Version Policy<br />
Because tape and disk formats are changing, being added to, enhanced etc on a very regular basis, the software<br />
does not have formal releases of versions. Instead, a continuous upgrading exists, and typically a new version is<br />
available most weeks!<br />
New versions may include just a new format handler, ability to interface to a new drive, a bug fix (hopefully<br />
rare) or new features. The new version, for customers on support may be downloaded from the web site address<br />
given in the 'About' menu. The upgraded software may be downloaded as often as required provided a support<br />
contract has been taken out. The support period is controlled by an 8 digit number provided by your software<br />
dealer. Once support has expired, the system may be used as long as required, but new updated versions will not<br />
work. It is therefore essential that if updates are required, that the support code is up to date. By displaying the<br />
'About' dialog, the date of expiry is displayed.<br />
If the system is 'accidentally' overwritten when support has expired, the only way to re-instigate the system is to<br />
delete the software directory, and reload a previous version. The critical files are automatically stored in the<br />
software directory, in a subdirectory called 'backup'. These files should be copied into the software directory.<br />
The program is modular and is made up of many options. The options purchased are displayed at start up.<br />
They may be purchased in almost any combination, and the system upgraded at any time. A brief description of<br />
the options is listed below.<br />
Read formats<br />
Read formats come in four main stages. No read format means that tapes can not be read. Limited read formats<br />
handles just 5 standard formats, i.e. Unlabeled tape, Labeled tape, UNIX (TAR and CPIO) and NT backup.<br />
(Duplicate tape is included to assist with any problem tapes, but is an eMag only internal format). Three user<br />
chosen formats may also be added to this list. Optical disks are also a separate option.<br />
The most common read option is all available formats. This is currently about 160 different formats, and will<br />
allow almost any tape to be read. New tape formats are being added all of the time, and we are happy to accept<br />
requests for new formats, or variations of existing ones.<br />
Write formats<br />
There are three write options. For some applications, tape writing is not required. The normal option is to write<br />
to the main standard formats, i.e. unlabeled tape, labeled tape, UNIX (TAR and CPIO) and NT backup.<br />
7
There is an option to write to a few extra write formats.<br />
CD Writing<br />
The CD writing option will allow tapes to be written directly to CD. The option takes care of spreading files<br />
over several disks, but will not actually split files.<br />
Tape Duplication<br />
Tape duplication allows tapes to be copied from one to another, keeping the logical structure identical.<br />
Normally this is performed between two drives, but it is also possible to duplicate tapes on a single drive using<br />
space on the hard disk as temporary storage.<br />
Tape to tape conversion<br />
The normal mode of operation with the program is to copy files from tape to hard disk or from hard disk to tape.<br />
With the tape to tape option it is possible to copy files directly to an output tape without first writing to the hard<br />
disk. This makes the conversion process faster. It should be noted that many formats require the file to be<br />
buffered on the hard disk, so if for instance a 20GB file is to be copied, it may be necessary to have 20GB of<br />
scratch space on the hard drive. The scratch space required will be that of the largest file.<br />
Automatic Running<br />
Automatic running allows the system to store parameters for many conversions. Thus for regular jobs very little<br />
operator training is required, and also consistency is guaranteed.<br />
Tape Library support<br />
With this option, tape libraries will be supported. This will allow automatic picking of tapes, and full control of<br />
a tape library. If this option is not purchased, drives within libraries may be used, but the tapes will need to be<br />
loaded manually.<br />
Record Reformatter<br />
This is a powerful data manipulation tool. It is very useful for handling fixed length records often found in the<br />
mainframe world.<br />
Media Testing<br />
These are routines to test media for defects that may affect their performance.<br />
16 Tape Initializing<br />
This option will add volume labels to tapes. This is typically for use in automated libraries, and so will allow<br />
off line initialization.<br />
Out of Sequence Volume Handling<br />
Occasionally one receives tapes that are not a complete sequence. For instance the first tape of a multi-volume<br />
set may be damaged or lost. This option works on several popular formats and will recover the files on non<br />
sequential tapes. The list of formats handling is growing so please contact us to see if your particular<br />
requirement is currently handled. If not, where possible, we will add it.<br />
Data Recovery<br />
This option allows for special actions to be taken when duplicating damaged tapes. This can include padding,<br />
or skipping corrupt blocks. The second stage of data recovery is a growing number of routines that will handle<br />
damaged tapes, and endeavor to extract files even when the saveset has been corrupted. As in the Out of<br />
sequence handling above, this list is growing, and we will be happy to add support for formats as requested.<br />
Forensic Log<br />
The forensic log is a detailed log of all file reads and writes, and often contains details of file dates. Included<br />
with the log is the ability to create hash values for each file, and also to de-duplicate files that have identical<br />
hash values.<br />
8
Chapter 2 Getting Started<br />
First Conversion<br />
With any new product one always wants to try it out and see it work. It is intended that with this software this<br />
will be very simple.<br />
Assuming that the hardware is installed correctly, your USB security dongle is installed (unless using an<br />
evaluation copy), and that there is a valid drive connected, all that should need to be done are the few simple<br />
actions described below. (If you are having hardware issues please check with your hardware manufacturer for<br />
the steps to resolve them before continuing.)<br />
Start the program by running the “Media Merge PC” icon on your desktop. During the opening of the<br />
program for the two screens will appear. The first is the Media Merge PC Welcome screen.<br />
This screen will inform you of all of the available options the program has both purchased and not purchased<br />
options. Click the OK button to continue. This will cause the Media Merge PC Wizard to appear.<br />
9
The features available in the wizard will be discussed in detail in a later chapter. To prevent the wizard from<br />
showing during startup in the future uncheck the Show Next Time checkbox in the lower left corner of the<br />
window. Click the Exit Wizard button to continue. This will bring up the main application window.<br />
1) Ensure that the required drive is selected if there is more than one.<br />
2) Select the left most yellow icon 'Restore Tape'. If it is a tape that can be selected, then the tape will be<br />
read, and a directory displayed. Often the directory displayed will be a dummy directory<br />
On some formats, e.g. IBM Labeled tape, at this stage the 'Catalog Icon' may be enabled. If this is selected, then<br />
the whole tape(s) will be scanned and a true directory displayed. For long tapes, this may take a considerable<br />
time, e.g. two hours for a full DAT. It may be cancelled at any time by pressing the Red cancel button. The<br />
directory will be displayed as it is read.<br />
3) Select a file, usually it is best to select the first file, or first few files, and then select the right hand green<br />
button at the bottom of the screen to 'Copy'<br />
Copy: restores highlighted files<br />
Copyall: selects all files to restore<br />
Stop: cancels restore process<br />
4) A dialog box will be displayed with various options. The most important option is the output location of the<br />
files. Enter the location you require (new subdirectories will be created automatically), and any other options.<br />
The files will then be copied, and your first tape read will be complete.<br />
5) Well done, it was easy.<br />
6) if.... there were any problems then may be the Frequently Asked Questions FAQ section could help.<br />
Interface Overview<br />
Title Bar – Will display information on the currently selected tape drive and the format of the media (if known)<br />
that is currently in the drive.<br />
Menu Bar – Has all program functions and options, organized under 1of 6 Menu headers.<br />
Toolbar – Displays commonly used functions in a graphical format for convenience. All Toolbar items are also<br />
available under the menu section.<br />
10<br />
10
Display Window – The Display Window will provide user information as the result scans, file lists for restores<br />
and display log information.<br />
Control Bar – The Control Bar will provide a subset of functions during a selected process. The Control Bar<br />
will only appear when the secondary functions it provides are currently available to the user.<br />
Status Bar – The Status Bar will provide information regarding the current state of the program and also give<br />
detailed information on items when they are highlighted within the program.<br />
Menu & Toolbar Items<br />
File Menu<br />
Select All Files & Deselect All Files – These functions will be available after media is scanned and a file<br />
list is present within the Display Window. They will allow you to do as stated to select or deselect all of<br />
the files in the listing.<br />
Print – This function will send the current contents of your display window to your printer.<br />
Print Preview – Will allow you to see what the output from the Print function will look like before<br />
actually printing the item.<br />
Print Setup – Will allow you to select which printer MM/PC should use for the print function.<br />
File Viewer – This will open the File Viewer application. This application will allow you to view a file<br />
in its raw hexadecimal format. For more information please refer to the File Viewer Help File.<br />
Record Reformatter – This will open the Record Reformatter application. This application will allow<br />
you work with record based files and convert them into different formats. For more information please<br />
refer to the Record Reformatter Help File.<br />
Exit – This function will close MM/PC. You may also use the button locate at the top right corner of<br />
the application.<br />
Tape Functions Menu<br />
Automatic Running – Sets up the parameters for a re-occurring function so that it may perform<br />
repeatedly with a simple click of the run command.<br />
Restore Files from Tape – Starts the process of recovering data from the currently recognized media.<br />
Forensic Tape Scan – Creates a list of the files on the tape without recovering any actual files and<br />
provide detailed file information including last accessed date.<br />
Header Scan – Creates forensic scan of just the header information.<br />
Catalog Tape – Displays a list of all files and directory structure on the media.<br />
Write Files to Tape – Allows you to write data directly to tape and choose the drive, media, format<br />
and files to write.<br />
Media Test – Detects and reports on media errors.<br />
View Tape – Allows for files to be viewed in Hexadecimal and ASCII / EBCDIC<br />
Scan Tape – Displays the filemarks, block sizes, and partitions of a tape. It gives a physical<br />
impression of the tape instead of a logical impression.<br />
11<br />
11
Duplicate/Verify Tapes - Makes an exact copy from one tape to another. It is also possible to go<br />
from one media type to another as long as feature sets are compatible.<br />
Archive & Stacking database – Puts multiple archive tapes onto one single tape.<br />
Tape Operations – Gives you a set of functions to make physical changes to the media such as: erase,<br />
rewind, eject, partition and retention.<br />
Label Output Tape - Creates the volume label for the output tape.<br />
Rescan SCSI Bus – Detects new SCSI devices added to the system after the program was started.<br />
Options Menu<br />
Restore Options – Allows you to set your default restore parameters<br />
Tape Library Configuration – Use to map the relevant drives.<br />
Preferences and Setup – Use this to configure application settings.<br />
Skip Filemarks – Allows you to set the number of filemarks to skip during a restore.<br />
Edit Character Conversions – converts characters on an individual basis. (For text files ONLY)<br />
Edit ASCII/EBCDIC – Allows you to make changes to the ASCII/EBCDIC conversion tables.<br />
Diagnostics Menu<br />
View Menu<br />
Help Menu<br />
Tape Input Drive Diagnostics – Displays basic drive information and has the ability to run a variety of<br />
tests on the drive.<br />
Produce System Report – Generates a report that you can enter details to and includes specific version<br />
and media info to assist in troubleshooting.<br />
View System Reports – Opens a system report for you to analyze.<br />
Run ASPICHK – Makes sure that you are using the proper ASPI drivers.<br />
Verify Installation – Makes sure all necessary files have been installed.<br />
System Logs – Allows you to view, print and export the system logs.<br />
Duplicate Log – Allows you to view, print and export the media duplication logs.<br />
Forensic Tape Log – Allows you to view, print, and export the forensic logs. You may also select<br />
and restore files from this area.<br />
CD Tracking Database – Displays the database of files written to CD.<br />
MMPC Wizard – Launches a wizard which walks you through the processes of restores, writes and<br />
creating duplicates.<br />
Toolbar – Hides and unhides the MM/PC toolbar.<br />
Status Bar – Hides and unhides the MM/PC Status bar.<br />
Help Topics – Brings up the MM/PC help file.<br />
About MMPC – Provides you support information and version/build info for the product.<br />
12<br />
12
Chapter 3 Configuration<br />
Restore Options<br />
Located under the Options menu you must select the Restore Options sub-menu to bring up the Restore<br />
Options window.<br />
Directory to Restore to – This allows you to choose which drive and directory you wish to restore files to,<br />
simply enter the desired path into the box at the top of the restore options window. If the new directory does not<br />
exist, it will be created automatically. You may also use the Browse button to help make your directory<br />
selection.<br />
Write to Tape – Rather than writing to the hard disk, it is possible to write directly to another tape. When this<br />
box is checked the output will go to a suitable Tape.<br />
Write to CDR – Rather than writing to the hard disk, it is possible (on certain versions of this software) to write<br />
directly to a CD-R. When this box is checked the output will go to a suitable CD-R. More details on CD writing<br />
are described later in this chapter.<br />
13<br />
13
Display on screen/Query before restoring each file – This allows files to be displayed on screen before<br />
restoring, and then a choice given to Copy this file, Skip this file, Copy All files or Quit. These choices are<br />
often very useful to help ensure that the correct tape is being read. It can also be used to selectively copy just a<br />
few files. It is recommended that for most applications that this option is enabled.<br />
Overwrite existing files – This will automatically overwrite any existing files with the same file name. This is<br />
not a preferred option, it is better to rename duplicate files. There are formats, such as UNIX where the original<br />
system has case sensitive file names, and this option could therefore delete such a file.<br />
Rename duplicate files – This will automatically rename any new files that have the same name as an existing<br />
file. The renaming is performed by adding a .000, .001, .002 etc to the file name.<br />
Append files – This option will allow files of the same the name to be appended. When selected overwrite and<br />
rename options will be disabled.<br />
Retain directory structure – This will, where possible retain the original directory structure of the input tape.<br />
Multiple Input Tapes – This will instruct the program to ask for another tape after completion of each tape.<br />
Retain zero length files – By default, zero length files are not copied. With this option enabled, zero length files<br />
will be created on the output drive.<br />
Verify Only – When this option is checked, rather than writing files to the output device, they will be verified on<br />
a byte by byte basis. The results are stored within the system log.<br />
Multiple files to one file – When this option is enabled, all files will be copied to the first file read. It should be<br />
noted that the system actually works by reading the file, and then appending it to the main file. Thus if very<br />
large files are being copied to a single file, there may be a noticeable time delay at the end of a read, and also<br />
the hard disk must have enough space to store both the original and total file.<br />
File Filter – Click on the File Filter button t bring up the File Filter window. Details on this feature will be<br />
discussed later in the chapter.<br />
Dedup Options – Click on the Dedup Options button to bring up the De-duplicate Mode window. Details on<br />
this feature will be discussed later in the chapter.<br />
Rename – The rename option allows for files to be renamed in various modes. If the output prefix is filled in, it<br />
will be added to the start of any name that is output. It only affects the name, and not the subdirectory. If just a<br />
prefix is required, the output mask should be set to *.*<br />
The other output renaming options are listed on the screen.<br />
If it is necessary to produce files with incrementing numbers as part of the file name, the string "III" may be<br />
included in the output mask. The number of “I”s will define the number of characters output, and for each new<br />
file, the string will increment by one. The value of the number is retained by the system, and so will start based<br />
on the previous value output.<br />
14<br />
14
Conversion Tools<br />
Some limited conversion tools are also available at this point for example: EBCDIC to ASCII; convert to ASA<br />
or uncompress zipped files. These option boxes are enabled only for certain input formats. For instance it will<br />
not be possible to do an EBCDIC conversion with a UNIX tape. The conversion tools are format dependant,<br />
and so only certain formats have certain conversion functions.<br />
Auto ASCII and Auto EBCDIC – These options are available when the EBCDIC / ASCII conversion box is<br />
enabled. If Auto EBCDIC is checked, then the program will try and ensure that the output is in EBCDIC. If the<br />
Auto ASCII box is checked, the program will try and ensure that the output is in ASCII. For some files it is not<br />
possible to determine if the file is ASCII or EBCDIC, and so this option can not be guaranteed to be 100%, but<br />
for files with a lot of text, and only a few numeric fields, the system should be reliable. For very short files, the<br />
results can not be guaranteed.<br />
The option can not be used if CR, or CRLF is being added to a record on the input tape.<br />
In applications where the final result is essential, it is best to do an explicit setting of EBCDIC and ASCII<br />
conversion.<br />
Terminate record with CR – This allows files that have a record structure to have a CR added at the end of each<br />
record. One advantage of just a CR is that it is the same code in ASCII and EBCDIC<br />
Terminate record with CRLF – This allows files that have a record structure to have a CR LF added at the end<br />
of each record. Where possible, if the file is in EBCDIC, the LF code added will be 025H<br />
LF to CRLF – This is just for UNIX tapes that typically use only a LF in place of the DOS/Windows standard of<br />
CRLF.<br />
User terminator – This allows the user to enter a short string that can be used to terminate records. If it is<br />
required to add a CR, LF or Tab, then these are described by '\r', '\n', and '\t' respectively. (do not include the<br />
quotes).<br />
Add record separator – This function is specifically for unlabelled tapes and will allow a separator to be added<br />
in fixed locations. It will only work for fixed length records.<br />
Show Next Time – The Restore Options window does not have to be seen each time you restore a tape; by<br />
checking or un-checking the Show Next Time checkbox you can choose whether or not the box appears. This is<br />
particularly useful if you use the software for one particular job regularly and do not wish to change the settings.<br />
Character conversion – Character conversion will allow individual characters to be converted on a one to one<br />
basis. The main application is to ensure enable different character sets to be used, such as ANSI, PC OEM etc.<br />
It will also allow for different accented characters to be handled. The intention is to use it with text files only as<br />
any file with a numeric (binary) value could be corrupted.<br />
When the conversion is used in conjunction with the Record Reformatter, it should be noted that the record<br />
reformatter routine is performed before the character conversion routine.<br />
Tables for character conversions may be created and edited by the Options / Edit Character Conversions<br />
menu option.<br />
Record Reformatter – If the record reformatter option has been purchased, it is possible to run such routines<br />
whilst reading a tape. The routine name is selected from the list in the box. When a file is copied, all data will<br />
be converted with this routine. To remove the routine, select <br />
For more details on the record reformatter, please see the RR32 help system<br />
Configure CDR<br />
Clicking the Configure CDR button will bring up the CD writing option window.<br />
15<br />
15
This is a optional function of only certain versions of this application.<br />
This function will allow tape to be written 'directly' to CDs in a single operation. It is enabled by selecting<br />
'Write to CDR' in the restore options. Before using for the first time it is sensible to run 'Configure CDR' in the<br />
restore options. The most important feature is the scratch drive and directory that will be used to buffer the<br />
files. It must be noted that this directory will be cleared at the end of the CD writing, and so any existing files<br />
will be deleted.<br />
The CD Configure option allows for the CD to be labeled in a few different ways. For tapes that have a volume<br />
label, this can be used to label the CD, or the current date may be used. The most common option is probably to<br />
enter a string. This string may optionally be incremented, so that multiple outputs or each new tape to CD can<br />
ensure that the CDs have unique volume labels.<br />
Click on the Setup CD button to bring up the Edit Configuration dialog box.<br />
Various options are available, including write speed, and write format, Joliet, or ISO9660. There is also an<br />
option to automatically append to a previously written CD, or to give a warning prompt.<br />
When more data than will fit on a CD is to be written to a CD, the system will automatically choose the<br />
maximum number of files that will fit on the CD, write the CD and request the next CD. The system will not<br />
split files, and hence can not handle files greater than 650MB<br />
CD Copy Log Configuration<br />
The CD logs are configured via the Logs button on the restore options menu.<br />
16<br />
16
The log name is name that can be given to a particular conversion job. Thus it would be possible to keep the<br />
logs for JOB-A, JOB-B etc separate. The browse will show the possible previous jobs that have been created.<br />
Enable log will set the system to add new files to the log. By turning this option off, it is possible to do tests.<br />
The period that logs are kept is determined by a selection combo-box. This can range from 5 days to forever. If<br />
a period is selected, the logs will be deleted automatically after that period, and so save hard disk space.<br />
The logs are stored in a subdirectory, 'CDLOG' based on the directory that the program has been loaded into.<br />
File Filter<br />
The file filter is an option that allows any number of files to be selected, or excluded when restoring a tape. It<br />
can be used to select just a few types of files, or many types of files, or to eliminate files that are not required.<br />
For instance for mail box restoration, one may want to restore just .EDB files, or just .PST, or any combination<br />
of files.<br />
There is also an option where files of a selected type can be directed to a specific subdirectory.<br />
The file filter screen has 4 fields. New rules may be added using the Insert button, and existing rules edited by<br />
double clicking on the relevant line.<br />
17<br />
17
File name – This is the mask for the filename element of the file selection. The mask may contain? and *, or<br />
specific codes (e.g. *.dat or LOG????.DBF)<br />
If just this field is filled in, then files will be looked for in any directory, and be included or excluded based on<br />
the include/exclude flag.<br />
Path name – This field should be entered if only files within a certain subdirectory (or tree) are to be included<br />
or excluded. If the value “c:\work\” is entered, then only files within the work subdirectory will be processed. If<br />
the Include subdirectories checkbox is checked, then all files based on the selected directory path will be<br />
processed.<br />
If no drive letter is entered, e.g. “\work\” or just “work\” then all drives will be processed, but it is always<br />
assumed that the directory is based on the root of the drive. Thus “c:\newdir\work” will not be processed.<br />
It should be noted that some handlers store each saveset in a separate directory; so for instance, NT Backup<br />
would save “C:\work\” as “\save0000\work”. It will be necessary to enter “\save0000\work\”, or<br />
“\save*\work\” to process this directory.<br />
If the preceding, or trailing \ or / or omitted, the path name will look for any match of the directories,<br />
irrespective of where they are in the tree. Thus, a path of *dog* will look for any directory that has the three<br />
letters 'dog' within the path. The following paths would be matched “c:\dog_and_cat\work”, “f:\sit_dog\now”,<br />
“g:\let_the\dog\directory”<br />
Optional Output Subdirectory – This field can be used to move all selected files to a new output subdirectory.<br />
This can be a very useful tool in helping sort files into categories for processing later. For instance all .EDB<br />
files could be stored in EDB directory, and .PST files in a PST directory. The new subdirectory name is placed<br />
after the output directory that has been used to restore the job.<br />
If the tape is to be restored in the directory “d:\tape_output” then if a output subdirectory of EDB was entered,<br />
then the files will be restored in “d:\tape_output\EDB”.<br />
This option should be used with care as it may be possible to exceed the maximum file name length if the new<br />
output directory name is too long.<br />
Dedup Options<br />
File deduplication is an option that is included with the Forensic log, but not currently on MM/UNIX.<br />
The feature is designed to remove files that have identical contents. The names and dates of the files could be<br />
different, but the contents have to be exact. It works in conjunction with the hashing value calculated for each<br />
file. If two files are found to have the same hash value, then the second file will not be saved, and it will be<br />
marked with a DD in the forensic log.<br />
There are several options to make the program more flexible. These are enabled by the Dedup options button on<br />
the main Restore Options menu.<br />
18<br />
18
Just this tape – When this mode is selected the deduplication will only work for the single tape, or multi volume<br />
tape set.<br />
New Job – This mode works as above, but will store all file values for later use. Thus unrelated tapes can be run<br />
and de-duped as required. The name of the job is entered in the edit box.<br />
Add to previous job – This allows file values for previous tapes to be loaded and deduplication to be enabled<br />
over several tapes. An example could be a case where weekly backups are restored - but many of the files are<br />
the same each week. The list of existing file databases is displayed.<br />
Test only – When this option is enabled in conjunction with the Add to previous job above, the new tape will<br />
be de-duped against itself, and previous tapes, the previous tape list will not be updated. An example of when<br />
this may be used is to store a list of base (maybe operating system files) that are never required for<br />
investigation.<br />
It must be noted that deduplication does slow the restore process down, and the larger the number of files, the<br />
slower the process can be.<br />
A warning is given at the start of restoring when deduplication is enabled.<br />
Import – This is a feature that allows “Hashkeeper” files to be imported into MMPC top allow standard files to<br />
be skipped on restoration. The file to be imported can be downloaded from www.hashkeeper.org/files/ and<br />
when unzipped, the “*.hsh” table can be imported.<br />
Another good source of hash values is http://www.nsrl.nist.gov. The expected mode of operation will be to use<br />
these files as Read only. Thus, if a Windows XP system set of hash values is downloaded and used, no standard<br />
Windows XP files should be restored. This will make forensic investigation much simpler as it is known that<br />
no user data will be in any standard file that matches the original hash value. Any system file that has been<br />
modified (apart form the name) will be restored.<br />
Tape Libraries<br />
Library Systems<br />
A tape library is an automated method of selecting tapes. They come in sizes from a few DATs up to hundreds<br />
of 3490 type tapes. Rather than manually placing a tape in a drive, a tape is chosen from a location, and loaded<br />
into the relevant drive. In mainframe applications they are used extensively for on line storage. For the desktop<br />
application, they will be used typically to automate the process of reading or writing or duplicating many tapes.<br />
The application can be configured for up to 8 libraries and 4 drives in each library.<br />
Configuration<br />
The application will automatically detect tape libraries. However, as the configuration of libraries can be varied,<br />
it is essential to manually map the library to the relevant tape drive. Sometimes drives are on the same SCSI ID<br />
as the library, and so mapping is easy (the software will try and do it automatically), but other libraries, eg some<br />
Exabyte libraries, the tape drive is on it's own SCSI ID and so manual mapping is required.<br />
Each library is selected by using the Next Library, or Previous library button. When the correct screen is<br />
selected, the drives may be mapped to each drive slot in the library.<br />
Due to the nature of library systems, it is not possible to verify that an actual drive is located within a specific<br />
library. It is therefore possible to map a drive into a physically different library, after which undefined results<br />
will occur.<br />
Operation<br />
The use of a library is very simple. When a function is selected from the library tape drive, rather than the<br />
message 'Place tape in drive', an option of which tape to select will be given.<br />
19<br />
19
The selection of tape or tapes can take a slight bit of care. For viewing a tape, or writing to a tape, then just<br />
select the single tape slot that is required. For many other operations, it is important to select multiple tapes,<br />
and sometimes all the tapes. Typically the system will process all the tapes that have been selected. For testing<br />
purposes, it will often be best just to select a few tapes, but for production, it is often relevant to select all of the<br />
tapes, and they will be processed in logical order.<br />
General Preferences<br />
Preferences<br />
Scratch Path – The scratch drive is the drive used by a few formats for temporary files. Some formats actually<br />
need to read the whole tape onto the hard disk before processing, and so the scratch drive should be the largest<br />
free drive available. The program uses any user defined subdirectory, the default being named 'scratch'. Any<br />
files left in this directory may be safely deleted when the software is not running. (Files should only be left if<br />
the software was to crash in the middle of an operation). Due to the nature of the files, and the fact that often the<br />
whole subdirectory can be deleted, the directory should only be used for these scratch files, and not other<br />
information.<br />
For duplicating a tape via the hard disk, the scratch drive must have enough space to store the complete tape<br />
image on. (The tape image is approx 1% longer than the tape).<br />
Keep log for days – This is the number of days that the system log is kept for, after the specified number of<br />
days, the log for any days older than specified will automatically be deleted in order to save disk space.<br />
20<br />
20
New log per tape – This option will create a copy of the system log in the output directory. The log will have<br />
the name YYYYMMDDHHMM.LOG where YYYY is the year, MM the month, DD the day, HH the hour and<br />
MM the minute. The log is a straight ASCII file.<br />
Language – The language of the text prompts may be chosen. If it is changed, then the system must be restarted<br />
before the changes are seen.<br />
EBCDIC Conversion Table – To allow for country, or job differences, several EBCDIC conversion tables may<br />
be stored on the system. This option will select the table to be used.<br />
Stop on filemarks – This option lets the system stop reading a tape when a defined number of filemarks have<br />
been detected. It is a type of standard that a double filemark means the end of the tape, and often in mainframe<br />
applications, this is true. However, there are several formats where a double filemark is used (sometimes at the<br />
start of the tape) and where this rule does not apply. There are also cases where a labeled tape could contain a<br />
zero length file. For this read, please use the option with care - it is possible for all data on a tape to be missed.<br />
The option only applies to Unlabeled read, the duplicate functions.<br />
The default for this option is to stop reading on EOM, as given by the tape drive. However (and hence the<br />
reason for this option) sometimes on 9-track tape, 3480 tapes, there old data is detected after a double tape<br />
mark, and the system will try and read this until the end of the tape.<br />
Automatically catalog tape where possible – Certain formats, e.g. UNIX, may be catalogued after a dummy<br />
directory has been read. This can be slow, and so the option is generally left disabled, so that a catalog may be<br />
selected manually if required.<br />
Bleep at end of copy/scan/duplicate – At the end of a copy or scan or duplicate the system will make an audio<br />
bleep for approx. 10 minutes to advise an operator that the task has completed.<br />
Eject tape at end of copy – This option will automatically close the input handler, and eject the tape at the end<br />
of a copy routine. This can be very useful when doing copies of many tapes.<br />
View tape offsets in hex – Will allow you to see the resulting data in hexadecimal format.<br />
Single Volume Only – For certain formats this will allow tapes which are part of a multi-volume set to be<br />
processed as a single volume. This option only works if the Out of volume sequence handling option is<br />
enabled.<br />
It does only work on certain formats and often the first file on a volume which is not the first in a set, may be<br />
lost. The number of formats it will work on will be added - please contact eMag to determine if it will operate<br />
on a specific format.<br />
Select next drive when full – This option will automatically pick the next drive when the current choice is out of<br />
available space.<br />
System Registration<br />
Occasionally it may be necessary to update the system security number. This will typically be used to enable<br />
future options on the system. The registration number will only need to be changed if options such as record<br />
reformatter have been added.<br />
The support number will need to be updated when a period of support has been purchased. This will enable<br />
newer versions to be downloaded from the Internet at any time.<br />
There are 4 types of numbers issued to make the software work. The main registration number is 16 digits, and<br />
has an associated control related to it. This number will never need to be changed, though a new control file<br />
may be required if extra options are purchased<br />
The support code is an 8 digit code. This is required to be up to date if an update (from the web) is downloaded.<br />
The system will continue to operate with an out of date code, but no technical support or updates will be<br />
provided.<br />
The click counts are 10 digits long. They are different for Copy, Init/test modes<br />
21<br />
21
Prompts<br />
The prompt options allow for drives (and formats) to be prompted before a tape operation is carried out. The<br />
program typically remembers the input tape drive, so if the same drive is used for all, or most jobs, these<br />
options are best disabled. If the system is used with many drives, then this prompt option may speed up the<br />
operation by automatically prompting for tape drives, and formats.<br />
Scan Options<br />
Scan blocks greater than 64K – The scan routine (on certain drives and controller boards) can look for blocks.<br />
On certain drives this can make the scan rather slow. It is also unusual to have tapes with blocks greater than<br />
64K, so the default is off. It should be noted that 9 track tapes tend to operate very slow when the greater than<br />
64K option is enabled. Generally on 9 track geophysical tapes have blocks more than 64K.<br />
Display abbreviated scan details – By default, the scan log will display all headers, and each block of a<br />
different size. For fixed block tapes this is fine, but for long tapes, with variable size blocks, this creates a very<br />
long scan file, and hence has an impact on the system throughput. The abbreviated scan, will just display the<br />
22<br />
22
headers (if any), and a summary of blocks between filemarks. This summary will be adequate for most<br />
applications.<br />
Enable Data Recovery – This is an option, that when purchased, will allow duplication errors to be processed in<br />
a meaningful way. The data recovery option may be enabled or inhibited as required. When inhibited, when a<br />
tape fails, the duplication will stop. When enabled, the options below will be displayed. It is also possible to<br />
set a default operation - such as padding blocks, so that duplications can be run without user intervention.<br />
When a tape error is detected on reading the input tape a menu will be displayed giving status and options.<br />
The lower part of the display shows the status bytes that were received from the tape drive. Some have their<br />
meaning expanded, but for less common ones it will be necessary to refer to the SCSI reference manual for the<br />
drive.<br />
The top part of the menu allows the user to select the action to be taken with the faulty block. The options are<br />
as below.<br />
Enable Reverse Reading – On some tape drives it may be possible to do an 'aggressive read' by reads<br />
backwards.<br />
Pad Block – This is the recommend action, and the block can be padded with a fixed value, and the<br />
length of the block can also be set<br />
Replace block with FM – This will insert a FM instead of the faulty block<br />
Pad block with last good block – This option is recommended at times when the format of the block is<br />
important, e.g. variable blocked tapes. On reading, obviously there will be duplicate tape blocks<br />
Skip Block – This will omit the block entirely<br />
Skip Filemark(s) – This will enable and set the number of filemarks to skip during the recovery<br />
23<br />
23
Read partial block – This is only available on an M4 9 track tape drive. When a medium error has been<br />
detected, it will allow the corrupt block to be read without any checking. The data recovered may<br />
therefore be 90% correct, or completely wrong, depending on where in the block the medium error was.<br />
How ever, it does give the option to recover some of the data from a block. It is not always possible to<br />
determine the block size, so the previous block size may be used.<br />
There are three actions that can be chosen when an error is detected.<br />
Treat tape as failed – This will stop and further copying of the tape, and in effect say that the tape is<br />
corrupt. When is a tape stacking mode, it will abort copying of the current tape.<br />
Treat as end of tape – This will stop copying the tape, and respond as if it was the end of a tape. This<br />
should not be used in stacking mode, as no EOFs are added.<br />
Process errors – This will process the block as defined by the options (pad block etc) described above.<br />
Keep in variable block mode - can be slow – This will prevent the switching to a fixed block mode. By keeping<br />
the process in a variable block mode will more time consuming than using fixed block.<br />
Directories<br />
This preference allows you to set the path locations MM/PC will store particular reports, logs and other<br />
generated information. The list of the paths you may set are displayed in the figure below.<br />
Bar Code Reader<br />
These preferences tell MM/PC how to communicate and what port your scanner is on.<br />
24<br />
24
CD-R Options<br />
Multiple tapes to a CD – This option will allow you to write more than 1 tape at time to a single CD.<br />
Pause before writing – This will prevent writing from beginning automatically and cause it to wait for user<br />
input to proceed.<br />
Remote Options<br />
When running in remote mode, there are several options that may be set to assist in hand shaking with a<br />
controlling program. Click the Options menu and select Preferences and Setup then click the Remote<br />
Options tab.<br />
25<br />
25
All files are produced, and monitored in the 'Remote log' directory that is defined in Preferences/Directories.<br />
The error/status file will have a unique name, dependant on time and job ID with the file extension '.rem'<br />
Response files will be in the same directory, with the extension '.rsp'<br />
Produce log file on error – When this option is checked, a log file is produced when ever an error, status or<br />
information event occurs. The format of the log file is described below.<br />
Produce log file on completion – When this option is checked, at the end of a job, successful or otherwise, a log<br />
file in format described below is produced.<br />
Action on job completion – If this text box is filled in with a command, it will be executed at the end of a job.<br />
Action on error or warning – If this text box is filled in it will be executed when an error occurs.<br />
On the above two actions, if the value %1 is included in the command line, the value will be replaced by the<br />
name of a file with the error message, or status message in it. It is the responsibility of the calling, or<br />
monitoring program to delete this file once processed. It will be stored in the remote log directory.<br />
Wait for action to complete – When this option is checked, the program will wait for the above actions to<br />
complete before continuing. If it is not checked, the action will be launched, and the program will continue<br />
immediately.<br />
Wait for response – When this option is checked, the program will wait for a response to an error message<br />
before continuing. The expected response is a text file containing one of the possible response values from the<br />
error status file. The file name will be the same as the error file, and in the same location, but will have a file<br />
extension of .rsp.<br />
Log Options<br />
To help with a detailed log, and other tracking options it is useful to monitor operator information, and also tape<br />
information that is not on the tape.<br />
Prompt for volume ID if none – Certain tapes do not have recorded volume IDs. An obvious example would be<br />
an unlabelled tape, and in these cases, the operator can enter a volume label by hand.<br />
Always prompt for volume ID – In this mode, the operator is always prompted for an ID. If an ID has been<br />
detected, it will be displayed, and can be accepted by just pressing OK. The maximum ID length is 30 chars.<br />
26<br />
26
When operating in remote running mode, both these prompts are ignored, but a value my be entered with a<br />
script value (VN)<br />
Request User ID – If this control is set, when ever the program is started, the user will be prompted for an ID<br />
(name, code etc) that will be stored within the detailed log. When using remote running commands, a value can<br />
also be entered.<br />
Export log on job completion – When this option is selected, the log will be exported as soon as the job has<br />
been completed - or aborted.<br />
Save copy of log in output directory – When this option is selected, as well as Export log on job completion, a<br />
copy of the log is stored in the output directory<br />
Add hash value to log – The program will optionally add a hash value for each file copied, or scanned. The hash<br />
values calculated are SHA-1 (Secure Hash Algorithm) and MD5, and is in effect a digital signature for a file.<br />
No two files can have the same signature unless identical. The signature is calculated at the point of reading the<br />
logical file from the original media. and just before it is written to the hard disk, or output device.<br />
The hash value is 40 characters long for SHA-1 and is 32 for MD5 and are displayed in the log, and in the<br />
export file of the log.<br />
Calculating the values does take processing time, and thus for applications that do not require this value, the<br />
option can be turned off, however, typically, the speed difference should not be significant.<br />
Retain Logs – This option will allow logs to be retained for a specified period. By default they are saved for<br />
ever, but in order to save hard disk space, they can be automatically deleted after a period of time. The options<br />
are for 1,2,3,6 or 12 months. Logs are stored on a monthly basis, so if 2 months is selected then data for<br />
between 2 and 3 months will be retained. As an example, if two months is selected, then in the middle of May,<br />
all logs after the 1st of March will be available. On 1st June, all logs from 1st April will be available.<br />
AWS<br />
Directory – Allows you to set the location where AWS volume information files are stored.<br />
27<br />
27
Skip Filemarks<br />
This option will allow filemarks to be skipped. It should be used with caution as a way to read tapes that have<br />
not be written in a conventional way. An example may be to read a tape that does not normally have file<br />
headers, but has been written with a file header. If this value is set to 1, then the headers will be skipped.<br />
The option to skip filemarks after the first file is very useful for labeled tapes. The system will read the first set<br />
of labels, including the volume label and then skip. For labeled tapes, the skip value should be a multiple of 3,<br />
eg 3, 12, 180 etc. However, it should be noted that the first file read may have an incorrect file name, depending<br />
on the logical format being used<br />
Another application is allow for tapes that have been written in two different ways, i.e. an additional save set<br />
has a different structure to the original. An example may be a VAX tape that is a mixture of VMS back,<br />
Labeled Type D tape. In this case, by setting the skip value to 3, the first save set will be skipped.<br />
Because this option should be used with great care, it is warned about each time a restore is done with the value<br />
set to a non-zero value. When used, it is also added to the system and forensic logs.<br />
28<br />
28
Edit Character Conversions<br />
This is a simple editor that may be used to create or edit character conversion tables. The system has a one to<br />
one table of “default.con”. To create new tables, the table should be saved with a different name using the Save<br />
As function button. The tables are 256 bytes long, and saved in “codecon” directory within the main software<br />
directory.<br />
Edit ASCII/EBCDIC<br />
29<br />
29
In the world of media conversion, there are very few standards. A particularly variable 'standard' is the<br />
conversion between ASCII and EBCDIC. Although the numbers 0-9, and A-Z are always the same, accented<br />
characters and special codes can vary a lot. Thus, the program has the option to allow the table to be edited.<br />
The table is in two parts, one for converting ASCII code to EBCDIC, and the other is EBCDIC codes to ASCII.<br />
(The data is actually stored in a file EBCDIC.BIN).<br />
To change a code, select the value in the main display list box, and edit the code in the edit box at the bottom of<br />
the dialog. If a valid hex code is entered, this will then be displayed in the list box. A valid code is any 2 digit<br />
hex number, i.e. 00 to FF.<br />
30<br />
30
Chapter 4 Tape Functions<br />
Restore Files from Tape<br />
This is the main feature of the software and as the title implies this feature allows files from a tape to be restored<br />
to any chosen directory on your system. This feature can be accessed in three ways: firstly, by the "Tape<br />
Functions" menu; secondly from the "Tape Format Selection" window and thirdly from the yellow shortcut<br />
button on the far left of the screen (Shown above). Any of these three routes will give the same result but the<br />
yellow button can be used to cut out the 'format selection ' stage as it will default to automatic selection. This is<br />
especially useful for regular jobs as the software will remember the last format used.<br />
Not many tapes have directories and so the only way that files may be determined is by reading the whole tape.<br />
This can be a long process when, for example, an Exabyte with 5 Gb of data is being read, and so the tape<br />
routines display a dummy directory, generally of the first 1000 files. When possible the file names are added<br />
when the tape is read. This does ensure the fastest possible way to read a tape. If in doubt of which files to read,<br />
the Preview File feature can be used.<br />
Some tape formats have the first file name as “All”. If this is selected, then all files on the tape are copied in<br />
sequence. If copying is 'cancelled' at any time, when reselected, an option will be given to determine if the next<br />
file in the sequence should be copied, or the file copying should start from the beginning of the tape.<br />
Occasionally unrecoverable errors will occur whilst copying, in which case the continue option could be very<br />
useful.<br />
Disk full – Occasionally the output disk will fill up, and there is an option to select a new output path - on a<br />
different drive. If there is no other possible drive, just cancel the operation.<br />
File name invalid – Sometimes the file name from an input tape will be invalid for the Windows system. Most<br />
are detected by the program, and the name is 'corrupted' so that it becomes valid. For instance, on UNIX, a<br />
valid file is 'CON'. This is illegal on a Windows system, and so will be renamed to 'CO_'. These changes are<br />
kept in the system log.<br />
When you begin the restore process, you first will be asked to select which drive you are going to use.<br />
Depending on the options you have purchased you may also have some hard disk formats available to choose<br />
from. Once you make your selection the Select Format window will come up.<br />
31<br />
31
From this window you may select your format. You may also change your drive selection and drive number (if<br />
applicable). In the lower right hand corner of the window is a field to provide a Job Number. The Print and<br />
HTML File buttons will export your available formats to a printer or an HTML file format. Click the Restore<br />
button to continue.<br />
From this point you may select “ALL” to restore the complete set of recognized files or select individual files to<br />
restore. After your selections use on of the control bar buttons (described below) to continue.<br />
Click To<br />
Copy: restores highlighted files<br />
Copyall: selects all files to restore<br />
Stop: cancels restore process<br />
Once you select Copy or Copyall the restore options window will appear for you to make further adjustments to<br />
your restore settings. These features are discussed in detail in Chapter 3.<br />
32<br />
32
Write files to tape<br />
In order to write to a tape several parameters have to be selected.<br />
Tape drive<br />
Tape Format<br />
Options for writing, e.g. block size<br />
When the Write to tape option is selected, if there is not a valid drive or format selected, then this will be<br />
prompted for. If a drive and format has been selected, then this will be displayed, and the user given the chance<br />
to cancel if it is not required.<br />
At this stage the hard disk is scanned for all files, and a directory is displayed. On large hard disks this process<br />
can take some time.<br />
Files may then be selected in a few ways. If the right hand side of a drive or directory is clicked, the whole<br />
drive or directory tree will be selected. A warning is given if a drive is selected, as this can take some time to<br />
select. Individual files may be selected, or deselected by clicking on the file. To start copying, the green 'Copy'<br />
button pressed. On most output devices an dialog box is then displayed so that options such as density, or block<br />
size can be selected. If in doubt, the default options may be used, see later.<br />
The status bar at the bottom of the screen will indicate progress.<br />
Write tape options<br />
There are several options that may be entered when writing to tapes. Some are dependant on the tape format<br />
selected<br />
33<br />
33
Overwrite, erase, retention – This gives the option to overwrite an existing tape, or erase it, or retention the tape<br />
before the write starts. For some tape drives, the Quick erase is faster than a full erase.<br />
Empty media, append, new job – If empty media is selected, the files are written at the start of the tape. For<br />
append, the files are appended to the end of the tape. New job is just for labeled tapes, and in this case a new<br />
volume is written after a double file mark.<br />
Volume – The volume is the volume label on the tape. Where possible, the system will try and read any existing<br />
volume label, and display it. If the field is left blank, a default label will be used. If a value is entered, any<br />
existing volume label will be overwritten.<br />
Owner – This is the owner field for labeled tapes<br />
Directory Sort - When files are written from the hard disk to a tape, the order in which they are written is the<br />
same as they are stored on the hard disk, ie determined by the system. This is normally not an issue. With this<br />
option it is possible to set the order to be ASCII sorted, or EBCDIC sorted. The big difference in this case<br />
between ASCII and EBCDIC is that in ASCII numbers are stored as lower values than letters, and numbers are<br />
higher values than letters in EBCDIC.<br />
This can seen in the example below<br />
ASCII files EBCDIC Files<br />
888ABC ABC123<br />
ABC123 FGHAAA<br />
FGH123 FGH123<br />
FGHAAA 888ABC<br />
Write Conversions and options<br />
The following options are format dependant.<br />
Convert ASCII to EBCDIC - This will convert the whole file to EBCDIC<br />
Con CRLF to LF - This is for Unix tapes that often use LF as a line separator<br />
ASCII Headers - This is for labelled tapes, that by default have EBCDIC headers<br />
Strip CR - This is of writing out tapes, typically fixed length records that do not a require a CR<br />
Strip CRLF - This is the same as Strip CR, but will remove both CR and LF<br />
Pad last block - For some formats, eg labelled tapes, the final block is normally truncated to match the file size.<br />
For instance, if the block was 10,000 bytes, and the file in total was 78,154 bytes, normally the final block<br />
would be 8,154 bytes long. If this option is enabled, the final block would be 10,000 byes<br />
Strip 01AH to file end - Some DOS files, and older CP/M files terminate a text file with a 01AH. This option<br />
will strip all data after and including this code. Care must be take, as non text files may be truncated.<br />
Remove Directory structure - The default mode of operation is to write tapes and retain the directory structure.<br />
When this option is set, no directory information will be written to the output tape.<br />
Click Mode<br />
The click mode of operation is how all demo systems start. The system is fully functional, but has a limited<br />
number of conversions. The number available, and used is in 'Options/ Preferences and Setup/System<br />
registration'. To be extended, it is necessary to contact your software supplier. The software supplier will issue a<br />
new 10 digit code.<br />
34<br />
34
For full systems with this option, extra copy clicks may be purchased as required. The code for your system is<br />
unique, so on installations with more than one system, please ensure you have your registration code (16 digit<br />
number) available.<br />
A copy click is a complete read, or write, or tape duplicate. Cancelled copies do not count. For initialization<br />
and testing, a click is a complete test of a tape, or initialising a tape.<br />
35<br />
35
Appendix A Troubleshooting<br />
SCSI Setup Errors<br />
No ASPI or can not find WNASPI32.DLL<br />
This requires that the ASPI has to be loaded. This may be done by running ASPIINST (supplied with the<br />
software) or by loading EZ-SCSI<br />
SCSI Configuration<br />
Very often SCSI installation is very straight forward, but occasionally problems do occur. The following list<br />
should help determine possible causes<br />
1) Ensure that all SCSI devices have different addresses.<br />
2) Ensure that each SCSI chain is terminated at the end of the chain. Make sure there is no 'hidden' termination<br />
on any of the drives.<br />
3) Problems have been encountered where the SCSI transfer rate is too high for the drive/cable combination.<br />
We always recommend that the transfer rate is set to 8MHz for each LUN that tape drives may use.<br />
4) A mixture of SCSI cables can give very curious problems. If for instance, any two drives work, but 3 do not,<br />
try different types of cable, or configure the drives in a different order.<br />
With NT systems it is possible to set up drives with compression, using NTFS. This means that a 4GB drive can<br />
store 2-3 times that capacity depending on the type of data. Some text files compress to 10% of their original<br />
size. Problems have been seen when files are very long, but this is being worked on. See FAQ for more details.<br />
36<br />
36
Appendix B Hardware Compatibility<br />
Recommendations<br />
The software is designed to operate with most commonly available tape drives. The list is always growing as<br />
new drives are released. The currently supported drives are as below, with a few notes as to their individual<br />
capabilities.<br />
If a user wishes to purchase a new type of drive, your software distributor will always be happy to recommend a<br />
suitable drive. Any such recommendation does not infer that drives from other manufacturers are less suitable,<br />
but simply a case of the drives that the software developers use on a daily basis and have been found to be<br />
satisfactory.<br />
The list below is by drive type.<br />
DC600<br />
A major compatibility problem with certain DC600 drives is whether they can handle variable block size tapes.<br />
Certain older dives could only read tapes as fixed 512 byte blocks. For many DOS formats this is not a problem,<br />
but for IBM Labeled tapes this becomes a major problem, and writing becomes impossible. For full flexibility,<br />
these drives can not be recommended for this application. DC600 drives also come in many densities which are<br />
also dictated by the type of tape used. No one drive can currently read all possible tape densities.<br />
It is always recommended that the highest spec drive than can read the required density is purchased. This will<br />
give the longest life span as higher density tapes become more common.<br />
Tandberg has changed the product numbering from TDC, SLR and MLR, to just SLRxx. The list below gives<br />
old and new numbers. It is believed that not all Tandberg documentation is consistent so the chart below should<br />
be used for guidance rather than absolute truth! (For more details please look at www.tandberg.com)<br />
Manufacturer Model Read Write ID String<br />
Tandberg TDC3600 QIC24 QIC120 TDC 3600<br />
SLR1 QIC120 QIC150<br />
QIC150<br />
Tandberg TDC3800 QIC24 QIC120 TDC 3800<br />
SLR2 QIC120 QIC150 TANDBERG SLR2<br />
QIC150 QIC525<br />
QIC525<br />
Tandberg SLR3 QIC24 QIC120 TDC 4100<br />
QIC120 QIC150 TANDBERG SLR3<br />
QIC150 QIC525<br />
QIC525 QIC1G<br />
QIC1G<br />
Tandberg TDC4200 QIC24 QIC120 TDC 4200<br />
SLR4 QIC120 QIC150 TANDBERG SLR4<br />
QIC150 QIC525<br />
QIC525 QIC1G<br />
QIC1G QIC2G<br />
QIC2G<br />
Tandberg TDC4222 QIC24 QIC120 TDC 4222<br />
37<br />
37
SLR4DC QIC120 QIC150 TANDBERG SLR4DC<br />
QIC150 QIC525<br />
QIC525 QIC1G<br />
QIC1G QIC2G-C<br />
QIC2G-C<br />
Tandberg SLR5 QIC525 QIC525 TANDBERG-SLR5<br />
QIC1G QIC1G<br />
QIC2G QIC2G<br />
QIC4G QIC4G<br />
Tandberg SLR6 QIC2G QIC12G TANDBERGSLR6<br />
SLR24 QIC4G QIC12G<br />
Tandberg MLR1 QIC2G QIC2G TANDBERG-MLR1<br />
SLR32 QIC4G QIC4G TANDBERG-SLR32<br />
Not all versions QIC12G QIC16G<br />
support 5010DC QIC16G QIC-5010DC<br />
single channel SLR-6 24GB<br />
Tandberg MLR3 QIC2G QIC16G TANDBERG-MLR3<br />
SLR50 QIC4G QIC32G TANDBERG-SLR50<br />
QIC12G<br />
QIC16G<br />
QIC25G<br />
Tandberg MLR5 QIC16G QIC25G TANDBERG-MLR5<br />
QIC25G QIC50G<br />
QIC50G<br />
Archive Viper QIC24 QIC120 ARCHIVE V<br />
QIC120 QIC150<br />
QIC150 QIC525<br />
QIC525<br />
Wangtek 5150 QIC24 QIC120 5150<br />
QIC120 QIC150<br />
QIC150<br />
Wangtek 5525E QIC24 QIC120 5525E<br />
QIC120 QIC150<br />
QIC150<br />
Sankyo CP525 QIC24 QIC120 SANKYO CP525<br />
QIC120 QIC150<br />
QIC150 QIC525<br />
QIC525<br />
DAT<br />
The DAT standard has slowly increased over the years, from DDS1 to DDS4. Early DDS1 and DDS2 drives did<br />
not always support compression. DDS3 and DDS4 all support compression<br />
Manufacturer Models Read Write ID String<br />
Hewlett Packard HP35470 DDS1 DDS1 HP35470<br />
Hewlett Packard HP35480 DDS1 DDS1 HP35480<br />
DDS1-C DDS1-C<br />
Hewlett Packard C1533A DDS1 DDS1 C1533A<br />
C1534 DDS1-C DDS1-C C1534<br />
C1536 DDS2 DDS2 C1536<br />
DDS2-C DDS2-C<br />
Hewlett Packard C1537 DDS1 DDS1 C1537A<br />
38<br />
38
DDS1-C DDS1-C<br />
DDS2 DDS2<br />
DDS2-C DDS2-C<br />
DDS3 DDS3<br />
Hewlett-Packard C1539 DDS1 DDS1 C1539A<br />
DDS1-C DDS1-C<br />
DDS2 DDS2<br />
DDS2-C DDS2-C<br />
DDS3 DDS3<br />
DDS4 DDS4<br />
Wangdat WANGDAT DDS1 DDS1 WANGDAT<br />
DDS1-C DDS1-C<br />
DDS2 DDS2<br />
DDS2-C DDS2-C<br />
Wangtek 6130 DDS1 DDS1 WANGTEK 6130<br />
DDS1-C DDS1-C<br />
DDS2 DDS2<br />
DDS2-C DDS2-C<br />
Sony 5000 DDS1 DDS1 SDT-5000<br />
DDS1-C DDS1-C<br />
DDS2 DDS2<br />
DDS2-C DDS2-C<br />
Sony 5200 DDS1 DDS1 SDT-5200<br />
DDS2 DDS2<br />
Sony 9000 DDS1 DDS1 SDT-9000<br />
DDS1-C DDS1-C<br />
DDS2 DDS2<br />
DDS2-C DDS2-C<br />
DDS3 DDS3<br />
Exabyte/AIT<br />
The Exabyte standards are generally based on 2 basic recording levels, 8200 and 8500, with and without<br />
compression, and extra length tapes<br />
Mammoth tape drives will read older Exabyte tapes, but afterwards require the use of a cleaning tape<br />
AIT drives, although physically the same size cartridges are not compatible in any way with Exabyte drives<br />
Manufacturer Model Read Write ID String<br />
Exabyte 8200 8200 8200 EXB-82<br />
Exabyte 8500 8200 8200 EXB-8500<br />
8500 8500<br />
Exabyte 8205 8200 8200 EXB-82<br />
8200C 8200C<br />
Exabyte 8505 8200 8200 EXB8500C<br />
8200C 8200C<br />
8500 8500<br />
8500C 8500C<br />
Exabyte 8505XL 8200 8200 EXB-8500H<br />
8200C 8200C<br />
8500 8500<br />
8500C 8500C<br />
8500XL 8500XL<br />
Exabyte Eliant 8200 8500 EXB-8500H<br />
39<br />
39
8500 8500C EXB-8505H<br />
8500C 8500XL<br />
8500XL<br />
Sony AIT AIT AIT SONY SDX-3<br />
IBM3480/90<br />
The IBM3480/90 range of drives are basically 18 or 36 track, with optional compression. The standards are<br />
therefore<br />
3480 18 track, no compression<br />
3490 18 track, with compression<br />
3490E 36 track with compression<br />
Manufacturer Model Read Write ID String<br />
Cipher T480 3480 3480 CIPHER T480<br />
L480 CIPHER L480<br />
Overland T480 3480 3480 OVERLAND T480<br />
L480 OVERLAND L480<br />
Cipher T490 3480 3480 CIPHER T490<br />
L490 3490 3490 CIPHER L490<br />
Overland T490 3480 3480 OVERLAND T490<br />
L490 3490 3490 OVERLAND L490<br />
STK 4280 3480 3480 STK 4280<br />
Overland T490E 3480 3480 OVERLAND T490E<br />
L490E 3490 3490 OVERLAND L490E<br />
3490E 3490E<br />
Fujitsu M1016B 3480 3480* FUJITSU M1016B<br />
3490 3490* FUJITSU M10116B<br />
3490E 3490E<br />
Fujitsu M2483 3480 3490E FUJITSU M2483<br />
3490<br />
3490E<br />
Fujitsu M2488 3480 3480 FUJITSU M2488<br />
3490 3490<br />
3490E 3490E<br />
DLT/SDLT/TK<br />
The DLT range has replaced the DEC TK range. Unfortunately, the most recent drives no longer support the<br />
original TK50 and TK70 tapes. The drive is high speed.<br />
Manufacturer Model Read Write ID String<br />
Cipher 826 TK50 TK85 CIPHER T826<br />
TK70<br />
TK85<br />
Cipher 860 TK50 TK85 CIPHER T860<br />
TK70 TK86<br />
TK85<br />
TK86<br />
DEC TZ85 TK50 TK85 DEC TZ85<br />
TK70<br />
TK85<br />
Quantum DLT TK85 TK85 QUANTUM DLT<br />
40<br />
40
TK86 TK86<br />
TK87 TK87<br />
DEC DLT2000 TK50* TK85 DEC DLT2<br />
TK70* TK86<br />
TK85 TK87<br />
TK86<br />
TK87<br />
DEC DLT4000 TK85 TK85 DEC DLT4<br />
TK86 TK86 COMPAC DLT<br />
TK87 TK87<br />
TK88 TK88<br />
DEC DLT7000 TK85 TK89? DEC DLT7<br />
TK86 QUANTUM DLT<br />
TK87 TANDBERG DLT<br />
TK88<br />
TK89<br />
DEC DLT8000 10G 20G QUANTUM DLT<br />
20B 35B TANDBERG DLT<br />
35G 40G<br />
40G<br />
Quantum SDLT220 TK88 SDLT1<br />
TK89<br />
SDLT1<br />
Quantum SDLT320 TK88 SDLT1<br />
TK89<br />
SDLT1<br />
Quantum SDLT600 SDLT1 SDLT2<br />
SDLT2<br />
* Only certain drives are calibrated to read TK50 and 70 tapes<br />
TK50 and TK70 formats use Compat Tape cartridges<br />
Tape capacities and names<br />
TK85 2.6GB DLTIII<br />
TK86 6.0GB DLTIII<br />
TK87 10/20GB DLT2000 mode DLTIII<br />
TK87XL 15/30GB DLTIIIXL<br />
TK88 20/40GB DLT4000 mode DLTIV<br />
TK89 35/70GB DLT7000 mode DLTIV<br />
40/80GB DLT8000 mode DLTIV<br />
0.5" Tape<br />
Manufacturer Model Read Write ID String<br />
M4 9914 800 800 M4 DATA<br />
1600 1600<br />
3200 3200<br />
6250 6250<br />
Overland Overland<br />
Kennedy Kennedy<br />
HP<br />
41<br />
41
OnStream Tape<br />
Manufacturer Model Read Write ID String<br />
OnStream SC50 ADR30 ADR30 ONSTREAMSC<br />
No hardware ADR50 ADR50<br />
compression<br />
OnStream ADR50 ADR30 ADR50 ONSTREAMADR<br />
ADR50<br />
Optical Disk<br />
Manufacturer Model Read Write ID String<br />
Hewlett Packard C1113J 650M 1.3G C1113J<br />
1.2G 2.6G<br />
1.3G 5.2G<br />
2.6G<br />
5.2G<br />
Matashita 7300 MATSHITA<br />
Philips LMS 6100 LMS LD 6100<br />
Philips LMS 660x LMS LF 660<br />
SyQuest<br />
Manufacturer Model Read Write ID String<br />
SyQuest 44MB 44MB 44MB SQ5<br />
SyQuest 88MB 44MB 88MB SQ5<br />
88MB<br />
SyQuest 270MB 135MB 270MB SQ3105S<br />
270MB<br />
IOMEGA (Zip and Jaz)<br />
Manufacturer Model Read Write ID String<br />
LTO<br />
Manufacturer Model Read Write ID String<br />
Dell PV110LTO2 LTO1 LTO1<br />
LTO2 LTO2<br />
Dell PV110LTO3 LTO1 LTO2<br />
LTO2 LTO3<br />
LTO3<br />
42<br />
42
Glossary<br />
Catalog – The history of backups performed by a backup server including dates and media information.<br />
Expiration Period – The point in time determined that the media is no longer reliable for production use.<br />
Frozen – When media is pulled from normal vaulting routines and taken out of circulation temporarily for reasons such as disaster recovery<br />
or litigation.<br />
Master Servers – The servers on your network that execute the backup software.<br />
Media Lifetime – The length of time or number of mounts, that backup media is effective in storing a backup.<br />
Media Pool – A logical grouping of media used to keep backups with the same retention policies together.<br />
Media Servers – The servers on your network that a performing the backups.<br />
Mounts – The number of times media was inserted into a drive and data was written to it.<br />
Policy Elements – Include the starting and ending location and the length of time for a particular movement and joined with other Policy<br />
Elements to make up a complete Vaulting Policy.<br />
Retention Policy – Is the length of time that the data on the media is still useful.<br />
Retirement – The process of removing media or a media pool from circulation permanently for reasons such as number of mounts or media<br />
lifetime.<br />
Unfreeze – The process of bringing media that was designated as frozen back into normal circulation.<br />
Vaulting Policies – Are the schedules that drive the movements of the tapes from location to location and their duration at each stop.<br />
Vaultset – The group of media linked together through a common vaulting policy.<br />
Volume – One unit of media.<br />
43<br />
43