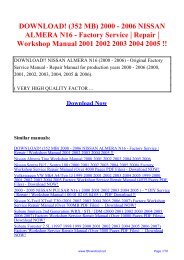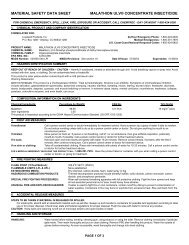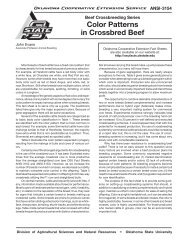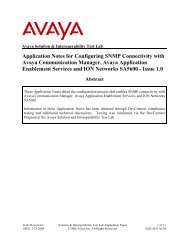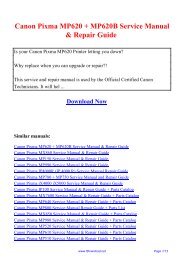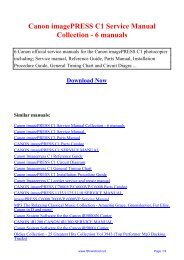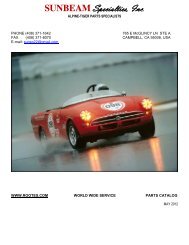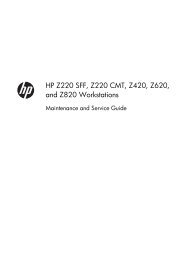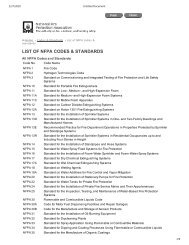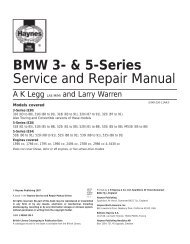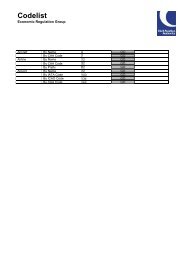Pro900 Series User's Guide - Amazon S3
Pro900 Series User's Guide - Amazon S3
Pro900 Series User's Guide - Amazon S3
Create successful ePaper yourself
Turn your PDF publications into a flip-book with our unique Google optimized e-Paper software.
<strong>Pro900</strong> <strong>Series</strong> <strong>User's</strong> <strong>Guide</strong><br />
November 2009 www.lexmark.com<br />
Machine type(s):<br />
4444<br />
Model(s):<br />
301, 30E
Contents<br />
Safety information.............................................................................6<br />
About your printer.............................................................................7<br />
Thank you for choosing this printer!...............................................................................................................................7<br />
Minimizing your printer's environmental impact......................................................................................................7<br />
Finding information about the printer...........................................................................................................................8<br />
Understanding the parts of the printer.......................................................................................................................10<br />
Ordering and replacing supplies...................................................13<br />
Ordering ink cartridges.....................................................................................................................................................13<br />
Using genuine Lexmark ink cartridges........................................................................................................................13<br />
Replacing ink cartridges....................................................................................................................................................14<br />
Ordering paper and other supplies..............................................................................................................................15<br />
Recycling Lexmark products...........................................................................................................................................15<br />
Using the printer control panel buttons and menus................16<br />
Using the printer control panel......................................................................................................................................16<br />
Understanding the home screen...................................................................................................................................17<br />
Navigating menus using the touch screen................................................................................................................18<br />
Changing the Power Saver timeout.............................................................................................................................19<br />
Saving paper and energy with Eco-Mode..................................................................................................................20<br />
Resetting to factory settings............................................................................................................................................20<br />
Using the printer software.............................................................21<br />
Minimum system requirements.....................................................................................................................................21<br />
Using the Windows printer software............................................................................................................................21<br />
Using the Macintosh printer software.........................................................................................................................23<br />
Finding and installing optional software....................................................................................................................24<br />
Updating the printer software (Windows only)........................................................................................................25<br />
Reinstalling the printer software...................................................................................................................................25<br />
Loading paper and original documents......................................27<br />
Loading the paper tray......................................................................................................................................................27<br />
Loading envelopes or photo paper..............................................................................................................................30<br />
Loading various paper types...........................................................................................................................................32<br />
Contents<br />
2
Saving paper default settings.........................................................................................................................................35<br />
Loading original documents on the scanner glass.................................................................................................36<br />
Loading original documents into the ADF.................................................................................................................36<br />
Printing...............................................................................................37<br />
Tips for printing....................................................................................................................................................................37<br />
Printing basic documents.................................................................................................................................................37<br />
Printing specialty documents.........................................................................................................................................41<br />
Working with photos..........................................................................................................................................................43<br />
Printing from a Bluetooth-enabled device.................................................................................................................49<br />
Printing on both sides of the paper (duplexing)......................................................................................................52<br />
Managing print jobs...........................................................................................................................................................54<br />
Copying...............................................................................................58<br />
Tips for copying....................................................................................................................................................................58<br />
Making copies.......................................................................................................................................................................58<br />
Copying photos....................................................................................................................................................................59<br />
Copying an ID card..............................................................................................................................................................59<br />
Copying a two-sided document....................................................................................................................................59<br />
Enlarging or reducing images.........................................................................................................................................60<br />
Adjusting copy quality.......................................................................................................................................................60<br />
Making a copy lighter or darker.....................................................................................................................................60<br />
Collating copies using the printer control panel.....................................................................................................61<br />
Repeating an image on one page.................................................................................................................................61<br />
Copying multiple pages on one sheet ........................................................................................................................61<br />
Making a duplex copy........................................................................................................................................................62<br />
Canceling copy jobs...........................................................................................................................................................63<br />
Scanning.............................................................................................64<br />
Tips for scanning..................................................................................................................................................................64<br />
Scanning to a local or network computer..................................................................................................................64<br />
Scanning to a flash drive or memory card..................................................................................................................65<br />
Scanning photos into an editing application............................................................................................................65<br />
Scanning documents into an editing application...................................................................................................67<br />
Scanning directly to e-mail using the printer software.........................................................................................68<br />
Scanning to a PDF...............................................................................................................................................................68<br />
Scanning FAQ.......................................................................................................................................................................69<br />
Contents<br />
3
Canceling scan jobs............................................................................................................................................................70<br />
E-mailing............................................................................................71<br />
Setting up the printer to e-mail......................................................................................................................................71<br />
Creating an e-mail contact list........................................................................................................................................72<br />
Sending e-mail......................................................................................................................................................................74<br />
Canceling an e-mail............................................................................................................................................................76<br />
Faxing.................................................................................................77<br />
Setting up the printer to fax............................................................................................................................................77<br />
Configuring the fax settings............................................................................................................................................88<br />
Creating a contact list........................................................................................................................................................90<br />
Sending faxes........................................................................................................................................................................91<br />
Receiving faxes.....................................................................................................................................................................93<br />
Faxing FAQ.............................................................................................................................................................................94<br />
Networking......................................................................................101<br />
Installing the printer on a wireless network............................................................................................................101<br />
Advanced wireless setup................................................................................................................................................106<br />
Installing the printer on an Ethernet network........................................................................................................115<br />
Networking FAQ................................................................................................................................................................116<br />
Using SmartSolutions....................................................................129<br />
What is SmartSolutions?.................................................................................................................................................129<br />
Creating and customizing printer solutions............................................................................................................130<br />
Maintaining the printer.................................................................132<br />
Maintaining ink cartridges.............................................................................................................................................132<br />
Cleaning the exterior of the printer............................................................................................................................134<br />
Cleaning the scanner glass............................................................................................................................................134<br />
Cleaning the touch screen.............................................................................................................................................135<br />
Troubleshooting.............................................................................136<br />
Before you troubleshoot................................................................................................................................................136<br />
Using the Service Center to solve printer problems............................................................................................136<br />
If Troubleshooting does not solve your problem..................................................................................................136<br />
Setup troubleshooting....................................................................................................................................................136<br />
Jams and misfeeds troubleshooting..........................................................................................................................141<br />
Contents<br />
4
Print troubleshooting......................................................................................................................................................145<br />
Copy and scan troubleshooting..................................................................................................................................146<br />
E-mail troubleshooting...................................................................................................................................................148<br />
Fax troubleshooting.........................................................................................................................................................149<br />
Memory card troubleshooting.....................................................................................................................................155<br />
Network troubleshooting..............................................................................................................................................157<br />
Notices..............................................................................................176<br />
Product information.........................................................................................................................................................176<br />
Edition notice.....................................................................................................................................................................176<br />
Power consumption.........................................................................................................................................................179<br />
Index.................................................................................................192<br />
Contents<br />
5
Safety information<br />
Connect the power cord to a properly grounded electrical outlet that is near the product and easily accessible.<br />
Do not place or use this product near water or wet locations.<br />
Use only the power supply and power cord provided with this product or the manufacturer's authorized<br />
replacements.<br />
Use only the telecommunications (RJ-11) cord provided with this product or a 26 AWG or larger replacement when<br />
connecting this product to the public switched telephone network.<br />
CAUTION—SHOCK HAZARD: Make sure that all external connections (such as Ethernet and telephone system<br />
connections) are properly installed in their marked plug-in ports.<br />
This product is designed, tested, and approved to meet strict global safety standards with the use of specific<br />
manufacturer's components. The safety features of some parts may not always be obvious. The manufacturer is not<br />
responsible for the use of other replacement parts.<br />
Refer service or repairs, other than those described in the user documentation, to a professional service person.<br />
CAUTION—POTENTIAL INJURY: Do not cut, twist, bind, crush, or place heavy objects on the power cord. Do<br />
not subject the power cord to abrasion or stress. Do not pinch the power cord between objects such as furniture<br />
and walls. If any of these things happen, a risk of fire or electrical shock results. Inspect the power cord regularly<br />
for signs of such problems. Remove the power cord from the electrical outlet before inspecting it.<br />
CAUTION—SHOCK HAZARD: To avoid the risk of electric shock when cleaning the exterior of the printer, unplug<br />
the power cord from the wall outlet and disconnect all cables from the printer before proceeding.<br />
CAUTION—SHOCK HAZARD: Do not use the fax feature during a lightning storm. Do not set up this product<br />
or make any electrical or cabling connections, such as the fax feature, power cord, or telephone, during a lightning<br />
storm.<br />
CAUTION—POTENTIAL INJURY: The area behind the duplex cover has protruding ribs as part of the paper<br />
path. To avoid injury, use caution when accessing this area for clearing a paper jam.<br />
SAVE THESE INSTRUCTIONS.<br />
Safety information<br />
6
About your printer<br />
Thank you for choosing this printer!<br />
We've worked hard to make sure it will meet your needs.<br />
To start using your new printer right away, use the setup materials that came with the printer, and then skim the<br />
User’s <strong>Guide</strong> to learn how to perform basic tasks. To get the most out of your printer, read the User’s <strong>Guide</strong> carefully,<br />
and make sure you check the latest updates on our Web site.<br />
We're committed to delivering performance and value with our printers, and we want to make sure you're satisfied.<br />
If you do encounter any problems along the way, one of our knowledgeable support representatives will be delighted<br />
to help you get back on track fast. And if you find something we could do better, please let us know. After all, you<br />
are the reason we do what we do, and your suggestions help us do it better.<br />
Minimizing your printer's environmental impact<br />
We are committed to protecting the environment and are continually improving our printers to reduce their<br />
environmental impact. By selecting certain printer settings or tasks, you may be able to reduce your printer's<br />
environmental impact even further.<br />
Conserving energy<br />
• Activate Eco-Mode. This feature sets the screen brightness to low and sets the printer to change to Power Saver<br />
mode after the printer is left idle for 10 minutes.<br />
Select the lowest Power Saver timeout. The Power Saver feature puts the printer in a minimum-power standby<br />
mode after the printer has been idle for a set amount of time (the Power Saver timeout).<br />
Share your printer. Wireless/network printers allow you to share a single printer among multiple computers,<br />
thus conserving energy and other resources.<br />
Conserving paper<br />
Activate Eco-Mode. On selected printer models, this feature sets the printer to automatically print on both sides<br />
of the paper (duplex) for copy and fax jobs, and for printing in Windows and Mac OS X 10.6 or later.<br />
Print more than one page image on one side of the paper. The “Pages per sheet” feature allows you to print<br />
multiple pages on one sheet. You can print up to 8 page images on one side of a sheet of paper.<br />
Print on both sides of the paper. Duplexing lets you print on both sides of the paper manually or automatically<br />
(depending on your printer model).<br />
Preview print jobs before printing. Use the preview features found in Toolbars, the Print or Print Preview dialog,<br />
or the printer display (depending on your printer model).<br />
Scan and save. To avoid printing multiple copies, you can scan documents or photographs and save them to a<br />
computer program, application, or flash drive for presentation.<br />
Use recycled paper.<br />
About your printer<br />
7
Conserving ink<br />
Use Quick Print or Draft Mode. These modes can be used to print documents using less ink than normal and<br />
are ideal for printing documents that are mostly text.<br />
Use High Yield cartridges. Inks in High-Yield cartridges allow you to print more pages with fewer cartridges.<br />
Clean the printhead. Before replacing and recycling your ink cartridges, try using the “Clean Printhead” and<br />
“Deep Clean Printhead” features. These features clean the printhead nozzles to improve the quality of your prints.<br />
Recycling<br />
Return ink cartridges for reuse or recycling through the Lexmark Cartridge Collection Program. To return<br />
an ink cartridge, go to www.lexmark.com/recycle. Follow the instructions to request a postage-paid bag.<br />
Recycle the product packaging.<br />
Recycle your old printer instead of throwing it away.<br />
Recycle paper from discarded print jobs.<br />
Use recycled paper.<br />
To read the Lexmark Environmental Sustainability Report, see www.lexmark.com/environment.<br />
Finding information about the printer<br />
Publications<br />
What are you looking for? Find it here<br />
Initial setup instructions:<br />
Connecting the printer<br />
Installing the printer software<br />
About your printer<br />
8<br />
Setup documentation<br />
The setup documentation came with the printer and is<br />
also available on the Lexmark Web site at<br />
http://support.lexmark.com.
What are you looking for? Find it here<br />
Additional setup and instructions for using the printer:<br />
Selecting and storing paper and specialty media<br />
Loading paper<br />
Performing printing, copying, scanning, and faxing tasks,<br />
depending on your printer model<br />
Configuring printer settings<br />
Viewing and printing documents and photos<br />
Setting up and using printer software<br />
Setting up and configuring the printer on a network,<br />
depending on your printer model<br />
Caring for and maintaining the printer<br />
Troubleshooting and solving problems<br />
Creating and customizing printer solutions, depending on your<br />
printer model<br />
<strong>User's</strong> <strong>Guide</strong><br />
The <strong>User's</strong> <strong>Guide</strong> is available on the installation software<br />
CD.<br />
For updates, check our Web site at<br />
http://support.lexmark.com.<br />
SmartSolutions <strong>User's</strong> <strong>Guide</strong> and Help<br />
Go to http://smartsolutions.lexmark.com. Click the<br />
<strong>User's</strong> <strong>Guide</strong> link to view basic SmartSolutions<br />
information, or click ? to view context-sensitive<br />
information.<br />
Help using the printer software Windows or Mac Help<br />
Open a printer software program or application, and<br />
then click Help.<br />
Click to view context-sensitive information.<br />
The latest supplemental information, updates, and online<br />
technical support:<br />
Troubleshooting hints and tips<br />
Frequently asked questions<br />
Documentation<br />
Driver downloads<br />
Live chat support<br />
E-mail support<br />
Notes:<br />
About your printer<br />
9<br />
The Help installs automatically with the printer<br />
software.<br />
The printer software is located in the printer<br />
Program folder or on the desktop, depending on<br />
your operating system.<br />
Lexmark Support Web site—<br />
http://support.lexmark.com<br />
Note: Select your region, and then select your product<br />
to view the appropriate support site.<br />
Record the following information (located on the store<br />
receipt and the back of the printer), and have it ready<br />
when you contact support so that they may serve you<br />
faster:<br />
Machine Type number<br />
Serial number<br />
Date purchased<br />
Store where purchased
What are you looking for? Find it here<br />
Telephone support In the US, call us at:<br />
1-800-332-4120<br />
Monday–Friday (8:00 AM–11:00 PM ET), Saturday<br />
and Sunday (11:00 AM–8:00 PM ET)<br />
Support telephone numbers and hours of operation for<br />
your region or country can be found on the Support<br />
Web site (http://support.lexmark.com) or on the<br />
printed warranty that came with your printer.<br />
Warranty information Warranty information varies by country or region:<br />
In the US—See the Statement of Limited Warranty<br />
included with this printer, or at<br />
http://support.lexmark.com.<br />
Understanding the parts of the printer<br />
8<br />
9<br />
Use the To<br />
7<br />
10<br />
6<br />
Rest of the world—See the printed warranty that<br />
came with your printer.<br />
1 Automatic Document Feeder (ADF) tray Load original documents in the ADF. Recommended for<br />
scanning, copying, or faxing multiple-page documents.<br />
Note: Do not load postcards, photos, small items, or thin<br />
media (such as magazine clippings) into the ADF. Place<br />
these items on the scanner glass.<br />
2 ADF output tray Hold documents as they exit from the ADF.<br />
3 Wi-Fi indicator Check wireless status.<br />
4 Memory card slot Insert a memory card.<br />
5 PictBridge and USB port Connect a PictBridge-enabled digital camera, a USB<br />
Bluetooth adapter, or a flash drive to the printer.<br />
6 Paper exit tray Hold paper as it exits.<br />
7 Paper tray (Tray 1) Load paper.<br />
About your printer<br />
10<br />
1<br />
5<br />
4<br />
2<br />
3
Use the To<br />
8 Second paper tray (Tray 2)<br />
Load additional paper.<br />
Note: Your printer model may not have this option. You can load the same type of paper as Tray 1, or you can<br />
load a different type of paper and change the paper default<br />
settings so the printer pulls paper from Tray 2 for certain<br />
types of jobs.<br />
9 Printer control panel Operate the printer.<br />
10 ADF Scan, copy, or fax multiple-page letter-, legal-, and A4-size<br />
documents.<br />
Use the To<br />
1<br />
1 Scanner unit Access the ink cartridges and printhead.<br />
2<br />
9<br />
3<br />
4<br />
Remove paper jams.<br />
2 Ink cartridge access Install, replace, or remove ink cartridges.<br />
3 Ethernet port Connect your printer to a computer, a local network, an external DSL, or a cable modem.<br />
4 USB port Connect the printer to a computer using a USB cable.<br />
Warning—Potential Damage: Do not touch the USB port except when plugging in or<br />
removing a USB cable or installation cable.<br />
5 LINE Port<br />
6 EXT Port<br />
LINE<br />
EXT<br />
<<br />
<<br />
LINE<br />
EXT<br />
Connect the printer to an active telephone line (through a standard wall jack, DSL filter,<br />
or VoIP adapter) to send and receive faxes.<br />
Connect additional devices (telephone or answering machine) to the printer and the<br />
telephone line. Use this port if you do not have a dedicated fax line for the printer, and<br />
if this connection method is supported in your country or region.<br />
Note: Remove the plug to access the port.<br />
7 Power supply with port Connect the printer to a power source.<br />
About your printer<br />
11<br />
5<br />
6<br />
8<br />
7
Use the To<br />
8 Duplex unit Print on both sides of a sheet of paper.<br />
Remove paper jams.<br />
9 Printhead access Install the printhead.<br />
Note: The carrier moves to the printhead access area when no printhead is installed in<br />
the printer.<br />
About your printer<br />
12
Ordering and replacing supplies<br />
Ordering ink cartridges<br />
Page yields available at www.lexmark.com/pageyields. For best results, use only Lexmark ink cartridges.<br />
Lexmark <strong>Pro900</strong> <strong>Series</strong> models<br />
Item Return Program Cartridge 1 Regular cartridge 2<br />
Black cartridge 100 100A<br />
High yield black cartridge 100XL, 105XL 100XLA<br />
Yellow color cartridge 100 100A<br />
High yield yellow color cartridge 100XL 100XLA<br />
Cyan color cartridge 100 100A<br />
High yield cyan color cartridge 100XL 100XLA<br />
Magenta color cartridge 100 100A<br />
High yield magenta color cartridge 100XL 100XLA<br />
1 Licensed for a single use only. After use, return this cartridge to Lexmark for remanufacturing, refilling, or recycling.<br />
2 Available only on the Lexmark Web site at www.lexmark.com.<br />
Using genuine Lexmark ink cartridges<br />
Lexmark printers, ink cartridges, and photo paper are designed to perform together for superior print quality, and<br />
our inks are formulated to work with your printer and help extend the life of your product. We recommend that you<br />
use only genuine Lexmark ink cartridges.<br />
Lexmark's warranty does not cover damage caused by non-Lexmark ink or ink cartridges.<br />
Ordering and replacing supplies<br />
13
Replacing ink cartridges<br />
Make sure you have a new ink cartridge or cartridges before you begin. You must install new cartridges immediately<br />
after removing the old ones or the ink remaining in the printhead nozzles may dry out.<br />
1 Turn on your printer.<br />
2 Open the printer.<br />
Note: The printhead moves to the cartridge installation position.<br />
3 Press the release tab, and then remove the used ink cartridge or cartridges.<br />
1 2<br />
4 Install each ink cartridge. Use two hands to install the black cartridge.<br />
Note: Install the new ink cartridges immediately after removing the protective cap to avoid exposing the ink to<br />
air.<br />
5 Close the printer.<br />
Ordering and replacing supplies<br />
14
Ordering paper and other supplies<br />
To order supplies or to locate a dealer near you, visit our Web site at www.lexmark.com.<br />
Item Part Number<br />
USB cable 1021294<br />
For more information, go to www.lexmark.com.<br />
Paper Paper size<br />
Lexmark Photo Paper Letter<br />
A4<br />
4 x 6 in.<br />
Lexmark PerfectFinish Photo Paper Letter<br />
Notes:<br />
Availability may vary by country or region.<br />
L<br />
A4<br />
4 x 6 in.<br />
For best results when printing photos or other high-quality images, use Lexmark Photo Paper or Lexmark<br />
PerfectFinishTM Photo Paper.<br />
For more information, go to www.lexmark.com<br />
Recycling Lexmark products<br />
To return Lexmark products to Lexmark for recycling:<br />
1 Visit our Web site at www.lexmark.com/recycle.<br />
2 Find the product type you want to recycle, and then select your country from the list.<br />
3 Follow the instructions on the computer screen.<br />
Ordering and replacing supplies<br />
15<br />
L
Using the printer control panel buttons<br />
and menus<br />
Using the printer control panel<br />
The following diagrams explain the sections of the printer control panel:<br />
Note: The icons are displayed when they are selectable on the current screen. If an icon is not displayed, then the<br />
function is not available.<br />
1 2 3<br />
4<br />
7<br />
Use To<br />
6<br />
1 Power Turn the printer on and off.<br />
Switch to Power Saver mode.<br />
Note: When the printer is on, press to switch to Power<br />
Saver mode. Press and hold<br />
off the printer.<br />
for three seconds to turn<br />
2 Back Return to the previous screen.<br />
Exit from one menu level to a higher one.<br />
3 Touch screen display<br />
Note: The display is turned off in Power Saver mode.<br />
Navigate the printer menus.<br />
Change settings.<br />
View printer messages and animation.<br />
4 Start Start a job, depending on which mode is selected.<br />
5 Cancel Cancel the current job or task.<br />
6 Help Display Help text and animation.<br />
Using the printer control panel buttons and menus<br />
16<br />
5
Use To<br />
7 Home Return to the home screen.<br />
Understanding the home screen<br />
After the printer is turned on and a short warm-up period occurs, the display shows the following basic screen which<br />
is referred to as the home screen. Use the home screen selections to initiate an action, such as copying or faxing, or<br />
to change printer settings.<br />
Display item Description<br />
1 Copy<br />
A<br />
A<br />
A<br />
1 2 3 4 5<br />
Copy Scan Fax Memory Smart<br />
Device Solutions<br />
9<br />
8<br />
2<br />
1<br />
Access the copy menu and make copies.<br />
2 Scan Access the scan menu and scan documents.<br />
3 Fax Access the fax menu and send faxes.<br />
4 Memory Device View, select, print, or attach photos and documents to e-mail.<br />
Note: This icon appears only when you return to the home screen while a memory card, flash<br />
drive, or PictBridge-enabled camera is connected to the printer.<br />
or<br />
PictBridge<br />
Using the printer control panel buttons and menus<br />
17<br />
7<br />
6
Display item Description<br />
5 SmartSolutions Open the SmartSolutions menu.<br />
6 Ink levels icon Display the current ink levels of the installed cartridges.<br />
Access cartridge maintenance and information functions.<br />
7 Setup icon Access the setup menu and change printer settings.<br />
8 2-Sided icon<br />
2<br />
1<br />
Print on both sides of a sheet of paper.<br />
9 Eco-Mode icon Activate Eco-Mode to select the following options:<br />
Print on both sides of the paper (duplex).<br />
Change to Power Saver mode after the printer is left idle for 10 minutes.<br />
Set screen brightness to low.<br />
Navigating menus using the touch screen<br />
Use To<br />
1 Left arrow Scroll left.<br />
PREVIEWING PHOTOS<br />
2 Right arrow Scroll right.<br />
1 2 3<br />
Accept<br />
PAPER TYPE Accept<br />
Auto Detect<br />
Plain<br />
Matte<br />
Photo<br />
Transparency<br />
Using the printer control panel buttons and menus<br />
18<br />
6<br />
5<br />
4
Use To<br />
3 Accept Save your setting.<br />
4 Down arrow Scroll down.<br />
5 Scrollbar Scroll up and down the menu list.<br />
6 Up arrow Scroll up.<br />
To navigate using the touch screen:<br />
Drag the scrollbar or touch the arrows until the menu or setting that you want appears on the display.<br />
To confirm a setting or select a menu or item, touch it.<br />
If necessary, touch Accept, OK, or after making a selection or changing a setting. This saves the setting.<br />
For example, to navigate to Paper Type and change the paper type setting:<br />
1 Touch .<br />
Note: All the instructions in this guide start from the home screen.<br />
2 Touch Copy.<br />
3 Touch More Options.<br />
4 Scroll down (using the scrollbar or arrows) until Paper Type appears on the list.<br />
5 Touch Paper Type.<br />
6 Scroll up or down (using the scrollbar or arrows) to view the list of paper types.<br />
7 Select a paper type setting by touching it, and then touch Accept to save the setting.<br />
Changing the Power Saver timeout<br />
The Power Saver timeout is the time it takes for the printer to switch to Power Saver mode when the printer is left<br />
idle. The Power Saver feature optimizes energy efficiency by reducing the printer power consumption (as much as<br />
28 percent on some printer models) compared to the default printer settings. To save the most energy, select the<br />
lowest Power Saver timeout.<br />
1 From the home screen, navigate to Power Saver:<br />
> Device Setup > Power Saver<br />
2 Select a Power Saver timeout, and then touch Accept.<br />
Using the printer control panel buttons and menus<br />
19
Saving paper and energy with Eco-Mode<br />
The Eco-Mode feature significantly cuts paper usage, reduces paper waste, optimizes energy efficiency, and saves<br />
money.<br />
1 From the home screen, touch .<br />
2 Touch the Eco-Mode setting or settings you want to activate, and then touch Accept.<br />
Power Saver after 10 Minutes<br />
Screen Dim<br />
2-Sided Printing<br />
Note: If you select 2-Sided Printing, then the printer prints on both sides of the paper (duplex) for copy and<br />
fax jobs, and for printing in Windows.<br />
Resetting to factory settings<br />
Resetting to factory default settings will delete all the printer settings you have previously selected.<br />
1 From the home screen, touch , and then touch Use Factory Defaults.<br />
2 Touch Yes.<br />
3 When prompted to set the initial settings of your printer, make your selections using the touch screen.<br />
Using the printer control panel buttons and menus<br />
20
Using the printer software<br />
Minimum system requirements<br />
The printer software requires up to 500 MB of free disk space.<br />
Supported operating systems<br />
Microsoft Windows 7 (Web only) 1<br />
Microsoft Windows Vista (SP1)<br />
Microsoft Windows XP (SP3)<br />
Microsoft Windows 2000 (SP4 or greater)<br />
Macintosh PowerPC OS X v10.3.9 or later<br />
Macintosh Intel OS X v10.4.4 or later<br />
Linux Ubuntu 8.04 LTS and 8.10 (Web only) 1<br />
Linux OpenSUSE 11.0 and 11.1 (Web only) 1<br />
Linux Fedora 10 (Web only) 1<br />
1 The printer driver for this operating system is available only at http://support.lexmark.com.<br />
Using the Windows printer software<br />
Software installed during printer installation<br />
When you set up the printer using the installation software CD, all the necessary software was installed. You may<br />
have chosen to install some additional programs. The following table provides an overview of various software<br />
programs and what they can help you do.<br />
If you did not install these additional programs during initial installation, then reinsert the installation software CD,<br />
run the installation software, and then select Install Additional Software from the Software Already Installed screen.<br />
Using the printer software<br />
21
Printer software<br />
Use the To<br />
Lexmark TM Printer Home<br />
(referred to as Printer Home)<br />
Lexmark Fast Pics<br />
(referred to as Fast Pics)<br />
Lexmark Toolbar<br />
(referred to as Toolbar)<br />
Lexmark Tools for Office<br />
(referred to as Tools for Office)<br />
Lexmark Fax Solutions<br />
(referred to as Fax Solutions)<br />
Launch applications or programs.<br />
Access the Fax Solutions software.<br />
Scan or e-mail a photo or document.<br />
Edit scanned documents.<br />
Scan documents to PDF.<br />
Adjust settings for the printer.<br />
Order supplies.<br />
Maintain ink cartridges.<br />
Print a test page.<br />
Register the printer.<br />
Contact technical support.<br />
Manage, edit, transfer, and print photos and documents.<br />
Print black or text-only Web pages to save ink.<br />
Schedule automatic printing of Web pages.<br />
Access Picnik and edit photos online.<br />
Print, scan, or convert local files from Windows.<br />
Access your favorite settings in Microsoft Office 2007.<br />
Send a fax.<br />
Receive a fax in three-in-one printers.<br />
Add, edit, or delete contacts in the built-in phone book.<br />
Access the Lexmark Fax Setup Utility in four-in-one printers. Use the Fax<br />
Setup Utility to set the Speed Dial and Group Dial numbers, set Ringing and<br />
Answering, and print fax history and status reports.<br />
Abbyy Sprint OCR Scan a document and produce text that you can edit with a word-processing<br />
program.<br />
Lexmark Wireless Setup Utility<br />
(referred to as Wireless Setup Utility)<br />
Lexmark Service Center<br />
(referred to as Service Center)<br />
Set up the wireless printer on a wireless network.<br />
Change the wireless settings of the printer.<br />
Note: This program is installed automatically with the printer software if the<br />
printer has wireless capability.<br />
Troubleshoot the printer.<br />
Access the printer maintenance functions.<br />
Contact technical support.<br />
Notes:<br />
This program is installed automatically with the printer software.<br />
You may be prompted to install this program from the Web, depending on<br />
your printer model.<br />
Using the printer software<br />
22
Use the To<br />
Printing Preferences When you select File Print with a document open and then click<br />
Properties, a Printing Preferences dialog appears. The dialog lets you select<br />
options for the print job, such as the following:<br />
Select the number of copies to print.<br />
Print two-sided copies.<br />
Select the paper type.<br />
Add a watermark.<br />
Enhance images.<br />
Save settings.<br />
Note: Printing Preferences is installed automatically with the printer software.<br />
Note: Your printer may not come with some of these programs or some of the functions of these programs, depending<br />
on the features of the printer that you purchased.<br />
Using the Macintosh printer software<br />
Software installed during printer installation<br />
Software resident in the Macintosh OS<br />
Use the To<br />
Print dialog Adjust the print settings and schedule print jobs.<br />
Printer Services dialog (not available in Mac OS X v10.5<br />
or later)<br />
Printer software<br />
Access the printer utility.<br />
Troubleshoot.<br />
Order ink or supplies.<br />
Contact Lexmark.<br />
Check the printer software version installed on the computer.<br />
Applications are installed along with the printer software during installation. These applications are saved in the<br />
printer folder that appears on the Finder desktop after installation.<br />
1 From the Finder desktop, double-click the printer folder.<br />
2 Double-click the icon of the application that you want to use.<br />
Use the To<br />
Lexmark All-In-One Center<br />
(referred to as All-In-One Center)<br />
Lexmark AIO Setup Utility<br />
(referred to as AIO Setup Utility)<br />
Scan photos and documents.<br />
Customize settings for scan jobs.<br />
Customize settings for fax jobs.<br />
Create and edit the Contacts list.<br />
Using the printer software<br />
23
Use the To<br />
Lexmark Network Card Reader<br />
(referred to as Network Card Reader)<br />
Lexmark Printer Utility<br />
(referred to as Printer Utility)<br />
Lexmark Wireless Setup Assistant<br />
(referred to as Wireless Setup Assistant)<br />
View the contents of a memory device inserted into a network printer.<br />
Transfer photos and PDF documents from a memory device to the computer<br />
over a network.<br />
Get help with cartridge installation.<br />
Print a test page.<br />
Print an alignment page.<br />
Clean the printhead nozzles.<br />
Order ink or supplies.<br />
Register the printer.<br />
Contact technical support.<br />
Set up the printer on a wireless network.<br />
Note: Your printer may not come with these applications, depending on the features of the printer that you<br />
purchased.<br />
Finding and installing optional software<br />
For Windows users<br />
1 Click or Start.<br />
2 Click All Programs or Programs, and then select the printer program folder from the list.<br />
3 Select Printer Home.<br />
4 Choose your printer from the printer drop-down list.<br />
5 From the Support tab, click On-line support.<br />
6 From the Web site, select your printer and download the driver.<br />
7 Install additional or optional software.<br />
For Macintosh users<br />
1 From the Finder desktop, double-click the printer folder.<br />
2 Double-click the Printer Utility icon.<br />
3 From the Web Links tab, click Customer Support.<br />
4 From the Web site, select your printer and download the driver.<br />
5 Install additional or optional software.<br />
Using the printer software<br />
24
Updating the printer software (Windows only)<br />
Checking for software updates<br />
1 Click or Start.<br />
2 Click All Programs or Programs, and then select the printer program folder from the list.<br />
3 Select Printer Home.<br />
4 Choose your printer from the printer drop-down list.<br />
5 From the Support tab, select Check for updates.<br />
6 Follow the instructions on the computer screen.<br />
Enabling automatic software updates<br />
1 With a document open, click File Print.<br />
2 Click Properties, Preferences, Options, or Setup.<br />
3 From the Advanced tab, click More Options.<br />
4 In the Software Updates section, select Allow automatic updates from the web for my software.<br />
5 Click OK.<br />
Reinstalling the printer software<br />
When you set up the printer using the installation software CD, all the necessary software was installed. If you<br />
encountered problems while installing, or if your printer does not appear in the Printers folder or as a printer option<br />
when you send a print job, then try removing and reinstalling the printer.<br />
Uninstalling the printer software<br />
For Windows users<br />
1 Click or Start.<br />
2 Click All Programs or Programs, and then select the printer program folder from the list.<br />
3 Select the uninstall option.<br />
4 Follow the instructions on the computer screen to remove the software.<br />
5 Once the uninstall process in complete, restart your computer.<br />
For Macintosh users<br />
1 From the Finder desktop, double-click the printer folder.<br />
2 Double-click the Uninstaller icon.<br />
3 Follow the instructions on the computer screen to remove the software.<br />
Using the printer software<br />
25
Installing the printer software<br />
Note: If you installed the printer software on this computer before but need to reinstall the software, then uninstall<br />
the current software first.<br />
For Windows users<br />
1 Close all open software programs.<br />
2 Insert the installation software CD.<br />
If the Welcome screen does not appear after a minute, then launch the CD manually:<br />
a Click , or click Start and then click Run.<br />
b In the Start Search or Run box, type D:\setup.exe, where D is the letter of your CD or DVD drive.<br />
3 Follow the instructions on the Welcome screen.<br />
For Macintosh users<br />
1 Close all open software applications.<br />
2 Insert the installation software CD.<br />
If the installation dialog does not appear after a minute, then click the CD icon on the desktop.<br />
3 Double-click Install.<br />
4 Follow the instructions on the installation dialog.<br />
Using the World Wide Web<br />
1 Go to the Lexmark Web site at www.lexmark.com.<br />
2 From the Drivers & Downloads menu, click Driver Finder.<br />
3 Select your printer, and then select your operating system.<br />
4 Download the driver and install the printer software.<br />
Using the printer software<br />
26
Loading paper and original documents<br />
Loading the paper tray<br />
Make sure:<br />
You use paper designed for inkjet printers.<br />
The paper is not used or damaged.<br />
If you are using specialty paper, you follow the instructions that came with it.<br />
Note: To avoid jams, make sure the paper does not buckle when you adjust the paper guides.<br />
1 Pull tray completely out of the printer.<br />
2 Move the paper guides to the sides of tray.<br />
3<br />
Loading paper and original documents<br />
27<br />
2<br />
1
3 If you are loading A4- or legal-size paper, then squeeze the tab and pull to extend the tray.<br />
1<br />
2<br />
Note: When you pull the extension out, the first stop accommodates A4-size paper. When the extension is fully<br />
out, it accommodates legal-size paper.<br />
4 Load the paper.<br />
5 Adjust the paper guides to rest gently against the left, right, and bottom edges of the paper.<br />
3<br />
Loading paper and original documents<br />
28<br />
1<br />
2
6 Insert the tray.<br />
Note: If you extended the tray to accommodate A4- or legal-size paper, then the tray sticks out from the front<br />
of the printer when inserted.<br />
7 Flip up the paper stop to catch the paper as it exits.<br />
Note: If you loaded A4- or legal-size paper, then extend the paper stop. Use both extenders for A4 and legal.<br />
Loading paper and original documents<br />
29
Loading envelopes or photo paper<br />
1 Pull tray completely out of the printer.<br />
2 Move the paper guides to the sides of tray.<br />
3<br />
3 Use the envelope icon and the photo paper outline on the bottom of the tray to help you position envelopes or<br />
photo paper.<br />
Note: Do not mix paper types in the tray. You can load either envelopes or photo paper, but not both.<br />
Loading paper and original documents<br />
30<br />
2<br />
1
4 Load envelopes or photo paper.<br />
Note: Load envelopes or photo paper with the printable side facedown. (If you are not sure which side is the<br />
printable side, then see the instructions that came with the envelopes or photo paper.)<br />
5 Adjust the paper guides to rest gently against the left, right, and bottom edges of the envelopes or photo paper.<br />
6 Insert the tray.<br />
3<br />
1<br />
2<br />
Loading paper and original documents<br />
31<br />
3<br />
1<br />
2
7 Flip up the paper stop to catch the envelopes or photos as they exit.<br />
Note: For best results, allow photos to dry at least 24 hours before stacking, displaying, or storing.<br />
Loading various paper types<br />
Load up to Make sure<br />
150 sheets of plain paper The paper is designed for use with inkjet printers.<br />
100 sheets of coated paper<br />
25 sheets of photo paper<br />
25 sheets of glossy paper<br />
The paper guides rest against the left, right, and bottom edges of the<br />
paper.<br />
The glossy or printable side of the paper faces down. (If you are not sure<br />
which side is the printable side, then see the instructions that came with<br />
the paper.)<br />
The paper guides rest against the left, right, and bottom edges of the<br />
paper.<br />
Notes:<br />
For best results, allow photos to dry at least 24 hours before stacking,<br />
displaying, or storing.<br />
For best results, load more photo paper than needed but do not exceed<br />
the maximum amount for your paper type.<br />
Loading paper and original documents<br />
32
Load up to Make sure<br />
10 envelopes<br />
The envelopes are designed for use with inkjet printers.<br />
The print side of the envelopes faces down with the flap to the left as<br />
shown.<br />
You load the envelopes in the center of the tray as indicated by the icon.<br />
Load them all the way to the back of the tray.<br />
You print the envelopes in landscape orientation.<br />
The paper guides rest against the left, right, and bottom edges of the<br />
envelopes.<br />
You select the correct envelope size. If the exact envelope size is not<br />
listed, select the next larger size. Set the left and right margins so that<br />
the envelope text will be correctly positioned on the envelope.<br />
Warning—Potential Damage: Do not use envelopes that have metal<br />
clasps, string ties, or metal folding bars.<br />
Notes:<br />
Do not load envelopes with holes, perforations, cutouts, or deep<br />
embossing.<br />
Do not use envelopes that have exposed flap adhesive.<br />
25 sheets of labels You use full label sheets. Partial sheets (with areas exposed by missing<br />
labels) may cause labels to peel off during printing, resulting in a paper<br />
jam.<br />
You load letter- or A4-size label sheets.<br />
The print side of the labels faces down.<br />
The top of the labels feeds into the printer first.<br />
The paper guides rest against the left, right, and bottom edges of the<br />
label sheets.<br />
50 transparencies The rough side of the transparencies faces down.<br />
You load letter- or A4-size transparencies.<br />
You remove any paper backing sheets from the transparencies before<br />
loading.<br />
If the transparencies have a removable strip, each strip faces down.<br />
The paper guides rest against the left, right, and bottom edges of the<br />
transparencies.<br />
Note: Transparencies require more drying time. Remove each transparency<br />
as it exits, and allow it to dry to avoid ink smudging.<br />
Loading paper and original documents<br />
33
Load up to Make sure<br />
10 iron-on transfers You follow the loading instructions that came with the iron-on transfers.<br />
The print side of the transfers faces down.<br />
The paper guides rest against the edges of the transfers.<br />
Note: For best results, load transfers one at a time.<br />
25 index cards, photo papers, or postcards The thickness does not exceed 0.025 inches (0.635 mm).<br />
The print side of the photo paper faces down.<br />
You load the photo paper in the center of the tray, as indicated by the<br />
4 x 6 photo paper outline.<br />
The paper guides rest against the left, right, and bottom edges of the<br />
paper.<br />
Note: For best results, allow photos to dry at least 24 hours before stacking,<br />
displaying, or storing<br />
Loading paper and original documents<br />
34
Load up to Make sure<br />
20 sheets of banner paper The print side of the banner faces down.<br />
Saving paper default settings<br />
The leading edge of the banner paper feeds into the printer first.<br />
If your printer has more than one paper tray, then load banner paper in<br />
Tray 1.<br />
To load banner paper:<br />
1 Pull the tray completely out of the printer.<br />
2 Remove all paper from the tray.<br />
3 Move the paper guides as though you were loading legal-size paper.<br />
4 Squeeze the lever and pull to extend the tray to legal size.<br />
5 Tear off only the number of pages needed to print the banner.<br />
6 Set the stack of pages in front of the printer.<br />
7 Slide the first sheet from the stack of pages over the tray handle and all<br />
the way into the back of tray.<br />
You can set the default paper and paper tray settings for the documents and photos that you print.<br />
1 From the home screen, touch .<br />
2 Choose the default settings:<br />
If you want to set the default paper size:<br />
a Touch Paper Setup, and then select the paper tray you want to set up.<br />
b Touch Paper Size.<br />
c Select the default paper size for the tray, and then touch Accept.<br />
If you want to set the default paper type:<br />
a Touch Paper Setup, and then select the paper tray you want to set up.<br />
b Touch Paper Type.<br />
c Select the default paper type for the tray, and then touch Accept.<br />
If you want to enable paper tray linking:<br />
a Touch Paper Tray Linking.<br />
b Touch Automatic, and then touch Accept.<br />
When paper tray linking is enabled, the printer automatically picks up paper from the other paper tray<br />
when the default paper tray runs out of paper.<br />
Loading paper and original documents<br />
35
If you want to set the default paper tray for different types of print jobs:<br />
a Select the default tray for copy, photo, fax, PictBridge, and Bluetooth jobs.<br />
b Touch Tray 1 or Tray 2, and then touch Accept.<br />
Loading original documents on the scanner glass<br />
1 Open the scanner lid and place the document facedown on the scanner glass.<br />
2 Close the scanner lid.<br />
Loading original documents into the ADF<br />
You can load up to 50 sheets of an original document into the ADF for scanning, copying, and faxing. You can load<br />
A4-, letter-, or legal-size paper into the ADF.<br />
1 Adjust the paper guide on the ADF tray to the width of the original document.<br />
2 Load the original document faceup and top edge first into the ADF until you hear a beep.<br />
Loading paper and original documents<br />
36
Printing<br />
Tips for printing<br />
Use the appropriate paper for your print job.<br />
Select a higher print quality for better prints.<br />
Make sure there is enough ink in the ink cartridges.<br />
Remove each sheet as it is printed when printing photos or when working with specialty media.<br />
Select the borderless setting when printing photos.<br />
Printing basic documents<br />
Printing a document<br />
1 Load the paper in the printer.<br />
2 Send the print job:<br />
For Windows users<br />
a With a document open, click File Print.<br />
b Click Properties, Preferences, Options, or Setup.<br />
c Select the print quality, the number of copies to print, the type of paper to use, and how the pages should<br />
print.<br />
d Click OK to close any printer software dialogs.<br />
e Click OK or Print.<br />
For Macintosh users<br />
a With a document open, choose File > Print.<br />
b From the Printer pop-up menu, choose the printer.<br />
c If necessary, click the disclosure triangle.<br />
d From the print options pop-up menu, choose the print quality, the number of copies to print, the type of<br />
paper to use, and how the pages should print.<br />
e Click Print.<br />
Printing<br />
37
Collating printed copies<br />
If you print multiple copies of a document, then you can choose to print each copy as a set (collated) or to print the<br />
copies as groups of pages (not collated).<br />
Collated Not collated<br />
Notes:<br />
The collate option is available only when you are printing multiple copies.<br />
To prevent smudging when printing photos, remove each photo as it exits the printer, and then let it dry before<br />
stacking.<br />
For Windows users<br />
1 With a document open, click File Print.<br />
2 Click Properties, Preferences, Options, or Setup.<br />
3 From the Copies section of the Print Setup tab, enter the number of copies that you want to print, and then select<br />
Collate Copies.<br />
4 Click OK to close any printer software dialogs.<br />
5 Click OK or Print.<br />
For Macintosh users<br />
1 With a document open, choose File > Print.<br />
2 From the Printer pop-up menu, choose the printer.<br />
3 If necessary click the disclosure triangle.<br />
4 In the Copies field, enter the number of copies that you want to print, and then select Collated.<br />
5 Click Print.<br />
Printing pages in reverse order<br />
By default, the first page is printed first. If you want to reverse the order in which pages print to make documents<br />
ready to read with the first page on top, then do the following:<br />
For Windows users<br />
1 With a document open, click File Print.<br />
2 Click Properties, Preferences, Options, or Setup.<br />
Printing<br />
38
3 From the Copies section of the Print Setup tab, select a page order:<br />
To print the last page first, select Print Last Page First.<br />
To print the first page first, clear the Print Last Page First check box.<br />
Note: If two-sided printing is enabled, then you cannot print the last page first. To change the print order,<br />
you must first disable two-sided printing.<br />
4 Click OK to close any printer software dialogs.<br />
5 Click OK or Print.<br />
For Macintosh users<br />
1 With a document open, choose File > Print.<br />
2 From the Printer pop-up menu, choose the printer.<br />
3 If necessary, click the disclosure triangle.<br />
4 From the print options pop-up menu, choose Paper Handling.<br />
5 From the Paper Handling menu, or from the Page Order pop-up menu, select a page order:<br />
To print the last page first, select Reverse page order or Reverse.<br />
To print the first page first, clear the Reverse page order or Reverse option.<br />
6 Click Print.<br />
Printing multiple pages on one sheet<br />
For Windows users<br />
1 With a document open, click File Print.<br />
2 Click Properties, Preferences, Options, or Setup.<br />
3 From the Layout list of the Advanced tab, select Pages per sheet.<br />
4 Select the number of page images to print on each page.<br />
If you want each page image to be surrounded by a border, then select Print Page Borders.<br />
5 Click OK to close any printer software dialogs.<br />
6 Click OK or Print.<br />
For Macintosh users<br />
1 With a document open, choose File > Print.<br />
2 From the Printer pop-up menu, choose the printer.<br />
3 If necessary, click the disclosure triangle.<br />
4 From the print options pop-up menu, choose Copies & Pages, and then click Page Setup.<br />
5 From the Paper Size pop-up menu, choose a paper size.<br />
6 Choose an orientation, and then click OK.<br />
Printing<br />
39
7 From the print options pop-up menu, choose Layout.<br />
From the Pages per Sheet pop-up menu, choose the number of page images that you want to print on one<br />
sheet.<br />
From the Layout Direction menu, choose a layout direction.<br />
If you want to print a border around each page image, then choose an option from the Border pop-up menu.<br />
8 Click Print.<br />
Printing documents from a memory card or flash drive (Windows<br />
only)<br />
To enable the File Print function:<br />
The printer must be connected to a computer through a USB cable or through a network.<br />
The printer and the computer must be on.<br />
The memory card or flash drive must contain document files that are supported by the printer. For more<br />
information, see “Supported memory cards and file types” on page 44.<br />
The computer must contain applications that support the file types in the memory device.<br />
1 Insert a memory card or flash drive.<br />
The Memory Device screen appears on the display.<br />
2 Touch Print Documents.<br />
3 Select and print the document:<br />
If the printer is using a USB connection<br />
a Select the file name of the document that you want to print.<br />
b Press to start printing the document.<br />
If the printer is using a Wireless connection (selected models only)<br />
a Select the file name of the document that you want to print.<br />
b Press , and then wait for the printer to connect to the network computer or to finish searching the network<br />
c<br />
for available computers.<br />
When prompted, select the name of the network computer, and then touch Accept to start printing the<br />
document.<br />
Notes:<br />
You may be prompted to enter a PIN if the computer requires it. Enter the PIN using the keypad.<br />
To assign a computer name and a PIN to the computer, see the Help for the printer software associated<br />
with your operating system.<br />
Printing<br />
40
Printing specialty documents<br />
Printing envelopes<br />
1 Load the envelopes in the printer.<br />
2 Send the print job:<br />
Notes:<br />
For Windows users<br />
a With a document open, click File Print.<br />
b Click Properties, Preferences, Options, or Setup.<br />
c From the Paper Type list of the Print Setup tab, select Plain Paper.<br />
d From the Paper Size list, select the envelope size.<br />
Note: To print on a custom-size envelope, select Custom Size, and then specify the height and width of the<br />
envelope.<br />
e Select an orientation.<br />
f Click OK to close any printer software dialogs.<br />
g Click OK or Print.<br />
For Macintosh users<br />
a With a document open, choose File > Print.<br />
b From the Printer pop-up menu, choose the printer.<br />
c If necessary, click the disclosure triangle.<br />
d From the print options pop-up menu, choose Copies & Pages, and then click Page Setup.<br />
e From the Paper Size pop-up menu, choose the envelope size. If no size matches the size of the envelope, then<br />
set a custom size.<br />
f Select an orientation, and then click OK.<br />
g Click Print.<br />
Most envelopes use landscape orientation.<br />
Make sure the same orientation is also selected in the software application.<br />
Printing labels<br />
1 Load the label sheets in the printer.<br />
2 Send the print job:<br />
For Windows users<br />
a With a document open, click File Print.<br />
b Click Properties, Preferences, Options, or Setup.<br />
Printing<br />
41
c From the Paper Size list of the Print Setup tab, choose a paper size that matches the size of the label sheet. If<br />
no paper size matches the label sheet size, then set a custom size.<br />
If necessary, choose the appropriate type of paper from the Paper Type list.<br />
d Click OK to close any printer software dialogs.<br />
e Click OK or Print.<br />
For Macintosh users<br />
a With a document open, choose File > Print.<br />
b From the Printer pop-up menu, choose the printer.<br />
c If necessary, click the disclosure triangle.<br />
d From the print options pop-up menu, choose Copies & Pages, and then click Page Setup.<br />
e From the Paper Size pop-up menu, choose a size that matches the size of the label sheet. If no paper size<br />
matches the label sheet size, then set a custom size.<br />
f Select an orientation, and then click OK.<br />
g From the print options pop-up menu, choose Quality & Media or Print Settings.<br />
From the Paper Type pop-up menu, choose Card Stock.<br />
From the Print Quality menu, choose a print quality other than Quick Print.<br />
h Click Print.<br />
Tips on loading label sheets<br />
Make sure the top of the label sheet feeds into the printer first.<br />
Make sure the adhesive on the labels does not extend to within 1 mm of the edge of the label sheet.<br />
Make sure the paper guide or paper guides rest against the edges of the label sheet.<br />
Use full label sheets. Partial sheets (with areas exposed by missing labels) may cause labels to peel off during<br />
printing, resulting in a paper jam.<br />
Printing on custom-size paper<br />
Before beginning these instructions, load the custom-size paper in the printer.<br />
For Windows users<br />
1 With a document open, click File Print.<br />
2 Click Properties, Preferences, Options, or Setup.<br />
3 From the Paper Size list of the Print Setup tab, select Custom Size.<br />
The Define Custom Paper Size dialog appears.<br />
4 Set the paper size.<br />
5 Select the measurement units to use (inches or millimeters).<br />
6 Click OK to close any printer software dialogs.<br />
7 Click OK or Print.<br />
Printing<br />
42
For Macintosh users<br />
1 With a document open, choose File > Print.<br />
2 From the printer pop-up menu, choose the printer.<br />
3 If necessary, click the disclosure triangle.<br />
4 From the print options pop-up menu, choose Copies & Pages and then click Page Setup.<br />
5 From the Settings or Paper Size pop-up menu, choose Custom Paper Size or Manage Custom Sizes.<br />
6 Adjust the settings as needed to create a custom size.<br />
7 Click OK.<br />
8 Click Print.<br />
Working with photos<br />
Using a memory card or flash drive with the printer<br />
Memory cards and flash drives are storage devices frequently used with cameras and computers. You can remove<br />
the memory card from the camera or the flash drive from the computer and insert it directly into the printer.<br />
1 Insert a memory card into the card slot or a flash drive into the USB port.<br />
Inserting a memory card Inserting a flash drive<br />
Notes:<br />
MEMORY STICK<br />
Insert the card with the brand name label facing right.<br />
Make sure any arrows on the card point toward the<br />
printer.<br />
If necessary, connect the memory card to the adapter<br />
that came with it.<br />
Make sure that the memory card inserted is supported<br />
by the printer. For more information, see “Supported<br />
memory cards and file types” on page 44.<br />
Printing<br />
43<br />
Notes:<br />
FLASH DRIVE<br />
The flash drive uses the same port that is used for a<br />
PictBridge camera cable.<br />
An adapter may be necessary if your flash drive does<br />
not fit directly into the port.
2 The Memory Device screen appears on the display.<br />
Notes:<br />
Warning—Potential Damage: Do not touch any cables, any network adapter,<br />
any connector, the memory device, or the printer in the areas shown while<br />
actively printing, reading, or writing from the memory device. A loss of data can<br />
occur.<br />
If the printer does not recognize the memory device, then remove and reinsert it.<br />
If a flash drive or a digital camera set to mass storage mode is inserted into the USB port while a memory card is<br />
in the card slot, then a message appears on the display prompting you to choose which memory device to use.<br />
Supported memory cards and file types<br />
Memory Card File Type<br />
Secure Digital (SD)<br />
Documents:<br />
Secure Digital High Capacity (SDHC)<br />
.doc (Microsoft Word)<br />
Micro Secure Digital (with adapter) (Micro SD)<br />
.xls (Microsoft Excel)<br />
Mini Secure Digital (with adapter) (Mini SD)<br />
.ppt (Microsoft PowerPoint)<br />
MultiMedia Card (MMC)<br />
.pdf (Adobe Portable Document Format)<br />
Reduced Size MultiMedia Card (with adapter) (RS-MMC) .rtf (Rich Text Format)<br />
MultiMedia Card mobile (with adapter) (MMCmobile) .docx (Microsoft Word Open Document Format)<br />
Memory Stick<br />
.xlsx (Microsoft Excel Open Document Format)<br />
Memory Stick PRO<br />
.pptx (Microsoft PowerPoint Open Document Format)<br />
Memory Stick Duo (with adapter)<br />
.wpd (WordPerfect)<br />
Memory Stick PRO Duo (with adapter)<br />
Images:<br />
xD-Picture Card<br />
JPEG<br />
xD-Picture Card (Type H)<br />
xD-Picture Card (Type M)<br />
TIFF<br />
Printing photos using the printer control panel<br />
1 Load photo paper.<br />
2 Insert a memory card, flash drive, or digital camera set to mass storage mode.<br />
The Memory Device screen appears on the display.<br />
Printing<br />
44
3 Touch View Photos.<br />
The Select Photos screen appears.<br />
4 Touch the photo or photos you want to print.<br />
Tips:<br />
If you want to clear a selected photo, then touch the photo again.<br />
If you want to view more photos, then touch the left or right arrow, and then touch the photo to select it.<br />
5 When you are finished selecting the photos you want to print, touch Layout.<br />
6 If you want to change the print settings, then touch Change Settings.<br />
If necessary, touch Accept each time you make a selection.<br />
7 Press .<br />
Note: For best results, allow the prints to dry at least 24 hours before stacking, displaying, or storing.<br />
Editing photos using the printer control panel<br />
1 Load photo paper.<br />
2 Insert a memory card or flash drive.<br />
The Memory Device screen appears on the display.<br />
3 Touch View Photos.<br />
The Select Photos screen appears.<br />
4 Touch the photo you want to edit.<br />
5 Touch to view the selected photo.<br />
Tips:<br />
If you want to clear the selected photo, then touch .<br />
If you want to view the previous or next photo, then touch the left or right arrow, and then touch<br />
the photo.<br />
to select<br />
6 Touch . Touch Accept each time you make a selection.<br />
From here You can<br />
Crop Crop a photo.<br />
Brightness Adjust the brightness of a photo.<br />
Red Eye Reduce the red-eye effect caused by light reflection.<br />
Auto Fix Enhance a photo automatically.<br />
Color Effects Select whether to print a photo in black and white, sepia, antique brown, or<br />
antique gray.<br />
7 When you are finished editing the photo, touch Done.<br />
8 If you want to edit another photo, then touch to return to the Select Photos screen.<br />
Printing<br />
45
9 Repeat steps 4 through 8 until all the photos are edited, and then touch Layout.<br />
10 If you want to change the print settings, then touch Change Settings.<br />
If necessary, touch Accept each time you make a selection.<br />
11 Press .<br />
Note: For best results, allow the prints to dry at least 24 hours before stacking, displaying, or storing.<br />
Printing photos from a memory device using the printer software<br />
1 Load photo paper.<br />
2 Insert a memory card or flash drive.<br />
3 Transfer or print the photos:<br />
If the printer is using a USB connection<br />
For Windows users<br />
Fast Pics launches automatically when you insert the memory device. Follow the instructions on the computer<br />
screen to transfer the photos to the computer or to print.<br />
For Macintosh users<br />
If you have set an application to launch when a memory device is connected to the computer, then the<br />
application automatically launches. Follow the instructions on the computer screen to transfer the photos to<br />
the computer or to print.<br />
If the printer is using a Wireless connection (selected models only)<br />
a From the Memory Device screen, touch More Options.<br />
b Touch Connect to Computer, and then select a network computer where you want to save the photos.<br />
c Transfer or print the photos:<br />
For Windows users<br />
Fast Pics launches automatically when a connection is established. Follow the instructions on the<br />
computer screen to transfer the photos to the computer or to print.<br />
For Macintosh users<br />
Select Yes to view images from the memory device. The Network Card Reader launches on the computer.<br />
Follow the instructions on the computer screen to transfer the photos to the computer or to print.<br />
Printing<br />
46
Printing photos from a PictBridge-enabled digital camera<br />
PictBridge is a technology available in most digital cameras that lets you print directly from your digital camera<br />
without using a computer.<br />
1 Insert one end of the USB cable into the camera.<br />
Note: Use only the USB cable that came with the camera.<br />
2 Insert the other end of the cable into the PictBridge port on the front of the printer.<br />
Notes:<br />
Make sure that the PictBridge-enabled digital camera is set to the correct USB mode. If the camera USB<br />
selection is incorrect, then the camera is detected as a flash drive, or an error message is displayed on the<br />
printer control panel. For more information, see the camera documentation.<br />
The printer reads only one memory device at a time.<br />
Warning—Potential Damage: Do not touch any cables, any network adapter,<br />
any connector, the memory device, or the printer in the areas shown while<br />
actively printing, reading, or writing from the memory card. A loss of data can<br />
occur.<br />
3 If the PictBridge connection is successful, then the following message appears on the display: Camera<br />
Connected. Use Camera to choose and print photos.<br />
Printing<br />
47
4 If you want to change the default print settings:<br />
a Touch More Options to access the PictBridge menu.<br />
b Select the paper source, paper size, paper type, photo size, quality, and layout of the photos that you want<br />
to print. Touch Accept each time you make a selection.<br />
Note: The printer will use the default print settings unless you change the print settings from the camera.<br />
5 See the documentation for your camera to begin printing.<br />
Note: If you insert the camera while the printer is performing another job, then wait for the job to finish before<br />
printing from the camera.<br />
Printing photos from a memory device using the proof sheet<br />
1 Load letter- or A4-size plain paper.<br />
2 Insert a memory card or flash drive.<br />
The Memory Device screen appears on the display.<br />
3 Navigate to Print Proof Sheet:<br />
More Options > Proof Sheet > Print Proof Sheet<br />
4 Select which photos you want to print.<br />
You can print a proof sheet:<br />
For the 20 most recent photos, if there are 20 or more photos on the memory device.<br />
For all photos on the memory device.<br />
By date, if the photos on the card were taken on different dates. If you choose this option, select the date, and<br />
then touch Accept.<br />
The proof sheet prints.<br />
5 Follow the instructions on the proof sheet to select which photos to print, the number of copies per photo, red-eye<br />
reduction, color effects, page layout, print options, and paper size.<br />
Note: When making selections, make sure to fill in the circles completely.<br />
6 Load photo paper.<br />
Note: Make sure that the paper matches the size that you selected on the proof sheet.<br />
7 Load the proof sheet facedown on the scanner glass.<br />
8 Touch Scan Proof Sheet, and then touch Continue.<br />
The printer scans the proof sheet and then starts printing the photos.<br />
Note: For best results, allow the prints to dry at least 24 hours before stacking, displaying, or storing.<br />
Printing<br />
48
Printing from a Bluetooth-enabled device<br />
This printer is compliant with Bluetooth Specification 2.0. It supports the following profiles: Object Push Profile<br />
(OPP) and Serial Port Profile (SPP). Check with your Bluetooth-enabled device manufacturers (cellular phone or<br />
PDA) to determine their hardware compatibility and interoperability. It is recommended that you use the latest<br />
firmware on your Bluetooth-enabled device.<br />
To print Microsoft documents from your Windows ® Mobile/Pocket PC PDA, additional third-party software and<br />
drivers are required. For more information about the required software, see the documentation for your PDA.<br />
Setting up a connection between your printer and a<br />
Bluetooth-enabled device<br />
Note: The printer does not support printing files from your computer using a Bluetooth connection.<br />
You need to set up a connection between a Bluetooth-enabled device and your printer if you are sending a print job<br />
from the Bluetooth device for the first time. You will need to repeat the setup if:<br />
You reset the printer to its factory default settings.<br />
You change the Bluetooth security level or the Bluetooth pass key.<br />
The Bluetooth-enabled device you are using requires users to set up a Bluetooth connection on every print job.<br />
For more information, see the documentation for your Bluetooth device.<br />
The name of the Bluetooth device you are using is automatically deleted from the Bluetooth device list.<br />
When the Bluetooth security level is set to High, the printer saves a list of up to eight Bluetooth devices that have<br />
previously set up a connection with the printer. When the printer detects more than eight devices, the least<br />
recently used device is removed from the list. You need to repeat the setup of the deleted device to be able to<br />
send a print job to the printer.<br />
Note: You need to set up a connection for each Bluetooth device that you use to send a print job to the printer.<br />
To set up a connection between the printer and a Bluetooth-enabled device:<br />
1 Insert a USB Bluetooth adapter into the USB port located on the front of the printer.<br />
Printing<br />
49
Bluetooth Dongle Connected appears on the display.<br />
Note: A Bluetooth adapter is not included with the printer.<br />
2 From the home screen, navigate to Discovery:<br />
> Bluetooth Setup > Discovery<br />
3 Make sure Discovery is set to ON. If necessary, touch ON, and then touch Accept.<br />
The printer is now ready to accept a connection from a Bluetooth-enabled device.<br />
4 Configure the Bluetooth-enabled device to set up a connection to the printer. For more information, see the<br />
documentation for your Bluetooth device.<br />
Note: If the Bluetooth Security Level on the printer is set to High, then you must enter a pass key.<br />
Setting the Bluetooth security level<br />
1 Insert a Bluetooth USB adapter into the USB port.<br />
Bluetooth Dongle Connected appears on the display.<br />
Note: A Bluetooth adapter is not included with the printer.<br />
2 From the home screen, navigate to Security Level:<br />
> Bluetooth Setup > Security Level<br />
3 Select the security level, and then touch Accept.<br />
Low—Allow Bluetooth devices to connect and send print jobs to your printer without requiring users to enter<br />
a pass key.<br />
High—Require users to enter a four-digit numeric pass key on the Bluetooth device before connecting and<br />
sending print jobs to the printer.<br />
4 The Bluetooth Pass Key menu opens on the display if you set the security level to High. Use the keypad to enter<br />
your four-digit pass key, and then touch Accept.<br />
Printing<br />
50
Printing from a Bluetooth-enabled device<br />
Note: The printer does not support printing files from your computer using a Bluetooth connection.<br />
1 Insert a USB Bluetooth adapter into the USB port.<br />
Bluetooth Dongle Connected appears on the display.<br />
Notes:<br />
Warning—Potential Damage: Do not touch any cables, any network adapter,<br />
any connector, the USB Bluetooth adapter, or the printer in the areas shown<br />
while actively printing, reading, or writing from a Bluetooth-enabled device. A<br />
loss of data can occur.<br />
A Bluetooth adapter is not included with the printer.<br />
Your printer automatically switches to Bluetooth mode when you insert a USB Bluetooth adapter.<br />
2 Make sure the printer is set up to receive Bluetooth connections. For more information, see “Setting up a<br />
connection between your printer and a Bluetooth-enabled device” on page 49.<br />
3 Set up the Bluetooth device to print to the printer. For more information, see the documentation for your<br />
Bluetooth device.<br />
4 See the documentation for your Bluetooth device to begin printing.<br />
Note: If the Bluetooth Security Level on the printer is set to High, you must enter a pass key.<br />
Printing<br />
51
Printing on both sides of the paper (duplexing)<br />
Printing on both sides of the paper (duplexing) automatically<br />
The automatic duplex unit, available only on selected printer models, supports letter- and A4-size paper. If you<br />
purchased a model without automatic duplex, or if you need to print duplex using other paper sizes, then see the<br />
instructions for printing on both sides of the paper (duplexing) manually.<br />
For Windows users<br />
1 With a document open, click File Print.<br />
2 Click Properties, Preferences, Options, or Setup.<br />
3 Click the Advanced tab.<br />
4 From the 2-Sided Printing section, select On from the drop-down menu.<br />
Note: To use the settings defined in the printer, select Use Printer Settings.<br />
5 Select either the Side Flip or Top Flip option. Side Flip is the setting most often used.<br />
6 Select a setting for the dry time. In regions with high humidity, select Extended.<br />
7 Click OK to close any printer software dialogs.<br />
8 Click OK or Print.<br />
Note: To return to single-sided printing, return to the Advanced tab. From the 2-Sided Printing section, select<br />
Off from the drop-down menu.<br />
For Macintosh users<br />
1 With a document open, choose File > Print.<br />
2 From the Printer pop-up menu, choose the printer.<br />
3 From the print options pop-up menu, choose Layout.<br />
4 From the Two-Sided menu, select Long-edge binding or Short-edge binding.<br />
For Long-edged binding, pages are bound along the long edge of the page (left edge for portrait, top edge<br />
for landscape).<br />
Note: Long-edged binding is not available in Mac OS X v10.3.<br />
Portrait Landscape<br />
1<br />
2<br />
Printing<br />
52<br />
2<br />
1
For Short-edged binding, pages are bound along the short edge of the page (top edge for portrait, left edge<br />
for landscape).<br />
Portrait Landscape<br />
5 From the print options pop-up menu, choose Print Settings or Advanced Options, depending on your operating<br />
system.<br />
6 If necessary, click the disclosure triangle.<br />
7 Select the dry time. In regions with high humidity, select Extended.<br />
8 Click Print.<br />
Printing on both sides of the paper (duplexing) manually<br />
For Windows users<br />
1 With a document open, click File Print.<br />
2 Click Properties, Preferences, Options, or Setup.<br />
3 Click the Advanced tab.<br />
4 From the 2-Sided Printing section, select Manual.<br />
Note: The Print Instruction Page to Assist in Reloading item is selected automatically.<br />
5 Click OK. The printer prints the odd-numbered pages and the instruction sheet.<br />
6 Flip and reload the paper, following the directions on the instruction sheet to complete the print job.<br />
2<br />
1<br />
3<br />
Note: To return to single-sided printing, return to the Advanced tab. From the 2-Sided Printing section, select<br />
Off from the drop-down menu.<br />
Printing<br />
53
For Macintosh users<br />
1 With a document open, choose File > Print.<br />
2 From the print options pop-up menu, choose Paper Handling.<br />
3 From the Print or “Pages to print” pop-up menu, select to print the odd-numbered pages.<br />
4 If you are printing multiple pages, then from the Page Order menu, select Reverse.<br />
5 After printing the first set of pages, flip and reload the paper.<br />
6 Repeat steps 1 and 2.<br />
2<br />
7 From the Print or “Pages to print” pop-up menu, select to print the even-numbered pages.<br />
8 Click Print.<br />
Managing print jobs<br />
Setting your printer as the default printer<br />
1<br />
3<br />
Your printer should be selected automatically from the Print dialog when you send a print job. If you have to manually<br />
select your printer, then it is not the default printer.<br />
To set the default printer:<br />
For Windows users<br />
1 Click , or click Start and then click Run.<br />
2 In the Start Search or Run box, type control printers.<br />
3 Press Enter, or click OK.<br />
The printer folder opens.<br />
4 Right-click the printer, and then select Set as Default Printer.<br />
For Macintosh users<br />
1 From the Apple menu, choose System Preferences.<br />
2 Click Print & Fax.<br />
Printing<br />
54
3 Select the printer from the Default Printer pop-up menu, or select the printer and click Make Default, depending<br />
on your operating system.<br />
Changing the printing mode<br />
To conserve ink, you can change the default printing mode for all print jobs to Quick Print. It uses less ink and is ideal<br />
for printing text-only documents. If you need to change to a different print mode to print photos or other high-quality<br />
documents, then you can select a different mode from the Print dialog before sending the print job.<br />
To change the default print mode:<br />
For Windows users<br />
1 Click , or click Start and then click Run.<br />
2 In the Start Search or Run box, type control printers.<br />
3 Press Enter, or click OK.<br />
The printer folder opens.<br />
4 Right-click the printer, and then select Printing Preferences.<br />
5 Select Quick Print as the printing mode.<br />
For Macintosh users<br />
1 With a document open, choose File > Print.<br />
2 From the printer pop-up menu, choose the printer.<br />
3 From the print options pop-up menu, choose Print Settings or Quality & Media, depending on your operating<br />
system.<br />
4 From the Print Quality pop-up menu, choose Quick Print as the printing mode.<br />
5 From the Presets pop-up menu, choose Save as, and then type a name for your setting configuration.<br />
You must choose this configuration name from the Presets pop-up menu for each print job.<br />
Changing the printing mode for a single print job<br />
For Windows users<br />
1 With a document open, click File Print.<br />
2 Click Properties, Preferences, Options, or Setup.<br />
3 Select Automatic, Quick Print, Normal, or Best.<br />
Note: Printing in Draft or Quick Print mode uses less ink and is ideal for printing text documents.<br />
For Macintosh users<br />
1 With a document open, choose File > Print.<br />
2 From the printer pop-up menu, choose the printer.<br />
Printing<br />
55
3 From the print options pop-up menu, choose Print Settings or Quality & Media, depending on your operating<br />
system.<br />
4 From the Print Quality pop-up menu, choose Automatic, Quick Print, Normal, or Best.<br />
Note: Printing using Quick Print uses less ink and is ideal for printing text documents.<br />
Pausing print jobs<br />
For Windows users<br />
1 Click , or click Start and then click Run.<br />
2 In the Start Search or Run box, type control printers.<br />
3 Press Enter, or click OK.<br />
The printer folder opens.<br />
4 Right-click the printer, and then select Open or See what's printing.<br />
5 Pause the print job:<br />
If you want to pause a particular print job, then right-click the document name, and then select Pause.<br />
If you want to pause all print jobs in the queue, then click Printer, and then select Pause Printing.<br />
For Macintosh users<br />
1 Click the printer icon on the Dock.<br />
The print queue dialog appears.<br />
2 Pause the print job:<br />
If you want to pause a particular print job, then choose the document name, and then click Hold.<br />
If you want to pause all print jobs in the queue, then click Pause Printer or Stop Jobs, depending on your<br />
operating system.<br />
Resuming print jobs<br />
For Windows users<br />
1 Click , or click Start and then click Run.<br />
2 In the Start Search or Run box, type control printers.<br />
3 Press Enter, or click OK.<br />
The printer folder opens.<br />
4 Right-click the printer, and then select Open or See what's printing.<br />
5 Resume the print job:<br />
If you want to resume a particular print job, then right-click the document name, and then select Resume or<br />
Restart.<br />
If you want to resume all print jobs in the queue, then click Printer, and then clear the selection for Pause<br />
Printing.<br />
Printing<br />
56
For Macintosh users<br />
1 From the Apple menu, choose System Preferences.<br />
2 Click Print & Fax.<br />
3 From the Printers list or pop-up menu, choose the printer.<br />
4 Click Open Print Queue or Set Up Printers, depending on your operating system.<br />
The print queue dialog appears.<br />
5 Resume the print job:<br />
If you want to resume a particular print job, then choose the document name, and then click Resume.<br />
If you want to resume all print jobs in the queue, then click Resume Printer or Start Jobs.<br />
Canceling print jobs<br />
To cancel a print job from the printer control panel, press . To cancel a print job from the computer, do the following:<br />
For Windows users<br />
1 Click , or click Start and then click Run.<br />
2 In the Start Search or Run box, type control printers.<br />
3 Press Enter, or click OK.<br />
The printer folder opens.<br />
4 Right-click the printer, and then select Open or See what's printing.<br />
5 Cancel the print job:<br />
If you want to cancel a particular print job, then right-click the document name, and then select Cancel.<br />
If you want to cancel all print jobs in the queue, then click Printer Cancel All Documents.<br />
For Macintosh users<br />
1 Click the printer icon on the Dock.<br />
2 From the print queue dialog, choose the job you want to cancel, and then click Delete.<br />
Printing<br />
57
Copying<br />
ADF Scanner glass<br />
Use the ADF for multiple-page documents.<br />
Note: The ADF is available only on selected models. If you<br />
purchased a printer without an ADF, then load original<br />
documents or photos on the scanner glass.<br />
Tips for copying<br />
Use the scanner glass for single pages, small items (such as<br />
postcards or photos), transparencies, photo paper, or thin<br />
media (such as magazine clippings).<br />
When using the ADF, adjust the paper guide on the ADF to the width of the original document.<br />
When using the scanner glass, close the scanner lid to avoid dark edges on the scanned image.<br />
Do not load postcards, photos, small items, transparencies, photo paper, or thin media (such as magazine<br />
clippings) into the ADF. Place these items on the scanner glass.<br />
Making copies<br />
1 Load paper.<br />
2 Load an original document faceup into the ADF or facedown on the scanner glass.<br />
Note: From the home screen, you can press to print one copy of the original document using the default<br />
settings.<br />
3 From the home screen, navigate to Number of Copies:<br />
Copy > Number of Copies<br />
4 Enter the number of copies you want to print, and then touch Accept.<br />
5 Touch Color or Black/White to set a color or black-and-white copy.<br />
6 Press .<br />
Copying<br />
58
Copying photos<br />
1 Load photo paper.<br />
2 Place a photo facedown on the scanner glass.<br />
3 From the home screen, navigate to Photo Reprint:<br />
SmartSolutions > Photo Reprint<br />
4 Touch Continue.<br />
5 Select the photo print size, and then touch Accept.<br />
6 Touch Continue to start printing.<br />
Note: For best results, allow the prints to dry at least 24 hours before stacking, displaying, or storing.<br />
Copying an ID card<br />
1 Load paper.<br />
2 From the home screen, navigate to ID Card Copy:<br />
SmartSolutions > ID Card Copy<br />
3 Load the front side of the ID card facedown on the top left corner of the scanner glass.<br />
4 Touch Continue.<br />
5 When prompted to copy the back side of the ID card, touch Yes.<br />
6 Load the back side of the ID card facedown on the top left corner of the scanner glass.<br />
7 Touch Continue to start printing.<br />
Copying a two-sided document<br />
1 Load paper.<br />
2 Load an original document faceup into the ADF or facedown on the scanner glass.<br />
3 From the home screen, navigate to 2-Sided Copies:<br />
Copy > More Options > 2-Sided Copies<br />
4 Touch 2-Sided to 1-Sided or 2-Sided to 2-Sided, and then touch Accept.<br />
5 Press .<br />
Select 2-Sided to 1-Sided to make single-sided copies of the two-sided document.<br />
Select 2-Sided to 2-Sided to make two-sided copies (like the original document).<br />
6 Follow the instructions on the display.<br />
Copying<br />
59
Enlarging or reducing images<br />
1 Load paper.<br />
2 Load an original document faceup into the ADF or facedown on the scanner glass.<br />
3 From the home screen, navigate to Resize:<br />
Copy > More Options > Resize<br />
4 Select a resize setting, and then touch Accept.<br />
Notes:<br />
5 Press .<br />
If you select Custom %, then select the desired custom percent value. Touch Accept to save the setting.<br />
If you select Borderless, then the printer will reduce or enlarge the document or photo as necessary to print<br />
a borderless copy on the paper size that you selected. For best results with this resize setting, use photo<br />
paper and set the paper type to Photo, or let the printer automatically detect the paper type.<br />
If you select Poster, then select the size of the poster you want to print, and then touch Accept. This selection<br />
allows you to print a single image across multiple printed pages.<br />
Adjusting copy quality<br />
1 Load paper.<br />
2 Load an original document faceup into the ADF or facedown on the scanner glass.<br />
3 From the home screen, navigate to Quality:<br />
Copy > More Options > Quality<br />
4 Set the copy quality to Automatic, Draft, Normal, or Photo, and then touch Accept.<br />
5 Press .<br />
Making a copy lighter or darker<br />
1 Load paper.<br />
2 Load an original document faceup into the ADF or facedown on the scanner glass.<br />
3 From the home screen, navigate to Lighter/Darker:<br />
Copy > More Options > Lighter/Darker<br />
4 Use the slider to change the darkness level, and then touch Accept.<br />
Dragging the slider to the left makes the copy lighter, and dragging the slider to the right makes the copy darker.<br />
5 Press .<br />
Copying<br />
60
Collating copies using the printer control panel<br />
If you print multiple copies of a document, then you can choose to print each copy as a set (collated) or to print the<br />
copies as groups of pages (not collated).<br />
Collated Not collated<br />
1 Load paper.<br />
2 Load an original document faceup into the ADF or facedown on the scanner glass.<br />
3 From the home screen, navigate to Number of Copies:<br />
Copy > Number of Copies<br />
4 Enter the number of copies you want to print, and then touch Accept.<br />
5 Touch More Options.<br />
6 Scroll to Collate, and then touch<br />
7 Press .<br />
1 2<br />
2<br />
1 .<br />
Repeating an image on one page<br />
You can print the same page image multiple times on one sheet of paper. This option is helpful when creating items<br />
such as labels, decals, flyers, and handouts.<br />
1 Load paper.<br />
2 Load an original document facedown on the scanner glass.<br />
3 From the home screen, navigate to Copies per Sheet:<br />
Copy > More Options > Copies per Sheet<br />
4 Select the number of times to repeat the image on a page: once, four times, nine times, or 16 times, and then<br />
touch Accept.<br />
5 Press .<br />
Copying multiple pages on one sheet<br />
The Pages per Sheet setting lets you copy multiple pages on one sheet by printing smaller images of each page. For<br />
example, you can condense a 20-page document into five pages if you use this setting to print four page images per<br />
sheet.<br />
1 Load paper.<br />
2 Load an original document faceup into the ADF or facedown on the scanner glass.<br />
3 From the home screen, navigate to Pages per Sheet:<br />
Copy > More Options > Pages per Sheet<br />
Copying<br />
61
4 Select the number of pages that you want to copy on a sheet of paper, and then touch Accept. You may choose<br />
to copy one, two, or four page images on a sheet.<br />
Note: If you are copying four pages in landscape format, scan pages 3 and 4 first, and then scan pages 1 and 2.<br />
5 Press .<br />
Making a duplex copy<br />
Making a duplex copy automatically<br />
The automatic duplex unit, available only on selected printer models, supports letter- and A4-size paper. If you<br />
purchased a model without automatic duplex, or if you need to make duplex copies using other paper sizes, then<br />
see the instructions for making a duplex copy manually.<br />
Note: You cannot make duplex copies on envelopes, card stock, or photo paper.<br />
1 Load paper.<br />
2 Load an original document faceup into the ADF or facedown on the scanner glass.<br />
3 From the home screen, navigate to 2-Sided Copies:<br />
Copy > More Options > 2-Sided Copies<br />
4 Choose the duplex option that matches your original document, and then touch Accept:<br />
If you are copying a one-sided document, then touch 1-Sided to 2-Sided.<br />
If you are copying a two-sided document, then touch 2-Sided to 2-Sided.<br />
5 Press to save the first page of the document to the printer memory.<br />
6 Follow the instructions on the display.<br />
Making a duplex copy manually<br />
1 Load paper.<br />
2 Load an original document faceup into the ADF or facedown on the scanner glass.<br />
3 From the home screen, touch Copy.<br />
4 Press to print on one side of the paper.<br />
5 Load the next page of the document:<br />
If you are copying a one-sided document, then load the next page faceup into the ADF or facedown on the<br />
scanner glass.<br />
If you are copying a two-sided document, then flip the original document, and then reload it faceup into the<br />
ADF or facedown on the scanner glass.<br />
Copying<br />
62
6 Remove the paper from the paper exit tray, and then reload the paper to print the other side of the document.<br />
7 Press .<br />
Canceling copy jobs<br />
To cancel a copy job, press .<br />
Scanning stops and the printer returns to the previous menu.<br />
2<br />
1<br />
3<br />
Copying<br />
63
Scanning<br />
ADF Scanner glass<br />
Use the ADF for multiple-page documents.<br />
Note: The ADF is available only on selected models. If you<br />
purchased a printer without an ADF, then load original<br />
documents or photos on the scanner glass.<br />
Tips for scanning<br />
Use the scanner glass for single pages, small items (such as<br />
postcards or photos), transparencies, photo paper, or thin<br />
media (such as magazine clippings).<br />
When using the ADF, adjust the ADF paper guide to the width of the original document.<br />
When using the scanner glass, close the scanner lid to avoid dark edges on the scanned image.<br />
Do not load postcards, photos, small items, transparencies, photo paper, or thin media (such as magazine<br />
clippings) into the ADF. Place these items on the scanner glass.<br />
Select the PDF file type if you want to scan multiple pages and save them as one file.<br />
Scanning to a local or network computer<br />
1 Load an original document faceup into the ADF or facedown on the scanner glass.<br />
2 From the home screen, navigate to Scan to Computer:<br />
Scan > Scan to Computer<br />
3 Touch USB-Connected Computer or the name of a network computer.<br />
The local or network computer is the destination that will receive the scan. Wait until the printer has finished<br />
downloading a list of the scan applications available on the selected computer.<br />
Scanning<br />
64
Notes:<br />
If the printer is connected only to a local computer, then the printer will automatically download a list of the<br />
scan applications.<br />
You may be prompted to enter a PIN if the computer requires it. Enter the PIN using the keypad.<br />
To assign a computer name and a PIN to the computer, see the Help for the printer software associated with<br />
your operating system.<br />
4 Select an application, and then touch Accept.<br />
5 Select the color, resolution quality and the original image size. If necessary, touch Accept each time you make a<br />
selection.<br />
6 Press to start scanning.<br />
The scan is complete when the application you selected in step 4 opens on the destination computer, and the scan<br />
appears within the application as a new file.<br />
Scanning to a flash drive or memory card<br />
Before you begin, make sure your flash drive or memory card is not write protected.<br />
1 Load an original document faceup into the ADF or facedown on the scanner glass.<br />
2 From the home screen, navigate to Scan to Memory Device:<br />
Scan > Scan to Memory Device<br />
3 Insert the flash drive or memory card.<br />
Notes:<br />
The printer reads only one memory device at a time.<br />
If a flash drive is inserted into the USB port while a memory card is in the card slot, then a message appears<br />
on the display prompting you to select which memory device to use.<br />
4 Select the output file type you want to create.<br />
Note: Select the PDF file type if you want to scan multiple pages and save them as one file.<br />
5 Select the color, resolution quality, and original image size. If necessary, touch Accept each time you make a<br />
selection.<br />
6 Press to start scanning.<br />
The scan is complete when a message appears on the printer control panel indicating that the file you scanned has<br />
been saved.<br />
Scanning photos into an editing application<br />
Using the printer control panel<br />
1 Load an original document faceup into the ADF or facedown on the scanner glass.<br />
2 From the home screen, navigate to Scan to Computer:<br />
Scan > Scan to Computer<br />
Scanning<br />
65
3 Touch USB-Connected Computer or the name of a network computer.<br />
The local or network computer is the destination that will receive the scan. Wait until the printer has finished<br />
downloading the list of scan applications available on the selected computer.<br />
Notes:<br />
You may be prompted to enter a PIN if the computer requires it. Enter the PIN using the keypad.<br />
To assign a computer name and a PIN to the computer, see the Help for the printer software associated with<br />
your operating system.<br />
4 Select an application, and then touch Accept.<br />
5 Select the resolution quality and the original image size. Touch Accept each time you make a selection.<br />
6 Press to start scanning.<br />
The scan is complete when the application you selected in step 5 opens on the destination computer, and the scan<br />
appears within the application as a new file.<br />
Using the printer software<br />
For Windows users<br />
1 Load a photo or photos facedown on the scanner glass.<br />
2 Click or Start.<br />
3 Click All Programs or Programs, and then select the printer program folder from the list.<br />
4 Select Printer Home.<br />
5 Choose your printer from the printer drop-down list.<br />
6 Click Photo.<br />
If you want to scan a single photo, or multiple photos as a single image, then select Single photo.<br />
If you want to scan multiple photos at once and save them as separate images, then select Split into individual<br />
photos.<br />
Note: Allow at least 1/4 inch of space between photos if you want to scan multiple photos at once and save<br />
them as separate images.<br />
Scanning starts and the scan progress dialog appears.<br />
7 Save the photo or photos and open in a photo editing application to edit.<br />
For Macintosh users<br />
1 Load a photo or photos facedown on the scanner glass.<br />
2 From the Finder desktop, double-click the printer program folder.<br />
3 Double-click the printer Center to open the All-In-One Center.<br />
4 From the “What is being scanned?” menu on the main screen, select Photo.<br />
5 From the “How will the scanned image be used?” pop-up menu, choose To be printed or To be viewed on<br />
monitor/Web page.<br />
6 From the “Send scanned image to” menu, choose a destination folder or application for the scanned image.<br />
Scanning<br />
66
7 If you have several images to scan, then select Prompt for multiple pages.<br />
8 Click Preview/Edit.<br />
The Scan dialog appears.<br />
9 Adjust the image and scan settings as needed.<br />
10 Click Scan.<br />
Scanning documents into an editing application<br />
An Optical Character Recognition (OCR) application allows you to edit an original text document that has been<br />
scanned. In order for this to work, you must have an OCR application stored on a local or network computer and you<br />
must be able to choose it from the list of applications when you set up the scan.<br />
When selecting settings for the scan:<br />
Select to scan to the local computer or network computer where the OCR is installed.<br />
Select to scan to the highest resolution.<br />
For Windows users<br />
1 Load an original document faceup into the ADF or facedown on the scanner glass.<br />
2 Click or Start.<br />
3 Click All Programs or Programs, and then select the printer program folder from the list.<br />
4 Select Printer Home.<br />
5 Choose your printer from the printer drop-down list.<br />
6 Click Document.<br />
Scanning starts and the scan progress dialog appears.<br />
7 When the scan is finished, save the document in a word-processing application.<br />
8 Open the document in the selected application to edit it.<br />
For Macintosh users<br />
1 Load an original document faceup into the ADF or facedown on the scanner glass.<br />
2 From the Finder desktop, double-click the printer program folder.<br />
3 Double-click the printer Center to open the All-In-One Center.<br />
4 From the “What is being scanned?” menu on the main screen, select a document type other than Photo.<br />
5 From the “How will the scanned image be used?” pop-up menu, choose To be edited (OCR).<br />
6 From the “Send scanned image to” menu, choose a word-processing application to use for editing.<br />
7 Click Scan.<br />
8 Open the scanned document from a word-processing application to edit it.<br />
Scanning<br />
67
Scanning directly to e-mail using the printer<br />
software<br />
For Windows users<br />
1 Load an original document faceup into the ADF or facedown on the scanner glass.<br />
2 Click or Start.<br />
3 Click All Programs or Programs, and then select the printer program folder from the list.<br />
4 Select Printer Home.<br />
5 Choose your printer from the printer drop-down list.<br />
6 Click Email, and then select Photo, Document or PDF.<br />
Note: You can select Document only if an OCR application is stored on your computer.<br />
Scanning starts and the scan progress dialog appears.<br />
7 When the scan is finished, a new e-mail message is created with the scanned document automatically attached.<br />
8 Compose your e-mail message.<br />
Note: If your e-mail program does not open automatically, then you can scan the document to the computer and<br />
then send it through e-mail as an attachment.<br />
For Macintosh users<br />
1 Load an original document faceup into the ADF or facedown on the scanner glass.<br />
2 From the Finder desktop, double-click the printer program folder.<br />
3 Double-click the printer Center to open the All-In-One Center.<br />
4 From the “What is being scanned?” menu on the main screen, select a document type.<br />
5 From the “How will the scanned image be used?” menu, choose To be viewed on monitor/web page.<br />
6 From the “Send scanned image to” menu, choose an application.<br />
7 Click Scan.<br />
8 Retrieve the scanned image from the application, and then send it through e-mail as an attachment.<br />
Scanning to a PDF<br />
For Windows users<br />
1 Load an original document faceup into the ADF or facedown on the scanner glass.<br />
2 Click or Start.<br />
3 Click All Programs or Programs, and then select the printer program folder from the list.<br />
4 Select Printer Home.<br />
Scanning<br />
68
5 Choose your printer from the printer drop-down list.<br />
6 Click PDF.<br />
Scanning starts and the scan progress dialog appears.<br />
7 Save the document as a PDF.<br />
For Macintosh users<br />
1 Load an original document faceup into the ADF or facedown on the scanner glass.<br />
2 From the Finder desktop, double-click the printer program folder.<br />
3 Double-click the printer Center to open the All-In-One Center.<br />
4 From the “What is being scanned?” menu on the main screen, choose a document type.<br />
5 Customize the settings as needed.<br />
6 Click Scan.<br />
7 Save the document as a PDF.<br />
Scanning FAQ<br />
How can I improve the quality of a scan?<br />
Make sure your original documents are in good condition.<br />
Make sure the application that receives the scanned document is appropriate. For example, if you are scanning<br />
a photo to edit it, then make sure you choose a photo editing application to receive the scan. If you are scanning<br />
a document to edit the text, then make sure you choose an OCR application.<br />
Use a high resolution.<br />
How do I scan in black and white?<br />
Color is the default for all scans. To scan in black and white, do the following:<br />
1 From the home screen of the printer control panel, touch Scan.<br />
2 Choose a scan destination.<br />
3 Select the settings for the scan.<br />
4 From the Scan Options screen, touch .<br />
Why am I being asked for a PIN?<br />
PINs are a security measure used to restrict the scanned information from going into certain locations, or to keep<br />
what is being scanned from being seen or used by others. You may be prompted to enter a PIN if the network<br />
computer you are scanning to requires one.<br />
To learn how PINs get assigned to network computers, see the Help for the printer software associated with your<br />
operating system.<br />
Scanning<br />
69
What is an application list, and how do I update it?<br />
When you scan a file, you can choose which application to use to open it on your computer. The printer downloads<br />
this application list from your computer when scanning for the first time. If you do not see the application you want<br />
on the list, or if you install new applications on your computer, then update the application list in the printer.<br />
Updating the application list<br />
1 From the home screen of the printer control panel, navigate to Scan to Computer:<br />
Scan > Scan to Computer<br />
2 Select a local or network computer to receive the scan.<br />
3 From the list of scan applications available on the selected computer, touch REFRESH, and then touch Accept.<br />
This updates the application list in the printer.<br />
Canceling scan jobs<br />
Press on the printer control panel, or click Cancel on the computer screen.<br />
Scanning<br />
70
E-mailing<br />
Your can use your printer to send e-mail to one or more recipients without using a computer. To do this, you can<br />
either scan a document or photo and then send it as an e-mail, or you can attach a saved document or photo from<br />
a memory device to an e-mail.<br />
Before you can send e-mail using the printer control panel, you must first configure the e-mail settings of your printer.<br />
Setting up the printer to e-mail<br />
Setting up the e-mail function<br />
1 From the home screen, navigate to E-mail Setup:<br />
> E-mail Setup<br />
2 Touch Yes to set up e-mail.<br />
3 Enter your e-mail address, and then touch OK.<br />
The printer compares your e-mail address to the list of known e-mail providers.<br />
4 Follow the prompts on the display:<br />
If your e-mail address matches one of the domains on the list, then the printer automatically assigns the SMTP<br />
server settings.<br />
Note: You may be required to enter your e-mail account user name and password depending on the e-mail<br />
address you entered.<br />
If the e-mail domain is not known, then the Advanced E-mail Setup Wizard appears on the display.<br />
Enter the necessary information. Touch OK or Accept to save each item.<br />
Changing the e-mail settings after setup<br />
If you want to change the SMTP server settings<br />
1 From the home screen, navigate to E-mail Setup:<br />
> E-mail Setup > SMTP Setup<br />
2 Touch each item to enter the necessary information. Touch OK or Accept to save each item.<br />
Server—Enter the name or address of the SMTP server.<br />
Port—Enter the SMTP port.<br />
Authentication Type—Select the authentication type for your e-mail account. If you select None, then you<br />
will not be required to enter the User Name and Password. For more information, contact your e-mail provider<br />
or your system support person.<br />
Note: The Authentication Type screen may not appear on the display, depending on the e-mail address you<br />
entered during e-mail setup.<br />
Sender's Name—Enter your name.<br />
User Name—Enter your e-mail address.<br />
E-mailing<br />
71
Password—Enter your e-mail account password.<br />
Domain—Enter your e-mail account domain.<br />
Note: This setting appears only when the Authentication Type is set to NTLM. For more information, contact<br />
your e-mail provider or your system support person.<br />
3 To check if the SMTP server settings are correct, touch Test SMTP Settings.<br />
If you want to change the e-mail settings<br />
1 From the home screen, navigate to E-mail Setup:<br />
> E-mail Setup<br />
2 Touch each item, and then enter the necessary information. If necessary, touch OK or Accept to save each item.<br />
Return E-mail Address—Enter your e-mail address.<br />
Send Me a Copy—Touch Yes to send yourself a copy of every e-mail sent from your printer.<br />
Subject Line—Enter your default e-mail subject.<br />
Message—Enter your default e-mail message.<br />
Creating an e-mail contact list<br />
Creating an e-mail contact list using the printer control panel<br />
1 From the home screen, navigate to Address Book:<br />
> Address Book<br />
2 Add a contact or an e-mail group:<br />
To add a contact:<br />
a Touch Add a Contact.<br />
b Touch Add Contact Name.<br />
c Enter the contact name, and then touch OK.<br />
d Touch Add E-mail Address.<br />
e Enter the e-mail address of the contact, and then touch OK.<br />
f Touch Accept.<br />
g If you want to add another entry, then repeat steps a through f. You can enter up to 89 contacts.<br />
To add an e-mail group:<br />
a Touch Add a Group.<br />
b Touch Add Group Name.<br />
c Enter a group name, and then touch OK.<br />
d Touch Add Group Member, and then select whether you want to add a contact manually or import a<br />
contact:<br />
– Address Book—Import a contact from the Address Book.<br />
– History—Import a contact from the e-mail history.<br />
– New Entry—Add a new contact.<br />
e Touch Accept to save the entry every time you import a contact or add a contact.<br />
E-mailing<br />
72
Creating an e-mail contact list using the printer software<br />
For Windows users<br />
1 Click or Start.<br />
2 Click All Programs or Programs, and then select the printer program folder from the list.<br />
3 Click Printer Home.<br />
4 Click the Fax tab, and then click Edit contact list.<br />
The Contacts tab of the Printer Setup Utility opens.<br />
5 Click Select from phonebook.<br />
6 From the Phonebook field, choose a phone book.<br />
You can choose any mail client phone book where you store e-mail addresses.<br />
7 Select the contact that you want to add, and then click Add to or change list to import the contact.<br />
8 Click OK.<br />
For Macintosh users<br />
1 From the Finder desktop, double-click the printer folder.<br />
2 Double-click the AIO Setup Utility for your printer.<br />
3 Click the Contacts tab.<br />
4 Click the Individuals tab to add contacts.<br />
5 Click to open the Address Book.<br />
Note: To add contacts, you need to import contacts from the Address Book on your Macintosh computer. If the<br />
contact is not in the Mac Address Book, then first add the contact to the address book and then import it.<br />
6 From the Address Book, click and drag the contacts that you want to add to the Contacts list.<br />
For more information, click Help or to view the help information for the fax software.<br />
E-mailing<br />
73
Sending e-mail<br />
ADF Scanner glass<br />
Use the ADF for multiple-page documents.<br />
Note: The ADF is available only on selected models. If you<br />
purchased a printer without an ADF, then load original<br />
documents or photos on the scanner glass.<br />
Tips for e-mailing<br />
Use the scanner glass for single pages, small items (such as<br />
postcards or photos), transparencies, photo paper, or thin<br />
media (such as magazine clippings).<br />
When using the ADF, adjust the paper guide on the ADF to the width of the original document.<br />
When using the scanner glass, close the scanner lid to avoid dark edges on the scanned image.<br />
Do not load postcards, photos, small items, transparencies, photo paper, or thin media (such as magazine<br />
clippings) into the ADF. Place these items on the scanner glass.<br />
Make sure to enter your e-mail account information and set up the SMTP server before sending an e-mail.<br />
Make sure the printer is connected to an Ethernet or wireless network before sending an e-mail.<br />
If necessary, make sure the network is connected to the Internet for the printer to communicate with the SMTP<br />
server. If the printer cannot connect to the Internet, then contact your system support person.<br />
The printer supports only one active network connection (Ethernet or wireless) at a time.<br />
Add contacts to your address book. When sending an e-mail, you can just select contacts from your address book<br />
instead of typing their e-mail addresses repeatedly.<br />
Scanning a document or photo to e-mail<br />
1 Load an original document faceup into the ADF or facedown on the scanner glass.<br />
Note: You can attach only one document or photo to each e-mail.<br />
2 From the home screen, navigate to Scan to E-mail:<br />
Scan > Scan to E-mail<br />
3 Select the output file type you want to create.<br />
Note: Select the PDF file type if you want to scan multiple pages and save them as one file.<br />
E-mailing<br />
74
4 Touch an option to enter or select the recipients:<br />
Enter E-mail Address—Enter the e-mail address manually.<br />
Address Book—Touch Sort by Name or Sort by Group, and then select the contact.<br />
History—Select the name or e-mail address from the history list.<br />
If necessary, touch OK or Accept each time you make a selection.<br />
5 To enter additional recipients, touch Add Recipient, and then enter the e-mail address, name, or group you want<br />
to add.<br />
Touch Accept every time you add a recipient.<br />
Note: You can send an e-mail to up to 30 recipients.<br />
6 Select the file type, color, quality, and original size of the document or photo you want to send. If necessary, touch<br />
Accept to save each setting.<br />
7 If you want to change the default e-mail subject:<br />
a Touch Subject.<br />
b Enter your subject, and then touch OK.<br />
8 If you want to change the default e-mail message:<br />
a Touch Message.<br />
b Enter your message, and then touch OK.<br />
9 Press .<br />
Attaching a document or photo to e-mail<br />
1 Insert the flash drive or memory card.<br />
The Memory Device screen appears on the display.<br />
Notes:<br />
The printer reads only one memory device at a time.<br />
If a flash drive is inserted into the USB port while a memory card is in the card slot, then a message appears<br />
on the display prompting you to select which memory device to use.<br />
2 Touch Attach File to E-mail.<br />
3 If you want to change the default e-mail subject:<br />
a Touch Subject.<br />
b Enter your subject, and then touch OK.<br />
4 If you want to change the default e-mail message:<br />
a Touch Message.<br />
b Enter your message, and then touch OK.<br />
5 Select the file to attach:<br />
Note: You can attach only one document or photo to each e-mail.<br />
If you want to attach a document:<br />
a Touch Attach document to E-mail.<br />
b Touch the file name of the document that you want to attach.<br />
E-mailing<br />
75
c Touch Continue.<br />
If you want to attach a photo:<br />
a Touch Attach Photo to E-mail.<br />
b Touch the photo you want to attach.<br />
c Touch Continue.<br />
6 Touch an option to enter or select the recipients:<br />
Enter E-mail Address—Enter the e-mail address manually.<br />
Address Book—Touch Sort by Name or Sort by Group, and then select the contact.<br />
History—Select the name or e-mail address from the history list.<br />
If necessary, touch OK or Accept each time you make a selection.<br />
7 To enter additional recipients, touch Add Recipient, and then enter the e-mail address, name, or group you want<br />
to add.<br />
Touch Accept every time you add a recipient.<br />
Note: You can send an e-mail to up to 30 recipients.<br />
8 Touch Send.<br />
Canceling an e-mail<br />
To cancel an e-mail, press .<br />
E-mailing<br />
76
Faxing<br />
CAUTION—SHOCK HAZARD: Do not use the fax feature during a lightning storm. Do not set up this product<br />
or make any electrical or cabling connections, such as the power supply cord or telephone, during a lightning<br />
storm.<br />
Setting up the printer to fax<br />
Scenario 1: Standard telephone line<br />
Setup 1: Printer is connected to a dedicated fax line<br />
To connect:<br />
EXT<br />
LINE<br />
Connect the cable from the wall jack to the port of the printer.<br />
Tips for this setup:<br />
You can set the printer to receive faxes automatically (Auto Answer On) or manually (Auto Answer Off).<br />
If you want to receive faxes automatically (Auto Answer On), then set the printer to pick up on any number of<br />
rings that you want.<br />
Faxing<br />
77
Setup 2: Printer is sharing the line with an answering machine<br />
Connected to the same telephone wall jack<br />
PHONE LINE<br />
EXT<br />
LINE<br />
To connect:<br />
1 Connect the cable from the wall jack to the port of the printer.<br />
2 Remove the protective plug from the port of the printer, and then connect the answering machine to the<br />
port.<br />
Connected to different wall jacks<br />
EXT<br />
LINE<br />
Faxing<br />
78<br />
PHONE LINE
To connect:<br />
Connect the cable from the wall jack to the port of the printer.<br />
Tips for this setup:<br />
If you have only one telephone number on your line, then you need to set the printer to receive faxes automatically<br />
(Auto Answer On).<br />
Set the printer to pick up calls two rings after the answering machine. For example, if the answering machine<br />
picks up calls after four rings, then set the printer to pick up after six rings. This way, the answering machine picks<br />
up calls first and your voice calls are received. If the call is a fax, then the printer detects the fax signal on the line<br />
and takes over the call.<br />
If you subscribe to a distinctive ring service provided by your telephone company, then make sure that you set<br />
the correct ring pattern for the printer. Otherwise, the printer will not receive faxes even if you have set it to<br />
receive faxes automatically.<br />
Setup 3: Printer is sharing the line with a telephone subscribed to voice mail<br />
service<br />
02<br />
EXT<br />
LINE<br />
To connect:<br />
1 Connect the cable from the wall jack to the port of the printer.<br />
2 Remove the protective plug from the port of the printer, and then connect the telephone to the port.<br />
Faxing<br />
79
Tips for this setup:<br />
This setup works best if you subscribe to a distinctive ring service. If you have distinctive ring service, then make<br />
sure that you set the correct ring pattern for the printer. Otherwise, the printer will not receive faxes even if you<br />
have set it to receive faxes automatically.<br />
If you have only one telephone number on your line, then you need to set the printer to receive faxes manually<br />
(Auto Answer Off).<br />
When you answer the telephone and you hear fax tones, press *9* or the manual answer code on the telephone<br />
to receive the fax.<br />
You can also set the printer to receive faxes automatically (Auto Answer On), but you need to turn off the voice<br />
mail service when you are expecting a fax. This setting works best if you are using voice mail more often than fax.<br />
Scenario 2: Digital Subscriber Line (DSL)<br />
EXT<br />
LINE<br />
A Digital Subscriber Line splits your regular telephone line into two channels: voice and Internet. Telephone and fax<br />
signals travel through the voice channel, and Internet signals pass through the other channel. This way, you can use<br />
the same line for analog voice calls (including faxes) and digital Internet access.<br />
To minimize interference between the two channels and ensure a quality connection, you need to install a DSL filter<br />
for the analog devices (fax machine, telephone, answering machine) in your network. Interference causes noise and<br />
static on the telephone, failed and poor quality faxes for the printer, and slow Internet connection on your computer.<br />
To install a filter for the printer:<br />
1 Connect the line port of the DSL filter to the wall jack.<br />
2 Connect a telephone cable from the port on the back of the printer to the phone port on the DSL filter.<br />
Faxing<br />
80
3 To continue using a computer for Internet access, connect the computer to the DSL HPN port on the DSL filter.<br />
4 To connect a telephone to the printer, remove the protective plug from the port of the printer and then<br />
connect the telephone to the port.<br />
Scenario 3: VoIP telephone service<br />
To connect:<br />
1 Connect one end of a telephone cable to the port of the printer.<br />
2 Connect the other end of the cable to the port labeled Phone Line 1 or Phone Port on the VoIP adapter.<br />
The port labeled Phone Line 2 or Fax Port is not always active. You may need to pay extra to your VoIP provider<br />
if you want to activate the second phone port.<br />
3 Remove the protective plug from the port of the printer, and then connect the telephone to the port.<br />
Tips for this setup:<br />
To make sure that the phone port on the VoIP adapter is active, plug an analog telephone into the phone port,<br />
and then listen for a dial tone. If you hear a dial tone, then the port is active.<br />
If you need two phone ports for your devices but do not want to pay extra, then do not plug the printer into the<br />
second phone port. You can use a phone splitter. Plug the phone splitter into the Phone Line 1 or Phone Port,<br />
and then plug the printer and telephone into the splitter.<br />
Make sure you use a phone splitter, not a line splitter. To make sure that you are using the correct splitter, plug<br />
an analog telephone into the splitter and then listen for a dial tone.<br />
Faxing<br />
81
Scenario 4: Digital telephone service through a cable provider<br />
Setup 1: Printer is connected directly to a cable modem<br />
Follow this setup if you normally connect your telephone to a cable modem.<br />
To connect:<br />
1 Connect one end of a telephone cable to the port of the printer.<br />
2 Connect the other end of the cable to the port labeled Phone Line 1 or Phone Port on the cable modem.<br />
The port labeled Phone Line 2 or Fax Port is not always active. You may need to pay extra to your cable provider<br />
if you want to activate the second phone port.<br />
3 Remove the protective plug from the port of the printer, and then connect the telephone to the port.<br />
Tips for this setup:<br />
To make sure that the phone port on the cable modem is active, plug an analog telephone into the phone port,<br />
and then listen for a dial tone. If you hear a dial tone, then the port is active.<br />
If you need two phone ports for your devices but do not want to pay extra, then do not plug the printer into the<br />
second phone port. You can use a phone splitter. Plug the phone splitter into the Phone Line 1 or Phone<br />
Port , and then plug the printer and telephone into the splitter.<br />
Make sure you use a phone splitter, not a line splitter. To make sure that you are using the correct splitter, plug<br />
an analog telephone into the splitter and then listen for a dial tone.<br />
Faxing<br />
82
Setup 2: Printer is connected to a wall jack; cable modem is installed elsewhere<br />
in the house<br />
Follow this setup if your cable provider activated the wall jacks in your house so that you do not have to plug your<br />
devices into the cable modem. Your cable telephone service comes from the wall jacks.<br />
To connect:<br />
1 Connect the cable from the wall jack to the port of the printer.<br />
2 Remove the protective plug from the port of the printer, and then connect the telephone to the port.<br />
Scenario 5: Country-specific setup<br />
Different countries have different types of telephone wall jacks. The most common wall jack is the Registered Jack-11<br />
(RJ-11), the standard adopted by most countries. You need to have an RJ-11 plug, or a telephone cable that has an<br />
RJ-11 connector, so you can connect a device to an RJ-11 wall jack.<br />
The fax ports on the back of the printer and the telephone cable that comes with the printer have RJ-11 connectors.<br />
If you have a different type of connector in your country or region, then you may need to use an RJ-11 adapter.<br />
Faxing<br />
83
Connecting the printer to a non-RJ-11 wall jack<br />
EXT<br />
LINE<br />
To connect:<br />
1 Connect one end of a telephone cable to the port of the printer.<br />
2 Connect the other end of the cable to the RJ-11 adapter, and then connect the adapter to the wall jack.<br />
3 If you want to connect another device (telephone or answering machine) to the same wall jack, and if the device<br />
has a non-RJ 11 connector, then connect it directly to the wall jack.<br />
Notes:<br />
Do not remove the wrap plug from the port of the printer.<br />
The printer may not come with an RJ-11 adapter in your country or region.<br />
Faxing<br />
84
If the additional device (telephone or answering machine) has an RJ-11 connector, then you can remove the wrap<br />
plug and connect the device to the port of the printer.<br />
EXT<br />
LINE<br />
Connecting the printer in countries that use serial connection<br />
In some countries or regions, you need to plug all devices into the wall jack. You cannot plug a telephone or answering<br />
machine into the port of the printer. This is called serial connection.<br />
Austria Germany Portugal<br />
Belgium Ireland Spain<br />
Denmark Italy Sweden<br />
France Netherlands Switzerland<br />
Finland Norway United Kingdom<br />
Warning—Potential Damage: If your country is on the list, then do not remove the wrap plug from the port of<br />
the printer. It is necessary for the proper functioning of the devices on the telephone line.<br />
Faxing<br />
85
To connect:<br />
Connect the cable from the wall jack to the port of the printer.<br />
Connecting the printer to a wall jack in Germany<br />
EXT<br />
LINE<br />
The German wall jack has two kinds of ports. The N ports are for fax machines, modems, and answering machines.<br />
The F port is for telephones.<br />
N F N<br />
Faxing<br />
86
Connect the printer to any of the N ports.<br />
EXT<br />
LINE<br />
To connect:<br />
1 Connect one end of a telephone cable to the port of the printer.<br />
2 Connect the other end of the cable to the RJ-11 adapter, and then connect the adapter to an N port.<br />
3 If you want to connect a telephone and answering machine to the same wall jack, then connect the devices as<br />
shown.<br />
Entering your user information<br />
Your user information includes your name or your company name, your fax number (your fax number is your<br />
telephone number, unless you have a dedicated fax telephone line), and the time and date on your fax machine<br />
when a transmission is made. This information appears in the header and footer of the faxes that you send.<br />
In some countries, you cannot send a fax without this information. Some fax machines also block faxes without sender<br />
information, so make sure that you enter this information in your printer.<br />
Setting the fax header<br />
1 From the home screen, navigate to Your Fax Name:<br />
> Fax Setup > Dialing and Sending > Your Fax Name<br />
2 Enter your name or your company name, and then touch OK.<br />
3 Touch Your Fax Number.<br />
4 Enter your fax number or your telephone number, and then touch Accept.<br />
Faxing<br />
87<br />
N F N<br />
PHONE LINE
Setting the fax footer<br />
1 From the home screen, navigate to Fax Footer:<br />
> Fax Setup > Fax Printing > Fax Footer<br />
2 Touch ON, and then touch Accept.<br />
Configuring the fax settings<br />
You can configure the fax settings through the printer control panel or the fax software. If you configure the fax<br />
settings in the printer control panel, then the fax software imports those settings. The changes appear the next time<br />
you launch the fax software. The printer also saves the settings that you choose in the fax software, unless you set<br />
the printer to block changes made from the computer.<br />
Configuring fax settings using the fax software<br />
Before opening the fax software to configure the fax settings, make sure that:<br />
The printer is properly connected to the telephone line.<br />
The printer is turned on and connected to the computer.<br />
The printer is not in Power Saver mode. If the printer is in Power Saver mode, then press to wake up the printer.<br />
Using the Fax Setup Wizard in Windows<br />
1 Click or Start.<br />
2 Click All Programs or Programs, and then select the printer program folder from the list.<br />
3 Click Printer Home.<br />
4 Click the Fax tab, and then click Set up the printer to fax.<br />
The Fax Setup Wizard opens.<br />
5 Run the Fax Setup Wizard. Make sure you select the correct telephone service and connection. The wizard<br />
configures optimal fax settings based on your connection.<br />
Note: If you want to configure the advanced fax settings, then click Configure the advanced fax settings in the Fax<br />
tab of the Printer Home. This launches the Printer Setup Utility.<br />
Using the Fax Setup Utility in Macintosh<br />
1 From the Finder desktop, double-click the printer folder.<br />
2 Double-click the Fax Setup Utility for your printer.<br />
3 Configure the fax settings using the software.<br />
For more information, click Help or to view the help information for the fax software.<br />
Faxing<br />
88
Configuring fax settings using the printer control panel<br />
1 From the home screen, navigate to Fax Setup:<br />
> Fax Setup<br />
2 Configure the fax settings using the selections in the menu:<br />
From here You can<br />
Reports Print confirmation pages or transmission reports. These reports<br />
let you know if the faxes that you send are sent successfully.<br />
View the fax history on the screen.<br />
Print activity logs. Activity logs let you view the sent and<br />
received fax history of your printer.<br />
Ringing and Answering Set the printer to receive faxes automatically or manually. Turn<br />
Auto Answer to On or Off.<br />
Adjust the ringing volume.<br />
Set the number of rings. This is important if you choose to<br />
receive faxes automatically (Auto Answer On).<br />
Set the distinctive ring. If you subscribe to the distinctive ring<br />
feature on your telephone line, then set the correct pattern for<br />
the printer in this menu.<br />
Enable fax forwarding.<br />
Set a manual answer code. This is the code you press to receive<br />
faxes manually.<br />
Fax Printing Set the printer to print incoming faxes to fit a page, print the fax<br />
footer, or print on both sides of the paper (duplexing).<br />
Dialing and Sending Set your fax name and fax number.<br />
Adjust the dialing volume.<br />
Set the dial method, redial time, number of redial attempts,<br />
dialing prefix, and fax sending speed.<br />
Convert sent faxes into modes that receiving fax machines<br />
recognize. Otherwise, such faxes are aborted.<br />
Enable error correction during transmission.<br />
Set whether the printer scans the original document before or<br />
after dialing the recipient.<br />
Set the printer to scan before dialing so that you do not have<br />
to scan the document again if the fax fails. The scanned<br />
document is saved in the printer memory. The printer can then<br />
retrieve it and automatically redial the number.<br />
If you set the printer to scan after dialing, then the printer does<br />
not automatically redial, even when the phone line is busy.<br />
Fax Blocking Block unwanted incoming faxes.<br />
Faxing<br />
89
Creating a contact list<br />
You can create a contact list using the Address Book in the printer control panel or the phone book in the fax software.<br />
If you create a contact list in the printer control panel, then the fax software automatically saves those contacts as<br />
Phonebook entries. Likewise, when you add contacts to the fax software, the printer automatically saves them to the<br />
printer Address Book.<br />
You can save up to 89 contacts and 10 fax groups in the contact list.<br />
Creating a contact list using the fax software<br />
For Windows users<br />
1 Click or Start.<br />
2 Click All Programs or Programs, and then select the printer program folder from the list.<br />
3 Click Printer Home.<br />
4 Click the Fax tab, and then click Edit contact list.<br />
The Contacts tab of the Printer Setup Utility opens.<br />
5 Click Select from phonebook.<br />
6 From the Phonebook field, choose a phone book.<br />
7 Select the contact that you want to add, and then click Add to or change list to import the contact.<br />
Note: To add contacts, you need to import contacts from the phone books on your computer that are supported<br />
by the fax software. In addition to the software Address Book, you may also have phone books of the mail clients<br />
installed on your computer, such as Microsoft Outlook.<br />
8 Click OK.<br />
For Macintosh users<br />
1 From the Finder desktop, double-click the printer folder.<br />
2 Double-click the AIO Setup Utility for your printer.<br />
3 Click the Contacts tab.<br />
To add contacts, click the Individuals tab.<br />
To add fax groups, click the Groups tab.<br />
4 Click to open the Address Book.<br />
Note: To add contacts, you need to import contacts from the Address Book on your Macintosh computer. If the<br />
contact is not in the Mac Address Book, then first add the contact to the address book, and then import it.<br />
5 From the Address Book, click and drag the contacts that you want to add to the Contacts list.<br />
For more information, click Help or to view the help information for the fax software.<br />
Faxing<br />
90
Creating a contact list using the printer control panel<br />
1 From the home screen, navigate to Address Book:<br />
> Address Book<br />
2 To add a contact:<br />
a Navigate to Add Contact Name:<br />
Add a Contact > Add Contact Name<br />
b Enter the contact name, and then touch OK.<br />
c Touch Add Fax Number.<br />
d Enter the fax number of the contact, and then touch Accept.<br />
e Touch Accept again.<br />
f If you want to add another entry, then repeat steps a through e. You can enter up to 89 contacts.<br />
3 To add a fax group:<br />
a Navigate to Add Group Name:<br />
Add a Group > Add Group Name<br />
b Enter a group name, and then touch OK.<br />
c Touch Add Group Member, and then select whether you want to add a contact manually or import a contact:<br />
Address Book—Import a contact from the Address Book.<br />
History—Import a contact from the fax history.<br />
New Entry—Add a new contact.<br />
d Touch Accept to save the entry every time you import a contact or add a contact.<br />
Sending faxes<br />
ADF Scanner glass<br />
Use the ADF for multiple-page documents.<br />
Note: The ADF is available only on selected models. If you<br />
purchased a printer without an ADF, load original<br />
documents or photos on the scanner glass.<br />
Faxing<br />
91<br />
Use the scanner glass for single pages, small items (such as<br />
postcards or photos), transparencies, photo paper, or thin<br />
media (such as magazine clippings).
Tips for sending faxes<br />
Before you send a fax:<br />
Make sure that the printer is on and connected to a working telephone, DSL, or VoIP line. The line is working if<br />
you hear a dial tone.<br />
Load an original document faceup into the ADF or facedown on the scanner glass.<br />
When using the ADF, adjust the paper guide on the ADF to the width of the original document.<br />
When using the scanner glass, close the scanner lid to avoid dark edges on the scanned image.<br />
Sending faxes using the printer control panel<br />
1 From the home screen, touch Fax.<br />
2 Send the fax:<br />
Tip:<br />
To send a fax to a single recipient:<br />
a Enter a fax number, or touch Address Book or History to import a contact.<br />
b Touch to start the fax job.<br />
To send a fax to multiple recipients (broadcast fax):<br />
a Touch Fax To Multiple, and then touch Add a Number.<br />
b Enter a fax number, or touch Address Book or History to import a contact. Repeat this step until you have<br />
entered the numbers of all the recipients.<br />
Touch Accept every time you add a recipient.<br />
c Touch to start the fax job.<br />
Warning—Potential Damage: Do not touch the cables or the and ports while actively sending a fax.<br />
You can send a broadcast fax to up to 30 recipients.<br />
Touch More Options to set a color or black-and-white fax, adjust the quality of the fax, set the size of the<br />
document, add a cover page, schedule the fax, or view pending faxes.<br />
Sending faxes using the computer<br />
For Windows users<br />
1 With a document open, click File Print.<br />
2 From the Printer Name menu, select the fax version of your printer, and then click OK.<br />
The Send Fax Wizard appears.<br />
3 Follow the instructions on the computer screen.<br />
Faxing<br />
92
For Macintosh users<br />
1 With a document open, choose File > Print.<br />
2 From the Printer pop-up menu, select the fax version of your printer.<br />
Note: In order to see the fax options on the Print dialog, you must use the fax driver for your printer. If the fax<br />
version of the printer is not on the list, choose Add a printer, and then choose the fax version of the printer.<br />
3 Enter the name and number of the recipient.<br />
4 Click Fax.<br />
Receiving faxes<br />
Tips for receiving faxes<br />
When receiving faxes:<br />
Make sure that the printer is on and connected to a working telephone, DSL, or VoIP line. The line is working if<br />
you hear a dial tone.<br />
If you set the printer to receive faxes manually (Auto Answer Off), then make sure that the ringer volume is not<br />
set to Off.<br />
If you have set the printer to receive faxes automatically (Auto Answer On), then load paper in the printer.<br />
Receiving faxes automatically<br />
1 Make sure that Auto Answer is on:<br />
a From the home screen, navigate to Auto Answer:<br />
> Fax Setup > Ringing and Answering > Auto Answer<br />
b If Auto Answer is not set to On, touch ON, and then touch Accept.<br />
2 Set the number of rings before the printer picks up incoming faxes:<br />
Tips:<br />
a Touch Pick Up On.<br />
b Set the number of rings, and then touch Accept to save the setting.<br />
When the number of rings you set is detected, the printer automatically receives the incoming fax.<br />
Warning—Potential Damage: Do not touch the cables or the and ports while actively receiving a fax.<br />
If the printer is sharing the line with other analog devices (telephone, answering machine), then set the printer<br />
to pick up calls two rings after the answering machine. For example, if the answering machine picks up calls after<br />
four rings, then set the printer to pick up after six rings. This way, the answering machine picks up calls first and<br />
your voice calls are received. If the call is a fax, then the printer detects the fax signal on the line and takes over<br />
the call. If the printer is on a dedicated fax line, then you may set the printer to pick up on any number of rings.<br />
If you have multiple numbers on a single line, or if you subscribe to a distinctive ring service provided by your<br />
telephone company, then make sure that you set the correct ring pattern for the printer. Otherwise, the printer<br />
will not receive faxes even if you have set it to receive faxes automatically.<br />
Faxing<br />
93
Receiving a fax manually<br />
1 Turn off Auto Answer:<br />
a From the home screen, navigate to Auto Answer:<br />
> Fax Setup > Ringing and Answering > Auto Answer<br />
b Touch OFF, and then touch Accept.<br />
2 When the telephone rings and you hear fax tones when you pick up the handset, press on the printer or *9*<br />
on the telephone attached to the printer.<br />
Warning—Potential Damage: Do not touch the cables or the and ports while actively receiving a fax.<br />
Tips:<br />
The default code for answering faxes manually is *9*, but for increased security, you can change it to a number<br />
that only you know. You can enter up to 7 characters for your code. The valid characters are the digits 0-9 and<br />
the characters # and *.<br />
Make sure that the telephone is plugged into the port on the back of the printer and that the printer is<br />
connected to the wall jack through the port.<br />
Faxing FAQ<br />
If I skipped the fax setup initially, do I need to run the installer again<br />
to set up the fax?<br />
You do not need to run the installer again. You can set up and configure the fax through the fax software that was<br />
installed with the printer software.<br />
To set up the fax:<br />
1 Connect the printer to the telephone line. For more information, see “Setting up the printer to fax” on page 77.<br />
2 Configure the fax settings using the fax software. To access the fax software:<br />
For Windows users<br />
a Click or Start.<br />
b Click All Programs or Programs, and then select the printer program folder from the list.<br />
c Click Printer Home.<br />
The Printer Home opens.<br />
d Click the Fax tab, and then click Set up the printer to fax.<br />
The Fax Setup Wizard opens.<br />
e Run the wizard. Make sure you select the correct telephone service and connection. The wizard configures<br />
optimal fax settings based on your connection.<br />
For Macintosh users<br />
a From the Finder desktop, double-click the printer folder.<br />
b Double-click the AIO Setup Utility for your printer.<br />
Faxing<br />
94
c Configure the fax settings.<br />
What is a splitter and what type of splitter should I use?<br />
If there are limited wall jacks in your home or limited ports on your adapter, then you can use a phone splitter. A<br />
splitter splits the telephone signal and allows you to connect multiple devices to the wall jack. It has two or more<br />
ports where you can plug the devices. Do not use a line splitter.<br />
To make sure that you are using the correct splitter, plug an analog telephone into the splitter and then listen for a<br />
dial tone.<br />
What is my fax number?<br />
In most cases, your telephone number is also your fax number. If you subscribe to the Distinctive Ring Pattern<br />
Detection (DRPD) service offered by telephone companies, then your fax number is the number that you assigned<br />
to the printer. Make sure that you enter the correct distinctive ring pattern for that number in the fax software or in<br />
the Fax Setup menu of the printer control panel.<br />
If you have more than one telephone line, then make sure that you enter the number for the line on which the printer<br />
is connected.<br />
What is my dialing prefix?<br />
The dialing prefix is the number or series of numbers that you press before you can dial the actual fax number or<br />
telephone number. If the printer is an office setting or in a private branch exchange, this can be a specific number<br />
that you need to press so you can make a call outside the office. This can also be a country code or an area code that<br />
you need to enter if you are sending faxes outside of town. This can be very useful if you frequently send faxes to the<br />
same country or area. When you set the dialing prefix in the utility, you do not need to press the number or series of<br />
numbers every time you dial the fax number or telephone number. The printer automatically inputs the prefix every<br />
time you dial.<br />
You can enter up to 8 characters as your dialing prefix. The valid characters are the numbers 0-9 and the characters<br />
# and *. If you are using the fax software to enter the dial prefix, then you may also include the characters period,<br />
comma, star, pound, plus, minus, and parenthesis.<br />
When do I need to set Auto Answer to On?<br />
Set Auto Answer to On if you want the printer to receive faxes automatically.<br />
If the printer is connected to the same telephone line with an answering machine, then you must set Auto Answer<br />
to On so that you can receive both your voice calls and your faxes. Make sure that the answering machine is set to<br />
pick up on fewer rings than the rings set in the printer. This lets the other devices pick up the voice calls first. If an<br />
incoming call is a fax, the printer can detect fax signals on the line and takes the call.<br />
How many rings should I set?<br />
If the printer is sharing a line with an answering machine, then set the printer to pick up on the greater number of<br />
rings. Because you have only one line, there is no way of distinguishing a voice call from an incoming fax. You can<br />
set the number of rings so that the answering machine takes the voice calls and the printer takes the incoming faxes.<br />
If you set the other devices to pick up on fewer rings, then the devices pick up calls first, and your voice calls are<br />
received. If a call is a fax, then the printer can detect it and will take over the call.<br />
Faxing<br />
95
If the printer is on a dedicated fax line, then you may set the printer to pick up on any number of rings that you want.<br />
How do I set the distinctive ring for the printer?<br />
Setting the correct ring is important if you subscribe to the Distinctive Ring Pattern Detection (DRPD) feature offered<br />
by telephone companies. This feature allows you to have multiple telephone numbers on one telephone line. Each<br />
telephone number has a designated ring pattern (a single ring, a double ring, a triple ring). The different ring patterns<br />
let you know what telephone number was dialed, and what device you should use to answer the call.<br />
Assign one of your telephone numbers to the printer as the fax number, and then set the printer to answer the ring<br />
pattern of that number. If the pattern is set incorrectly, then the printer rings, but it never receives the fax.<br />
To set the ring pattern in the printer:<br />
1 From the home screen, navigate to Ring Pattern:<br />
> Fax Setup > Ringing and Answering > Ring Pattern<br />
2 Touch the correct ring pattern for the printer, and then touch Accept.<br />
Distinctive Ring is also called Ident-a-Call, Smart Ring, Teen Ring, RingMaster, and IdentaRing.<br />
How can I check the dial tone?<br />
A dial tone lets you know if the telephone line is working or if the printer is properly connected to the telephone line.<br />
If you encounter problems sending and receiving faxes, then make sure you can hear a dial tone on the line and<br />
through the printer.<br />
Make sure the telephone line and the wall jack are working<br />
1 Plug an analog telephone into the wall jack.<br />
2 Listen for a dial tone through the telephone handset.<br />
If you hear a dial tone, then the telephone line and the wall jack are working.<br />
If you do not hear a dial tone, plug the analog telephone into a second wall jack, and then listen for a dial tone.<br />
If you hear a dial tone, then the telephone line is working but the first wall jack is not working.<br />
Make sure the printer is connected properly to the telephone line<br />
1 While the printer is connected to a telephone line through the port on the back of the printer, plug an analog<br />
telephone into the port of the printer.<br />
2 Listen for a dial tone.<br />
If you hear a dial tone, then the telephone line is working and properly connected to the printer.<br />
If you do not hear a dial tone through both the wall jack and the printer, then see the “Fax troubleshooting checklist”<br />
on page 150.<br />
Faxing<br />
96
How do I adjust the speaker volume on the printer?<br />
Listen to the dial tone to check if the telephone line is working and to check if the cables and devices are connected<br />
properly in your telephone network. Make sure that the dialing volume is not set to Off, especially if you are dialing<br />
a number on hook. If you set the printer to receive faxes manually, then make sure that you set the ringer volume<br />
loud enough for you to hear it.<br />
Adjusting the dialing volume<br />
1 From the home screen, navigate to Dial Volume:<br />
> Fax Setup > Dialing and Sending > Dial Volume<br />
2 Select a dial volume setting, and then touch Accept.<br />
Adjusting the ringer volume<br />
1 From the home screen, navigate to Ringer Volume:<br />
> Fax Setup > Ringing and Answering > Ringer Volume<br />
2 Select a ringer volume setting, and then touch Accept.<br />
How can I make sure that fax calls go to the printer and voice calls<br />
go to the answering machine?<br />
To make sure the printer picks up incoming faxes, set Auto Answer to On, and then set the printer to pick up after a<br />
greater number of rings than the answering machine. For example, if the answering machine picks up calls after four<br />
rings, then set the printer to pick up after six rings. This way, the answering machine picks up calls first and your voice<br />
calls are received. If the call is a fax, then the printer detects the fax signal on the line and takes over the call.<br />
What settings work best with digital voice mail?<br />
Voice mail and fax can share the same telephone line if you subscribe to a distinctive ring service. This feature allows<br />
you to have multiple telephone numbers on one telephone line. Each telephone number has a designated ring<br />
pattern (a single ring, a double ring, a triple ring). The different ring patterns let you know which telephone number<br />
was dialed, and which device you should use to answer the call.<br />
If you do not have distinctive ring service, then set the printer to receive faxes manually (Auto Answer Off). This setting<br />
lets you receive both voice calls and fax calls, but works best if you use voice mail more often. You need to turn off<br />
voice mail whenever you are expecting a fax.<br />
How do I change the resolution of the documents that I fax?<br />
The resolution, or fax quality, of the documents that you send may affect fax transmission. The receiving fax machine<br />
may not support high resolutions and may not be able to receive your fax. You can fix this by enabling Auto Fax<br />
Conversion, but the automatic conversion may result in an unreadable fax, especially if the original document is<br />
already blurred.<br />
Faxing<br />
97
Choose a fax quality that best suits the capacity of the receiving fax machine and the quality of the original document.<br />
Quality Black resolution Color resolution<br />
Standard 200 x 100 200 x 200<br />
Fine 200 x 200 200 x 200<br />
Superfine 300 x 300 200 x 200<br />
Ultrafine 300 x 300 (half-toned) 200 x 200<br />
To set the quality of the fax:<br />
1 From the home screen, navigate to fax Quality:<br />
Fax > More Options > Quality<br />
2 Select a resolution, and then touch Accept.<br />
How do I send a fax at a scheduled time?<br />
1 From the home screen, touch Fax.<br />
2 Enter a fax number, or touch Address Book to import a contact.<br />
3 Navigate to Schedule a Fax:<br />
More Options > Schedule a Fax<br />
4 Enter the time you want to send the fax, and then touch Accept.<br />
5 Touch to save the scheduled fax.<br />
The printer sends the fax at the designated time. Do not turn off the printer or unplug it from the telephone line<br />
before the scheduled time.<br />
How do I send a fax using a phone calling card?<br />
1 From the home screen, navigate to Dialtone:<br />
Fax > More Options > Dialtone<br />
You should hear the dial tone of the telephone line.<br />
2 Enter the calling card information, and then when you are connected to the telephone carrier, follow the prompts.<br />
3 When prompted, enter the fax number of the recipient, and then touch .<br />
Faxing<br />
98
How do I know that the fax was sent successfully?<br />
You can set the printer to print a confirmation page, or transmission report, every time you send a fax. This report<br />
includes the date and time that the fax was sent. If the fax job is unsuccessful, then the report also includes the cause<br />
of the error.<br />
1 From the home screen, navigate to Confirmation:<br />
> Fax Setup > Reports > Confirmation<br />
2 Select a report printing option:<br />
If you want to print a report every time you send a fax, then touch For All.<br />
If you want to save on ink and print a report only when a fax job is unsuccessful, then touch On Error.<br />
3 Touch Accept.<br />
How do I view the fax history of the printer?<br />
You can view the fax history of the printer on the touch screen. You can also print reports of sent and/or received<br />
faxes.<br />
To print fax history reports:<br />
1 From the home screen, navigate to Reports:<br />
> Fax Setup > Reports<br />
2 Select a report printing option:<br />
Print Activity Report—Print sent and received fax history.<br />
Print Send Log—Print sent fax history only.<br />
Print Receive Log—Print received fax history only.<br />
To view the fax history on the screen:<br />
1 From the home screen, navigate to History on Screen:<br />
> Fax Setup > Reports > History on Screen<br />
2 View the fax history.<br />
Note: Touch an entry to redial the number or add the number to the Address Book.<br />
How do I print a fax on both sides of the paper?<br />
1 From the home screen, navigate to 2-Sided Faxes:<br />
> Fax Setup > Fax Printing > 2-Sided Faxes<br />
2 Select a duplex setting:<br />
Use Button Setting—Incoming faxes are printed on both sides of the paper if the 2-Sided icon on the home<br />
screen is set to On.<br />
Always—Incoming faxes are printed on both sides of the paper regardless of the 2-Sided icon setting.<br />
3 Touch Accept.<br />
Faxing<br />
99
How do I forward a fax?<br />
1 From the home screen, navigate to Fax Forward:<br />
> Fax Setup > Ringing and Answering > Fax Forward<br />
2 Select Forward or Print & Forward, and then touch Accept.<br />
3 Enter the number to which you want to forward the fax, and then touch Accept.<br />
When you enable this option, all the faxes that you receive are automatically forwarded until you disable it.<br />
To disable fax forwarding, return to the Fax Forward menu, and then select OFF.<br />
Can I block faxes?<br />
You can block faxes from specific numbers. You can also block junk faxes and faxes from unidentified senders (senders<br />
without a Caller ID). This feature is helpful if you want to receive faxes automatically but want to filter the faxes that<br />
you receive.<br />
1 Turn on fax blocking:<br />
a From the home screen, navigate to Fax Blocking:<br />
> Fax Setup > Fax Blocking<br />
b Touch Turn On/Off.<br />
c Touch ON, and then touch Accept.<br />
2 Add a number to block:<br />
a Navigate to Add a Name:<br />
Block Faxes From > Add a Number to Block > Add a Name<br />
b Enter the contact name, and then touch OK.<br />
c Touch Add a Fax Number.<br />
d Enter the fax number of the contact, and then touch Accept.<br />
e Touch Accept again.<br />
You can block up to 50 numbers.<br />
3 Block unidentified faxes (faxes without a Caller ID number):<br />
a Touch .<br />
b Touch Block No ID.<br />
c Touch ON, and then touch Accept.<br />
Can I retrieve failed faxes?<br />
The printer saves an incoming fax to the printer memory before it prints the fax. If the printer runs out of ink or runs<br />
out of paper, then you can print the fax later after resolving the error. The printer prompts you if there are faxes to<br />
be printed.<br />
If an incoming fax or an outgoing fax fails due to power loss, then the printer automatically prints an error report the<br />
next time it is turned on. For incoming faxes, the error report lets you know who sent the fax and how many pages<br />
were not printed. For outgoing faxes, it lets you know how many pages were not sent. Faxes lost due to power loss<br />
are not retrievable.<br />
Faxing<br />
100
Networking<br />
Installing the printer on a wireless network<br />
Wireless network compatibility<br />
Your printer contains an IEEE 802.11n wireless print server. Your printer is compatible with IEEE 802.11 b/g/n routers<br />
that are Wi-Fi certified.<br />
Supported network security options<br />
The printer supports three wireless security options: no security, WEP, and WPA/WPA2.<br />
No Security<br />
It is not recommended to use no security at all on a home wireless network. Using no security means that anyone<br />
within range of your wireless network can use your network resources—including Internet access, if your wireless<br />
network is connected to the Internet. The range of your wireless network may extend far beyond the walls of your<br />
home, allowing access to your network from the street or from your neighbors’ homes.<br />
WEP<br />
WEP (Wired Equivalent Privacy) is the most basic and the weakest type of wireless security. WEP security relies on a<br />
series of characters called the WEP key.<br />
Every device on the wireless network must use the same WEP key. WEP security can be used on both ad hoc and<br />
infrastructure networks.<br />
A valid WEP key has:<br />
Exactly 10 or 26 hexadecimal characters. Hexadecimal characters are A–F, a–f, and 0–9<br />
or<br />
Exactly 5 or 13 ASCII characters. ASCII characters are letters, numbers, punctuation, and symbols found on a<br />
keyboard.<br />
WPA/WPA2<br />
WPA (Wi-Fi Protected Access) and WPA2 (Wi-Fi Protected Access 2) offer stronger wireless network security than WEP.<br />
WPA and WPA2 are similar types of security. WPA2 uses a more complex encryption method and is more secure than<br />
WPA. Both WPA and WPA2 use a series of characters, called the WPA pre-shared key or passphrase, to protect wireless<br />
networks from unauthorized access.<br />
A valid WPA passphrase has:<br />
From 8 to 63 ASCII characters. ASCII characters in a WPA passphrase are case-sensitive.<br />
or<br />
Exactly 64 hexadecimal characters. Hexadecimal characters are A–F, a–f, and 0–9.<br />
Networking<br />
101
Every device on the wireless network must use the same WPA passphrase. WPA security is an option only on<br />
infrastructure networks with wireless access points and network cards that support WPA. Most newer wireless<br />
network equipment also offers WPA2 security as an option.<br />
Note: If your network uses WPA or WPA2 security, then select WPA Personal when you are prompted to select the<br />
type of security your network uses.<br />
Printing a network setup page<br />
A network setup page lists the configuration settings of the printer, including the IP address and MAC address of the<br />
printer.<br />
1 Load plain paper.<br />
2 From the home screen, navigate to Print Setup Page:<br />
> Network Setup > Print Setup Page<br />
The network setup page prints.<br />
Information you will need to set up the printer on a wireless<br />
network<br />
To set up the printer for wireless printing, you need to know:<br />
The name of your wireless network. This is also known as the Service Set Identifier (SSID).<br />
If encryption was used to secure your network.<br />
The security key (either a WEP key or WPA passphrase) that allows other devices to communicate on the network<br />
if encryption was used to secure your network.<br />
You can locate your network WEP key or WPA passphrase by accessing your wireless access point or router and<br />
checking the security information.<br />
If your wireless access point (wireless router) is using Wired Equivalent Privacy (WEP) security, the WEP key should be:<br />
Exactly 10 or 26 hexadecimal characters. Hexadecimal characters are A–F, a–f, and 0–9.<br />
or<br />
Exactly 5 or 13 ASCII characters. ASCII characters are letters, numbers, punctuation, and symbols found on a<br />
keyboard.<br />
If your wireless access point is using Wi-Fi Protected Access (WPA) security, the WPA passphrase should be:<br />
From 8 to 63 ASCII characters. ASCII characters in a WPA passphrase are case-sensitive.<br />
or<br />
Exactly 64 hexadecimal characters. Hexadecimal characters are A-F, a-f, and 0-9.<br />
If your wireless network is not using security, then you will not have a security key.<br />
Note: If you do not know the SSID of the network that your computer is connected to, launch the wireless utility of<br />
the computer network adapter and look for the network name. If you cannot find the SSID or the security information<br />
for your network, see the documentation that came with the wireless access point, or contact your system support<br />
person.<br />
Networking<br />
102
Installing the printer on a wireless network<br />
Before you install the printer on a wireless network, make sure that:<br />
Your wireless network is set up and working properly.<br />
The computer you are using is connected to the same wireless network where you want to set up the printer.<br />
For Windows users<br />
1 Close all open software programs.<br />
2 Insert the installation software CD.<br />
If the Welcome screen does not appear after a minute, then launch the CD manually:<br />
a Click , or click Start and then click Run.<br />
b In the Start Search or Run box, type D:\setup.exe, where D is the letter of your CD or DVD drive.<br />
3 Follow the instructions on the Welcome screen to set up the printer.<br />
For Macintosh users<br />
1 Close all open software applications.<br />
2 Insert the installation software CD.<br />
If the installation dialog does not appear after a minute, then click the CD icon on the desktop.<br />
3 Double-click Install.<br />
4 Follow the instructions on the installation dialog to set up the printer.<br />
Installing the printer on other computers<br />
Once the printer is set up on the wireless network, it can be accessed wirelessly by any other computer on the network.<br />
However, you will need to install the printer driver on every computer that will access it. You do not need to configure<br />
the printer again, although you will need to run the setup software on each computer to install the driver.<br />
For Windows users<br />
1 Close all open software programs.<br />
2 Insert the installation software CD.<br />
If the Welcome screen does not appear after a minute, then launch the CD manually:<br />
a Click , or click Start and then click Run.<br />
b In the Start Search or Run box, type D:\setup.exe, where D is the letter of your CD or DVD drive.<br />
3 Follow the instructions on the computer screen for installing a configured printer on a new computer.<br />
For Macintosh users<br />
1 Close all open software applications.<br />
2 Insert the installation software CD.<br />
If the installation dialog does not appear after a minute, then click the CD icon on the desktop.<br />
3 Double-click Install.<br />
Networking<br />
103
4 Select My printer is already set up. I am installing it on a new computer.<br />
5 Click Continue, and then follow the instructions on the computer screen for installing a configured printer on a<br />
new computer.<br />
Interpreting the colors of the Wi-Fi indicator light<br />
The colors of the Wi-Fi indicator light show the network status of the printer.<br />
Off means one of the following:<br />
– The printer is turned off or is powering up.<br />
– The printer is not connected to a wireless network and is in Power Saver mode. In Power Saver mode, the<br />
power light pulses on and off.<br />
– The printer is connected to an Ethernet network. Refer to the Quick Reference <strong>Guide</strong> to find out if your printer<br />
has Ethernet capability.<br />
Solid orange means one of the following:<br />
– The printer has not yet been configured for a wireless network.<br />
– The printer is configured for an ad hoc connection, but it is not currently communicating with another ad hoc<br />
device.<br />
Blinking orange means one of the following:<br />
– The printer is out of the range of the wireless access point (wireless router).<br />
– The printer is trying to communicate with the wireless access point, but the wireless access point is turned<br />
off or not working properly.<br />
– Either the configured printer or the wireless access point has been turned off and back on, and the printer is<br />
trying to establish communications with the network.<br />
– The wireless settings of the printer may no longer be valid.<br />
Green means that the printer is connected to a wireless network and is ready for use.<br />
Special wireless installation instructions<br />
The following instructions apply to customers outside of North America who are using a wireless broadband box.<br />
Some examples of these boxes include LiveBox, AliceBox, N9UF Box, FreeBox, and Club Internet.<br />
Before you begin<br />
Make sure your box is wireless-enabled and activated to work on a wireless network. For more information about<br />
configuring the box to work wirelessly, see the documentation that came with your box.<br />
Make sure your box is turned on and that your computer is on and connected to your wireless network.<br />
Adding the printer to your wireless network<br />
1 Set up your printer for wireless networking using the setup instructions provided.<br />
Stop when you are prompted to select a network.<br />
2 If there is an association/registration button on the back of your box, press it before selecting a network.<br />
Note: After pressing the association/registration button, you have five minutes to complete the printer<br />
installation.<br />
3 Return to the computer screen.<br />
Networking<br />
104
From the wireless networks list that appears, select your network, and then click Continue.<br />
If your wireless network does not appear in the list:<br />
a Connect to another wireless network.<br />
For Windows users<br />
Click Unlisted Network.<br />
For Macintosh users<br />
Select Other Wireless Network, and then click Continue.<br />
b Enter the details about your wireless network.<br />
Note: Your WEP, WPA, or WPA2 key may be obtained from the bottom of the box, the user’s guide that came<br />
with the box, or from the box Web page. If you have already changed the key for your wireless network, use<br />
the key you created.<br />
4 Follow the instructions on your screen to complete installation.<br />
Assigning a static IP address<br />
The printer will be assigned an IP address automatically through DHCP on most wireless networks.<br />
1 Complete the wireless setup, allowing the printer to receive a DHCP address from a DHCP server on the network.<br />
2 Print a network setup page to see what IP address is currently assigned to the printer.<br />
3 Open a Web browser and then type the printer IP address in the address field. Press Enter.<br />
The printer Web page loads.<br />
Note: If you are using a proxy server, then temporarily disable it to load the printer Web page correctly.<br />
4 Click the Configuration link.<br />
5 Click the TCP/IP link.<br />
6 Click the Set static IP address link.<br />
7 Type the IP address you want to assign to the printer in the IP Address field.<br />
8 Click the Submit button.<br />
The Submitting selection message appears.<br />
To confirm that the address was successfully assigned, type the static IP address in the Web browser address field<br />
and then press Enter. The printer Web page loads if the address was successfully assigned.<br />
For more information, contact your system support person.<br />
Networking<br />
105
Changing wireless settings after installation<br />
To change wireless settings on the printer, such as the configured network, the security key, or other settings, do the<br />
following:<br />
For Windows users<br />
1 Click or Start.<br />
2 Click All Programs or Programs, and then select the printer program folder from the list.<br />
3 Select Printer Home.<br />
4 Click the Settings tab.<br />
5 Click the Wireless setup utility link.<br />
6 Follow the instructions on the computer screen to configure the printer for wireless access with the new settings.<br />
For Macintosh users<br />
1 From the Finder desktop, double-click the printer folder.<br />
2 Double-click Wireless Setup Assistant.<br />
3 Follow the instructions on the computer screen.<br />
Advanced wireless setup<br />
Creating an ad hoc wireless network<br />
The recommended way to set up your wireless network is to use a wireless access point (wireless router). A network<br />
set up this way is called an infrastructure network. If you have an infrastructure network, you should configure the<br />
printer for use on that network.<br />
Note: The printer can communicate on only one wireless network at a time. Configuring the printer for an ad hoc<br />
wireless network will keep it from working on any other wireless network, either ad hoc or infrastructure.<br />
You can set up an ad hoc network if you:<br />
Do not have an access point or wireless router<br />
Do not already have a wireless network (but do have a wireless adapter for your computer)<br />
Want to set up a standalone network between the printer and a computer with a wireless network adapter<br />
In Windows Vista or later<br />
1 Click .<br />
2 Click Control Panel.<br />
3 Click Network and Internet.<br />
4 Open the Network and Sharing Center.<br />
5 Click Set up a connection or network when you are prompted to select a network to connect to.<br />
Networking<br />
106
6 Click Set up a wireless ad-hoc (computer-to-computer) network, when you are prompted to choose a<br />
connection option, and then click Next.<br />
7 Follow the instructions for setting up a wireless ad hoc network. As part of the setup:<br />
a Create a network name or SSID for the network between the computer and your printer.<br />
b Write down the name of your network. Be sure to use the exact spelling and capitalization.<br />
c Go to the Security Type list, select WPA2-Personal or WEP, and then create a WPA passphrase or WEP key.<br />
WPA passphrases must be:<br />
From 8 to 63 ASCII characters. ASCII characters in a WPA passphrase are case-sensitive.<br />
or<br />
Exactly 64 hexadecimal characters. Hexadecimal characters are A-F, a-f, and 0-9.<br />
WEP keys must be:<br />
Exactly 10 or 26 hexadecimal characters. Hexadecimal characters are A-F, a–f, and 0-9.<br />
or<br />
Exactly 5 or 13 ASCII characters. ASCII characters are letters, numbers, and symbols found on a keyboard<br />
d Write down the password for your network. Be sure to use the exact spelling and capitalization.<br />
Windows Vista will enable the ad hoc network for you. It will appear in the “Connect to a network” dialog under<br />
“Available networks,” indicating that the computer is configured for the ad hoc network.<br />
8 Close the Windows Control Panel and any remaining windows.<br />
9 Insert the installation software CD, and follow the directions for wireless installation.<br />
Note: Do not connect the installation or network cables until instructed to do so by the setup software.<br />
10 When the available networks are displayed, provide the network name and the security information you created<br />
in step 7. The installer will configure the printer for use with your computer.<br />
11 Store a copy of your network name and security information in a safe place for future reference.<br />
Note: You may need to reconnect Windows Vista computers to the ad hoc network after restarting.<br />
In Windows XP<br />
1 Click Start.<br />
2 Click Control Panel.<br />
3 Click Network and Internet Connections.<br />
4 Click Network Connections.<br />
5 Right-click the icon for your wireless network connection.<br />
6 Click Enable, if it appears in the pop-up menu.<br />
Note: If Disable appears, your wireless connection is already enabled.<br />
7 Right-click the Wireless Network Connection icon.<br />
8 Click Properties.<br />
Networking<br />
107
9 Click the Wireless Networks tab.<br />
Note: If the Wireless Networks tab does not appear, your computer has third-party software that controls your<br />
wireless settings. You must use that software to set up the ad hoc wireless network. For more information, see<br />
the documentation for the third-party software to learn how to create an ad hoc network.<br />
10 Select the Use Windows to configure my wireless network settings check box.<br />
11 Under Preferred Networks, delete any existing networks.<br />
a Select the network to be removed.<br />
b Click Remove to delete the network from the list.<br />
12 Click Add to create an ad hoc network.<br />
13 In the Network Name (SSID) box, type the name you want to give your wireless network.<br />
14 Write down the network name you chose so you can refer to it when running the wireless setup. Be sure to use<br />
the exact spelling and capitalization.<br />
15 If Network Authentication appears in the list, select Open.<br />
16 In the “Data encryption” list, select WEP.<br />
17 If necessary, clear the “The key is provided for me automatically” check box.<br />
18 In the Network Key box, type in a WEP key.<br />
19 Write down the WEP key you chose so you can refer to it when running the wireless setup. Make sure you copy<br />
it down exactly, including any capital letters.<br />
20 In the “Confirm network key” box, type the same WEP key.<br />
21 Select This is a computer-to-computer (ad hoc) network; wireless access points are not used.<br />
22 Click OK twice to close the two open windows.<br />
23 It may take a few minutes for your computer to recognize the new settings. To check on the status of your network:<br />
a Right-click the Wireless Network Connections icon.<br />
b Select View Available Wireless Networks.<br />
If the network is listed but the computer is not connected, select the ad hoc network and then click<br />
Connect.<br />
If the network does not appear, wait a minute and then click Refresh network list.<br />
24 Insert the installation software CD, and follow the directions for wireless installation.<br />
Note: Do not connect the installation or network cables until instructed to do so by the setup software.<br />
25 When the available networks are displayed, provide the network name and the security information you created<br />
beginning in step 13. The installer will configure the printer for use with your computer.<br />
26 Store a copy of your network name and security information in a safe place for future reference.<br />
In Windows 2000<br />
Refer to the documentation that came with your wireless network adapter for information on configuring an ad<br />
hoc network with Windows 2000.<br />
Networking<br />
108
For Macintosh users<br />
1 Access the Airport settings:<br />
In Mac OS X version 10.5<br />
a From the Apple menu, choose System Preferences.<br />
b Click Network.<br />
c Click AirPort.<br />
In Mac OS X version 10.4 and earlier<br />
a From the Finder desktop, choose Go > Applications.<br />
b From the Applications folder, double-click Internet Connect.<br />
c From the toolbar, click AirPort.<br />
2 From the Network menu, click Create Network.<br />
3 Create a name for the ad hoc network, and then click OK.<br />
Note: Store the network name and password in a safe place for future reference.<br />
Adding a printer to an existing ad hoc wireless network<br />
Note: The printer can communicate on only one wireless network at a time. Configuring the printer for an ad hoc<br />
wireless network will remove it from any other wireless network, either ad hoc or infrastructure, for which it is<br />
configured.<br />
For Windows users<br />
1 Click or Start.<br />
2 Click All Programs or Programs, and then select the printer program folder from the list.<br />
3 Select Printer Home.<br />
4 Click the Settings tab.<br />
5 Click Wireless setup utility link.<br />
6 Follow the instructions on the computer screen.<br />
Note: Windows Vista computers may need to be reconnected to the ad hoc network after restarting.<br />
For Macintosh users<br />
1 From the Finder desktop, double-click the printer folder.<br />
2 Double-click Wireless Setup Assistant.<br />
3 Follow the instructions on the computer screen.<br />
Networking<br />
109
Configuring the printer wirelessly using WPS (Wi-Fi Protected<br />
Setup)<br />
Wi-Fi Protected Setup (WPS) is a method of configuring computers and printers on a secure wireless network. WPS is<br />
faster than manual configuration, and it reduces typing errors when new devices are added to a wireless network.<br />
The SSID and WPA passphrase are automatically detected and configured for you. The printer supports WPS and can<br />
be configured for wireless access using WPS. In order to use WPS to configure the printer, the wireless router must<br />
also support WPS.<br />
If you want to use WPS to set up your printer, then insert the CD and follow the instructions on the computer screen.<br />
Notes:<br />
To use WPS to configure the printer wirelessly, all of the devices on your wireless network must support WPS. If<br />
any device on your network does not support WPS, then you must type the SSID and security information when<br />
prompted.<br />
If you are using the PIN method to add your printer using WPS, make sure you type all eight digits when you are<br />
asked to enter your PIN.<br />
Switching between USB, Ethernet, and wireless connections<br />
(Windows only)<br />
You can change the way you access your printer, depending on your needs. The following procedures assume that<br />
you have configured your printer for one type of connection and that the printer drivers are installed on the computer.<br />
See related topics on troubleshooting specific connection types if you encounter difficulties during configuration.<br />
Note: The printer supports one active local connection (USB) and one active network connection (Ethernet or wireless)<br />
at a time. It is not possible to use both Ethernet and wireless at the same time.<br />
Using the printer wirelessly<br />
Select the connection type that describes how you currently access your printer:<br />
If the printer is currently set up locally (using USB connection)<br />
1 Click or Start.<br />
2 Click All Programs or Programs, and then select the printer program folder from the list.<br />
3 Select Printer Home.<br />
4 Click the Settings tab.<br />
5 Click the Wireless setup utility link.<br />
6 Follow the instructions on the computer screen to set up the printer wirelessly.<br />
Note: There is no need to remove the USB cable connecting the printer to the computer during wireless configuration.<br />
Networking<br />
110
If the printer is currently set up for Ethernet<br />
1 Unplug the Ethernet cable from the printer.<br />
2 Place the printer close to the computer you want to use to configure the printer for wireless access.<br />
Note: You will need to connect the printer to the computer with a USB cable. Make sure the printer is close<br />
enough to the computer for your USB cable to reach both.<br />
3 Click or Start.<br />
4 Click All Programs or Programs, and then select the printer program folder from the list.<br />
5 Select Printer Home.<br />
6 Click the Settings tab.<br />
7 Click the Wireless setup utility link.<br />
8 Follow the instructions on the computer screen to set up the printer wirelessly.<br />
Using the printer locally (USB)<br />
Select the connection type that describes how you currently access your printer:<br />
If the printer is currently set up for Ethernet<br />
1 Attach a USB cable to the computer and to the printer.<br />
2 Wait for a moment for Windows to locate the driver and finish setting up the printer.<br />
3 Select the USB printer (see “Selecting the printer” on page 112).<br />
If the printer is currently set up for wireless<br />
1 Attach a USB cable to the computer and to the printer.<br />
2 Wait a moment for Windows to locate the driver and finish setting up the printer.<br />
3 Select the USB printer (see “Selecting the printer” on page 112).<br />
Note: You can continue to use the printer through Ethernet or wireless connection.<br />
Using the printer over an Ethernet network<br />
Select the connection type that describes how you currently access your printer:<br />
If the printer is currently set up for wireless<br />
1 Plug an Ethernet cable into the printer and into an available port on a switch or wall jack.<br />
2 Wait for a minute for the Ethernet network interface to become active and acquire an IP address from the network.<br />
3 Select the Network printer (see “Selecting the printer” on page 112).<br />
Note: The wireless interface of the printer is disabled while it is connected to an Ethernet network.<br />
If the printer is currently set up locally (using USB connection)<br />
1 Plug an Ethernet cable into the printer and into an available port on a switch or wall jack.<br />
2 Insert the software and installation CD into the computer you want to use to configure the printer.<br />
Networking<br />
111
3 Follow the instructions on the computer screen for configuring a printer on an Ethernet network.<br />
4 Select the Network printer (see “Selecting the printer” on page 112).<br />
Note: You will need a USB cable to complete the configuration.<br />
Selecting the printer<br />
1 Click or Start.<br />
2 In the Start Search or Run box, type control printers.<br />
3 Press Enter, or click OK.<br />
The printer folder opens.<br />
4 Right-click the printer you want to use, either Network or USB.<br />
5 Select Set as Default Printer from the menu.<br />
6 Close the Printers or Printers and Faxes window.<br />
Switching between USB, Ethernet, and wireless connections<br />
(Macintosh only)<br />
You can change the way you access your printer depending on your needs. The following procedures below assume<br />
that you have configured your printer for one type of connection and that the drivers are installed on the computer.<br />
See related topics on troubleshooting specific connection types if you encounter difficulties during configuration.<br />
Note: The printer supports one active local connection (USB) and one active network connection (Ethernet or wireless)<br />
at a time. It is not possible to use both Ethernet and wireless at the same time.<br />
Using the printer wirelessly<br />
Select the connection type that describes how you currently access your printer:<br />
If the printer is currently set up locally (using USB connection)<br />
1 Close all open software applications.<br />
2 Insert the installation software CD.<br />
If the installation dialog does not appear after a minute, then click the CD icon on the desktop.<br />
3 Double-click the Lexmark Extras folder.<br />
4 Double-click Lexmark Setup Assistant.<br />
5 Follow the instructions on the computer screen for configuring the printer wirelessly.<br />
Note: There is no need to remove the USB cable connecting the printer to the computer during wireless configuration.<br />
If the printer is currently set up for Ethernet<br />
1 Unplug the Ethernet cable from the printer.<br />
2 Place the printer close to the computer you want to use to configure the printer for wireless access.<br />
Note: You will need to connect the printer to the computer with a USB cable. Make sure the printer is close<br />
enough to the computer for your USB cable to reach both.<br />
Networking<br />
112
3 Close all open software applications.<br />
4 Insert the installation software CD.<br />
If the installation dialog does not appear after a minute, then click the CD icon on the desktop.<br />
5 Double-click the Lexmark Extras folder.<br />
6 Double-click Lexmark Setup Assistant.<br />
7 Follow the instructions on the computer screen for configuring the printer wirelessly.<br />
8 A second print queue will be created. Remove the Ethernet queue if you do not want to switch back to accessing<br />
the printer over an Ethernet connection.<br />
Using the printer locally (USB)<br />
Select the connection type that describes how you currently access your printer:<br />
If the printer is currently set up for Ethernet<br />
1 Attach a USB cable to the computer and to the printer.<br />
2 Add the printer (see “Add the printer” on page 114).<br />
3 A second print queue will be created. Remove the Ethernet queue if you do not want to switch back to accessing<br />
the printer over an Ethernet connection.<br />
If the printer is currently set up for wireless<br />
1 Attach a USB cable to the computer and to the printer.<br />
2 Add the printer (see “Add the printer” on page 114).<br />
3 A second print queue will be created. Remove the wireless queue if you do not want to switch back to accessing<br />
the printer over a wireless connection.<br />
Using the printer over an Ethernet network<br />
Select the connection type that describes how you currently access your printer:<br />
If the printer is currently set up for wireless<br />
1 Plug an Ethernet cable into the printer and to an available port on a switch or wall jack.<br />
2 Wait for a minute for the Ethernet network interface to become active and acquire an IP address from the network.<br />
3 Add the printer (see “Add the printer” on page 114).<br />
4 A second print queue will be created. Remove the wireless queue if you do not want to switch back to accessing<br />
the printer over a wireless network.<br />
If the printer is currently set up locally (using USB connection)<br />
1 Plug an Ethernet cable into the printer and to an available port on a switch or wall jack.<br />
2 Insert the software and installation CD into the computer you want to use to configure the printer.<br />
3 Follow the instructions on the computer screen for configuring a printer on an Ethernet network.<br />
Note: You will need a USB cable to complete the configuration.<br />
Networking<br />
113
Add the printer<br />
In Mac OS X version 10.5<br />
1 From the Apple menu, choose System Preferences.<br />
2 Click Print & Fax under the Hardware section.<br />
3 Click + .<br />
4 Select the printer from the list and click Add.<br />
In Mac OS X version 10.4 or earlier<br />
1 From the Finder desktop, choose Go > Utilities.<br />
2 Double-click Print Center or Printer Setup Utility, depending on the operating system version you are using.<br />
The Printer List dialog appears.<br />
3 Choose the printer you want to use.<br />
4 Click Add.<br />
The Printer Browser appears.<br />
5 Select your printer.<br />
6 Click Add.<br />
Sharing a printer in a Windows environment<br />
1 Prepare the computers to share the printer:<br />
a Make all computers printing to the printer accessible through Network Neighborhood by enabling File and<br />
Print Sharing. See the Windows documentation for instructions on enabling File and Print Sharing.<br />
b Install the printer software on all computers that will print to the printer.<br />
2 Identify the printer:<br />
a On the computer that is attached to the printer, do one of the following:<br />
1 Click , or click Start and then click Run.<br />
2 In the Start Search or Run box, type control printers.<br />
3 Press Enter, or click OK.<br />
The printer folder opens.<br />
b Right-click the name of your printer.<br />
c Click Sharing or Printer Properties.<br />
d From the Sharing tab, select Share this printer or Shared as, and then assign a distinctive name.<br />
e Click OK.<br />
3 Locate the printer from the remote computer:<br />
Note: The remote computer is the one that is not attached to the printer.<br />
a Do one of the following:<br />
1 Click , or click Start and then click Run.<br />
2 In the Start Search or Run box, type control printers.<br />
Networking<br />
114
3 Press Enter, or click OK.<br />
The printer folder opens.<br />
b Right-click the name of your printer.<br />
c Click Properties or Printer properties.<br />
d Click the Ports tab, and then click Add Port.<br />
e Select Local Port, and then click New Port.<br />
f Type the Universal Naming Convention (UNC) Port name, which consists of the server name and the<br />
distinctive printer name that was specified in step 2 on page 114. The name should be in the form \\server<br />
\printer.<br />
g Click OK.<br />
h Click Close on the Printer Ports dialog.<br />
i Make sure the new port is selected on the Ports tab, and then click Apply.<br />
The new port is listed with the printer name.<br />
j Click OK.<br />
Sharing a printer in a Macintosh environment<br />
1 From the Apple menu, choose System Preferences.<br />
2 From the menu bar, click Help System Preferences Help.<br />
3 In the Search field, type sharing the printer on a network, and then press return.<br />
4 To let other Macintosh computers on the network that use Mac OS X version 10.3 or later use any printer connected<br />
to your Macintosh computer, double-click Sharing your printer with Mac OS X users.<br />
or<br />
To let Windows computers on the network use any printer connected to your Macintosh computer, double-click<br />
Sharing your printers with Windows users.<br />
5 Follow the instructions on the computer screen.<br />
Note: Windows users should see the Windows documentation for information on adding a network printer<br />
connected to a Macintosh computer.<br />
Installing the printer on an Ethernet network<br />
Information you will need to set up the printer on an Ethernet<br />
network<br />
To configure your printer for an Ethernet network, organize the following information before you begin:<br />
Note: If your network automatically assigns IP addresses to computers and printers, continue on to installing the<br />
printer.<br />
A valid, unique IP address for the printer to use on the network<br />
The network gateway<br />
Networking<br />
115
The network mask<br />
A nickname for the printer (optional)<br />
Note: A printer nickname can make it easier for you to identify your printer on the network. You can choose to<br />
use the default printer nickname, or assign a name that is easier for you to remember.<br />
You will need an Ethernet cable to connect the printer to the network and an available port where the printer can<br />
physically connect to the network. Use a new network cable when possible to avoid potential problems caused by<br />
a damaged cable.<br />
Installing the printer on an Ethernet network<br />
Before you install the printer on an Ethernet network, make sure that:<br />
You have completed the initial setup of the printer.<br />
Your network is set up and working properly.<br />
Your computer is connected to your network.<br />
For Windows users<br />
1 Close all open software programs.<br />
2 Insert the installation software CD.<br />
If the Welcome screen does not appear after a minute, do one of the following:<br />
a Click , or click Start and then click Run.<br />
b In the Start Search or Run box, type D:\setup.exe, where D is the letter of your CD or DVD drive.<br />
3 Follow the instructions on the computer screen to set up the printer, selecting Ethernet connection when you<br />
are prompted to select a connection type.<br />
For Macintosh users<br />
1 Close all open software applications.<br />
2 Insert the installation software CD.<br />
If the installation dialog does not appear after a minute, then click the CD icon on the desktop.<br />
3 Double-click Install.<br />
4 Follow the instructions on the computer screen to set up the printer, selecting Ethernet connection when you<br />
are prompted to select a connection type.<br />
Networking FAQ<br />
What is Wi-Fi Protected Setup?<br />
Wi-Fi Protected Setup (WPS) is a simple and secure configuration that allows you to establish a wireless home network<br />
and enable network security without requiring prior knowledge of Wi-Fi technology. It is no longer necessary to<br />
configure the network name (SSID) and WEP key or WPA passphrase for network devices.<br />
Note: WPS only supports networks that communicate through wireless access points (wireless routers).<br />
Networking<br />
116
The printer supports the following methods in connecting to a wireless network:<br />
Personal Identification Number (PIN)—A PIN on the printer is entered into the wireless settings of the wireless<br />
access point.<br />
Push Button Configuration (PBC)—Buttons on both the printer and the wireless access point are pushed within a<br />
given period of time.<br />
Look for any of these identifier marks to check if your wireless access point is WPS certified:<br />
You can find these WPS logos on the side, back, or top of your wireless access point.<br />
For more information on accessing the wireless settings and determining the WPS capability of your wireless access<br />
point, see the documentation that came with the wireless access point or contact your system support person.<br />
Where do I find my WEP key or WPA passphrase?<br />
To find the WEP key or WPA passphrase for the wireless network, view the security settings on the access point or<br />
wireless router. Most access points have a Web page that can be accessed using a Web browser.<br />
You can also check the manual that came with your access point or router. If your access point or router is using the<br />
default settings, you can find the information in the manual. If someone else set up your network for you, that person<br />
or company may have included the information in the manual.<br />
If you do not know how to access the Web page, or if you do not have administrator access to the wireless access<br />
point on your network, and are unable to locate the information in the manual, contact your system support person.<br />
What is an SSID?<br />
A Service Set Identifier (SSID) is the name that identifies a wireless network. All devices on the network must know<br />
the SSID of the wireless network or they will not be able to communicate with each other. Usually, the wireless network<br />
broadcasts the SSID to allow wireless devices in the area to connect to it. Sometimes, the SSID is not broadcast for<br />
security reasons.<br />
If the SSID of your wireless network is not broadcast, it cannot be detected automatically and will not show up in the<br />
list of available wireless networks. You must enter the network information manually in this situation.<br />
An SSID can contain up to 32 alphanumeric characters.<br />
Where do I find my SSID?<br />
You can find the SSID for the wireless network by viewing the settings on the access point or wireless router. Most<br />
access points have a built-in Web server that can be accessed using a Web browser.<br />
Many network adapters provide a software application that allows you to view the wireless settings of your computer,<br />
including your SSID. Check your computer to see if a program was installed with your network adapter.<br />
If you are unable to locate your SSID using either of these methods, contact your system support person.<br />
Networking<br />
117
What is a network?<br />
A network is a collection of devices such as computers, printers, Ethernet hubs, wireless access points, and routers<br />
connected together for communication through cables or through a wireless connection. A network can be wired,<br />
wireless, or designed to have both wired and wireless devices.<br />
Devices on a wired network use cables to communicate with each other.<br />
Devices on a wireless network use radio waves instead of cables to communicate with each other. For a device to be<br />
able to communicate wirelessly, it must have a wireless network adapter attached or installed that lets it receive and<br />
transmit radio waves.<br />
How do I find out what type of security my network is using?<br />
You must know the WEP key or WPA passphrase and the type of security (WEP, WPA, or WPA2) used on the wireless<br />
network. To obtain this information, see the documentation that came with your wireless access point (wireless<br />
router), see the Web page associated with the wireless access point, or consult your system support person.<br />
Note: The WEP key or WPA passphrase is not the same as the password for the wireless access point. The password<br />
allows you to access the wireless access point settings. The WEP key or WPA passphrase allows printers and computers<br />
to join your wireless network.<br />
How are home networks configured?<br />
For desktop computers, laptops, and printers to communicate with each other over a network, they must be<br />
connected by cables and/or have wireless network adapters built in or installed in them.<br />
There are many different ways a network can be set up. Five common examples appear below.<br />
Note: The printers in the following diagrams represent printers with internal print servers built in to them so that<br />
they can communicate over a network.<br />
Wired network example<br />
A desktop computer, a laptop, and a printer are connected by Ethernet cables to a hub, router, or switch.<br />
The network is connected to the Internet through a DSL or cable modem.<br />
Networking<br />
118<br />
Internet
Wireless network examples<br />
Scenario 1: Mixed wired and wireless connections on a network with Internet access<br />
All computers and printers connect to the network through a router with Ethernet and wireless capabilities.<br />
Some computers and printers connect wirelessly to the router; others connect over a wired connection.<br />
The network is connected to the Internet through a DSL or cable modem.<br />
Internet<br />
Scenario 2: Wireless network with Internet access<br />
All computers and printers connect to the network using a wireless access point or wireless router.<br />
The wireless access point connects the network to the Internet through a DSL or cable modem.<br />
Networking<br />
119<br />
Internet
Scenario 3: Wireless network with no Internet access<br />
Computers and printers connect to the network using a wireless access point.<br />
The network has no connection to the Internet.<br />
Scenario 4: Computer connected wirelessly to a printer without Internet access<br />
A computer is directly connected to a printer without going through a wireless router.<br />
This configuration is referred to as an ad hoc network.<br />
The network has no connection to the Internet.<br />
Note: Most computers can connect to only one wireless network at a time. If you access the Internet over a wireless<br />
connection, you will lose Internet access if you are connect to an ad hoc network.<br />
Why do I need an installation cable?<br />
When setting up the printer on your wireless network, the printer will need to temporarily connect to a computer<br />
using the installation cable. This temporary connection is used to set up the wireless settings of the printer.<br />
The installation cable connects to a rectangular USB port on the installing computer and the square USB port on the<br />
printer.<br />
Networking<br />
120
How do I attach the installation cable?<br />
The installation cable attaches to a USB port on the computer and to the square connector on the back of the printer.<br />
This connection allows you to configure the printer for a networked or locally attached installation.<br />
1 Attach the large, rectangular connector to any USB port on your computer. USB ports may be on the front or the<br />
back of the computer, and may be horizontal or vertical.<br />
2 Attach the small, square connector to the printer.<br />
3 Continue following the on-screen instructions.<br />
How are infrastructure and ad hoc networks different?<br />
Wireless networks can operate in one of two modes: infrastructure or ad hoc.<br />
In infrastructure mode, all devices on a wireless network communicate with each other through a wireless router<br />
(wireless access point). Devices on the wireless network must have valid IP addresses for the current network and<br />
share the same SSID and channel as the wireless access point.<br />
In ad hoc mode, a computer with a wireless network adapter communicates directly with a printer equipped with a<br />
wireless print server. The computer must have a valid IP address for the current network and be set to ad hoc mode.<br />
The wireless print server must be configured to use the same SSID and channel that the computer is using.<br />
Networking<br />
121
The following table compares the characteristics and requirements of the two types of wireless networks.<br />
Characteristics<br />
Infrastructure Ad hoc<br />
Communication Through wireless access point Directly between devices<br />
Security More security options WEP or no security<br />
Range Determined by range and number of<br />
wireless access points<br />
Speed Usually faster Usually slower<br />
Requirements for all devices<br />
Unique IP address for each device Yes Yes<br />
Mode set to Infrastructure mode Ad hoc mode<br />
Same SSID Yes, including the wireless access<br />
point<br />
Same channel Yes, including the wireless access<br />
point<br />
Restricted to range of individual<br />
devices on network<br />
We recommend setting up a network in infrastructure mode using the installation CD that came with the printer.<br />
Infrastructure mode is the recommended setup method because it provides:<br />
Increased network security<br />
Increased reliability<br />
Faster performance<br />
Easier setup<br />
Finding the signal strength<br />
Wireless devices have built-in antennas that transmit and receive radio signals. The signal strength listed on the<br />
printer network setup page indicates how strongly a transmitted signal is being received. Many factors can affect<br />
the signal strength. One factor is interference from other wireless devices or other devices such as microwave ovens.<br />
Another factor is distance. The farther two wireless devices are from each other, the more likely it is that the<br />
communication signal will be weaker.<br />
The strength of the signal received by your computer can also affect the connectivity of the printer with the network<br />
during configuration. When you installed the wireless adapter in your computer, the adapter software probably<br />
placed an icon in your system tray. Try double-clicking this icon, and it will tell you how strongly the computer is<br />
receiving the wireless signal from the network.<br />
To improve signal quality, remove sources of interference and/or move wireless devices closer to the wireless access<br />
point (wireless router).<br />
Networking<br />
122<br />
Yes<br />
Yes
How can I improve wireless signal strength?<br />
A common reason wireless printers fail to communicate over a network is poor wireless signal quality. If the signal<br />
is too weak, too distorted, or blocked by an object, it cannot carry information between the access point and the<br />
printer. To determine if the printer is receiving a strong signal from the access point, print a network setup page. The<br />
Quality field indicates the relative strength of the wireless signal the printer is receiving. Drops in signal strength can<br />
be intermittent, however, and although the signal quality appears high, it may drop during certain conditions.<br />
If you think signal strength is a problem between your access point and the printer, try one or more of the following:<br />
Notes:<br />
The solutions below are for infrastructure networks. If you are using an ad hoc network, adjust the computer<br />
when the solution suggests adjusting the access point.<br />
Ad hoc networks have a much shorter range than infrastructure networks. Try moving the printer closer to the<br />
computer if they seem to have trouble communicating.<br />
MOVE THE PRINTER CLOSER TO THE WIRELESS ACCESS POINT/WIRELESS ROUTER<br />
If the printer is too far away from the access point, it will not be able to communicate with other devices on the<br />
network. For most indoor wireless networks, the maximum distance between the access point and the printer is<br />
approximately 100 feet (30 meters). This distance could be longer or shorter, depending upon the layout of the<br />
network and the limitations of the access point.<br />
REMOVE OBSTACLES BETWEEN THE ACCESS POINT AND THE PRINTER<br />
The wireless signal from your access point will pass through most objects. Most walls, floors, furniture and other<br />
objects will not block the wireless signal. However, there are materials that are too dense for the signal to pass<br />
through. Objects containing metal and concrete can block the signal. Arrange your printer and access point so<br />
that the signal is not blocked by such objects.<br />
REMOVE SOURCES OF INTERFERENCE<br />
Other types of radio frequencies can cause problems with the wireless signal on your network. These sources of<br />
interference can cause printing issues that seem to come and go. Turn off potential sources of interference where<br />
possible. Avoid using microwaves and cordless phones when printing over your wireless network.<br />
If another wireless network is operating in the vicinity, change the wireless channel on the access point.<br />
Do not place your access point on a printer or other electronic device. Such devices can also interfere with the<br />
wireless signal.<br />
ARRANGE THE NETWORK TO REDUCE SIGNAL ABSORPTION<br />
Even when the wireless signal is able to pass through an object, it is slightly weakened. If it passes through too<br />
many objects, it can be significantly weakened. All objects absorb part of the wireless signal when it passes through<br />
them, and certain types of objects absorb enough to cause communications problems. Place your access point as<br />
high in the room as possible to avoid signal absorption.<br />
Networking<br />
123
How can I make sure my computer and printer are connected to the<br />
same wireless network?<br />
If the printer is not on the same wireless network as the computer, you will not be able to print wirelessly. The SSID<br />
of the printer must match the SSID of the computer, if the computer is already connected to the wireless network.<br />
For Windows users<br />
1 Obtain the SSID of the network that the computer is connected to:<br />
a Type the IP address of your wireless access point (wireless router) into the address field of your Web browser.<br />
If you do not know the IP address of the wireless access point:<br />
1 Click , or click Start and then click Run.<br />
2 In the Start Search or Run box, type cmd.<br />
3 Press Enter, or click OK.<br />
The Command Prompt window opens.<br />
4 Type ipconfig, and then press Enter. Check the Wireless Network Connection section:<br />
The “Default Gateway” entry is typically the wireless access point.<br />
The IP address appears as four sets of numbers separated by periods, such as 192.168.2.134.<br />
b Type the user name and password of the router when prompted.<br />
c Click OK.<br />
d On the main page, click Wireless or any other selection where settings are stored. The SSID will be displayed.<br />
e Write down the SSID.<br />
Note: Make sure you copy it exactly, including any capital letters.<br />
2 Print the printer network setup page.<br />
In the Wireless section, look for SSID.<br />
3 Compare the SSID of the computer and SSID of the printer.<br />
If the SSIDs are the same, then the computer and the printer are connected to the same wireless network.<br />
If the SSIDs are not the same, then run the utility again to set up the printer on the wireless network used by the<br />
computer.<br />
For Macintosh users with an AirPort base station<br />
In Mac OS X version 10.5<br />
1 From the Apple menu, choose System Preferences.<br />
2 Click Network.<br />
3 Click AirPort.<br />
The SSID of the network the computer is connected to is displayed in the Network Name pop-up menu.<br />
4 Write down the SSID.<br />
Networking<br />
124
In Mac OS X version 10.4 and earlier<br />
1 From the Finder desktop, choose Go > Applications.<br />
2 From the Applications folder, double-click Internet Connect.<br />
3 From the toolbar, click AirPort.<br />
The SSID of the network the computer is connected to is displayed in the Network pop-up menu.<br />
4 Write down the SSID.<br />
For Macintosh users with a wireless access point<br />
1 Type the IP address of the wireless access point in the address field of your Web browser and continue to step 2.<br />
If you do not know the IP address of the wireless access point, then do the following:<br />
a From the Apple menu, choose System Preferences.<br />
b Click Network.<br />
c Click AirPort.<br />
d Click TCP/IP, or click Advanced, and then click TCP/IP.<br />
2 Type your user name and password when prompted.<br />
3 Click OK.<br />
4 On the main page, click Wireless or another selection where settings are stored. The SSID will be displayed.<br />
5 Write down the SSID, security type and the WEP key/WPA passphrase (if shown).<br />
Notes:<br />
Make sure you copy the network information down exactly, including any capital letters.<br />
Store the SSID and the WEP key or WPA passphrase in a safe place for future reference.<br />
Can I use my printer on a USB and a network connection at the same<br />
time?<br />
Yes; the printer supports a simultaneous USB and network connection. The printer can be configured in the following<br />
ways:<br />
Locally attached (connected to a computer using a USB cable)<br />
Wireless network<br />
Ethernet network<br />
Wireless network and locally attached simultaneously<br />
Ethernet network and locally attached simultaneously<br />
What is a MAC address?<br />
A Media Access Control (MAC) address is a 48-bit identifier associated with the hardware of network equipment. The<br />
MAC address may also be called the physical address because it is connected to the hardware of a device instead of<br />
its software. The MAC address is displayed as a hexadecimal number in this format: 01-23-45-67-89-AB.<br />
Every device capable of communicating on a network has a MAC address. Network printers, computers, and routers,<br />
whether Ethernet or wireless, all have MAC addresses.<br />
Networking<br />
125
While it is possible to change the MAC address of a network device, it is not common practice to do so. For this reason,<br />
MAC addresses are considered permanent. IP addresses are easily changed, so MAC addresses are a more reliable<br />
method of identifying a specific device on a network.<br />
Routers with security capabilities may allow filtering of MAC addresses on networks. This allows a managed list of<br />
devices to access the network, identified by their MAC addresses. MAC address filtering can help prevent access on<br />
the network from unwanted devices, such as from intruders on a wireless network. MAC address filtering can also<br />
prevent legitimate access if you forget to add a new device to the router's list of allowed addresses. If your network<br />
uses MAC address filtering, be sure to add the MAC address of the printer to the list of allowed devices.<br />
How do I find the MAC address?<br />
Most network equipment has a unique hardware identification number to distinguish it from other devices on the<br />
network. This is called the Media Access Control (MAC) address.<br />
When installing the printer on a network, make sure you select the printer with the correct MAC address.<br />
The MAC address label is located inside the printer.<br />
MAC: XX XX XX XX XX XX<br />
The MAC address of the internal print server is a series of letters and numbers. Other devices sometimes use a type<br />
of MAC address called Universally Administered Address (UAA).<br />
MAC: XX XX XX XX XX XX UAA: XX XX XX XX XX XX<br />
Note: A list of MAC addresses can be set on an access point (router) so that only devices with matching MAC addresses<br />
are allowed to operate on the network. This is called MAC filtering. If MAC filtering is enabled in your access point and<br />
you want to add a printer to your network, then the MAC address of the printer must be included in the MAC filter<br />
list.<br />
Networking<br />
126
What is an IP address?<br />
An IP address is a unique number used by devices (such as a wireless printer, computer, or wireless access point) on<br />
an IP network to locate and communicate with each other. Devices on an IP network can communicate with each<br />
other only if they have unique and valid IP addresses. A unique IP address means no two devices on the same network<br />
have the same IP address.<br />
An IP address is a group of four numbers separated by periods. An example of an IP address is 192.168.100.110.<br />
What is TCP/IP?<br />
Networks are able to function because computers, printers, and other devices are able to send data to each other,<br />
either through cables or by using wireless signals. This transfer of data is made possible by sets of data transmission<br />
rules called protocols. A protocol can be thought of as a language, and like a language, it has rules allowing participants<br />
to communicate with each other.<br />
Different types of networks use different protocols, but Transmission Control Protocol/Internet Protocol (TCP/IP) is the<br />
most popular. TCP/IP is used to send data over the Internet as well as over most corporate and home networks.<br />
Because computers do not understand words and instead rely upon numbers for communication, TCP/IP requires<br />
that every device on a network using TCP/IP to communicate must have an IP address. IP addresses are essentially<br />
unique computer names in a numeric format, used to transfer data around a network. IP addresses allow TCP/IP to<br />
confirm requests for and receipt of data by various devices on the network.<br />
How do I locate IP addresses?<br />
For Windows users<br />
1 Click , or click Start and then click Run.<br />
2 In the Start Search or Run box, type cmd.<br />
3 Press Enter, or click OK.<br />
The Command Prompt window opens.<br />
4 Type ipconfig, and then press Enter.<br />
The IP address appears as four sets of numbers separated by periods, such as 192.168.0.100.<br />
For Macintosh users<br />
1 From the Apple menu, choose About This Mac.<br />
2 Click More Info.<br />
3 From the Contents pane, choose Network.<br />
4 If you are connected over a wireless network, choose AirPort from the Active Services list.<br />
How to locate a printer IP address<br />
You can locate the printer IP address by viewing the printer network setup page.<br />
Networking<br />
127
How are IP addresses assigned?<br />
An IP address may be assigned automatically by the network using DHCP. Once the printer is set up on a computer,<br />
the computer sends all print jobs across the network to the printer using this address.<br />
If the IP address is not automatically assigned, you will be asked during wireless setup to manually enter an address<br />
and other network information after selecting your printer from the available list.<br />
What is a key index?<br />
A wireless access point (wireless router) can be configured with as many as four WEP keys. Only one key is used on<br />
the network at a time, however. The keys are numbered, and the number of a key is referred to as its key index. All<br />
devices on the wireless network must be configured to use the same key index when multiple WEP keys are configured<br />
on the wireless access point.<br />
Select the same key index on your printer as you are using on your wireless access point.<br />
Networking<br />
128
Using SmartSolutions<br />
What is SmartSolutions?<br />
SmartSolutions is a set of solutions that you can create, customize, and download from the SmartSolutions Web site<br />
(http://smartsolutions.lexmark.com) to your printer. It lets you create one-touch custom solutions to streamline<br />
repetitive copying, scanning, and printing tasks. SmartSolutions also lets you view RSS feeds, Google Calendar, and<br />
online photo albums from the printer control panel.<br />
To access a solution you created or customized, touch SmartSolutions on the printer control panel, and then select<br />
the icon or name of the solution.<br />
The following are some of the solutions that may be available; be sure to check the SmartSolutions Web site for an<br />
updated list.<br />
Pre-loaded solutions<br />
Use To<br />
ID Card Copy Copy both sides of an ID card onto a single page.<br />
Photo Reprint Create photo reprints.<br />
Tell Me More Learn more about SmartSolutions and how you can create and download your<br />
custom solutions.<br />
Custom solutions<br />
Solution Description<br />
Cartridge Finder View information on local stores where you can purchase cartridges, with options<br />
to print or e-mail cartridge and retailer information as well as print a map of the<br />
retailer location.<br />
Copy Copy documents or photos using pre-defined copy settings.<br />
Eco-Copy Copy documents or photos using settings that have positive environmental<br />
impact.<br />
Google Calendar * View your Google Calendar with an option to print the daily agenda or event<br />
details.<br />
Photo Viewer *<br />
Photobucket Viewer *<br />
Picasa Photo Viewer *<br />
Print a File<br />
(Windows only)<br />
View photos from Web sites, such as Photobucket and Picasa, with options to<br />
print or send an e-mail with a link to the selected photo.<br />
Use the printer to print document files on your computer or external storage<br />
device that were previously selected in the Solution Center.<br />
RSS Headlines * View news headlines and article summaries, as well as other RSS feeds (for<br />
example, on weather, word of the day, trivia, and poetry), with options to e-mail<br />
the complete articles or launch them for viewing on a computer.<br />
* You can select one or more of these solutions as your printer screen saver.<br />
Using SmartSolutions<br />
129
Solution Description<br />
Scan to Email E-mail scanned documents directly from the printer using pre-defined names or<br />
contacts from the address book.<br />
Scan to Fax Fax documents directly from the printer using pre-defined names or contacts<br />
from the address book.<br />
Scan to File Scan and save files to a previously selected directory on a computer using<br />
pre-defined settings.<br />
* You can select one or more of these solutions as your printer screen saver.<br />
Examples:<br />
If you are a business owner or supervisor who frequently prints a work schedule, then you could create a Print a<br />
File solution. Specify the location of your schedule file, and then name the solution Print Schedule. The next time<br />
you need to print a copy of the current schedule, simply select Print Schedule from the SmartSolutions menu on<br />
the printer control panel. The printer automatically finds the file and prints it.<br />
If you frequently scan and fax a document to your lawyer using the same settings, then you could create a Scan<br />
to Fax solution and name it Fax to Lawyer. The next time you want to fax a document, you simply have to load<br />
the document and select Fax to Lawyer from the SmartSolutions menu on the printer control panel. The printer<br />
automatically applies your chosen settings, selects your lawyer as the fax recipient, and then sends the fax.<br />
Note: You need to add your printer to the Solution Center before you can start creating or customizing solutions.<br />
Creating and customizing printer solutions<br />
Before you begin, make sure:<br />
Your printer and computer are each connected to the Internet through an Ethernet or wireless connection.<br />
Your printer is powered on.<br />
1 Launch the SmartSolutions Web site:<br />
Using the printer software<br />
a Open the printer program folder:<br />
For Windows users<br />
1 Click or Start.<br />
2 Click All Programs or Programs, and then select the printer program folder from the list.<br />
For Macintosh users<br />
From the Finder desktop, double-click the printer program folder.<br />
b Click Visit Lexmark SmartSolutions.<br />
Using a Web browser<br />
a Open a Web browser.<br />
b Type smartsolutions.lexmark.com in the address bar, and then press Enter.<br />
2 From the SmartSolutions Web site, log in or create an account.<br />
Using SmartSolutions<br />
130
3 Add your printer.<br />
4 Use the Web site to create, customize, and download solutions to your printer.<br />
For more information, see the SmartSolutions <strong>User's</strong> <strong>Guide</strong> on the Web site.<br />
Using SmartSolutions<br />
131
Maintaining the printer<br />
Maintaining ink cartridges<br />
In addition to the following tasks that you can perform, your printer performs an automatic maintenance cycle every<br />
week if it is plugged into an electrical outlet. It will briefly come out of Power Saver mode or will temporarily power<br />
on if it is turned off.<br />
Checking ink levels<br />
Using the printer control panel<br />
From the home screen, touch .<br />
The graphic of the ink levels appears on the display.<br />
Using the printer software<br />
For Windows users<br />
1 Click or Start.<br />
2 Click All Programs or Programs, and then select the printer program folder from the list.<br />
3 Select Printer Home.<br />
4 Choose your printer from the printer drop-down list.<br />
5 From the Maintenance tab, click Check ink levels.<br />
For Macintosh users<br />
1 From the Finder desktop, double-click the printer program folder.<br />
2 Select Printer Utility from the list.<br />
3 Check the ink levels from the Maintenance tab.<br />
Aligning the printhead<br />
If the characters or lines on your printer image appear jagged or wavy, then you may need to align the printhead.<br />
Using the printer control panel<br />
1 Load plain paper.<br />
2 From the home screen, navigate to Align Printer:<br />
> More Options > Align Printer.<br />
An alignment page prints.<br />
Note: Do not remove the alignment page until printing is finished.<br />
Maintaining the printer<br />
132
Using the printer software<br />
For Windows users<br />
1 Load plain paper.<br />
2 Click or Start.<br />
3 Click All Programs or Programs, and then select the printer program folder from the list.<br />
4 Select Printer Home.<br />
5 Choose your printer from the printer drop-down list.<br />
6 From the Maintenance tab, click Align cartridges.<br />
7 Follow the instructions on the computer screen.<br />
For Macintosh users<br />
1 Load plain paper.<br />
2 From the Finder desktop, double-click the printer program folder.<br />
3 Select Printer Utility from the list.<br />
4 From the Maintenance tab of the Printer Utility dialog, click Print Alignment Page.<br />
5 Follow the instructions on the computer screen.<br />
If you aligned the cartridges to improve print quality, then print your document again. If print quality has not<br />
improved, then clean the printhead nozzles.<br />
Cleaning the printhead nozzles<br />
Poor print quality is sometimes due to clogged printhead nozzles. Clean the printhead nozzles to improve the quality<br />
of your prints.<br />
Notes:<br />
Cleaning the printhead nozzles uses ink, so clean them only when necessary.<br />
Deep cleaning uses more ink, so try the Clean Printhead option first to save ink.<br />
If the ink levels are too low, you must replace the ink cartridges before you can clean the printhead nozzles.<br />
Using the printer control panel<br />
From the home screen, navigate to Clean Printhead or Deep Clean Printhead:<br />
> More Options > Clean Printhead or Deep Clean Printhead<br />
A cleaning page prints.<br />
Using the printer software<br />
For Windows users<br />
1 Click or Start.<br />
2 Click All Programs or Programs, and then select the printer program folder from the list.<br />
Maintaining the printer<br />
133
3 Select Printer Home.<br />
4 Choose your printer from the printer drop-down list.<br />
5 From the Maintenance tab, click Clean cartridges.<br />
6 Follow the instructions on the computer screen.<br />
For Macintosh users<br />
1 From the Finder desktop, double-click the printer program folder.<br />
2 Select Printer Utility from the list.<br />
3 From the Maintenance tab, select Clean Print Nozzles.<br />
A cleaning page prints.<br />
Cleaning the exterior of the printer<br />
1 Make sure that the printer is turned off and unplugged from the wall outlet.<br />
CAUTION—SHOCK HAZARD: To avoid the risk of electric shock when cleaning the exterior of the printer,<br />
unplug the power cord from the wall outlet and disconnect all cables to the printer before proceeding.<br />
2 Remove all paper from the printer.<br />
3 Dampen a clean, lint-free cloth with water.<br />
Warning—Potential Damage: Do not use household cleaners or detergents, as they may damage the finish of<br />
the printer.<br />
4 Wipe only the outside of the printer, making sure to remove any ink residue that has accumulated on the paper<br />
exit tray.<br />
Warning—Potential Damage: Using a damp cloth to clean the interior may cause damage to your printer.<br />
5 Make sure the printer is dry before beginning a new print job.<br />
Cleaning the scanner glass<br />
1 Dampen a clean, lint-free cloth with water.<br />
2 Gently wipe the scanner glass clean.<br />
Note: Make sure all ink or corrective fluid on a document is dry before placing the document on the scanner glass.<br />
Maintaining the printer<br />
134
Cleaning the touch screen<br />
The touch screen of your printer control panel may need to be cleaned from time to time to remove fingerprints and<br />
smudges.<br />
1 Make sure the printer is turned off and unplugged from the wall outlet.<br />
CAUTION—SHOCK HAZARD: To avoid the risk of electric shock when cleaning the exterior of the printer,<br />
unplug the power cord from the wall outlet and disconnect all cables from the printer before proceeding.<br />
2 Wipe the touch screen with the cloth that came with your printer or with another clean, dry, lint-free cloth.<br />
Warning—Potential Damage: Do not use liquids, household cleaners, or detergents, as they may damage the<br />
touch screen.<br />
Maintaining the printer<br />
135
Troubleshooting<br />
Before you troubleshoot<br />
Use this checklist to solve most printer problems:<br />
Make sure the power cord is plugged into the printer and into a properly grounded electrical outlet.<br />
Make sure the printer is not plugged into any surge protectors, uninterrupted power supplies, or extension cords.<br />
Make sure the printer is turned on.<br />
Make sure the printer is securely connected to the host computer, print server, or other network access point.<br />
Check the printer for error messages, and resolve any errors.<br />
Check for paper jam messages, and clear any jams.<br />
Check the ink cartridges, and install new cartridges if necessary.<br />
Use the Service Center to locate and solve the problem (Windows only).<br />
Turn the printer off, wait about 10 seconds, and then turn the printer back on.<br />
Using the Service Center to solve printer problems<br />
The Service Center provides step-by-step troubleshooting help and contains links to printer maintenance tasks and<br />
customer support.<br />
To open the Service Center, use one of these methods:<br />
Method 1 Method 2<br />
If it appears on an error message dialog, click the For<br />
additional assistance, use the Service Center link.<br />
1 Click or Start.<br />
2 Click All Programs or Programs, and then select the<br />
printer program folder from the list.<br />
3 Select Printer Home.<br />
4 From the Support tab, select Service Center.<br />
If Troubleshooting does not solve your problem<br />
Visit our Web site at http://support.lexmark.com to find the following:<br />
Knowledgebase articles with the latest information and troubleshooting for your printer<br />
Live online technical support<br />
Contact numbers for telephone technical support<br />
Setup troubleshooting<br />
“Incorrect language appears on the display” on page 137<br />
“Printhead errors” on page 137<br />
“Software did not install” on page 138<br />
Troubleshooting<br />
136
“Print job does not print or is missing pages” on page 139<br />
“Printer is printing blank pages” on page 140<br />
“Printer is busy or does not respond” on page 140<br />
“Cannot delete documents from the print queue” on page 141<br />
“Cannot print through USB” on page 141<br />
Incorrect language appears on the display<br />
If the "Before you troubleshoot" checklist does not solve the problem, then try the following:<br />
CHANGE THE LANGUAGE USING THE PRINTER MENUS<br />
1 From the home screen, navigate to Use Factory Defaults:<br />
> Use Factory Defaults<br />
2 Touch Yes.<br />
The printer resets and starts the initial printer setup.<br />
3 Complete the initial printer setup.<br />
Printhead errors<br />
If the "Before you troubleshoot" checklist does not solve the problem, then try the following:<br />
REMOVE AND REINSERT THE PRINTHEAD<br />
1 Open the printer and lift the latch.<br />
Troubleshooting<br />
137<br />
2
2 Remove the printhead.<br />
Warning—Potential Damage: Do not touch the printhead nozzles.<br />
3 Wipe the printhead contacts using a clean, lint-free cloth.<br />
4 Reinsert the printhead, and then close the latch until it clicks.<br />
5 Close the printer.<br />
Note: If removing and reinserting the printhead does not resolve the error, then contact technical support.<br />
Software did not install<br />
If you encountered problems while installing, or if your printer does not appear in the list in the Printers folder or as<br />
a printer option when sending a print job, then try removing and reinstalling the software.<br />
Before you reinstall the software, do the following:<br />
MAKE SURE THAT YOUR COMPUTER MEETS THE MINIMUM SYSTEM REQUIREMENTS LISTED ON<br />
THE PRINTER BOX<br />
TEMPORARILY DISABLE SECURITY PROGRAMS IN WINDOWS BEFORE INSTALLING THE SOFTWARE<br />
Troubleshooting<br />
138
CHECK THE USB CONNECTION<br />
1 Check the USB cable for any obvious damage. If the cable is damaged, then use a new one.<br />
2 Firmly plug the square end of the USB cable into the back of the printer.<br />
3 Firmly plug the rectangular end of the USB cable into the USB port of the computer.<br />
The USB port is marked with a USB symbol.<br />
Note: If you continue to have problems, then try another USB port on the computer. You may have connected to<br />
a defective port.<br />
RECONNECT THE PRINTER POWER SUPPLY<br />
1 Turn off the printer, and then unplug the power cord from the wall outlet.<br />
2 Gently remove the power supply from the printer, and then reinsert it.<br />
3 Plug the power cord into the wall outlet, and then turn on the printer.<br />
Print job does not print or is missing pages<br />
If the "Before you troubleshoot" checklist does not solve the problem, then try one or more of the following:<br />
MAKE SURE THE INK CARTRIDGES ARE INSERTED CORRECTLY<br />
1 Turn the printer on, and then open the printer.<br />
2 Make sure the cartridges are inserted correctly.<br />
The cartridges should click firmly into the matching color slot of the printhead.<br />
3 Close the printer.<br />
SELECT YOUR PRINTER FROM THE PRINT DIALOG BEFORE SENDING THE PRINT JOB<br />
MAKE SURE THE PRINT JOB IS NOT PAUSED<br />
MAKE SURE YOUR PRINTER IS SET AS THE DEFAULT PRINTER<br />
RECONNECT THE PRINTER POWER SUPPLY<br />
1 Turn off the printer, and then unplug the power cord from the wall outlet.<br />
2 Gently remove the power supply from the printer, and then reinsert it.<br />
3 Plug the power cord into the wall outlet, and then turn on the printer.<br />
REMOVE AND RECONNECT THE USB CABLE CONNECTED TO YOUR PRINTER<br />
Troubleshooting<br />
139
CHECK THE USB CONNECTION<br />
1 Check the USB cable for any obvious damage. If the cable is damaged, then use a new one.<br />
2 Firmly plug the square end of the USB cable into the back of the printer.<br />
3 Firmly plug the rectangular end of the USB cable into the USB port of the computer.<br />
The USB port is marked with a USB symbol.<br />
Note: If you continue to have problems, then try another USB port on the computer. You may have connected to<br />
a defective port.<br />
REMOVE AND REINSTALL THE PRINTER SOFTWARE<br />
Printer is printing blank pages<br />
Blank pages may be caused by improperly installed ink cartridges.<br />
REINSTALL THE INK CARTRIDGES AND DEEP CLEAN AND ALIGN THE PRINTHEAD<br />
1 Reinstall the ink cartridges, see “Replacing ink cartridges” on page 14 for more information.<br />
If the cartridges do not seem to fit, make sure the printhead is properly seated, and then try installing the<br />
cartridges again.<br />
2 Load plain paper.<br />
3 From the home screen of the printer control panel, navigate to Deep Clean Printhead:<br />
> More Options > Deep Clean Printhead<br />
A cleaning page prints.<br />
4 Navigate to Align Printer:<br />
> More Options > Align Printer.<br />
An alignment page prints.<br />
Note: Do not remove the alignment page until printing is finished.<br />
Printer is busy or does not respond<br />
If the "Before you troubleshoot" checklist does not solve the problem, then try one or more of the following:<br />
MAKE SURE THE PRINTER IS NOT IN POWER SAVER MODE<br />
If the power light is blinking on and off slowly, then the printer is in Power Saver mode. Press to wake up the<br />
printer.<br />
If the printer will not come out of Power Saver mode, then reset the power:<br />
1 Unplug the power cord from the wall outlet, and then wait 10 seconds.<br />
2 Insert the power cord into the wall outlet, and then turn on the printer.<br />
If this problem persists, then check our Web site for updates for your printer software or firmware.<br />
Troubleshooting<br />
140
RECONNECT THE PRINTER POWER SUPPLY<br />
1 Turn off the printer, and then unplug the power cord from the wall outlet.<br />
2 Gently remove the power supply from the printer, and then reinsert it.<br />
3 Plug the power cord into the wall outlet, and then turn on the printer.<br />
Cannot delete documents from the print queue<br />
If you have jobs stuck in the print queue and cannot delete them to get other jobs to print, then the computer and<br />
printer may not be communicating.<br />
RESTART THE COMPUTER AND TRY AGAIN<br />
Cannot print through USB<br />
If the "Before you troubleshoot" checklist does not solve the problem, then try one or more of the following:<br />
CHECK THE USB CONNECTION<br />
1 Check the USB cable for any obvious damage. If the cable is damaged, then use a new one.<br />
2 Firmly plug the square end of the USB cable into the back of the printer.<br />
3 Firmly plug the rectangular end of the USB cable into the USB port of the computer.<br />
The USB port is marked with a USB symbol.<br />
Note: If you continue to have problems, then try another USB port on the computer. You may have connected to<br />
a defective port.<br />
MAKE SURE THE USB PORT IS ENABLED IN WINDOWS<br />
1 Click , or click Start and then click Run.<br />
2 In the Start Search or Run box, type devmgmt.msc.<br />
3 Press Enter, or click OK.<br />
The Device Manager opens.<br />
4 Click the plus sign (+) beside Universal Serial Bus controllers.<br />
If USB Host Controller and USB Root Hub are listed, then the USB port is enabled.<br />
For more information, see the computer documentation.<br />
REMOVE AND REINSTALL THE PRINTER SOFTWARE<br />
Jams and misfeeds troubleshooting<br />
“Paper jam in the printer” on page 142<br />
“Paper jam in the duplex unit” on page 142<br />
Troubleshooting<br />
141
“Paper jam in the ADF (selected models only)” on page 143<br />
“Paper or specialty media misfeeds” on page 144<br />
Paper jam in the printer<br />
Note: The parts inside the printer are sensitive. Avoid unnecessarily touching these parts while clearing jams.<br />
1 Press to turn off the printer.<br />
2 Check the paper tray or lift the scanner unit to check for jammed paper.<br />
3 Firmly grasp the paper, and then gently pull it out.<br />
Note: Be careful not to tear the paper while removing it.<br />
4 Press to turn the printer back on.<br />
Paper jam in the duplex unit<br />
Note: The parts inside the printer are sensitive. Avoid unnecessarily touching these parts while clearing jams.<br />
1 Push down the duplex latches and pull out the duplex unit.<br />
CAUTION—POTENTIAL INJURY: The area behind the duplex cover has protruding ribs as part of the paper<br />
path. To avoid injury, use caution when accessing this area for clearing a paper jam.<br />
Troubleshooting<br />
142
2 Firmly grasp the paper, and then gently pull it out.<br />
Note: Be careful not to tear the paper while removing it.<br />
3 Reinsert the duplex unit.<br />
4 Touch DONE or press , depending on your printer model.<br />
5 From your computer, resume the print job.<br />
Paper jam in the ADF (selected models only)<br />
Note: The parts inside the printer are sensitive. Avoid unnecessarily touching these parts while clearing jams.<br />
Troubleshooting<br />
143
1 Open the ADF door, and then gently pull out the jammed paper.<br />
Note: Be careful not to tear the paper while removing it.<br />
2 Close the ADF door.<br />
3 Touch DONE or press , depending on your printer model.<br />
4 From your computer, resume the print job.<br />
Paper or specialty media misfeeds<br />
These are possible solutions if paper or specialty media misfeeds or skews, or if multiple sheets feed or stick together.<br />
Try one or more of the following:<br />
CHECK PAPER CONDITION<br />
Use only new, unwrinkled paper.<br />
CHECK PAPER LOADING<br />
Load a smaller amount of paper into the printer.<br />
Load paper with the print side facedown. (If you are not sure which side is the printable side, see the instructions<br />
that came with the paper.)<br />
Check the loading instructions for your paper or specialty media.<br />
REMOVE EACH PAGE AS IT IS PRINTED<br />
ADJUST THE PAPER GUIDES TO FIT THE LOADED PAPER<br />
Troubleshooting<br />
144
Print troubleshooting<br />
“Poor quality at the edges of the page” on page 145<br />
“Streaks or lines on printed image” on page 145<br />
“Print speed is slow” on page 146<br />
“Computer slows down when printing” on page 146<br />
Poor quality at the edges of the page<br />
If the "Before you troubleshoot" checklist does not solve the problem, then try one or more of the following:<br />
CHECK MINIMUM PRINT SETTINGS<br />
Unless you are using the borderless feature, use these minimum print margin settings:<br />
Left and right margins:<br />
– 6.35 mm (0.25 in.) for letter-size paper<br />
– 3.37 mm (0.133 in.) for all paper sizes except letter<br />
Top margin: 1.7 mm (0.067 in.)<br />
Bottom margin: 12.7 mm (0.5 in.)<br />
SELECT THE BORDERLESS PRINT FEATURE<br />
For Windows users:<br />
1 With a document or photo open, click File Print.<br />
2 Click Properties, Preferences, Options, or Setup.<br />
3 From the Paper Options section of the Print Setup tab, select Borderless.<br />
For Macintosh users:<br />
1 With a document or photo open, choose File > Print.<br />
2 From the Printer pop-up menu, choose the printer.<br />
3 If necessary, click Advanced.<br />
4 From the print options pop-up menu, choose Paper Handling.<br />
5 From the Destination Paper Size section, select Scale to fit paper size.<br />
6 From the Paper Size pop-up menu, choose a paper size that has “(Borderless)” in the name. For example, if you<br />
are printing on a 4 x 6 photo card, then choose US 4 x 6 in (Borderless).<br />
Streaks or lines on printed image<br />
If the "Before you troubleshoot" checklist does not solve the problem, then try one or more of the following:<br />
CHECK THE INK LEVELS<br />
Replace low or empty ink cartridges.<br />
Troubleshooting<br />
145
SELECT A HIGHER PRINT QUALITY FROM THE PRINTER SOFTWARE<br />
MAKE SURE THE INK CARTRIDGES ARE PROPERLY INSTALLED<br />
ALIGN THE PRINTHEAD<br />
CLEAN OR DEEP CLEAN THE PRINTHEAD NOZZLES<br />
Note: If these solutions do not remove the streaks or lines on the printed image, then contact technical support.<br />
Print speed is slow<br />
If the "Before you troubleshoot" checklist does not solve the problem, then try one or more of the following:<br />
MAXIMIZE COMPUTER PROCESSING SPEED<br />
Close all applications not in use.<br />
Minimize the number and size of graphics and images in the document.<br />
Remove as many unused fonts as possible from your system.<br />
ADD MEMORY<br />
Consider purchasing more RAM.<br />
SELECT A LOWER PRINT QUALITY FROM THE PRINTER SOFTWARE<br />
MANUALLY SELECT A PAPER TYPE THAT MATCHES THE TYPE OF PAPER YOU ARE USING<br />
REMOVE AND REINSTALL THE PRINTER SOFTWARE<br />
Computer slows down when printing<br />
These are possible solutions. Try one of the following:<br />
IF YOU ARE USING A USB CONNECTION, THEN TRY A DIFFERENT USB CABLE<br />
IF YOU ARE ON A NETWORK, THEN RESET THE POWER OF THE ACCESS POINT (ROUTER)<br />
1 Unplug the power cord from the access point.<br />
2 Wait ten seconds, and then insert the power cord.<br />
Copy and scan troubleshooting<br />
“Copier or scanner does not respond” on page 147<br />
“Scanner unit does not close” on page 147<br />
Troubleshooting<br />
146
“Poor copy or scanned image quality” on page 147<br />
“Partial copies or scans of documents or photos” on page 147<br />
“Scan was not successful” on page 148<br />
“Scanning takes too long or freezes the computer” on page 148<br />
“Cannot scan to a computer over a network” on page 148<br />
Copier or scanner does not respond<br />
If the "Before you troubleshoot" checklist does not solve the problem, then try one or more of the following:<br />
SET YOUR PRINTER AS THE DEFAULT PRINTER<br />
REMOVE AND REINSTALL THE PRINTER SOFTWARE<br />
Scanner unit does not close<br />
1 Lift the scanner unit.<br />
2 Remove any obstruction keeping the scanner unit open.<br />
3 Lower the scanner unit.<br />
Poor copy or scanned image quality<br />
If the "Before you troubleshoot" checklist does not solve the problem, then try one or more of the following:<br />
CLEAN THE SCANNER GLASS<br />
ADJUST THE SCAN QUALITY FROM THE PRINTER SOFTWARE<br />
REVIEW THE TIPS FOR COPYING, SCANNING, AND IMPROVING PRINT QUALITY<br />
USE A CLEARER VERSION OF THE ORIGINAL DOCUMENT OR IMAGE<br />
MAKE SURE THE DOCUMENT OR PHOTO IS LOADED FACEDOWN ON THE SCANNER GLASS AND IN<br />
THE CORRECT CORNER<br />
Partial copies or scans of documents or photos<br />
If the "Before you troubleshoot" checklist does not solve the problem, then try one or more of the following:<br />
MAKE SURE THE DOCUMENT OR PHOTO IS LOADED FACEDOWN ON THE SCANNER GLASS AND IN<br />
THE CORRECT CORNER<br />
Troubleshooting<br />
147
SELECT A PAPER SIZE FROM THE PRINTER SOFTWARE THAT MATCHES THE LOADED PAPER<br />
MAKE SURE THE ORIGINAL SIZE SETTING MATCHES THE SIZE OF THE DOCUMENT YOU ARE SCANNING<br />
Scan was not successful<br />
If the "Before you troubleshoot" checklist does not solve the problem, then try one or more of the following:<br />
CHECK THE USB CONNECTION<br />
1 Check the USB cable for any obvious damage. If the cable is damaged, then use a new one.<br />
2 Firmly plug the square end of the USB cable into the back of the printer.<br />
3 Firmly plug the rectangular end of the USB cable into the USB port of the computer.<br />
The USB port is marked with a USB symbol.<br />
Note: If you continue to have problems, then try another USB port on the computer. You may have connected to<br />
a defective port.<br />
RESTART THE COMPUTER<br />
Scanning takes too long or freezes the computer<br />
If the "Before you troubleshoot" checklist does not solve the problem, then try one or more of the following:<br />
CLOSE OTHER SOFTWARE PROGRAMS THAT ARE NOT BEING USED<br />
USE A LOWER SCANNING RESOLUTION<br />
Cannot scan to a computer over a network<br />
If the "Before you troubleshoot" checklist does not solve the problem, then try one or more of the following:<br />
MAKE SURE THE PRINTER AND THE DESTINATION COMPUTER ARE CONNECTED TO THE SAME<br />
NETWORK<br />
MAKE SURE THE PRINTER SOFTWARE IS INSTALLED ON THE DESTINATION COMPUTER<br />
E-mail troubleshooting<br />
“Cannot send e-mail” on page 149<br />
“Cannot attach files” on page 149<br />
Troubleshooting<br />
148
Cannot send e-mail<br />
CHECK YOUR E-MAIL CONFIGURATION SETTINGS<br />
Make sure you have correctly completed the e-mail setup and successfully configured an SMTP server.<br />
CHECK YOUR NETWORK CONNECTION<br />
Make sure the printer is connected to an Ethernet or wireless network. Your network must be connected to the<br />
Internet for the printer to communicate with the SMTP server.<br />
CHECK YOUR PROXY CONFIGURATION<br />
Your proxy server configuration should allow SMTP server connections. For help with your proxy server or SMTP<br />
settings, contact your system support person.<br />
MAKE SURE TO ENTER A VALID RECIPIENT E-MAIL ADDRESS<br />
MAKE SURE THE RECIPIENT MAILBOX IS NOT FULL<br />
This causes e-mail to bounce back to your inbox.<br />
Cannot attach files<br />
SELECT A SUPPORTED FILE TYPE (JPEG OR PDF)<br />
MAKE SURE THE FILE SIZE IS NOT TOO LARGE<br />
Fax troubleshooting<br />
“Fax troubleshooting checklist” on page 150<br />
“Cannot send faxes” on page 150<br />
“Cannot receive faxes” on page 152<br />
“Cannot run the fax software” on page 153<br />
“Fax error messages on the printer control panel” on page 153<br />
For detailed descriptions of common terms and tasks, see the following:<br />
“Setting up the printer to fax” on page 77<br />
“Faxing FAQ” on page 94<br />
Troubleshooting<br />
149
Fax troubleshooting checklist<br />
If you encounter problems sending and receiving faxes, then check the connection first:<br />
1 Check for a dial tone on the telephone line by plugging an analog telephone into the wall jack, DSL filter, VoIP<br />
device, or cable modem where you connected the printer. Make sure you plug the telephone into the same port.<br />
If you do not hear a dial tone, then contact your line provider.<br />
2 While the printer is connected to the telephone line, check for a dial tone by plugging an analog telephone into<br />
the port of the printer.<br />
If you do not hear a dial tone, then use the checklist below. Listen for a dial tone after checking each item.<br />
If you hear a dial tone but still have problems sending and receiving faxes, then see the other topics in this section.<br />
Connection checklist<br />
Make sure that the printer and other devices on the line (if applicable) are set up and configured correctly<br />
according to your setup scenario.<br />
Make sure that the cables are connected to the correct ports.<br />
Make sure that the cables are securely plugged in.<br />
Check the cable connections for the following hardware, if applicable:<br />
Power supply Answering machine Cable modem Splitter<br />
Telephone VoIP adapter DSL filter RJ-11 adapter<br />
If the printer is connected to a Digital Subscriber Line, then make sure you are using a DSL filter for the printer.<br />
If the printer is connected to a VoIP adapter or cable modem, then make sure that the printer is plugged into the<br />
first phone port.<br />
If you are using a splitter, then make sure that you are using a phone splitter. Do not use a line splitter.<br />
Cannot send faxes<br />
If the “Fax troubleshooting checklist” does not solve the problem, then try one or more of the following:<br />
MAKE SURE THAT YOU HAVE REGISTERED YOUR USER INFORMATION IN THE PRINTER<br />
If you did not enter your user information during initial setup, then enter your fax name and fax number. In some<br />
countries, you cannot send a fax without entering your fax name or company name. Some fax machines also block<br />
unknown faxes or faxes without sender information.<br />
DECREASE THE TRANSMISSION SPEED OF THE FAX MODEM<br />
The modem of the printer can transmit data at 33,600 bps. This is the maximum speed at which the printer can<br />
send and receive faxes. It is not necessary, however, to set the modem to its fastest transmission capability. The<br />
speed of the modem of the receiving fax machine must match or be greater than the speed at which you are<br />
sending your fax. Otherwise, your fax will not be received.<br />
Troubleshooting<br />
150
To decrease the transmission speed of the modem:<br />
1 From the home screen, navigate to Max Send Speed:<br />
> Fax Setup > Dialing and Sending > Max Send Speed<br />
2 Select a sending speed, and then touch Accept.<br />
SET THE PRINTER TO SCAN THE ORIGINAL DOCUMENT BEFORE DIALING THE NUMBER<br />
The printer does not automatically redial if you set it to scan the original document after dialing the number.<br />
Set the printer to scan before dialing so that you do not have to scan the document again if the fax fails. The scanned<br />
document is saved in the printer memory. The printer can then retrieve it and automatically redial the number.<br />
To set the printer to scan before dialing:<br />
1 From the home screen, navigate to Scan:<br />
> Fax Setup > Dialing and Sending > Scan<br />
2 Touch Before Dial, and then touch Accept.<br />
ENABLE ERROR CORRECTION<br />
Errors and blurs may appear in the faxed document if there is too much noise on the line. This option enables the<br />
printer to transmit the bad blocks of data again and correct the errors. When a fax has too many errors, the fax may<br />
be rejected by the receiving fax machine.<br />
To make sure that error correction is enabled:<br />
1 From the home screen, navigate to Error Correction:<br />
> Fax Setup > Dialing and Sending > Error Correction<br />
2 Check to see if error correction is set to On.<br />
If it is not set to On, touch ON, and then touch Accept.<br />
ENABLE AUTOMATIC FAX CONVERSION<br />
If the receiving fax machine does not support color fax, then this option automatically converts the outgoing color<br />
fax to black and white. It also automatically reduces the resolution of the fax to a resolution that the receiving<br />
machine can support.<br />
To make sure that automatic fax conversion is enabled:<br />
1 From the home screen, navigate to Auto Fax Convert:<br />
> Fax Setup > Dialing and Sending > Auto Fax Convert<br />
2 Check to see if automatic fax conversion is set to On.<br />
If it is not set to On, touch ON, and then touch Accept.<br />
MAKE SURE THAT THE DIAL PREFIX SETTING IS CORRECT<br />
The dialing prefix is the number or series of numbers that you press before you can dial the actual fax number or<br />
telephone number. If the printer is in an office setting or in a private branch exchange, this can be a specific number<br />
that you need to press so you can make a call outside the office.<br />
Troubleshooting<br />
151
Make sure that the dial prefix entered in the printer is correct for your network.<br />
To check the dial prefix setting:<br />
1 From the home screen, navigate to Dial Prefix:<br />
> Fax Setup > Dialing and Sending > Dial Prefix<br />
2 Check the prefix.<br />
If the prefix is not correct, enter the correct prefix, and then touch Accept.<br />
Cannot receive faxes<br />
If the “Fax troubleshooting checklist” does not solve the problem, then try one or more of the following:<br />
MAKE SURE THAT YOU HAVE CONFIGURED THE CORRECT SETTINGS FOR YOUR SETUP<br />
The fax settings depend on whether the printer is connected to its own fax line or shares the line with other devices.<br />
If the printer is sharing the line with other devices, then make sure that the following are set:<br />
Auto Answer is On.<br />
The printer picks up on a greater number of rings than the other devices.<br />
The printer picks up on the correct distinctive ring, if you subscribe to a distinctive ring service.<br />
MAKE SURE THAT THE PRINTER IS CONNECTED TO AN ANALOG PORT<br />
The printer is an analog device. If you are using a PBX system, then make sure that the printer is connected to an<br />
analog port on the PBX. You may need a digital line converter that converts digital signals into analog signals.<br />
MAKE SURE THAT THE PRINTER MEMORY IS NOT FULL<br />
The printer saves an incoming fax to the printer memory before it prints the fax. If the printer runs out of ink or<br />
runs out of paper while receiving the fax, then the printer saves the fax so you can print it later. However, if the<br />
printer memory is full, then the printer may not be able to receive more incoming faxes. An error message appears<br />
on the display when the printer memory is full. Resolve the error to free up space in the printer memory.<br />
MAKE SURE THAT FAX FORWARDING IS DISABLED<br />
You may have turned on Fax Forwarding. Disable this option so that the printer can receive the fax.<br />
1 From the home screen, navigate to Fax Forward:<br />
> Fax Setup > Ringing and Answering > Fax Forward<br />
2 Touch OFF, and then touch Accept.<br />
INCREASE THE RINGER VOLUME<br />
If you set the printer to receive faxes manually (Auto Answer Off), then increase the ringer volume.<br />
MAKE SURE THAT YOU HAVE THE CORRECT MANUAL ANSWER CODE<br />
If you set the printer to receive faxes manually (Auto Answer Off), then you need to press the correct code when<br />
a fax comes in so that the printer can receive it.<br />
Troubleshooting<br />
152
To retrieve the correct code:<br />
1 From the home screen, navigate to Manual Answer Code:<br />
> Fax Setup > Ringing and Answering > Manual Answer Code<br />
2 Copy the manual answer code that appears on the touch screen.<br />
Cannot run the fax software<br />
The printer must be connected to a telephone, DSL, VoIP, or cable service before you can configure the fax settings<br />
in the fax software.<br />
MAKE SURE THE FAX SOFTWARE IS INSTALLED<br />
The Fax Solutions Software is optional for Windows users and is installed with the printer software only if you select<br />
it on the “Install Additional Software” screen during installation. If you did not install the fax software, then the Fax<br />
tab on the Printer Home takes you to our Web site where you can download the software.<br />
MAKE SURE THE PRINTER IS CONNECTED TO A TELEPHONE LINE<br />
You need to connect the printer to your telephone line (through a standard wall jack, a DSL filter, a VoIP adapter,<br />
or a cable modem) before you can open the fax software and configure the fax settings.<br />
MAKE SURE THAT THE PRINTER IS CONNECTED TO THE COMPUTER<br />
MAKE SURE THAT THE PRINTER IS NOT IN POWER SAVER MODE<br />
Fax error messages on the printer control panel<br />
Error Message: What it indicates: Possible solutions:<br />
Remote Fax Error The receiving fax machine cannot<br />
receive the fax. The error on the<br />
receiving end could be due to several<br />
factors.<br />
Fax Mode Unsupported The receiving fax machine does not<br />
support color fax or the scan<br />
resolution of the document that you<br />
are sending.<br />
Troubleshooting<br />
153<br />
Resend the fax. There may have<br />
been a problem with the quality of<br />
the connection.<br />
Decrease the transmission speed<br />
of your fax modem.<br />
Register your user information. In<br />
some countries, you cannot send a<br />
fax without registering your fax<br />
name and fax number. Some fax<br />
machines also block faxes without<br />
sender information.<br />
Enable Auto Fax Conversion. The<br />
printer automatically converts<br />
color faxes to black and lowers the<br />
scan resolution of the document.<br />
Lower the fax quality.<br />
Reformat the document on<br />
Letter-size paper.
Error Message: What it indicates: Possible solutions:<br />
Unsupported Compression The fax modem of the receiving fax<br />
machine does not support data<br />
compression. Fax modems compress<br />
data to speed up transmission, but the<br />
receiving fax modem needs to have<br />
the same compression code.<br />
Unsupported Resolution The receiving fax machine does not<br />
support the scan resolution of the<br />
document that you are sending.<br />
Unrecoverable Fax Error The fax modem encountered critical<br />
errors.<br />
Fax Modem Error The fax modem of the printer may be<br />
busy, or the fax modem may have<br />
encountered problems during<br />
transmission.<br />
Phone Line is connected to<br />
the incorrect jack on the<br />
back of the machine.<br />
The telephone cable is connected to<br />
the wrong port on the back of the<br />
printer.<br />
Digital line detected The printer is connected to a digital<br />
line.<br />
Failed to Connect<br />
Phone Line Error<br />
Phone Line Not Connected<br />
Lower the transmission speed of<br />
the fax modem, and then resend<br />
the fax.<br />
Enable Auto Fax Conversion.<br />
Lower the fax quality.<br />
Enable Auto Fax Conversion.<br />
Turn off the printer, turn it back on, and<br />
then resend the fax.<br />
Turn off the printer, turn it back on, and<br />
then resend the fax.<br />
Connect the phone cable to the port<br />
on the back of the printer.<br />
The printer is an analog device and<br />
must be connected to an analog line.<br />
To connect the printer to a digital line,<br />
you must use a digital line converter or<br />
a filter.<br />
For more information, see the ”Setting<br />
up the printer to fax” section.<br />
The printer cannot detect a dial tone. See the “Fax troubleshooting<br />
checklist.”<br />
Phone Line Busy Your telephone line or the telephone<br />
line of the receiving fax machine is<br />
busy. This happens especially if the<br />
printer is sharing the line with other<br />
devices (telephone, answering<br />
machine).<br />
Troubleshooting<br />
154<br />
Set the printer to redial.<br />
Increase the time between the<br />
redial attempts.<br />
Place a test call to the number to<br />
which you want to send a fax to<br />
make sure that it is working<br />
correctly.<br />
If the telephone line is being used<br />
by another device, then wait until<br />
the other device is finished before<br />
sending the fax.<br />
Schedule to resend the fax at a later<br />
time.<br />
Set the printer to scan before<br />
dialing. The scanned document is<br />
saved in the printer memory. The<br />
printer can then retrieve it and<br />
automatically redial the number.
Error Message: What it indicates: Possible solutions:<br />
No Answer Auto Answer may have been turned<br />
off on the receiving fax machine.<br />
No Caller ID<br />
Call Stopped<br />
Your printer stopped the call because<br />
the incoming fax has no sender<br />
information. You may have chosen to<br />
block faxes with no Caller ID or faxes<br />
without Caller IDs are not allowed in<br />
your country or region.<br />
Verify the number, and then resend<br />
the fax.<br />
Set the printer to redial.<br />
Note: Depending on your country<br />
or region, there may be a limit on<br />
the number of redial attempts,<br />
regardless of the redial settings<br />
that you set in your printer.<br />
Schedule to resend the fax at a later<br />
time.<br />
Disable Block No-ID.<br />
To troubleshoot error messages in the fax software, click Help to view the help information for the fax software.<br />
Memory card troubleshooting<br />
“Memory card troubleshooting checklist” on page 155<br />
“Nothing happens when a memory card is inserted” on page 155<br />
“Cannot print documents from a memory card or flash drive” on page 156<br />
“Photos do not transfer from a memory card across a wireless network” on page 156<br />
Memory card troubleshooting checklist<br />
Before you troubleshoot, use the following checklist to solve most memory card problems:<br />
Make sure that the memory card you are using can be used in the printer.<br />
Make sure the memory card is not damaged.<br />
Make sure memory card contains supported file types.<br />
Nothing happens when a memory card is inserted<br />
If the "Memory card troubleshooting checklist" does not solve the problem, then try one or more of the following:<br />
REINSERT THE MEMORY CARD<br />
The memory card may have been inserted too slowly. Remove and then reinsert the memory card quickly.<br />
CHECK THE USB CONNECTION<br />
1 Check the USB cable for any obvious damage. If the cable is damaged, then use a new one.<br />
2 Firmly plug the square end of the USB cable into the back of the printer.<br />
Troubleshooting<br />
155
3 Firmly plug the rectangular end of the USB cable into the USB port of the computer.<br />
The USB port is marked with a USB symbol.<br />
Note: If you continue to have problems, then try another USB port on the computer. You may have connected to<br />
a defective port.<br />
CHECK THE NETWORK CONNECTION<br />
If the printer and computer are connected over a network, then make sure that the correct host and device are<br />
communicating. Select the printer from the computer or the computer from the printer.<br />
Cannot print documents from a memory card or flash drive<br />
If the "Memory card troubleshooting checklist" does not solve the problem, then try the following:<br />
CHECK THE USB CONNECTION<br />
1 Check the USB cable for any obvious damage. If the cable is damaged, then use a new one.<br />
2 Firmly plug the square end of the USB cable into the back of the printer.<br />
3 Firmly plug the rectangular end of the USB cable into the USB port of the computer.<br />
The USB port is marked with a USB symbol.<br />
Note: If you continue to have problems, then try another USB port on the computer. You may have connected to<br />
a defective port.<br />
CHECK THE NETWORK CONNECTION<br />
If the printer and computer are connected over a network, then make sure that the correct host and device are<br />
communicating. Select the printer from the computer or the computer from the printer.<br />
Photos do not transfer from a memory card across a wireless<br />
network<br />
If the "Memory card troubleshooting checklist" does not solve the problem, then try one or more of the following:<br />
MAKE SURE THAT BOTH THE PRINTER AND THE DESTINATION COMPUTER ARE TURNED ON AND<br />
READY<br />
SELECT THE CORRECT COMPUTER NAME FROM THE LIST ON THE PRINTER<br />
MAKE SURE YOUR WIRELESS NETWORK IS CONNECTED AND ACTIVE<br />
If your wireless connection is down, then use a USB cable to connect your printer to your computer.<br />
Troubleshooting<br />
156
Network troubleshooting<br />
“Network troubleshooting checklist” on page 157<br />
“The Continue button is unavailable” on page 158<br />
“Cannot print and there is a firewall on the computer” on page 159<br />
“Communication with printer lost when connected to Virtual Private Network (VPN)” on page 160<br />
Network troubleshooting checklist<br />
Before beginning to troubleshoot the wireless printer, verify the following:<br />
General Networking<br />
Make sure:<br />
The printer, the computer, and the wireless access point are all plugged in and turned on.<br />
The wireless network is working properly.<br />
Try accessing other computers on your wireless network. If your network has Internet access, try connecting to<br />
the Internet over a wireless connection.<br />
The printer driver is installed on the computer from which you are performing a task.<br />
The correct printer port is selected.<br />
The IP address, gateway, and network mask are correct for your network.<br />
Print a network setup page from the printer to check the network settings.<br />
All switches, hubs, and other connecting devices are turned on.<br />
Ethernet Networking<br />
Make sure:<br />
The Ethernet cable and connectors are not damaged.<br />
Check the connectors at both ends for any obvious damage. If possible, use a new cable. Damage to the cable<br />
may not be obvious.<br />
The Ethernet cable is firmly plugged in to the printer and to the network hub or wall connection.<br />
Wireless Networking<br />
Make sure:<br />
The SSID is correct.<br />
Print a network setup page from the printer to check the network settings.<br />
Your WEP key or WPA passphrase is correct (if your network is secure).<br />
Log in to the wireless access point (wireless router) and check the security settings.<br />
If you are not sure if your security information is correct, run the wireless setup again.<br />
The printer and the computer are within the range of the wireless network.<br />
For most networks, the printer and the computer should be within 100 feet (30 meters) of the wireless access<br />
point (wireless router).<br />
The Wi-Fi indicator light is lit and is solid green.<br />
The computer and printer are both connected to the same wireless network.<br />
Troubleshooting<br />
157
The printer is located away from obstacles or electronic devices that could interfere with the wireless signal.<br />
Make sure the printer and wireless access point are not separated by poles, walls, or support columns containing<br />
metal or concrete.<br />
Many devices can interfere with the wireless signal, including baby monitors, motors, cordless phones, security<br />
system cameras, other wireless networks, and some Bluetooth devices.<br />
The computer is not connected to a VPN.<br />
Any non-Microsoft firewalls on the computer are updated to the most recent version and allow the printer<br />
software to communicate over the network.<br />
The Continue button is unavailable<br />
Try the following solutions in the order they appear until the Continue button becomes active and can be clicked:<br />
CHECK IF THE USB CABLE IS SECURELY PLUGGED INTO THE USB PORTS ON BOTH THE<br />
COMPUTER AND THE PRINTER<br />
USB ports are marked with the symbol.<br />
MAKE SURE THAT THE PRINTER IS PLUGGED IN AND TURNED ON<br />
Check to see if the button is lit. If you have just turned on the printer, then you might need to disconnect the<br />
USB cable and reconnect it.<br />
MAKE SURE THAT THE USB PORT ON THE COMPUTER IS WORKING<br />
Test the USB port by connecting other devices to it. If you can successfully use other devices from the port, then<br />
the port is working.<br />
If the USB port on the computer is not working, then try using the other USB ports on the computer.<br />
MAKE SURE THAT THE USB CABLE IS WORKING<br />
Try using a different USB cable. If you are using a cable longer than 10 feet, then try using a shorter cable.<br />
MAKE SURE THAT YOU ARE USING THE CORRECT CD FOR YOUR PRINTER MODEL<br />
Compare the printer model on the CD to the printer model on the printer. The numbers should either match exactly<br />
or be within the same series.<br />
If you have any doubts, look for an updated version of the printer software on our Web site. For more information,<br />
see “Installing the printer software” in the <strong>User's</strong> <strong>Guide</strong>. You can access the <strong>User's</strong> <strong>Guide</strong> from the link at the bottom<br />
of the installation screen.<br />
RECONNECT THE POWER SUPPLY<br />
1 Turn off the printer.<br />
2 Unplug the power cord from the power outlet.<br />
3 Remove the power supply from the back of the printer and then plug it back in.<br />
Troubleshooting<br />
158
4 Plug the power cord back into the power outlet.<br />
5 Turn on the printer, and then resume the installation on your computer.<br />
TRY RUNNING THE INSTALLER AGAIN<br />
1 Close the installer.<br />
2 Remove the CD, and then restart the computer.<br />
3 Insert the CD and then run the installer again.<br />
Notes:<br />
When you get to the Software Already Installed screen, make sure you select Install a printer.<br />
If you have already set up your printer, select Additional Computer when you get to the Setting up a<br />
new printer? screen to skip the hardware setup wizard.<br />
CHECK THAT YOUR COMPUTER IS ABLE TO ACKNOWLEDGE USB ACTIVITY ON THE USB PORT<br />
Open the Device Manager to check if it has activity whenever a USB device is connected to a USB port:<br />
1 Click , or click Start and then click Run.<br />
2 In the Start Search or Run box, type devmgmt.msc.<br />
3 Press Enter, or click OK.<br />
The Device Manager opens.<br />
4 Watch the Device Manager window while connecting a USB cable or another device to the USB port. The<br />
window refreshes when Device Manager recognizes the USB connection.<br />
If there is activity on Device Manager but none of the previous solutions worked, call Customer Support.<br />
If there is no activity on Device Manager, there may be a problem with your computer and its USB support.<br />
The computer must recognize the USB connection in order for installation to work.<br />
Cannot print and there is a firewall on the computer<br />
Third-party (non-Microsoft) firewalls can interfere with wireless printing. If the printer and computer are configured<br />
correctly, and the wireless network is working, but the printer will not print wirelessly, then a firewall could be the<br />
problem. If there is a firewall (other than the Windows firewall) on the computer, try one or more of the following:<br />
Update the firewall using the most recent update available from the manufacturer. Refer to the documentation<br />
that came with your firewall for instructions on how to do this.<br />
If programs request firewall access when you install the printer or try to print, make sure you allow those programs<br />
to run.<br />
Temporarily disable the firewall and install the wireless printer on the computer. Re-enable the firewall when you<br />
have completed the wireless installation.<br />
Troubleshooting<br />
159
Communication with printer lost when connected to Virtual Private<br />
Network (VPN)<br />
You will lose your connection to a wireless printer on your local network when connected to most Virtual Private<br />
Networks (VPNs). Most VPNs allow users to communicate with only the VPN and no other network at the same time.<br />
If you would like to have the ability to connect to your local network and to a VPN at the same time, the system<br />
support person for the VPN must enable split tunneling. Be aware that some organizations will not allow split<br />
tunneling due to security or technical concerns.<br />
Wireless troubleshooting<br />
“Resetting the wireless settings to factory defaults” on page 160<br />
“Cannot print over wireless network” on page 160<br />
“Wi-Fi indicator light is not lit” on page 164<br />
“Wi-Fi indicator light is green but the printer does not print (Windows only)” on page 164<br />
“Wi-Fi indicator light is still orange” on page 165<br />
“Wi-Fi indicator light is blinking orange during installation” on page 166<br />
“Wireless print server not installed” on page 170<br />
““Communication not available” message displays when printing wirelessly” on page 171<br />
“Communication with printer lost when connected to Virtual Private Network (VPN)” on page 160<br />
“Resolving intermittent wireless communications issues” on page 173<br />
Resetting the wireless settings to factory defaults<br />
1 From the home screen, navigate to Reset Network Settings:<br />
> Network Setup > Reset Network Settings<br />
2 Touch Yes.<br />
The printer wireless settings are reset to factory default settings. To verify, print a network setup page.<br />
Cannot print over wireless network<br />
If you encountered problems while installing, or if your printer does not appear in the printers folder or as a printer<br />
option when sending a print job, then you can try uninstalling and reinstalling the software.<br />
Before you reinstall the software, check the troubleshooting checklist, and then do the following:<br />
TURN THE WIRELESS ACCESS POINT OFF AND THEN BACK ON<br />
Turning the access point off and then back on again can sometimes refresh network connections and resolve<br />
connectivity issues.<br />
DISCONNECT FROM VPN SESSION<br />
When you are connected to another network through a VPN connection, you will not be able to access the printer<br />
over your wireless network. End your VPN session and try printing again.<br />
Troubleshooting<br />
160
MAKE SURE DEMO MODE IS TURNED OFF<br />
Check to see if your printer has a Demo Mode. Selected printer features are not available when Demo Mode is<br />
turned on.<br />
From the printer control panel, navigate to Demo Mode:<br />
> Demo Mode.<br />
Select Off, and then save the setting.<br />
CHECK YOUR WEP KEY OR WPA PASSPHRASE<br />
If your wireless access point is using Wired Equivalent Privacy (WEP) security, then the WEP key should be:<br />
Exactly 10 or 26 hexadecimal characters. Hexadecimal characters are A–F, a–f, and 0–9.<br />
or<br />
Exactly 5 or 13 ASCII characters. ASCII characters are letters, numbers, and symbols found on a keyboard. ASCII<br />
characters in a WEP key are case-sensitive.<br />
If your wireless access point is using Wi-Fi Protected Access (WPA) security, then the WPA passphrase should be:<br />
From 8 to 63 ASCII characters. ASCII characters in a WPA passphrase are case-sensitive.<br />
or<br />
Exactly 64 hexadecimal characters. Hexadecimal characters are A–F, a–f, and 0–9.<br />
Note: If you do not know this information, then see the documentation that came with the wireless network, or<br />
contact the person who set up your wireless network.<br />
CHECK IF YOUR WIRELESS ACCESS POINT HAS AN ASSOCIATION/REGISTRATION BUTTON<br />
Wireless broadband boxes in Europe, the Middle East and Africa such as LiveBox, AliceBox, N9UF Box, FreeBox, or<br />
Club Internet may require you to press an association/registration button when adding the printer to your wireless<br />
network.<br />
If you are using one of these boxes and need more information, see the documentation that came with your box,<br />
or contact your Internet Service Provider (ISP).<br />
MOVE YOUR ACCESS POINT AWAY FROM OTHER ELECTRONIC DEVICES<br />
There may be temporary interference from electronic devices such as microwave ovens or other appliances,<br />
cordless phones, baby monitors, and security system cameras. Make sure your access point is not positioned too<br />
closely to these devices.<br />
MOVE THE COMPUTER AND/OR PRINTER CLOSER TO THE WIRELESS ROUTER<br />
The range of your wireless network depends on many factors, including the abilities of your router and network<br />
adapters. If you are having trouble printing, try placing the computer and printer no more than 100 feet apart.<br />
CHECK THE WIRELESS SIGNAL QUALITY<br />
Print the network setup page and check the signal quality. If the signal quality is listed as good or excellent, then<br />
another factor is causing the problem.<br />
Troubleshooting<br />
161
CHECK YOUR ADVANCED SECURITY SETTINGS<br />
If you are using MAC (Media Access Control) address filtering to limit access to your wireless network, then you<br />
must add the printer MAC address to the list of addresses allowed to connect to the wireless access point.<br />
If you set the wireless access point to issue a limited number of IP addresses, then you must change this so that<br />
the printer can be added.<br />
Note: If you do not know how to make these changes, then see the documentation that came with the wireless<br />
router, or contact the person who set up your wireless network.<br />
MAKE SURE YOUR COMPUTER IS CONNECTED TO YOUR WIRELESS ACCESS POINT (WIRELESS ROUTER)<br />
See if you have access to the Internet by opening your Web browser and accessing any site.<br />
If there are other computers or resources on your wireless network, then check to see if you can access them<br />
from your computer.<br />
MAKE SURE THAT YOUR COMPUTER AND PRINTER ARE CONNECTED TO THE SAME WIRELESS NETWORK<br />
If the printer is not on the same wireless network as the computer, then you will not be able to print wirelessly.<br />
The SSID of the printer must match the SSID of the computer, if the computer is already connected to the wireless<br />
network.<br />
For Windows users<br />
1 Obtain the SSID of the network that the computer is connected to.<br />
a Type the IP address of your wireless access point (wireless router) into the address field of your Web browser.<br />
If you do not know the IP address of the wireless access point:<br />
1 Click , or click Start and then click Run.<br />
2 In the Start Search or Run box, type cmd.<br />
3 Press Enter or click OK.<br />
The Command Prompt window opens.<br />
4 Type ipconfig, and then press Enter. Check the Wireless Network Connection section:<br />
The “Default Gateway” entry is typically the wireless access point .<br />
The IP address appears as four sets of numbers separated by periods, such as 192.168.2.134.<br />
b Type the user name and password of the router when prompted.<br />
c Click OK.<br />
d On the main page, click Wireless or any other selection where settings are stored. The SSID will be displayed.<br />
e Write down the SSID.<br />
Note: Make sure you copy it exactly, including any capital letters.<br />
2 Print the printer network setup page.<br />
In the Wireless section, look for SSID.<br />
3 Compare the SSID of the computer and SSID of the printer.<br />
If the SSIDs are the same, then the computer and the printer are connected to the same wireless network.<br />
If the SSIDs are not the same, then run the utility again to set up the printer on the wireless network used by<br />
the computer.<br />
Troubleshooting<br />
162
For Macintosh users with an AirPort base station<br />
In Mac OS X version 10.5<br />
1 From the Apple menu, choose System Preferences.<br />
2 Click Network.<br />
3 Click AirPort.<br />
The SSID of the network the computer is connected to is displayed in the Network Name pop-up menu.<br />
4 Write down the SSID.<br />
In Mac OS X version 10.4 and earlier<br />
1 From the Finder desktop, choose Go > Applications.<br />
2 From the Applications folder, double-click Internet Connect.<br />
3 From the toolbar, click AirPort.<br />
The SSID of the network the computer is connected to is displayed in the Network pop-up menu.<br />
4 Write down the SSID.<br />
For Macintosh users with a wireless access point<br />
1 Type the IP address of the wireless access point in the address field of your Web browser, and then continue<br />
to step 2.<br />
If you do not know the IP address of the wireless access point, then do the following:<br />
a From the Apple menu, choose System Preferences.<br />
b Click Network.<br />
c Click AirPort.<br />
d Click Advanced > TCP/IP or TCP/IP.<br />
The “Router” entry is typically the wireless access point.<br />
2 Type your user name and password when prompted.<br />
3 Click OK.<br />
4 On the main page, click Wireless or another selection where settings are stored. The SSID will be displayed.<br />
5 Write down the SSID, security type and the WEP key/WPA passphrase (if shown).<br />
Notes:<br />
Make sure you copy the network information down exactly, including any capital letters.<br />
Store the SSID and the WEP key or WPA passphrase in a safe place for future reference.<br />
MAKE SURE YOUR OS IS COMPATIBLE WITH WIRELESS PRINTING THROUGH AIRPORT<br />
The printer only supports wireless printing through AirPort base stations for Mac OS X 10.5 or later.<br />
Troubleshooting<br />
163
Wi-Fi indicator light is not lit<br />
CHECK POWER<br />
If the Wi-Fi indictor light is off, make sure the light is on. If the light is not on, check the following:<br />
Make sure the printer is plugged in and turned on.<br />
Make sure the printer is plugged into a working outlet.<br />
If the printer is plugged into a power strip, make sure it is turned on and working.<br />
Wi-Fi indicator light is green but the printer does not print (Windows only)<br />
If you have completed the configuration for wireless printing and all of the settings appear to be correct, but the<br />
printer does not print, then try one or more of the following:<br />
ALLOW THE WIRELESS INSTALLATION TO COMPLETE<br />
Do not attempt to print, remove the installation CD, or detach the installation cable until you see the Wireless<br />
Setup Successful screen.<br />
ENABLE THE PRINTER<br />
Confirm that the printer is enabled:<br />
1 Click , or click Start and then click Run.<br />
2 In the Start Search or Run box, type control printers.<br />
3 Press Enter, or click OK.<br />
The printer folder opens.<br />
4 Right-click the new printer; from the menu, select Use Printer Online.<br />
5 Close the Printers or Printers and Faxes window and try printing again.<br />
SELECT THE WIRELESS PRINTER<br />
You may need to select the wireless printer from your computer to use the printer wirelessly.<br />
1 Click , or click Start and then click Run.<br />
2 In the Start Search or Run box, type control printers.<br />
3 Press Enter, or click OK.<br />
The printer folder opens.<br />
4 Right-click the printer in the folder with the matching name and model number followed by ”(Network).”<br />
5 Select Use Printer Online from the menu.<br />
6 Close the Printers or Printers and Faxes window and try printing again.<br />
Troubleshooting<br />
164
SELECT THE WIRELESS PORT<br />
If you have previously set up your printer as a locally attached printer, then you may need to select the wireless<br />
printer to use the printer wirelessly.<br />
1 Click , or click Start and then click Run.<br />
2 In the Start Search or Run box, type control printers.<br />
3 Press Enter, or click OK.<br />
The printer folder opens.<br />
4 Right-click the printer, and then select Properties or Printer properties from the menu.<br />
5 Click the Ports tab.<br />
6 Locate the selected port. The selected port has a check beside it in the Port column.<br />
7 If the Description column of the selected port indicates that it is a USB port, scroll through the list and select<br />
the port with Printer Port in the Description column. Check the printer model in the Printer column to make<br />
sure you select the right printer port.<br />
8 Click OK, and then try to print again.<br />
Wi-Fi indicator light is still orange<br />
When the Wi-Fi indicator light is orange, it may indicate that the printer is:<br />
Not configured in infrastructure mode<br />
Waiting to make an ad hoc connection to another wireless device<br />
Not connected to a wireless network<br />
The printer may be unable to join the network because of interference, its distance from the wireless access point<br />
(wireless router), or until its settings are changed.<br />
These are possible solutions. Try one or more of the following:<br />
CHECK NETWORK NAME<br />
Make sure your network does not have the same name as another network near you. For example, if you and your<br />
neighbor both use a manufacturer's default network name, your printer could be connecting to your neighbor's<br />
network.<br />
If you are not using a unique network name, consult the documentation for your wireless access point (wireless<br />
router) to learn how to set a network name.<br />
If you set a new network name, you must reset the printer and computer SSID to the same network name.<br />
CHECK SECURITY KEYS<br />
If you are using WEP security<br />
A valid WEP key is:<br />
Exactly 10 or 26 hexadecimal characters. Hexadecimal characters are A–F, a–f, and 0–9.<br />
or<br />
Exactly 5 or 13 ASCII characters. ASCII characters are letters, numbers, and symbols found on a keyboard.<br />
Troubleshooting<br />
165
If you are using WPA security<br />
A valid WPA passphrase is:<br />
From 8 to 63 ASCII characters. ASCII characters in a WPA passphrase are case-sensitive.<br />
or<br />
Exactly 64 hexadecimal characters. Hexadecimal characters are A-F, a-f, and 0-9.<br />
If your wireless network is not using security, then you will not have a security key. Using a wireless network with<br />
no security is not recommended because it can allow intruders to use your network resources without your consent.<br />
MOVE THE COMPUTER AND/OR PRINTER CLOSER TO THE WIRELESS ACCESS POINT (WIRELESS ROUTER)<br />
The possible distance between devices in 802.11b or 802.11g networks is 300 feet, while the wireless network<br />
range potentially doubles in 802.11n networks. The range of your wireless network depends on many factors,<br />
including the abilities of your router and network adapters. If you are having trouble printing, try placing the<br />
computer and printer no more than 100 feet apart.<br />
You can find the strength of the network signal on the printer network setup page.<br />
CHECK MAC ADDRESS<br />
If your network uses MAC address filtering, make sure that you include the MAC address of the printer in the MAC<br />
address filter list. This will allow the printer to operate on the network.<br />
Wi-Fi indicator light is blinking orange during installation<br />
When the Wi-Fi indicator light is blinking orange, it indicates that the printer has been set up for wireless networking<br />
but cannot connect to the network for which it has been configured. The printer may be unable to join the network<br />
because of interference, its distance from the wireless access point (wireless router), or until its settings are changed.<br />
These are possible solutions. Try one or more of the following:<br />
MAKE SURE THE ACCESS POINT IS ON<br />
Check the access point and, if necessary, turn it on.<br />
MOVE YOUR ACCESS POINT TO MINIMIZE INTERFERENCE<br />
There may be temporary interference from other devices such as microwave ovens or other appliances, cordless<br />
phones, baby monitors, and security system cameras. Make sure your access point is not positioned too closely to<br />
these devices.<br />
MOVE THE COMPUTER AND/OR PRINTER CLOSER TO THE WIRELESS ACCESS POINT (WIRELESS ROUTER)<br />
The possible distance between devices in 802.11b or 802.11g networks is 300 feet, while the wireless network<br />
range potentially doubles in 802.11n networks. The range of your wireless network depends on many factors,<br />
including the abilities of your router and network adapters. If you are having trouble printing, try placing the<br />
computer and printer no more than 100 feet apart.<br />
You can find the signal strength of the network on the network setup page.<br />
Troubleshooting<br />
166
CHECK YOUR WEP KEY OR WPA PASSPHRASE<br />
A WEP key or WPA passphrase is like a password. All devices on a WEP-secured wireless network must share the<br />
same WEP key, and all devices on a WPA-secured wireless network must share the same WPA passphrase.<br />
Note: Make sure you copy it exactly, including any capital letters, and store it in a safe place for future reference.<br />
If you are using WEP security<br />
A valid WEP key is:<br />
Exactly 10 or 26 hexadecimal characters. Hexadecimal characters are A–F, a–f, and 0–9.<br />
or<br />
Exactly 5 or 13 ASCII characters. ASCII characters are letters, numbers, and symbols found on a keyboard.<br />
If you are using WPA security<br />
A valid WPA passphrase is:<br />
From 8 to 63 ASCII characters. ASCII characters in a WPA passphrase are case-sensitive.<br />
or<br />
Exactly 64 hexadecimal characters. Hexadecimal characters are A–F, a–f, and 0–9.<br />
If your wireless network is not using security, then you will not have a security key. Using a wireless network with<br />
no security is not recommended because it can allow intruders to use your network resources without your consent.<br />
CHECK MAC ADDRESS<br />
If your network uses MAC address filtering, make sure that you include the MAC address of the printer in the MAC<br />
address filter list. This will allow the printer to operate on the network. For more information, see “How do I find<br />
the MAC address?” on page 126.<br />
PING THE ACCESS POINT TO MAKE SURE THE NETWORK IS WORKING<br />
For Windows users<br />
1 If you do not already know it, find the IP address of the access point:<br />
a Click , or click Start and then click Run.<br />
b In the Start Search or Run box, type cmd.<br />
c Press Enter, or click OK.<br />
The Command Prompt window opens.<br />
d Type ipconfig, and then press Enter.<br />
The “Default Gateway” entry is typically the wireless access point.<br />
The IP address appears as four sets of numbers separated by periods, such as 192.168.2.134.<br />
2 Ping the access point:<br />
a Click , or click Start and then click Run.<br />
b In the Start Search or Run box, type cmd.<br />
c Press Enter, or click OK.<br />
The Command Prompt window opens.<br />
Troubleshooting<br />
167
d Type ping followed by a space and the IP address of the wireless access point. For example:<br />
ping 192.168.1.100<br />
e Press Enter.<br />
3 Check to see whether the access point responds:<br />
If the access point responds, you will see several lines appear that start with “Reply from.”<br />
It is possible that the printer did not connect to the wireless network. Turn off and then restart the printer<br />
to try to connect again.<br />
If the access point does not respond, it will take several seconds and then you will see “Request timed out.”<br />
Try the following:<br />
a Click , or click Start and then click Run.<br />
b In the Start Search or Run box, type ncpa.cpl, and then press Enter.<br />
c Press Enter or click OK.<br />
d Select the appropriate connection from the ones shown.<br />
e Right-click the connection, and then click Repair or Diagnose.<br />
For Macintosh users<br />
1 Make sure AirPort is turned on:<br />
a From the Apple menu, choose System Preferences.<br />
b Click Network.<br />
The AirPort status indicator should be green.<br />
Notes:<br />
Yellow means the port is active but not connected.<br />
Red means the port has not been configured.<br />
2 Obtain the IP address of the wireless access point:<br />
a From the Apple menu, choose About This Mac.<br />
b Click More Info.<br />
c From the Contents pane, choose Network.<br />
d From the Active Services list, choose AirPort.<br />
The bottom pane lists the details of the AirPort connection.<br />
e Write down the “Router” entry. This is typically the wireless access point.<br />
3 Ping the wireless access point:<br />
a From the Finder desktop, choose Go > Utilities.<br />
b Double-click Network Utility.<br />
c Click the Ping tab.<br />
Troubleshooting<br />
168
d In the network address field, typethe IP address of the wireless access point (or router). For example:<br />
10.168.1.101<br />
e Click Ping.<br />
4 If the wireless access point responds, you will see several lines that display the number of bytes received from<br />
the wireless access point. This ensures that your computer is connected to the wireless access point.<br />
If the wireless access point does not respond, then nothing is displayed. You can use Network Diagnostics to<br />
help resolve the problem.<br />
MAKE SURE YOUR COMPUTER CAN COMMUNICATE WITH THE PRINTER<br />
For Windows users<br />
1 Obtain the printer IP address by printing a network setup page.<br />
2 Click , or click Start and then click Run.<br />
3 In the Start Search or Run box, type cmd.<br />
4 Press Enter, or click OK.<br />
The Command Prompt window opens.<br />
5 Type ping followed by a space and the IP address of the printer. For example:<br />
ping 192.168.1.100<br />
6 Press Enter.<br />
7 If the printer responds, you will see several lines that display the number of bytes received from the printer.<br />
This ensures that your computer is communicating with your printer.<br />
If the printer does not respond, then “Request timed out” displays.<br />
Your computer might not be connected to the network.<br />
You may need to change the settings of your printer. Run the Wireless Setup Utility again.<br />
For Macintosh users<br />
1 Obtain the printer IP address by printing a network setup page.<br />
In the TCP/IP section, look for Address.<br />
2 From the Finder desktop, choose Go > Utilities.<br />
3 Double-click Network Utility.<br />
4 Click the Ping tab.<br />
5 Type the IP address of the printer in the network address field. For example:<br />
10.168.1.101<br />
6 Click Ping.<br />
7 If the printer responds, you will see several lines that display the number of bytes received from the printer.<br />
This ensures that your computer is communicating with your printer.<br />
Troubleshooting<br />
169
If the printer does not respond, then nothing is displayed.<br />
Your computer might not be connected to the network. You can use Network Diagnostics to help resolve<br />
the problem.<br />
You may need to change the settings of your printer. Run the Wireless Setup Assistant again.<br />
CONFIGURE THE PRINTER FOR WIRELESS ACCESS AGAIN<br />
If your wireless settings have changed, you must run the printer wireless setup again. Some reasons your settings<br />
may have changed include your having manually changed your WEP or WPA keys, channel, or other network<br />
settings; or the access point having been reset to factory defaults.<br />
Running the wireless setup again can also resolve issues due to misconfigurations that occurred when configuring<br />
the printer for wireless access.<br />
Notes:<br />
If you change network settings, change them on all the network devices before changing them for the access<br />
point.<br />
If you have already changed the wireless network settings on your access point, then you must change the<br />
settings on all the other network devices before you can see them on the network.<br />
For Windows users<br />
1 Click or Start.<br />
2 Click All Programs or Programs, and then select the printer program folder from the list.<br />
3 Select Printer Home.<br />
4 Click the Settings tab.<br />
5 Click the Wireless setup utility link.<br />
Note: You may be prompted to connect the printer to the computer again using the installation cable as part<br />
of the setup process.<br />
6 Follow the instructions on the computer screen.<br />
For Macintosh users<br />
1 From the Finder desktop, double-click the printer folder.<br />
2 Double-click Wireless Setup Assistant.<br />
3 Follow the instructions on the computer screen.<br />
Wireless print server not installed<br />
You may see a message during installation indicating that the printer does not have a wireless print server installed.<br />
If you are sure the printer is capable of wireless printing, try the following:<br />
CHECK POWER<br />
Make sure the light is on.<br />
Troubleshooting<br />
170
“Communication not available” message displays when printing wirelessly<br />
These are possible solutions. Try one or more of the following:<br />
MAKE SURE YOUR COMPUTER AND PRINTER HAVE VALID IP ADDRESSES FOR THE NETWORK<br />
If you are using a laptop and have power saving settings enabled, you may see the ”Communication not available”<br />
message on your computer screen when you attempt to print wirelessly. This can occur if the laptop hard drive<br />
has powered down.<br />
If you see this message, wait a few seconds and then try to print again. The laptop and printer require a few seconds<br />
to power up again and reattach to the wireless network.<br />
If you see this message again after you have waited long enough for the printer and the laptop to attach to the<br />
network, there may be a problem with your wireless network.<br />
Make sure that the laptop and printer have both received IP addresses:<br />
For Windows users<br />
1 Click , or click Start and then click Run.<br />
2 In the Start Search or Run box, type cmd.<br />
3 Press Enter, or click OK.<br />
The Command Prompt window opens.<br />
4 Type ipconfig, and then press Enter.<br />
The IP address appears as four sets of numbers separated by periods, such as 192.168.0.100.<br />
For Macintosh users<br />
1 From the Apple menu, choose About This Mac.<br />
2 Click More Info.<br />
3 From the Contents pane, choose Network.<br />
4 If you are connected over a wireless network, choose AirPort from the Active Services list.<br />
How to locate a printer IP address<br />
You can locate the printer IP address by viewing the printer network setup page.<br />
If the printer and/or the laptop does not have an IP address, or if either has an address of 169.254.x.y (where x and<br />
y are any two numbers between 0 and 255):<br />
1 Turn off the device that does not have a valid IP address (the laptop, the printer, or both).<br />
2 Turn on the device(s).<br />
3 Check the IP addresses again.<br />
If the laptop and/or printer still does not receive a valid IP address, there is a problem with your wireless network.<br />
Try the following:<br />
Make sure your wireless access point (wireless router) is turned on and is working.<br />
Remove any objects that could be blocking the signal.<br />
Troubleshooting<br />
171
Temporarily turn off any unnecessary wireless devices on your network and pause any network-intensive<br />
activities, like large file transfers or network games. If the network is too busy, it is possible that the printer is<br />
not receiving the IP address within the allowed time.<br />
Make sure your DHCP server, which may also be your wireless router, is working and is configured to assign IP<br />
addresses. If you are not sure how to do this, refer to the manual that came with your wireless router for more<br />
information.<br />
If the printer and computer have valid IP addresses and the network is operating correctly, continue<br />
troubleshooting.<br />
MAKE SURE THE WIRELESS PORT IS SELECTED<br />
Note: This solution applies to Windows users only<br />
1 Click , or click Start and then click Run.<br />
2 In the Start Search or Run box, type control printers.<br />
3 Press Enter, or click OK.<br />
The printer folder opens.<br />
4 Right-click the printer, and then select Properties or Printer properties from the menu.<br />
5 Click the Ports tab.<br />
6 Locate the selected port. The selected port has a check beside it in the Port column.<br />
7 If the Description column of the selected port indicates that it is a USB port, scroll through the list and select<br />
the port with Printer Port in the Description column. Check the printer model in the Printer column to make<br />
sure you select the right printer port.<br />
8 Click OK, and then try to print again.<br />
MAKE SURE BIDIRECTIONAL COMMUNICATION IS ENABLED<br />
Note: This solution applies to Windows users only<br />
1 Click , or click Start and then click Run.<br />
2 In the Start Search or Run box, type control printers.<br />
3 Press Enter, or click OK.<br />
The printer folder opens.<br />
4 Right-click the printer, and then select Properties or Printer properties from the menu.<br />
5 Click the Ports tab.<br />
6 Click the box next to Enable bidirectional support if it is not already checked.<br />
7 Click Apply.<br />
8 Click OK, and then try to print again.<br />
Troubleshooting<br />
172
Resolving intermittent wireless communications issues<br />
You may notice that your printer works for a short time and then stops working, although apparently nothing has<br />
changed on your wireless network.<br />
Many different issues can interrupt network communications, and sometimes more than one problem exists at the<br />
same time. These are possible solutions. Try one or more of the following:<br />
DISCONNECT FROM ALL VPNS WHEN ATTEMPTING TO USE THE WIRELESS NETWORK<br />
Most Virtual Private Networks (VPNs) allow computers to communicate with only the VPN and no other network<br />
at the same time. Disconnect from the VPN before installing the driver on the computer or before running the<br />
wireless setup on the computer.<br />
To check if the computer is currently connected to a VPN, open your VPN Client software and check your VPN<br />
connections. If you do not have a VPN Client software installed, check the connections manually using the Windows<br />
VPN Client.<br />
If you would like to have the ability to connect to your local network and to a VPN at the same time, the system<br />
support person for the VPN must enable split tunneling. Be aware that some organizations will not allow split<br />
tunneling due to security or technical concerns.<br />
TURN OFF THE WIRELESS ACCESS POINT (WIRELESS ROUTER) AND TURN IT BACK ON AGAIN<br />
ELIMINATE NETWORK CONGESTION<br />
If a wireless network is too busy, the computer and printer may have difficulty communicating with each other.<br />
Some causes of wireless network congestion can include:<br />
Transferring large files across the network<br />
Networked games<br />
Peer-to-peer file swapping applications<br />
Streaming video<br />
Too many computers on the wireless network at once<br />
ELIMINATE SOURCES OF INTERFERENCE<br />
Common household items can potentially disrupt wireless network communications. Cordless phones (but not<br />
cellular phones), microwave ovens, baby monitors, almost any kitchen appliance, wireless surveillance equipment,<br />
nearby wireless networks, and any appliance containing a motor can disrupt wireless network communications.<br />
Try turning on any potential sources of interference and see if it causes the problem. If it does, separate your wireless<br />
network from the device.<br />
CHANGE THE CHANNEL THE WIRELESS ROUTER USES<br />
You can sometimes eliminate interference from unknown sources by changing the channel your wireless router<br />
uses to broadcast. There are three distinct channels on a router. Check the documentation that came with your<br />
router to determine which three apply. Other channels are offered as options, but these overlap. If the router is<br />
configured to use the default settings, change the channel setting to use a different distinct channel. Refer to the<br />
manual that came with your wireless router if you are not sure how to change the channel.<br />
Troubleshooting<br />
173
CONFIGURE THE WIRELESS ROUTER WITH A UNIQUE SSID<br />
Many wireless networks use the SSID that the router was originally configured by the manufacturer to use. Using<br />
the default SSID can cause problems when more than one network is operating in the same area with the same<br />
SSID. The printer or computer may attempt to attach to the wrong network, although it will appear to be trying to<br />
connect to the correct network.<br />
To avoid this type of interference, change the SSID on your wireless router from the default. Refer to the manual<br />
that came with your router if you are not sure how to change the SSID.<br />
Note: You must change the SSID on all of the other devices that access your wireless network if you change the<br />
SSID on the router.<br />
ASSIGN STATIC IP ADDRESSES TO ALL DEVICES IN THE NETWORK<br />
Most wireless networks use a DHCP server (dynamic host configuration protocol) built in to the wireless router to<br />
assign IP addresses to clients on the wireless network. DHCP addresses are assigned when they are needed, as<br />
when a new device is added to the wireless network or when it is powered on. Wireless devices must send a request<br />
to the router, and receive an IP address in response so they can function on the network. Because the router<br />
performs many other tasks besides assigning addresses, it sometimes does not respond quickly enough with an<br />
address. The requesting device sometimes gives up before it receives an address.<br />
Try assigning static IP addresses to the devices in your network to resolve this issue. Static IP addresses cut down<br />
on the work your wireless router has to do. Refer to the manual that came with your router and your operating<br />
system documentation if you are not sure how to assign static IP addresses.<br />
To assign a static IP address to the printer, do the following:<br />
1 Complete the wireless setup, allowing the printer to receive a DHCP address from a DHCP server on the network.<br />
2 Print a network setup page to see what IP address is currently assigned to the printer.<br />
3 Open a Web browser and then type the printer IP address in the address field. Press Enter.<br />
The printer Web page loads.<br />
4 Click the Configuration link.<br />
5 Click the TCP/IP link.<br />
6 Click the Set Static IP Address link.<br />
7 Type the IP address you want to assign to the printer in the IP Address field.<br />
8 Click the Submit button.<br />
The Submitting Selection message appears.<br />
Confirm that the IP address is updated by typing the static IP address in the browser address field and checking to<br />
see if the printer Web page reloads.<br />
CHECK FOR KNOWN ISSUES WITH THE WIRELESS ROUTER<br />
Some wireless routers have documented defects that were identified and resolved by the manufacturers. Visit the<br />
company Web site of the router manufacturer. Check for firmware updates and other advice from the manufacturer.<br />
Check the manual that came with your wireless router if you are not sure how to reach the manufacturer Web site.<br />
Troubleshooting<br />
174
CHECK FOR WIRELESS ADAPTER UPDATES<br />
If you are having trouble printing from one particular computer, check the Web site of the manufacturer of the<br />
network adapter card in that computer. It is possible that there is an updated driver available that could resolve<br />
the issue.<br />
CHANGE ALL NETWORK DEVICES TO THE SAME TYPE<br />
While it is possible to successfully mix 802.11b, 802.11g, and 802.11n devices on the same wireless network, the<br />
faster devices will sometimes prevent the slower devices from communicating. Wireless devices are designed to<br />
wait for a gap in wireless network communications before attempting to send information. If newer, faster devices<br />
are constantly using the wireless network, then older, slower devices will not have a chance to send data.<br />
Try only turning on the network devices of the same type and see if network communications improve. If this solves<br />
the problem, you may want to upgrade your older devices with newer network adapters.<br />
PURCHASE A NEW ROUTER<br />
If your router is several years old, it may not be fully compatible with the newer wireless devices on your network.<br />
Consider purchasing a newer router that is fully compliant with the 802.11 IEEE specifications.<br />
Troubleshooting<br />
175
Notices<br />
Product information<br />
Product name:<br />
Lexmark <strong>Pro900</strong> <strong>Series</strong><br />
Machine type:<br />
4444<br />
Model(s):<br />
301, 30E<br />
Edition notice<br />
November 2009<br />
The following paragraph does not apply to any country where such provisions are inconsistent with local<br />
law: LEXMARK INTERNATIONAL, INC., PROVIDES THIS PUBLICATION “AS IS” WITHOUT WARRANTY OF ANY KIND,<br />
EITHER EXPRESS OR IMPLIED, INCLUDING, BUT NOT LIMITED TO, THE IMPLIED WARRANTIES OF MERCHANTABILITY<br />
OR FITNESS FOR A PARTICULAR PURPOSE. Some states do not allow disclaimer of express or implied warranties in<br />
certain transactions; therefore, this statement may not apply to you.<br />
This publication could include technical inaccuracies or typographical errors. Changes are periodically made to the<br />
information herein; these changes will be incorporated in later editions. Improvements or changes in the products<br />
or the programs described may be made at any time.<br />
References in this publication to products, programs, or services do not imply that the manufacturer intends to make<br />
these available in all countries in which it operates. Any reference to a product, program, or service is not intended<br />
to state or imply that only that product, program, or service may be used. Any functionally equivalent product,<br />
program, or service that does not infringe any existing intellectual property right may be used instead. Evaluation<br />
and verification of operation in conjunction with other products, programs, or services, except those expressly<br />
designated by the manufacturer, are the user’s responsibility.<br />
For Lexmark technical support, visit http://support.lexmark.com.<br />
For information on supplies and downloads, visit www.lexmark.com.<br />
If you don't have access to the Internet, you can contact Lexmark by mail:<br />
Lexmark International, Inc.<br />
Bldg 004-2/CSC<br />
740 New Circle Road NW<br />
Lexington, KY 40550<br />
USA<br />
© 2009 Lexmark International, Inc.<br />
All rights reserved.<br />
Notices<br />
176
UNITED STATES GOVERNMENT RIGHTS<br />
This software and any accompanying documentation provided under this agreement are commercial computer<br />
software and documentation developed exclusively at private expense.<br />
Trademarks<br />
Lexmark and Lexmark with diamond design are trademarks of Lexmark International, Inc., registered in the United<br />
States and/or other countries.<br />
PerfectFinish is a trademark of Lexmark International, Inc.<br />
Mac and the Mac logo are trademarks of Apple Inc., registered in the U.S. and other countries.<br />
All other trademarks are the property of their respective owners.<br />
Licensing notices<br />
The following documents can be viewed from the installation software CD.<br />
Directory File<br />
\Pubs FW_License.pdf<br />
mDNS.tar.gz<br />
\Install\Licenses Expat.txt<br />
Inst_lib.txt<br />
Instgui.txt<br />
Instgui.zip<br />
Federal Communications Commission (FCC) compliance<br />
information statement<br />
This product has been tested and found to comply with the limits for a Class B digital device, pursuant to Part 15 of<br />
the FCC Rules. Operation is subject to the following two conditions: (1) this device may not cause harmful interference,<br />
and (2) this device must accept any interference received, including interference that may cause undesired operation.<br />
The FCC Class B limits are designed to provide reasonable protection against harmful interference when the<br />
equipment is operated in a residential installation. This equipment generates, uses, and can radiate radio frequency<br />
energy and, if not installed and used in accordance with the instructions, may cause harmful interference to radio<br />
communications. However, there is no guarantee that interference will not occur in a particular installation. If this<br />
equipment does cause harmful interference to radio or television reception, which can be determined by turning<br />
the equipment off and on, the user is encouraged to try to correct the interference by one or more of the following<br />
measures:<br />
Reorient or relocate the receiving antenna.<br />
Increase the separation between the equipment and receiver.<br />
Connect the equipment into an outlet on a circuit different from that to which the receiver is connected.<br />
Consult your point of purchase or service representative for additional suggestions.<br />
Notices<br />
177
The manufacturer is not responsible for radio or television interference caused by using other than recommended<br />
cables or by unauthorized changes or modifications to this equipment. Unauthorized changes or modifications could<br />
void the user's authority to operate this equipment.<br />
Note: To assure compliance with FCC regulations on electromagnetic interference for a Class B computing device,<br />
use a properly shielded and grounded cable such as Lexmark part number 1021294 for USB attach. Use of a substitute<br />
cable not properly shielded and grounded may result in a violation of FCC regulations.<br />
Any questions regarding this compliance information statement should be directed to:<br />
Director of Lexmark Technology & Services<br />
Lexmark International, Inc.<br />
740 West New Circle Road<br />
Lexington, KY 40550<br />
(859) 232–3000<br />
Noise emission levels<br />
The following measurements were made in accordance with ISO 7779 and reported in conformance with ISO 9296.<br />
Note: Some modes may not apply to your product.<br />
1-meter average sound pressure, dBA<br />
Printing 52 dBA<br />
Scanning 47 dBA<br />
Copying 52 dBA<br />
Ready inaudible<br />
Values are subject to change. See www.lexmark.com for current values.<br />
Temperature information<br />
Ambient temperature 15–32° C (60–90° F)<br />
Shipping temperature -40–60° C (-40–140° F)<br />
Storage temperature 1–60° C (34–140° F)<br />
Waste from Electrical and Electronic Equipment (WEEE) directive<br />
Notices<br />
178
The WEEE logo signifies specific recycling programs and procedures for electronic products in countries of the<br />
European Union. We encourage the recycling of our products. If you have further questions about recycling options,<br />
visit the Lexmark Web site at www.lexmark.com for your local sales office phone number.<br />
Product disposal<br />
Do not dispose of the printer or supplies in the same manner as normal household waste. Consult your local authorities<br />
for disposal and recycling options.<br />
Battery notice<br />
This product contains Perchlorate material. Special handling may apply. For more information, go to<br />
http://www.dtsc.ca.gov/hazardouswaste/perchlorate/.<br />
ENERGY STAR<br />
Any Lexmark product bearing the ENERGY STAR emblem on the product or on a start-up screen is certified to comply<br />
with Environmental Protection Agency (EPA) ENERGY STAR requirements as configured when shipped by Lexmark.<br />
Power consumption<br />
Product power consumption<br />
The following table documents the power consumption characteristics of the product.<br />
Note: Some modes may not apply to your product.<br />
Mode Description Power consumption (Watts)<br />
Printing The product is generating hard-copy output from electronic inputs. 21<br />
Copying The product is generating hard-copy output from hard-copy original<br />
documents.<br />
Scanning The product is scanning hard-copy documents. 11<br />
Ready The product is waiting for a print job. 10.5<br />
Power Saver The product is in energy-saving mode. 4.3<br />
Off The product is plugged into a wall outlet, but the power switch is turned<br />
off.<br />
Notices<br />
179<br />
13<br />
0.43
The power consumption levels listed in the previous table represent time-averaged measurements. Instantaneous<br />
power draws may be substantially higher than the average.<br />
Values are subject to change. See www.lexmark.com for current values.<br />
Power Saver<br />
This product is designed with an energy-saving mode called Power Saver. The Power Saver Mode is equivalent to<br />
the Sleep Mode. The Power Saver Mode saves energy by lowering power consumption during extended periods of<br />
inactivity. The Power Saver Mode is automatically engaged after this product is not used for a specified period of<br />
time, called the Power Saver Timeout.<br />
Factory default Power Saver Timeout for this product (in minutes): 60<br />
By using the configuration menus, the Power Saver Timeout can be modified between 1 minute and 240 minutes.<br />
Setting the Power Saver Timeout to a low value reduces energy consumption, but may increase the response time<br />
of the product. Setting the Power Saver Timeout to a high value maintains a fast response, but uses more energy.<br />
Off mode<br />
If this product has an off mode which still consumes a small amount of power, then to completely stop product power<br />
consumption, disconnect the power supply cord from the wall outlet.<br />
Total energy usage<br />
It is sometimes helpful to calculate the total product energy usage. Since power consumption claims are provided<br />
in power units of Watts, the power consumption should be multiplied by the time the product spends in each mode<br />
in order to calculate energy usage. The total product energy usage is the sum of each mode's energy usage.<br />
LEXMARK LICENSE AGREEMENTS<br />
PLEASE READ CAREFULLY: BY USING THIS PRODUCT, YOU AGREE TO BE BOUND BY ALL THE TERMS AND CONDITIONS<br />
OF THESE LICENSE AGREEMENTS. IF YOU DO NOT AGREE WITH THE TERMS OF THESE LICENSE AGREEMENTS,<br />
PROMPTLY RETURN THE PRODUCT UNUSED AND REQUEST A REFUND OF THE AMOUNT YOU PAID. IF YOU ARE<br />
INSTALLING THIS PRODUCT FOR USE BY OTHER PARTIES, YOU AGREE TO INFORM THE USERS THAT USE OF THE<br />
PRODUCT INDICATES ACCEPTANCE OF THESE TERMS.<br />
CARTRIDGE LICENSE AGREEMENT<br />
I agree that the patented print cartridge(s) shipped with this printing device are sold subject to the following<br />
license/agreement: The patented print cartridge(s) contained inside is/are licensed for a single use only and is/are<br />
designed to stop working after delivering a fixed amount of ink. A variable amount of ink will remain in the cartridge<br />
when replacement is required. After this single use, the license to use the print cartridge terminates, and the used<br />
cartridge must be returned only to Lexmark for remanufacturing, refilling or recycling. If I buy another cartridge in<br />
the future that is sold subject to the above terms, I accept such terms as to that cartridge. If you do not accept the<br />
terms of this single use license/agreement; return this product in its original packaging to your point of purchase. A<br />
replacement cartridge sold without these terms is available at www.lexmark.com.<br />
Notices<br />
180
LEXMARK SOFTWARE LICENSE AGREEMENT<br />
This Software License Agreement (“License Agreement”) is a legal agreement between you (either an individual or<br />
a single entity) and Lexmark International, Inc. (“Lexmark”) that, to the extent your Lexmark product or Software<br />
Program is not otherwise subject to a written software license agreement between you and Lexmark or its suppliers,<br />
governs your use of any Software Program installed on or provided by Lexmark for use in connection with your<br />
Lexmark product. The term “Software Program” includes machine-readable instructions, audio/visual content (such<br />
as images and recordings), and associated media, printed materials and electronic documentation, whether<br />
incorporated into, distributed with or for use with your Lexmark product.<br />
1 STATEMENT OF LIMITED WARRANTY. Lexmark warrants that the media (e.g., diskette or compact disk) on which<br />
the Software Program (if any) is furnished is free from defects in materials and workmanship under normal use<br />
during the warranty period. The warranty period is ninety (90) days and commences on the date the Software<br />
Program is delivered to the original end-user. This limited warranty applies only to Software Program media<br />
purchased new from Lexmark or an Authorized Lexmark Reseller or Distributor. Lexmark will replace the Software<br />
Program should it be determined that the media does not conform to this limited warranty.<br />
2 DISCLAIMER AND LIMITATION OF WARRANTIES. EXCEPT AS PROVIDED IN THIS LICENSE AGREEMENT AND TO<br />
THE MAXIMUM EXTENT PERMITTED BY APPLICABLE LAW, LEXMARK AND ITS SUPPLIERS PROVIDE THE SOFTWARE<br />
PROGRAM "AS IS" AND HEREBY DISCLAIM ALL OTHER WARRANTIES AND CONDITIONS, EITHER EXPRESS OR<br />
IMPLIED, INCLUDING, BUT NOT LIMITED TO, TITLE, NON-INFRINGEMENT, MERCHANTABILITY AND FITNESS FOR<br />
A PARTICULAR PURPOSE, AND ABSENCE OF VIRUSES, ALL WITH REGARD TO THE SOFTWARE PROGRAM. This<br />
Agreement is to be read in conjunction with certain statutory provisions, as that may be in force from time to<br />
time, that imply warranties or conditions or impose obligations on Lexmark that cannot be excluded or modified.<br />
If any such provisions apply, then to the extent Lexmark is able, Lexmark hereby limits its liability for breach of<br />
those provisions to one of the following: replacement of the Software Program or reimbursement of the price<br />
paid for the Software Program.<br />
3 LICENSE GRANT. Lexmark grants you the following rights provided you comply with all terms and conditions of<br />
this License Agreement:<br />
a Use. You may Use one (1) copy of the Software Program. The term “Use” means storing, loading, installing,<br />
executing, or displaying the Software Program. If Lexmark has licensed the Software Program to you for<br />
concurrent use, you must limit the number of authorized users to the number specified in your agreement<br />
with Lexmark. You may not separate the components of the Software Program for use on more than one<br />
computer. You agree that you will not Use the Software Program, in whole or in part, in any manner that has<br />
the effect of overriding, modifying, eliminating, obscuring, altering or de-emphasizing the visual appearance<br />
of any trademark, trade name, trade dress or intellectual property notice that appears on any computer display<br />
screens normally generated by, or as a result of, the Software Program.<br />
b Copying. You may make one (1) copy of the Software Program solely for purposes of backup, archiving, or<br />
installation, provided the copy contains all of the original Software Program’s proprietary notices. You may<br />
not copy the Software Program to any public or distributed network.<br />
c Reservation of Rights. The Software Program, including all fonts, is copyrighted and owned by Lexmark<br />
International, Inc. and/or its suppliers. Lexmark reserves all rights not expressly granted to you in this License<br />
Agreement.<br />
d Freeware. Notwithstanding the terms and conditions of this License Agreement, all or any portion of the<br />
Software Program that constitutes software provided under public license by third parties (“Freeware”) is<br />
licensed to you subject to the terms and conditions of the software license agreement accompanying such<br />
Freeware, whether in the form of a discrete agreement, shrink-wrap license, or electronic license terms at the<br />
time of download. Use of the Freeware by you shall be governed entirely by the terms and conditions of such<br />
license.<br />
4 TRANSFER. You may transfer the Software Program to another end-user. Any transfer must include all software<br />
components, media, printed materials, and this License Agreement and you may not retain copies of the Software<br />
Program or components thereof. The transfer may not be an indirect transfer, such as a consignment. Prior to the<br />
Notices<br />
181
transfer, the end-user receiving the transferred Software Program must agree to all these License Agreement<br />
terms. Upon transfer of the Software Program, your license is automatically terminated. You may not rent,<br />
sublicense, or assign the Software Program except to the extent provided in this License Agreement, and any<br />
attempt to do so shall be void.<br />
5 UPGRADES. To Use a Software Program identified as an upgrade, you must first be licensed to the original<br />
Software Program identified by Lexmark as eligible for the upgrade. After upgrading, you may no longer use the<br />
original Software Program that formed the basis for your upgrade eligibility.<br />
6 LIMITATION ON REVERSE ENGINEERING. You may not alter, decrypt, reverse engineer, reverse assemble,<br />
reverse compile or otherwise translate the Software Program, except as and to the extent expressly permitted to<br />
do so by applicable law for the purposes of inter-operability, error correction, and security testing. If you have<br />
such statutory rights, you will notify Lexmark in writing of any intended reverse engineering, reverse assembly,<br />
or reverse compilation. You may not decrypt the Software Program unless necessary for the legitimate Use of the<br />
Software Program.<br />
7 ADDITIONAL SOFTWARE. This License Agreement applies to updates or supplements to the original Software<br />
Program provided by Lexmark unless Lexmark provides other terms along with the update or supplement.<br />
8 LIMITATION OF REMEDIES. To the maximum extent permitted by applicable law, the entire liability of Lexmark,<br />
its suppliers, affiliates, and resellers, and your exclusive remedy shall be as follows: Lexmark will provide the<br />
express limited warranty described above. If Lexmark does not remedy defective media as warranted, you may<br />
terminate your license and your money will be refunded upon the return of all of your copies of the Software<br />
Program.<br />
9 LIMITATION OF LIABILITY. To the maximum extent permitted by applicable law, for any claim arising out of<br />
Lexmark's limited warranty, or for any other claim whatsoever related to the subject matter of this Agreement,<br />
Lexmark's and its suppliers’ liability for all types of damages, regardless of the form of action or basis (including<br />
contract, breach, estoppel, negligence, misrepresentation, or tort), shall be limited to the greater of $5,000 or the<br />
money paid to Lexmark or its Authorized remarketers for the license hereunder for the Software Program that<br />
caused the damages or that is the subject matter of, or is directly related to, the cause of action.<br />
IN NO EVENT WILL LEXMARK, ITS SUPPLIERS, SUBSIDIARIES, OR RESELLERS BE LIABLE FOR ANY SPECIAL,<br />
INCIDENTAL, INDIRECT, EXEMPLARY, PUNITIVE, OR CONSEQUENTIAL DAMAGES (INCLUDING BUT NOT LIMITED<br />
TO LOST PROFITS OR REVENUES, LOST SAVINGS, INTERRUPTION OF USE OR ANY LOSS OF, INACCURACY IN, OR<br />
DAMAGE TO, DATA OR RECORDS, FOR CLAIMS OF THIRD PARTIES, OR DAMAGE TO REAL OR TANGIBLE PROPERTY,<br />
FOR LOSS OF PRIVACY ARISING OUT OR IN ANY WAY RELATED TO THE USE OF OR INABILITY TO USE THE SOFTWARE<br />
PROGRAM, OR OTHERWISE IN CONNECTION WITH ANY PROVISION OF THIS LICENSE AGREEMENT), REGARDLESS<br />
OF THE NATURE OF THE CLAIM, INCLUDING BUT NOT LIMITED TO BREACH OF WARRANTY OR CONTRACT, TORT<br />
(INCLUDING NEGLIGENCE OR STRICT LIABILITY), AND EVEN IF LEXMARK, OR ITS SUPPLIERS, AFFILIATES, OR<br />
REMARKETERS HAVE BEEN ADVISED OF THE POSSIBILITY OF SUCH DAMAGES, OR FOR ANY CLAIM BY YOU BASED<br />
ON A THIRD-PARTY CLAIM, EXCEPT TO THE EXTENT THIS EXCLUSION OF DAMAGES IS DETERMINED LEGALLY<br />
INVALID. THE FOREGOING LIMITATIONS APPLY EVEN IF THE ABOVE-STATED REMEDIES FAIL OF THEIR ESSENTIAL<br />
PURPOSE.<br />
10 TERM. This License Agreement is effective unless terminated or rejected. You may reject or terminate this license<br />
at any time by destroying all copies of the Software Program, together with all modifications, documentation,<br />
and merged portions in any form, or as otherwise described herein. Lexmark may terminate your license upon<br />
notice if you fail to comply with any of the terms of this License Agreement. Upon such termination, you agree<br />
to destroy all copies of the Software Program together with all modifications, documentation, and merged<br />
portions in any form.<br />
11 TAXES. You agree that you are responsible for payment of any taxes including, without limitation, any goods and<br />
services and personal property taxes, resulting from this Agreement or your Use of the Software Program.<br />
12 LIMITATION ON ACTIONS. No action, regardless of form, arising out of this Agreement may be brought by either<br />
party more than two years after the cause of action has arisen, except as provided under applicable law.<br />
Notices<br />
182
13 APPLICABLE LAW. This Agreement is governed by the laws of the Commonwealth of Kentucky, United States<br />
of America. No choice of law rules in any jurisdiction shall apply. The UN Convention on Contracts for the<br />
International Sale of Goods shall not apply.<br />
14 UNITED STATES GOVERNMENT RESTRICTED RIGHTS. The Software Program has been developed entirely at<br />
private expense. Rights of the United States Government to use the Software Program is as set forth in this<br />
Agreement and as restricted in DFARS 252.227-7014 and in similar FAR provisions (or any equivalent agency<br />
regulation or contract clause).<br />
15 CONSENT TO USE OF DATA. You agree that Lexmark, its affiliates, and agents may collect and use information<br />
you provide in relation to support services performed with respect to the Software Program and requested by<br />
you. Lexmark agrees not to use this information in a form that personally identifies you except to the extent<br />
necessary to provide such services.<br />
16 EXPORT RESTRICTIONS. You may not (a) acquire, ship, transfer, or reexport, directly or indirectly, the Software<br />
Program or any direct product therefrom, in violation of any applicable export laws or (b) permit the Software<br />
Program to be used for any purpose prohibited by such export laws, including, without limitation, nuclear,<br />
chemical, or biological weapons proliferation.<br />
17 AGREEMENT TO CONTRACT ELECTRONICALLY. You and Lexmark agree to form this License Agreement<br />
electronically. This means that when you click the “Agree” or “Yes” button on this page or use this product, you<br />
acknowledge your agreement to these License Agreement terms and conditions and that you are doing so with<br />
the intent to “sign” a contract with Lexmark.<br />
18 CAPACITY AND AUTHORITY TO CONTRACT. You represent that you are of the legal age of majority in the place<br />
you sign this License Agreement and, if applicable, you are duly authorized by your employer or principal to enter<br />
into this contract.<br />
19 ENTIRE AGREEMENT. This License Agreement (including any addendum or amendment to this License<br />
Agreement that is included with the Software Program) is the entire agreement between you and Lexmark relating<br />
to the Software Program. Except as otherwise provided for herein, these terms and conditions supersede all prior<br />
or contemporaneous oral or written communications, proposals, and representations with respect to the<br />
Software Program or any other subject matter covered by this License Agreement (except to the extent such<br />
extraneous terms do not conflict with the terms of this License Agreement, any other written agreement signed<br />
by you and Lexmark relating to your Use of the Software Program). To the extent any Lexmark policies or programs<br />
for support services conflict with the terms of this License Agreement, the terms of this License Agreement shall<br />
control.<br />
MICROSOFT CORPORATION NOTICES<br />
1 This product may incorporate intellectual property owned by Microsoft Corporation. The terms and conditions<br />
upon which Microsoft is licensing such intellectual property may be found at<br />
http://go.microsoft.com/fwlink/?LinkId=52369.<br />
2 This product is based on Microsoft Print Schema technology. You may find the terms and conditions upon which<br />
Microsoft is licensing such intellectual property at http://go.microsoft.com/fwlink/?LinkId=83288.<br />
ADOBE SYSTEMS INCORPORATED NOTICE<br />
Contains Flash®, Flash® Lite and/or Reader® technology by Adobe Systems Incorporated<br />
This Product contains Adobe® Flash® player software under license from Adobe Systems Incorporated, Copyright ©<br />
1995-2007 Adobe Macromedia Software LLC. All rights reserved. Adobe, Reader and Flash are trademarks of Adobe<br />
Systems Incorporated.<br />
Notices<br />
183
European Community (EC) directives conformity<br />
This product is in conformity with the protection requirements of EC Council directives 2004/108/EC and 2006/95/EC<br />
on the approximation and harmonization of the laws of the Member States relating to electromagnetic compatibility<br />
and safety of electrical equipment designed for use within certain voltage limits.<br />
The manufacturer of this product is: Lexmark International, Inc., 740 West New Circle Road, Lexington, KY, 40550 USA.<br />
The authorized representative is: Lexmark International Technology Hungária Kft., 8 Lechner Ödön fasor, Millennium<br />
Tower III, 1095 Budapest HUNGARY, A declaration of conformity to the requirements of the Directives is available<br />
upon request from the Authorized Representative.<br />
This product satisfies the Class B limits of EN 55022 and safety requirements of EN 60950.<br />
Industry Canada compliance statement<br />
This Class B digital apparatus meets all requirements of the Canadian Interference-Causing Equipment Standard<br />
ICES-003.<br />
Avis de conformité aux normes de l’industrie du Canada<br />
Cet appareil numérique de classe B est conforme aux exigences de la norme canadienne relative aux équipements<br />
pouvant causer des interférences NMB-003.<br />
Regulatory notices for telecommunication terminal equipment<br />
This section contains regulatory information pertaining to products that contain telecommunication terminal<br />
equipment such as facsimile.<br />
Notice to users of the US telephone network: FCC requirements<br />
This equipment complies with Part 68 of the FCC rules and the requirements adopted by the Administrative Council<br />
for Terminal Attachments (ACTA). On the back of this equipment is a label that contains, among other information,<br />
a product identifier in the format US:AAAEQ##TXXXX. If requested, this number must be provided to your telephone<br />
company.<br />
This equipment uses the RJ-11C Universal Service Order Code (USOC) jack.<br />
A plug and jack used to connect this equipment to the premises’ wiring and telephone network must comply with<br />
the applicable FCC Part 68 rules and requirements adopted by the ACTA. A compliant telephone cord and modular<br />
plug is provided with this product. It is designed to be connected to a compatible modular jack that is also compliant.<br />
See your setup documentation for more information.<br />
The Ringer Equivalence Number (REN) is used to determine the number of devices that may be connected to a<br />
telephone line. Excessive RENs on a telephone line may result in the devices not ringing in response to an incoming<br />
call. In most but not all areas, the sum of RENs should not exceed five (5.0). To be certain of the number of devices<br />
that may be connected to a line, as determined by the total RENs, contact your local telephone company. For products<br />
approved after July 23, 2001, the REN for this product is part of the product identifier that has the format<br />
US:AAAEQ##TXXXX. The digits represented by ## are the REN without a decimal point (for example, 03 is a REN of<br />
0.3). For earlier products, the REN is shown separately on the label.<br />
Notices<br />
184
If this equipment causes harm to the telephone network, the telephone company will notify you in advance that<br />
temporary discontinuance of service may be required. If advance notice is not practical, the telephone company will<br />
notify the customer as soon as possible. You will also be advised of your right to file a complaint with the FCC.<br />
The telephone company may make changes in its facilities, equipment, operations or procedures that could affect<br />
the operation of this equipment. If this happens, the telephone company will provide advance notice in order for<br />
you to make necessary modifications to maintain uninterrupted service.<br />
If you experience trouble with this equipment, for repair or warranty information, contact Lexmark International, Inc.<br />
at www.lexmark.com or your Lexmark representative. If the equipment is causing harm to the telephone network,<br />
the telephone company may request that you disconnect the equipment until the problem is resolved.<br />
This equipment contains no user serviceable parts. For repair and warranty information, contact Lexmark<br />
International, Inc. See the previous paragraph for contact information.<br />
Connection to party line service is subject to state tariffs. Contact the state public utility commission, public service<br />
commission, or corporation commission for information.<br />
If your home has specially wired alarm equipment connected to the telephone line, ensure the installation of this<br />
equipment does not disable your alarm equipment. If you have questions about what will disable alarm equipment,<br />
consult your telephone company or a qualified installer.<br />
Telephone companies report that electrical surges, typically lightning transients, are very destructive to customer<br />
terminal equipment connected to AC power sources. This has been identified as a major nationwide problem. It is<br />
recommended that the customer install an appropriate AC surge arrestor in the AC outlet to which this device is<br />
connected. An appropriate AC surge arrestor is defined as one that is suitably rated, and certified by UL (Underwriter's<br />
Laboratories), another NRTL (Nationally Recognized Testing Laboratory), or a recognized safety certification body in<br />
the country/region of use. This is to avoid damage to the equipment caused by local lightning strikes and other<br />
electrical surges.<br />
The Telephone Consumer Protection Act of 1991 makes it unlawful for any person to use a computer or other<br />
electronic device, including fax machines, to send any message unless said message clearly contains in a margin at<br />
the top or bottom of each transmitted page or on the first page of the transmission, the date and time it is sent and<br />
an identification of the business or other entity, or other individual sending the message, and the telephone number<br />
of the sending machine or such business, other entity, or individual. (The telephone number provided may not be a<br />
900 number or any other number for which charges exceed local or long-distance transmission charges.)<br />
See your user documentation in order to program this information into your fax machine.<br />
South Africa telecommunications notice<br />
This modem must be used in conjunction with an approved surge protection device when connected to the PSTN.<br />
Notice to users of the Canadian telephone network<br />
This product meets the applicable Industry Canada technical specifications. The Ringer Equivalence Number (REN)<br />
is an indication of the maximum number of terminals allowed to be connected to a telephone interface. The terminus<br />
of an interface may consist of any combination of devices, subject only to the requirement that the sum of the RENs<br />
of all the devices does not exceed five. The modem REN is located on the rear of the equipment on the product<br />
labeling.<br />
Telephone companies report that electrical surges, typically lightning transients, are very destructive to customer<br />
terminal equipment connected to AC power sources. This has been identified as a major nationwide problem. It is<br />
recommended that the customer install an appropriate AC surge arrestor in the AC outlet to which this device is<br />
connected. An appropriate AC surge arrestor is defined as one that is suitably rated, and certified by UL (Underwriter’s<br />
Notices<br />
185
Laboratories), another NRTL (Nationally Recognized Testing Laboratory), or a recognized safety certification body in<br />
the country/region of use. This is to avoid damage to the equipment caused by local lightning strikes and other<br />
electrical surges.<br />
This equipment uses CA11A telephone jacks.<br />
Avis réservé aux utilisateurs du réseau téléphonique du Canada<br />
Ce produit est conforme aux spécifications techniques d’Industrie Canada. Le numéro REN (ringer equivalence<br />
number : numéro d’équivalence de sonnerie) fournit une indication du nombre maximum de terminaux pouvant<br />
être connectés à l’interface téléphonique. En bout de ligne, le nombre d’appareils qui peuvent être connectés n’est<br />
pas directement limité, mais la somme des REN de ces appareils ne doit pas dépasser cinq. Le numéro REN du modem<br />
est indiqué sur l’étiquette produit située à l’arrière de l’équipement.<br />
Les compagnies de téléphone constatent que les surtensions électriques, en particulier celles dues à la foudre,<br />
entraînent d'importants dégâts sur les terminaux privés connectés à des sources d’alimentation CA. Il s’agit-là d’un<br />
problème majeur d’échelle nationale. En conséquence, il vous est recommandé de brancher un parasurtenseur dans<br />
la prise de courant à laquelle l’équipement est connecté. Utilisez un parasurtenseur répondant à des caractéristiques<br />
nominales satisfaisantes et certifié par le laboratoire d’assureurs UL (Underwriter’s Laboratories), un autre laboratoire<br />
agréé de type NRTL (Nationally Recognized Testing Laboratory) ou un organisme de certification agréé dans votre<br />
région ou pays. Ceci prévient tout endommagement de l’équipement causé par les orages et autres surtensions<br />
électriques.<br />
Cet équipement utilise des prises de téléphone CA11A.<br />
Notice to users of the New Zealand telephone network<br />
The following are special conditions for the Facsimile User Instructions. The grant of a telepermit for any item of<br />
terminal equipment indicates only that Telecom has accepted that the item complies with minimum conditions for<br />
connection to its network. It indicates no endorsement of the product by Telecom, nor does it provide any sort of<br />
warranty. Above all, it provides no assurance that any item will work correctly in all respects with another item of<br />
telepermitted equipment of a different make or model, nor does it imply that any product is compatible with all of<br />
Telecom's network services.<br />
This equipment shall not be set up to make automatic calls to the Telecom's 111 Emergency Service.<br />
This equipment may not provide for the effective hand-over of a call to another device connected to the same line.<br />
This equipment should not be used under any circumstances that may constitute a nuisance to other Telecom<br />
customers.<br />
Some parameters required for compliance with Telecom's telepermit requirements are dependent on the equipment<br />
associated with this device. The associated equipment shall be set to operate within the following limits for<br />
compliance to Telecom's specifications:<br />
There shall be no more than 10 call attempts to the same number within any 30 minute period for any single<br />
manual call initiation, and<br />
The equipment shall go on-hook for a period of not less than 30 seconds between the end of one attempt and<br />
the beginning of the next call attempt.<br />
The equipment shall be set to ensure that automatic calls to different numbers are spaced such that there is not<br />
less than 5 seconds between the end of one call attempt and the beginning of another.<br />
Notices<br />
186
Using this product in Switzerland<br />
This product requires a Swiss billing tone filter (Lexmark part number 14B5109 or 80D1877) to be installed on any<br />
line which receives metering pulses in Switzerland. The Lexmark filter must be used, as metering pulses are present<br />
on all analog telephone lines in Switzerland.<br />
Utilisation de ce produit en Suisse<br />
Cet appareil nécessite l’utilisation d’un filtre de tonalité de facturation suisse (nº de référence Lexmark : 14B5109 ou<br />
80D1877) devant être installé sur toute ligne recevant des impulsions de comptage en Suisse. Ce filtre doit être utilisé<br />
pour toute installation car ces impulsions existent sur toutes les lignes téléphoniques suisses.<br />
Verwendung dieses Produkts in der Schweiz<br />
Für dieses Produkt muss ein schweizerischer Billing Tone Filter zur Zählzeichenübertragung (Lexmark Teilenummer<br />
14B5109 oder 80D1877) für jede Leitung installiert werden, über die in der Schweiz Zeitsteuertakte übertragen<br />
werden. Die Verwendung des Lexmark Filters ist obligatorisch, da in allen analogen Telefonleitungen in der Schweiz<br />
Zeitsteuertakte vorhanden sind.<br />
Uso del prodotto in Svizzera<br />
Questo prodotto richiede un filtro toni Billing svizzero, (codice Lexmark 14B5109 o 80D1877) da installare su tutte le<br />
linee che ricevono impulsi remoti in Svizzera. È necessario utilizzare il filtro Lexmark poiché gli impulsi remoti sono<br />
presenti su tutte le linee analogiche in Svizzera.<br />
Notice to Users in the European Union<br />
Products bearing the CE mark are in conformity with the protection requirements of EC Council directives<br />
2004/108/EC, 2006/95/EC, and 1999/5/EC on the approximation and harmonization of the laws of the Member States<br />
relating to electromagnetic compatibility, safety of electrical equipment designed for use within certain voltage limits<br />
and on radio equipment and telecommunications terminal equipment.<br />
Compliance is indicated by the CE marking.<br />
The manufacturer of this product is: Lexmark International, Inc., 740 West New Circle Road, Lexington, KY, 40550 USA.<br />
The authorized representative is: Lexmark International Technology Hungária Kft., 8 Lechner Ödön fasor, Millennium<br />
Tower III, 1095 Budapest HUNGARY, A declaration of conformity to the requirements of the Directives is available<br />
upon request from the Authorized Representative.<br />
Refer to the table at the end of the Notices section for further compliance information.<br />
Notices<br />
187
Regulatory notices for wireless products<br />
This section contains the following regulatory information pertaining to wireless products that contain transmitters,<br />
for example, but not limited to, wireless network cards or proximity card readers.<br />
Exposure to radio frequency radiation<br />
The radiated output power of this device is far below the radio frequency exposure limits of the FCC and other<br />
regulatory agencies. A minimum separation of 20 cm (8 inches) must be maintained between the antenna and any<br />
persons for this device to satisfy the RF exposure requirements of the FCC and other regulatory agencies.<br />
Notice to users in Brazil<br />
Este equipamento opera em carater secundario, isto e, nao tem direito a protecao contra interferencia prejudicial,<br />
mesmo de estacoes do mesmo tipo, e nao pode causar interferencia a sistemas operando em carater primario.<br />
(Res.ANATEL 282/2001).<br />
Industry Canada (Canada)<br />
This device complies with Industry Canada specification RSS-210. Operation is subject to the following two conditions:<br />
(1) this device may not cause interference, and (2) this device must accept any interference, including interference<br />
that may cause undesired operation of the device.<br />
This device has been designed to operate only with the antenna provided. Use of any other antenna is strictly<br />
prohibited per regulations of Industry Canada.<br />
To prevent radio interference to the licensed service, this device is intended to be operated indoors and away from<br />
windows to provide maximum shielding. Equipment (or its transmit antenna) that is installed outdoors is subject to<br />
licensing.<br />
The installer of this radio equipment must ensure that the antenna is located or pointed such that it does not emit<br />
RF fields in excess of Health Canada limits for the general population; consult Safety Code 6, obtainable from Health<br />
Canada's Web site www.hc-sc.gc.ca/rpb.<br />
The term "IC:" before the certification/registration number only signifies that the Industry Canada technical<br />
specifications were met.<br />
Industry Canada (Canada)<br />
Cet appareil est conforme à la norme RSS-210 d'Industry Canada. Son fonctionnement est soumis aux deux conditions<br />
suivantes :<br />
(1) cet appareil ne doit pas provoquer d'interférences et (2) il doit accepter toute interférence reçue, y compris celles<br />
risquant d'altérer son fonctionnement.<br />
Cet appareil a été conçu pour fonctionner uniquement avec l'antenne fournie. L'utilisation de toute autre antenne<br />
est strictement interdite par la réglementation d'Industry Canada.<br />
En application des réglementations d'Industry Canada, l'utilisation d'une antenne de gain supérieur est strictement<br />
interdite.<br />
Pour empêcher toute interférence radio au service faisant l'objet d'une licence, cet appareil doit être utilisé à l'intérieur<br />
et loin des fenêtres afin de garantir une protection optimale.<br />
Notices<br />
188
Si le matériel (ou son antenne d'émission) est installé à l'extérieur, il doit faire l'objet d'une licence.<br />
L'installateur de cet équipement radio doit veiller à ce que l'antenne soit implantée et dirigée de manière à n'émettre<br />
aucun champ HF dépassant les limites fixées pour l'ensemble de la population par Santé Canada. Reportez-vous au<br />
Code de sécurité 6 que vous pouvez consulter sur le site Web de Santé Canada www.hc-sc.gc.ca/rpb.<br />
Le terme « IC » précédant le numéro de d'accréditation/inscription signifie simplement que le produit est conforme<br />
aux spécifications techniques d'Industry Canada.<br />
Taiwan NCC RF notice statement<br />
Notice to users in the European Union<br />
Products bearing the CE mark are in conformity with the protection requirements of EC Council directives<br />
2004/108/EC, 2006/95/EC, and 1999/5/EC on the approximation and harmonization of the laws of the Member States<br />
relating to electromagnetic compatibility, safety of electrical equipment designed for use within certain voltage limits<br />
and on radio equipment and telecommunications terminal equipment.<br />
Compliance is indicated by the CE marking.<br />
The manufacturer of this product is: Lexmark International, Inc., 740 West New Circle Road, Lexington, KY, 40550 USA.<br />
The authorized representative is: Lexmark International Technology Hungária Kft., 8 Lechner Ödön fasor, Millennium<br />
Tower III, 1095 Budapest HUNGARY, A declaration of conformity to the requirements of the Directives is available<br />
upon request from the Authorized Representative.<br />
Products equipped with 2.4GHz Wireless LAN option are in conformity with the protection requirements of EC Council<br />
directives 2004/108/EC, 2006/95/EC, and 1999/5/EC on the approximation and harmonization of the laws of the<br />
Member States relating to electromagnetic compatibility, safety of electrical equipment designed for use within<br />
certain voltage limits and on radio equipment and telecommunications terminal equipment.<br />
Compliance is indicated by the CE marking.<br />
Operation is allowed in all EU and EFTA countries, but is restricted to indoor use only.<br />
The manufacturer of this product is: Lexmark International, Inc., 740 West New Circle Road, Lexington, KY, 40550 USA.<br />
The authorized representative is: Lexmark International Technology Hungária Kft., 8 Lechner Ödön fasor, Millennium<br />
Notices<br />
189
Tower III, 1095 Budapest HUNGARY, A declaration of conformity to the requirements of the Directives is available<br />
upon request from the Authorized Representative.<br />
Česky Společnost Lexmark International, Inc. tímto prohlašuje, že výrobek tento výrobek je ve shodě se základními<br />
požadavky a dalšími příslušnými ustanoveními směrnice 1999/5/ES.<br />
Dansk Lexmark International, Inc. erklærer herved, at dette produkt overholder de væsentlige krav og øvrige<br />
relevante krav i direktiv 1999/5/EF.<br />
Deutsch Hiermit erklärt Lexmark International, Inc., dass sich das Gerät dieses Gerät in Übereinstimmung mit den<br />
grundlegenden Anforderungen und den übrigen einschlägigen Bestimmungen der Richtlinie 1999/5/EG<br />
befindet.<br />
Ελληνική ΜΕ ΤΗΝ ΠΑΡΟΥΣΑ Η LEXMARK INTERNATIONAL, INC. ΔΗΛΩΝΕΙ ΟΤΙ ΑΥΤΟ ΤΟ ΠΡΟΪΟΝ<br />
ΣΥΜΜΟΡΦΩΝΕΤΑΙ ΠΡΟΣ ΤΙΣ ΟΥΣΙΩΔΕΙΣ ΑΠΑΙΤΗΣΕΙΣ ΚΑΙ ΤΙΣ ΛΟΙΠΕΣ ΣΧΕΤΙΚΕΣ ΔΙΑΤΑΞΕΙΣ<br />
ΤΗΣ ΟΔΗΓΙΑΣ 1999/5/ΕΚ.<br />
English Hereby, Lexmark International, Inc., declares that this type of equipment is in compliance with the<br />
essential requirements and other relevant provisions of Directive 1999/5/EC.<br />
Español Por medio de la presente, Lexmark International, Inc. declara que este producto cumple con los requisitos<br />
esenciales y cualesquiera otras disposiciones aplicables o exigibles de la Directiva 1999/5/CE.<br />
Eesti Käesolevaga kinnitab Lexmark International, Inc., et seade see toode vastab direktiivi 1999/5/EÜ<br />
põhinõuetele ja nimetatud direktiivist tulenevatele muudele asjakohastele sätetele.<br />
Suomi Lexmark International, Inc. vakuuttaa täten, että tämä tuote on direktiivin 1999/5/EY oleellisten vaatimusten<br />
ja muiden sitä koskevien direktiivin ehtojen mukainen.<br />
Français Par la présente, Lexmark International, Inc. déclare que l'appareil ce produit est conforme aux exigences<br />
fondamentales et autres dispositions pertinentes de la directive 1999/5/CE.<br />
Magyar Alulírott, Lexmark International, Inc. nyilatkozom, hogy a termék megfelel a vonatkozó alapvetõ<br />
követelményeknek és az 1999/5/EC irányelv egyéb elõírásainak.<br />
Íslenska Hér með lýsir Lexmark International, Inc. yfir því að þessi vara er í samræmi við grunnkröfur og aðrar<br />
kröfur, sem gerðar eru í tilskipun 1999/5/EC.<br />
Italiano Con la presente Lexmark International, Inc. dichiara che questo questo prodotto è conforme ai requisiti<br />
essenziali ed alle altre disposizioni pertinenti stabilite dalla direttiva 1999/5/CE.<br />
Latviski Ar šo Lexmark International, Inc. deklarē, ka šis izstrādājums atbilst Direktīvas 1999/5/EK būtiskajām<br />
prasībām un citiem ar to saistītajiem noteikumiem.<br />
Lietuvių Šiuo Lexmark International, Inc. deklaruoja, kad šis produktas atitinka esminius reikalavimus ir kitas<br />
1999/5/EB direktyvos nuostatas.<br />
Malti Bil-preżenti, Lexmark International, Inc., jiddikjara li dan il-prodott huwa konformi mal-ħtiġijiet<br />
essenzjali u ma dispożizzjonijiet oħrajn relevanti li jinsabu fid-Direttiva 1999/5/KE.<br />
Nederlands Hierbij verklaart Lexmark International, Inc. dat het toestel dit product in overeenstemming is met de<br />
essentiële eisen en de andere relevante bepalingen van richtlijn 1999/5/EG.<br />
Norsk Lexmark International, Inc. erklærer herved at dette produktet er i samsvar med de grunnleggende krav og<br />
øvrige relevante krav i direktiv 1999/5/EF.<br />
Polski Niniejszym Lexmark International, Inc. oświadcza, że niniejszy produkt jest zgodny z zasadniczymi<br />
wymogami oraz pozostałymi stosownymi postanowieniami Dyrektywy 1999/5/EC.<br />
Português A Lexmark International Inc. declara que este este produto está conforme com os requisitos essenciais e<br />
outras disposições da Diretiva 1999/5/CE.<br />
Notices<br />
190
Slovensky Lexmark International, Inc. týmto vyhlasuje, že tento produkt spĺňa základné požiadavky a všetky<br />
príslušné ustanovenia smernice 1999/5/ES.<br />
Slovensko Lexmark International, Inc. izjavlja, da je ta izdelek v skladu z bistvenimi zahtevami in ostalimi<br />
relevantnimi določili direktive 1999/5/ES.<br />
Svenska Härmed intygar Lexmark International, Inc. att denna produkt står i överensstämmelse med de väsentliga<br />
egenskapskrav och övriga relevanta bestämmelser som framgår av direktiv 1999/5/EG.<br />
Notices<br />
191
Index<br />
A<br />
ad hoc<br />
SSID 106<br />
WEP 106<br />
ad hoc network 121<br />
ad hoc wireless network<br />
adding a printer 109<br />
creating using Macintosh 106<br />
creating using Windows 106<br />
additional computers<br />
installing wireless printer 103<br />
Address Book<br />
setting up 89, 90, 91<br />
Address Book, e-mail<br />
setting up 72<br />
ADF output tray<br />
location 10<br />
adjusting dialing and ringer<br />
volume 97<br />
adjusting speaker volume 97<br />
AliceBox 104<br />
aligning the printhead 132<br />
answering machine<br />
best settings for fax 97<br />
setting up 77<br />
appliances<br />
wireless network 123<br />
application list<br />
updating 70<br />
assigning IP address 128<br />
Auto Answer<br />
when to turn on 95<br />
Automatic Document Feeder (ADF)<br />
clearing a paper jam in 143<br />
loading documents 36<br />
location 11<br />
paper capacity 36<br />
Automatic Document Feeder (ADF)<br />
tray<br />
location 10<br />
automatic fax conversion<br />
setting 89<br />
B<br />
banner paper<br />
loading 35<br />
bidirectional communication<br />
enabling 171<br />
black and white scanning 69<br />
blocking faxes 100<br />
Bluetooth<br />
printing 51<br />
setting the security level 50<br />
setting up a connection 49<br />
broadcast fax, sending<br />
immediately 92<br />
buttons<br />
printer control panel 16<br />
C<br />
cable<br />
installation 120, 121<br />
USB 121<br />
Caller ID<br />
setting 87<br />
Caller ID pattern<br />
setting 89<br />
camera<br />
connecting 47<br />
canceling<br />
copy job 63<br />
e-mail 76<br />
print job 57<br />
scan job 70<br />
cannot attach files 149<br />
cannot delete documents from<br />
print queue 141<br />
cannot print from a flash drive 156<br />
cannot print over wireless<br />
network 160<br />
cannot print through USB 141<br />
cannot receive faxes 152<br />
cannot run fax software 153<br />
cannot scan to computer over a<br />
network 148<br />
cannot send e-mail 149<br />
cannot send faxes 150<br />
cartridges, ink<br />
ordering 13<br />
using genuine Lexmark 13<br />
changing Power Saver timeout 19<br />
changing printing mode 55<br />
changing wireless settings after<br />
installation (Mac) 106<br />
changing wireless settings after<br />
installation (Windows) 106<br />
Index<br />
192<br />
checking an unresponsive<br />
printer 136<br />
checking ink levels 132<br />
checking the dial tone 96<br />
checklist<br />
before you troubleshoot 136<br />
fax troubleshooting 150<br />
memory card<br />
troubleshooting 155<br />
choosing a splitter, faxing 95<br />
cleaning exterior of the printer 134<br />
cleaning printhead nozzles 133<br />
cleaning the printer control<br />
panel 135<br />
Club Internet 104<br />
coated paper<br />
loading 32<br />
collating copies 61<br />
Communication not available<br />
message 171<br />
computer slows down when<br />
printing 146<br />
configuring<br />
e-mail settings 71<br />
fax settings 88<br />
IP address 105<br />
confirmation page, fax 99<br />
connection<br />
configurations 125<br />
conserving energy<br />
using Eco-Mode 20<br />
conserving energy, ink, and<br />
paper 7<br />
conserving paper<br />
using Eco-Mode 20<br />
contact list<br />
setting up 90, 91<br />
contact list, e-mail<br />
creating 73<br />
setting up 72, 73<br />
continue button greyed out 158<br />
continue button not working 158<br />
continue button unavailable 158<br />
copier or scanner does not<br />
respond 147<br />
copies<br />
making 58
copy and scan troubleshooting<br />
cannot scan to computer over a<br />
network 148<br />
copier or scanner does not<br />
respond 147<br />
partial document or photo<br />
scans 147<br />
poor scanned image quality 147<br />
scan not successful 148<br />
scanning takes too long or freezes<br />
the computer 148<br />
copy job<br />
canceling 63<br />
copy quality, adjusting 60<br />
copy troubleshooting<br />
scanner unit does not close 147<br />
copying 58<br />
adjusting quality 60<br />
collating copies 61<br />
enlarging an image 60<br />
ID cards 59<br />
making a copy lighter or<br />
darker 60<br />
multiple page images on one<br />
sheet 61<br />
on both sides of the paper 62<br />
Pages per Sheet 61<br />
photos 59<br />
reducing an image 60<br />
repeating an image 61<br />
tips 58<br />
two-sided document 59<br />
customizing printer solutions 130<br />
custom-size paper<br />
printing on 42<br />
D<br />
default printer, setting 54<br />
defaults<br />
resetting factory defaults 20<br />
dial method<br />
setting 89<br />
dial tone<br />
checking 96<br />
dial tone volume<br />
adjusting 97<br />
dialing prefix 95<br />
Digital Subscriber Line (DSL)<br />
fax setup 80<br />
digital telephone service<br />
fax setup 82<br />
distinctive ring 96<br />
documents<br />
attaching to e-mail 75<br />
faxing using the computer 92<br />
faxing using the control panel 92<br />
loading into the Automatic<br />
Document Feeder (ADF) 36<br />
loading on scanner glass 36<br />
printing 37<br />
scanning for editing 67<br />
scanning to e-mail 74<br />
scanning using the touch<br />
screen 64<br />
DSL filter 80<br />
duplex<br />
copying, automatic 62<br />
copying, manual 62<br />
extending drying time 52<br />
faxing 99<br />
printing, automatic 52<br />
printing, manual 53<br />
duplex unit<br />
location 12<br />
E<br />
Eco-Mode<br />
using 20<br />
editing<br />
photos using touch screen 45<br />
emission<br />
notices 177, 178, 184, 188<br />
energy<br />
conserving 7<br />
enlarging an image 60<br />
envelopes<br />
loading 30, 33, 41<br />
printing 41<br />
error correction<br />
setting 89<br />
error using memory card 155<br />
Ethernet 125<br />
Ethernet network<br />
information needed for setting up<br />
Ethernet printing 115<br />
Ethernet networking<br />
for Macintosh 116<br />
for Windows 116<br />
Ethernet port<br />
location 11<br />
Ethernet setup<br />
information needed for 115<br />
EXT port<br />
location 11<br />
Index<br />
193<br />
exterior of the printer<br />
cleaning 134<br />
e-mail<br />
setting up 71<br />
e-mail settings<br />
configuring 71<br />
e-mail troubleshooting<br />
cannot attach files 149<br />
cannot send e-mail 149<br />
e-mailing<br />
Address Book 72, 73<br />
attaching a photo or<br />
document 75<br />
canceling 76<br />
scanned documents 68<br />
scanning a document or<br />
photo 74<br />
tips 74<br />
F<br />
factory default settings<br />
resetting internal wireless print<br />
server 160<br />
resetting to 20<br />
failed faxes<br />
retrieving 100<br />
fax<br />
printer memory 100<br />
fax activity report 99<br />
fax blocking<br />
setting 89<br />
fax error messages<br />
Digital Line Detected 154<br />
Failed To Connect 154<br />
Fax Mode Unsupported 153<br />
Fax Modem Error 154<br />
No Answer 155<br />
No Caller ID 155<br />
Phone Line Busy 154<br />
Phone Line Error 154<br />
Phone Line is connected to the<br />
incorrect jack on the back of the<br />
machine 154<br />
Phone Line Not Connected 154<br />
Remote Fax Error 153<br />
Unrecoverable Fax Error 154<br />
Unsupported Compression 154<br />
Unsupported Resolution 154<br />
fax header and footer<br />
setting 87, 89<br />
fax number 95
fax printing<br />
setting 89<br />
fax quality<br />
setting 97<br />
fax resolution<br />
setting 97<br />
fax sending speed<br />
setting 89<br />
fax settings<br />
configuring 88, 89<br />
for answering machine 97<br />
for voice mail 97<br />
fax setup<br />
country-specific 83<br />
digital telephone service 82<br />
DSL connection 80<br />
standard telephone line<br />
connection 77<br />
VoIP 81<br />
Fax Setup Utility 88<br />
Fax Setup Wizard 88<br />
fax troubleshooting<br />
cannot receive faxes 152<br />
cannot run fax software 153<br />
cannot send faxes 150<br />
error messages, printer control<br />
panel 153<br />
fax troubleshooting checklist 150<br />
faxing<br />
Address Book 90, 91<br />
blocking 100<br />
calling card, using 98<br />
configuring settings 89<br />
confirmation page 99<br />
dial prefix 95<br />
distinctive ring 96<br />
duplex 99<br />
fax quality 97<br />
forwarding 100<br />
pick up on 95<br />
receiving automatically 93<br />
receiving manually 94<br />
rings 95<br />
scheduling 98<br />
sending a broadcast fax<br />
immediately 92<br />
sending using the printer control<br />
panel 92<br />
setting sender information 87<br />
setup 94<br />
tips, receiving 93<br />
tips, sending 92<br />
two-sided 99<br />
using the computer 92<br />
faxing tips<br />
receiving faxes automatically 93<br />
receiving faxes manually 94<br />
FCC notices 177, 184, 188<br />
file types<br />
supported 44<br />
finding<br />
information 8<br />
MAC address 126<br />
publications 8<br />
Web site 8<br />
finding IP address of computer<br />
(Mac) 127<br />
firewall on computer 159<br />
flash drive<br />
inserting 43<br />
printing documents from 40<br />
printing photos using the proof<br />
sheet 48<br />
scanning to 65<br />
forwarding faxes 100<br />
France<br />
special wireless setup<br />
instructions 104<br />
FreeBox 104<br />
G<br />
glossy paper<br />
loading 32<br />
greeting cards<br />
loading 32<br />
Group Dial<br />
setting up 90, 91<br />
H<br />
home screen<br />
icons 17<br />
I<br />
icons<br />
home screen 17<br />
printer control panel 16<br />
ID Card Copy 129<br />
ID cards<br />
copying 59<br />
improving scan quality 69<br />
incorrect language appears on<br />
display 137<br />
Index<br />
194<br />
index cards<br />
loading 32<br />
information<br />
finding 8<br />
information needed for setting up<br />
printer on Ethernet network 115<br />
information needed for setting up<br />
printer on wireless network 102<br />
informational solutions 129<br />
infrastructure network 121<br />
ink<br />
conserving 7<br />
ink cartridge access<br />
location 10<br />
ink cartridges<br />
ordering 13<br />
replacing 14<br />
using genuine Lexmark 13<br />
ink levels<br />
checking 132<br />
inserting a memory card or flash<br />
drive 43<br />
installation<br />
cable 120, 121<br />
installing<br />
network printer 128<br />
installing optional software 24<br />
installing printer<br />
on wired network<br />
(Macintosh) 116<br />
on wired network (Windows) 116<br />
on wireless network<br />
(Macintosh) 103<br />
on wireless network<br />
(Windows) 103<br />
installing printer on wired network<br />
(Macintosh) 116<br />
installing printer on wired network<br />
(Windows) 116<br />
installing printer software 26<br />
installing wireless printer<br />
additional computers 103<br />
interactive solutions 129<br />
interference<br />
wireless network 123<br />
internal wireless print server<br />
resetting to factory default<br />
settings 160<br />
IP address 127<br />
configuring 105<br />
IP address, assigning 128
iron-on transfers<br />
loading 34<br />
J<br />
jams and misfeeds troubleshooting<br />
paper jam in the ADF 143<br />
paper jam in the duplex unit 142<br />
paper jam in the printer 142<br />
paper or specialty media 144<br />
junk faxes<br />
blocking 100<br />
K<br />
key index 128<br />
L<br />
labels<br />
loading 33<br />
printing 41<br />
language<br />
changing 137<br />
line filter 80<br />
LINE port<br />
location 11<br />
LiveBox 104<br />
loading<br />
documents into the Automatic<br />
Document Feeder (ADF) 36<br />
documents on scanner glass 36<br />
envelopes 41<br />
envelopes or photo paper 30<br />
paper tray 27<br />
various paper types 32<br />
locating<br />
SSID 117<br />
WEP key 117<br />
WPA passphrase 117<br />
M<br />
MAC address 125<br />
finding 126<br />
MAC address filtering 125<br />
Macintosh<br />
installing printer on wired network<br />
(Ethernet) 116<br />
installing printer on wireless<br />
network 103<br />
USB 112<br />
wireless 112<br />
Macintosh printer software<br />
using 23<br />
maximum sending speed<br />
setting 89<br />
memory card<br />
inserting 43<br />
printing documents from 40<br />
printing photos using the proof<br />
sheet 48<br />
scanning to 65<br />
supported types 44<br />
memory card cannot be<br />
inserted 155<br />
memory card slot<br />
location 10<br />
memory card troubleshooting<br />
cannot print from a flash<br />
drive 156<br />
checklist 155<br />
nothing happens when memory<br />
card is inserted 155<br />
minimum system requirements 21<br />
multiple WEP keys 128<br />
N<br />
N9UF Box 104<br />
navigating menus<br />
using touch screen 18<br />
network connection<br />
with USB 125<br />
network overview 118<br />
network printer<br />
installing 128<br />
network security 118<br />
network setup page<br />
printing 102<br />
networking<br />
finding IP address of<br />
computer 127<br />
finding IP address of computer<br />
(Mac) 127<br />
finding IP address of printer 127<br />
IP addresses 127<br />
sharing the printer with a<br />
Macintosh computer 115<br />
sharing the printer with a Windows<br />
computer 115<br />
no wireless network 106<br />
noise emission levels 178<br />
nothing happens when memory<br />
card is inserted 155<br />
notices 177, 178, 179, 180, 183,<br />
184, 185, 186, 187, 188, 189<br />
Index<br />
195<br />
O<br />
on-hook faxing 98<br />
ordering paper and other<br />
supplies 15<br />
P<br />
page does not print 139<br />
Pages per Sheet copies 61<br />
paper<br />
conserving 7<br />
loading 27, 32<br />
paper and other supplies<br />
ordering 15<br />
paper default settings<br />
saving 35<br />
paper exit tray<br />
location 10<br />
paper jam in the ADF 143<br />
paper jam in the duplex unit 142<br />
paper jam in the printer 142<br />
paper or specialty media<br />
misfeeds 144<br />
paper tray<br />
loading envelopes or photo<br />
cards 30<br />
paper tray (Tray 1)<br />
location 10<br />
paper tray (Tray 2)<br />
location 11<br />
partial document or photo<br />
scans 147<br />
parts<br />
diagram 10<br />
password 118<br />
pausing<br />
print job 56<br />
PDF<br />
creating from scan 68<br />
phone book<br />
setting up 90, 91<br />
phone book, e-mail<br />
setting up 72<br />
phone plug 83<br />
phone splitter 81<br />
photo cards<br />
loading 34<br />
photo paper<br />
loading 30, 32<br />
Photo Reprint 129<br />
photos<br />
adjusting brightness 45
applying color effects 45<br />
attaching to e-mail 75<br />
copying photos 59<br />
cropping 45<br />
editing using touch screen 45<br />
enhancing automatically 45<br />
making borderless copies 60<br />
printing using printer control<br />
panel 44<br />
printing using the proof sheet 48<br />
reducing red-eye effect 45<br />
rotating 45<br />
scanning for editing 65<br />
scanning to e-mail 74<br />
photos do not print from memory<br />
card across wireless network 156<br />
photos from memory device<br />
printing using printer<br />
software 46<br />
PictBridge and USB port<br />
location 10<br />
PictBridge-enabled camera<br />
connecting 47<br />
poor quality at the edges of<br />
page 145<br />
poor scanned image quality 147<br />
postcards<br />
loading 32<br />
Power Saver timeout<br />
changing 19<br />
power supply port<br />
location 11<br />
print job<br />
canceling 57<br />
pausing 56<br />
resuming 56<br />
print speed is slow 146<br />
print troubleshooting<br />
cannot delete documents from<br />
print queue 141<br />
computer slows down when<br />
printing 146<br />
poor quality at the edges of<br />
page 145<br />
slow print speed 146<br />
streaks or lines on printed<br />
image 145<br />
printer<br />
adding to SmartSolutions 130<br />
sharing 114<br />
sharing in Windows 114<br />
printer control panel<br />
buttons and icons 16<br />
cleaning 135<br />
location 11<br />
printer does not print<br />
wireless 159<br />
printer does not print<br />
wirelessly 164<br />
printer does not respond 140<br />
printer memory<br />
fax 100<br />
printer printing blank pages 140<br />
printer problems, basic<br />
solutions 136<br />
printer software<br />
installing 26<br />
uninstalling 25<br />
printer solutions 129<br />
printer, setting as default 54<br />
printhead<br />
aligning 132<br />
printhead access<br />
location 10<br />
printhead error 137<br />
printhead nozzles<br />
cleaning 133<br />
printing<br />
collate 38<br />
custom-size paper 42<br />
documents 37<br />
documents from memory card or<br />
flash drive 40<br />
envelopes 41<br />
from a Bluetooth-enabled<br />
device 51<br />
from a PictBridge-enabled<br />
camera 47<br />
labels 41<br />
last page first 38<br />
multiple pages on one sheet 39<br />
network setup page 102<br />
on both sides of the paper 52, 53<br />
photos from memory device using<br />
printer software 46<br />
photos using printer control<br />
panel 44<br />
photos using the proof sheet 48<br />
reverse page order 38<br />
tips 37<br />
two-sided 52, 53<br />
printing a confirmation page 99<br />
printing in draft mode 55<br />
Index<br />
196<br />
printing mode<br />
changing 55<br />
proof sheet<br />
using 48<br />
protocol 127<br />
publications<br />
finding 8<br />
R<br />
received history report 99<br />
receiving faxes<br />
Auto Answer setting 93, 94<br />
automatically 93<br />
manually 94<br />
tips 93, 94<br />
recycling 7<br />
Lexmark products 15<br />
WEEE statement 178<br />
redial attempts<br />
setting 89<br />
redial time<br />
setting 89<br />
reducing an image 60<br />
repeating an image 61<br />
replacing ink cartridges 14<br />
reports<br />
fax history 99<br />
reports, fax<br />
setting 89<br />
resetting<br />
internal wireless print server to<br />
factory default settings 160<br />
resetting to factory defaults 20<br />
resuming<br />
print job 56<br />
reverse page order 38<br />
ringer volume<br />
adjusting 97<br />
RJ-11 adapter 83<br />
S<br />
safety information 6<br />
saving paper default settings 35<br />
scan<br />
improving quality 69<br />
PIN 69<br />
scan job<br />
canceling 70<br />
scan was not successful 148<br />
scanner glass<br />
cleaning 134
scanner unit<br />
location 11<br />
scanner unit does not close 147<br />
scanning<br />
creating a PDF from scan 68<br />
documents for editing 67<br />
documents for e-mailing 68<br />
in black and white 69<br />
photos for editing 65<br />
tips 64<br />
to a computer 64<br />
to a flash drive 65<br />
to a memory card 65<br />
to a network 64<br />
using the touch screen 64<br />
scanning takes too long or freezes<br />
the computer 148<br />
scheduled fax<br />
sending 98<br />
security<br />
wireless network 101<br />
security information<br />
wireless network 118<br />
security key 118<br />
selecting the wireless port 171<br />
sender information<br />
registering 87<br />
sending a scheduled fax 98<br />
sending an e-mail<br />
attaching a photo or<br />
document 75<br />
scanning a document or<br />
photo 74<br />
sending faxes, tips 92<br />
sent history report 99<br />
Service Center 136<br />
setting<br />
Auto Answer 95<br />
setting up e-mail 71<br />
setting up fax<br />
country-specific 83<br />
digital telephone service 82<br />
DSL connection 80<br />
standard telephone line<br />
connection 77<br />
VoIP connection 81<br />
setting up printer<br />
e-mailing 71<br />
faxing 94<br />
on wired network<br />
(Macintosh) 116<br />
on wired network (Windows) 116<br />
on wireless network<br />
(Macintosh) 103<br />
on wireless network<br />
(Windows) 103<br />
setup troubleshooting<br />
cannot print through USB 141<br />
incorrect language appears on<br />
display 137<br />
page does not print 139<br />
printer does not respond 140<br />
printer printing blank pages 140<br />
printhead error 137<br />
software did not install 138<br />
shared printing 115<br />
sharing printer in Windows 114<br />
SmartSolutions 129<br />
adding printer 130<br />
customizing 130<br />
SMTP server<br />
configuring 71<br />
software<br />
Service Center 136<br />
software did not install 138<br />
software updates<br />
checking 25<br />
enabling 25<br />
software, optional<br />
finding, installing 24<br />
solutions 129<br />
customizing 130<br />
speaker volume<br />
adjusting 97<br />
Speed Dial<br />
setting up 91<br />
splitter, choosing 95<br />
SSID<br />
ad hoc 106<br />
finding 124<br />
locating 117<br />
wireless network 117<br />
streaks or lines on printed<br />
image 145<br />
supported memory cards and file<br />
types 44<br />
supported operating systems 21<br />
switching from USB<br />
to wireless 110<br />
to wireless, using Mac OS X 112<br />
switching from wireless<br />
to USB 110<br />
to USB, using Mac OS X 112<br />
Index<br />
197<br />
T<br />
TCP/IP 127<br />
technical support 136<br />
telecommunication<br />
notices 184, 185, 186, 187<br />
Tell Me More 129<br />
tips for<br />
copying 58<br />
e-mailing 74<br />
printing 37<br />
receiving faxes 93<br />
scanning 64<br />
sending faxes 92<br />
touch screen<br />
cleaning 135<br />
navigating 18<br />
transmission report, fax 99<br />
Transmit Terminal Identification<br />
(TTI)<br />
setting 87<br />
transparencies<br />
loading 33<br />
tray<br />
loading paper 27<br />
troubleshooting<br />
checking an unresponsive<br />
printer 136<br />
contacting technical support 136<br />
fax checklist 150<br />
Service Center 136<br />
solving basic printer<br />
problems 136<br />
wireless network 157<br />
troubleshooting, copy<br />
scanner unit does not close 147<br />
troubleshooting, copy and scan<br />
cannot scan to computer over a<br />
network 148<br />
copier or scanner does not<br />
respond 147<br />
partial document or photo<br />
scans 147<br />
poor scanned image quality 147<br />
scan not successful 148<br />
scanning takes too long or freezes<br />
the computer 148<br />
troubleshooting, e-mail<br />
cannot attach files 149<br />
cannot send e-mail 149<br />
troubleshooting, fax<br />
cannot receive faxes 152
cannot run fax software 153<br />
cannot send faxes 150<br />
error messages, printer control<br />
panel 153<br />
troubleshooting, jams and<br />
misfeeds<br />
paper jam in the ADF 143<br />
paper jam in the duplex unit 142<br />
paper jam in the printer 142<br />
paper or specialty media 144<br />
troubleshooting, memory card<br />
cannot print from a flash<br />
drive 156<br />
checklist 155<br />
nothing happens when memory<br />
card is inserted 155<br />
troubleshooting, print<br />
cannot delete documents from<br />
print queue 141<br />
computer slows down when<br />
printing 146<br />
poor quality at the edges of<br />
page 145<br />
slow print speed 146<br />
streaks or lines on printed<br />
image 145<br />
troubleshooting, setup<br />
cannot print through USB 141<br />
incorrect language appears on<br />
display 137<br />
page does not print 139<br />
printer does not respond 140<br />
printer printing blank pages 140<br />
printhead error 137<br />
software did not install 138<br />
troubleshooting, wireless<br />
cannot print over wireless<br />
network 160<br />
changing wireless settings after<br />
installation (Mac) 106<br />
changing wireless settings after<br />
installation (Windows) 106<br />
photos do not print from memory<br />
card across wireless<br />
network 156<br />
resolving communication<br />
problems 173<br />
Wi-Fi indicator light is blinking<br />
orange 166<br />
Wi-Fi indicator light is not lit 164<br />
Wi-Fi indicator light is still<br />
orange 165<br />
TX report, fax 99<br />
U<br />
UK<br />
special wireless setup<br />
instructions 104<br />
uninstalling printer software 25<br />
updating printer software 25<br />
updating the application list 70<br />
USB 110, 125<br />
cable 121<br />
Macintosh 112<br />
USB connection<br />
with network connection 125<br />
USB port<br />
location 11<br />
user information, fax<br />
setting 87, 89<br />
using<br />
Macintosh printer software 23<br />
V<br />
Virtual Private Network 160<br />
voice mail<br />
setting up 77<br />
voice mail, fax settings 97<br />
Voice over Internet Protocol (VoIP)<br />
fax setup 81<br />
VoIP adapter 81<br />
volume, adjusting<br />
ringer and dial tone 97<br />
speaker 97<br />
VPN<br />
lose connection to printer 160<br />
W<br />
Web site<br />
finding 8<br />
WEP 101<br />
ad hoc 106<br />
WEP key<br />
key index 128<br />
locating 117<br />
Windows<br />
installing printer on wired network<br />
(Ethernet) 116<br />
installing printer on wireless<br />
network 103<br />
Windows software<br />
Abbyy Sprint OCR 21<br />
Fast Pics 21<br />
Index<br />
198<br />
Fax Setup Utility 21<br />
Fax Solutions software 21<br />
Printer Home 21<br />
Printing Preferences 21<br />
Service Center 21<br />
Toolbar 21<br />
Tools for Office 21<br />
Wireless Setup Utility 21<br />
wired (Ethernet) networking for<br />
Macintosh 116<br />
wired (Ethernet) networking for<br />
Windows 116<br />
wireless 110, 125<br />
Macintosh 112<br />
printer does not print 159<br />
troubleshooting 160, 164<br />
wireless network<br />
adding a printer to existing ad hoc<br />
network 109<br />
common home<br />
configurations 118<br />
creating an ad hoc network using<br />
Macintosh 106<br />
creating an ad hoc network using<br />
Windows 106<br />
information needed for setting up<br />
wireless printing 102<br />
installing printer on<br />
(Macintosh) 103<br />
installing printer on<br />
(Windows) 103<br />
interference 123<br />
resolving communication<br />
problems 173<br />
security 101<br />
security information 118<br />
signal strength 122<br />
SSID 117<br />
troubleshooting 157<br />
types of wireless networks 121<br />
wireless network compatibility 101<br />
wireless print server<br />
not installed 170<br />
wireless settings<br />
changing after installation<br />
(Mac) 106<br />
wireless setup<br />
information needed for 102<br />
wireless signal<br />
strength 122<br />
wireless signal absorption 123
wireless troubleshooting<br />
cannot print over wireless<br />
network 160<br />
changing wireless settings after<br />
installation (Mac) 106<br />
changing wireless settings after<br />
installation (Windows) 106<br />
photos do not print from memory<br />
card across wireless<br />
network 156<br />
printer and computer on different<br />
networks 124<br />
printer works intermittently on<br />
wireless network 173<br />
Wi-Fi indicator light is blinking<br />
orange 166<br />
Wi-Fi indicator light is not lit 164<br />
Wi-Fi indicator light is still<br />
orange 165<br />
Wi-Fi indicator<br />
description of colors 104<br />
light is not lit 164<br />
location 10<br />
Wi-Fi indicator light is blinking<br />
orange 166<br />
Wi-Fi indicator light is green<br />
printer does not print 164<br />
Wi-Fi indicator light is still<br />
orange 165<br />
Wi-Fi Protected Setup 110<br />
using 116<br />
Wi-Fi Protected Setup logo<br />
identifying 116<br />
WPA 101<br />
WPA passphrase<br />
locating 117<br />
WPA2 101<br />
WPS 110<br />
Index<br />
199