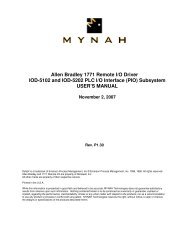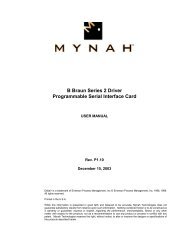Ethernet/IP Scanner Driver Quick Start Guide - Mynah Technologies
Ethernet/IP Scanner Driver Quick Start Guide - Mynah Technologies
Ethernet/IP Scanner Driver Quick Start Guide - Mynah Technologies
Create successful ePaper yourself
Turn your PDF publications into a flip-book with our unique Google optimized e-Paper software.
VIM Network Gateway <strong>Quick</strong> <strong>Start</strong> <strong>Guide</strong><br />
<strong>Ethernet</strong>/<strong>IP</strong> <strong>Scanner</strong> <strong>Driver</strong> (IOD-4102)<br />
Configuring the VIM in the VIMNet Explorer<br />
www.mynah.com<br />
VIM Network Gateway <strong>Quick</strong> <strong>Start</strong> <strong>Guide</strong><br />
<strong>Ethernet</strong>/<strong>IP</strong> <strong>Scanner</strong> <strong>Driver</strong><br />
IOD-4102<br />
Date: June 4, 2007<br />
1. Double-click on VIMNet Explorer.msi to install the VIMNet Explorer on the PC that is connected the VIM.<br />
2. Launch the VIMNet Explorer by going to <strong>Start</strong>->Programs->VIMNet Explorer->VIMNet Explorer or PPV.exe<br />
3. The following window will be displayed. You will be prompted to enter the <strong>IP</strong> Address of the network<br />
communicating with the VIM. Change the default <strong>IP</strong> address to that of the NIC and click OK.<br />
Figure 1 –VIMNet Explorer<br />
4. Right-click on I/O Net and select New Controller menu option to add a controller object, which you can<br />
rename or leave as default, e.g. Node1.<br />
5. Right-click on the controller to Add Virtual I/O Module or VIM. This will open up a new dialog box shown<br />
below:<br />
Page 1
Figure 2 –Add <strong>Ethernet</strong> <strong>IP</strong> Virtual I/O Module<br />
www.mynah.com<br />
VIM Network Gateway <strong>Quick</strong> <strong>Start</strong> <strong>Guide</strong><br />
<strong>Ethernet</strong>/<strong>IP</strong> <strong>Scanner</strong> <strong>Driver</strong><br />
IOD-4102<br />
Date: June 4, 2007<br />
7. Fill in the parameters as follows:<br />
a. Name – Unique 32 character VIM name<br />
b. <strong>IP</strong> Address – an <strong>IP</strong> address in your network which is not currently being used<br />
c. Subnet Mask – can remain the default one but must match the subnet mask of NIC<br />
d. Virtual Cards – select card group to be emulated by VIM, i.e., cards 57-60, or 61-64<br />
e. Type – This is the VIM firmware type. Select <strong>Ethernet</strong>/<strong>IP</strong>.<br />
f. Redundancy – Leave the “VIM is Redundant” checkbox unchecked if this is a simplex VIM.<br />
After filling out the parameters, select OK.<br />
8. The VIM placeholder has been added and it is ready to commission to one of the decommissioned VIMs. Click<br />
on the Decommissioned VIMs to display all of the decommissioned VIMs connected to the network.<br />
9. Once you see the VIM with <strong>Ethernet</strong>/<strong>IP</strong> firmware in the Decommission VIMs list, you can right-click on VIM<br />
placeholder and select commission.<br />
Tip: You can also drag and drop the decommissioned <strong>Ethernet</strong>/<strong>IP</strong> VIM to the placeholder on the left and<br />
that will commission the placeholder to that VIM.<br />
Important Note: You can tell the state of your VIM as soon as it is powered up. If the VIM shows up only with the<br />
Power and Network LEDs lit, that indicates it is in decommissioned state. The VIM is commissioned if its Power<br />
and Active LEDs stay steady green and the network LED is amber flashing or steady.<br />
10. To complete VIM configuration, Network devices must be added to the Virtual Cards. Right-click on the Serial<br />
Port and select the Add Device menu option.<br />
Important Note: The <strong>Ethernet</strong>/<strong>IP</strong> VIM has the capacity to communicate with up to 16 network devices<br />
simultaneously.<br />
Messages for each dataset are concurrently handled by the VIM, thus increasing throughput.<br />
Page 2
www.mynah.com<br />
VIM Network Gateway <strong>Quick</strong> <strong>Start</strong> <strong>Guide</strong><br />
<strong>Ethernet</strong>/<strong>IP</strong> <strong>Scanner</strong> <strong>Driver</strong><br />
IOD-4102<br />
Date: June 4, 2007<br />
For each network device that you want to interface using the VIM, you must enter its <strong>IP</strong> address as<br />
shown below.<br />
Figure 3 –Enter <strong>IP</strong> definition for device view with Simplex VIM<br />
Figure 4 –Enter <strong>IP</strong> definition for device view with Redundant VIMs<br />
Tip: You can also configure the number of simultaneous messages to enhance the communication for<br />
devices that support multiple messages. The default number of simultaneous messages is one and<br />
it is set in the VIMNet Explorer as shown above. Up to 16 simultaneous messages can be sent<br />
per device. You can use this feature to increase the data transmission and performance<br />
improvement.<br />
11. Once you have added all of the network devices, you need to right-click on VIM and select Upload the<br />
Configuration to the VIM. The VIMNet configuration creates a mapping between PLC device addresses and<br />
<strong>IP</strong> addresses. This mapping must be uploaded into the VIM for proper communications.<br />
Tip: A configuration that has not been uploaded to the VIM is indicated with a blue triangle next to the VIM<br />
icon. To be able to upload a configuration, the VIM must first be commissioned.<br />
Page 3
www.mynah.com<br />
VIM Network Gateway <strong>Quick</strong> <strong>Start</strong> <strong>Guide</strong><br />
<strong>Ethernet</strong>/<strong>IP</strong> <strong>Scanner</strong> <strong>Driver</strong><br />
IOD-4102<br />
Date: June 4, 2007<br />
Warning:<br />
Uploading a new configuration into the VIM will cause all field communications to<br />
terminate. After upload completion, the VIM will automatically reboot.<br />
VIM upload must be done with the process in safe mode.<br />
12. Click on File->Save as to save the VIMNet Configuration in a file with .VIO extension.<br />
Warning:<br />
It is recommended that you make BACKUPS of the VIO file, because once it is deleted<br />
from the PC’s drive, it cannot be retrieved back out of the VIM, and you will lose time<br />
configuring it again. If the original configuration file is not available, the VIM will be in<br />
error and need to be reset. Performing a Reset will decommission the VIM; therefore, it<br />
will terminate all field communications.<br />
To Reset a VIM, right click on the VIM in the Decommissioned list to get the context menu. Then, select Reset.<br />
The VIMNet Explorer will send a Decommission command over the network and clear the VIM from its list. The<br />
VIM will then appear as an unconfigured, decommissioned VIM in the VIMNet Explorer list, and you can<br />
commission it to new placeholder again.<br />
Tip: Once you have configured the VIM card in the VIMNet Explorer and the configuration has been<br />
uploaded to the VIM, you can right-click on the I/O under new controller in the DeltaV Explorer and autosense<br />
the VIM cards.<br />
13. You can either auto-sense the VIM cards by right-clicking on I/O under controller and selecting Auto-sense<br />
I/O cards or you can manually add 4 cards for each VIM by selecting the appropriate card class and card type as<br />
shown below:<br />
Page 4
Figure 5 – Add a card view<br />
www.mynah.com<br />
VIM Network Gateway <strong>Quick</strong> <strong>Start</strong> <strong>Guide</strong><br />
<strong>Ethernet</strong>/<strong>IP</strong> <strong>Scanner</strong> <strong>Driver</strong><br />
IOD-4102<br />
Date: June 4, 2007<br />
Important Note: Each PSIC has 2 ports configured under it. You must Enable the Port by clicking on the<br />
Enabled box. All 4 cards must be added even if they will not be used. Unused ports can be disabled.<br />
There are 16 datasets under each port. Consequently, the VIM has the capacity of 128 datasets.<br />
One dataset is equivalent to 100 16-bit registers, or 50 floating point (32-bit) registers. These 128<br />
datasets are user mapped to PLC devices as required for the application.<br />
Page 5
www.mynah.com<br />
VIM Network Gateway <strong>Quick</strong> <strong>Start</strong> <strong>Guide</strong><br />
<strong>Ethernet</strong>/<strong>IP</strong> <strong>Scanner</strong> <strong>Driver</strong><br />
IOD-4102<br />
Date: June 4, 2007<br />
DeltaV Configuration<br />
Once you upload the configuration to the VIM, go to the DeltaV side and configure the ports, add the devices and<br />
the datasets. For most applications, configure the port as follows:<br />
Figure 6 – Port Properties Advanced Tab View<br />
The parameters that appear on the Communications tab are not used. Simply select the defaults<br />
and click OK.<br />
When adding the device, you must make sure to configure the same device address as you have<br />
in the VIMNet Explorer.<br />
Configuring the Datasets<br />
When configuring the datasets in DeltaV Explorer, make sure to review the examples provided in<br />
the VIM manual. Remember that each Serial Device can have 16 datasets under it, or you can<br />
have 16 devices with 1 dataset each. A dataset can be input or output. The output datasets can<br />
have two modes block and single.<br />
Important Note: Output mode of 0 indicates Block outputs, i.e., the entire dataset is written out to the PLC if<br />
any dataset register changes. An Output mode of 1 indicates Single value output, i.e., only the value that has<br />
changed will be written out.<br />
Page 6
www.mynah.com<br />
VIM Network Gateway <strong>Quick</strong> <strong>Start</strong> <strong>Guide</strong><br />
<strong>Ethernet</strong>/<strong>IP</strong> <strong>Scanner</strong> <strong>Driver</strong><br />
IOD-4102<br />
Date: June 4, 2007<br />
The device data type on the PLC tab defines what type of transaction will be performed for the Dataset between<br />
the PSIC and the Allen-Bradley devices.<br />
Tip: For the PLC3, 4 and 5, you can use the device data type 4 or 8. For the SLC PLCs, you should configure<br />
this parameter to 11, and for the Logix PLCs, you can configure it as 11 (DF1 connection) or 15. (ENBT<br />
connection).<br />
On the Special Data tab, you must specify the file type as the Special data 1 parameter, and file number as the<br />
Special data 2 parameter. In the example below, the data will be written to N7 or an integer file.<br />
Tip: The Special data 4 parameter is used to specify the CPU slot number in the Logix chassis.<br />
Figure 7 – Device Properties View<br />
The slot number is zero based. For example, if the CPU is in the first slot (slot 0), configure a 1 for this<br />
parameter. If the CPU is in second slot, configure a 257 for this parameter. The parameter is calculated<br />
as (256 X slot) + 1.<br />
If you are configuring the datasets to interface the SLC 505 and PLC5/XXe, set this parameter to 0.<br />
Important Note: The ENBT connection is available in simplex VIM architecture only. This is because<br />
when using the generic 1756-ENBT communication mechanism, the VIM dataset behaves as a slave to<br />
the ControlLogix PLC.<br />
Page 7
Please contact us for any questions at:<br />
MYNAH <strong>Technologies</strong><br />
504 Trade Center Boulevard<br />
Chesterfield, MO 63005 USA<br />
1 888 506 9624 (North America)<br />
1 636 681 1555 (International)<br />
1 636 681 1660 (fax)<br />
email: support@mynah.com<br />
www.mynah.com<br />
VIM Network Gateway <strong>Quick</strong> <strong>Start</strong> <strong>Guide</strong><br />
<strong>Ethernet</strong>/<strong>IP</strong> <strong>Scanner</strong> <strong>Driver</strong><br />
IOD-4102<br />
Date: June 4, 2007<br />
©MYNAH <strong>Technologies</strong> 2007. All rights reserved.<br />
Designs are marks of MYNAH <strong>Technologies</strong>, Emerson Process Management, DeltaV, and the DeltaV design are marks of one of the Emerson Process Management of companies. All other<br />
marks are property of their respective owners. The contents of this publication are presented for informational purposes only, and while every effort has been made to ensure their accuracy,<br />
they are not to be construed as warrantees or guarantees, expressed or implied, regarding the products or services described herein or their use or applicability. All sales are governed by<br />
our terms and conditions, which are available on request. We reserve the right to modify or improve the design or specification of such products at any time without notice.<br />
While this information is presented in good faith and believed to be accurate, <strong>Mynah</strong> <strong>Technologies</strong> does not guarantee satisfactory results from reliance upon such information. Nothing<br />
contained herein is to be construed as a warranty or guarantee, express or implied, regarding the performance, merchantability, fitness or any other matter with respect to the products, nor<br />
as a recommendation to use any product or process in conflict with any patent. <strong>Mynah</strong> <strong>Technologies</strong> reserves the right, without notice, to alter or improve the designs or specifications of the<br />
products described herein.<br />
Page 8