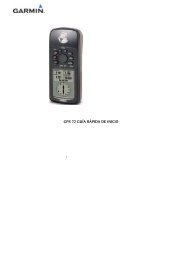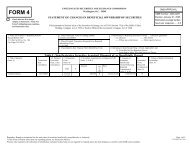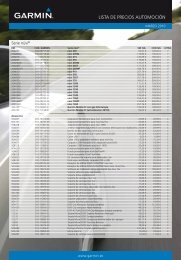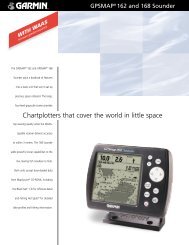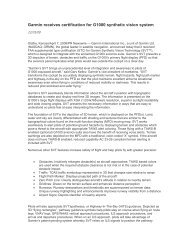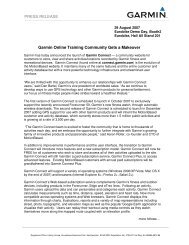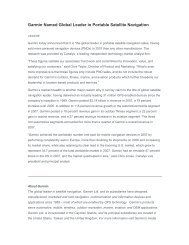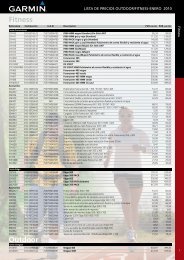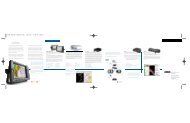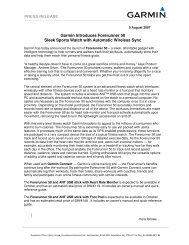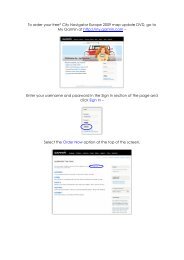400W / 500W Series Display Interfaces - Garmin
400W / 500W Series Display Interfaces - Garmin
400W / 500W Series Display Interfaces - Garmin
Create successful ePaper yourself
Turn your PDF publications into a flip-book with our unique Google optimized e-Paper software.
NOTE: SKYWATCH data is only displayed on the Map<br />
Page if suitable aircraft heading data is available. See the<br />
<strong>Garmin</strong> <strong>400W</strong> or <strong>500W</strong> <strong>Series</strong> Installation Manuals available<br />
at your authorized <strong>Garmin</strong> service center for details.<br />
Traffic Page <strong>Display</strong> Range<br />
You can change the display range on the Traffic<br />
Page at any time.<br />
1. Press the RNG Key to cycle through the following<br />
range options:<br />
• SKYWATCH (SKY 497)—2 NM, 2 and 6 NM, and<br />
6 and 12 NM.<br />
• SKYWATCH HP (SKY 899)—2 NM, 2 and 6 NM,<br />
6 and 12 NM, and 12 and 24 NM.<br />
• Bendix/King KTA 870/KMH 880—2 NM, 2 and<br />
6 NM, 6 and 12 NM, 12 and 24 NM, and 20 and<br />
40 NM.<br />
Configuring Traffic Data on the Map Page<br />
The display of traffic information is designed to<br />
closely resemble the display symbology used by L-3<br />
on the SKYWATCH. Traffic is only displayed on<br />
the Map Page if aircraft heading data is available.<br />
When heading is not available, Traffic Advisories<br />
are displayed as non-bearing banners on the Map<br />
Page.<br />
Selections for configuring traffic data are<br />
made from the Map Setup Menu on the Map<br />
Page.<br />
190-00356-31 Rev. D<br />
To configure traffic on the Map Page:<br />
1. Turn the small right knob to select the Map<br />
Page.<br />
2. Press MENU to display the Page Menu. Turn<br />
the small right knob to select “Setup Map?”<br />
and press ENT.<br />
3. The flashing cursor highlights the GROUP field.<br />
Turn the small right knob to select Traffic and<br />
press ENT.<br />
4. Turn the large right knob to select the desired<br />
Traffic Mode option. Turn the small right knob<br />
to select the desired option and press ENT.<br />
Repeat the step for Traffic Symbol and Traffic<br />
Label.<br />
5. Return to the Map Page by pressing CLR.<br />
Traffic mode allows the operator to choose which<br />
traffic is displayed (all traffic, traffic and proximity advisories,<br />
or traffic advisories only). The traffic symbol is the<br />
symbol used to depict the type of traffic (<strong>400W</strong>/<strong>500W</strong><br />
<strong>Series</strong> and L-3 use the same symbology):<br />
• Traffic Advisories (TA)—Yellow<br />
• Proximity Advisories (PA)—White<br />
(may be configured as Cyan)<br />
Section 3<br />
Skywatch Interface<br />
• Other—White (may be configured as Cyan)<br />
NOTE: Proximity Advisories (PA) are displayed as<br />
solid white diamonds (may be configured as cyan).<br />
SKYWATCH shows these PAs as “other” (hollow diamonds).<br />
PAs are defined as traffic within the 4.0-NM<br />
range, with ± 1200 feet of altitude separation, and not<br />
a traffic advisory (TA).<br />
The traffic label is the altitude separation above or<br />
below the symbol and the vertical speed sense arrow<br />
13