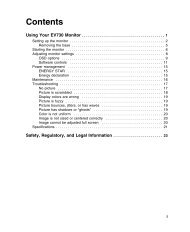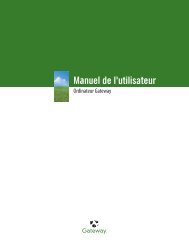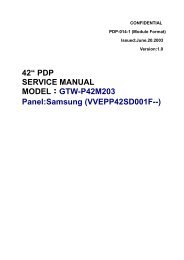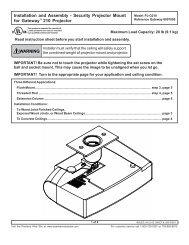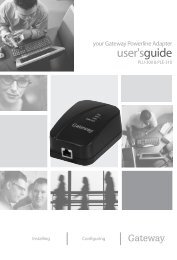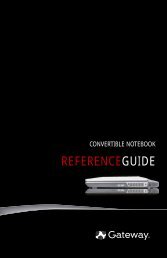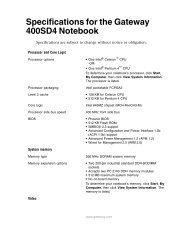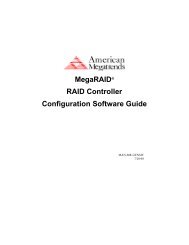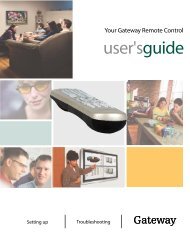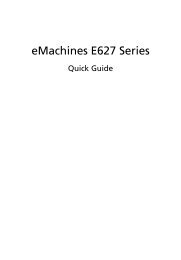Create successful ePaper yourself
Turn your PDF publications into a flip-book with our unique Google optimized e-Paper software.
Customizing Troubleshooting<br />
<strong>Gateway</strong> <strong>DC</strong>-<strong>T23</strong> <strong>digital</strong> <strong>camera</strong><br />
user'sguide
Contents<br />
Using the <strong>Gateway</strong> <strong>DC</strong>-<strong>T23</strong> . . . . . . . . . . . . . . . . . . . . . . . . . . . . . . . . . . . . . . . . . 1<br />
Warnings and precautions . . . . . . . . . . . . . . . . . . . . . . . . . . . . . . . . . . . . . . . . . . . . . 2<br />
Getting started . . . . . . . . . . . . . . . . . . . . . . . . . . . . . . . . . . . . . . . . . . . . . . . . . . . . . . 3<br />
Identifying <strong>camera</strong> components . . . . . . . . . . . . . . . . . . . . . . . . . . . . . . . . . . . . . 3<br />
Loading the batteries . . . . . . . . . . . . . . . . . . . . . . . . . . . . . . . . . . . . . . . . . . . . . 4<br />
Inserting and removing the SD/MMC card (Optional) . . . . . . . . . . . . . . . . . . . . 5<br />
Attaching the strap (optional) . . . . . . . . . . . . . . . . . . . . . . . . . . . . . . . . . . . . . . . 6<br />
Using a tripod (optional) . . . . . . . . . . . . . . . . . . . . . . . . . . . . . . . . . . . . . . . . . . . 7<br />
Basic operation . . . . . . . . . . . . . . . . . . . . . . . . . . . . . . . . . . . . . . . . . . . . . . . . . . . . . 8<br />
Powering on and off . . . . . . . . . . . . . . . . . . . . . . . . . . . . . . . . . . . . . . . . . . . . . . 8<br />
Setting the Mode switch . . . . . . . . . . . . . . . . . . . . . . . . . . . . . . . . . . . . . . . . . . . 9<br />
Taking still pictures . . . . . . . . . . . . . . . . . . . . . . . . . . . . . . . . . . . . . . . . . . . . . . 10<br />
Recording movies . . . . . . . . . . . . . . . . . . . . . . . . . . . . . . . . . . . . . . . . . . . . . . . 12<br />
Viewing your images on the LCD . . . . . . . . . . . . . . . . . . . . . . . . . . . . . . . . . . . . . . 14<br />
Viewing pictures and movies . . . . . . . . . . . . . . . . . . . . . . . . . . . . . . . . . . . . . . 14<br />
Deleting pictures and movies . . . . . . . . . . . . . . . . . . . . . . . . . . . . . . . . . . . . . . 16<br />
Advanced Operations and Settings . . . . . . . . . . . . . . . . . . . . . . . . . . . . . . . . . . . . . 18<br />
Using the MENU button . . . . . . . . . . . . . . . . . . . . . . . . . . . . . . . . . . . . . . . . . . 18<br />
Configuring settings . . . . . . . . . . . . . . . . . . . . . . . . . . . . . . . . . . . . . . . . . . . . . 22<br />
Viewing images on your computer . . . . . . . . . . . . . . . . . . . . . . . . . . . . . . . . . . . . . 24<br />
Installing the <strong>camera</strong> software . . . . . . . . . . . . . . . . . . . . . . . . . . . . . . . . . . . . . 24<br />
Connecting the <strong>camera</strong> to your computer . . . . . . . . . . . . . . . . . . . . . . . . . . . . 25<br />
Copying pictures and movies to your computer . . . . . . . . . . . . . . . . . . . . . . . . 26<br />
Viewing pictures and movies on your computer . . . . . . . . . . . . . . . . . . . . . . . 28<br />
Using PC Camera or Web Cam . . . . . . . . . . . . . . . . . . . . . . . . . . . . . . . . . . . . . . . 29<br />
Format settings . . . . . . . . . . . . . . . . . . . . . . . . . . . . . . . . . . . . . . . . . . . . . . . . . 31<br />
Video settings . . . . . . . . . . . . . . . . . . . . . . . . . . . . . . . . . . . . . . . . . . . . . . . . . . 32<br />
Troubleshooting . . . . . . . . . . . . . . . . . . . . . . . . . . . . . . . . . . . . . . . . . . . . . . . . . . . . 33<br />
Using the <strong>camera</strong> . . . . . . . . . . . . . . . . . . . . . . . . . . . . . . . . . . . . . . . . . . . . . . . 33<br />
Connecting the <strong>camera</strong> to your computer . . . . . . . . . . . . . . . . . . . . . . . . . . . . 34<br />
Getting Help . . . . . . . . . . . . . . . . . . . . . . . . . . . . . . . . . . . . . . . . . . . . . . . . . . . . . . . 34<br />
Appendix . . . . . . . . . . . . . . . . . . . . . . . . . . . . . . . . . . . . . . . . . . . . . . . . . . . . . . . . . 35<br />
Battery life . . . . . . . . . . . . . . . . . . . . . . . . . . . . . . . . . . . . . . . . . . . . . . . . . . . . . 35<br />
LED indicator events . . . . . . . . . . . . . . . . . . . . . . . . . . . . . . . . . . . . . . . . . . . . . 35<br />
Storage capacity . . . . . . . . . . . . . . . . . . . . . . . . . . . . . . . . . . . . . . . . . . . . . . . . 36<br />
Specifications . . . . . . . . . . . . . . . . . . . . . . . . . . . . . . . . . . . . . . . . . . . . . . . . . . 36<br />
Regulatory compliance statements . . . . . . . . . . . . . . . . . . . . . . . . . . . . . . . . . . 38<br />
Notices . . . . . . . . . . . . . . . . . . . . . . . . . . . . . . . . . . . . . . . . . . . . . . . . . . . . . . . 40<br />
i
Using the<br />
<strong>Gateway</strong> <strong>DC</strong>-<strong>T23</strong><br />
Thank you for purchasing the <strong>Gateway</strong> <strong>DC</strong>-<strong>T23</strong> <strong>digital</strong><br />
<strong>camera</strong>. Your <strong>camera</strong> features:<br />
■ Effective sensor resolution of 2 Megapixels<br />
■ 16 MB internal memory<br />
■ Support for SD/MMC (Secure Digital/MultiMedia<br />
Card) memory up to 512 MB<br />
■ 4× <strong>digital</strong> zoom<br />
■ Video mode<br />
1
Using the <strong>Gateway</strong> <strong>DC</strong>-<strong>T23</strong><br />
Warnings and precautions<br />
2<br />
■ Do not drop, puncture or disassemble the <strong>camera</strong>.<br />
■ Avoid all contact with water. Be sure to have dry hands before using.<br />
■ Do not expose the <strong>camera</strong> to high temperature or leave it in direct sunlight.<br />
■ Use the <strong>camera</strong> with care. Avoid pressing hard on the <strong>camera</strong> body.<br />
■ For your own safety, avoid using the <strong>camera</strong> when there is a storm or<br />
lightning.<br />
■ Avoid using batteries of different brands or types at the same time.<br />
■ Remove batteries during long periods between usage, as deteriorated<br />
batteries may affect the functionality of the <strong>camera</strong>.<br />
■ Remove batteries if they show signs of leaking or distortion.<br />
■ We suggest using only the accessories supplied by <strong>Gateway</strong>.<br />
www.gateway.com
Getting started<br />
Identifying <strong>camera</strong> components<br />
1<br />
2<br />
11<br />
12<br />
13<br />
14<br />
1 Shutter/Quick Exit button<br />
2 Lens cover<br />
3 Power button<br />
4 Mode switch<br />
5 Microphone<br />
6 Flash<br />
7 USB port<br />
8 Focus switch<br />
9 Lens<br />
10 Self-timer LED indicator<br />
3<br />
4<br />
5<br />
6<br />
7<br />
8 910<br />
15<br />
16<br />
17<br />
www.gateway.com<br />
18<br />
19 20<br />
11 LCD display<br />
12 Up control button (Zoom in)<br />
Getting started<br />
13 Down control button (Zoom out)<br />
14 MENU/OK button<br />
15 LED indicator<br />
16 Strap holder<br />
17 Battery/SD/MMC card cover<br />
18 Tripod port<br />
19 SD/MMC card slot<br />
20 Battery section<br />
3
Using the <strong>Gateway</strong> <strong>DC</strong>-<strong>T23</strong><br />
Loading the batteries<br />
4<br />
Use two AAA 1.5V alkaline batteries.<br />
To load the batteries:<br />
1 Slide the battery/card cover down, then rotate it outward.<br />
2 Load two AAA alkaline batteries, taking care to match the + and – symbols<br />
on the batteries.<br />
3 Rotate the battery/card inward, then slide it upward to lock it.<br />
For information on battery life, see “Battery life” on page 35.<br />
www.gateway.com
Inserting and removing the SD/MMC card<br />
(Optional)<br />
Caution Never eject the SD/MMC card while the LED<br />
indicator is red (the <strong>camera</strong> is processing data).<br />
For more information on the LED messages, see<br />
“LED indicator events” on page 35.<br />
To insert the SD/MMC card:<br />
1 Open the battery/card cover.<br />
2 Insert the card in the direction indicated, then push it in.<br />
3 Close the battery/card cover.<br />
To remove the card:<br />
■ Push the card in, then release the card.<br />
MENU/OK<br />
www.gateway.com<br />
Getting started<br />
5
Using the <strong>Gateway</strong> <strong>DC</strong>-<strong>T23</strong><br />
6<br />
Tips & Tricks The <strong>camera</strong> comes with 16 MB internal Flash memory for<br />
storage. If you do not insert a SD/MMC card, data is saved<br />
in the built-in Flash memory.<br />
For details on the storage capacity of the SD/MMC card and internal memory<br />
(16 MB Flash memory), see “Storage capacity” on page 36.<br />
Attaching the strap (optional)<br />
For convenience and safety, attach the carrying strap.<br />
To attach the strap:<br />
1 Thread the strap loop through the holder in the direction indicated.<br />
2 Fasten the strap as indicated.<br />
www.gateway.com
Using a tripod (optional)<br />
www.gateway.com<br />
Getting started<br />
You can use a tripod to minimize <strong>camera</strong> movement and ensure optimal image<br />
quality, particularly while taking self-portraits, longer movies or in macro mode.<br />
Tripod “heads” (the part that attaches to the <strong>camera</strong>) vary. See your tripod user’s<br />
guide for detailed information on attaching your tripod to the <strong>Gateway</strong> <strong>DC</strong>-<strong>T23</strong><br />
<strong>digital</strong> <strong>camera</strong>.<br />
To use a tripod:<br />
1 Attach the tripod to the port on the bottom of the <strong>camera</strong> and rotate the<br />
wheel to lock it.<br />
2 Unfold the legs to set up.<br />
Wheel<br />
Loose<br />
Tight<br />
3 Adjust the alignment to the desired position.<br />
7
Using the <strong>Gateway</strong> <strong>DC</strong>-<strong>T23</strong><br />
Basic operation<br />
Powering on and off<br />
8<br />
Slide the Lens cover or press the Power button to power the <strong>camera</strong> on or off.<br />
To use the lens cover:<br />
■ Slide the Lens cover in the direction of the arrow to turn the power on or<br />
off.<br />
To use the power button:<br />
■ Press the Power button to turn the power on or off.<br />
ON<br />
Tips & Tricks While the Lens cover is open, you can also press the<br />
Power button to turn off your <strong>camera</strong>.<br />
OFF<br />
www.gateway.com
Basic operation<br />
If the <strong>camera</strong> is idle for over 60 seconds, the LCD display turns off to conserve<br />
battery power. Press any key to wake up the <strong>camera</strong>. If the <strong>camera</strong> is idle for<br />
over 3 minutes, the <strong>camera</strong> automatically powers down.<br />
Setting the Mode switch<br />
This <strong>camera</strong> operates in three modes. Push the Mode switch to select the mode<br />
that you want to use.<br />
Movie mode<br />
Still Picture mode<br />
Playback mode<br />
www.gateway.com<br />
9
Using the <strong>Gateway</strong> <strong>DC</strong>-<strong>T23</strong><br />
Taking still pictures<br />
10<br />
Follow these steps to take still pictures. For best results, use the Focus switch<br />
to set the focus and use the up and down Control buttons to zoom in and out.<br />
Taking a still picture<br />
To take a still picture:<br />
1 Set the Mode switch to .<br />
2 Press the Shutter button to take pictures.<br />
Tips & Tricks While the LED indicator is flashing red, the image is being<br />
captured. When the LED turns green, the picture<br />
processing is done and ready to take another picture. For<br />
more information on LED messages, see “LED indicator<br />
events” on page 35<br />
www.gateway.com
Adjusting the focus<br />
To adjust the focus:<br />
■ Push the Focus switch, then select the best mode for your picture.<br />
www.gateway.com<br />
Basic operation<br />
The following table tells you which focus mode you may choose based on the<br />
distance to your subject.<br />
Using Zoom<br />
To Zoom in and out:<br />
USB<br />
Macro 12 inches ~ 24 inches (30 cm ~ 60 cm)<br />
Micro 24 inches ~ ∞ (60 inches ~ ∞)<br />
■ Press the up Control button to zoom in or the down Control button to<br />
zoom out.<br />
11
Using the <strong>Gateway</strong> <strong>DC</strong>-<strong>T23</strong><br />
Using the flash and self-timer<br />
12<br />
The flash and self-timer are convenient utilities you can use when taking still<br />
image pictures. Use the flash if lighting is not adequate and the self-timer<br />
function for taking self-portrait photos. There are other settings in the MENU<br />
under mode that also affect your images, including size, exposure, white<br />
balance, and effect. For details on operation and information, see “Using the<br />
MENU button” on page 18.<br />
Using the LCD under mode<br />
Zoom<br />
Recording movies<br />
You can use your <strong>camera</strong> to record movies at a resolution of 320×240 pixels.<br />
To record movies:<br />
1 Set the Mode switch to .<br />
1.0X 20<br />
Still pictures mode<br />
Focus mode<br />
Resolution<br />
Flash status<br />
www.gateway.com<br />
Number of pictures and<br />
movies taken<br />
Life of battery<br />
Storage mode:<br />
- SD/MMC card:<br />
- Internal Flash memory: no icon
2 Press the Shutter button to start recording.<br />
3 Press the Shutter button again to stop the recording.<br />
Tips & Tricks You can also adjust the Focus switch under mode. For<br />
more information on the Focus switch, see “Adjusting the<br />
focus” on page 11.<br />
Using the LCD under mode<br />
Movie mode<br />
Focus mode<br />
20<br />
www.gateway.com<br />
Number of pictures and<br />
movies taken<br />
Life of battery<br />
Storage mode:<br />
- SD/MMC card:<br />
- Internal Flash memory: no icon<br />
Basic operation<br />
13
Using the <strong>Gateway</strong> <strong>DC</strong>-<strong>T23</strong><br />
Viewing your images on the LCD<br />
Viewing pictures and movies<br />
14<br />
To view pictures and movies:<br />
1 Set the Mode switch to .<br />
2 The last image taken is displayed on the LCD.<br />
3 Press the up and down Control buttons to select the previous or the next<br />
image and view it on the LCD display.<br />
Control buttons<br />
While playing a movie on the <strong>camera</strong>, sound playback is not available. To view<br />
the movie with sound, copy the movie to your computer (for details, see<br />
“Viewing images on your computer” on page 24).<br />
www.gateway.com
Using the LCD under mode<br />
The type you are<br />
viewing:<br />
- Picture:<br />
- Movie:<br />
Playback mode<br />
1/20<br />
www.gateway.com<br />
Viewing your images on the LCD<br />
Picture and movie number<br />
Number of pictures and<br />
movies taken<br />
Life of battery<br />
Storage mode:<br />
- SD/MMC card:<br />
- Internal Flash memory: no icon<br />
15
Using the <strong>Gateway</strong> <strong>DC</strong>-<strong>T23</strong><br />
Deleting pictures and movies<br />
16<br />
Follow these steps if you want to delete a picture or movie.<br />
To delete pictures and movies:<br />
1 Push the Mode switch to , then press the up and down Control buttons<br />
to pick the image you want to delete.<br />
2 Press the MENU/OK button to enter the Menu.<br />
3 Press the up and down Control buttons to choose Delete One, then press<br />
the MENU/OK button.<br />
www.gateway.com
Viewing your images on the LCD<br />
4 Use the up and down Control buttons to select Yes, then press the<br />
MENU/OK button to complete the deletion.<br />
Tips & Tricks You can press the Shutter/Quick Exit button at anytime to<br />
exit the Menu.<br />
www.gateway.com<br />
17
Using the <strong>Gateway</strong> <strong>DC</strong>-<strong>T23</strong><br />
Advanced Operations and<br />
Settings<br />
Using the MENU button<br />
18<br />
You can fine-tune the <strong>camera</strong> using advanced features in the Menu. Use the<br />
MENU/OK button to enter the Menu. Press the up and down Control buttons<br />
( ) to highlight the item. Use the MENU/OK button to confirm. To exit, use<br />
the Shutter/Quick Exit button.<br />
Menu under ( ) mode<br />
■ The MENU/OK button is used to enter the Menu or execute an action.<br />
■ Select the icon or press the Shutter/Quick Exit button to exit.<br />
Item Option Icon Description<br />
1. Size 2048×1536<br />
2. Flash Auto<br />
1600×1200<br />
1280×960<br />
Off<br />
Menu LCD<br />
Display<br />
Size lets you change the resolution of the picture.<br />
Select 1600×1200 or 2048×1536 when you want<br />
to print 4×6 photos; select 1280×960 when you<br />
want to print 3×5 photos.<br />
Flash lets you set the flash. When you are not sure<br />
if the light is adequate, select the Auto mode. The<br />
flash will fire automatically if more light is needed.<br />
If you have problems when using the flash, see<br />
“Troubleshooting” on page 33.<br />
www.gateway.com
3. Self-<br />
Timer<br />
Item Option Icon Description<br />
On<br />
4. Exposure Auto<br />
5. White<br />
Balance<br />
(WB)<br />
Off N/A<br />
Back Light<br />
Auto<br />
Sunny<br />
Cloudy<br />
Fluorescent<br />
Tungsten<br />
Menu LCD<br />
Display<br />
www.gateway.com<br />
Advanced Operations and Settings<br />
Self-Timer lets you specify a delay of 10 seconds<br />
before the shutter fires. If you want to use the<br />
self-timer, set the On mode, press the Shutter<br />
button, then wait for 10 seconds with Self-Timer<br />
LED indicator flashing red.<br />
N/A Exposure lets you set the exposure- metering<br />
mode. When you are not sure about your light<br />
source or when your subject is facing the light,<br />
select Auto. When your subject is against the light,<br />
select the Back Light mode.<br />
N/A White Balance lets you set the <strong>camera</strong>’s color<br />
temperature based on your lighting environment.<br />
If you know the color conditions of your shooting<br />
environment, such as the Sunny (bright), Cloudy<br />
(dim), Fluorescent (high color condition) and<br />
Tungsten (low color condition) situations, select<br />
the mode you consider most appropriate. Select<br />
the Auto mode if you are not sure about the color<br />
condition of your environment.<br />
19
Using the <strong>Gateway</strong> <strong>DC</strong>-<strong>T23</strong><br />
Menu under ( ) mode<br />
20<br />
Item Option Icon Description<br />
1. Effect Normal<br />
B&W<br />
Menu LCD<br />
Display<br />
N/A<br />
2. Setting See “Configuring settings” on page 22 for details.<br />
www.gateway.com<br />
Effect lets you set the effect of the image, such<br />
as Normal (no effect) and B&W (black and white)<br />
effects.
Menu under ( ) mode<br />
Item Option Icon Description<br />
1. Delete One Yes<br />
No<br />
2. Delete All Yes<br />
No<br />
3. Format Yes<br />
No<br />
Menu LCD<br />
Display<br />
N/A<br />
N/A<br />
N/A<br />
4. Setting See “Configuring settings” on page 22 for details.<br />
www.gateway.com<br />
Advanced Operations and Settings<br />
Delete One deletes a picture or a movie stored<br />
in your built-in Flash memory or SD/MMC card.<br />
Delete All deletes all files stored in your built-in<br />
Flash memory or SD/MMC card.<br />
Format deletes all files stored in your internal<br />
Flash memory or SD/MMC card and the memory<br />
is formatted. All stored files will be deleted and<br />
cannot be restored.<br />
21
Using the <strong>Gateway</strong> <strong>DC</strong>-<strong>T23</strong><br />
Configuring settings<br />
22<br />
Highlight the icon with the up and down Control buttons ( ) in the Menu<br />
to configure settings.<br />
The following illustrations are the Setting displays under the three modes.<br />
Setting under ( ) mode Setting under ( ) mode Setting under ( ) mode<br />
The following table describes all items in the Setting menu:<br />
Item Option Icon Function<br />
1. Time Year<br />
Month<br />
Day<br />
Hour<br />
Minute<br />
2. Beep On<br />
Off<br />
3. Display On<br />
4. Date<br />
Stamp<br />
Off<br />
On<br />
Off<br />
N/A<br />
Time lets you set the time of the <strong>camera</strong>. Use the up and down<br />
Control buttons ( ) to change the number of settings. Press the<br />
MENU/OK button to confirm.<br />
Beep determines whether the beep is active when operating the<br />
<strong>camera</strong>.<br />
Display determines if the small icons appear on the LCD screen.<br />
Date stamp determines if a date stamp appears on the pictures<br />
taken.<br />
www.gateway.com
Item Option Icon Function<br />
5. Flicker 50 HZ<br />
60 HZ<br />
6. Language English<br />
7. Default Yes<br />
German<br />
No<br />
www.gateway.com<br />
Advanced Operations and Settings<br />
Flicker lets you set the flicker to prevent noise and get the best<br />
image. The default flicker value of 60 HZ is best for most lighting<br />
conditions. If you experience issues, try another setting.<br />
Language lets you set the <strong>camera</strong>’s displayed language.<br />
Default lets you set the <strong>camera</strong> settings back to the original factory<br />
default.<br />
23
Using the <strong>Gateway</strong> <strong>DC</strong>-<strong>T23</strong><br />
Viewing images on your computer<br />
24<br />
Install the <strong>camera</strong> software before connecting the <strong>camera</strong> to your computer for<br />
the first time. Use the following steps to complete the installation.<br />
Installing the <strong>camera</strong> software<br />
To install the <strong>camera</strong> software:<br />
1 Turn on your computer.<br />
Important ■ Do not connect the USB cable to your computer.<br />
■ Close other applications that are running on your<br />
computer.<br />
2 Place the <strong>camera</strong> software CD into the CD or DVD drive. If the program<br />
starts automatically, go to Step 4.<br />
- OR -<br />
If the program does not start automatically, go to Step 3.<br />
3 Click Start, My Computer (or double-click the My Computer icon on your<br />
desktop), then double-click your CD or DVD drive letter.<br />
4 Click USB Driver. The driver installation begins.<br />
5 Complete the driver installation by following the on-screen instructions.<br />
www.gateway.com
www.gateway.com<br />
Viewing images on your computer<br />
Connecting the <strong>camera</strong> to your computer<br />
To connect the <strong>camera</strong> to your computer:<br />
1 Turn on your computer.<br />
2 Set the Mode switch on the <strong>camera</strong> to or .<br />
3 Insert the USB cable to the USB port on your computer.<br />
4 Insert the other end of the USB cable to the USB port on your <strong>camera</strong>.<br />
Important Disconnecting the <strong>camera</strong> from the computer in<br />
Windows 2000 or Windows ME<br />
To disconnect the <strong>camera</strong> from the computer, double-click<br />
the icon on the Task Bar, click (USB Disk), then<br />
click Stop. Follow the on-screen instructions.<br />
25
Using the <strong>Gateway</strong> <strong>DC</strong>-<strong>T23</strong><br />
Copying pictures and movies to your<br />
computer<br />
26<br />
To copy pictures and movies to your computer:<br />
1 If you are using Windows XP, after you connect your <strong>camera</strong> to the<br />
computer, the Removable Disk window opens. Click Open folder to view files<br />
using Windows Explorer, click OK, then go to Step 3.<br />
- OR -<br />
If you are using Windows 2000 or Windows ME, go to the next step.<br />
2 Double-click My Computer, then double-click the Removable Disk icon.<br />
3 Double-click the <strong>DC</strong>IM folder.<br />
www.gateway.com
4 Double-click the 100MEDIA folder.<br />
www.gateway.com<br />
Viewing images on your computer<br />
5 To copy the pictures or movies from your <strong>camera</strong>, drag the files from the<br />
<strong>camera</strong>’s folder to the My Documents folder on your computer.<br />
Tips & Tricks The following illustration shows the storage position of your<br />
<strong>camera</strong>’s pictures and movies.<br />
27
Using the <strong>Gateway</strong> <strong>DC</strong>-<strong>T23</strong><br />
Viewing pictures and movies on your<br />
computer<br />
28<br />
To view pictures and movies on your computer:<br />
1 Double-click the My Documents folder.<br />
2 Double-click the file you want to view.<br />
Tips & Tricks You must have DirectX 8.0 or higher to view movies.<br />
www.gateway.com
Using PC Camera or Web Cam<br />
www.gateway.com<br />
Using PC Camera or Web Cam<br />
The PC Camera or Web Cam software lets you record still images and video<br />
while the <strong>camera</strong> is connected to the computer. When using your <strong>camera</strong> in<br />
this mode the <strong>camera</strong> receives power from your computer and will not consume<br />
battery life.<br />
You can also use your <strong>camera</strong> with other video conferencing applications, such<br />
as Microsoft Messenger with video chat, or Netmeeting.<br />
Important You need to install the <strong>DC</strong>-<strong>T23</strong> <strong>camera</strong> software before<br />
you can use PC Camera. For instructions on installing your<br />
<strong>camera</strong> software, see “Installing the <strong>camera</strong> software” on<br />
page 24.<br />
To use PC Camera:<br />
1 Set the Mode switch on your <strong>camera</strong> to and slide the lens cover open.<br />
2 Connect the <strong>camera</strong> to your computer. For instructions on connecting your<br />
<strong>camera</strong>, see “Connecting the <strong>camera</strong> to your computer” on page 25.<br />
3 Click Start, All Programs, <strong>DC</strong>-<strong>T23</strong>, then click <strong>DC</strong>-<strong>T23</strong>. The PC Camera window<br />
opens.<br />
29
Using the <strong>Gateway</strong> <strong>DC</strong>-<strong>T23</strong><br />
30<br />
4 Click the icons at the bottom of the PC Camera window to use the<br />
functions.<br />
Preview Window<br />
Record<br />
* For detailed information on the Format and Video settings, see “Format<br />
settings” on page 31 or “Video settings” on page 32.<br />
Tips & Tricks To view your pictures and movies using the PC Camera<br />
interface, click Open Album, then browse to the following<br />
folder: C:\Program Files\<strong>DC</strong>-<strong>T23</strong>\Work Temp<br />
www.gateway.com<br />
Stop Recording<br />
Snapshot<br />
Format settings*<br />
Video settings*<br />
Preview or Stop Preview<br />
Open Album<br />
Video Source
Format settings<br />
www.gateway.com<br />
Using PC Camera or Web Cam<br />
Click the Format settings icon on the PC Camera window to bring up advanced<br />
settings.<br />
Color Space/Compression<br />
Select one of the following settings:<br />
Output size<br />
■ RGB 24 – Lower compression with better image quality. Files are larger and<br />
take longer to send to others.<br />
■ I420 – Higher compression with lower image quality. Files are smaller and<br />
can be sent to others much more quickly.<br />
Set the output size to change the size of the preview window. The default size<br />
is 320×240. Select larger pixels when you need a larger preview window.<br />
31
Using the <strong>Gateway</strong> <strong>DC</strong>-<strong>T23</strong><br />
Video settings<br />
32<br />
Click the Video settings icon on the PC Camera window to bring up advanced<br />
settings.<br />
Banding Filter<br />
If your computer screen flickers when using the PC Camera function, change<br />
the Banding Filter item on the Video Setting tab. Select 50 Hz or 60 Hz until the<br />
screen stops flickering. If you want to restore the default setting, select Normal<br />
AE.<br />
Bandwidth<br />
If the controller does not have enough bandwidth available for the <strong>camera</strong>, set<br />
the Bandwidth item on the Video Setting tab. The <strong>camera</strong> uses less bandwidth<br />
as you decrease the bandwidth value.<br />
Custom settings<br />
You can use the default settings or change the settings for brightness, contrast,<br />
saturation, sharpness, and hue manually.<br />
www.gateway.com
Troubleshooting<br />
Using the <strong>camera</strong><br />
Problem Solution<br />
www.gateway.com<br />
Troubleshooting<br />
The <strong>camera</strong> has no power. 1 The batteries may be out of power. Replace<br />
the batteries.<br />
2 Make sure that the batteries are installed<br />
correctly.<br />
Cannot power on my <strong>camera</strong> even though<br />
batteries are installed.<br />
Cannot take pictures and movies when pressing<br />
the Shutter button.<br />
I did not delete the picture and movie, but cannot<br />
find the data in the SD/MMC card.<br />
1 Make sure that the batteries are installed<br />
correctly.<br />
2 After 3 minutes of <strong>camera</strong> idle, the <strong>camera</strong><br />
shuts down automatically. Press the Power<br />
button or slide the Lens cover to power on the<br />
<strong>camera</strong>.<br />
1 Make sure that the Lens cover is open.<br />
2 The storage is full. Free some space of the<br />
SD/MMC card or internal Flash memory.<br />
3 Check the write-protect switch on the<br />
SD/MMC card and make sure it is not set to<br />
LOCK.<br />
4 If the MEMORY ERROR message shows on<br />
the LCD display, format the card.<br />
Check if your files are stored in the <strong>camera</strong>’s<br />
internal Flash memory. If there is a icon at the<br />
right bottom section on the LCD display, you are<br />
using the <strong>camera</strong> with a SD/MMC card. Remove<br />
the card to find the data in the internal Flash<br />
memory. For details, see “Inserting and removing<br />
the SD/MMC card (Optional)” on page 5.<br />
Cannot set the flash to the On mode. Charging the flash requires more battery power.<br />
When the batteries are low, the flash cannot be<br />
set to On. Change the batteries.<br />
The image is too blurred. Adjust the focus. See “Adjusting the focus” on<br />
page 11.<br />
The image is too dark. You may need to take pictures or movies in a<br />
place with adequate light or use the flash.<br />
33
Using the <strong>Gateway</strong> <strong>DC</strong>-<strong>T23</strong><br />
Problem Solution<br />
Sound playback is not available when viewing the<br />
movie on the LCD display.<br />
Noise occurs on my <strong>camera</strong> when viewing the<br />
image on the LCD display or on the computer.<br />
Connecting the <strong>camera</strong> to your computer<br />
Problem Solution<br />
Getting Help<br />
34<br />
To get support for your <strong>camera</strong>:<br />
■ Visit www.gateway.com/support for online and chat support<br />
■ Call 1-888-737-6949 Monday-Friday 7 a.m. to 9 p.m. (CST) for telephone<br />
support<br />
www.gateway.com<br />
This situation is normal. If you want to view the<br />
movie with sound, copy the movie to your<br />
computer, then view it on the computer.<br />
Change the Flicker setting. See “Configuring<br />
settings” on page 22.<br />
The driver installation failed. 1 Remove the driver and other related<br />
programs. Follow the installation steps in this<br />
manual to reinstall.<br />
2 Install the driver before inserting the USB<br />
cable.<br />
A conflict with another installed <strong>camera</strong> or<br />
capture device.<br />
If you have another <strong>camera</strong> or capture device<br />
installed, completely remove the <strong>camera</strong> and its<br />
driver form the computer to avoid a driver conflict.<br />
The movie cannot be played on my computer. Install DirectX 8.0 or higher.<br />
Noise occurs on my computer when using Video<br />
Conferencing.<br />
Adjust the Banding Filter. See “Banding Filter” on<br />
page 32.
Appendix<br />
Battery life<br />
Condition Number of Images Battery life (minutes)<br />
Taking 1600×1200 still pictures<br />
(without flash)<br />
*Using alkaline batteries in 25 C, with pictures taken every four seconds.<br />
■ Battery life is shortened when taking snapshots at low temperatures, or<br />
turning the power on and off repeatedly.<br />
This table is for reference only. Using the flash decreases the number of pictures<br />
you can take.<br />
LED indicator events<br />
650 45*<br />
Condition LED color Status<br />
Status<br />
(LED indicator)<br />
Flash<br />
(LED indicator)<br />
Data transformation<br />
(LED indicator)<br />
Self-Timer<br />
(Self-Timer indicator)<br />
Red Busy (mode change, storage, or capture)<br />
Green Ready (waiting for command)<br />
Red Charging flash<br />
Green Ready (waiting for command)<br />
Red Data transformation<br />
Green Ready (waiting for command)<br />
Red (regularly) Counting<br />
Red (rapidly) Capturing the picture<br />
Caution Never eject the memory card or remove the batteries while<br />
the LED indicator is red.<br />
www.gateway.com<br />
Appendix<br />
35
Using the <strong>Gateway</strong> <strong>DC</strong>-<strong>T23</strong><br />
Storage capacity<br />
Memory Still picture Movie<br />
36<br />
This table is for reference only. The actual number of pictures stored may vary<br />
up to 30% depending on their resolution and color saturation.<br />
Specifications<br />
2048×1536 1600×1200 1280×960 Maximum recording<br />
time<br />
Internal Flash memory (16 MB) 20 30 48 2<br />
SD/MMC card (32 MB) 40 60 96 4<br />
SD/MMC card (64 MB) 80 120 192 8<br />
SD/MMC card (128 MB) 160 240 384 16<br />
SD/MMC card (256 MB) 320 480 768 32<br />
SD/MMC card (512 MB) 640 960 1536 64<br />
Sensor effective resolution 1600×1200 (2 Megapixels)<br />
Internal memory Built-in 16 MB SDRAM (buffer)<br />
16 MB Flash memory (storage)<br />
External memory Built-in SD/MMC slot (maximum: 512 MB)<br />
Digital still <strong>camera</strong> JPEG Format<br />
2048×1536 (hardware enhanced), 1600×1200, or 1280×960<br />
Digital video camcorder Motion JPEG (AVI) Format<br />
QVGA (320×240 pixels) / up to 20 fps<br />
Video conferencing VGA (640×480 pixels) / up to 10 fps<br />
QVGA (320×240 pixels) / up to 20 fps<br />
LCD Display 1.5 in. Color TFT LCD<br />
Digital zoom 4× (for still pictures only)<br />
Exposure Auto/Back light<br />
www.gateway.com
White balance Auto/Sunny/Cloudy/Fluorescent/Tungsten<br />
Image effect 4 modes for still pictures<br />
2 modes for videos<br />
Lens F=3.5, 8.5mm<br />
Self Timer 10 seconds<br />
Interface USB 1.1 (USB 2.0 compatible)<br />
Power saving Auto power-off if idle for over 3 minutes<br />
Built-in microphone Yes<br />
Built-in speakers No<br />
Built-in flash Yes<br />
Battery 2× AAA (alkaline recommended)<br />
Dimensions 3.4 × 1.6 × 1.2 in. (86.36 × 40.64 × 30.48 mm)<br />
Supported Operating Systems Windows XP, Windows ME, Windows 2000<br />
(Windows 98SE driver supplied but not supported.)<br />
www.gateway.com<br />
Appendix<br />
37
Using the <strong>Gateway</strong> <strong>DC</strong>-<strong>T23</strong><br />
Regulatory compliance statements<br />
United States of America<br />
38<br />
Unintentional emitter per FCC Part 15<br />
This device has been tested and found to comply with the limits for a Class B <strong>digital</strong> device,<br />
pursuant to Part 15 of the FCC rules. These limits are designed to provide reasonable protection<br />
against harmful interference in a residential installation. This equipment generates, uses, and can<br />
radiate radio frequency energy and, if not installed and used in accordance with the instructions,<br />
may cause harmful interference to radio or television reception. However, there is no guarantee<br />
that interference will not occur in a particular installation. If this equipment does cause<br />
interference to radio and television reception, which can be determined by turning the equipment<br />
off and on, the user is encouraged to try to correct the interference by one or more of the following<br />
measures:<br />
■ Reorient or relocate the receiving antenna<br />
■ Increase the separation between the equipment and receiver<br />
■ Connect the equipment to an outlet on a different circuit from that to which the receiver is<br />
connected<br />
■ Consult the dealer or an experienced radio/TV technician for help.<br />
Compliance Accessories: The accessories associated with this equipment are: shielded interface<br />
cables that came with your <strong>camera</strong> or equivalent to those that came with your <strong>camera</strong>. These<br />
accessories are required to be used in order to ensure compliance with FCC rules.<br />
FCC declaration of conformity<br />
Responsible party:<br />
<strong>Gateway</strong> Companies, Inc.<br />
610 <strong>Gateway</strong> Drive, North Sioux City, SD 57049<br />
(605) 232-2000 Fax: (605) 232-2023<br />
Product: <strong>Gateway</strong> <strong>DC</strong>-<strong>T23</strong><br />
This device complies with Part 15 of the FCC Rules. Operation of this product is subject to the<br />
following two conditions: (1) this device may not cause harmful interference, and (2) this device<br />
must accept any interference received, including interference that may cause undesired operation.<br />
Caution Changes or modifications not expressly approved by<br />
<strong>Gateway</strong> could void the FCC compliance and negate your<br />
authority to operate the product.<br />
www.gateway.com
Canada<br />
Mexico<br />
Industry Canada (IC)<br />
Unintentional emitter per ICES-003<br />
This <strong>digital</strong> apparatus does not exceed the Class B limits for radio noise emissions from <strong>digital</strong><br />
apparatus as set out in the radio interference regulations of Industry Canada.<br />
Le présent appareil numérique n’émet pas de bruits radioélectriques dépassant les limites<br />
applicables aux appareils numériques de Classe B prescrites dans le règlement sur le brouillage<br />
radioélectrique édicté par Industrie Canada.<br />
Unintentional emitter<br />
At this time there are no mandatory requirements for Unintentional Emitters. However, this device<br />
does comply with multiple requirements for other countries and regions as listed on the system<br />
label and in the user’s manual.<br />
California Proposition 65 Warning<br />
Warning This product contains chemicals, including lead, known to<br />
the State of California to cause cancer and/or birth defects<br />
or reproductive harm.<br />
www.gateway.com<br />
Appendix<br />
39
Using the <strong>Gateway</strong> <strong>DC</strong>-<strong>T23</strong><br />
Notices<br />
Copyright © 2003 <strong>Gateway</strong>, Inc.<br />
All Rights Reserved<br />
14303 <strong>Gateway</strong> Place<br />
Poway, CA 92064 USA<br />
All Rights Reserved<br />
This publication is protected by copyright and all rights are reserved. No part of it may be reproduced or<br />
transmitted by any means or in any form, without prior consent in writing from <strong>Gateway</strong>.<br />
The information in this manual has been carefully checked and is believed to be accurate. However, changes are<br />
made periodically. These changes are incorporated in newer publication editions. <strong>Gateway</strong> may improve and/or<br />
change products described in this publication at any time. Due to continuing system improvements, <strong>Gateway</strong> is<br />
not responsible for inaccurate information which may appear in this manual. For the latest product updates,<br />
consult the <strong>Gateway</strong> Web site at www.gateway.com. In no event will <strong>Gateway</strong> be liable for direct, indirect,<br />
special, exemplary, incidental, or consequential damages resulting from any defect or omission in this manual,<br />
even if advised of the possibility of such damages.<br />
In the interest of continued product development, <strong>Gateway</strong> reserves the right to make improvements in this<br />
manual and the products it describes at any time, without notices or obligation.<br />
Trademark Acknowledgments<br />
1-800-GATEWAY, ActiveCPR, ALR, AnyKey, black-and-white spot design, CrystalScan, Destination, DestiVu, EZ<br />
Pad, EZ Point, Field Mouse, <strong>Gateway</strong> 2000, <strong>Gateway</strong> Country, gateway.net, <strong>Gateway</strong> stylized logo, Perfect<br />
Scholar, Solo, TelePath, Vivitron, stylized “G” design, and “You’ve got a friend in the business” slogan are<br />
registered trademarks and black-and-white spotted box logo, GATEWAY, <strong>Gateway</strong> Astro, <strong>Gateway</strong>@Work,<br />
<strong>Gateway</strong> Connected touch pad, <strong>Gateway</strong> Connected music player, <strong>Gateway</strong> Cyber:)Ware, <strong>Gateway</strong><br />
Education:)Ware, <strong>Gateway</strong> Flex Case, <strong>Gateway</strong> Gaming:)Ware, <strong>Gateway</strong> GoBack, <strong>Gateway</strong> Gold, <strong>Gateway</strong><br />
Learning:)Ware, <strong>Gateway</strong> Magazine, <strong>Gateway</strong> Micro Server, <strong>Gateway</strong> Money:)Ware, <strong>Gateway</strong> Music:)Ware,<br />
<strong>Gateway</strong> Networking Solutions, <strong>Gateway</strong> Online Network (O.N.) solution, <strong>Gateway</strong> Photo:)Ware, <strong>Gateway</strong><br />
Professional PCs, <strong>Gateway</strong> Profile, <strong>Gateway</strong> Solo, green stylized GATEWAY, green stylized <strong>Gateway</strong> logo,<br />
<strong>Gateway</strong> Teacher:)Ware, <strong>Gateway</strong> Video:)Ware, HelpSpot, InforManager, Just click it!, Learn@<strong>Gateway</strong>, Kids<br />
BackPack, SERVE-TO-ORDER, Server Watchdog, the Spotted G <strong>Gateway</strong> Logo and the Spotted G Logo,<br />
SpotShop, Spotshop.com, and Your:)Ware are trademarks of <strong>Gateway</strong>, Inc. Intel, Intel Inside logo, and Pentium<br />
are registered trademarks and MMX is a trademark of Intel Corporation. Microsoft, MS, MS-DOS, and Windows<br />
are trademarks or registered trademarks of Microsoft Corporation. All other product names mentioned herein are<br />
used for identification purposes only, and may be the trademarks or registered trademarks of their respective<br />
companies.<br />
40<br />
www.gateway.com
MAN <strong>DC</strong>-<strong>T23</strong> DIG CAM GDE R0 10/03