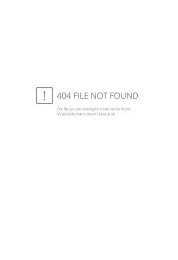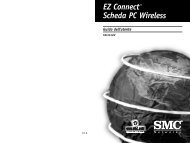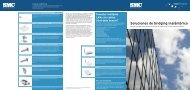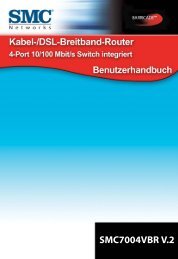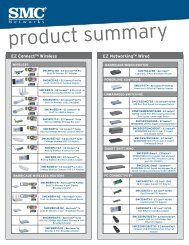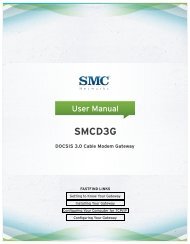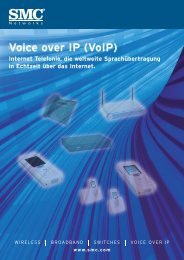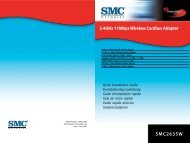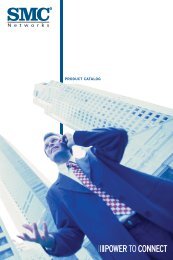SMC7004VBR V.2
SMC7004VBR V.2
SMC7004VBR V.2
You also want an ePaper? Increase the reach of your titles
YUMPU automatically turns print PDFs into web optimized ePapers that Google loves.
<strong>SMC7004VBR</strong> <strong>V.2</strong>
Cable/DSL Broadband Router<br />
Built-in 4-Port 10/100Mbps Switch<br />
User Guide<br />
From SMC's Barricade line of Broadband Routers<br />
November 2003
TABLE OF CONTENTS<br />
Introduction . . . . . . . . . . . . . . . . . . . . . . . . . . . . . . . 1<br />
Features and Benefits . . . . . . . . . . . . . . . . . . . . . . . . . . . . . . . . 2<br />
Package Contents . . . . . . . . . . . . . . . . . . . . . . . . . . . . . . . . . . . 3<br />
Minimum Requirements . . . . . . . . . . . . . . . . . . . . . . . . . . . . . . . 4<br />
Getting to Know the Barricade . . . . . . . . . . . . . . 5<br />
LED Indicators . . . . . . . . . . . . . . . . . . . . . . . . . . . . . . . . . . . . . . 6<br />
Getting Connected . . . . . . . . . . . . . . . . . . . . . . . . . 7<br />
Basic Installation Procedure . . . . . . . . . . . . . . . . . . . . . . . . . . . . 7<br />
Configuring your Computer . . . . . . . . . . . . . . . . . . 9<br />
Configuring Windows 95/98/Me . . . . . . . . . . . . . . . . . . . . . . . . . 9<br />
Configuring Windows 2000 . . . . . . . . . . . . . . . . . . . . . . . . . . . . 11<br />
Configuring Windows XP . . . . . . . . . . . . . . . . . . . . . . . . . . . . . 13<br />
Configuring a Macintosh Computer . . . . . . . . . . . . . . . . . . . . . 14<br />
Configuring the Barricade . . . . . . . . . . . . . . . . 15<br />
Browser Configuration . . . . . . . . . . . . . . . . . . . . . . . . . . . . . . . 15<br />
Disable Proxy Connection . . . . . . . . . . . . . . . . . . . . . . . . . . . . 16<br />
Accessing the Barricade Management . . . . . . . . . . . . . . . . . 17<br />
Navigating the Web-based Administration . . . . . 19<br />
Making Configuration Changes . . . . . . . . . . . . . . . . . . . . . . . . 19<br />
Setup Wizard . . . . . . . . . . . . . . . . . . . . . . . . . . . . . . . . . . . . . . 21<br />
Step One: Time Zone . . . . . . . . . . . . . . . . . . . . . . . . . . . 21<br />
Step Two: Broadband Type . . . . . . . . . . . . . . . . . . . . . . 22<br />
Step Three: Finish Configuration . . . . . . . . . . . . . . . . . . 23<br />
Advanced Setup . . . . . . . . . . . . . . . . . . . . . . . . . . . . . . . . . . . . 23<br />
System . . . . . . . . . . . . . . . . . . . . . . . . . . . . . . . . . . . . . . 24<br />
WAN . . . . . . . . . . . . . . . . . . . . . . . . . . . . . . . . . . . . . . . . 27<br />
LAN . . . . . . . . . . . . . . . . . . . . . . . . . . . . . . . . . . . . . . . . . 33<br />
NAT . . . . . . . . . . . . . . . . . . . . . . . . . . . . . . . . . . . . . . . . . 34<br />
Firewall . . . . . . . . . . . . . . . . . . . . . . . . . . . . . . . . . . . . . . 36<br />
i
Table of Contents<br />
ii<br />
DDNS (Dynamic DNS) . . . . . . . . . . . . . . . . . . . . . . . . . . 41<br />
UPnP . . . . . . . . . . . . . . . . . . . . . . . . . . . . . . . . . . . . . . . 42<br />
Tools . . . . . . . . . . . . . . . . . . . . . . . . . . . . . . . . . . . . . . . 43<br />
Status . . . . . . . . . . . . . . . . . . . . . . . . . . . . . . . . . . . . . . . 44<br />
Troubleshooting . . . . . . . . . . . . . . . . . . . . . . . . . .47<br />
Technical Specifications . . . . . . . . . . . . . . . . . . . .53<br />
Compliances . . . . . . . . . . . . . . . . . . . . . . . . . . . . . . i<br />
Legal Information and Contacts . . . . . . . . . . . . . . .v
INTRODUCTION<br />
Congratulations on your purchase of a Barricade Cable/DSL<br />
Broadband Router (<strong>SMC7004VBR</strong>). SMC is proud to provide you<br />
with a powerful yet simple communication device for connecting<br />
your local area network (LAN) to the Internet.<br />
Important Information!<br />
This information is addressed to the DSL-Users without<br />
a flat rate contract**.<br />
With your DSL-router you have received a device of high quality,<br />
which allows you fast and easy access to the Internet.<br />
The factory default settings of this router have been done<br />
in a way to provide you with uninterrupted access and use<br />
of the Internet. With this background for cost reasons we<br />
recommend that you enter into a "flat rate" – contract with<br />
your DSL-line provider.<br />
Why should you do that?<br />
Please consider that a router, an entirely independent working<br />
device, does not switch off automatically when shutting off your PC!<br />
You may trigger such an automatic shut-off by setting a so called<br />
"idle-time" (for details consult your manual at PPPoE or PPTP<br />
WAN access configuration). Depending at the set time (1 to 5 min)<br />
the router cuts the DSL-link when idle, indeed. But this still does<br />
not provide for 100% security.<br />
1
Introduction<br />
2<br />
This disconnect only happens if there are no more open requests<br />
received from either the LAN or the WAN side (here this can be<br />
requests from the internet, i.e. initiated through the use of so called<br />
file sharing programs like eMule, eDonkey, etc.) that keep the<br />
router active.<br />
In order to counter such incalculable activity and protect yourself<br />
from higher than expected on-line costs we therefore recommend<br />
again a flat-rate contract for your DSL-connection.<br />
The only safe alternative: Pull the plug!<br />
That is to disconnect your router from the mains.<br />
Please feel free to contact our SMC-hotline if you have further<br />
questions.<br />
** Flat-rate is an offer of your DSL-line provider, which gives you<br />
timely unlimited access to the Internet at a defined (flat-) rate.<br />
Features and Benefits<br />
Internet connection to DSL or cable modem via<br />
a 10/100 Mbps WAN port.<br />
Local network connection via 10/100 Mbps Ethernet<br />
switch ports.<br />
DHCP for dynamic IP configuration, and DNS for domain<br />
name mapping.<br />
Firewall with Stateful Packet Inspection, client privileges,<br />
hacker prevention, DoS, and NAT.<br />
NAT also enables multi-user access with a single-user<br />
account, and virtual server functionality (providing protected<br />
access to Internet services such as web, mail, FTP, and Telnet).
Package Contents<br />
Virtual Private Network support using PPTP, L2TP,<br />
or IPSec pass-through.<br />
User-definable application sensing tunnel supports<br />
applications requiring multiple connections.<br />
Parental controls allows the user to block access to certain<br />
web sites.<br />
Email alerts when the users network is being compromised.<br />
Easy setup through a web browser on any operating system<br />
that supports TCP/IP.<br />
Compatible with all popular Internet applications.<br />
Package Contents<br />
Before installing the Barricade Cable/DSL Broadband Router,<br />
verify that you have the items listed under Package Contents.<br />
Also be sure that you have the necessary cabling. If any of<br />
the items are missing or damaged, contact your local SMC<br />
distributor.<br />
Barricade Broadband Router.<br />
Power adapter.<br />
One CAT-5 Ethernet cable.<br />
Four rubber feet.<br />
One CD-ROM.<br />
If possible, retain the carton and original packing materials<br />
in case there is a need to return the product.<br />
3
Introduction<br />
Minimum Requirements<br />
4<br />
Cable or DSL Modem with Ethernet connection and Internet<br />
access from your local telephone company or Internet Service<br />
Provider (ISP) using a DSL modem or cable modem.<br />
A computer equipped with a 10 Mbps, 100 Mbps, or<br />
10/100 Mbps Fast Ethernet card, or USB-to-Ethernet converter.<br />
Network adapter with Ethernet (UTP CAT 5) cabling and<br />
TCP/IP protocol installed per PC.<br />
Internet Explorer 4.0 (or Higher) or Netscape Navigator 4.7<br />
(or Higher) for Web-based configuration of the Barricade.
GETTING TO KNOW<br />
THE BARRICADE <br />
The <strong>SMC7004VBR</strong> Barricade Cable/DSL Broadband Router<br />
is the perfect solution for the home/office environment. This<br />
fullfeatured router offers:<br />
4 – 10/100 Mbps Auto-Sensing LAN ports with Auto-MDI<br />
MDIX feature.<br />
1 – 10/100 Mbps WAN port with Auto-MDI MDIX feature.<br />
Comprehensive LEDs for network status and troubleshooting.<br />
[Reset] Button.<br />
5
Getting to Know the Barricade<br />
LED Indicators<br />
6<br />
The Barricade includes LED indicators on the front panel that<br />
simplify installation and network troubleshooting.<br />
LED ON OFF FLASHING<br />
PWR Receiving power Not receiving power N/A<br />
WAN Good WAN No WAN connection Transmitting or<br />
connection detected detected<br />
receiving traffic<br />
LINK/ACT Good LAN No LAN connection Transmitting or<br />
connection detected detected<br />
receiving traffic<br />
10/100 Mbps LAN port operating LAN port operating N/A<br />
at 100 Mbps at 10 Mbps<br />
Resetting the Barricade<br />
The [Reset] button is located on the rear panel of the Barricade<br />
Broadband Router. Use a paper clip or a pencil tip to push the<br />
Reset button.<br />
Reset<br />
If the Router is having problems connecting to the Internet,<br />
simply unplug the router for 3 seconds then plug back in.<br />
Restore Factory Defaults<br />
If resetting the router does not resolve your issue, then you<br />
can follow these steps:<br />
1. Leave power plugged into the router.<br />
2. Locate the [Reset] button on the back panel, press and<br />
hold until WAN LED flashes off.<br />
3. Release [Reset] button.
GETTING CONNECTED<br />
The <strong>SMC7004VBR</strong> Barricade Cable/DSL Broadband router is<br />
connected between the Cable/DSL Broadband Modem and your<br />
computers. If you have more then one computer to connect,<br />
simply plug the other computers into the LAN ports on the back<br />
of the router.<br />
MODEM<br />
Basic Installation Procedure<br />
1. Connect the LAN<br />
Run an Ethernet cable from one of the LAN ports on the back<br />
of the Barricade to your computer's network adapter.<br />
2. Connect the WAN<br />
Connect an Ethernet cable from your cable or DSL modem<br />
to the Barricade's WAN port on the back on the router.<br />
3. Power on<br />
Connect the power cable to the Barricade.<br />
COMPUTER<br />
Once you have completed connecting all of the hardware, simply<br />
insert the Barricade CD-ROM and the EZ 3-Click Installation<br />
Wizard will automatically connect you to the Internet.<br />
For configuration of the PCs, see Configuring your Computer.<br />
For advanced configuration of the Barricade Broadband<br />
Router, see Configuring the Barricade.<br />
7
CONFIGURING YOUR<br />
COMPUTER<br />
The information outlined in this chapter will guide you through<br />
the configuration for the following Operating Systems:<br />
Windows 95/98<br />
Windows Me<br />
Windows 2000<br />
Windows XP<br />
Apple Macintosh<br />
Configuring Windows 95/98/Me<br />
1. Access your network settings by clicking [Start],<br />
choose [Settings], and then select [Control Panel].<br />
2. In the Control Panel, locate and double-click the<br />
[Network] icon.<br />
9
Configuring your Computer<br />
10<br />
3. Highlight the TCP/IP line that has been assigned to your<br />
network card on the [Configuration] tab of the [Network]<br />
properties window.<br />
4. Next, click the [Properties] button to view that adapter's<br />
TCP/IP settings.<br />
5. From the [TCP/IP Properties] dialog box, click the<br />
[Obtain an IP address automatically] option.<br />
6. Next click on the [Gateway] tab and verify the [Gateway]<br />
field is blank. If there are IP addresses listed in the [Gateway]<br />
section, highlight each one and click [Remove] until the<br />
section is empty.
Configuring Windows 2000<br />
7. Click the [OK] button to close the [TCP/IP Properties]<br />
dialog box.<br />
8. On the [Network Properties] window, click the [OK] button<br />
to save these new changes.<br />
Note: Windows may ask you for the original Windows<br />
installation disk or additional files. Check for the files<br />
at c:\windows\options\cabs, or insert your Windows<br />
CD-ROM into your CD-ROM drive and check the<br />
correct file location, for example, D:\win98, D:\win9x.<br />
(assume "D" is your CD-ROM drive).<br />
9. Windows may prompt you to restart the PC. If so, click the<br />
[Yes] button. If Windows does not prompt you to restart<br />
your computer, do so anyways to ensure your settings.<br />
Configuring Windows 2000<br />
1. Access your network settings by clicking [Start],<br />
choose [Settings], and then select [Control Panel].<br />
2. In the Control Panel, locate and double-click the<br />
[Network and Dial-up Connections] icon.<br />
11
Configuring your Computer<br />
12<br />
3. Locate and double-click the [Local Area Connection] icon<br />
for the Ethernet adapter that is connected to the Barricade.<br />
When the [Status] dialog box window opens, click the<br />
[Properties] button.<br />
4. On the [Local Area Connection] Properties box, verify the box<br />
next to [Internet Protocol (TCP/IP)] is checked. Then highlight<br />
the Internet Protocol (TCP/IP), and click the [Properties] button.<br />
5. Select [Obtain an IP address automatically] to configure your<br />
computer for DHCP. Click the [OK] button to save this change<br />
and close the [Properties] window.<br />
6. Click the [OK] button again to save these new changes.<br />
7. Reboot your PC.
Configuring Windows XP<br />
Configuring Windows XP<br />
The following instructions assume you are running Windows XP<br />
with the default interface. If you are using the Classic interface<br />
(where the icons and menus look like previous Windows versions),<br />
please follow the instructions for Windows 2000 outlined above.<br />
1. Access your network settings by clicking [Start], choose<br />
[Control Panel], select [Network and Internet Connections]<br />
and then click on the [Network Connections] icon.<br />
2. Locate and double-click the [Local Area Connection] icon<br />
for the Ethernet adapter that is connected to the Barricade<br />
Router. Next, click the [Properties] button.<br />
3. On the [Local Area Connection] Properties box, verify the box<br />
next to [Internet Protocol (TCP/IP)] is checked. Then highlight<br />
the Internet Protocol (TCP/IP), and click the [Properties] button.<br />
13
Configuring your Computer<br />
14<br />
4. Select [Obtain an IP address automatically] to configure your<br />
computer for DHCP. Click the [OK] button to save this change<br />
and close the [Properties] window.<br />
5. Click the [OK] button again to save these new changes.<br />
6. Reboot your PC.<br />
Configuring a Macintosh Computer<br />
You may find that the instructions here do not exactly match<br />
your screen. This is because these steps and screenshots were<br />
created using Mac OS 8.5. Mac OS 7.x and above are all very<br />
similar, but may not be identical to Mac OS 8.5.<br />
1. Pull down the [Apple] Menu. Click [Control Panel] and select<br />
[TCP/IP].<br />
2. In the [TCP/IP] dialog box, make sure that [Ethernet] is<br />
selected in the [Connect Via:] field.<br />
If [Using DHCP Server] is already selected in the [Configure]<br />
field, your computer is already configured for DHCP. Close the<br />
[TCP/IP] dialog box, and skip to Step 2 Disable HTTP Proxy<br />
(bottom of this page).<br />
3. All the information that you need to record is on the [TCP/IP]<br />
dialog box. Use the space below to record the information.<br />
4. Select [Using DHCP Server] in the [Configure] field and close<br />
the window.<br />
5. Another box will appear asking whether you want to save your<br />
TCP/IP settings. Click [Save].
CONFIGURING THE<br />
BARRICADE <br />
After you have configured TCP/IP on a client computer, use<br />
a web browser to configure the Barricade Broadband Router.<br />
The Barricade can be configured by any Java-supported<br />
browser including Internet Explorer 4.0 or above, or Netscape<br />
Navigator 4.7 or above. Using the web management interface,<br />
you may configure the Barricade and view statistics to monitor<br />
network activity.<br />
Note: Before you attempt to configure your router, if you<br />
have access to the Internet please visit www.smc.com<br />
or www.smc-europe.com and download the latest<br />
firmware update.<br />
Before you attempt to log into the Barricade's Web-based<br />
Administration, please verify the following:<br />
1. Your browser is configured properly (see below).<br />
2. Disable any firewall or security software that may be running.<br />
3. Confirm that you have a good "link" LED where your computer<br />
is plugged into the Barricade. If you don't have a "link" light,<br />
try another cable until you get a good link.<br />
Browser Configuration<br />
Confirm your browser is configured for a direct connection to the<br />
Internet using the Ethernet cable that is installed in the computer.<br />
This is configured through the options/preference section of your<br />
browser.<br />
15
Configuring the Barricade<br />
Disable Proxy Connection<br />
16<br />
You will also need to verify that the HTTP Proxy feature of your<br />
web browser is disabled. If it is disabled, your web browser will<br />
be able to view the Barricade configuration pages. The following<br />
steps are for Internet Explorer and for Netscape. Determine<br />
which browser you use and follow the appropriate steps.<br />
Internet Explorer (5 or above)<br />
1. Open Internet Explorer. Click [Tools], and then select<br />
[Internet Options].<br />
2. In the [Internet Options] window, click the [Connections] tab.<br />
3. Click the [LAN Settings] button.<br />
4. Clear all the check boxes and click [OK] to save these<br />
LAN settings changes.<br />
5. Click [OK] again to close the [Internet Options] window.<br />
Netscape (4 or above)<br />
1. Open Netscape. Click [Edit], and then select [Preferences].<br />
2. In the [Preferences] window, under [Category], double-click<br />
[Advanced], then select the [Proxies] option.<br />
3. Check [Direct connection to the Internet].<br />
4. Click the [OK] button to save the changes.
Accessing the Barricade Management<br />
Accessing the Barricade Management<br />
To access the Barricade's web-based management screens,<br />
follow the steps below:<br />
1. Launch your web-browser.<br />
Note: Your computer does not have to be ONLINE<br />
to configure the Barricade Router.<br />
2. In the Address Bar, type: http://192.168.2.1<br />
3. When the Barricade's Login screen appears, enter the default<br />
password, and click the [Login] button to access the router.<br />
Note: The Barricade default password is smcadmin.<br />
The password is case sensitive.<br />
Once you have logged into the Barricade web-based admin<br />
screens, you have 2 options which are outlined in Navigating<br />
the Web-based Administration.<br />
17
NAVIGATING THE<br />
WEB-BASED<br />
ADMINISTRATION<br />
The Barricade's management interface features a Setup Wizard<br />
and an Advanced Setup section. Use the Setup Wizard if you want<br />
to quickly setup the Barricade for use with a cable modem or<br />
DSL modem. Advanced setup supports more advanced functions<br />
like hacker attack detection, IP and MAC address filtering, intrusion<br />
detection, virtual server setup, virtual DMZ hosts, as well as other<br />
advanced functions.<br />
Making Configuration Changes<br />
Configurable parameters have a dialog box or a drop-down list.<br />
Once a configuration change has been made on a page, be<br />
sure to click the [Apply] or [Next] button at the bottom of the<br />
page to enable the new setting.<br />
19
Navigating the Web-based Administration<br />
20<br />
Note: To ensure proper screen refresh after a command<br />
entry, be sure that Internet Explorer 5.0 is configured<br />
as follows: Under the menu [Tools/Internet Options/<br />
General/Temporary Internet Files/Settings], the setting<br />
for [Check for newer versions of stored pages] should<br />
be [Every visit to the page].
Setup Wizard<br />
Setup Wizard<br />
Below is an outline of each option available from the [Setup<br />
Wizard] section. This wizard takes 3 steps to complete an<br />
ISP configuration.<br />
Step One: Time Zone<br />
The first step is to configure the Time Zone you are located in.<br />
This setting is used for accurate timing of client filtering and<br />
log events.<br />
21
Navigating the Web-based Administration<br />
Step Two: Broadband Type<br />
22<br />
Select the type of broadband connection you have.<br />
[Cable Modem]<br />
Your ISP may have given you a host name. If so, enter it into<br />
this field.<br />
[Fixed-IP xDSL]<br />
Some xDSL Internet Service Providers may assign a fixed<br />
(static) IP address for your gateway. If you have been provided<br />
with this information, choose this option and enter the assigned<br />
IP address, subnet mask, gateway IP, and DNS IP addresses<br />
for the Barricade.
[PPPoE]<br />
Advanced Setup<br />
Enter the PPPoE user name and password assigned by<br />
your Service Provider. The Service Name is normally optional,<br />
but may be required by some service providers. Leave the<br />
Maximum Transmission Unit (MTU) on the default value (1492)<br />
unless you have a particular reason to change it. Enter a<br />
maximum idle time (in minutes) to define a maximum period<br />
of time for which the Internet connection is maintained during<br />
inactivity. If the connection is inactive for longer than the<br />
maximum idle time, it will be dropped. Enable the [Auto-<br />
reconnect] option to automatically re-establish the connection<br />
as soon as you attempt to access the Internet again.<br />
[PPTP]<br />
Point-to-Point Tunneling Protocol is a common connection<br />
method used for xDSL connections in Europe.<br />
[BigPond ® ]<br />
The BigPond ® Internet service is used in Australia.<br />
Step Three: Finish Configuration<br />
Once you have configured your type of ISP connection, simply<br />
click the [Finish] button and the Barricade will automatically<br />
configure your Internet connection.<br />
Advanced Setup<br />
Below is an outline of the [Advanced Setup] section. This<br />
section is used to manually configure your ISP connection and<br />
also define the advanced system parameters, manage and control<br />
the Barricade and its ports, or monitor network conditions.<br />
23
Navigating the Web-based Administration<br />
System<br />
24<br />
This section is used to configure the local time zone, password<br />
for administrator access, and the IP address of a PC that will be<br />
allowed to manage the Barricade remotely.<br />
[Time Zone]<br />
Use this option to configure the time zone for the Barricade.<br />
This information is used for log entries and client access<br />
control.<br />
There are 3 options to configure the Router's internal clock:<br />
Using preset or custom NTP servers.<br />
Using your computer system's clock.<br />
Manually configure the Time and Date.
[Password Settings]<br />
Advanced Setup<br />
Use this menu to restrict access based on a password.<br />
By default, the password is smcadmin.<br />
Note: Passwords can contain up to 9 alphanumeric<br />
characters and are case sensitive.<br />
[Remote Management]<br />
This feature allows a remote PC to configure, manage,<br />
and monitor the Barricade using a standard web browser.<br />
1. Check [Enable].<br />
2. Set the [Allow Access to] policy to one of the 2 options:<br />
[Any IP Address]<br />
You can remotely manage the Barricade from<br />
any IP address on the WAN side.<br />
25
Navigating the Web-based Administration<br />
26<br />
[Single IP]<br />
You can only remotely managed the Barricade<br />
from this IP address on the WAN side.<br />
[IP Range]<br />
You can remotely manage the Barricade from<br />
any IP address in this range.<br />
3. Set the Remote Management Port to the port through<br />
which you want to remotely access the Barricade.<br />
Note: Do not set this for a port that is already in use.<br />
For example, if you are running a web server on<br />
port 80, you can't set the remote admin port to 80.
WAN<br />
Advanced Setup<br />
Specify the WAN connection type provided by your Internet<br />
Service Provider, then click [More Configuration] to enter detailed<br />
configuration parameters for the selected connection type.<br />
[Dynamic IP]<br />
The Host Name is optional, but it may be required by some<br />
ISPs. The default MAC address is set to the WAN's physical<br />
interface on the Barricade. Use this address when registering<br />
for Internet service, and do not change it unless required by<br />
your ISP. If your ISP used the MAC address of an Ethernet<br />
card as an identifier when first setting up your broadband<br />
account, connect only the PC with the registered MAC address<br />
to the Barricade and click the [Clone MAC Address] button.<br />
This will replace the current Barricade MAC address with<br />
the already registered Ethernet card MAC address.<br />
If you are unsure of which PC did the broadband technician<br />
originally set up, call your ISP and request they register<br />
a new MAC address for your account. Register using the<br />
Barricade's MAC address.<br />
27
Navigating the Web-based Administration<br />
28<br />
[PPPoE]<br />
Enter the PPPoE user name and password assigned by<br />
your Service Provider. The [Service Name] field is normally<br />
optional, but may be required by some service providers.<br />
The MTU (Maximum Transmission Unit) governs the maximum<br />
size of the data packets. Leave this on the default value (1492)<br />
unless you have a particular reason to change it.<br />
In [Maximum Idle Time (in minutes)] enter a value to define<br />
a maximum period of time for which the Internet connection<br />
is maintained during inactivity. If the connection is inactive for<br />
longer than the Maximum Idle Time, it will be dropped. Enable<br />
the [Auto-reconnect] option to automatically re-establish the<br />
connection when an application attempts to access the<br />
Internet again.
[PPTP]<br />
Advanced Setup<br />
Point-to-Point Tunneling Protocol (PPTP) allows the secure<br />
remote access over the Internet by simply dialing in a local<br />
point provided by an ISP. Using the above screen allows<br />
client PCs to establish a normal PPTP session and provides<br />
hassle-free configuration of the PPTP client on each client PC.<br />
29
Navigating the Web-based Administration<br />
30<br />
[Static IP Address]<br />
If your Internet Service Provider has assigned a fixed<br />
IP address to you, enter the assigned address and subnet<br />
mask for the Barricade, and then enter the gateway<br />
address of your ISP. You may need a fixed address if you<br />
want to provide Internet services, such as a web server,<br />
or FTP server.
[BigPond ® ]<br />
Use this section to configure the built-in client.<br />
Advanced Setup<br />
31
Navigating the Web-based Administration<br />
32<br />
[DNS]<br />
Domain Name Servers map numerical IP addresses<br />
to the equivalent domain name (e.g. www.smc.com or<br />
www.smc-europe.com). Your ISP should provide the<br />
IP address of one or more domain name servers.<br />
Enter those addresses on this screen.
LAN<br />
Advanced Setup<br />
From this section, you can configure the TCP/IP configuration<br />
for the Barricade LAN interface and DHCP clients.<br />
LAN IP<br />
Use the [LAN] menu to configure the LAN IP address for<br />
the Barricade and to enable the DHCP server for dynamic<br />
client addresses allocation. Set a period for the lease time<br />
if required. For home networks, this may be set to "Forever",<br />
which means there is no time limit on the IP address lease.<br />
IP Address Pool<br />
A dynamic IP start address may be specified by the user,<br />
e.g. 192.168.2.100 (default value). In this example, the IP<br />
addresses run from 192.168.2.100 to 192.168.2.199 which<br />
will be part of the dynamic IP address pool. IP addresses<br />
from 192.168.2.2 to 192.168.2.99, and 192.168.2.200 to<br />
192.168.2.254 will be available as static IP addresses.<br />
Note: Do not include the address of the Barricade<br />
in the DHCP client address pool.<br />
33
Navigating the Web-based Administration<br />
34<br />
NAT<br />
From this section, you can configure the [Virtual Server] and<br />
[Special Application] features that provide control over the port<br />
openings in the router's firewall. This section can be used to<br />
support several Internet based applications such as VPN<br />
connections.<br />
[Virtual Server]<br />
You can configure the Barricade as a virtual server.<br />
Remote users accessing services such as the Web<br />
or FTP at your local site via public IP addresses can be<br />
automatically redirected to local servers configured with<br />
private IP addresses. To provide the most flexibility,<br />
the Barricade can support either a single port (80)<br />
or a range of ports (80-100). The traffic type can also<br />
be defined as TCP, UDP, or both (UDP and TCP).<br />
Some of the more common ports include: HTTP: 80,<br />
FTP: 21, Telnet: 23 and POP3: 110.
[Special Applications]<br />
Advanced Setup<br />
Some applications, such as Internet gaming, videoconferencing,<br />
Internet telephony require multiple connections. These<br />
applications cannot work with Network Address Translation<br />
(NAT) enabled. If you need to run applications that require<br />
multiple connections, use the following screen to specify<br />
the additional public ports to be opened for each application.<br />
Specify the port or port range normally associated with an<br />
application in the [Trigger Port/s] field, select the protocol type<br />
as TCP or UDP, and then enter the public ports and data type<br />
associated with the trigger port to open them for inbound traffic.<br />
The maximum range that you can use for all NAT ports<br />
is 0 to 65535.<br />
35
Navigating the Web-based Administration<br />
Firewall<br />
36<br />
The firewall does not significantly affect system performance,<br />
so we advise enabling it to protect your network users. To enable<br />
the Stateful Packet Inspection (SPI) firewall, click on [Advanced]<br />
under the [Firewall] section and select [Enable] and click the<br />
[Apply] button.<br />
The Barricade SPI firewall can provide the access control of<br />
connected client PCs, block common hacker attacks, including<br />
IP Spoofing, Land Attack, Ping of Death, IP with zero length,<br />
Smurf Attack, UDP Port Loopback, Snork Attack, TCP Null Scan,<br />
and TCP SYN Flooding.<br />
[Parental Control:]<br />
Using this option allows you to specify different privileges<br />
for the client PCs. This is an excellent tool to control a child's<br />
access to specific content and/or general internet access for<br />
a specific time and/or date.<br />
To setup a Parental Control Rule: Click on [Click here<br />
to configure a new Parental Control Rule] link. This will take<br />
you to the [Rule Setup] section.
[Rule Description:]<br />
Advanced Setup<br />
Set a rule description so you know what this rule applies to.<br />
Ex. Jon's Internet Access.<br />
[DHCP menu option:]<br />
Apply this rule to a specific IP Address or range of<br />
IP's on your network. You can use the DHCP client list<br />
to quickly add IP addresses that were provided via DHCP<br />
connections.<br />
37
Navigating the Web-based Administration<br />
38<br />
[Schedule for Rule:]<br />
Set the time and date this rule is active. You can have this<br />
rule be active all the time or configure it to only be active on<br />
set days and times.<br />
You can pick the dates you want this rule to be active<br />
by checking the box next to the date.<br />
For time, set the start time you want the Rule to active,<br />
and then set how long you want the rule to run.<br />
[MAC Filtering Table]<br />
The MAC Filtering feature of the Barricade allows you to<br />
control access to your network based on the MAC (Media<br />
Access Control) Address of the client machine. This ID is<br />
unique to each network adapter.<br />
You can configure that MAC address to be allowed to<br />
access your network, or to deny access to the network.
Advanced Setup<br />
This tool will also allow you to MAP DHCP IP Addresses to<br />
certain MAC Addresses. This tool works well in conjunction<br />
with the Parental Control rules to provide maximum control.<br />
Website Blocking<br />
The [Website Blocking] feature of the Barricade limits<br />
access to website domains (i.e. www.somesite.com) or by<br />
using keywords which will block any websites that have that<br />
keyword in the URL. This feature is an ideal way to protect<br />
your family members from questionable content on the Internet.<br />
39
Navigating the Web-based Administration<br />
40<br />
[Advanced Firewall Settings]<br />
This section allows you to configure several advanced<br />
features for the Barricade Firewall.<br />
The following features can be set on this page:<br />
[Advanced Firewall Protection:]<br />
Enable/Disable SPI section of firewall.<br />
[Discard Ping from WAN:]<br />
When this feature is enabled, any host on the WAN<br />
cannot ping this product. This helps avoid unnecessary<br />
attacks from the WAN side because your connection is<br />
invisible. It is recommended that you enable this option<br />
for security.<br />
[VPN Pass-through:]<br />
Enable this option if you are using a PPTP, L2TP<br />
or IPSec VPN connection.
Advanced Setup<br />
[Email Settings:]<br />
Configure this option if you want the Barricade to<br />
email when hackers attempt to attack your network to<br />
a specific email address. You will need to configure your<br />
email address, username and password, as well as a<br />
SMTP server to send the mail through.<br />
DMZ (Demilitarized Zone)<br />
If you have a client PC that cannot run an Internet application<br />
properly from behind the firewall, then you can open the client<br />
PC up to unrestricted two-way Internet access. Enter the LAN<br />
IP address of a DMZ host and click [Enable].<br />
Note: Adding a client to the DMZ (Demilitarized Zone) may<br />
expose your local network to a variety of security risks.<br />
Only use this option as a last resort.<br />
DDNS (Dynamic DNS)<br />
The Barricade has an integrated Dynamic DNS feature<br />
that provides users on the Internet a method to tie their domain<br />
name(s) to computers or servers. DDNS allows your domain<br />
name to follow your IP address automatically by having your<br />
DNS records changed when your IP address changes.<br />
41
Navigating the Web-based Administration<br />
42<br />
UPnP<br />
The section also has a [Server Configuration] section that<br />
automatically opens the port options checked in the [Virtual<br />
Server] section. Simply enter in the IP address of your server,<br />
such as a web server, and then click on the port option<br />
[HTTP Port 80] so users can access your server from<br />
the WAN connection (Internet).<br />
The Barricade supports UPnP (Universal Plug and Play),<br />
a networking architecture that provides compatibility amongst<br />
networking equipment. This feature allows an UPnP based<br />
operating system, like Windows XP to automatically<br />
communicate with the Barricade and open the required<br />
services when needed.
Tools<br />
Advanced Setup<br />
Use the [Tools] menu to backup the current configuration,<br />
restore a previously saved configuration, restore factory settings,<br />
update firmware, and reset the Barricade.<br />
[Configuration Tools]<br />
[Backup Router Settings]<br />
Backup saves the Barricade's configuration to a file.<br />
[Restore Router Settings]<br />
To restore settings from a saved backup configuration file.<br />
[Reset Barricade to Factory Settings]<br />
Restores the Barricade settings back to the factory<br />
default settings.<br />
43
Navigating the Web-based Administration<br />
Status<br />
44<br />
Firmware Upgrade<br />
This tool permits easy downloading of the latest Firmware.<br />
Download the upgrade file from the SMC website<br />
(www.smc.com or www.smc-europe.com) and save it to<br />
your hard drive. Browse for the file and then click [Apply].<br />
Check the [Status page Information] section to confirm<br />
that the upgrade process was successful.<br />
Reboot<br />
Click [Apply] to reboot the Barricade. The reset will<br />
be complete when the power LED stops blinking.<br />
Note: Some options, when enabled, will require you<br />
to reboot the router. You can use this option<br />
to perform that function.<br />
The [Status] screen displays WAN/LAN connection status,<br />
firmware, and hardware version numbers, illegal attempts to<br />
access your network, as well as information on DHCP clients<br />
connected to your network.<br />
The following items are included on this screen:<br />
[INTERNET]<br />
Displays WAN connection type and status.<br />
[GATEWAY]<br />
Displays system IP settings, as well as DHCP and<br />
Firewall status.
[INFORMATION]<br />
Advanced Setup<br />
Displays the number of attached clients, the firmware versions,<br />
and the physical MAC address for each media interface, as<br />
well as the hardware version and serial number.<br />
[Security Log]<br />
Displays illegal attempts to access your network.<br />
– Click on the [Save] button to save a security log file.<br />
– Click on the [Clear] button to delete the access log.<br />
– Click on the [Refresh] button to refresh the screen.<br />
[DHCP Client Log]<br />
Displays information on all DHCP clients on your network.<br />
For additional information on the 7004VBR, please visit<br />
www.smc.com or www.smc-europe.com.<br />
45
TROUBLESHOOTING<br />
The information outlined in this section describes some useful<br />
steps for getting your computer and Barricade router online.<br />
Verify you are connected to the<br />
Barricade Router<br />
If you are unable to access the Barricade's web-based<br />
administration pages, then you may not be properly connected<br />
or configured. The screen shots in this section were taken<br />
on a Windows 2000 machine, but the same steps will apply<br />
to Windows 95/98/Me/XP.<br />
To determine your TCP/IP configuration status, please follow<br />
the steps below:<br />
1. Click [Start] then choose [Run].<br />
2. Type cmd or command to open a DOS prompt.<br />
3. In the DOS window, type ipconfig and verify the information<br />
that is displayed.<br />
4. If your computer is setup for DHCP, then your TCP/IP<br />
configuration should be similar to the information displayed:<br />
[IP Address]: 192.168.2.X<br />
(x is number between 100 and 199)<br />
[Subnet]: 255.255.255.0<br />
[Gateway]: 192.168.2.1<br />
47
Troubleshooting<br />
48<br />
If you have an IP address that starts with 169.254.XXX.XXX<br />
then see section “I am getting an IP Address that starts with<br />
169.254.XXX.XXX”.<br />
If you have another IP address configured, see section “I have<br />
another IP Address displayed”.<br />
I am getting an IP Address that starts<br />
with 169.254.XXX.XXX<br />
If you are getting this IP Address, then you need to check<br />
that you are properly connected to the Barricade Router.<br />
Confirm that you have a good link light on the Barricade's<br />
port to which this computer is connected. If not, please try<br />
another cable.<br />
If you have a good link light, please open up a DOS window<br />
as described in section “Verify you are connected to the<br />
Barricade Router” and type ipconfig/renew.
Troubleshooting<br />
If you are still unable to get an IP Address from the Barricade,<br />
reinstall your network adapter. Please refer to your adapter<br />
manual for instructions.<br />
I have another IP Address displayed<br />
If you have another IP address listed, then the PC may not be<br />
configured for a DHCP connection. Please refer to Configuring<br />
your Computer for information.<br />
Once you have confirmed your computer is configured for<br />
DHCP, then please follow the steps below.<br />
1. Open a DOS window as described above.<br />
2. Type ipconfig/release.<br />
49
Troubleshooting<br />
50<br />
3. Then type ipconfig/renew.<br />
Once you are able to get a valid IP address from the Barricade<br />
Router, then you can now access the web-based Administration<br />
pages.<br />
If you still are not getting an IP address from the Barricade,<br />
please reset the router as outlined in Getting to Know the<br />
Barricade and follow the steps outlined in Troubleshooting<br />
section again.<br />
If you still cannot access the router once you have reset it,<br />
please contact SMC Technical Support.
I have a Dynamic IP connection<br />
and I can't get online<br />
Troubleshooting<br />
Most cable companies use a Dynamic IP configuration to provide<br />
Internet access. If you have this type of connection, and are<br />
unable to get connected, please follow the steps outlined below:<br />
1. Unplug the power from your Cable or DSL modem for 2 mins.<br />
2. Confirm that your Barricade router is configured for<br />
a Dynamic IP configuration.<br />
3. Plug the power back into your Modem.<br />
4. Wait for your Modem to connect to the network, and then click<br />
on the status page of the router to confirm that you are online.<br />
The reason this process works is because certain broadband<br />
connections require a MAC address to gain network access.<br />
This MAC address can be changed by following the above<br />
process to re-set the approved MAC address to the MAC<br />
address of the Barricade router.<br />
51
TECHNICAL SPECIFICATIONS<br />
Below is an outline of the Technical Specifications<br />
for the Barricade 4-Port Cable/DSL Broadband Router.<br />
Standards<br />
802.3, 802.3u<br />
WAN Port<br />
1 - 10/100Mbps RJ45, with Auto MDI/MDIX<br />
LAN Port<br />
4 - 10/100Mbps RJ45, with Auto MDI/MDIX<br />
Supported WAN type<br />
Static IP<br />
Dynamic IP<br />
PPP over Ethernet<br />
PPTP<br />
Big Pond<br />
NAT<br />
Maximum 253 Users<br />
Protocol<br />
IP Protocol<br />
TCP/IP v4<br />
DHCP server<br />
Proxy DNS server<br />
Management and Configuration<br />
Web-based<br />
Firewall<br />
NAT firewall and SPI firewall<br />
VPN<br />
VPN pass-through including PPTP/L2TP/IPsec<br />
53
Technical Specifications<br />
54<br />
User Authentication<br />
Password protected browser-based UI PAP/CHAP/MSCHAP<br />
Authentication protocol supported<br />
Upgrade method<br />
Web-based<br />
LEDs<br />
Power<br />
WAN<br />
Link<br />
Activity<br />
Input Power<br />
DC 5V 2A<br />
Operating Temperature<br />
0°~40°C<br />
Humidity<br />
10%~90% non-condensing<br />
Storage Temperature<br />
-200~700C<br />
Humidity<br />
0~95% non-condensing<br />
Compliance<br />
FCC<br />
CE<br />
UL<br />
Dimensions<br />
13.2 x 8.7 x 3.3 cm<br />
Weight<br />
200g
FCC Interference Statement<br />
COMPLIANCES<br />
This equipment has been tested and found to comply with the limits for a Class B<br />
digital device pursuant to Part 15 of the FCC Rules. These limits are designed to<br />
provide reasonable protection against radio interference in a commercial environment.<br />
This equipment can generate, use and radiate radio frequency energy and, if not<br />
installed and used in accordance with the instructions in this manual, may cause<br />
harmful interference to radio communications. Operation of this equipment in a<br />
residential area is likely to cause interference, in which case the user, at his own<br />
expense, will be required to take whatever measures are necessary to correct<br />
the interference.<br />
Industry Canada – Class B<br />
This digital apparatus does not exceed the Class B limits for radio noise emissions<br />
from digital apparatus as set out in the interference-causing equipment standard<br />
entitled “Digital Apparatus” ICES-003 of the Department of Communications.<br />
Cet appareil numérique respecte les limites de bruits radioélectriques applicables<br />
aux appareils numériques de Classe B prescrites dans la norme sur le matériel<br />
brouilleur: « Appareils Numériques » NMB-003 édictée par le ministère des<br />
Communications.<br />
EC Conformance Declaration – Class B<br />
SMC contact for these products in Europe is:<br />
SMC Networks Europe,<br />
Edificio Conata II,<br />
Calle Fructuós Gelabert 6-8, 2o, 4a,<br />
08970 - Sant Joan Despí,<br />
Barcelona, Spain.<br />
This product complies with the requirements of theCouncil Directive 89/336/EEC<br />
on the Approximation of the laws of the Member States relating to Electromagnetic<br />
Compatibility and 73/23/EEC for electrical equipment used within certain voltage<br />
limits and the Amendment Directive 93/68/ EEC. For the evaluation of the<br />
compliance with these Directives, the following standards were applied:<br />
i
COMPLIANCES<br />
ii<br />
Emission:<br />
EN 5022: 1998+A1:2000<br />
EN 61000-3-2: 2000, EN 61000-3-3: 1995+A1:2000<br />
Immunity<br />
EN 55024:1998+A1:2001,<br />
EN 61000-4-2, 61000-4-3, 61000-4-4, 61000-4-5<br />
EN 61000-4-6, 61000-4-11<br />
Safety Test:<br />
EN 60950<br />
Safety Compliance<br />
Wichtige Sicherheitshinweise (Germany)<br />
1. Bitte lesen Sie diese Hinweise sorgfältig durch.<br />
2. Heben Sie diese Anleitung für den späteren Gebrauch auf.<br />
3. Vor jedem Reinigen ist das Gerät vom Stromnetz zu trennen.<br />
Verwenden Sie keine Flüssig- oder Aerosolreiniger. Am besten<br />
eignet sich ein angefeuchtetes Tuch zur Reinigung.<br />
4. Die Netzanschlußsteckdose soll nahe dem Gerät angebracht<br />
und leicht zugänglich sein.<br />
5. Das Gerät ist vor Feuchtigkeit zu schützen.<br />
6. Bei der Aufstellung des Gerätes ist auf sicheren Stand zu achten.<br />
Ein Kippen oder Fallen könnte Beschädigungen hervorrufen.<br />
7. Die Belüftungsöffnungen dienen der Luftzirkulation, die das Gerät vor Überhitzung<br />
schützt. Sorgen Sie dafür, daß diese Öffnungen nicht abgedeckt werden.<br />
8. Beachten Sie beim Anschluß an das Stromnetz die Anschlußwerte.<br />
9. Verlegen Sie die Netzanschlußleitung so, daß niemand darüber fallen kann.<br />
Es sollte auch nichts auf der Leitung abgestellt werden.<br />
10. Alle Hinweise und Warnungen, die sich am Gerät befinden, sind zu beachten.<br />
11. Wird das Gerät über einen längeren Zeitraum nicht benutzt, sollten Sie es vom<br />
Stromnetz trennen. Somit wird im Falle einer Überspannung eine<br />
Beschädigung vermieden.<br />
12. Durch die Lüftungsöffnungen dürfen niemals Gegenstände oder Flüssigkeiten in<br />
das Gerät gelangen. Dies könnte einen Brand bzw. elektrischen Schlag auslösen.<br />
13. Öffnen Sie niemals das Gerät. Das Gerät darf aus Gründen der elektrischen<br />
Sicherheit nur von authorisiertem Servicepersonal geöffnet werden.
COMPLIANCES<br />
14. Wenn folgende Situationen auftreten ist das Gerät vom Stromnetz zu trennen<br />
und von einer qualifizierten Servicestelle zu überprüfen:<br />
a. Netzkabel oder Netzstecker sind beschädigt.<br />
b. Flüssigkeit ist in das Gerät eingedrungen.<br />
c. Das Gerät war Feuchtigkeit ausgesetzt.<br />
d. Wenn das Gerät nicht der Bedienungsanleitung entsprechend funktioniert<br />
oder Sie mit Hilfe dieser Anleitung keine Verbesserung erzielen.<br />
e. Das Gerät ist gefallen und/oder das Gehäuse ist beschädigt.<br />
f. Wenn das Gerät deutliche Anzeichen eines Defektes aufweist.<br />
15. Stellen Sie sicher, daß die Stromversorgung dieses Gerätes nach der EN60950<br />
geprüft ist. Ausgangswerte der Stromversorgung sollten die Werte von AC 7,5-8V,<br />
50-60Hz nicht über- oder unterschreiten sowie den minimalen Strom von 1A<br />
nicht unterschreiten. Der arbeitsplatzbezogene Schalldruckpegel nach DIN 45<br />
635 Teil 1000 beträgt 70dB(A) oder weniger.<br />
iii
LEGAL INFORMATION<br />
SMC's Limited Warranty Statement<br />
AND CONTACTS<br />
SMC Networks Europe ("SMC") warrants its products to be free from defects in<br />
workmanship and materials, under normal use and service, for the applicable warranty<br />
term. All SMC products carry a standard 2 year limited warranty from the date of<br />
purchase from SMC or its Authorized Reseller. SMC may, at its own discretion, repair<br />
or replace any product not operating as warranted with a similar or functionally<br />
equivalent product, during the applicable warranty term. SMC will endeavour to repair<br />
or replace any product returned under warranty within 30 days of receipt of the product.<br />
As new technologies emerge, older technologies become obsolete and SMC will, at its<br />
discretion, replace an older product in its product line with one that incorporates these<br />
newer technologies.<br />
The standard limited warranty can be upgraded to a 5 year Limited Lifetime * warranty<br />
by registering new products within 30 days of purchase from SMC or its Authorized<br />
Reseller. Registration can be accomplished via the enclosed product registration card<br />
or online via the SMC web site. Failure to register will not affect the standard limited<br />
warranty. The Limited Lifetime warranty covers a product during the Life of that<br />
Product, which is defined as a period of 5 years from the date of purchase of the<br />
product from SMC or its authorized reseller.<br />
All products that are replaced become the property of SMC. Replacement products<br />
may be either new or reconditioned. Any replaced or repaired product carries, either<br />
a 30-day limited warranty or the remainder of the initial warranty, whichever is longer.<br />
SMC is not responsible for any custom software or firmware, configuration information,<br />
or memory data of Customer contained in, stored on, or integrated with any products<br />
returned to SMC pursuant to any warranty. Products returned to SMC should have<br />
any customer-installed accessory or add-on components, such as expansion modules,<br />
removed prior to returning the product for replacement. SMC is not responsible for<br />
these items if they are returned with the product.<br />
Customers must contact SMC for a Return Material Authorization number prior to<br />
returning any product to SMC. Proof of purchase may be required. Any product<br />
returned to SMC without a valid Return Material Authorization (RMA) number clearly<br />
marked on the outside of the package will be returned to customer at customer's<br />
expense. Customers are responsible for all shipping charges from their facility to<br />
SMC. SMC is responsible for return shipping charges from SMC to customer.<br />
WARRANTIES EXCLUSIVE: IF A SMC PRODUCT DOES NOT OPERATE AS<br />
WARRANTED ABOVE, CUSTOMER'S SOLE REMEDY SHALL BE REPAIR OR<br />
REPLACEMENT OF THE PRODUCT IN QUESTION, AT SMC'S OPTION. THE<br />
v
LEGAL INFORMATION AND CONTACTS<br />
vi<br />
FOREGOING WARRANTIES AND REMEDIES ARE EXCLUSIVE AND ARE IN LIEU<br />
OF ALL OTHER WARRANTIES OR CONDITIONS, EXPRESSED OR IMPLIED,<br />
EITHER IN FACT OR BY OPERATION OF LAW, STATUTORY OR OTHERWISE,<br />
INCLUDING WARRANTIES OR CONDITIONS OF MERCHANTABILITY AND<br />
FITNESS FOR A PARTICULAR PURPOSE. SMC NEITHER ASSUMES NOR<br />
AUTHORIZES ANY OTHER PERSON TO ASSUME FOR IT ANY OTHER LIABILITY<br />
IN CONNECTION WITH THE SALE, INSTALLATION, MAINTENANCE OR USE OF<br />
ITS PRODUCTS. SMC SHALL NOT BE LIABLE UNDER THIS WARRANTY IF ITS<br />
TESTING AND EXAMINATION DISCLOSE THE ALLEGED DEFECT IN THE<br />
PRODUCT DOES NOT EXIST OR WAS CAUSED BY CUSTOMER'S OR ANY<br />
THIRD PERSON'S MISUSE, NEGLECT, IMPROPER INSTALLATION OR TESTING,<br />
UNAUTHORIZED ATTEMPTS TO REPAIR, OR ANY OTHER CAUSE BEYOND<br />
THE RANGE OF THE INTENDED USE, OR BY ACCIDENT, FIRE, LIGHTNING,<br />
OR OTHER HAZARD.<br />
LIMITATION OF LIABILITY: IN NO EVENT, WHETHER BASED IN CONTRACT OR<br />
TORT (INCLUDING NEGLIGENCE), SHALL SMC BE LIABLE FOR INCIDENTAL,<br />
CONSEQUENTIAL, INDIRECT, SPECIAL, OR PUNITIVE DAMAGES OF ANY KIND,<br />
OR FOR LOSS OF REVENUE, LOSS OF BUSINESS, OR OTHER FINANCIAL<br />
LOSS ARISING OUT OF OR IN CONNECTION WITH THE SALE, INSTALLATION,<br />
MAINTENANCE, USE, PERFORMANCE, FAILURE, OR INTERRUPTION OF ITS<br />
PRODUCTS, EVEN IF SMC OR ITS AUTHORIZED RESELLER HAS BEEN ADVISED<br />
OF THE POSSIBILITY OF SUCH DAMAGES.<br />
SOME COUNTRIES DO NOT ALLOW THE EXCLUSION OF IMPLIED WARRANTIES<br />
OR THE LIMITATION OF INCIDENTAL OR CONSEQUENTIAL DAMAGES FOR<br />
CONSUMER PRODUCTS, SO THE ABOVE LIMITATIONS AND EXCLUSIONS MAY<br />
NOT APPLY TO YOU. THIS WARRANTY GIVES YOU SPECIFIC LEGAL RIGHTS,<br />
WHICH MAY VARY FROM COUNTRY TO COUNTRY. NOTHING IN THIS<br />
WARRANTY SHALL BE TAKEN TO AFFECT YOUR STATUTORY RIGHTS.<br />
* Under the limited lifetime warranty, internal and external power supplies, fans, and<br />
cables are covered by a standard one-year warranty from date of purchase.<br />
Full Installation Manual<br />
Full installation manuals are provided on the Installation CD-Rom. Manuals in other<br />
languages than those included on the CD-Rom are provided on www.smc-europe.com<br />
(section support).
Firmware and Drivers<br />
LEGAL INFORMATION AND CONTACTS<br />
For latest driver, technical information and bug-fixes please visit www.smc-europe.com<br />
(section support).<br />
Contact SMC<br />
Contact details for your relevant countries are available on www.smc-europe.com and<br />
www.smc.com.<br />
Statement of Conditions<br />
In line with our continued efforts to improve internal design, operational function, and/or<br />
reliability, SMC reserves the right to make changes to the product(s) described in this<br />
document without notice. SMC does not assume any liability that may occur due to<br />
the use or application of the product(s) described herein. In order to obtain the most<br />
accurate knowledge of installation, bug-fixes and other product related information we<br />
advise to visit the relevant product support page at www.smc-europe.com before you<br />
start installing the equipment. All information is subject to change without notice.<br />
Limitation of Liability<br />
In no event, whether based in contract or tort (including negligence), shall SMC<br />
be liable for incidental, consequential, indirect, special or punitive damages of any<br />
kind, or for loss of revenue, loss of business or other financial loss arising out of<br />
or in connection with the sale, installation, maintenance, use, performance, failure<br />
or interruption of its products, even if SMC or its authorized reseller has been adviced<br />
of the possiblity of such damages.<br />
Copyright<br />
Information furnished by SMC Networks, Inc. (SMC) is believed to be accurate<br />
and reliable. However, no responsibility is assumed by SMC for its use, nor for any<br />
infringements of patents or other rights of third parties which may result from its use.<br />
No license is granted by implication or otherwise under any patent or patent rights<br />
of SMC. SMC reserves the right to change specifications at any time without notice.<br />
Trademarks<br />
SMC is a registered trademark and EZ Connect is a trademark of SMC Networks, Inc.<br />
Other product and company names are trademarks or registered trademarks of their<br />
respective holders.<br />
vii
Model Number: <strong>SMC7004VBR</strong> <strong>V.2</strong>