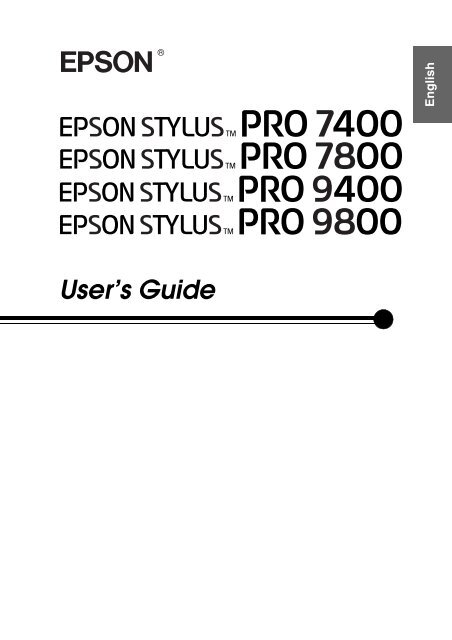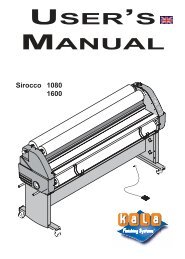EPSON STYLUS Pro 7400/7800/9400/9800 - Epson - Support Home
EPSON STYLUS Pro 7400/7800/9400/9800 - Epson - Support Home
EPSON STYLUS Pro 7400/7800/9400/9800 - Epson - Support Home
You also want an ePaper? Increase the reach of your titles
YUMPU automatically turns print PDFs into web optimized ePapers that Google loves.
®<br />
User’s Guide<br />
English
Color Ink Jet Printer<br />
All rights reserved. No part of this publication may be reproduced, stored in a retrieval<br />
system, or transmitted in any form or by any means, mechanical, photocopying, recording,<br />
or otherwise, without the prior written permission of Seiko <strong>Epson</strong> Corporation. No patent<br />
liability is assumed with respect to the use of the information contained herein. Neither is<br />
any liability assumed for damages resulting from the use of the information contained herein.<br />
Neither Seiko <strong>Epson</strong> Corporation nor its affiliates shall be liable to the purchaser of this<br />
product or third parties for damages, losses, costs, or expenses incurred by purchaser or third<br />
parties as a result of: accident, misuse, or abuse of this product or unauthorized modifications,<br />
repairs, or alterations to this product, or (excluding the U.S.) failure to strictly comply with<br />
Seiko <strong>Epson</strong> Corporation's operating and maintenance instructions.<br />
Seiko <strong>Epson</strong> Corporation shall not be liable against any damages or problems arising from<br />
the use of any options or any consumable products other than those designated as Original<br />
<strong>Epson</strong> <strong>Pro</strong>ducts or <strong>Epson</strong> Approved <strong>Pro</strong>ducts by Seiko <strong>Epson</strong> Corporation.<br />
<strong>EPSON</strong> and <strong>EPSON</strong> ESC/P are registered trademarks and <strong>EPSON</strong> ESC/P 2 is a trademark<br />
of Seiko <strong>Epson</strong> Corporation.<br />
Speed, Fontware, FaceLift, Swiss, and Dutch are trademarks of Bitstream Inc.<br />
CG Times and CG Omega are registered trademarks of Miles, Inc.<br />
Univers is a registered trademark of Linotype AG and/or its subsidiaries.<br />
Antique Olive is a trademark of Fonderie Olive.<br />
Albertus is a trademark of Monotype Corporation plc.<br />
Coronet is a trademark of Ludlow Industries (UK) Ltd.<br />
Arial and Times New Roman are registered trademarks of Monotype Corporation plc.<br />
General Notice: Other product names used herein are for identification purposes only and<br />
may be trademarks of their respective owners. <strong>Epson</strong> disclaims any and all rights in those<br />
marks.<br />
Copyright © 2005 Seiko <strong>Epson</strong> Corporation. All rights reserved.<br />
2
Printer Parts<br />
Front view<br />
roll paper spindles<br />
mounting<br />
brackets<br />
paper basket<br />
Rear view<br />
USB interface<br />
connector<br />
roll paper cover<br />
paper lever<br />
control panel<br />
ink cartridge<br />
compartment<br />
front cover<br />
IEEE1394 interface<br />
connector<br />
AC inlet<br />
Optional interface<br />
card slot cover<br />
3<br />
English
Contents<br />
Chapter 1 Printing with Windows<br />
Printer Software Introduction. . . . . . . . . . . . . . . . . . . . . . . . . . . . . . . 12<br />
Accessing the Printer Software. . . . . . . . . . . . . . . . . . . . . . . . . . . . . . 13<br />
From Windows XP . . . . . . . . . . . . . . . . . . . . . . . . . . . . . . . . . . . 13<br />
From Windows Me and 98. . . . . . . . . . . . . . . . . . . . . . . . . . . . . 13<br />
From Windows 2000 . . . . . . . . . . . . . . . . . . . . . . . . . . . . . . . . . . 14<br />
From Windows applications . . . . . . . . . . . . . . . . . . . . . . . . . . . 14<br />
Basic Settings. . . . . . . . . . . . . . . . . . . . . . . . . . . . . . . . . . . . . . . . . . . . . 14<br />
Making the printer driver settings . . . . . . . . . . . . . . . . . . . . . . 14<br />
Canceling printing. . . . . . . . . . . . . . . . . . . . . . . . . . . . . . . . . . . . 19<br />
Making Settings on the Main Menu . . . . . . . . . . . . . . . . . . . . . . . . . 20<br />
Making the Media Type setting . . . . . . . . . . . . . . . . . . . . . . . . 20<br />
Making the Color setting . . . . . . . . . . . . . . . . . . . . . . . . . . . . . . 22<br />
Making the Mode setting . . . . . . . . . . . . . . . . . . . . . . . . . . . . . . 23<br />
Making Advanced setting . . . . . . . . . . . . . . . . . . . . . . . . . . . . . 27<br />
Checking the Ink Levels . . . . . . . . . . . . . . . . . . . . . . . . . . . . . . . 42<br />
Previewing your printout . . . . . . . . . . . . . . . . . . . . . . . . . . . . . 43<br />
Using the Print Assistant function . . . . . . . . . . . . . . . . . . . . . . 44<br />
Making Settings on the Paper Menu . . . . . . . . . . . . . . . . . . . . . . . . . 45<br />
Making the Paper Source setting . . . . . . . . . . . . . . . . . . . . . . . 46<br />
Making the Borderless setting . . . . . . . . . . . . . . . . . . . . . . . . . . 46<br />
Making the Auto Cut setting . . . . . . . . . . . . . . . . . . . . . . . . . . . 50<br />
Making the Paper Size setting . . . . . . . . . . . . . . . . . . . . . . . . . . 53<br />
Making the Copies setting . . . . . . . . . . . . . . . . . . . . . . . . . . . . . 54<br />
Making the Orientation settings . . . . . . . . . . . . . . . . . . . . . . . . 55<br />
Making the Printable Area setting . . . . . . . . . . . . . . . . . . . . . . 56<br />
Making the Roll Paper Option settings . . . . . . . . . . . . . . . . . . 57<br />
Making Settings on the Layout Menu . . . . . . . . . . . . . . . . . . . . . . . . 60<br />
Making the Reduce/Enlarge setting . . . . . . . . . . . . . . . . . . . . 61<br />
Making Multi-Page settings. . . . . . . . . . . . . . . . . . . . . . . . . . . . 62<br />
Making the Optimize Enlargement setting<br />
(for Windows XP and 2000 only) . . . . . . . . . . . . . . . . . . . . . 66<br />
Using the Printer Utilities . . . . . . . . . . . . . . . . . . . . . . . . . . . . . . . . . . 66<br />
Checking the print head nozzles. . . . . . . . . . . . . . . . . . . . . . . . 68<br />
4
Cleaning the print head . . . . . . . . . . . . . . . . . . . . . . . . . . . . . . . .70<br />
Aligning the print head . . . . . . . . . . . . . . . . . . . . . . . . . . . . . . . .71<br />
Using Printer and Option Information . . . . . . . . . . . . . . . . . . .71<br />
Starting <strong>EPSON</strong> LFP Remote Panel . . . . . . . . . . . . . . . . . . . . . .72<br />
Making the Speed & <strong>Pro</strong>gress settings . . . . . . . . . . . . . . . . . . .73<br />
Getting Information Through Online Help . . . . . . . . . . . . . . . . . . . .76<br />
Checking Printer Status and Managing Print Jobs . . . . . . . . . . . . . .77<br />
Using the <strong>Pro</strong>gress Meter . . . . . . . . . . . . . . . . . . . . . . . . . . . . . .77<br />
Using the <strong>EPSON</strong> Spool Manager . . . . . . . . . . . . . . . . . . . . . . .79<br />
Using <strong>EPSON</strong> Status Monitor 3 . . . . . . . . . . . . . . . . . . . . . . . . .80<br />
Increasing the Print Speed . . . . . . . . . . . . . . . . . . . . . . . . . . . . . . . . . .83<br />
General tips . . . . . . . . . . . . . . . . . . . . . . . . . . . . . . . . . . . . . . . . . .83<br />
Using Speed & <strong>Pro</strong>gress . . . . . . . . . . . . . . . . . . . . . . . . . . . . . . .84<br />
Sharing Your Printer . . . . . . . . . . . . . . . . . . . . . . . . . . . . . . . . . . . . . . .84<br />
For Windows XP. . . . . . . . . . . . . . . . . . . . . . . . . . . . . . . . . . . . . .85<br />
For Windows Me and 98 . . . . . . . . . . . . . . . . . . . . . . . . . . . . . . .88<br />
For Windows 2000 . . . . . . . . . . . . . . . . . . . . . . . . . . . . . . . . . . . .93<br />
Updating and Uninstalling the Printer Software . . . . . . . . . . . . . . .96<br />
Updating the driver in Windows XP and 2000 . . . . . . . . . . . .96<br />
Updating to Windows Me. . . . . . . . . . . . . . . . . . . . . . . . . . . . . .97<br />
Uninstalling the printer driver . . . . . . . . . . . . . . . . . . . . . . . . . .97<br />
Uninstalling the USB Host Device Driver . . . . . . . . . . . . . . . . . . . . .98<br />
Chapter 2 Printing with Mac OS 9.x<br />
Printer Software Introduction . . . . . . . . . . . . . . . . . . . . . . . . . . . . . . .99<br />
Accessing the Printer Software . . . . . . . . . . . . . . . . . . . . . . . . . . . . .100<br />
Accessing the Print dialog. . . . . . . . . . . . . . . . . . . . . . . . . . . . .100<br />
Accessing the Page Setup dialog . . . . . . . . . . . . . . . . . . . . . . .100<br />
Accessing the Layout dialog . . . . . . . . . . . . . . . . . . . . . . . . . . .100<br />
Accessing the Utility dialog . . . . . . . . . . . . . . . . . . . . . . . . . . .100<br />
Basic Settings . . . . . . . . . . . . . . . . . . . . . . . . . . . . . . . . . . . . . . . . . . . .101<br />
Making the printer driver settings. . . . . . . . . . . . . . . . . . . . . .101<br />
Canceling printing . . . . . . . . . . . . . . . . . . . . . . . . . . . . . . . . . . .104<br />
Making Settings in the Print Dialog . . . . . . . . . . . . . . . . . . . . . . . . .105<br />
Making the Media Type setting . . . . . . . . . . . . . . . . . . . . . . . .105<br />
Making the Color setting. . . . . . . . . . . . . . . . . . . . . . . . . . . . . .107<br />
Making the Mode setting . . . . . . . . . . . . . . . . . . . . . . . . . . . . .108<br />
5<br />
English
Making Advanced setting . . . . . . . . . . . . . . . . . . . . . . . . . . . . 111<br />
Making the Copies setting . . . . . . . . . . . . . . . . . . . . . . . . . . . . 121<br />
Making the Pages setting . . . . . . . . . . . . . . . . . . . . . . . . . . . . . 121<br />
Setting the print time . . . . . . . . . . . . . . . . . . . . . . . . . . . . . . . . 121<br />
Previewing your printout . . . . . . . . . . . . . . . . . . . . . . . . . . . . 122<br />
Making Settings in the Page Setup Dialog . . . . . . . . . . . . . . . . . . . 124<br />
Making the Paper Sizes setting . . . . . . . . . . . . . . . . . . . . . . . . 124<br />
Making the Paper Source setting . . . . . . . . . . . . . . . . . . . . . . 125<br />
Making the Borderless setting . . . . . . . . . . . . . . . . . . . . . . . . . 126<br />
Making the Auto Cut setting . . . . . . . . . . . . . . . . . . . . . . . . . . 129<br />
Making the Orientation setting . . . . . . . . . . . . . . . . . . . . . . . . 132<br />
Making the Reduce or Enlarge setting . . . . . . . . . . . . . . . . . . 133<br />
Making the Printable Area settings . . . . . . . . . . . . . . . . . . . . 133<br />
Making the Roll Paper Option settings . . . . . . . . . . . . . . . . . 134<br />
Making Settings in the Layout Dialog. . . . . . . . . . . . . . . . . . . . . . . 136<br />
Making the Fit to Page setting. . . . . . . . . . . . . . . . . . . . . . . . . 137<br />
Making Print Order settings . . . . . . . . . . . . . . . . . . . . . . . . . . 138<br />
Using the Printer Utilities . . . . . . . . . . . . . . . . . . . . . . . . . . . . . . . . . 139<br />
Checking the print head nozzles. . . . . . . . . . . . . . . . . . . . . . . 140<br />
Cleaning the print head . . . . . . . . . . . . . . . . . . . . . . . . . . . . . . 142<br />
Aligning the print head . . . . . . . . . . . . . . . . . . . . . . . . . . . . . . 143<br />
Getting Information Through Online Help . . . . . . . . . . . . . . . . . . 143<br />
Checking Printer Status and Managing Print Jobs . . . . . . . . . . . . 144<br />
Using the <strong>EPSON</strong> StatusMonitor . . . . . . . . . . . . . . . . . . . . . . 144<br />
Accessing <strong>EPSON</strong> StatusMonitor . . . . . . . . . . . . . . . . . . . . . . 144<br />
Making Configuration Settings . . . . . . . . . . . . . . . . . . . . . . . . 146<br />
Using <strong>EPSON</strong> Monitor IV . . . . . . . . . . . . . . . . . . . . . . . . . . . . 147<br />
Accessing <strong>EPSON</strong> Monitor IV . . . . . . . . . . . . . . . . . . . . . . . . . 147<br />
Managing print jobs using <strong>EPSON</strong> Monitor IV . . . . . . . . . . 149<br />
Sharing Your Printer . . . . . . . . . . . . . . . . . . . . . . . . . . . . . . . . . . . . . 151<br />
Setting up your printer as a shared printer . . . . . . . . . . . . . . 152<br />
Accessing the shared printer . . . . . . . . . . . . . . . . . . . . . . . . . . 153<br />
Uninstalling the Printer Software . . . . . . . . . . . . . . . . . . . . . . . . . . 154<br />
Chapter 3 Printing with Mac OS X<br />
Printer Software Introduction. . . . . . . . . . . . . . . . . . . . . . . . . . . . . . 155<br />
Accessing the Printer Software. . . . . . . . . . . . . . . . . . . . . . . . . . . . . 156<br />
6
Accessing the Page Setup dialog . . . . . . . . . . . . . . . . . . . . . . .156<br />
Accessing the Print dialog. . . . . . . . . . . . . . . . . . . . . . . . . . . . .157<br />
Accessing the Utility dialog . . . . . . . . . . . . . . . . . . . . . . . . . . .157<br />
Page Setup Dialog Settings. . . . . . . . . . . . . . . . . . . . . . . . . . . . . . . . .157<br />
Settings. . . . . . . . . . . . . . . . . . . . . . . . . . . . . . . . . . . . . . . . . . . . .158<br />
Format for . . . . . . . . . . . . . . . . . . . . . . . . . . . . . . . . . . . . . . . . . .158<br />
Paper Size. . . . . . . . . . . . . . . . . . . . . . . . . . . . . . . . . . . . . . . . . . .158<br />
Orientation. . . . . . . . . . . . . . . . . . . . . . . . . . . . . . . . . . . . . . . . . .159<br />
Scale . . . . . . . . . . . . . . . . . . . . . . . . . . . . . . . . . . . . . . . . . . . . . . .160<br />
Print Dialog Settings . . . . . . . . . . . . . . . . . . . . . . . . . . . . . . . . . . . . . .160<br />
Printer. . . . . . . . . . . . . . . . . . . . . . . . . . . . . . . . . . . . . . . . . . . . . .160<br />
Presets . . . . . . . . . . . . . . . . . . . . . . . . . . . . . . . . . . . . . . . . . . . . .161<br />
Copies & Pages . . . . . . . . . . . . . . . . . . . . . . . . . . . . . . . . . . . . . .161<br />
Layout . . . . . . . . . . . . . . . . . . . . . . . . . . . . . . . . . . . . . . . . . . . . .162<br />
Output Options. . . . . . . . . . . . . . . . . . . . . . . . . . . . . . . . . . . . . .163<br />
Print Settings . . . . . . . . . . . . . . . . . . . . . . . . . . . . . . . . . . . . . . . .164<br />
Printer Color Management . . . . . . . . . . . . . . . . . . . . . . . . . . . .171<br />
Paper Configuration. . . . . . . . . . . . . . . . . . . . . . . . . . . . . . . . . .177<br />
Roll Paper Option. . . . . . . . . . . . . . . . . . . . . . . . . . . . . . . . . . . .179<br />
Expansion . . . . . . . . . . . . . . . . . . . . . . . . . . . . . . . . . . . . . . . . . .183<br />
Summary . . . . . . . . . . . . . . . . . . . . . . . . . . . . . . . . . . . . . . . . . . .184<br />
Saving your settings in the Print dialog . . . . . . . . . . . . . . . . .184<br />
Using your saved settings in the Print dialog . . . . . . . . . . . .185<br />
Preview . . . . . . . . . . . . . . . . . . . . . . . . . . . . . . . . . . . . . . . . . . . .185<br />
Performing Borderless Printing. . . . . . . . . . . . . . . . . . . . . . . . . . . . .185<br />
Canceling Printing. . . . . . . . . . . . . . . . . . . . . . . . . . . . . . . . . . . . . . . .187<br />
Printer Utility Dialog. . . . . . . . . . . . . . . . . . . . . . . . . . . . . . . . . . . . . .188<br />
Accessing the <strong>EPSON</strong> Printer Utility. . . . . . . . . . . . . . . . . . . .188<br />
Using the Printer Utilities . . . . . . . . . . . . . . . . . . . . . . . . . . . . .189<br />
Checking the print head nozzles . . . . . . . . . . . . . . . . . . . . . . .191<br />
Cleaning the print head . . . . . . . . . . . . . . . . . . . . . . . . . . . . . . .193<br />
Aligning the print head . . . . . . . . . . . . . . . . . . . . . . . . . . . . . . .194<br />
Starting <strong>EPSON</strong> LFP Remote Panel . . . . . . . . . . . . . . . . . . . . .194<br />
Using the Print Assistant function . . . . . . . . . . . . . . . . . . . . . .195<br />
Getting Information Through Online Help . . . . . . . . . . . . . . . . . . .195<br />
Uninstalling the Printer Software . . . . . . . . . . . . . . . . . . . . . . . . . . .195<br />
7<br />
English
Chapter 4 The Control Panel<br />
Buttons, Lights, Messages, and Icons . . . . . . . . . . . . . . . . . . . . . . . 197<br />
Buttons . . . . . . . . . . . . . . . . . . . . . . . . . . . . . . . . . . . . . . . . . . . . 197<br />
Lights. . . . . . . . . . . . . . . . . . . . . . . . . . . . . . . . . . . . . . . . . . . . . . 199<br />
Combination of buttons . . . . . . . . . . . . . . . . . . . . . . . . . . . . . . 200<br />
Messages. . . . . . . . . . . . . . . . . . . . . . . . . . . . . . . . . . . . . . . . . . . 201<br />
Icons. . . . . . . . . . . . . . . . . . . . . . . . . . . . . . . . . . . . . . . . . . . . . . . 202<br />
Menu Settings . . . . . . . . . . . . . . . . . . . . . . . . . . . . . . . . . . . . . . . . . . . 205<br />
When to use Menu mode . . . . . . . . . . . . . . . . . . . . . . . . . . . . . 205<br />
Menu list . . . . . . . . . . . . . . . . . . . . . . . . . . . . . . . . . . . . . . . . . . . 206<br />
Basic Menu setting procedure . . . . . . . . . . . . . . . . . . . . . . . . . 211<br />
Details of Menu mode . . . . . . . . . . . . . . . . . . . . . . . . . . . . . . . 212<br />
Checking the print head nozzles. . . . . . . . . . . . . . . . . . . . . . . 223<br />
Aligning the print head . . . . . . . . . . . . . . . . . . . . . . . . . . . . . . 224<br />
Making the paper settings . . . . . . . . . . . . . . . . . . . . . . . . . . . . 230<br />
Printing a status sheet. . . . . . . . . . . . . . . . . . . . . . . . . . . . . . . . 233<br />
Setting the alert value of the paper. . . . . . . . . . . . . . . . . . . . . 234<br />
Chapter 5 Maintenance Mode<br />
Maintenance Mode. . . . . . . . . . . . . . . . . . . . . . . . . . . . . . . . . . . . . . . 235<br />
Maintenance mode setting procedure . . . . . . . . . . . . . . . . . . 235<br />
Maintenance mode list . . . . . . . . . . . . . . . . . . . . . . . . . . . . . . . 236<br />
Details of maintenance mode items . . . . . . . . . . . . . . . . . . . . 237<br />
Chapter 6 Paper Handling<br />
Notes on <strong>Epson</strong> Special Media and Other Media . . . . . . . . . . . . . 240<br />
Using <strong>Epson</strong> special media . . . . . . . . . . . . . . . . . . . . . . . . . . . 240<br />
Using paper other than <strong>Epson</strong> special media . . . . . . . . . . . . 241<br />
Using Roll Paper. . . . . . . . . . . . . . . . . . . . . . . . . . . . . . . . . . . . . . . . . 241<br />
Attaching the roll paper to the spindle . . . . . . . . . . . . . . . . . 241<br />
Removing the roll paper from the spindle . . . . . . . . . . . . . . 243<br />
Attaching and removing the spindle from the printer . . . . 244<br />
Loading roll paper. . . . . . . . . . . . . . . . . . . . . . . . . . . . . . . . . . . 246<br />
Using the roll paper belt. . . . . . . . . . . . . . . . . . . . . . . . . . . . . . 250<br />
8
Cutting the roll paper or printing page lines . . . . . . . . . . . . .251<br />
Using the Auto Take-up Reel Unit. . . . . . . . . . . . . . . . . . . . . .253<br />
Using Cut Sheet Media . . . . . . . . . . . . . . . . . . . . . . . . . . . . . . . . . . . .267<br />
Loading cut sheet media . . . . . . . . . . . . . . . . . . . . . . . . . . . . . .267<br />
Printing on thick paper (0.5 to 1.5 mm). . . . . . . . . . . . . . . . . .271<br />
Setting the Paper Basket . . . . . . . . . . . . . . . . . . . . . . . . . . . . . . . . . . .274<br />
For <strong>EPSON</strong> Stylus <strong>Pro</strong> <strong>9800</strong>/<strong>9400</strong> . . . . . . . . . . . . . . . . . . . . . .274<br />
For <strong>EPSON</strong> Stylus <strong>Pro</strong> <strong>7800</strong>/<strong>7400</strong> . . . . . . . . . . . . . . . . . . . . . .278<br />
Chapter 7 Maintenance and Transportation<br />
Replacing Ink Cartridges . . . . . . . . . . . . . . . . . . . . . . . . . . . . . . . . . .281<br />
Converting the Black Ink Cartridges . . . . . . . . . . . . . . . . . . . . . . . .286<br />
Updating the printer driver information . . . . . . . . . . . . . . . .293<br />
Replacing the Maintenance Tank . . . . . . . . . . . . . . . . . . . . . . . . . . .295<br />
Replacing the Paper Cutter . . . . . . . . . . . . . . . . . . . . . . . . . . . . . . . .296<br />
Attaching the Manual Cutter Unit . . . . . . . . . . . . . . . . . . . . . . . . . .300<br />
Removing the Manual Cutter Unit . . . . . . . . . . . . . . . . . . . . .302<br />
Cleaning the Printer . . . . . . . . . . . . . . . . . . . . . . . . . . . . . . . . . . . . . .303<br />
If you have not used your printer for a long time . . . . . . . . .306<br />
Transporting the Printer. . . . . . . . . . . . . . . . . . . . . . . . . . . . . . . . . . .307<br />
Over a long distance. . . . . . . . . . . . . . . . . . . . . . . . . . . . . . . . . .307<br />
Over a short distance . . . . . . . . . . . . . . . . . . . . . . . . . . . . . . . . .308<br />
Setting up the printer after transporting it . . . . . . . . . . . . . . .313<br />
Chapter 8 <strong>Pro</strong>blem Solver<br />
Troubleshooting. . . . . . . . . . . . . . . . . . . . . . . . . . . . . . . . . . . . . . . . . .314<br />
Printer stops printing unexpectedly . . . . . . . . . . . . . . . . . . . .314<br />
The printer does not turn on or stay on . . . . . . . . . . . . . . . . .322<br />
The printer prints nothing. . . . . . . . . . . . . . . . . . . . . . . . . . . . .323<br />
Printouts are not what you expected. . . . . . . . . . . . . . . . . . . .330<br />
Print quality could be better . . . . . . . . . . . . . . . . . . . . . . . . . . .334<br />
Color documents print in black only. . . . . . . . . . . . . . . . . . . .337<br />
Printing could be faster . . . . . . . . . . . . . . . . . . . . . . . . . . . . . . .338<br />
Roll paper cannot be cut . . . . . . . . . . . . . . . . . . . . . . . . . . . . . .339<br />
Paper feed or paper jam problems occur frequently. . . . . . .339<br />
9<br />
English
Roll paper does not eject properly . . . . . . . . . . . . . . . . . . . . . 341<br />
When feeding paper forward . . . . . . . . . . . . . . . . . . . . . . . . . 342<br />
When feeding paper backward . . . . . . . . . . . . . . . . . . . . . . . . 343<br />
Clearing paper jams . . . . . . . . . . . . . . . . . . . . . . . . . . . . . . . . . 343<br />
Troubleshooting on the Optional Auto Take-up Reel<br />
Unit . . . . . . . . . . . . . . . . . . . . . . . . . . . . . . . . . . . . . . . . . . . . . 345<br />
Contacting Customer <strong>Support</strong>. . . . . . . . . . . . . . . . . . . . . . . . . 346<br />
Technical <strong>Support</strong> Web Site. . . . . . . . . . . . . . . . . . . . . . . . . . . 347<br />
Paper Information . . . . . . . . . . . . . . . . . . . . . . . . . . . . . . . . . . . . . . . 347<br />
Roll paper . . . . . . . . . . . . . . . . . . . . . . . . . . . . . . . . . . . . . . . . . . 347<br />
Cut sheets . . . . . . . . . . . . . . . . . . . . . . . . . . . . . . . . . . . . . . . . . . 349<br />
Chapter 9 <strong>Pro</strong>duct Information<br />
Printer Specifications . . . . . . . . . . . . . . . . . . . . . . . . . . . . . . . . . . . . . 351<br />
Printing . . . . . . . . . . . . . . . . . . . . . . . . . . . . . . . . . . . . . . . . . . . . 351<br />
Printable area . . . . . . . . . . . . . . . . . . . . . . . . . . . . . . . . . . . . . . . 353<br />
Mechanical . . . . . . . . . . . . . . . . . . . . . . . . . . . . . . . . . . . . . . . . . 354<br />
Electrical . . . . . . . . . . . . . . . . . . . . . . . . . . . . . . . . . . . . . . . . . . . 355<br />
Environmental . . . . . . . . . . . . . . . . . . . . . . . . . . . . . . . . . . . . . . 356<br />
Initialization . . . . . . . . . . . . . . . . . . . . . . . . . . . . . . . . . . . . . . . . 357<br />
Standards and Approvals . . . . . . . . . . . . . . . . . . . . . . . . . . . . 357<br />
Paper . . . . . . . . . . . . . . . . . . . . . . . . . . . . . . . . . . . . . . . . . . . . . . 358<br />
Ink cartridges . . . . . . . . . . . . . . . . . . . . . . . . . . . . . . . . . . . . . . . 361<br />
System Requirements . . . . . . . . . . . . . . . . . . . . . . . . . . . . . . . . . . . . 362<br />
To use your printer with Windows . . . . . . . . . . . . . . . . . . . . 362<br />
To use your printer with Mac OS 9.x . . . . . . . . . . . . . . . . . . . 363<br />
To use your printer with Mac OS X . . . . . . . . . . . . . . . . . . . . 363<br />
Interface Specifications . . . . . . . . . . . . . . . . . . . . . . . . . . . . . . . . . . . 364<br />
USB interface . . . . . . . . . . . . . . . . . . . . . . . . . . . . . . . . . . . . . . . 364<br />
IEEE1394 Interface. . . . . . . . . . . . . . . . . . . . . . . . . . . . . . . . . . . 365<br />
Chapter 10 Options and Consumable <strong>Pro</strong>ducts<br />
Options. . . . . . . . . . . . . . . . . . . . . . . . . . . . . . . . . . . . . . . . . . . . . . . . . 366<br />
Roll paper spindle . . . . . . . . . . . . . . . . . . . . . . . . . . . . . . . . . . . 366<br />
Auto Take-Up Reel Unit. . . . . . . . . . . . . . . . . . . . . . . . . . . . . . 367<br />
10
Manual Cutter Unit . . . . . . . . . . . . . . . . . . . . . . . . . . . . . . . . . .367<br />
Interface card. . . . . . . . . . . . . . . . . . . . . . . . . . . . . . . . . . . . . . . .367<br />
Interface cable . . . . . . . . . . . . . . . . . . . . . . . . . . . . . . . . . . . . . . .367<br />
Consumable <strong>Pro</strong>ducts. . . . . . . . . . . . . . . . . . . . . . . . . . . . . . . . . . . . .368<br />
Paper cutter . . . . . . . . . . . . . . . . . . . . . . . . . . . . . . . . . . . . . . . . .368<br />
Maintenance Tank . . . . . . . . . . . . . . . . . . . . . . . . . . . . . . . . . . .368<br />
Ink cartridges . . . . . . . . . . . . . . . . . . . . . . . . . . . . . . . . . . . . . . .368<br />
<strong>Epson</strong> Special Media . . . . . . . . . . . . . . . . . . . . . . . . . . . . . . . . . . . . . .370<br />
Roll paper. . . . . . . . . . . . . . . . . . . . . . . . . . . . . . . . . . . . . . . . . . .371<br />
Cut sheets. . . . . . . . . . . . . . . . . . . . . . . . . . . . . . . . . . . . . . . . . . .374<br />
Glossary<br />
Index<br />
11<br />
English
Chapter 1<br />
Printing with Windows<br />
Printer Software Introduction<br />
The printer software that comes with your printer includes a<br />
printer driver and printer utilities. The printer driver lets you<br />
choose from a variety of settings to get the best results from your<br />
printer. The printer utilities help you check the printer and keep<br />
it in top condition.<br />
The printer software includes the following menus.<br />
Menu Settings and Utilities<br />
Main Media Type, Color, Mode, Ink Levels, Print Preview, Print<br />
Assistant<br />
Paper Paper Source, Borderless, Auto Cut, Paper Size (Page Size),<br />
Copies, Orientation, Printable Area (When Sheet is selected<br />
as the Paper Source), Roll Paper Option (When Roll Paper<br />
or Roll Paper (Banner) is selected as the Paper Source.)<br />
Layout Reduce/Enlarge, Multi-Page, Optimize Enlargement<br />
Utility <strong>EPSON</strong> Status Monitor 3, Nozzle Check, Head Cleaning, Print<br />
Head Alignment, Printer and Option Information (<strong>EPSON</strong><br />
Stylus <strong>Pro</strong> <strong>9800</strong>/<strong>7800</strong> only), <strong>EPSON</strong> LFP Remote Panel, Speed<br />
& <strong>Pro</strong>gress<br />
For information on making printer driver settings, see “Making<br />
Settings on the Main Menu” on page 20, “Making Settings on the<br />
Paper Menu” on page 45, and “Making Settings on the Layout<br />
Menu” on page 60.<br />
For information on the printer utilities, see “Using the Printer<br />
Utilities” on page 66.<br />
12 Printing with Windows
Note:<br />
❏ The specific features available in the printer software vary<br />
depending on the version of Windows you are using.<br />
❏ The printer driver screens that appear in this manual are provided<br />
for <strong>EPSON</strong> Stylus <strong>Pro</strong> <strong>9800</strong> running on Windows XP. The screens<br />
of <strong>EPSON</strong> Stylus <strong>Pro</strong> <strong>9400</strong>/<strong>7800</strong>/<strong>7400</strong> and <strong>EPSON</strong> Stylus <strong>Pro</strong><br />
<strong>9800</strong> are almost the same, except as noted.<br />
The online help provides more information on the printer<br />
software. See “Getting Information Through Online Help” on<br />
page 76.<br />
Accessing the Printer Software<br />
To access the printer software installed in your computer, follow<br />
the steps below.<br />
Note:<br />
The specific features available in the printer software vary depending on<br />
the versions of Windows you are using.<br />
From Windows XP<br />
1. Click Start, click Control Panel, click Printers and Other<br />
Hardware, and then click Printers and Faxes.<br />
2. Right-click your printer icon, and click Printing Preferences.<br />
The printer software window appears.<br />
From Windows Me and 98<br />
1. Click Start, point to Settings, and then select Printers.<br />
Printing with Windows 13<br />
1<br />
English<br />
1<br />
1<br />
1<br />
1<br />
1<br />
1<br />
1<br />
1<br />
1<br />
1<br />
1
2. Right-click your printer icon, and click <strong>Pro</strong>perties. The<br />
printer software window appears.<br />
From Windows 2000<br />
1. Click Start, point to Settings, and then select Printers.<br />
2. Right-click your printer icon, and click Printing Preferences.<br />
The printer software window appears.<br />
From Windows applications<br />
1. Click Print or Page Setup on the File menu.<br />
2. Make sure your printer is selected, and click Printer, Setup,<br />
Options, <strong>Pro</strong>perties, or Preference. Depending on your<br />
application, you may need to click a combination of these<br />
buttons. The printer software window appears.<br />
Basic Settings<br />
Making the printer driver settings<br />
This section describes the basic printer driver settings for printing<br />
your data.<br />
To make the basic printer driver settings, follow the steps below.<br />
1. Click Print on the File menu of your application. The Print<br />
dialog box appears.<br />
14 Printing with Windows
2. Make sure your printer is selected, and then click <strong>Pro</strong>perties<br />
or Options. You may need to click a combination of these<br />
buttons. The driver settings window appears.<br />
3. Click the Main tab. The Main menu appears.<br />
4. From Media Type, select a media that matches the paper<br />
loaded in the printer. See “Media Type setting list” on page 21.<br />
Note:<br />
❏ The Media Type setting determines what other settings are<br />
available; therefore, always make this setting first.<br />
❏ Some media types are not available for the Paper Source setting<br />
you have selected.<br />
Printing with Windows 15<br />
1<br />
English<br />
1<br />
1<br />
1<br />
1<br />
1<br />
1<br />
1<br />
1<br />
1<br />
1<br />
1
5. Make the Color setting.<br />
For <strong>EPSON</strong> Stylus <strong>Pro</strong> <strong>9400</strong>/<strong>7400</strong>:<br />
Select Color/B&W Photo to print color or monochrome<br />
photos, or Black to print a draft or black text only.<br />
For <strong>EPSON</strong> Stylus <strong>Pro</strong> <strong>9800</strong>/<strong>7800</strong>:<br />
Select Color to print color or monochrome photos, or Black<br />
to print a draft or black text only.<br />
If you want to print advanced monochrome photos, select<br />
Advanced B&W Photo.<br />
Note:<br />
When printing on any media other than tracing paper, we<br />
recommend Color or Color/B&W Photo even if the data to print<br />
is black.<br />
6. Make the Mode setting. Check that Automatic is selected.<br />
7. Adjust Speed and Quality in the Mode box if a slider<br />
appears. Drag the slider to the left or right depending on<br />
which is more important.<br />
For <strong>EPSON</strong> Stylus <strong>Pro</strong> <strong>9800</strong>/<strong>7800</strong> only:<br />
If you have selected Advanced B&W Photo as the Color<br />
setting, select the Color Toning setting from the pull-down<br />
menu.<br />
Note:<br />
Depending on the Media Type setting you choose, a slider may not<br />
appear in the Mode box.<br />
8. Select the color control mode from the pull-down menu in the<br />
Mode box. For detailed information, see “Color Control<br />
mode” on page 25.<br />
16 Printing with Windows
9. Click the Paper tab. The Paper menu appears.<br />
10. Select a paper source from the Paper Source list.<br />
11. Select Borderless to print your data with no margins. See<br />
“Making the Borderless setting” on page 46.<br />
12. From the Paper Size list, select the size of paper loaded in the<br />
printer.<br />
Note:<br />
Most Windows applications feature paper size settings that override<br />
similar settings in the printer driver.<br />
13. Make settings for Copies and Orientation, as necessary.<br />
14. When Sheet is selected as the Paper Source setting, make the<br />
Printable Area settings as needed. See “Making the Printable<br />
Area setting” on page 56.<br />
Printing with Windows 17<br />
1<br />
English<br />
1<br />
1<br />
1<br />
1<br />
1<br />
1<br />
1<br />
1<br />
1<br />
1<br />
1
When Roll Paper or Roll Paper (Banner) is selected as the<br />
Paper Source setting, make the Roll Paper Option settings as<br />
needed. See “Making the Roll Paper Option settings” on page<br />
57.<br />
15. Click the Layout tab. The Layout menu appears.<br />
Note:<br />
❏ The functions on the Layout menu are not available when Roll<br />
Paper (Banner) is selected as the Paper Source setting.<br />
❏ Depending on the paper source you choose, some of the<br />
functions may not be available.<br />
16. Select Reduce/Enlarge, and then adjust the size of printed<br />
data, if necessary. See “Making the Reduce/Enlarge setting”<br />
on page 61.<br />
17. Select Multi-Page, and then make settings as needed. See<br />
“Making Multi-Page settings” on page 62 for details.<br />
18 Printing with Windows
P<br />
18. Click OK. The screen returns to the Print Setup dialog box (or<br />
a similar dialog box) of your application.<br />
19. Click Print to start printing.<br />
While printing is in progress, the <strong>EPSON</strong> <strong>Pro</strong>gress Meter<br />
appears, showing the printing progress and the status of your<br />
printer.<br />
Canceling printing<br />
To cancel printing in progress, click Stop on the <strong>EPSON</strong> <strong>Pro</strong>gress<br />
Meter.<br />
You can also pause or restart printing. To pause printing, click<br />
Pause. To resume printing, click this button again.<br />
c Caution:<br />
If you stop printing in progress, you may need to start printing<br />
again from the beginning for best result; otherwise, misalignment<br />
or banding may appear in the printed image.<br />
Printing with Windows 19<br />
1<br />
English<br />
1<br />
1<br />
1<br />
1<br />
1<br />
1<br />
1<br />
1<br />
1<br />
1<br />
1
Making Settings on the Main Menu<br />
From this menu, you can make the Media Type, Color, and Mode<br />
settings, and also check the remaining ink of the installed ink<br />
cartridges. You can also access the User’s Guide, the paper<br />
information, and the Technical <strong>Support</strong> Web Site by clicking the<br />
Print Assistant button.<br />
Making the Media Type setting<br />
The Media Type setting determines what other settings are<br />
available; therefore, always make this setting first.<br />
From Media Type, select a media that matches the paper loaded<br />
in the printer. Locate your paper in the list, and then select a<br />
corresponding Media Type setting. For some types of paper,<br />
several Media Type settings are available for selection.<br />
20 Printing with Windows
Note:<br />
❏ The availability of special media varies by country.<br />
❏ When using paper other than <strong>Epson</strong> special media, see “Notes on<br />
<strong>Epson</strong> Special Media and Other Media” on page 240.<br />
❏ For the latest information on the special media available in your area,<br />
refer to the <strong>Epson</strong> customer support website. See “Contacting<br />
Customer <strong>Support</strong>” on page 346.<br />
Media Type setting list<br />
Media Type Setting <strong>Epson</strong> Special Media<br />
Name/Description<br />
Premium Luster Photo Paper (250) Premium Luster Photo Paper (250)<br />
Premium Glossy Photo Paper (250) Premium Glossy Photo Paper (250)<br />
Premium Semigloss Photo Paper<br />
(250)<br />
Premium Semimatte Photo Paper<br />
(250)<br />
Premium Semigloss Photo Paper<br />
(250)<br />
Premium Semimatte Photo Paper<br />
(250)<br />
Premium Glossy Photo Paper Premium Glossy Photo Paper<br />
Premium Semigloss Photo Paper Premium Semigloss Photo Paper<br />
Premium Luster Photo Paper Premium Luster Photo Paper<br />
Photo Paper Gloss 250 Photo Paper Gloss 250<br />
Photo Glossy Paper Photo Glossy Paper<br />
Photo Semigloss Paper Photo Semigloss Paper<br />
<strong>Pro</strong>ofing Paper Semimatte <strong>EPSON</strong> <strong>Pro</strong>ofing Paper Semimatte<br />
(Commercial)<br />
Photo Quality Ink Jet Paper Photo Quality Ink Jet Paper<br />
Singleweight Matte Paper Singleweight Matte Paper<br />
Doubleweight Matte Paper Doubleweight Matte Paper<br />
Printing with Windows 21<br />
1<br />
English<br />
1<br />
1<br />
1<br />
1<br />
1<br />
1<br />
1<br />
1<br />
1<br />
1<br />
1
Enhanced Matte Paper Enhanced Matte Paper<br />
Archival Matte Paper Archival Matte Paper<br />
Watercolor Paper - Radiant White Watercolor Paper - Radiant White<br />
Textured Fine Art Paper Textured Fine Art Paper<br />
Velvet Fine Art Paper Velvet Fine Art Paper<br />
UltraSmooth Fine Art Paper UltraSmooth Fine Art Paper<br />
Canvas Canvas<br />
Enhanced Matte Poster Board Enhanced Matte Posterboard<br />
Plain Paper -<br />
Plain Paper (Line drawing) -<br />
Singleweight Matte Paper (line<br />
drawing)<br />
Tracing Paper -<br />
Making the Color setting<br />
<strong>EPSON</strong> Stylus <strong>Pro</strong> <strong>9400</strong>/<strong>7400</strong><br />
Make the Color setting. Select Color/B&W Photo to print color<br />
or monochrome photos, or Black to print a draft or black text only.<br />
Note:<br />
When printing on any media other than tracing paper, we recommend<br />
Color/B&W Photo even if the data to print is black.<br />
22 Printing with Windows<br />
Singleweight Matte Paper<br />
Enhanced Synthetic Paper Enhanced Synthetic Paper<br />
Enhanced Adhesive Synthetic<br />
Paper<br />
Enhanced Adhesive Synthetic<br />
Paper
<strong>EPSON</strong> Stylus <strong>Pro</strong> <strong>9800</strong>/<strong>7800</strong><br />
Make the Color setting. Select Color to print color or monochrome<br />
photos, or Black to print a draft or black text only. If you want to<br />
print advanced monochrome photos, select Advanced B&W<br />
Photo.<br />
Note:<br />
When printing on any media other than tracing paper, we recommend<br />
Color even if the data to print is black.<br />
Making the Mode setting<br />
You can select either the Automatic or Custom mode. These<br />
modes are provided to give you two levels of control over the<br />
printer driver.<br />
Printing with Windows 23<br />
1<br />
English<br />
1<br />
1<br />
1<br />
1<br />
1<br />
1<br />
1<br />
1<br />
1<br />
1<br />
1
Automatic mode<br />
Automatic mode is the quickest and easiest way to start printing.<br />
When Automatic is selected, the printer driver takes care of all<br />
detailed settings based on the current Media Type and Color<br />
settings.<br />
Quality and Speed slider<br />
Depending on the media you choose in the Media Type setting<br />
while Color (or Color/B&W Photo) or Black is selected as the<br />
Color setting and Automatic as the Mode setting, a Quality or<br />
Speed slider appears in the Mode box. Select Quality when print<br />
quality is more important than print speed. Select Speed when<br />
print speed is more important than print quality.<br />
24 Printing with Windows
Color Control mode<br />
When Color (or Color/B&W Photo) is selected as the Color<br />
setting and Automatic as the Mode setting, the Color Control<br />
pull-down menu appears in the Mode box.<br />
You can select from the following settings.<br />
<strong>EPSON</strong> Vivid Select this setting to produce vivid blue and green<br />
tones in printouts.<br />
Charts and<br />
Graphs<br />
<strong>EPSON</strong><br />
Standard<br />
(sRGB)<br />
Note:<br />
Because this setting reproduces blue and green tones<br />
that cannot be displayed by your monitor, your<br />
printouts may differ from the screen images when this<br />
function is selected.<br />
Intensifies the colors and lightens the midtones and<br />
highlights of an image. Use this setting for presentation<br />
graphics, such as charts and graphs.<br />
For <strong>EPSON</strong> Stylus <strong>Pro</strong> <strong>9800</strong>/<strong>7800</strong> only:<br />
Increases the contrast in images. Use this setting for<br />
color photographs.<br />
Adobe RGB For <strong>EPSON</strong> Stylus <strong>Pro</strong> <strong>9800</strong>/<strong>7800</strong> only:<br />
Matches image color to Adobe RGB.<br />
Color Toning (for <strong>EPSON</strong> Stylus <strong>Pro</strong> <strong>9800</strong>/<strong>7800</strong> only)<br />
When you select Advanced B&W Photo as the Color setting<br />
while Automatic is selected, the Color Toning pull-down menu<br />
appears in the Mode box.<br />
You can select from the following settings.<br />
Neutral This setting provides standard image correction for most<br />
photos. Try this first.<br />
Cool This setting gives a cool tone to your photos.<br />
Warm This setting gives a warm tone to your photos.<br />
Sepia This setting applies a sepia tone to your photos.<br />
Printing with Windows 25<br />
1<br />
English<br />
1<br />
1<br />
1<br />
1<br />
1<br />
1<br />
1<br />
1<br />
1<br />
1<br />
1
Custom mode<br />
The Custom mode lets you make a wide range of changes with a<br />
single click of the mouse. In the Custom Settings pull-down menu,<br />
you will find ready-made settings provided by <strong>Epson</strong>.<br />
Note:<br />
These ready-made settings may not appear, depending on the Media<br />
Type and Color settings.<br />
Advanced Photo<br />
Advanced Photo<br />
2880<br />
26 Printing with Windows<br />
Good for printing scanned photos and<br />
digitally captured images in high quality.<br />
Helps prevent misprinting of ink dots that<br />
may occur due to movement of the print<br />
head and paper.<br />
PhotoEnhance This mode lets you select image-correction<br />
settings specially designed for scanned or<br />
digitally captured photos.
Making Advanced setting<br />
The Advanced setting gives you complete control over your<br />
printing environment. Use these settings to experiment with new<br />
printing ideas, or to fine-tune a range of print settings to meet<br />
your individual needs. Once you are satisfied with your new<br />
settings, you can give them a name and add them to the Custom<br />
Settings pull-down menu.<br />
To make Advanced settings, follow the steps below.<br />
1. Select Custom from the Main menu, and then click<br />
Advanced. The Advanced dialog box appears.<br />
2. Make sure a media matching the media loaded in the printer<br />
is selected. See “Media Type setting list” on page 21.<br />
Printing with Windows 27<br />
1<br />
English<br />
1<br />
1<br />
1<br />
1<br />
1<br />
1<br />
1<br />
1<br />
1<br />
1<br />
1
3. Make the Color setting.<br />
For <strong>EPSON</strong> Stylus <strong>Pro</strong> <strong>9400</strong>/<strong>7400</strong>:<br />
Select Color/B&W Photo to print color or monochrome<br />
photos, or Black to print a draft or black text only.<br />
For <strong>EPSON</strong> Stylus <strong>Pro</strong> <strong>9800</strong>/<strong>7800</strong>:<br />
Select Color to print color or monochrome photos, or Black<br />
to print a draft or black text only.<br />
If you want to print advanced monochrome photos, select<br />
Advanced B&W Photo.<br />
Note:<br />
When printing on any media other than tracing paper, we<br />
recommend Color or Color/B&W even if the data to print is black.<br />
4. Select a Print Quality setting.<br />
5. If you are using non-<strong>Epson</strong> special media, click the Paper<br />
Config button, and then make settings as needed. For details,<br />
see “Paper Configuration” on page 29.<br />
6. Make the Printer Color Management settings. For details, see<br />
“Printer Color Management” on page 32.<br />
Note:<br />
Some settings are enabled or disabled depending on the Media Type,<br />
Color, and Print Quality settings you have made.<br />
7. Make other settings as needed. For details, see the online help.<br />
8. Click OK to apply your settings and then return to the Main<br />
menu. If you want to return to the previous screen without<br />
applying your settings, click Cancel.<br />
28 Printing with Windows
Paper Configuration<br />
The following settings in the Paper Configuration dialog box let<br />
you make the detailed paper settings.<br />
Mode Description<br />
Color Density Adjusts the strength of Color Density. Use a value in the<br />
range of -50% to +50%. Drag the slider to the right (+) to<br />
deepen the color of your printout or left (-) to lighten its<br />
color. You can also type a number (-50 to +50) in the box<br />
next to the slider.<br />
Use this function when you print on paper other than<br />
<strong>Epson</strong> special media.<br />
Set the slider to the 0 position when you print on <strong>Epson</strong><br />
special media.<br />
Note:<br />
Deepening of the color of printout may not be possible,<br />
depending on the printing mode.<br />
Printing with Windows 29<br />
1<br />
English<br />
1<br />
1<br />
1<br />
1<br />
1<br />
1<br />
1<br />
1<br />
1<br />
1<br />
1
Mode Description<br />
Drying Time<br />
per Print<br />
Head Pass<br />
Paper Feed<br />
Adjustment<br />
30 Printing with Windows<br />
Adds a waiting time when the print head reaches the end<br />
of every pass.<br />
Set this value using the slider or text box. To improve the<br />
print quality by using slow ink absorption on the media,<br />
set a higher value.<br />
The drying time per print head pass can be set from 0 to<br />
5 seconds, in 0.1 second increments.<br />
Note:<br />
If you use this feature, the printing time will be longer.<br />
Controls the paper feeding value, in 0.01% increments. If<br />
the paper feeding value is too large, white horizontal<br />
micro banding may appear. If the paper feeding value<br />
is too small, dark horizontal micro banding may appear.<br />
Paper Suction Decreasing the air suction at the platen can avoid<br />
wrinkling or waving of thin or saturated media, or<br />
eliminating vertical banding. The relationship of the<br />
parameter and the suction power is indicated as follows:<br />
Paper<br />
Thickness<br />
Standard:100%<br />
-1:84%<br />
-2:66%<br />
-3:50%<br />
-4:34%<br />
This value automatically appears according to the Media<br />
Type setting. If you use non-<strong>Epson</strong> media, modify this<br />
value for your media. Refer to the paper specifications,<br />
or print "Thickness Pattern" to find out the paper thickness.<br />
Cut Method Determines the best cutting method according to the<br />
paper thickness.<br />
Standard:Normal speed and normal cut pressure<br />
Thin Paper:Low cut pressure<br />
Thick Paper, Fast:High speed and high cut pressure<br />
Thick Paper, Slow:Low speed and high cut pressure
Mode Description<br />
Platen Gap Platen Gap is the height from the media loaded in the<br />
printer to the print head. By adjusting this parameter, you<br />
may produce better print quality. This is set automatically<br />
according to the Paper Thickness setting specified.<br />
Note:<br />
Setting Platen Gap to Narrow may produce better print<br />
quality, but make sure the media does not wrinkle or<br />
touch the print head; otherwise, printed data or the print<br />
head surface may be damaged. Use Wider or Wide in<br />
such case.<br />
Printing with Windows 31<br />
1<br />
English<br />
1<br />
1<br />
1<br />
1<br />
1<br />
1<br />
1<br />
1<br />
1<br />
1<br />
1
Printer Color Management<br />
Color Controls<br />
This setting provides the color matching and image-enhancement<br />
methods. When you select this setting, additional settings appear<br />
under the Printer Color Management box where you can select a<br />
Mode setting and adjust the color enhancement sliders. For details<br />
on the additional settings, see the online help.<br />
32 Printing with Windows
When Advanced B&W Photo is selected as the Color setting,<br />
the following screen appears. You can then adjust the advanced<br />
monochrome settings. For details on the additional settings, see<br />
the online help.<br />
Printing with Windows 33<br />
1<br />
English<br />
1<br />
1<br />
1<br />
1<br />
1<br />
1<br />
1<br />
1<br />
1<br />
1<br />
1
PhotoEnhance<br />
This setting provides a variety of image-correction settings that<br />
you can apply to your photo images before printing.<br />
PhotoEnhance does not affect your original data. When you select<br />
this setting, you can make the Tone and Digital Camera<br />
Correction settings.<br />
Note:<br />
❏ This mode is available only with 16-, 24-, or 32-bit color data.<br />
❏ Printing with PhotoEnhance selected may increase the time required<br />
in printing, depending on your computer system and the amount of<br />
the data contained in your data.<br />
34 Printing with Windows
❏ The Tone setting appears for <strong>EPSON</strong> Stylus <strong>Pro</strong> <strong>9400</strong>/<strong>7400</strong> only.<br />
Tone Auto Correct <strong>Pro</strong>vides standard image correction for<br />
most photos. Try this first.<br />
Sepia Applies a sepia tone to your photos.<br />
Neutral Gray Applies a black and white tone to your<br />
print data.<br />
Warm Gray Applies a warmer black and white tone<br />
to your print data than Neutral Gray.<br />
Cool Gray Applies a cooler black and white tone<br />
to your print data than Neutral Gray.<br />
Digital Camera Correction If you are printing photos taken with a<br />
digital camera, select this check box to<br />
give your printed photos a smooth and<br />
natural appearance like that of photos<br />
taken with a film camera.<br />
Select the Smooth Skin check box to<br />
adjust the image to make its skin color<br />
smooth.<br />
Printing with Windows 35<br />
1<br />
English<br />
1<br />
1<br />
1<br />
1<br />
1<br />
1<br />
1<br />
1<br />
1<br />
1<br />
1
Off (No Color Adjustment)<br />
This setting turns off the printer driver color management, which<br />
is useful when you use the color management function of the<br />
application to apply an ICC profile.<br />
36 Printing with Windows
ICM<br />
This setting uses the Windows color matching method to<br />
automatically adjust printout colors to match colors on your<br />
screen. Select this setting when printing scanned photographs or<br />
computer graphics.<br />
Note:<br />
❏ Be aware that the ambient light and the age, quality, and settings of<br />
the monitor can affect the quality of your color matching.<br />
❏ The following settings are available for Windows XP/2000 only.<br />
ICM Mode Select the ICM mode from Host ICM, Driver ICM (Basic),<br />
or Driver ICM (Advanced).<br />
Image,<br />
Graphics, and<br />
Text check<br />
boxes<br />
These check boxes are available only when Driver ICM<br />
(Advanced) is selected as the ICM Mode.<br />
Select the check box you want to set.<br />
Printing with Windows 37<br />
1<br />
English<br />
1<br />
1<br />
1<br />
1<br />
1<br />
1<br />
1<br />
1<br />
1<br />
1<br />
1
Input <strong>Pro</strong>file Select an input profile.<br />
Saving the Advanced settings<br />
To save your Advanced settings, follow the steps below.<br />
38 Printing with Windows<br />
This setting is not available when Host ICM is selected<br />
as the ICM Mode setting.<br />
Intent Select the rendering intent or color mapping<br />
preference.<br />
Saturation:<br />
This setting is the best option for presentation graphics<br />
to accurately reproduce vivid colors. Use of this setting<br />
is not recommended when printing photo data.<br />
Perceptual:<br />
This setting renders an image’s color to appear<br />
naturally, and is often used to render the wide color<br />
range of the original image. Use of this setting is<br />
recommended when printing photo data.<br />
Relative Colorimetric:<br />
This setting renders an image by maintaining a relative<br />
color range, and is often used when most of the color<br />
range before conversion is found in the image after<br />
conversion. Use of this setting is recommended when<br />
printing photo data.<br />
Absolute Colorimetric:<br />
This setting renders an image by maintaining an<br />
absolute color range so that there is a 1-to-1 ratio of<br />
absolute lab coordinates. This setting is not<br />
recommended when printing photo data and normal<br />
conversions.<br />
Printer <strong>Pro</strong>file Select a printer profile.<br />
Printer <strong>Pro</strong>file<br />
Description<br />
Shows the description of the selected printer profile.<br />
Show all profiles Shows all profiles in the Input <strong>Pro</strong>file and the Printer<br />
<strong>Pro</strong>file pull-down menu.<br />
This setting is not available when Host ICM is selected<br />
as the ICM Mode setting.
1. Click Save Settings. The Custom Settings dialog box appears.<br />
2. Type a unique name, up to 31 characters, for your settings in<br />
the Name text box.<br />
3. Click Save. Your setting will be added to the Custom Setting<br />
List.<br />
You can save up to 100 custom settings (including the imported<br />
settings). You can select your saved settings from the Custom<br />
Settings pull-down menu in the Mode box on the Main menu.<br />
When you select your saved settings in the Custom Settings list,<br />
be aware that making new settings, for example Media Type and<br />
Color settings, may change your custom settings. This may cause<br />
unexpected results in your printouts. If this happens, reselect<br />
your saved settings and try printing again.<br />
Note:<br />
The names of the ready-made settings provided by <strong>Epson</strong> cannot be<br />
applied to your new settings.<br />
Printing with Windows 39<br />
1<br />
English<br />
1<br />
1<br />
1<br />
1<br />
1<br />
1<br />
1<br />
1<br />
1<br />
1<br />
1
Deleting the Advanced settings<br />
To delete your Advanced setting, follow the steps below.<br />
Note:<br />
You cannot delete ready-made settings from the Custom Settings list.<br />
1. Click Save Settings. The Custom Settings dialog box appears.<br />
2. Select the name of settings you want to delete.<br />
3. Click Delete. The setting will be deleted from the Custom<br />
Settings list.<br />
Exporting and importing the Advanced settings<br />
You can export the custom settings you saved, or import from a<br />
custom setting file created in another environment.<br />
Exporting the Advanced settings<br />
To export your custom settings, use the following steps.<br />
1. Click Save Settings. The Custom Settings dialog box appears.<br />
2. Select the custom settings you want to export.<br />
40 Printing with Windows
3. Click Export.<br />
4. Select the location where you want to save the file, and then<br />
enter the file name.<br />
5. Click Save.<br />
6. When the message “<strong>Pro</strong>cessing complete.” appears, click OK.<br />
Importing the Advanced settings<br />
To import custom settings, use the following steps.<br />
1. Click Save Settings. The Custom Settings dialog box appears.<br />
2. Click Import.<br />
3. Select the folder where the file for importing settings is<br />
located, and then select the file.<br />
4. Click Open.<br />
5. When the message “<strong>Pro</strong>cessing complete.” appears, click OK.<br />
Note:<br />
The custom setting that includes ICM options cannot be transferred<br />
between Windows XP/2000 and Windows Me/98.<br />
Printing with Windows 41<br />
1<br />
English<br />
1<br />
1<br />
1<br />
1<br />
1<br />
1<br />
1<br />
1<br />
1<br />
1<br />
1
Checking the Ink Levels<br />
You can check the amount of the remaining ink of each ink<br />
cartridge.<br />
Note:<br />
If <strong>EPSON</strong> Stylus <strong>Pro</strong> <strong>9800</strong>/<strong>7800</strong> is not connected properly or <strong>EPSON</strong><br />
Status Monitor 3 is not installed, Cartridge Option appears instead.<br />
The Cartridge Option is not displayed for <strong>EPSON</strong> Stylus <strong>Pro</strong><br />
<strong>9400</strong>/<strong>7400</strong>.<br />
42 Printing with Windows
Previewing your printout<br />
If you select the Print Preview check box, you can see how your<br />
printout will look before printing. When you send a print job to<br />
the printer, the <strong>EPSON</strong> Print Preview window appears, allowing<br />
you to make changes before printing.<br />
The <strong>EPSON</strong> Preview toolbar contains several buttons that you can<br />
use to perform the following functions.<br />
Zoom Click this button to enlarge or reduce the<br />
size of the previewed image.<br />
Fit-to-screen Click this button to scale the previewed<br />
image so that it fits the current window<br />
size. This is convenient when you want to<br />
see the entire image at one time.<br />
Maximum zoom Click this button to display the previewed<br />
image at the maximum possible zoom<br />
ratio.<br />
Printing with Windows 43<br />
1<br />
English<br />
1<br />
1<br />
1<br />
1<br />
1<br />
1<br />
1<br />
1<br />
1<br />
1<br />
1
Printable area<br />
on/off<br />
You can also manipulate the previewed data in the following<br />
ways.<br />
❏ Select and preview individual pages.<br />
❏ Reduce or enlarge the size of preview.<br />
❏ Select and print any or all pages.<br />
❏ Magnify the previewed document: Click View and then select<br />
Magnify to open the Magnify window, which magnifies the<br />
area of the previewed document outlined by the red box. By<br />
dragging the red box, you can change the part of the<br />
document to magnify.<br />
❏ Specify which pages in the document you want to print: Click<br />
Print Option, and then select Remove Page or Add Page.<br />
After you previewing the data, click Print to print the data, or click<br />
Cancel to cancel printing.<br />
Using the Print Assistant function<br />
You can access the following information by clicking the Print<br />
Assistant button:<br />
44 Printing with Windows<br />
Click this button to display a rectangle<br />
indicating the printable area on the<br />
previewed image. The printer cannot<br />
print anything which is outside of this<br />
rectangle. Click this button again to turn<br />
this feature off.<br />
Previous page Click this button to display the previous<br />
page. If there is no previous page, this<br />
button is not available.<br />
Next page Click this button to display the next page.<br />
If there is no next page, this button is not<br />
available.
❏ Reference Guide (Troubleshooting page)<br />
❏ Paper information that is most suitable for printing<br />
❏ Technical <strong>Support</strong> Web Site<br />
Making Settings on the Paper Menu<br />
You can make Paper Source, Borderless, Auto Cut, Paper Size<br />
(Page Size), Copies, Orientation, and Printable Area or Roll Paper<br />
Option settings on this menu.<br />
Note:<br />
❏ When Sheet is selected as the Paper Source setting, Printable Area<br />
appears on the menu. When Roll Paper or Roll Paper (Banner)<br />
is selected as the Paper Source setting, Roll Paper Option appears<br />
on the menu.<br />
Printing with Windows 45<br />
1<br />
English<br />
1<br />
1<br />
1<br />
1<br />
1<br />
1<br />
1<br />
1<br />
1<br />
1<br />
1
❏ Most Windows applications feature paper size and page layout<br />
settings that override similar settings in the printer driver.<br />
However, if your application does not have these features, verify the<br />
settings on the printer driver’s Paper menu.<br />
Making the Paper Source setting<br />
You can select Roll Paper, Roll Paper (Banner), or Sheet from<br />
the Paper Source setting. Select one that matches the paper loaded<br />
in the printer.<br />
Making the Borderless setting<br />
You can print your data without margins on paper.<br />
For this printing mode, <strong>Epson</strong> recommends the following media<br />
conditions.<br />
46 Printing with Windows
Accommodate media width:<br />
❏ 10 inch, 254 mm<br />
❏ 300 mm<br />
❏ 13 inch, 329 mm (Super A3/B)<br />
❏ 16 inch, 406.4 mm<br />
❏ 17 inch, 431.8 mm<br />
❏ 515 mm (B2)<br />
❏ 594 mm (A1)<br />
❏ 24 inch, 609.6 mm<br />
❏ 728 mm (B1)*<br />
❏ 36 inch, 914.4 mm*<br />
❏ 44 inch, 1117.6 mm*<br />
* for <strong>EPSON</strong> Stylus <strong>Pro</strong> <strong>9800</strong>/<strong>9400</strong> use only.<br />
Note:<br />
❏ If your application has margin settings, make sure they are set to<br />
zero before printing.<br />
❏ When printing on cut-sheet media, only the left and right margins<br />
are set to zero. The top margin is always 3 mm, and the bottom<br />
margin is always 14 mm. The back side of the paper may smear.<br />
❏ The ink may contaminate the platen of the printer. In this case, wipe<br />
the ink away using a cloth.<br />
❏ Printing with this feature takes longer time than normal printing.<br />
Printing with Windows 47<br />
1<br />
English<br />
1<br />
1<br />
1<br />
1<br />
1<br />
1<br />
1<br />
1<br />
1<br />
1<br />
1
❏ When Premium Glossy Photo Paper (250) roll paper or Premium<br />
Semigloss Photo Paper (250) roll paper is used in printing, the top<br />
margin is always 20 mm.<br />
❏ The following media may smear in the top area when selecting<br />
Single Cut or Double Cut for the Auto Cut setting:<br />
Doubleweight Matte Paper, Singleweight Matte Paper, Enhanced<br />
Matte Paper, Textured Fine Art Paper, and UltraSmooth Fine Art<br />
Paper.<br />
❏ Smear may result in the top and bottom areas depending on the<br />
media.<br />
To print your data with this feature, follow the steps below.<br />
1. Select Borderless.<br />
48 Printing with Windows
2. Click the Expansion button. The Expansion dialog box<br />
appears.<br />
3. Choose Auto Expand or Retain Size, and the amount of<br />
enlargement.<br />
Auto Expand Select this setting if you want to enlarge the size of<br />
print data automatically and print with no margins.<br />
You can choose the amount of enlargement by<br />
moving the slider.<br />
Note:<br />
Enlarged areas that exceed the paper size will not<br />
be printed on the paper.<br />
Retain Size Select this setting if you do not want to change the<br />
ratio of your print data.<br />
If you select this setting, you need to enlarge your<br />
image data to exceed the paper width, to avoid<br />
unprinted areas appearing along the left and right<br />
edges. Enlarging 3 mm in both the left and right<br />
directions is recommended, using the application<br />
that created the data.<br />
To use this feature, see “Making the Paper Size<br />
setting” on page 53.<br />
Printing with Windows 49<br />
1<br />
English<br />
1<br />
1<br />
1<br />
1<br />
1<br />
1<br />
1<br />
1<br />
1<br />
1<br />
1
4. Make the Auto Cut setting. For details, see “Making the Auto<br />
Cut setting” on page 50.<br />
5. Click OK.<br />
6. Start printing your data from your application.<br />
Making the Auto Cut setting<br />
This setting is available only when Roll Paper or Roll Paper<br />
(Banner) is selected as the Paper Source setting. You can select<br />
how the paper is cut after printing.<br />
Single Cut<br />
Amount of<br />
Enlargement<br />
Select this setting if you want to save paper. If you select this<br />
setting, the boundary of a picture or the boundary of a page is cut.<br />
However, the cut position may shift slightly.<br />
50 Printing with Windows<br />
When you select Auto Expand, the slider becomes<br />
available. Using the slider, you can control the<br />
amount of the image that extends beyond the<br />
edges of the paper during borderless printing.<br />
For most print jobs, Standard is recommended in<br />
order to eliminate margins on all sides of the paper.<br />
In a very humid environment, the width of paper<br />
may expand due to moisture absorption. In this<br />
case, move the slider to Max to eliminate margins<br />
around the image. If Max is selected, the center of<br />
the image may move about 1 mm to the right.<br />
Moving the slider towards Min decreases the<br />
amount of the image enlargement; however, as this<br />
amount decreases, margins may appear on one or<br />
more sides of the paper.
Note:<br />
This setting appears only when the Borderless check box is selected.<br />
Double Cut<br />
Select this setting to avoid the slight gap that occurs with the<br />
Single Cut setting. A margin is created between pictures, and<br />
1 mm along the inside of each picture is cut.<br />
Note:<br />
This setting appears only when the Borderless check box is selected.<br />
Printing with Windows 51<br />
1<br />
English<br />
1<br />
1<br />
1<br />
1<br />
1<br />
1<br />
1<br />
1<br />
1<br />
1<br />
1
Normal Cut<br />
Off<br />
Select this setting to keep margins at the top and bottom of the<br />
printed data.<br />
Select this setting to cut printouts manually. To cut printouts<br />
manually, follow the steps below.<br />
Note:<br />
When you print on Canvas, only this setting is available.<br />
1. Press the Paper Source l button to select Roll Auto Cut Off<br />
.<br />
2. Press the Enter button.<br />
3. The printer automatically feeds the paper to the cutter guide,<br />
and the printer becomes offline. Pause appears on the LCD.<br />
4. If necessary, adjust the cutting position by using the Paper<br />
Feed d button or Paper Feed u button.<br />
5. Cut the paper along the cutter guide using the manual cutter<br />
unit.<br />
52 Printing with Windows
6. After cutting the paper, press the Pause button. The printer<br />
becomes online.<br />
Making the Paper Size setting<br />
You can select a paper size that you want to use. Select the proper<br />
paper size from the Paper Size list.<br />
You can also add a custom paper size, using the steps below.<br />
1. Select User Defined from the Paper Size list. The User Defined<br />
Paper Size dialog box appears.<br />
2. Enter Paper Size Name, Paper Width and Paper Height,<br />
and then select Unit.<br />
Note:<br />
If you are using Windows Me or 98, the maximum paper height is<br />
90.55 inches (230 cm).<br />
3. Click OK to save the custom paper size.<br />
Printing with Windows 53<br />
1<br />
English<br />
1<br />
1<br />
1<br />
1<br />
1<br />
1<br />
1<br />
1<br />
1<br />
1<br />
1
Making the Copies setting<br />
You can specify the number of copies to print. Enter a number in<br />
the Copies box, or click the arrow next to the box. You can enter<br />
any number from 1 to 9999. When printing multiple copies of your<br />
document, select Collate to print one complete document set at<br />
a time. Select Reverse Order to print your documents in reverse<br />
order, starting with the last page.<br />
54 Printing with Windows
Making the Orientation settings<br />
You can specify the direction of printing on the page.<br />
Portrait Print direction is short edge first, like most magazines.<br />
Landscape Print direction is long edge first, like many<br />
spreadsheets.<br />
Rotated by 180° Prints your document upside down.<br />
Note:<br />
This function is not available when Roll Paper (Banner)<br />
is selected as the Paper Source setting.<br />
Printing with Windows 55<br />
1<br />
English<br />
1<br />
1<br />
1<br />
1<br />
1<br />
1<br />
1<br />
1<br />
1<br />
1<br />
1
Making the Printable Area setting<br />
This setting is available when you select Sheet as the Paper<br />
Source setting. You can make the following setting.<br />
Centered<br />
Select this setting to center printouts.<br />
56 Printing with Windows
Making the Roll Paper Option settings<br />
This setting is available when you select Roll Paper or Roll Paper<br />
(Banner) as the Paper Source setting. You can make the following<br />
settings.<br />
Auto Rotate<br />
Note:<br />
This function is available only when Roll Paper is selected as the Paper<br />
Source setting.<br />
Printing with Windows 57<br />
1<br />
English<br />
1<br />
1<br />
1<br />
1<br />
1<br />
1<br />
1<br />
1<br />
1<br />
1<br />
1
This function is effective only when the print data length is shorter<br />
than the printable width of the roll paper. The print data will<br />
automatically be turned 90 degrees to print crosswise, saving roll<br />
paper.<br />
To enable this function, follow the steps below.<br />
1. Select Auto Rotate. The Roll Width button is activated.<br />
2. Click Roll Width. The Roll Paper Width dialog box appears.<br />
3. Select the installed roll paper size from the pull-down menu.<br />
4. Click OK.<br />
Print Page Line<br />
Original Auto Rotate off<br />
Auto Rotate on<br />
This function lets you specify whether to print a page line on the<br />
right side, and also below the document for manual cutting. To<br />
enable this function, select Print Page Line.<br />
58 Printing with Windows
The Print Page Line operation changes according to the Auto Cut<br />
setting. Check these settings as necessary by referring to the<br />
printer’s operation.<br />
Auto Cut Print Page Line Printer’s Operation<br />
Single Cut<br />
Double Cut<br />
Normal Cut<br />
Single Cut<br />
Double Cut<br />
Normal Cut<br />
Save Roll Paper<br />
Selected Prints page line on the right side<br />
only, and cuts paper<br />
automatically after the print job.<br />
Not selected Does not print page line, but cuts<br />
paper automatically after the<br />
print job.<br />
Off Selected Prints page lines on the right side<br />
and below the document, but<br />
does not cut paper<br />
automatically after the print job.<br />
Off Not selected Does not print page lines or cut<br />
paper.<br />
Note:<br />
This function is available only when Roll Paper (Banner) is selected<br />
as the Paper Source setting.<br />
This function is effective if you wish to save roll paper, because<br />
the blank portion of the last page of your printed data is not fed<br />
through the printer.<br />
To enable this function, select Save Roll Paper.<br />
Printing with Windows 59<br />
1<br />
English<br />
1<br />
1<br />
1<br />
1<br />
1<br />
1<br />
1<br />
1<br />
1<br />
1<br />
1
Making Settings on the Layout Menu<br />
You can make the Reduce/Enlarge, Multi-Page, and Optimize<br />
Enlargement settings on this menu.<br />
Note:<br />
❏ The functions on the Layout menu are not available when Roll<br />
Paper (Banner) is selected as the Paper Source setting.<br />
❏ According to the paper source you choose, some of the functions are<br />
not available.<br />
60 Printing with Windows
Making the Reduce/Enlarge setting<br />
You can fit the size of your data to the size of paper you to print<br />
on. To enable this function, select Reduce/Enlarge. When this<br />
function is enabled, you can make the following settings.<br />
Fit to Page <strong>Pro</strong>portionally enlarges or reduces the size of your<br />
data to make it fit the paper size you have selected<br />
in the Output Paper Size.<br />
Custom Lets you define the percentage you want to enlarge<br />
or reduce a data. Click the arrows next to the Scale<br />
box to select a proportion from 10 to 400%.<br />
Printing with Windows 61<br />
1<br />
English<br />
1<br />
1<br />
1<br />
1<br />
1<br />
1<br />
1<br />
1<br />
1<br />
1<br />
1
Making Multi-Page settings<br />
Selecting Multi-Page lets you choose between the N-up and<br />
Poster settings.<br />
62 Printing with Windows
Making N-up settings<br />
Select N-up as the Multi-Page setting to print two or four pages<br />
of your document on one sheet of paper.<br />
When N-up is selected, you can make the following settings.<br />
2 Pages<br />
4 Pages<br />
Prints two or four pages of your data on a single<br />
sheet of paper.<br />
Page Order Opens the Print Layout dialog box, where you<br />
can specify the order in which the pages will be<br />
printed. Some settings may be unavailable,<br />
depending on the Orientation selection on the<br />
Paper menu.<br />
Print page frames Prints frames around the pages printed on each<br />
sheet.<br />
Printing with Windows 63<br />
1<br />
English<br />
1<br />
1<br />
1<br />
1<br />
1<br />
1<br />
1<br />
1<br />
1<br />
1<br />
1
Making Poster settings<br />
A single page can be enlarged to cover 4, 9, or 16 printed sheets<br />
of paper. Select Poster as the Multi-Page setting to print a<br />
poster-size image.<br />
64 Printing with Windows
Click Settings to adjust the way your poster will print. The Poster<br />
Settings dialog box opens.<br />
You can make the following settings.<br />
Print Cutting<br />
Guides<br />
Overlapping<br />
Alignment Marks<br />
Check this box to turn the cutting guide options on.<br />
Slightly overlaps the images and prints alignment<br />
markers so that they can be aligned more precisely.<br />
Trim Lines Prints border lines on the images to guide you when<br />
trimming the pages.<br />
If you only want to print a few of the panels without printing the<br />
entire poster, click the panels that you do not want to print, and<br />
then click OK to close the Poster Settings dialog box.<br />
Printing with Windows 65<br />
1<br />
English<br />
1<br />
1<br />
1<br />
1<br />
1<br />
1<br />
1<br />
1<br />
1<br />
1<br />
1
Making the Optimize Enlargement setting (for<br />
Windows XP and 2000 only)<br />
Select this check box to optimize an enlargement to achieve long<br />
poster or panoramic printing without using a particular<br />
application. Clear this check box if text or graphics are distorted;<br />
however, output length may be limited depending on the<br />
application.<br />
Using the Printer Utilities<br />
The <strong>EPSON</strong> printer utilities let you check the current printer<br />
status and perform printer maintenance from your screen.<br />
66 Printing with Windows
Note:<br />
❏ The letter in parentheses after the utility name indicates the shortcut<br />
key for that utility. Press ALT and the letter on the keyboard to open<br />
that utility.<br />
❏ Do not use the Nozzle Check, Head Cleaning, or Print Head<br />
Alignment utilities if your printer is connected to your computer<br />
through a network.<br />
❏ Do not use the Nozzle Check, Head Cleaning, or Print Head<br />
Alignment utilities while printing is in progress; otherwise, your<br />
printout may be marred.<br />
<strong>EPSON</strong> Status Monitor 3<br />
This utility provides you with printer status information, such as<br />
the amount of ink remaining, the free space of the maintenance<br />
tank, and it also checks for printer error.<br />
Note:<br />
This utility is available when your system is configured to support<br />
bi-directional communication.<br />
Nozzle Check<br />
This utility checks the print head nozzles for clogging. Check the<br />
nozzles when you notice the print quality has declined and after<br />
cleaning to confirm that the print head nozzles have been cleaned.<br />
See “Checking the print head nozzles” on page 68.<br />
If you click Auto in the Nozzle Check dialog box, or turn on AUTO<br />
CLEANING from the control panel on the printer, this utility not<br />
only checks the clogging nozzles, but also performs head cleaning<br />
automatically.<br />
Printing with Windows 67<br />
1<br />
English<br />
1<br />
1<br />
1<br />
1<br />
1<br />
1<br />
1<br />
1<br />
1<br />
1<br />
1
Head Cleaning<br />
This utility cleans the print head. You may need to clean the print<br />
head if you notice the print quality has declined. Use this utility<br />
to perform head cleaning. See “Cleaning the print head” on page<br />
70.<br />
Print Head Alignment<br />
This utility can be used to improve the print quality of your<br />
printed data. The alignment of the print head may need to be<br />
adjusted if vertical lines appear out of alignment or if white or<br />
black banding noise appear in your printed data. Use this utility<br />
to realign the print head. See “Aligning the print head” on page<br />
71.<br />
Printer and Option Information<br />
This function enables the printer driver to check the printer<br />
configuration information. You can check or select the black ink<br />
set on the printer. See “Using Printer and Option Information” on<br />
page 71.<br />
Note:<br />
This function is supported by <strong>EPSON</strong> Stylus <strong>Pro</strong> <strong>9800</strong>/<strong>7800</strong> only.<br />
<strong>EPSON</strong> LFP Remote Panel<br />
This utility lets you optimize your printer. See “Starting <strong>EPSON</strong><br />
LFP Remote Panel” on page 72.<br />
Checking the print head nozzles<br />
If you find that the printed data is unexpectedly faint or dots in<br />
the printed data are missing, you may be able to identify the<br />
problem by using the Nozzle Check utility.<br />
To use the Nozzle Check utility, follow the steps below.<br />
68 Printing with Windows
Note:<br />
Do not start the Nozzle Check utility while printing is in progress;<br />
otherwise, your printout may be marred.<br />
1. Make sure paper is loaded in the printer.<br />
2. Click Nozzle Check.<br />
3. Click Print if you want to visually check if any print head<br />
nozzles are clogged, if you are using non-<strong>Epson</strong> special<br />
media, or if the width of paper you are using is less than<br />
210 mm. Click Auto if you want to perform an automatic<br />
nozzle check, and if the nozzle check indicates it is necessary.<br />
Note:<br />
If you turn on AUTO CLEANING from the control panel on the printer<br />
even though Print has been selected, the Nozzle Check utility not<br />
only checks for the clogged nozzles, but also performs head cleaning<br />
automatically. If you are using non-<strong>Epson</strong> special media, or if the<br />
width of paper you are using is less than 210 mm, turn off AUTO<br />
CLEANING from the control panel on the printer.<br />
4. Follow the on-screen instructions to print a nozzle check<br />
pattern.<br />
If you find missing dots, clean the print head nozzle. See<br />
“Cleaning the print head” on page 70.<br />
Printing with Windows 69<br />
1<br />
English<br />
1<br />
1<br />
1<br />
1<br />
1<br />
1<br />
1<br />
1<br />
1<br />
1<br />
1
Cleaning the print head<br />
If you find that the printed data is unexpectedly faint or dots in<br />
the printed data are missing, you may be able to solve these<br />
problems by using the Head Cleaning utility to clean the print<br />
head, which ensures that the nozzles are delivering ink properly.<br />
To use the Head Cleaning utility, follow the steps below.<br />
Note:<br />
❏ Do not start the Head Cleaning utility while printing is in progress;<br />
otherwise, your printout may be marred.<br />
❏ To save ink, use the Nozzle Check utility first to confirm that the<br />
print head needs to be cleaned. This is because the cleaning process<br />
consumes some ink.<br />
❏ When the ink check light is flashing or on, you cannot clean the print<br />
head. Replace the appropriate ink cartridge first. See “Replacing Ink<br />
Cartridges” on page 281.<br />
1. Make sure the printer is turned on and the ink check light is<br />
off.<br />
2. Click Head Cleaning.<br />
3. Follow the on-screen instructions.<br />
4. Click Print Nozzle Check Pattern in the Head Cleaning<br />
dialog box to confirm that the head is clean and to reset the<br />
cleaning cycle.<br />
If you still find missing dots after cleaning, try the following<br />
solutions.<br />
❏ Select POWER CLEANING from the control panel on the printer.<br />
See “POWER CLEANING” on page 222.<br />
70 Printing with Windows
❏ Repeat this procedure four or five times, turn the printer off<br />
and leave it alone overnight, and then try head cleaning again.<br />
❏ Replace some of ink cartridges as they may be old or<br />
damaged.<br />
If the print quality remains a problem after you have tried these<br />
solutions, contact your dealer. See “Contacting Customer<br />
<strong>Support</strong>” on page 346.<br />
Aligning the print head<br />
If you find misaligned lines or black or white banding on the<br />
printed data, you may be able to solve these problems by using<br />
the Print Head Alignment utility to align the print head.<br />
To use the Print Head Alignment utility, follow the steps below.<br />
1. Make sure paper is loaded in the printer.<br />
2. Click Print Head Alignment.<br />
3. Follow the on-screen instructions.<br />
Using Printer and Option Information<br />
You can check or select the black ink set on the printer.<br />
Note:<br />
This function is supported by <strong>EPSON</strong> Stylus <strong>Pro</strong> <strong>9800</strong>/<strong>7800</strong> only.<br />
1. Make sure the printer is turned on.<br />
Printing with Windows 71<br />
1<br />
English<br />
1<br />
1<br />
1<br />
1<br />
1<br />
1<br />
1<br />
1<br />
1<br />
1<br />
1
2. Click Printer and Option Information. The following dialog<br />
box appears.<br />
The printer driver usually obtains the ink cartridge<br />
information automatically, and prints in the appropriate print<br />
mode. If this is not possible, a message appears in the Current<br />
Setting box to prompt you to select an ink cartridge. In this<br />
case, select the correct ink cartridge according to the actual<br />
ink cartridge set on the printer.<br />
3. Click OK.<br />
Starting <strong>EPSON</strong> LFP Remote Panel<br />
You can optimize your printer using this utility. To start <strong>EPSON</strong><br />
LFP Remote Panel, see the steps below.<br />
1. Make sure the printer is turned on.<br />
2. Click <strong>EPSON</strong> LFP Remote Panel.<br />
3. Follow the on-screen instructions. See the <strong>EPSON</strong> LFP<br />
Remote Panel online help for details.<br />
72 Printing with Windows
Making the Speed & <strong>Pro</strong>gress settings<br />
You can make settings related to print speed and progress. To<br />
make the Speed & <strong>Pro</strong>gress settings, click Speed & <strong>Pro</strong>gress on<br />
the Utility menu. The Speed & <strong>Pro</strong>gress dialog box appears.<br />
Note:<br />
The specific features available in the printer software vary depending on<br />
the printer model and the version of Windows that you are using.<br />
High Speed Copies<br />
To print multiple copies of your data faster, select High Speed<br />
Copies. This speeds up printing by using your hard disk space<br />
as a cache when printing multiple copies of your data.<br />
Show <strong>Pro</strong>gress Meter<br />
To display the <strong>Pro</strong>gress Meter every time you print, select Show<br />
<strong>Pro</strong>gress Meter. Then, you can monitor the progress of your print<br />
job.<br />
Printing with Windows 73<br />
1<br />
English<br />
1<br />
1<br />
1<br />
1<br />
1<br />
1<br />
1<br />
1<br />
1<br />
1<br />
1
Always spool RAW datatype (for Windows XP and 2000 only)<br />
To enable NT-based clients spool documents to use the RAW<br />
format instead of the EMF (metafile) format, select the Always<br />
Spool Raw datatype check box (Windows NT-based<br />
applications use the EMF format by default).<br />
Try using this option if documents spooled in the EMF format do<br />
not print correctly.<br />
Depending on the data to print, spooling RAW datatype requires<br />
fewer resources than EMF, so some problems (“Insufficient<br />
Memory/Disk Space to Print”, “Slow print speed”, etc) can be<br />
solved by selecting this option.<br />
Note:<br />
When you spool RAW datatype, the print progress as displayed by the<br />
<strong>Pro</strong>gress Meter may differ from the actual printing progress.<br />
Page Rendering Mode (for Windows XP and 2000 only)<br />
Use this function when the print speed is extremely slow or when<br />
the print head stops for a few minutes while printing. When this<br />
check box is selected, the print speed may improve by rendering<br />
as page.<br />
However, the following problems may occur.<br />
❏ Print progress displayed in the <strong>Pro</strong>gress Meter window may<br />
differ from the actual print progress.<br />
❏ Printing may take a longer time to start.<br />
Coarse Rendering (for Windows XP and 2000 only)<br />
Use this function if the output length (number of pixels) is limited<br />
by the application. Longer print output is made possible by<br />
reducing the resolution to restrict the number of pixels to within<br />
the application’s limit.<br />
74 Printing with Windows
Print as Bitmap (for Windows XP and 2000 only)<br />
Use this function when the print speed is extremely slow or when<br />
the print head stops for a few minutes while printing. Try this<br />
option if Always spool RAW datatype and Page Rendering Mode<br />
do not solve the problem.<br />
Monitoring Preferences<br />
This function lets you specify the monitoring feature of <strong>EPSON</strong><br />
Status Monitor 3.<br />
To make settings for <strong>EPSON</strong> Status Monitor 3, follow the steps<br />
below.<br />
1. Click Monitoring Preference. The Monitoring Preference<br />
dialog box appears.<br />
Printing with Windows 75<br />
1<br />
English<br />
1<br />
1<br />
1<br />
1<br />
1<br />
1<br />
1<br />
1<br />
1<br />
1<br />
1
2. Make the following settings.<br />
Select Notification Displays the current error item notification<br />
settings. Select the appropriate check boxes<br />
to specify the error types for which you wish<br />
to receive notification.<br />
Select Shortcut Icon Select the Shortcut Icon check box to display<br />
a shortcut icon in your Windows taskbar.<br />
Clicking the shortcut icon in the taskbar will<br />
open <strong>EPSON</strong> Status Monitor 3. Click the icon<br />
you prefer as shortcut icon, and you can<br />
confirm the icon at the right.<br />
Allow Monitoring of<br />
shared printers<br />
3. Click OK.<br />
Getting Information Through Online Help<br />
Your printer software has extensive online help, which provides<br />
instructions on printing, making printer driver settings, and using<br />
printer utilities.<br />
To access help from your application, follow the steps below.<br />
1. Choose Print or Page Setup from the File menu.<br />
2. Click Printer, Setup, Options, or <strong>Pro</strong>perties. Depending on<br />
your application, you may need to click a combination of<br />
these buttons. You can also access the printer software.<br />
3. You can view a detailed explanation using the following<br />
ways.<br />
❏ Click the (?) button on the top right of the printer driver<br />
window, and then click the item.<br />
76 Printing with Windows<br />
Allows monitoring of a shared printer by other<br />
computers.
❏ Right-click the item, and then click the What's this?<br />
button.<br />
❏ Click Help on the Main, Paper, Layout, or Utility menu<br />
for help related to the item on that menu.<br />
Checking Printer Status and Managing Print<br />
Jobs<br />
Using the <strong>Pro</strong>gress Meter<br />
When you send a print job to the printer, the <strong>Pro</strong>gress Meter<br />
window opens.<br />
The <strong>Pro</strong>gress Meter indicates the progress of the current print job<br />
and provides printer status information when bi-directional<br />
communication between the printer and your computer is<br />
established. This meter also displays helpful tips for better<br />
printing and error messages.<br />
Printing with Windows 77<br />
1<br />
English<br />
1<br />
1<br />
1<br />
1<br />
1<br />
1<br />
1<br />
1<br />
1<br />
1<br />
1
Note:<br />
The <strong>Pro</strong>gress Meter window does not appear when the Show <strong>Pro</strong>gress<br />
Meter check box is turned off in the Speed & <strong>Pro</strong>gress dialog box. See<br />
“Making the Speed & <strong>Pro</strong>gress settings” on page 73 for more<br />
information.<br />
<strong>EPSON</strong> Printing Tips<br />
Tips on getting the most out of your <strong>Epson</strong> printer driver appear<br />
at the bottom of the <strong>Pro</strong>gress Meter window. A new tip appears<br />
every 30 seconds. For more details on a displayed tip, click<br />
Details.<br />
Error messages<br />
If a problem occurs during printing, an error message appears in<br />
the text box at the top of the <strong>Pro</strong>gress Meter window. Check the<br />
message and solve the problem accordingly.<br />
78 Printing with Windows
When the ink runs low or out, or when the maintenance tank<br />
becomes full, the How to button appears in the <strong>Pro</strong>gress Meter<br />
window. Click How to, and <strong>EPSON</strong> Status Monitor will lead you<br />
step by step through a procedure to replace the cartridge or the<br />
maintenance tank.<br />
Using the <strong>EPSON</strong> Spool Manager<br />
Note:<br />
<strong>EPSON</strong> Spool Manager is not available for Windows XP and 2000.<br />
<strong>EPSON</strong> Spool Manager is similar to Windows Print Manager. If<br />
it receives two or more print jobs at one time, it puts them on a<br />
print queue in the order received. When a print job reaches the<br />
top of the print queue, the <strong>EPSON</strong> Spool Manager sends the job<br />
to the printer.<br />
From the Spool Manager, you can view print status information<br />
on the print jobs that have been sent to your printer. You can also<br />
cancel, pause, and resume the selected print jobs.<br />
To open <strong>EPSON</strong> Spool Manager, follow the steps below.<br />
Printing with Windows 79<br />
1<br />
English<br />
1<br />
1<br />
1<br />
1<br />
1<br />
1<br />
1<br />
1<br />
1<br />
1<br />
1
1. Send a print job to your printer. A short cut icon of your<br />
printer appears on the taskbar.<br />
2. Click the <strong>EPSON</strong> Stylus <strong>Pro</strong> XXXX icon. The <strong>EPSON</strong> Spool<br />
Manager dialog box appears.<br />
3. If you want to cancel printing, select a print job and then click<br />
Cancel. If you want to pause or resume printing, select a<br />
print job and then click Pause/Resume.<br />
Using <strong>EPSON</strong> Status Monitor 3<br />
<strong>EPSON</strong> Status Monitor 3 displays detailed information on the<br />
printer status.<br />
80 Printing with Windows
Accessing <strong>EPSON</strong> Status Monitor 3 from the shortcut icon<br />
To access <strong>EPSON</strong> Status Monitor 3 from the shortcut icon,<br />
double-click the printer-shaped shortcut icon on the Windows<br />
taskbar.<br />
Note:<br />
To add a shortcut icon to the taskbar, see “Monitoring Preferences” on<br />
page 75.<br />
Accessing <strong>EPSON</strong> Status Monitor 3 from the printer driver<br />
To access <strong>EPSON</strong> Status Monitor 3 from the printer driver, follow<br />
the steps below.<br />
1. Access the printer driver. See “Accessing the Printer<br />
Software” on page 13.<br />
2. Click the Utility tab to open the Utility menu.<br />
3. Click <strong>EPSON</strong> Status Monitor 3.<br />
Viewing information in <strong>EPSON</strong> Status Monitor 3<br />
<strong>EPSON</strong> Status Monitor 3 provides the following information.<br />
Printing with Windows 81<br />
1<br />
English<br />
1<br />
1<br />
1<br />
1<br />
1<br />
1<br />
1<br />
1<br />
1<br />
1<br />
1
Current Status<br />
<strong>EPSON</strong> Status Monitor 3 provides you with detailed printer<br />
status information, a graphic display, and status messages. If the<br />
ink runs low or out, or the maintenance tank becomes full, the<br />
How to button appears in the <strong>EPSON</strong> Status Monitor 3 window.<br />
Click How to to display instructions on how to replace the<br />
cartridge or the maintenance tank.<br />
Information<br />
<strong>EPSON</strong> Status Monitor 3 provides a graphic display of the<br />
remaining amount of ink and the free space of the maintenance<br />
tank.<br />
82 Printing with Windows
Increasing the Print Speed<br />
General tips<br />
Printing color data using higher print quality settings takes longer<br />
than printing black-and-white data using standard print quality,<br />
as the volume of high quality color data is much greater. For this<br />
reason, it is important to be selective in your use of color and print<br />
quality settings if you also require a faster print speed.<br />
However, even if your data requires the highest print quality and<br />
extensive use of color, it may still be possible to optimize the print<br />
speed by adjusting other printing conditions.<br />
The following table shows the factors that inversely affect print<br />
speed and print quality.<br />
Print quality Higher Lower<br />
Print speed Slower Faster<br />
Advanced<br />
menu settings<br />
Data<br />
characteristics<br />
Print Quality SuperFine -<br />
1440dpi<br />
High Speed Off On<br />
Normal -<br />
360dpi<br />
Image Size Large Small<br />
Resolution High Low<br />
The following table shows the factors related to print speed only.<br />
Print speed Faster Slower<br />
Advanced<br />
menu settings<br />
Color Black Color or<br />
Color/B&W Photo<br />
Flip<br />
Horizontal<br />
Off On<br />
Printing with Windows 83<br />
1<br />
English<br />
1<br />
1<br />
1<br />
1<br />
1<br />
1<br />
1<br />
1<br />
1<br />
1<br />
1
Print speed Faster Slower<br />
Data<br />
characteristics<br />
Hardware<br />
resources<br />
Variety of<br />
colors<br />
System<br />
speed<br />
HDD free<br />
space<br />
Memory free<br />
space<br />
Software status Running<br />
applications<br />
Virtual<br />
memory<br />
Using Speed & <strong>Pro</strong>gress<br />
You can make certain print speed settings in the Speed & <strong>Pro</strong>gress<br />
dialog box. To access this dialog box, click Speed & <strong>Pro</strong>gress on<br />
the Utility menu. For details, see “Making the Speed & <strong>Pro</strong>gress<br />
settings” on page 73.<br />
Sharing Your Printer<br />
This section describes how to share your printer so that other<br />
computers on a network can use it.<br />
The computer on a network can share the printer that is directly<br />
connected to one of them. The computer that is directly connected<br />
to the printer is the printer server, and the other computers are<br />
the clients which need permission to share the printer with the<br />
printer server. The clients share the printer via the printer server.<br />
Note:<br />
To connect your printer directly to a network without setting it up as a<br />
shared printer, consult your network administrator.<br />
84 Printing with Windows<br />
Grayscale Full color<br />
Fast Slow<br />
Large Small<br />
Large Small<br />
One Many<br />
Not in use In use
For Windows XP<br />
Setting up your printer as a shared printer<br />
To share a printer that is connected directly to your computer with<br />
others on a network, follow the steps below.<br />
1. Click Start, and then click Printers and Faxes.<br />
2. Right-click your printer icon, and click Sharing. If the<br />
following menu appears, click Network Setup Wizard or If<br />
you understand the security risks but want to share<br />
printers without running the wizard, click here, and follow<br />
the on-screen instruction.<br />
Printing with Windows 85<br />
1<br />
English<br />
1<br />
1<br />
1<br />
1<br />
1<br />
1<br />
1<br />
1<br />
1<br />
1<br />
1
3. Select Share this printer, and type the name in the Share name<br />
box.<br />
4. Click OK.<br />
Note:<br />
Do not choose any drivers from the Additional Drivers list.<br />
Accessing the shared printer<br />
To access the shared printer from another computer on a network,<br />
follow the steps below.<br />
Note:<br />
Your printer must be set up as a shared resource on the computer to<br />
which it is directly connected before you can access it from another<br />
computer.<br />
1. Install the printer driver to the client computer from the<br />
software CD-ROM.<br />
2. Click Start, and then click Printers and Faxes. Right-click<br />
your printer's icon, and open the <strong>Pro</strong>perties for your printer.<br />
86 Printing with Windows
3. Click the Ports tab, and click Add Port.<br />
4. Select Local Port, and then click New Port.<br />
5. In the text box, type the following information:<br />
\\name of computer that is connected to the printer\name of<br />
the shared printer<br />
Then click OK.<br />
Printing with Windows 87<br />
1<br />
English<br />
1<br />
1<br />
1<br />
1<br />
1<br />
1<br />
1<br />
1<br />
1<br />
1<br />
1
6. Close the Printer Ports dialog box to return to the Ports menu.<br />
7. On the Ports menu, make sure that the new port is added and<br />
the check box is selected. Click OK to close the <strong>Pro</strong>perties.<br />
For Windows Me and 98<br />
Setting up your printer as a shared printer<br />
To share a printer connected directly to your computer with other<br />
computers on a network, follow the steps below.<br />
1. Click Start, point to Settings, and then click Control Panel.<br />
2. Double-click Network.<br />
88 Printing with Windows
3. Click File and Print Sharing.<br />
4. Click the I want to be able to allow others to print to my<br />
printer(s) check box, and click OK.<br />
5. In the Network window, click OK.<br />
6. In the Control Panel, double-click Printers.<br />
Note:<br />
❏ If a dialog box requesting the Windows Me or 98 CD-ROM<br />
appears, insert the CD-ROM in the CD-ROM drive, then<br />
follow the on-screen instructions.<br />
❏ If a dialog box appears requesting you to restart your computer,<br />
do so. Then open the Printers folder, and continue from step 7.<br />
Printing with Windows 89<br />
1<br />
English<br />
1<br />
1<br />
1<br />
1<br />
1<br />
1<br />
1<br />
1<br />
1<br />
1<br />
1
7. Select your printer, and choose Sharing on the File menu.<br />
8. Select Shared As, enter the printer information as needed,<br />
and click OK.<br />
Accessing the shared printer<br />
To access the shared printer from another computer on a network,<br />
follow the steps below.<br />
Note:<br />
Your printer must be setup as a shared resource on the computer to which<br />
it is directly connected before you can access it from another computer.<br />
1. On the computer you want to access the printer from, click<br />
Start, point to Settings, and then click Printers.<br />
90 Printing with Windows
2. Double-click Add Printer. The Add Printer Wizard screen<br />
appears.<br />
3. Click Next.<br />
4. Click Network printer, then click Next.<br />
Printing with Windows 91<br />
1<br />
English<br />
1<br />
1<br />
1<br />
1<br />
1<br />
1<br />
1<br />
1<br />
1<br />
1<br />
1
5. Click Browse.<br />
6. Double-click the icon of the computer that is directly<br />
connected to the printer. Then click the printer’s icon.<br />
7. Click OK and follow the on-screen instructions.<br />
92 Printing with Windows
For Windows 2000<br />
Setting up your printer as a shared printer<br />
To share a printer that is connected directly to your computer with<br />
others on a network, follow the steps below.<br />
1. Click Start, point to Settings, and then click Printers.<br />
2. Select your printer, then click Sharing on the File menu.<br />
3. Select Shared as, and enter the name in the Share Name text<br />
box.<br />
4. Click OK.<br />
Note:<br />
Do not choose any drivers from the Additional Drivers list.<br />
Printing with Windows 93<br />
1<br />
English<br />
1<br />
1<br />
1<br />
1<br />
1<br />
1<br />
1<br />
1<br />
1<br />
1<br />
1
Accessing the shared printer<br />
To access the shared printer from another computer on a network,<br />
follow the steps below.<br />
Note:<br />
Your printer must be set up as a shared resource on the computer to<br />
which it is directly connected before you can access it from another<br />
computer.<br />
1. Install the printer driver to the client computer from the<br />
software CD-ROM.<br />
2. Open the Printer folder from the Control Panel, right-click<br />
your printer’s icon, and open the <strong>Pro</strong>perties for your printer.<br />
3. Click the Ports tab, and click Add Port.<br />
94 Printing with Windows
4. Select Local Port, and click New Port.<br />
5. In the text box, type the following information:<br />
\\name of computer that is connected to the printer\name of<br />
the shared printer<br />
Then click OK.<br />
6. When you enter the information, the Cancel button on the<br />
Printer Ports dialog box changes to the Close button. Click<br />
Close to return to the Ports menu.<br />
Printing with Windows 95<br />
1<br />
English<br />
1<br />
1<br />
1<br />
1<br />
1<br />
1<br />
1<br />
1<br />
1<br />
1<br />
1
7. On the Ports menu, make sure that the new port is added and<br />
the check box is selected. Click OK to close the printer driver.<br />
Updating and Uninstalling the Printer Software<br />
This section describes how to upgrade your Windows operating<br />
system, update the printer software in Windows XP, Me, or 2000,<br />
and uninstall the printer driver from your computer.<br />
Updating the driver in Windows XP and 2000<br />
When you update the printer driver in Windows XP and<br />
Windows 2000, you must uninstall the previous printer driver<br />
before you install the new driver. Installing over the existing<br />
printer driver results in a failure to update. To uninstall the printer<br />
driver, see “Uninstalling the printer driver” on page 97.<br />
96 Printing with Windows
Updating to Windows Me<br />
If you have upgraded your computer’s operating system from<br />
Windows 98 to Windows Me, you must uninstall your printer<br />
software, and install it again. To uninstall the printer driver, see<br />
“Uninstalling the printer driver” on page 97.<br />
Uninstalling the printer driver<br />
To uninstall the printer driver, follow the steps below.<br />
Windows XP<br />
1. Click Start, click Control Panel, and then click Add or<br />
Remove <strong>Pro</strong>grams.<br />
2. Select <strong>EPSON</strong> Printer Software to uninstall the printer driver<br />
from the software list.<br />
3. Click the Change/Remove button.<br />
4. Select the target printer icon.<br />
5. Follow the on-screen instructions to complete uninstallation.<br />
Windows Me, 98, and 2000<br />
1. Click Start, point to Settings, and then select Control Panel.<br />
2. Double-click the Add/Remove <strong>Pro</strong>grams icon.<br />
3. Select <strong>EPSON</strong> Printer Software to uninstall the printer driver<br />
from the software list.<br />
4. Click the Add/Remove button (for Windows Me and 98<br />
users) or the Change/Remove button (for Windows 2000<br />
users).<br />
Printing with Windows 97<br />
1<br />
English<br />
1<br />
1<br />
1<br />
1<br />
1<br />
1<br />
1<br />
1<br />
1<br />
1<br />
1
5. Select the target printer icon.<br />
6. Follow the on-screen instructions to complete uninstallation.<br />
Note:<br />
If you are using the USB port to connect the printer in Windows Me or<br />
98, you need to uninstall an additional USB components. See<br />
“Uninstalling the USB Host Device Driver” on page 98.<br />
Uninstalling the USB Host Device Driver<br />
To uninstall the USB Host Device Driver, follow the steps below.<br />
Note:<br />
❏ This function is for Windows Me and 98 only.<br />
❏ This function activates only when you are using a USB conversion<br />
cable.<br />
1. Click Start, point to Settings, and then select Control Panel.<br />
2. Double-click the Add/Remove <strong>Pro</strong>grams icon.<br />
3. Select <strong>EPSON</strong> USB Printer Devices.<br />
4. Click the Add/Remove button<br />
Note:<br />
If <strong>EPSON</strong> USB Printer Devices does not appear in the Add/Remove<br />
<strong>Pro</strong>gram list, double-click EPUSBUN.EXE on the printer software<br />
CD-ROM.<br />
5. Follow the on-screen instructions.<br />
98 Printing with Windows
Chapter 2<br />
Printing with Mac OS 9.x<br />
Printer Software Introduction<br />
The printer software that comes with your printer includes a<br />
printer driver and printer utilities. The printer driver lets you<br />
choose from a variety of settings to get the best results from your<br />
printer. The printer utilities help you check the printer and keep<br />
it in top operating condition.<br />
The printer software includes the following dialogs.<br />
Dialog Settings and Utilities<br />
Print Media Type, Color, Mode, Copies, Pages<br />
Page Setup Paper Size, Paper Source, Borderless, Auto Cut, Orientation,<br />
Reduce or Enlarge, Printable Area, Roll Paper Option<br />
Layout Fit to Page, Print Order<br />
Utility <strong>EPSON</strong> StatusMonitor, Nozzle Check, Head Cleaning, Print<br />
Head Alignment, Configuration<br />
For information on making printer driver settings, see “Making<br />
Settings in the Print Dialog” on page 105, “Making Settings in the<br />
Page Setup Dialog” on page 124, and “Making Settings in the<br />
Layout Dialog” on page 136.<br />
For information on the printer utilities, see “Using the Printer<br />
Utilities” on page 139.<br />
The online help provides more information on the printer<br />
software. See “Getting Information Through Online Help” on<br />
page 143.<br />
Printing with Mac OS 9.x 99<br />
2<br />
English<br />
2<br />
2<br />
2<br />
2<br />
2<br />
2<br />
2<br />
2<br />
2<br />
2<br />
2
Accessing the Printer Software<br />
To access the printer software installed in your computer, follow<br />
the steps below.<br />
Accessing the Print dialog<br />
To access the Print dialog, click Print on the File menu of your<br />
application, or click Options in the Page Setup dialog.<br />
Accessing the Page Setup dialog<br />
To access the Page Setup dialog, click Page Setup on the File<br />
menu of your application.<br />
Accessing the Layout dialog<br />
To access the Layout dialog, click the Layout icon button in the<br />
Print dialog.<br />
Accessing the Utility dialog<br />
To access the Utility dialog, click the Utility icon button in the<br />
Print or Page Setup dialog.<br />
100 Printing with Mac OS 9.x
Basic Settings<br />
Making the printer driver settings<br />
This section describes the basic printer driver settings for printing<br />
your data.<br />
To make the basic printer driver settings, follow the steps below.<br />
Note:<br />
While many Macintosh applications override the settings made in the<br />
printer driver, some do not, so you must verify the settings to get the<br />
results you expect.<br />
1. Click Page Setup on the File menu of your application. The<br />
Page Setup dialog appears.<br />
2. From the Paper Size list, select the size of paper loaded in the<br />
printer.<br />
3. Select a paper source from the Paper Source list.<br />
4. Select Borderless if you want to print your data with no<br />
margins. See “Making the Borderless setting” on page 126.<br />
Printing with Mac OS 9.x 101<br />
2<br />
English<br />
2<br />
2<br />
2<br />
2<br />
2<br />
2<br />
2<br />
2<br />
2<br />
2<br />
2
5. Make settings for Orientation and Reduce or Enlarge, as<br />
necessary.<br />
6. When Sheet is selected as the Paper Source setting, make the<br />
Printable Area setting as needed. See “Making the Printable<br />
Area settings” on page 133.<br />
When Roll Paper or Roll Paper (Banner) is selected as the<br />
Paper Source setting, make Roll Paper Option settings as<br />
needed. See “Making the Roll Paper Option settings” on page<br />
134.<br />
7. After making your settings, click OK to close the Page Setup<br />
dialog.<br />
8. Click Print on the File menu of your application. The Print<br />
dialog appears.<br />
9. From Media Type, select a media that matches the paper<br />
loaded in the printer. See “Media Type setting list” on page<br />
106.<br />
10. Make the settings for Copies and Pages.<br />
11. Make the Color setting.<br />
For <strong>EPSON</strong> Stylus <strong>Pro</strong> <strong>9400</strong>/<strong>7400</strong>:<br />
Select Color/B&W Photo to print color or monochrome<br />
photos, or Black to print a draft or black text only.<br />
102 Printing with Mac OS 9.x
For <strong>EPSON</strong> Stylus <strong>Pro</strong> <strong>9800</strong>/<strong>7800</strong>:<br />
Select Color to print color or monochrome photos, or Black<br />
to print a draft or black text only.<br />
If you want to print advanced monochrome photos, select<br />
Advanced B&W Photo.<br />
Note:<br />
When printing on any media other than tracing paper, we<br />
recommend Color or Color/B&W Photo even if the data to print<br />
is black.<br />
12. Make the Mode setting. Check that Automatic is selected.<br />
Note:<br />
When Automatic is selected, the printer driver takes controls of<br />
all detailed settings based on the current Media Type setting and<br />
Color settings.<br />
13. Adjust Speed and Quality in the Mode box if a slider<br />
appears. Drag the slider to the left or right depending on<br />
which is more important.<br />
For <strong>EPSON</strong> Stylus <strong>Pro</strong> <strong>9800</strong>/<strong>7800</strong> only:<br />
If you have selected Advanced B&W Photo as the Color<br />
setting, select the Color Toning setting from the pull-down<br />
menu.<br />
Note:<br />
Depending on the Media Type setting you choose, a slider may not<br />
appear in the Mode box.<br />
14. Select the color control mode from the pull-down menu in the<br />
Mode box. For detailed information, see “Color Control<br />
mode” on page 108.<br />
15. Click Print to start printing.<br />
Printing with Mac OS 9.x 103<br />
2<br />
English<br />
2<br />
2<br />
2<br />
2<br />
2<br />
2<br />
2<br />
2<br />
2<br />
2<br />
2
Canceling printing<br />
To cancel printing in progress, follow the steps below.<br />
c Caution:<br />
If you stop printing in progress, you may need to start printing<br />
again from the beginning for best result; otherwise, misalignment<br />
or banding may appear in the printed image.<br />
When background printing is on<br />
1. Select <strong>EPSON</strong> Monitor IV from the Application menu at the<br />
right end of the menu bar.<br />
2. Turn off the printer.<br />
3. Click the name of data which is in print process on the screen,<br />
then click Stop to cancel the print job.<br />
When background printing is off<br />
1. Turn off the printer.<br />
2. Hold down the J Command key on your keyboard, and press<br />
the [.] period key to cancel the print job.<br />
104 Printing with Mac OS 9.x
Making Settings in the Print Dialog<br />
You can make the Media Type, Mode, Color, Copies, and Pages<br />
settings in the Print dialog. From this dialog, you can access other<br />
dialog, from which you can set the print time, and preview the<br />
data before printing.<br />
Making the Media Type setting<br />
The Media Type setting determines what other settings are<br />
available; therefore, always make this setting first.<br />
From Media Type, select a media that matches the paper loaded<br />
in the printer. Locate your paper in the list, and then select a<br />
corresponding Media Type setting. For some types of paper,<br />
several Media Type settings are available for selection.<br />
Note:<br />
❏ The availability of special media varies by country.<br />
❏ When you are using paper other than <strong>Epson</strong> special media, see<br />
“Notes on <strong>Epson</strong> Special Media and Other Media” on page 240.<br />
❏ For the latest information on media available in your area, refer to<br />
the <strong>Epson</strong> customer website. See “Contacting Customer <strong>Support</strong>”<br />
on page 346.<br />
Printing with Mac OS 9.x 105<br />
2<br />
English<br />
2<br />
2<br />
2<br />
2<br />
2<br />
2<br />
2<br />
2<br />
2<br />
2<br />
2
Media Type setting list<br />
Media Type Setting <strong>Epson</strong> Special Media<br />
Name/Description<br />
Premium Luster Photo Paper (250) Premium Luster Photo Paper (250)<br />
Premium Glossy Photo Paper (250) Premium Glossy Photo Paper (250)<br />
Premium Semigloss Photo Paper<br />
(250)<br />
Premium Semimatte Photo Paper<br />
(250)<br />
106 Printing with Mac OS 9.x<br />
Premium Semigloss Photo Paper<br />
(250)<br />
Premium Semimatte Photo Paper<br />
(250)<br />
Premium Glossy Photo Paper Premium Glossy Photo Paper<br />
Premium Semigloss Photo Paper Premium Semigloss Photo Paper<br />
Premium Luster Photo Paper Premium Luster Photo Paper<br />
Photo Paper Gloss 250 Photo Paper Gloss 250<br />
Photo Glossy Paper Photo Glossy Paper<br />
Photo Semigloss Paper Photo Semigloss Paper<br />
<strong>Pro</strong>ofing Paper Semimatte <strong>EPSON</strong> <strong>Pro</strong>ofing Paper Semimatte<br />
(Commercial)<br />
Photo Quality Ink Jet Paper Photo Quality Ink Jet Paper<br />
Singleweight Matte Paper Singleweight Matte Paper<br />
Doubleweight Matte Paper Doubleweight Matte Paper<br />
Enhanced Matte Paper Enhanced Matte Paper<br />
Archival Matte Paper Archival Matte Paper<br />
Watercolor Paper - Radiant White Watercolor Paper - Radiant White<br />
Textured Fine Art Paper Textured Fine Art Paper<br />
Velvet Fine Art Paper Velvet Fine Art Paper<br />
UltraSmooth Fine Art Paper UltraSmooth Fine Art Paper<br />
Canvas Canvas
Enhanced Matte Poster Board Enhanced Matte Posterboard<br />
Plain Paper -<br />
Plain Paper (Line drawing) -<br />
Singleweight Matte Paper (line<br />
drawing)<br />
Tracing Paper -<br />
Making the Color setting<br />
<strong>EPSON</strong> Stylus <strong>Pro</strong> <strong>9400</strong>/<strong>7400</strong><br />
Make the Color setting. Select Color/B&W Photo to print color<br />
or monochrome photos, or Black to print a draft or black text only.<br />
Note:<br />
When printing on any media other than tracing paper, we recommend<br />
Color/B&W Photo even if the data to print is black.<br />
<strong>EPSON</strong> Stylus <strong>Pro</strong> <strong>9800</strong>/<strong>7800</strong><br />
Singleweight Matte Paper<br />
Enhanced Synthetic Paper Enhanced Synthetic Paper<br />
Enhanced Adhesive Synthetic<br />
Paper<br />
Enhanced Adhesive Synthetic<br />
Paper<br />
Make the Color setting. Select Color to print color or monochrome<br />
photos, or Black to print a draft or black text only. If you want to<br />
print advanced monochrome photos, select Advanced B&W<br />
Photo.<br />
Note:<br />
When printing on any media other than tracing paper, we recommend<br />
Color even if the data to print is black.<br />
Printing with Mac OS 9.x 107<br />
2<br />
English<br />
2<br />
2<br />
2<br />
2<br />
2<br />
2<br />
2<br />
2<br />
2<br />
2<br />
2
Making the Mode setting<br />
You can select the Automatic or Custom mode. These modes are<br />
provided to give you three levels of control over the printer<br />
driver.<br />
Automatic mode<br />
Automatic mode is the quickest and easiest way to start printing.<br />
When Automatic is selected, the printer driver takes care of all<br />
detailed settings based on the current Media Type and Color<br />
settings.<br />
Quality and Speed slider<br />
Depending on the media you choose in the Media Type setting<br />
while Color (or Color/B&W Photo) or Black is selected as the<br />
Color setting and Automatic as the Mode setting, a Quality or<br />
Speed slider appears in the Mode box. Select Quality when print<br />
quality is more important than print speed. Select Speed when<br />
print speed is more important than print quality.<br />
Color Control mode<br />
When Color (or Color/B&W Photo) is selected as the Color<br />
setting and Automatic as the Mode setting, the Color Control<br />
pull-down menu appears in the Mode box.<br />
108 Printing with Mac OS 9.x
You can select from the following settings.<br />
<strong>EPSON</strong> Vivid Select this setting to produce vivid blue and green<br />
tones in printouts.<br />
Charts and<br />
Graphs<br />
<strong>EPSON</strong><br />
Standard<br />
(sRGB)<br />
Note:<br />
Because this setting reproduces blue and green tones<br />
that cannot be displayed by your monitor, your<br />
printouts may differ from the screen images when this<br />
function is selected.<br />
Intensifies the colors and lightens the midtones and<br />
highlights of an image. Use this setting for presentation<br />
graphics, such as charts and graphs.<br />
For <strong>EPSON</strong> Stylus <strong>Pro</strong> <strong>9800</strong>/<strong>7800</strong> only:<br />
Increases the contrast in images. Use this setting for<br />
color photographs.<br />
Adobe RGB For <strong>EPSON</strong> Stylus <strong>Pro</strong> <strong>9800</strong>/<strong>7800</strong> only:<br />
Matches image color to Adobe RGB.<br />
Color Toning (for <strong>EPSON</strong> Stylus <strong>Pro</strong> <strong>9800</strong>/<strong>7800</strong> only)<br />
When you select Advanced B&W Photo as the Color setting<br />
while Automatic is selected, the Color Toning pull-down menu<br />
appears in the Mode box.<br />
You can select from the following settings.<br />
Neutral This setting provides standard image correction for most<br />
photos. Try this first.<br />
Cool This setting gives a cool tone to your photos.<br />
Warm This setting gives a warm tone to your photos.<br />
Sepia This setting applies a sepia tone to your photos.<br />
Printing with Mac OS 9.x 109<br />
2<br />
English<br />
2<br />
2<br />
2<br />
2<br />
2<br />
2<br />
2<br />
2<br />
2<br />
2<br />
2
Custom mode<br />
The Custom mode lets you make a wide range of changes with a<br />
single click of the mouse. In the Custom Settings pull-down menu,<br />
you will find ready-made settings provided by <strong>Epson</strong>.<br />
Note:<br />
These ready-made settings may be dimmed, depending on the Media<br />
Type and Color settings.<br />
Advanced Photo<br />
Advanced Photo<br />
2880 dpi<br />
110 Printing with Mac OS 9.x<br />
Good for printing scanned photos and digitally<br />
captured images in high quality. Helps prevent<br />
misprinting of ink dots that may occur due to<br />
movement of the print head and paper.<br />
ColorSync Automatically adjusts printout colors to match<br />
colors on your screen.<br />
PhotoEnhance This mode lets you select image-correction settings<br />
specially designed for scanned or digitally captured<br />
photos.
Making Advanced setting<br />
The Advanced setting gives you complete control over your<br />
printing environment. Use these settings to experiment with new<br />
printing ideas, or to fine-tune a range of print settings to meet<br />
your individual needs. Once you are satisfied with your new<br />
settings, you can give them a name and add them to the Custom<br />
Settings list.<br />
To make Advanced settings, follow the steps below.<br />
1. Select Custom in the Print dialog, and then click Advanced.<br />
The Advanced dialog appears.<br />
2. Make sure a media matching the media loaded in the printer<br />
is selected. See “Media Type setting list” on page 106.<br />
3. Make the Color setting.<br />
For <strong>EPSON</strong> Stylus <strong>Pro</strong> <strong>9400</strong>/<strong>7400</strong>:<br />
Select Color/B&W Photo to print color or monochrome<br />
photos, or Black to print a draft or black text only.<br />
Printing with Mac OS 9.x 111<br />
2<br />
English<br />
2<br />
2<br />
2<br />
2<br />
2<br />
2<br />
2<br />
2<br />
2<br />
2<br />
2
For <strong>EPSON</strong> Stylus <strong>Pro</strong> <strong>9800</strong>/<strong>7800</strong>:<br />
Select Color to print color or monochrome photos, or Black<br />
to print a draft or black text only.<br />
If you want to print advanced monochrome photos, select<br />
Advanced B&W Photo.<br />
Note:<br />
When printing on any media other than tracing paper, we<br />
recommend Color or Color/B&W Photo even if the data to print<br />
is black.<br />
4. Select a Print Quality setting.<br />
5. If you are using non-<strong>Epson</strong> special media, click Paper<br />
Config, and then make settings as needed. For details, see<br />
“Paper Configuration” on page 113.<br />
6. Make the Printer Color Management settings. For details, see<br />
“Printer Color Management” on page 115.<br />
Note:<br />
Some settings are enabled or disabled depending on the Media Type,<br />
Color, and Print Quality settings you have made.<br />
7. Make other settings as needed. For details, see the online help.<br />
8. Click OK to apply your settings and then return to the Print<br />
dialog. If you want to return to the previous screen without<br />
applying your settings, click Cancel.<br />
112 Printing with Mac OS 9.x
Paper Configuration<br />
The following settings in Paper Configuration let you make the<br />
detailed paper settings.<br />
Mode Description<br />
Color Density Adjusts the strength of Color Density. Use a value in the<br />
range of -50% to +50%. Drag the slider with your mouse to<br />
the right direction (+) to deepen the color of your printout<br />
or left direction (-) to lighten its color. You can also type<br />
a number (-50 to +50) in the box next to the slider.<br />
Use this function when you print on paper other than<br />
<strong>Epson</strong> special media.<br />
Set the scroll bar to the 0 position when you print on <strong>Epson</strong><br />
special media.<br />
Note:<br />
Deepening of the color of printout may not be possible,<br />
depending on the printing mode.<br />
Printing with Mac OS 9.x 113<br />
2<br />
English<br />
2<br />
2<br />
2<br />
2<br />
2<br />
2<br />
2<br />
2<br />
2<br />
2<br />
2
Mode Description<br />
Drying Time<br />
per Print<br />
Head Pass<br />
Paper Feed<br />
Adjustment<br />
114 Printing with Mac OS 9.x<br />
Adds a waiting time when the print head reaches the end<br />
of every pass.<br />
Set this value using the slider or text box. To improve the<br />
print quality by using slow ink absorption on the media,<br />
set a higher value.<br />
The drying time per print head pass can be set from 0 to<br />
5 seconds, in 0.1 second increments.<br />
Note:<br />
If you use this feature, the printing time will be longer.<br />
Controls the paper feeding value, in 0.01% increments. If<br />
the paper feeding value is too large, white horizontal<br />
micro banding may appear. If the paper feeding value<br />
is too small, dark horizontal micro banding may appear.<br />
Paper Suction Decreasing the air suction at the platen can avoid<br />
wrinkling or waving of thin or saturated media, or<br />
eliminating vertical banding. The relationship of the<br />
parameter and the suction power is indicated as follows:<br />
Paper<br />
Thickness<br />
Standard: 100%<br />
-1:84%<br />
-2:66%<br />
-3:50%<br />
-4:34%<br />
This value automatically appears according to the Media<br />
Type setting. If you use non-<strong>Epson</strong> media, modify this<br />
value for your media. Refer to the paper specifications,<br />
or print "Thickness Pattern" to find out the paper thickness.<br />
Cut Method Determines the best cutting method according to the<br />
paper thickness.<br />
Standard:Normal speed and normal cut pressure<br />
Thin Paper:Low cut pressure<br />
Thick Paper, Fast:High speed and high cut pressure<br />
Thick Paper, Slow:Low speed and high cut pressure
Mode Description<br />
Platen Gap Platen Gap is the height from the media loaded in the<br />
printer to the print head. By adjusting this parameter, you<br />
may produce better print quality. This is set automatically<br />
according to the Paper Thickness setting specified.<br />
Printer Color Management<br />
Color Controls<br />
Note:<br />
Setting Platen Gap to Narrow may produce better print<br />
quality, but make sure the media does not wrinkle or<br />
touch the print head; otherwise, printed data or the print<br />
head surface may be damaged. Use Wider or Wide in<br />
such case.<br />
This setting provides the color matching and image-enhancement<br />
methods. When you select this setting, additional settings appear<br />
under the Printer Color Management box where you can select a<br />
Mode setting and adjust the color enhancement sliders. For details<br />
on the additional settings, see the online help.<br />
Printing with Mac OS 9.x 115<br />
2<br />
English<br />
2<br />
2<br />
2<br />
2<br />
2<br />
2<br />
2<br />
2<br />
2<br />
2<br />
2
When Advanced B&W Photo is selected as the Color setting,<br />
the following screen appears. You can then adjust the advanced<br />
monochrome settings. For details on the additional settings, see<br />
the online help.<br />
PhotoEnhance<br />
This setting provides a variety of image-correction settings that<br />
you can apply to your photo images before printing.<br />
PhotoEnhance does not affect your original data. When you select<br />
this setting, you can make the Tone and Digital Camera<br />
Correction settings.<br />
116 Printing with Mac OS 9.x
Note:<br />
❏ This mode is available only with 16-, 24-, or 32-bit color data.<br />
❏ This mode is available only when 32-bit color is selected as your<br />
monitor display setting for Macintosh.<br />
❏ Printing with PhotoEnhance selected may increase the time required<br />
in printing, depending on your computer system and the amount of<br />
the data contained in your data.<br />
❏ The Tone setting appears for <strong>EPSON</strong> Stylus <strong>Pro</strong> <strong>9400</strong>/<strong>7400</strong> only.<br />
Tone Auto Correct This setting provides standard image<br />
correction for most photos. Try this first.<br />
Sepia This setting applies a sepia tone to your<br />
photos.<br />
Neutral Gray This setting applies a black and white<br />
tone to your print data.<br />
Warm Gray This setting applies a warmer black and<br />
white tone to your print data than<br />
Neutral Gray.<br />
Cool Gray This setting applies a cooler black and<br />
white tone to your print data than<br />
Neutral Gray.<br />
Digital Camera Correction If you are printing photos taken with a<br />
digital camera, select this check box to<br />
give your printed photos a smooth and<br />
natural appearance like that of photos<br />
taken with a film camera.<br />
Select the Smooth Skin check box to<br />
adjust the image to make its skin color<br />
smooth.<br />
Printing with Mac OS 9.x 117<br />
2<br />
English<br />
2<br />
2<br />
2<br />
2<br />
2<br />
2<br />
2<br />
2<br />
2<br />
2<br />
2
ColorSync<br />
This setting automatically adjusts printout colors to match colors<br />
on your screen. Select this setting when printing scanned<br />
photographs or computer graphics.<br />
Note:<br />
Be aware that the ambient light and the age, quality, and settings of the<br />
monitor can affect the quality of your color matching.<br />
118 Printing with Mac OS 9.x
Off (No Color Adjustment)<br />
This setting is generally not recommended, because it does not<br />
allow the printer driver to enhance or adjust the color in any way.<br />
Only use this setting when you create a new color profile or if the<br />
other Mode settings do not produce satisfactory results.<br />
Saving the Advanced settings<br />
To save your Advanced settings, follow the steps below.<br />
1. Click Save Settings in the Advanced dialog. The Custom<br />
Settings dialog appears.<br />
2. Type a unique name, up to 16 characters, for your settings in<br />
the Name text box.<br />
Printing with Mac OS 9.x 119<br />
2<br />
English<br />
2<br />
2<br />
2<br />
2<br />
2<br />
2<br />
2<br />
2<br />
2<br />
2<br />
2
3. Click Save. Your settings will be added to the Custom<br />
Settings pull-down menu.<br />
You can save up to 100 groups of settings. You can select your<br />
saved group of settings from the Custom Settings pull-down<br />
menu in the Print dialog.<br />
When you select your saved settings in the Custom Settings, be<br />
aware that making new settings, for example Media Type and<br />
Color settings, may change your custom settings. This may cause<br />
unexpected results in your printouts. If this happens, reselect<br />
your saved settings and try printing again.<br />
Note:<br />
The names of the ready-made settings provided by <strong>Epson</strong> cannot be<br />
applied to your new settings.<br />
Deleting the Advanced settings<br />
To delete your Advanced settings, follow the steps below.<br />
Note:<br />
You cannot delete ready-made settings from the Custom Setting list.<br />
1. Open the Custom Settings dialog.<br />
2. Select the name of settings you want to delete.<br />
3. Click Delete. The setting will be deleted from the Custom<br />
Settings list.<br />
120 Printing with Mac OS 9.x
Making the Copies setting<br />
You can specify the number of copies. Type the number you want<br />
in the Copies box, or click the arrows next to the box. You can<br />
enter any number from 1 to 9999.<br />
Making the Pages setting<br />
You can specify the range or printed pages. Select either All or<br />
Range. If you select Range, enter the appropriate range of pages<br />
in the Range text box.<br />
Setting the print time<br />
You can specify the time you want the printer to begin printing<br />
your data.<br />
Printing with Mac OS 9.x 121<br />
2<br />
English<br />
2<br />
2<br />
2<br />
2<br />
2<br />
2<br />
2<br />
2<br />
2<br />
2<br />
2
To set the print time, follow the steps below.<br />
1. Click Background Printing, if necessary.<br />
2. Select On as the Background Printing, if necessary.<br />
3. Select Urgent, Normal, Print at, or Hold as the Print Time<br />
setting. If you select Print at, use the arrows beside the date<br />
and time boxes to specify the date and time that you want to<br />
print the data.<br />
Note:<br />
Make sure that the computer and printer are turned on at the date<br />
and time you specify.<br />
4. Click OK.<br />
5. In the Print dialog, make sure that your print settings are as<br />
you want them, and click Print.<br />
Previewing your printout<br />
You can see how your data will look before printing it. To preview<br />
your data, follow the steps below.<br />
1. Make your printer driver settings.<br />
2. Click Preview. The Print button changes into the Preview<br />
button.<br />
122 Printing with Mac OS 9.x
3. Click Preview. The Preview dialog appears, and displays a<br />
preview of your data.<br />
The Preview dialog contains several icon buttons that you can<br />
use to perform the following functions.<br />
Zoom Click this button to enlarge or reduce the size<br />
of the previewed page.<br />
Show/Hide<br />
Printable<br />
Area<br />
Click this button to display or hide the<br />
borderlines which indicate the printable area.<br />
The printer cannot print anything which is<br />
outside of this area.<br />
Add page Click these buttons to add or remove selected<br />
pages from the list of pages to be printed.<br />
Remove<br />
page<br />
Printing with Mac OS 9.x 123<br />
2<br />
English<br />
2<br />
2<br />
2<br />
2<br />
2<br />
2<br />
2<br />
2<br />
2<br />
2<br />
2
4. If you are satisfied with the previewed data, click Print. If you<br />
are not satisfied with the appearance of the data, click<br />
Cancel. The Preview and Print dialogs close with the current<br />
print settings preserved. Open the Print dialog again to make<br />
additional changes to the print settings.<br />
Making Settings in the Page Setup Dialog<br />
You can make the Paper Size, Paper Source, Borderless, Auto Cut,<br />
Orientation, Reduce or Enlarge, Printable Area, and Roll Paper<br />
Option settings in this dialog.<br />
Making the Paper Sizes setting<br />
You can select the paper size that you want to use. Select the paper<br />
size in the Paper Size pull-down menu.<br />
You can also add a customized paper size. To do this, follow the<br />
steps below.<br />
124 Printing with Mac OS 9.x
1. Click Customize. The following dialog appears.<br />
2. To define a new paper size, click New.<br />
3. Type a unique name for the paper size in the paper size list.<br />
4. Specify the measurement unit as either cm or inch.<br />
5. Enter the width and height of your paper by typing the text<br />
in the appropriate text boxes.<br />
Note:<br />
The maximum paper height is 90.55 inches (230 cm).<br />
6. Specify the margins by typing in the Margin text boxes or by<br />
manipulating the preview image.<br />
7. Click OK to return to the Page Setup dialog.<br />
Making the Paper Source setting<br />
You can select Roll Paper, Roll Paper (Banner), or Sheet from<br />
the Paper Source pull-down menu. Select one that matches the<br />
paper loaded in the printer.<br />
Printing with Mac OS 9.x 125<br />
2<br />
English<br />
2<br />
2<br />
2<br />
2<br />
2<br />
2<br />
2<br />
2<br />
2<br />
2<br />
2
Making the Borderless setting<br />
You can print your data without margins on paper.<br />
For this printing mode, <strong>Epson</strong> recommends the following media<br />
conditions.<br />
Accommodate media width:<br />
❏ 10 inch, 254 mm<br />
❏ 300 mm<br />
❏ 13 inch, 329 mm (Super A3/B)<br />
❏ 16 inch, 406.4 mm<br />
❏ 17 inch, 431.8 mm<br />
❏ 515 mm (B2)<br />
❏ 594 mm (A1)<br />
❏ 24 inch, 609.6 mm<br />
❏ 728 mm (B1)*<br />
❏ 36 inch, 914.4 mm*<br />
❏ 44 inch, 1117.6 mm*<br />
* for <strong>EPSON</strong> Stylus <strong>Pro</strong> <strong>9800</strong>/<strong>9400</strong> use only.<br />
Note:<br />
❏ If your application has margin settings, make sure they are set to<br />
zero before printing.<br />
❏ When printing on cut-sheet media, only the left and right margins<br />
are set to zero. The top margin is always 3 mm, and the bottom<br />
margin is always 14 mm. The back side of the paper may smear.<br />
126 Printing with Mac OS 9.x
❏ The ink may contaminate the platen of the printer. In this case, wipe<br />
the ink away using a cloth.<br />
❏ Printing with this feature takes longer time than normal printing.<br />
❏ When Premium Glossy Photo Paper (250) roll paper or Premium<br />
Semigloss Photo Paper (250) roll paper is used in printing, the top<br />
margin is always 20 mm.<br />
❏ The following media may smear in the top area when selecting<br />
Single Cut or Double Cut for the Auto Cut setting:<br />
Doubleweight Matte Paper, Singleweight Matte Paper, Enhanced<br />
Matte Paper, Textured Fine Art Paper, and UltraSmooth Fine Art<br />
Paper.<br />
❏ Smear may result in the top and bottom areas depending on the<br />
media.<br />
To print your data with this feature, follow the steps below.<br />
1. Select Borderless.<br />
Printing with Mac OS 9.x 127<br />
2<br />
English<br />
2<br />
2<br />
2<br />
2<br />
2<br />
2<br />
2<br />
2<br />
2<br />
2<br />
2
2. Click the Expansion button. The following dialog appears.<br />
3. Choose Auto Expand or Retain Size from the pull-down<br />
menu.<br />
Auto Expand Select this setting if you want to enlarge the size of<br />
print data automatically and print with no margins.<br />
You can choose the amount of enlargement by<br />
moving the slider.<br />
128 Printing with Mac OS 9.x<br />
Note:<br />
Enlarged areas that exceed the paper size will not<br />
be printed on the paper.<br />
Retain Size Select this setting if you do not want to change the<br />
ratio of your print data.<br />
If you select this setting, you need to enlarge your<br />
image data to exceed the paper width, to avoid<br />
unprinted areas appearing along the left and right<br />
edges. Enlarging 3 mm in both the left and right<br />
directions is recommended, using the application<br />
that created the data.<br />
To use this feature, see “Making the Paper Sizes<br />
setting” on page 124.
4. Make the Auto Cut setting. See “Making the Auto Cut setting”<br />
on page 129.<br />
5. Click OK.<br />
6. Start printing your data from your application.<br />
Making the Auto Cut setting<br />
This setting is available only when Roll Paper or Roll Paper<br />
(Banner) is selected as the Paper Source setting. You can select<br />
how the paper is cut after printing.<br />
Single Cut<br />
Amount of<br />
Enlargement<br />
When you select Auto Expand, the slider becomes<br />
available. Using the slider, you can control the<br />
amount of the image that extends beyond the<br />
edges of the paper during borderless printing.<br />
For most print jobs, Standard is recommended in<br />
order to eliminate margins on all sides of the paper.<br />
In a very humid environment, the width of paper may<br />
expand due to moisture absorption. In this case,<br />
move the slider to Max to eliminate margins around<br />
the image. If Max is selected, the center of the image<br />
may move about 1 mm to the right.<br />
Moving the slider towards Min decreases the amount<br />
of the image enlargement; however, as this amount<br />
decreases, margins may appear on one or more<br />
sides of the paper.<br />
Select this setting if you want to save paper.<br />
If you select this setting, the boundary of a picture or the boundary<br />
of a page is cut. However, the cut position may shift slightly.<br />
Printing with Mac OS 9.x 129<br />
2<br />
English<br />
2<br />
2<br />
2<br />
2<br />
2<br />
2<br />
2<br />
2<br />
2<br />
2<br />
2
Note:<br />
This setting appears only when the Borderless check box is selected.<br />
Double Cut<br />
Select this setting to avoid the slight gap that occurs with the<br />
Single Cut setting. A margin is created between pictures, and<br />
1 mm along the inside of each picture is cut.<br />
Note:<br />
This setting appears only when the Borderless check box is selected.<br />
130 Printing with Mac OS 9.x
Normal Cut<br />
Off<br />
Select this setting to keep margins at the top and bottom of the<br />
printed data.<br />
Select this setting to cut printouts manually. To cut printouts<br />
manually, follow the steps below.<br />
Note:<br />
When you print on Canvas, only this setting is available.<br />
1. Press the Paper Source l button to select Roll Auto Cut Off<br />
.<br />
2. Press the Enter button.<br />
3. The printer automatically feeds the paper to the cutter guide,<br />
and the printer becomes offline. Pause appears on the LCD.<br />
4. If necessary, adjust the cutting position by using the Paper<br />
Feed d button or Paper Feed u button.<br />
5. Cut the paper along the cutter guide using the manual cutter<br />
unit.<br />
Printing with Mac OS 9.x 131<br />
2<br />
English<br />
2<br />
2<br />
2<br />
2<br />
2<br />
2<br />
2<br />
2<br />
2<br />
2<br />
2
6. After cutting the paper, press the Pause button. The printer<br />
becomes online.<br />
Making the Orientation setting<br />
You can specify the direction of printing on the page.<br />
Portrait Print direction is short edge first, like most magazines.<br />
Landscape Print direction is long edge first, like many<br />
spreadsheets.<br />
Rotated by 180<br />
degrees<br />
132 Printing with Mac OS 9.x<br />
Prints your document upside down.<br />
Note:<br />
This function is not available when Roll Paper (Banner)<br />
is selected as the Paper Source setting.
Making the Reduce or Enlarge setting<br />
You can enlarge or reduce the size of data while maintaining its<br />
aspect ratio. You can enter any number from 25 to 400 in the<br />
Reduce or Enlarge box.<br />
Making the Printable Area settings<br />
This setting is available when you select Sheet as the Paper<br />
Source setting. You can make the following settings.<br />
Centered<br />
Select this setting to center printouts.<br />
Printing with Mac OS 9.x 133<br />
2<br />
English<br />
2<br />
2<br />
2<br />
2<br />
2<br />
2<br />
2<br />
2<br />
2<br />
2<br />
2
Making the Roll Paper Option settings<br />
This option is available when you select Roll Paper or Roll Paper<br />
(Banner) as the Paper Source setting. You can make the following<br />
settings.<br />
Auto Rotate<br />
Note:<br />
This function is available only when Roll Paper is selected as the Paper<br />
Source setting.<br />
This function is effective only when the print data length is shorter<br />
than the printable width of the roll paper. The print data will<br />
automatically be turned 90 degrees to print crosswise, saving roll<br />
paper.<br />
Original Auto Rotate off<br />
Auto Rotate on<br />
To enable this function, select Auto Rotate.<br />
134 Printing with Mac OS 9.x
Print Page Line<br />
This function lets you specify whether to print a page line on the<br />
right side and also below the printed data for manual cutting. To<br />
enable this function, select Print Page Line.<br />
The Print Page Line operation changes according to the Auto Cut<br />
setting. Check these settings as necessary by referring to the<br />
printer’s operation.<br />
Auto Cut Print Page Line Printer’s Operation<br />
Single Cut<br />
Double Cut<br />
Normal Cut<br />
Single Cut<br />
Double Cut<br />
Normal Cut<br />
Save Roll Paper<br />
Selected Prints page line on the right side<br />
only, and cuts paper<br />
automatically after the print job.<br />
Not selected Does not print page line, and<br />
cuts paper automatically after<br />
the print job.<br />
Off Selected Prints page lines on the right side<br />
and below the printed data, but<br />
does not cut paper<br />
automatically after the print job.<br />
Off Not selected Does not print page lines or cut<br />
paper automatically after the<br />
print job.<br />
Note:<br />
This function is available only when Roll Paper (Banner) is selected<br />
as the Paper Source setting.<br />
This function is effective if you wish to save roll paper, because<br />
blank portion of the last page or your printed data is not fed<br />
through the printer. To enable this function, select Save Roll<br />
Paper.<br />
Printing with Mac OS 9.x 135<br />
2<br />
English<br />
2<br />
2<br />
2<br />
2<br />
2<br />
2<br />
2<br />
2<br />
2<br />
2<br />
2
Making Settings in the Layout Dialog<br />
You can make the Fit to Page and Print Order settings in this<br />
dialog.<br />
Note:<br />
❏ The functions on the Layout menu are not available when Roll<br />
Paper (Banner) is selected as the Paper Source setting.<br />
❏ According to the paper source you choose, some of the functions are<br />
not available.<br />
136 Printing with Mac OS 9.x
Making the Fit to Page setting<br />
You can enlarge or reduce the size of the data proportionally to<br />
make it fit the paper size you selected in the Paper Size pull-down<br />
menu. To use this function, select Fit to Page, and select the paper<br />
size you loaded in the printer in the Output Paper Size pull-down<br />
menu.<br />
Printing with Mac OS 9.x 137<br />
2<br />
English<br />
2<br />
2<br />
2<br />
2<br />
2<br />
2<br />
2<br />
2<br />
2<br />
2<br />
2
Making Print Order settings<br />
You can specify the printing order for your print job. When<br />
printing multiple copies of your document, select Collate to print<br />
one complete document set at a time. Select Reverse Order to<br />
print your documents in reverse order, starting with the last page.<br />
138 Printing with Mac OS 9.x
Using the Printer Utilities<br />
The <strong>EPSON</strong> printer utilities let you check the current printer<br />
status and perform printer maintenance from your screen.<br />
Note:<br />
❏ Do not use the Nozzle Check, Head Cleaning, or Print Head<br />
Alignment utilities if your printer is connected to your computer<br />
through a network.<br />
❏ Do not use the Nozzle Check, Head Cleaning, or Print Head<br />
Alignment utilities while printing is in progress; otherwise, your<br />
printout may be marred.<br />
<strong>EPSON</strong> StatusMonitor<br />
This utility provides you with printer status information, such as<br />
the amount of remaining ink.<br />
Nozzle Check<br />
This utility checks the print head nozzles for clogging. Check the<br />
nozzles when you notice the print quality has declined and after<br />
cleaning to confirm that the print head nozzles have been cleared.<br />
See “Checking the print head nozzles” on page 140.<br />
Printing with Mac OS 9.x 139<br />
2<br />
English<br />
2<br />
2<br />
2<br />
2<br />
2<br />
2<br />
2<br />
2<br />
2<br />
2<br />
2
If you click Auto in the Nozzle Check dialog, or turn on AUTO<br />
CLEANING from the control panel on the printer, this utility not<br />
only checks the clogging nozzles, but also performs head cleaning<br />
automatically.<br />
Head Cleaning<br />
This utility cleans the print head. You may need to clean the print<br />
head if you notice the print quality has declined. Use this utility<br />
to perform head clean. See “Cleaning the print head” on page 142.<br />
Print Head Alignment<br />
This utility can be used to improve the print quality of your<br />
printed data. The alignment of the print head may need to be<br />
adjusted if vertical lines appear out of alignment or if white or<br />
black banding noise appear in your printed data. Use this utility<br />
to realign the print head. See “Aligning the print head” on page<br />
143.<br />
Configuration<br />
Clicking this button opens the Configuration Settings dialog,<br />
where you can change the way the <strong>EPSON</strong> Status Monitor utility<br />
notifies you when the printer status changes. See “Making<br />
Configuration Settings” on page 146.<br />
Checking the print head nozzles<br />
If you find that the printed data is unexpectedly faint or dots in<br />
the printed data are missing, you may be able to identify the<br />
problem by checking the print head nozzles by using the Nozzle<br />
Check utility.<br />
To use the Nozzle Check utility, follow the steps below.<br />
Note:<br />
Do not start the Nozzle Check utility while printing is in progress;<br />
otherwise, your printout may be marred.<br />
140 Printing with Mac OS 9.x
1. Make sure paper is loaded in the printer.<br />
2. Click Nozzle Check.<br />
3. Click Print if you want to visually check if any print head<br />
nozzles are clogged, if you are using non-<strong>Epson</strong> special<br />
media, or if the width of paper you are using is less than<br />
210 mm. Click Auto if you want to perform an automatic<br />
nozzle check, and if the nozzle check indicates it is necessary.<br />
Note:<br />
If you turn on AUTO CLEANING from the control panel on the printer<br />
even though Print has been selected, the Nozzle Check utility not<br />
only checks for the clogged nozzles, but also performs head cleaning<br />
automatically. If you are using non-<strong>Epson</strong> special media, or if the<br />
width of paper you are using is less than 210 mm, turn off AUTO<br />
CLEANING from the control panel on the printer.<br />
4. Follow the on-screen instructions to print a nozzle check<br />
pattern.<br />
5. If you find missing dots, clean the print head nozzles,<br />
referring “Cleaning the print head” on page 142.<br />
Printing with Mac OS 9.x 141<br />
2<br />
English<br />
2<br />
2<br />
2<br />
2<br />
2<br />
2<br />
2<br />
2<br />
2<br />
2<br />
2
Cleaning the print head<br />
If you find that the printed data is unexpectedly faint or dots in<br />
the printed data are missing, you may be able to solve these<br />
problems by using the Head Cleaning utility to clean the print<br />
head, which ensures that the nozzles are delivering ink properly.<br />
To use the Head Cleaning utility, follow the steps below.<br />
Note:<br />
❏ Do not start the Head Cleaning utility while printing is in progress;<br />
otherwise, your printout may be marred.<br />
❏ To save ink, use the Nozzle Check utility first to confirm that the<br />
print head needs to be cleaned. This is because the cleaning process<br />
consumes some ink.<br />
❏ When the ink check light is flashing or on, you cannot clean the print<br />
head. Replace the appropriate ink cartridge first. See “Replacing Ink<br />
Cartridges” on page 281.<br />
1. Make sure the printer is turned on and the ink check light is<br />
off.<br />
2. Click Head Cleaning.<br />
3. Follow the on-screen instructions.<br />
4. Click Print Nozzle Check Pattern in the Head Cleaning<br />
dialog to confirm that the head is cleaned and to reset the<br />
cleaning cycle.<br />
If you still find missing dots after cleaning, try these solutions.<br />
❏ Select POWER CLEANING from the control panel on the printer.<br />
See “POWER CLEANING” on page 222.<br />
❏ Repeat this procedure four or five times, turn the printer off<br />
and leave it alone overnight, and then try head cleaning again.<br />
142 Printing with Mac OS 9.x
❏ Replace some of ink cartridges as they may be old or<br />
damaged.<br />
If the print quality remains a problem after you have tried these<br />
solutions, contact your dealer. See “Contacting Customer<br />
<strong>Support</strong>” on page 346.<br />
Aligning the print head<br />
If you find misaligned lines or black or white banding on the<br />
printed data, you may be able to solve these problems by using<br />
the Print Head Alignment utility to align the print head.<br />
To use the Print Head Alignment utility, follow the steps below.<br />
1. Make sure paper is loaded in the printer.<br />
2. Click Print Head Alignment.<br />
3. Follow the on-screen instructions.<br />
Getting Information Through Online Help<br />
Your printer software has extensive online help, which provides<br />
instructions on printing, making printer driver settings, and using<br />
printer utilities.<br />
To access the online help, click Print or Page Setup on the File<br />
menu of your application, and click Help.<br />
Printing with Mac OS 9.x 143<br />
2<br />
English<br />
2<br />
2<br />
2<br />
2<br />
2<br />
2<br />
2<br />
2<br />
2<br />
2<br />
2
Checking Printer Status and Managing Print<br />
Jobs<br />
Using the <strong>EPSON</strong> StatusMonitor<br />
<strong>EPSON</strong> StatusMonitor regularly monitors the printer status. If a<br />
printer error is detected, you will be informed with an error<br />
message. You can also use this utility to check ink levels before<br />
printing.<br />
Accessing <strong>EPSON</strong> StatusMonitor<br />
To access <strong>EPSON</strong> StatusMonitor, follow the steps below.<br />
1. Click Print or Page Setup on the File menu of your<br />
application.<br />
144 Printing with Mac OS 9.x
2. Click Remaining Ink Level, or click Utility. If you click<br />
Utility, click <strong>EPSON</strong> StatusMonitor in the Utility dialog.<br />
The <strong>EPSON</strong> StatusMonitor dialog appears.<br />
<strong>EPSON</strong> StatusMonitor informs you of the amount of ink<br />
remaining and the free space of the maintenance tank as of the<br />
time the StatusMonitor was opened. To update the information,<br />
click Update.<br />
Printing with Mac OS 9.x 145<br />
2<br />
English<br />
2<br />
2<br />
2<br />
2<br />
2<br />
2<br />
2<br />
2<br />
2<br />
2<br />
2
Making Configuration Settings<br />
You can select the way the <strong>EPSON</strong> StatusMonitor utility monitors<br />
your printer, and the way you will be notified of information. To<br />
make Configuration settings, click Configuration in the Utility<br />
dialog. The Configuration Settings dialog appears.<br />
You can make the following settings in this dialog.<br />
Error notification Choose how the <strong>EPSON</strong> StatusMonitor<br />
notifies you in case of an error.<br />
Warning Choose how the <strong>EPSON</strong> StatusMonitor<br />
notifies you if a warning message becomes<br />
necessary.<br />
Temporary Spool folder Choose the folder for temporary spooling of<br />
print data.<br />
Temporary High Speed<br />
Copies folder<br />
146 Printing with Mac OS 9.x<br />
Choose the folders for multiple-copy print<br />
data storage.
Data will be sent to the<br />
printer after being stored<br />
on your disk.<br />
Check for errors before<br />
starting to print.<br />
Check the ink level<br />
before starting to print.<br />
Using <strong>EPSON</strong> Monitor IV<br />
After you send a print job to the printer, you can use the <strong>EPSON</strong><br />
Monitor IV utility to check, cancel, or change the priority of print<br />
job that are queued for printing. This utility also shows the status<br />
of the job currently being printed.<br />
Accessing <strong>EPSON</strong> Monitor IV<br />
Select this check box to prevent horizontal<br />
banding in your printout. By default,<br />
graphics data is sent by the computer to the<br />
printer in rectangular bands, which<br />
prevents the printer from having to<br />
reconstruct an entire data in memory<br />
before printing it. Selecting this check box<br />
will make the computer temporarily store<br />
the data on its hard drive and then send it<br />
to the printer as a whole to prevent banding<br />
in the printed image.<br />
Select this check box if you want to check<br />
for errors before starting to print.<br />
Select this check box if you want to check<br />
the ink level before starting to print.<br />
To access <strong>EPSON</strong> Monitor IV, follow the steps below.<br />
Printing with Mac OS 9.x 147<br />
2<br />
English<br />
2<br />
2<br />
2<br />
2<br />
2<br />
2<br />
2<br />
2<br />
2<br />
2<br />
2
1. Select On as the Background Printing setting in the Chooser<br />
or in the Background Printing dialog.<br />
2. Send a print job to the printer.<br />
3. Select <strong>EPSON</strong> Monitor IV from the Application menu at the<br />
right end of the menu bar. The <strong>EPSON</strong> Monitor IV dialog<br />
appears.<br />
Note:<br />
You can also open <strong>EPSON</strong> Monitor IV dialog by double-clicking the<br />
<strong>EPSON</strong> Monitor IV icon in the Extensions folder.<br />
148 Printing with Mac OS 9.x
Managing print jobs using <strong>EPSON</strong> Monitor IV<br />
You can manage the print jobs in the following ways.<br />
❏ Use the following buttons to hold, resume, and delete print<br />
jobs. Select the print job that you want to manage, and click<br />
the appropriate button.<br />
Hold Pauses printing and keep the current<br />
print job at the top of the print queue.<br />
Resume Resumes printing.<br />
Delete Stops printing and deletes print job<br />
from the print queue.<br />
❏ Click Stop Print Queue to stop printing. Once this button is<br />
pressed, the name of the button turns to Start Print Queue.<br />
Click Start Print Queue to resume printing.<br />
❏ Use the following buttons to start the printer utilities.<br />
Print Head<br />
Cleaning<br />
Remaining<br />
Ink Level<br />
Starts the Head Cleaning utility<br />
❏ Double-click a file in the list to preview it.<br />
Starts <strong>EPSON</strong> StatusMonitor, which<br />
displays the amount of ink remaining<br />
and the free space of the<br />
maintenance tank<br />
Note:<br />
This function is disabled when you are printing the ESC/P<br />
command file.<br />
❏ Double-click Copies to change the number of copies to print<br />
out.<br />
Printing with Mac OS 9.x 149<br />
2<br />
English<br />
2<br />
2<br />
2<br />
2<br />
2<br />
2<br />
2<br />
2<br />
2<br />
2<br />
2
❏ Click the Show details arrow to open an extension at the<br />
bottom of the <strong>EPSON</strong> Monitor IV dialog. The extension<br />
displays detailed information on the selected data’s printer<br />
software settings.<br />
Changing print job priority<br />
To change the priority of print jobs in a print queue, follow the<br />
steps below.<br />
Note:<br />
You can also change the priority of print jobs that had print times<br />
previously set in the Background Printing dialog.<br />
1. Select the print job that you want to change the priority in the<br />
Document Name.<br />
150 Printing with Mac OS 9.x
2. Click the Show details arrow to open an extension at the<br />
bottom of the <strong>EPSON</strong> Monitor IV dialog.<br />
3. Select Urgent, Normal, Hold, or Print Time from the Priority<br />
pull-down menu.<br />
Sharing Your Printer<br />
This section describes how to share your printer so that other<br />
computers on a network can use it.<br />
The computer on a network can share the printer that is directly<br />
connected to one of them. The computer that is directly connected<br />
to the printer is the printer server, and the other computers are<br />
the clients which need permission to share the printer with the<br />
printer server. The clients share the printer via the printer server.<br />
Note:<br />
To connect your printer directly to a network without setting it up as a<br />
shared printer, consult your network administrator.<br />
Printing with Mac OS 9.x 151<br />
2<br />
English<br />
2<br />
2<br />
2<br />
2<br />
2<br />
2<br />
2<br />
2<br />
2<br />
2<br />
2
Setting up your printer as a shared printer<br />
To share a printer connected directly to your computer with other<br />
computers on an AppleTalk network, follow the steps below.<br />
1. Turn on the printer.<br />
2. Select Chooser from the Apple menu and click the printer’s<br />
icon. Select the port to which the printer is connected.<br />
3. Click Setup. The Printer Sharing Setup dialog appears.<br />
4. Select Share this Printer, and type the printer name and<br />
password information as needed.<br />
152 Printing with Mac OS 9.x
5. Click OK. The name of the shared printer appears in the port<br />
list in the Chooser.<br />
6. Close the Chooser.<br />
Accessing the shared printer<br />
To access the shared printer from another computer on the<br />
network, follow the steps below.<br />
1. Turn on your printer.<br />
2. On each computer from which you want to access the printer,<br />
select Chooser from the Apple menu. Click your printer's<br />
icon and select the printer port you want to use from the Select<br />
a printer port box on the right. You can only select from the<br />
printers connected to your current AppleTalk zone.<br />
Printing with Mac OS 9.x 153<br />
2<br />
English<br />
2<br />
2<br />
2<br />
2<br />
2<br />
2<br />
2<br />
2<br />
2<br />
2<br />
2
3. If the following dialog appears, enter the password for the<br />
printer, then click OK.<br />
4. Select the appropriate Background Printing option button to<br />
turn background printing on or off.<br />
5. Close the Chooser.<br />
Uninstalling the Printer Software<br />
To uninstall the printer driver, follow the steps below.<br />
1. Turn on your computer and insert the printer software<br />
CD-ROM into the CD-ROM drive. The <strong>Epson</strong> printer software<br />
disk opens automatically.<br />
2. Find the English folder, and double-click it.<br />
3. Double-click the Printer Driver folder.<br />
4. Double-click the <strong>EPSON</strong> <strong>STYLUS</strong> PRO XXXX folder, and Disk<br />
1 folder in it.<br />
5. Double-click the Installer icon, and follow the on-screen<br />
instructions to open the Installer dialog.<br />
6. Select Uninstall from the pull-down menu at the top left, and<br />
click the Uninstall button at the bottom right.<br />
154 Printing with Mac OS 9.x
Chapter 3<br />
Printing with Mac OS X<br />
Printer Software Introduction<br />
The printer software which comes with your printer includes a<br />
printer driver and printer utilities. The printer driver lets you<br />
choose from a variety of settings to get the best results from your<br />
printer. The printer utilities help you check the printer and keep<br />
it in top operating condition.<br />
The printer software includes the following dialogs.<br />
Dialog Settings and Utilities<br />
Page Setup Page Attributes setting:<br />
Format for, Paper Size, Orientation, Scale<br />
Custom Paper Size setting:<br />
Paper Size, Printer Margins<br />
Summary setting:<br />
Summary of current settings<br />
Printing with Mac OS X 155<br />
3<br />
English<br />
3<br />
3<br />
3<br />
3<br />
3<br />
3<br />
3<br />
3<br />
3<br />
3<br />
3
Print Common in all options:<br />
Printer, Presets<br />
Copies & Pages option:<br />
Copies, Collated, Pages<br />
Accessing the Printer Software<br />
To access the printer software installed in your computer, follow<br />
the steps below.<br />
Accessing the Page Setup dialog<br />
To access the Page Setup dialog, click Page Setup on the File<br />
menu of your application.<br />
156 Printing with Mac OS X<br />
Layout option:<br />
Pages Per Sheet, Layout Direction, Border<br />
Output Options option:<br />
Save as File, Format<br />
Print Settings option:<br />
Media Type, Color, Mode<br />
Printer Color Management option:<br />
Color Management<br />
Paper Configuration option:<br />
Color Density, Drying Time per Print Head Pass, Paper Feed<br />
Adjustment, Paper Thickness, Paper Suction, Cut Method,<br />
Platen Gap<br />
Roll Paper Option:<br />
Auto Cut, Print Page Line, Save Roll Paper<br />
Expansion option:<br />
Amount of enlargement slider<br />
Summary option:<br />
Summary of current settings<br />
Utility <strong>EPSON</strong> Status Monitor, Nozzle Check, Head Cleaning, Print<br />
Head Alignment, <strong>EPSON</strong> LFP Remote Panel, Print Assistant
Accessing the Print dialog<br />
To access the Print dialog, click Print on the File menu of your<br />
application.<br />
Accessing the Utility dialog<br />
To access the Utility dialog, double-click the <strong>EPSON</strong> Printer Utility<br />
icon in the Applications folder in Macintosh HD (default<br />
setting).<br />
Page Setup Dialog Settings<br />
You can make the appropriate Settings, Format for, Paper Size,<br />
Orientation, and Scale settings for printing.<br />
Note:<br />
The Page Setup dialog is a standard feature of Mac OS X. See your<br />
operating system’s documentation for details.<br />
Printing with Mac OS X 157<br />
3<br />
English<br />
3<br />
3<br />
3<br />
3<br />
3<br />
3<br />
3<br />
3<br />
3<br />
3<br />
3
Settings<br />
You can select Page Attributes, Custom Paper Size, or<br />
Summary.<br />
Page Attributes<br />
Displays the page setup settings.<br />
Custom Paper Size<br />
Displays the paper size settings.<br />
Summary<br />
Displays the list of current setting items.<br />
Format for<br />
Select a desired printer.<br />
Note:<br />
Always match the Format for setting in the Page Setup dialog with the<br />
Printer setting in the Print dialog; otherwise, the data may not be printed<br />
correctly.<br />
Paper Size<br />
Select a paper size and a print area that you want to use.<br />
For Mac OS X 10.2.0 to 10.2.3 users, the print area is listed after<br />
Paper Size in the Paper Size list.<br />
For Mac OS X 10.2.4 or later users, the print area is listed when<br />
you click the arrow mark next to the Paper Size you have selected.<br />
158 Printing with Mac OS X
When you select a paper size that supports a print area other than<br />
Standard, you can select the print area. If you cannot select the<br />
print area, it is set to Standard.<br />
The following table lists the print areas you can select.<br />
Printer Description<br />
Roll Paper Prints on roll paper with 3-mm margins<br />
in four directions.<br />
Roll Paper - Borderless (Auto<br />
Expand)<br />
Roll Paper - Borderless (Retain<br />
Size)<br />
Orientation<br />
Select a printing orientation.<br />
Prints data enlarged on roll paper<br />
without margins.<br />
Prints data on roll paper without<br />
margins, while retaining the ratio of<br />
the original size.<br />
Roll Paper - Banner Prints multi-page data on roll paper<br />
continuously with 3-mm left and right<br />
margins and 0-mm top and bottom<br />
margins.<br />
Roll Paper - Borderless Banner Prints multi-page data on roll paper<br />
continuously without margins.<br />
Sheet Prints on cut-sheet paper with 14-mm<br />
bottom margin, and 3-mm top, left<br />
and right margins.<br />
Sheet - Borderless (Auto Expand) Prints data enlarged on cut-sheet<br />
paper with 3-mm top margin, 14-mm<br />
bottom margin, and 0-mm left and<br />
right margins.<br />
Sheet - Borderless (Retain Size) Prints data on cut-sheet paper with<br />
3-mm top margin, 14-mm bottom<br />
margin, and 0-mm left and right<br />
margins, while retaining the ratio of<br />
the original size.<br />
Printing with Mac OS X 159<br />
3<br />
English<br />
3<br />
3<br />
3<br />
3<br />
3<br />
3<br />
3<br />
3<br />
3<br />
3<br />
3
Scale<br />
Input a scale to reduce or enlarge the size of your data.<br />
Print Dialog Settings<br />
Printer<br />
You can make the appropriate Printer and Presets settings use for<br />
printing.<br />
Note:<br />
The Print dialog is the standard feature of Mac OS X. See your operating<br />
system’s documentation for details.<br />
Select a printer you want to use.<br />
Note:<br />
Always match the Format for setting in the Page Setup dialog with the<br />
Printer setting in the Print dialog; otherwise, data may not be printed<br />
correctly.<br />
160 Printing with Mac OS X
Presets<br />
You can select Standard or Save As.<br />
Standard<br />
Save as<br />
Prints with the current settings.<br />
Prints with the custom saved settings.<br />
Copies & Pages<br />
Copies<br />
You can make the appropriate Copies, Collated, Pages settings<br />
that you want to use for printing.<br />
To make the Copies setting, enter the number of copies that you<br />
want to print in the Copies text box.<br />
Collated<br />
To make print order setting, select Collated to print one complete<br />
document set at a time when printing multiple copies.<br />
Printing with Mac OS X 161<br />
3<br />
English<br />
3<br />
3<br />
3<br />
3<br />
3<br />
3<br />
3<br />
3<br />
3<br />
3<br />
3
Pages<br />
To make the Pages setting, select either All or From and to. If you<br />
select From and to, enter the first page of the appropriate range<br />
of pages in the From text box and the last page in the to text box.<br />
Layout<br />
You can make the appropriate Pages per Sheet, Layout Direction,<br />
and Border settings that you want to use for printing.<br />
Note:<br />
Layout is the standard feature of Mac OS X. See your operating system’s<br />
documentation for details.<br />
Pages per Sheet<br />
You can print multiple pages of your data on a single piece of<br />
paper. You can select from 1, 2, 4, 6, 9, or 16.<br />
Layout Direction<br />
You can specify the order in which the pages will be printed on<br />
the sheet of paper.<br />
162 Printing with Mac OS X
Border<br />
You can print a border around the pages printed on each sheet.<br />
You can select from None, Single hairline, Single thin line,<br />
Double hairline, or Double thin line.<br />
Output Options<br />
You can print your data as a file if you click the Save as File check<br />
box, and select its format from the Format pull-down menu.<br />
If you want to print your data on paper, clear the Save as File<br />
check box.<br />
Note:<br />
Output Options is the standard feature of Mac OS X. See your operating<br />
system’s documentation for details.<br />
Printing with Mac OS X 163<br />
3<br />
English<br />
3<br />
3<br />
3<br />
3<br />
3<br />
3<br />
3<br />
3<br />
3<br />
3<br />
3
Print Settings<br />
You can make the Media Type, Color, and Mode settings.<br />
Page Setup<br />
Shows the print area that has been chosen from the Paper Size list<br />
in the Page Setup dialog. Select the print area chosen from the<br />
Paper Size list in the Page Setup dialog.<br />
Media Type<br />
The Media Type setting determines what other settings are<br />
available; therefore, always make this setting first.<br />
From Media Type, select a media that matches the paper loaded<br />
in the printer. Find your paper in the list, and then select a<br />
corresponding Media Type setting. For some kinds of paper,<br />
several Media Type settings are available for selection.<br />
164 Printing with Mac OS X
Note:<br />
❏ The availability of special media varies by country.<br />
❏ When you are using paper other than <strong>Epson</strong> special media, see<br />
“Notes on <strong>Epson</strong> Special Media and Other Media” on page 240.<br />
❏ For the latest information on media available in your area, refer to<br />
the <strong>Epson</strong> customer website. See “Contacting Customer <strong>Support</strong>”<br />
on page 346.<br />
Media Type setting list<br />
Media Type Setting <strong>Epson</strong> Special Media<br />
Name/Description<br />
Premium Luster Photo Paper (250) Premium Luster Photo Paper (250)<br />
Premium Glossy Photo Paper (250) Premium Glossy Photo Paper (250)<br />
Premium Semigloss Photo Paper<br />
(250)<br />
Premium Semimatte Photo Paper<br />
(250)<br />
Premium Semigloss Photo Paper<br />
(250)<br />
Premium Semimatte Photo Paper<br />
(250)<br />
Premium Glossy Photo Paper Premium Glossy Photo Paper<br />
Premium Semigloss Photo Paper Premium Semigloss Photo Paper<br />
Premium Luster Photo Paper Premium Luster Photo Paper<br />
Photo Paper Gloss 250 Photo Paper Gloss 250<br />
Photo Glossy Paper Photo Glossy Paper<br />
Photo Semigloss Paper Photo Semigloss Paper<br />
<strong>Pro</strong>ofing Paper Semimatte <strong>EPSON</strong> <strong>Pro</strong>ofing Paper Semimatte<br />
(Commercial)<br />
Photo Quality Ink Jet Paper Photo Quality Ink Jet Paper<br />
Singleweight Matte Paper Singleweight Matte Paper<br />
Doubleweight Matte Paper Doubleweight Matte Paper<br />
Printing with Mac OS X 165<br />
3<br />
English<br />
3<br />
3<br />
3<br />
3<br />
3<br />
3<br />
3<br />
3<br />
3<br />
3<br />
3
Color<br />
Enhanced Matte Paper Enhanced Matte Paper<br />
Archival Matte Paper Archival Matte Paper<br />
Watercolor Paper - Radiant White Watercolor Paper - Radiant White<br />
Textured Fine Art Paper Textured Fine Art Paper<br />
Velvet Fine Art Paper Velvet Fine Art Paper<br />
UltraSmooth Fine Art Paper UltraSmooth Fine Art Paper<br />
Canvas Canvas<br />
Enhanced Matte Poster Board Enhanced Matte Posterboard<br />
Plain Paper -<br />
Plain Paper (Line drawing) -<br />
Singleweight Matte Paper (line<br />
drawing)<br />
Tracing Paper -<br />
<strong>EPSON</strong> Stylus <strong>Pro</strong> <strong>9400</strong>/<strong>7400</strong><br />
Make the Color setting. Select Color/B&W Photo to print color<br />
or monochrome photos, or Black to print a draft or black text only.<br />
Note:<br />
When printing on any media other than tracing paper, we recommend<br />
Color/B&W Photo even if the data to print is black.<br />
166 Printing with Mac OS X<br />
Singleweight Matte Paper<br />
Enhanced Synthetic Paper Enhanced Synthetic Paper<br />
Enhanced Adhesive Synthetic<br />
Paper<br />
Enhanced Adhesive Synthetic<br />
Paper
<strong>EPSON</strong> Stylus <strong>Pro</strong> <strong>9800</strong>/<strong>7800</strong><br />
Mode<br />
Make the Color setting. Select Color to print color or monochrome<br />
photos, or Black to print a draft or black text only. If you want to<br />
print advanced monochrome photos, select Advanced B&W<br />
Photo.<br />
Note:<br />
When printing on any media other than tracing paper, we recommend<br />
Color even if the data to print is black.<br />
You can select the Automatic, Custom, or Advanced settings.<br />
Automatic<br />
Automatic is the quickest and easiest way to start printing. When<br />
Automatic is selected, the printer driver takes care of all detailed<br />
settings based on the current Media Type and Color settings.<br />
Printing with Mac OS X 167<br />
3<br />
English<br />
3<br />
3<br />
3<br />
3<br />
3<br />
3<br />
3<br />
3<br />
3<br />
3<br />
3
Quality and Speed slider<br />
Depending on the media you choose in the Media Type setting<br />
while Color (or Color/B&W Photo) or Black is selected as the<br />
Color setting and Automatic as the Mode setting, a Quality or<br />
Speed slider appears in the Mode box. Select Quality when print<br />
quality is more important than print speed. Select Speed when<br />
print speed is more important than print quality.<br />
Color Control mode<br />
When Color (or Color/B&W Photo) is selected as the Color<br />
setting and Automatic as the Mode setting, the Color Control<br />
pull-down menu appears.<br />
You can select from the following settings.<br />
<strong>EPSON</strong> Vivid Select this setting to produce vivid blue and green tones<br />
in printouts.<br />
Charts and<br />
Graphs<br />
<strong>EPSON</strong><br />
Standard<br />
(sRGB)<br />
168 Printing with Mac OS X<br />
Note:<br />
Because this setting reproduces blue and green tones<br />
that cannot be displayed by your monitor, your printouts<br />
may differ from the screen images when this function is<br />
selected.<br />
Intensifies the colors and lightens the midtones and<br />
highlights of an image. Use this setting for presentation<br />
graphics, such as charts and graphs.<br />
For <strong>EPSON</strong> Stylus <strong>Pro</strong> <strong>9800</strong>/<strong>7800</strong> only:<br />
Increases the contrast in images. Use this setting for color<br />
photographs.<br />
Adobe RGB For <strong>EPSON</strong> Stylus <strong>Pro</strong> <strong>9800</strong>/<strong>7800</strong> only:<br />
Matches image color to Adobe RGB.
Custom<br />
Custom lets you make a wide range of changes with a single click<br />
of the mouse. In the Custom Settings pull-down menu, you will<br />
find ready-made settings provided by <strong>Epson</strong>.<br />
The Custom Settings pull-down menu includes the following<br />
ready-made settings.<br />
Note:<br />
These ready-made settings may be dimmed, depending on the Media<br />
Type and Color settings.<br />
Advanced Photo<br />
Advanced Photo<br />
2880 dpi<br />
Good for printing scanned photos and digitally<br />
captured images in high quality. Helps prevent<br />
misprinting of ink dots that may occur due to<br />
movement of the print heads and paper.<br />
ColorSync Automatically adjusts printout colors to match<br />
colors on your screen.<br />
Printing with Mac OS X 169<br />
3<br />
English<br />
3<br />
3<br />
3<br />
3<br />
3<br />
3<br />
3<br />
3<br />
3<br />
3<br />
3
Advanced Settings<br />
Advanced Setting gives you complete control over your printing<br />
environment. Use these settings to experiment with new printing<br />
ideas, or to fine-tune a range of print settings to meet your<br />
individual needs. Once you are satisfied with your new settings,<br />
you can give them a name and add them to the Custom Settings<br />
list.<br />
Print Quality Select the print quality that you want to use for printing.<br />
Super<br />
MicroWeave<br />
170 Printing with Mac OS X<br />
Gives you slightly more detail, but the print time will be<br />
longer.<br />
High Speed Activates bidirectional printing so your printer prints in<br />
both left-to-right and right-to-left directions. This setting<br />
speeds up printing, but decreases the print quality.<br />
Flip Horizontal Prints your data as it would appear in a mirror. Text and<br />
graphics appear reversed.
Finest Detail Depending on the Print Quality setting you select, you<br />
can turn on Finest Detail to print text, solid graphics,<br />
and line art with very sharp edges.<br />
Color Toning<br />
(For <strong>EPSON</strong><br />
Stylus <strong>Pro</strong><br />
<strong>9800</strong>/<strong>7800</strong> only)<br />
Printer Color Management<br />
When you select Advanced B&W Photo as the Color,<br />
the Color Toning pull-down menu appears.<br />
Neutral:<br />
This setting provides standard image correction for<br />
most photos. Try this first.<br />
Cool:<br />
This setting gives a cool tone to your photos.<br />
Warm:<br />
This setting gives a warm tone to your photos.<br />
Sepia:<br />
This setting applies a sepia tone to your photos.<br />
Fine Adjustment:<br />
This setting appears when you change the Tone, adjust<br />
the settings using the slide bars or the color circle, or<br />
select the Highlight Point Shift check box.<br />
This option gives you control over the color matching and<br />
adjustment methods provided by the printer driver.<br />
Printing with Mac OS X 171<br />
3<br />
English<br />
3<br />
3<br />
3<br />
3<br />
3<br />
3<br />
3<br />
3<br />
3<br />
3<br />
3
Use these settings to experiment with new printing ideas or to<br />
fine-tune a range of printer settings to meet your individual<br />
needs. Once you are satisfied with your new settings, you can add<br />
them to the Custom Setting list in the Print dialog.<br />
Color Controls<br />
Select this setting to use the color matching and adjustment<br />
methods provided with the printer. Click the triangle next to the<br />
Advanced Settings to see details.<br />
172 Printing with Mac OS X
Mode<br />
Gamma<br />
<strong>EPSON</strong> Vivid Select this setting to enrich the blue and green tones in<br />
printouts.<br />
Charts and<br />
Graphs<br />
<strong>EPSON</strong><br />
Standard<br />
(sRGB)<br />
Controls image contrast by modifying the midtones and<br />
mid-level grays.<br />
Advanced Settings<br />
Note:<br />
Because this setting reproduces blue and green tones<br />
that cannot be displayed by your monitor, your printouts<br />
may differ from the screen images when this function is<br />
selected.<br />
Intensifies the colors and lightens the midtones and<br />
highlights of an image. Use this setting for presentation<br />
graphics, such as charts and graphs.<br />
For <strong>EPSON</strong> Stylus <strong>Pro</strong> <strong>9800</strong>/<strong>7800</strong> only:<br />
Increases the contrast in images. Use this setting for color<br />
photographs.<br />
Adobe RGB For <strong>EPSON</strong> Stylus <strong>Pro</strong> <strong>9800</strong>/<strong>7800</strong> only:<br />
Matches image color to Adobe RGB.<br />
The color enhancement sliders adjust the indicated options in a<br />
range of -25% to +25%.<br />
Drag the slider to the right or left with your mouse to adjust the<br />
settings. You can also type a value from -25% to +25% in the boxes<br />
next to the sliders.<br />
Printing with Mac OS X 173<br />
3<br />
English<br />
3<br />
3<br />
3<br />
3<br />
3<br />
3<br />
3<br />
3<br />
3<br />
3<br />
3
Color Controls (for Advanced B&W Photo)<br />
When Advanced B&W Photo is selected as the Color, the<br />
following screen appears. You can adjust the advanced<br />
monochrome settings. For the details of additional settings, see<br />
the online help.<br />
174 Printing with Mac OS X
ColorSync<br />
This setting automatically adjusts printout colors to match colors<br />
on your screen. Select this setting when printing scanned<br />
photographs or computer graphics.<br />
Note:<br />
Be aware that the ambient light and the age, quality, and settings of the<br />
monitor can affect the quality of your color matching.<br />
Printing with Mac OS X 175<br />
3<br />
English<br />
3<br />
3<br />
3<br />
3<br />
3<br />
3<br />
3<br />
3<br />
3<br />
3<br />
3
Off (No Color Adjustment)<br />
This setting is generally not recommended, because it does not<br />
allow the printer driver to enhance or adjust the color in any way.<br />
Only use this setting when you create a new color profile or if the<br />
other Mode settings do not produce satisfactory results.<br />
176 Printing with Mac OS X
Paper Configuration<br />
The following settings in Paper Configuration let you make the<br />
detailed paper settings. If you are using non-<strong>Epson</strong> special media,<br />
make these settings as needed.<br />
Mode Description<br />
Color Density Adjusts the strength of Color Density. Use a value in the<br />
range of -50% to +50%. Drag the slider with your mouse to<br />
the right direction (+) to deepen the color of your printout<br />
or left direction (-) to lighten its color. You can also type<br />
a number (-50 to +50) in the box next to the slider.<br />
Use this function when you print on paper other than<br />
<strong>Epson</strong> special media.<br />
Set the scroll bar to the 0 position when you print on <strong>Epson</strong><br />
special media.<br />
Note:<br />
Deepening of the color of printout may not be possible,<br />
depending on the printing mode.<br />
Printing with Mac OS X 177<br />
3<br />
English<br />
3<br />
3<br />
3<br />
3<br />
3<br />
3<br />
3<br />
3<br />
3<br />
3<br />
3
Mode Description<br />
Drying Time<br />
per Print<br />
Head Pass<br />
Paper Feed<br />
Adjustment<br />
Paper<br />
Thickness<br />
178 Printing with Mac OS X<br />
Adds a waiting time when the print head reaches the end<br />
of every pass.<br />
Set this value using the slider or text box. To improve the<br />
print quality by using slow ink absorption on the media,<br />
set a higher value.<br />
The drying time per print head pass can be set from 0 to<br />
5 seconds, in 0.1 second increments.<br />
Note:<br />
If you use this feature, the printing time will be longer.<br />
Controls the paper feeding value, in 0.01% increments. If<br />
the paper feeding value is too large, white horizontal<br />
micro banding may appear. If the paper feeding value<br />
is too small, dark horizontal micro banding may appear.<br />
This value automatically appears according to the media<br />
for the Media Type setting. If you use non-<strong>Epson</strong> media,<br />
modify this value for your media is recommended. Refer<br />
to the paper specifications, or print "Thickness Pattern" to<br />
find out the paper thickness.<br />
Paper Suction Decreasing the air suction at the platen is useful to avoid<br />
wrinkling or waving of thin or saturated media, or<br />
eliminating vertical banding. The relationship of the<br />
parameter and suction power is as follows.<br />
Standard: 100%<br />
-1:84%<br />
-2:66%<br />
-3:50%<br />
-4:34%<br />
Cut Method Determines the best cutting method according to the<br />
paper thickness.<br />
Standard:Normal speed and normal cut pressure<br />
Thin Paper:Low cut pressure<br />
Thick Paper, Fast:High speed and high cut pressure<br />
Thick Paper, Slow:Low speed and high cut pressure
Roll Paper Option<br />
You can make Auto Cut, Print Page Line, and Save Roll Paper<br />
settings.<br />
Auto Cut<br />
You can select the following cutting methods.<br />
Single Cut<br />
Mode Description<br />
Platen Gap Platen Gap is the height from the media loaded in the<br />
printer to the print head. By adjusting this parameter, you<br />
may produce better print quality. This is set automatically<br />
according to the Paper Thickness setting specified.<br />
Note:<br />
Setting Platen Gap to Narrow may produce better print<br />
quality, but make sure the media does not wrinkle or<br />
touch the print head; otherwise, printed data or the print<br />
head surface may be damaged. Use Wider or Wide in<br />
such case.<br />
Select this setting if you want to save paper.<br />
Printing with Mac OS X 179<br />
3<br />
English<br />
3<br />
3<br />
3<br />
3<br />
3<br />
3<br />
3<br />
3<br />
3<br />
3<br />
3
If you select this setting, the boundary of a picture or the boundary<br />
of a page is cut. However, the cut position may shift slightly.<br />
Double Cut<br />
Select this setting to avoid the slight gap that occurs with the<br />
Single Cut setting. A margin is created between the pictures, and<br />
1 mm along the inside of each picture is cut.<br />
180 Printing with Mac OS X
Normal Cut<br />
Off<br />
Select this setting to keep margins at the top and bottom of the<br />
printed data.<br />
Select this setting to cut printouts manually. To cut printouts<br />
manually, follow the steps below.<br />
Note:<br />
When you print on Canvas, only this setting is available.<br />
1. Press the Paper Source l button to select Roll Auto Cut Off<br />
.<br />
2. Press the Enter button.<br />
3. The printer automatically feeds the paper to the cutter guide,<br />
and the printer becomes offline. Pause appears on the LCD.<br />
4. If necessary, adjust the cutting position by using the Paper<br />
Feed d button or Paper Feed u button.<br />
5. Cut the paper along the cutter guide using the manual cutter<br />
unit.<br />
Printing with Mac OS X 181<br />
3<br />
English<br />
3<br />
3<br />
3<br />
3<br />
3<br />
3<br />
3<br />
3<br />
3<br />
3<br />
3
6. After cutting the paper, press the Pause button. The printer<br />
becomes online.<br />
Print Page Line<br />
You can specify whether to print a page line on the right side and<br />
also below the printed data for manual cutting.<br />
The Print Page Line operation changes according to the Auto Cut<br />
setting. Check these settings as necessary by referring the printer’s<br />
operation.<br />
Auto Cut Print Page Line Printer’s Operation<br />
Single Cut<br />
Double Cut<br />
Normal Cut<br />
Single Cut<br />
Double Cut<br />
Normal Cut<br />
Save Roll Paper<br />
This function is effective if you wish to save roll paper, because<br />
blank portion of the last page or your printed data is not fed<br />
through the printer.<br />
182 Printing with Mac OS X<br />
Selected Prints page line on the right side<br />
only, and cuts paper<br />
automatically after the print job.<br />
Not selected Does not print page line, and<br />
cuts paper automatically after<br />
the print job.<br />
Off Selected Prints page lines on the right side<br />
and below the printed data, but<br />
does not cut paper<br />
automatically after the print job.<br />
Off Not selected Does not print page lines or cut<br />
paper automatically after the<br />
print job.
Expansion<br />
You can print your data without margins on paper. This menu<br />
appears when you select the paper size with Roll Paper -<br />
Borderless (Auto Expand) or Sheet - Borderless (Auto Expand)<br />
as the Paper Size in the Page Setup dialog.<br />
Amount of<br />
Enlargement<br />
Using the slider, you can control the amount of the<br />
image that extends beyond the edges of paper<br />
during borderless printing.<br />
For most print jobs, Standard is recommended to<br />
eliminate margins on all sides of paper.<br />
In a very humid environment, the width of paper<br />
may expand due to moisture absorption. In this<br />
case, move the slider to Max to eliminate margins<br />
around the image. If Max is selected, the center of<br />
the image may move about 1 mm to the right.<br />
Moving the slider towards Min decreases the<br />
amount of the image enlargement; however, as this<br />
amount decreases, margins may appear on one or<br />
more sides of paper.<br />
Printing with Mac OS X 183<br />
3<br />
English<br />
3<br />
3<br />
3<br />
3<br />
3<br />
3<br />
3<br />
3<br />
3<br />
3<br />
3
Summary<br />
You can confirm the current settings in the Print dialog.<br />
Note:<br />
The Summary option is a standard feature of Mac OS X.<br />
Saving your settings in the Print dialog<br />
To save your settings in the Print dialog, follow the steps below.<br />
1. Select Save as from the Presets.<br />
2. Enter the name of the custom setting in the Save Preset As.<br />
3. Make sure that the name you entered in step 2 is saved in the<br />
Presets pull-down menu.<br />
184 Printing with Mac OS X
Using your saved settings in the Print dialog<br />
To use your saved settings, select the name of your custom setting<br />
from the Presets pull-down menu.<br />
If you change the Media Type or Color settings while your<br />
customized setting is selected in the Saved Settings list, your<br />
saved setting is not affected by the change. To return to your saved<br />
setting, simply reselect it in the list.<br />
Preview<br />
You can see how your data will look before actually printing it.<br />
Note:<br />
Preview is a standard feature of Mac OS X.<br />
To preview your data, follow the steps below.<br />
1. Make your printer driver settings.<br />
2. Click Preview in the Print dialog. The Preview dialog appears<br />
and displays a preview of your data.<br />
Performing Borderless Printing<br />
When selecting the paper size with Sheet - Borderless (Auto<br />
Expand), Sheet - Borderless (Retain Size), Roll Paper -<br />
Borderless (Auto Expand), Roll Paper - Borderless (Retain<br />
Size), or Roll Paper - Borderless Banner as the Paper Size in the<br />
Page Setup dialog, <strong>Epson</strong> recommends the following media<br />
conditions.<br />
Printing with Mac OS X 185<br />
3<br />
English<br />
3<br />
3<br />
3<br />
3<br />
3<br />
3<br />
3<br />
3<br />
3<br />
3<br />
3
Accommodate media width:<br />
❏ 10 inch, 254 mm<br />
❏ 300 mm<br />
❏ 13 inch, 329 mm (Super A3/B)<br />
❏ 16 inch, 406.4 mm<br />
❏ 17 inch, 431.8 mm<br />
❏ 515 mm (B2)<br />
❏ 594 mm (A1)<br />
❏ 24 inch, 609.6 mm<br />
❏ 728 mm (B1)*<br />
❏ 36 inch, 914.4 mm*<br />
❏ 44 inch, 1117.6 mm*<br />
* for <strong>EPSON</strong> Stylus <strong>Pro</strong> <strong>9800</strong>/<strong>9400</strong> use only.<br />
Note:<br />
❏ If your application has margin settings, make sure they are set to<br />
zero before printing.<br />
❏ When printing on cut-sheet media, only the left and right margins<br />
are set to zero. The top margin is always 3 mm, and the bottom<br />
margin is always 14 mm. The back side of the paper may smear.<br />
❏ The ink may contaminate the platen of the printer. In this case, wipe<br />
the ink away using a cloth.<br />
❏ Printing with this feature takes longer time than normal printing.<br />
186 Printing with Mac OS X
❏ When Premium Glossy Photo Paper (250) roll paper or Premium<br />
Semigloss Photo Paper (250) roll paper is used in printing, the top<br />
margin is always 20 mm.<br />
❏ The following media may smear in the top area when selecting<br />
Single Cut or Double Cut for the Auto Cut setting:<br />
Doubleweight Matte Paper, Singleweight Matte Paper, Enhanced<br />
Matte Paper, Textured Fine Art Paper, and UltraSmooth Fine Art<br />
Paper.<br />
❏ Smear may result in the top and bottom areas depending on the<br />
media.<br />
To perform borderless printing, follow the steps below.<br />
Note:<br />
Always match the Format for setting in the Page Setup dialog with the<br />
Printer setting in the Print dialog; otherwise, data may not be printed<br />
correctly.<br />
1. Select the paper size with Sheet - Borderless (Auto Expand),<br />
Sheet - Borderless (Retain Size), Roll Paper - Borderless<br />
(Auto Expand), Roll Paper - Borderless (Retain Size), or Roll<br />
Paper - Borderless Banner as the Paper Size in the Page<br />
Setup dialog.<br />
2. Make the Auto Cut setting. See “Auto Cut” on page 179.<br />
3. Click OK.<br />
4. Start printing your data from your application.<br />
Canceling Printing<br />
To cancel printing, follow the steps below.<br />
1. Open the Print Center (for Mac OS X 10.2.x) or Printer Setup<br />
Utility (for Mac OS X 10.3.x).<br />
Printing with Mac OS X 187<br />
3<br />
English<br />
3<br />
3<br />
3<br />
3<br />
3<br />
3<br />
3<br />
3<br />
3<br />
3<br />
3
2. Turn off the printer.<br />
3. In the Document Name list, select the data which is printing<br />
and click the Delete button to cancel printing.<br />
Printer Utility Dialog<br />
Accessing the <strong>EPSON</strong> Printer Utility<br />
To access the <strong>EPSON</strong> Printer Utility, follow the steps below.<br />
1. Double-click Macintosh HD (default setting).<br />
2. Double-click the Applications folder.<br />
3. Double-click the <strong>EPSON</strong> Printer Utility icon.<br />
Mac OS X 10.2 or later users can also access the <strong>EPSON</strong> Printer<br />
Utility dialog in the following way.<br />
1. Double-click Macintosh HD (default setting).<br />
2. Double-click the Applications folder.<br />
3. Double-click the Utilities folder.<br />
4. Double-click the Print Center icon (for Mac OS X 10.2.x) or<br />
Printer Setup Utility (for Mac OS X 10.3.x).<br />
5. Select the printer you want to use to access its <strong>EPSON</strong> Printer<br />
Utility.<br />
6. Click the Configure button (for Mac OS X 10.2.x) or the Utility<br />
button (for Mac OS X 10.3.x) in the Printer List dialog.<br />
188 Printing with Mac OS X
Using the Printer Utilities<br />
The <strong>EPSON</strong> printer utilities let you check the current printer<br />
status and perform printer maintenance from your computer.<br />
You can also access the User’s Guide, the paper information, and<br />
the Technical <strong>Support</strong> Web Site by clicking the Print Assistant<br />
button.<br />
Note:<br />
❏ Do not use the Nozzle Check, Head Cleaning, or Print Head<br />
Alignment utilities if your printer is connected to your computer<br />
through a network.<br />
❏ Do not use the Nozzle Check, Head Cleaning, or Print Head<br />
Alignment utilities while printing is in progress; otherwise, your<br />
printout may be marred.<br />
Printing with Mac OS X 189<br />
3<br />
English<br />
3<br />
3<br />
3<br />
3<br />
3<br />
3<br />
3<br />
3<br />
3<br />
3<br />
3
<strong>EPSON</strong> StatusMonitor<br />
This utility provides you with printer status information, such as<br />
the amount of remaining ink.<br />
Nozzle Check<br />
This utility checks the print head nozzles for clogging. Check the<br />
nozzles when you notice the print quality has declined and after<br />
cleaning to confirm that the print head nozzles have been cleared.<br />
See “Checking the print head nozzles” on page 191.<br />
If you click Auto in the Nozzle Check dialog, or turn on AUTO<br />
CLEANING from the control panel on the printer, this utility not<br />
only checks the clogging nozzles, but also performs head cleaning<br />
automatically.<br />
Head Cleaning<br />
This utility cleans the print head. You may need to clean the print<br />
head if you notice the print quality has declined. Use this utility<br />
to perform head cleaning. See “Cleaning the print head” on page<br />
193.<br />
190 Printing with Mac OS X
Print Head Alignment<br />
This utility can be used to improve the print quality of your<br />
printed data. The alignment of the print head may need to be<br />
adjusted if vertical lines appear out of alignment or if white or<br />
black banding noise appear in your printed data. Use this utility<br />
to realign the print head. See “Aligning the print head” on page<br />
194.<br />
<strong>EPSON</strong> LFP Remote Panel<br />
This utility lets you optimize your printer. See “Starting <strong>EPSON</strong><br />
LFP Remote Panel” on page 194.<br />
Print Assistant<br />
You can also access the User’s Guide, the media information, and<br />
Technical <strong>Support</strong> Web Site by clicking the Print Assistant button.<br />
See “Using the Print Assistant function” on page 195.<br />
Checking the print head nozzles<br />
If you find that the printed data is unexpectedly faint or dots in<br />
the printed data are missing, you may be able to identify the<br />
problem by checking the print head nozzles by using the Nozzle<br />
Check utility.<br />
To use the Nozzle Check utility, follow the steps below.<br />
Note:<br />
Do not start the Nozzle Check utility while printing is in progress;<br />
otherwise, your printout may be marred.<br />
1. Make sure paper is loaded in the printer.<br />
2. Click Nozzle Check.<br />
Printing with Mac OS X 191<br />
3<br />
English<br />
3<br />
3<br />
3<br />
3<br />
3<br />
3<br />
3<br />
3<br />
3<br />
3<br />
3
3. Click Print if you want to visually check to see if any print<br />
head nozzles are clogged, if you are using non-<strong>Epson</strong> special<br />
media, or if the width of paper you are using is less than<br />
210 mm. Click Auto if you want to perform an automatic<br />
nozzle check, and if the nozzle check indicates it is necessary.<br />
Note:<br />
If you turn on AUTO CLEANING from the control panel on the printer<br />
even though Print has been selected, the Nozzle Check utility not<br />
only checks for the clogged nozzles, but also performs head cleaning<br />
automatically. If you are using non-<strong>Epson</strong> special media, or if the<br />
width of paper you are using is less than 210 mm, turn off AUTO<br />
CLEANING from the control panel on the printer.<br />
4. Follow the on-screen instructions to print a nozzle check<br />
pattern.<br />
5. If you find missing dots, clean the print head nozzles,<br />
referring “Cleaning the print head” on page 193.<br />
192 Printing with Mac OS X
Cleaning the print head<br />
If you find that the printed data is unexpectedly faint or dots in<br />
the printed data are missing, you may be able to solve these<br />
problems by using the Head Cleaning utility to clean the print<br />
head, which ensures that the nozzles are delivering ink properly.<br />
To use the Head Cleaning utility, follow the steps below.<br />
Note:<br />
❏ Do not start the Head Cleaning utility while printing is in progress;<br />
otherwise, your printout may be marred.<br />
❏ To save ink, use the Nozzle Check utility first to confirm that the<br />
print head needs to be cleaned. This is because the cleaning process<br />
consumes some ink.<br />
❏ When the ink check light is flashing or on, you cannot clean the print<br />
head. Replace the appropriate ink cartridge first. See “Replacing Ink<br />
Cartridges” on page 281.<br />
1. Make sure the printer is turned on and the ink check light is<br />
off.<br />
2. Click Head Cleaning.<br />
3. Follow the on-screen instructions.<br />
4. Click Print Nozzle Check Pattern in the Head Cleaning<br />
dialog to confirm that the head is cleaned and to reset the<br />
cleaning cycle.<br />
If you still find missing dots after cleaning, try these solutions.<br />
❏ Select POWER CLEANING from the control panel on the printer.<br />
See “POWER CLEANING” on page 222.<br />
❏ Repeat this procedure four or five times, turn the printer off<br />
and leave it alone overnight, and then try head cleaning again.<br />
Printing with Mac OS X 193<br />
3<br />
English<br />
3<br />
3<br />
3<br />
3<br />
3<br />
3<br />
3<br />
3<br />
3<br />
3<br />
3
❏ Replace some of ink cartridges as they may be old or<br />
damaged.<br />
If the print quality remains a problem after you have tried these<br />
solutions, contact your dealer. See “Contacting Customer<br />
<strong>Support</strong>” on page 346.<br />
Aligning the print head<br />
If you find misaligned lines or black or white banding on the<br />
printed data, you may be able to solve these problems by using<br />
the Print Head Alignment utility to align the print head.<br />
To use the Print Head Alignment utility, follow the steps below.<br />
1. Make sure paper is loaded in the printer.<br />
2. Click Print Head Alignment.<br />
3. Follow the on-screen instructions.<br />
Starting <strong>EPSON</strong> LFP Remote Panel<br />
You can optimize your printer by using this utility. To start<br />
<strong>EPSON</strong> LFP Remote Panel, see the steps below.<br />
1. Make sure the printer is turned on.<br />
2. Click <strong>EPSON</strong> LFP Remote Panel.<br />
3. See the <strong>EPSON</strong> LFP Remote Panel online help for details.<br />
194 Printing with Mac OS X
Using the Print Assistant function<br />
You can access the following information by clicking the Print<br />
Assistant button:<br />
❏ Reference Guide (Troubleshooting page)<br />
❏ Paper information that is most suitable for the printing<br />
❏ Technical <strong>Support</strong> Web Site<br />
Getting Information Through Online Help<br />
Your printer software has extensive online help, which provides<br />
you with instructions on printing, making printer driver settings,<br />
and using the printer utilities.<br />
To access the online help, follow the steps below.<br />
1. Click Print on the File menu of your application.<br />
2. Select Print Settings or Printer Color Management option.<br />
3. Click the Help button.<br />
Uninstalling the Printer Software<br />
To uninstall the printer driver, follow the steps below.<br />
1. Turn on your computer and insert the printer software<br />
CD-ROM into the CD-ROM drive. The <strong>Epson</strong> printer software<br />
disk opens automatically.<br />
2. Open the Mac OS X Software folder.<br />
Printing with Mac OS X 195<br />
3<br />
English<br />
3<br />
3<br />
3<br />
3<br />
3<br />
3<br />
3<br />
3<br />
3<br />
3<br />
3
3. Double-click the Printer Driver folder.<br />
4. Double-click the S<strong>Pro</strong><strong>9800</strong>_xxx, S<strong>Pro</strong><strong>9400</strong>_xxx,<br />
S<strong>Pro</strong><strong>7800</strong>_xxx, or S<strong>Pro</strong><strong>7400</strong>_xxx icon.<br />
5. If the Authenticate dialog appears, enter the password or<br />
phrase and then click OK.<br />
6. Click Continue.<br />
7. Select Uninstall from the pull-down menu at the top left, and<br />
click the Uninstall button at the bottom right.<br />
196 Printing with Mac OS X
Chapter 4<br />
The Control Panel<br />
Buttons, Lights, Messages, and Icons<br />
The control panel of the printer consists of 7 buttons, 4 lights, and<br />
a liquid crystal display (LCD).<br />
Buttons<br />
This section describes the functions of the buttons on the control<br />
panel.<br />
Button Description<br />
1 Power button Turns the printer on or off.<br />
2 Pause button Stops printing temporarily.<br />
Restarts printing if pressed when the printer is in<br />
the pause mode.<br />
The printer returns to the READY state when this<br />
button is pressed in the Menu mode.<br />
Clears print data in the printer memory if<br />
pressed and held for 3 seconds.<br />
The Control Panel 197<br />
4<br />
English<br />
4<br />
4<br />
4<br />
4<br />
4<br />
4<br />
4<br />
4<br />
4<br />
4<br />
4
3 Menu button r Enters the Menu mode when pressed in the<br />
READY state. When pressed in the Menu mode,<br />
a desired menu can be selected.<br />
4 Paper Source<br />
button l<br />
5 Paper Feed<br />
button d<br />
6 Paper Feed<br />
button u<br />
198 The Control Panel<br />
Enters PRINTER STATUS menu if pressed during<br />
printing.<br />
Cleans the print head if pressed and held for 3<br />
seconds.<br />
Selects a paper source (Roll Auto Cut On<br />
/Roll Auto Cut Off /Sheet )<br />
Returns to the previous level when pressed in<br />
the Menu mode.<br />
Enters the cutter replacement mode if pressed<br />
and held for 3 seconds.<br />
Feeds paper in the forward direction.<br />
Changes the parameters in the forward order<br />
when selecting a desired parameter in the<br />
Menu mode.<br />
Feeds paper in the reverse direction as much<br />
as the paper has been fed by using the Paper<br />
Feed d button.<br />
Note:<br />
If you have fed the paper forward by hand,<br />
you cannot feed the paper in the reverse<br />
direction by using this button.<br />
Changes the parameter in the reverse order<br />
when selecting a desired parameter in the<br />
Menu mode.
Lights<br />
7 Enter button Executes the item if the selected item is for<br />
execution only.<br />
This section describes the functions of the lights on the control<br />
panel.<br />
The lights let you know the status of the printer and the type of<br />
an error when it occurs.<br />
Light Description<br />
1 Power light<br />
(green)<br />
2 Pause light<br />
(yellow)<br />
When Sheet is selected, this button ejects<br />
the cut sheet if pressed and held for 3 seconds.<br />
When Roll Auto Cut On is selected, this<br />
button cuts the paper automatically if pressed<br />
and held for 3 seconds.<br />
When Roll Auto Cut Off is selected, this<br />
button feeds the paper if pressed and held for<br />
3 seconds. Then the paper is cut using the<br />
manual cutter unit.<br />
When the printer is drying ink, this button stops<br />
the ink drying process and ejects the paper if<br />
pressed and held for 3 seconds.<br />
On:<br />
The printer is on.<br />
Flashing:<br />
The printer is receiving print data or shutting<br />
down.<br />
Off:<br />
The printer is off.<br />
On:<br />
The printer is in the pause mode.<br />
Off:<br />
The printer is ready to print data.<br />
The Control Panel 199<br />
4<br />
English<br />
4<br />
4<br />
4<br />
4<br />
4<br />
4<br />
4<br />
4<br />
4<br />
4<br />
4
3 Paper check light<br />
(red)<br />
4 Ink check light<br />
(red)<br />
Combination of buttons<br />
This section describes the functions available when several<br />
buttons are pressed at the same time.<br />
Buttons Function<br />
1. Power button<br />
2. Pause button<br />
200 The Control Panel<br />
On:<br />
No paper is loaded in the manual feed when<br />
Sheet is selected as the paper source.<br />
Roll paper is out when Roll Auto Cut On or<br />
Roll Auto Cut Off is selected as the paper<br />
source.<br />
The selected paper source (Roll Auto Cut On<br />
/Roll Auto Cut Off /Sheet ) does not<br />
match the paper source in the printer driver.<br />
The paper lever is in the released position.<br />
The loaded paper is too thick for head<br />
cleaning.<br />
Flashing:<br />
Paper is jammed.<br />
Paper is almost out.<br />
Paper is not cut correctly after the print job<br />
when Roll Auto Cut On is selected as the<br />
paper source.<br />
Paper is not loaded straight.<br />
Paper is not detected.<br />
Cut sheet is not ejected correctly.<br />
On:<br />
The installed ink cartridge is empty.<br />
The installed ink cartridges cannot be used<br />
with this printer.<br />
The maintenance tank is full.<br />
Flashing:<br />
The installed ink cartridge is nearly empty.<br />
The maintenance tank is nearly full.<br />
If the printer is turned on while you are<br />
pressing and holding the Pause button, the<br />
printer enters the Maintenance Mode.
1. Pause button<br />
2. Paper Source button l<br />
Messages<br />
This section describes the meaning of messages displayed on the<br />
LCD.<br />
Messages are either status messages or error messages. For error<br />
messages, see “An error has occurred” on page 314.<br />
Message Description<br />
By pressing the Pause button and Paper<br />
Source l button, you can switch the Roll<br />
Paper Counter setting on and off.<br />
Note:<br />
To use this combination of buttons,<br />
REMAINING PPR SETUP in the Maintenance<br />
mode and ROLL PAPER COUNTER in the<br />
Menu mode should be on.<br />
READY The printer is ready to print data.<br />
PRINTING The printer is processing data.<br />
INK DRYING The printer is drying ink.<br />
PAUSE The printer is paused.<br />
Displays <strong>EPSON</strong> logo<br />
and progress bar<br />
CUTTING PAPER<br />
PLEASE WAIT<br />
The printer is preparing to print.<br />
The printer is cutting the paper.<br />
PLEASE WAIT Wait until READY appears.<br />
CLEANING<br />
PLEASE WAIT<br />
The printer is cleaning the ink tubes.<br />
PRESS PAUSE BUTTON Press the Pause button.<br />
CHARGING INK The printer is charging the ink delivery system.<br />
RESETTING<br />
PLEASE WAIT<br />
The printer is resetting. Wait a while.<br />
The Control Panel 201<br />
4<br />
English<br />
4<br />
4<br />
4<br />
4<br />
4<br />
4<br />
4<br />
4<br />
4<br />
4<br />
4
Icons<br />
UPDATING FIRMWARE The printer is updating the FirmWare.<br />
FIRMWARE UPDATE<br />
COMPLETE<br />
POWER OFF<br />
PLEASE WAIT<br />
This section describes the meaning of icons displayed on the LCD.<br />
Paper source icon<br />
Icons Description<br />
Platen Gap icon<br />
202 The Control Panel<br />
The printer has completed update of the<br />
FirmWare.<br />
The printer is turning off.<br />
Roll Auto Cut On<br />
Roll Auto Cut Off<br />
Sheet<br />
Icons Description<br />
Widest<br />
Wider<br />
Wide<br />
Narrow
Roll Paper Margin icon<br />
Displays the paper margin when the roll paper is selected.<br />
Icons Description<br />
Roll Paper Counter icon<br />
Displays when REMAINING PPR SETUP in the Maintenance<br />
mode and ROLL PAPER COUNTER in the Menu mode is on.<br />
Icons Description<br />
Remaining ink icon<br />
Displays the amount of ink remaining.<br />
Icons Description<br />
Displays the top and bottom roll paper margins. This<br />
icon does not appear when Default is selected.<br />
15mm:<br />
Top and bottom margins are15 mm, and right and<br />
left margins are 3 mm.<br />
35/15mm:<br />
Top margin is 35 mm, bottom margin is 15 mm, and<br />
right and left margins are 3 mm.<br />
3mm:<br />
Margins of all sides are 3 mm.<br />
15mm:<br />
Margins of all sides are 15 mm.<br />
ROLL PAPER COUNTER is on.<br />
100 - 81%<br />
80 - 61%<br />
60 - 41%<br />
40 - 21%<br />
20% to nearly full<br />
The Control Panel 203<br />
4<br />
English<br />
4<br />
4<br />
4<br />
4<br />
4<br />
4<br />
4<br />
4<br />
4<br />
4<br />
4
Remaining maintenance tank icon<br />
Displays the free capacity of the maintenance tank. Displays one<br />
maintenance icon for <strong>EPSON</strong> Stylus <strong>Pro</strong> <strong>7800</strong>/<strong>7400</strong> and two<br />
maintenance icon for <strong>EPSON</strong> Stylus <strong>Pro</strong> <strong>9800</strong>/<strong>9400</strong>.<br />
Paper suction icon<br />
204 The Control Panel<br />
Ink low<br />
Ink end<br />
Icons Description<br />
Cartridge error or no cartridge<br />
100 - 81%<br />
80 - 61%<br />
60 - 41%<br />
40 - 21%<br />
20% to nearly full<br />
Maintenance tank nearly full<br />
Maintenance tank full<br />
Icons Description<br />
Maintenance tank error or no Maintenance tank<br />
Large (168%)<br />
Normal (60%)<br />
Small (0%)
Menu Settings<br />
When to use Menu mode<br />
The Menu mode enables you to make printer settings similar to<br />
those you would normally make in the driver or software, as well<br />
as other additional settings — directly from the control panel.<br />
Note:<br />
❏ Some applications may send commands to the printer that override<br />
the Menu settings. If you are not getting the results you expect,<br />
check your application’s settings.<br />
❏ To see the current Menu settings, print a status sheet.<br />
The Control Panel 205<br />
4<br />
English<br />
4<br />
4<br />
4<br />
4<br />
4<br />
4<br />
4<br />
4<br />
4<br />
4<br />
4
Menu list<br />
Menu Item Parameter<br />
“PRINTER SETUP” on<br />
page 212<br />
206 The Control Panel<br />
“ROLL PAPER<br />
COUNTER” on page<br />
212<br />
“PLATEN GAP” on<br />
page 212<br />
“PAGE LINE” on<br />
page 212<br />
“INTERFACE” on<br />
page 213<br />
“CODE PAGE” on<br />
page 213<br />
“ROLL PAPER<br />
MARGIN” on page<br />
214<br />
“PAPER SIZE CHECK”<br />
on page 215<br />
“PAPER SKEW<br />
CHECK” on page<br />
215<br />
“TIME OUT” on page<br />
215<br />
“CUTTER<br />
ADJUSTMENT” on<br />
page 215<br />
“REFRESH MARGIN”<br />
on page 216<br />
“AUTO NOZZLE<br />
CHECK” on page<br />
216<br />
“AUTO CLEANING”<br />
on page 216<br />
“QUIET CUT” on<br />
page 216<br />
“INITIALIZE SETTINGS”<br />
on page 216<br />
ROLL PAPER LENGTH<br />
ROLL LENGTH ALERT<br />
NARROW, STANDARD, WIDE,<br />
WIDER, WIDEST<br />
ON, OFF<br />
AUTO, USB, IEEE1394, OPTIONAL<br />
I/F CARD<br />
PC437, PC850<br />
DEFAULT, TOP/BOTTOM 15 mm,<br />
TOP 35/BOTTOM 15 mm, 3 mm,<br />
15 mm,<br />
ON, OFF<br />
ON, OFF<br />
OFF, 30sec, 60sec, 180sec,<br />
300sec<br />
EXECUTE<br />
ON, OFF<br />
OFF, ON<br />
ON, OFF<br />
OFF, ON<br />
EXECUTE
“TEST PRINT” on<br />
page 216<br />
“PRINTER STATUS”<br />
on page 217<br />
“NOZZLE CHECK” on<br />
page 217<br />
“STATUS SHEET” on<br />
page 217<br />
“JOB<br />
INFORMATION” on<br />
page 217<br />
“CUSTOM PAPER”<br />
on page 217<br />
“VERSION” on page<br />
217<br />
“PRINTABLE PAGES”<br />
on page 217<br />
(<strong>EPSON</strong> Stylus <strong>Pro</strong><br />
<strong>9800</strong>/<strong>7800</strong>)<br />
“PRINTABLE PAGES”<br />
on page 217<br />
(<strong>EPSON</strong> Stylus <strong>Pro</strong><br />
<strong>9400</strong>/<strong>7400</strong>)<br />
PRINT<br />
PRINT<br />
PRINT<br />
PRINT<br />
SN0xxxx. ICBS<br />
SW0xxxx. ICBS<br />
LIGHT LIGHT BLACK xxxxxx<br />
PAGES<br />
LIGHT MAGENTA xxxxxx PAGES<br />
LIGHT CYAN xxxxxx PAGES<br />
LIGHT BLACK xxxxxx PAGES<br />
MATTE BLACK/PHOTO BLACK<br />
xxxxxx PAGES<br />
CYAN xxxxxx PAGES<br />
MAGENTA xxxxxx PAGES<br />
YELLOW xxxxxx PAGES<br />
MATTE BLACK xxxxxx PAGES<br />
MATTE BLACK 2 xxxxxx PAGES<br />
MAGENTA xxxxxx PAGES<br />
MAGENTA 2 xxxxxx PAGES<br />
CYAN xxxxxx PAGES<br />
CYAN 2 xxxxxx PAGES<br />
YELLOW xxxxxx PAGES<br />
YELLOW 2 xxxxxx PAGES<br />
The Control Panel 207<br />
4<br />
English<br />
4<br />
4<br />
4<br />
4<br />
4<br />
4<br />
4<br />
4<br />
4<br />
4<br />
4
208 The Control Panel<br />
“INK LEVEL” on page<br />
218<br />
(<strong>EPSON</strong> Stylus <strong>Pro</strong><br />
<strong>9800</strong>/<strong>7800</strong>)<br />
“INK LEVEL” on page<br />
218<br />
(<strong>EPSON</strong> Stylus <strong>Pro</strong><br />
<strong>9400</strong>/<strong>7400</strong>)<br />
“MAINTENANCE<br />
TANK” on page 218<br />
LIGHT LIGHT BLACK E*****F,<br />
E****F, E***F, E**F, E*F, nn%, 0%<br />
LIGHT MAGENTA E*****F, E****F,<br />
E***F, E**F, E*F, nn%, 0%<br />
LIGHT CYAN E*****F, E****F,<br />
E***F, E**F, E*F, nn%, 0%<br />
LIGHT BLACK E*****F, E****F,<br />
E***F, E**F, E*F, nn%, 0%<br />
MATTE BLACK/PHOTO BLACK<br />
E*****F, E****F, E***F, E**F, E*F,<br />
nn%, 0%<br />
CYAN E*****F, E****F, E***F, E**F,<br />
E*F, nn%, 0%<br />
MAGENTA E*****F, E****F, E***F,<br />
E**F, E*F, nn%, 0%<br />
YELLOW E*****F, E****F, E***F,<br />
E**F, E*F, nn%, 0%<br />
MATTE BLACK E*****F, E****F,<br />
E***F, E**F, E*F, nn%, 0%<br />
MATTE BLACK 2 E*****F, E****F,<br />
E***F, E**F, E*F, nn%, 0%<br />
MAGENTA E*****F, E****F, E***F,<br />
E**F, E*F, nn%, 0%<br />
MAGENTA 2 E*****F, E****F,<br />
E***F, E**F, E*F, nn%, 0%<br />
CYAN E*****F, E****F, E***F, E**F,<br />
E*F, nn%, 0%<br />
CYAN 2 E*****F, E****F, E***F,<br />
E**F, E*F, nn%, 0%<br />
YELLOW E*****F, E****F, E***F,<br />
E**F, E*F, nn%, 0%<br />
YELLOW 2 E*****F, E****F, E***F,<br />
E**F, E*F, nn%, 0%<br />
E*****F, E****F, E***F, E**F, E*F,<br />
nn%, 0%
“USAGE COUNT” on<br />
page 218<br />
“CLEAR USAGE<br />
COUNT” on page<br />
219<br />
“JOB HISTORY” on<br />
page 219<br />
“CLEAR JOB<br />
HISTORY” on page<br />
219<br />
“TOTAL PRINTS” on<br />
page 219<br />
“SERVICE LIFE” on<br />
page 219<br />
INK xxxxx.xml<br />
PAPER xxxxx.xcm<br />
INK EXECUTE<br />
PAPER EXECUTE<br />
No. 0-No. 9<br />
EXECUTE<br />
xxxxxx PAGES<br />
CUTTER<br />
E*****F, E****F, E***F, E**F, E*F,<br />
nn%, 0%<br />
CR MOTOR<br />
E*****F, E****F, E***F, E**F, E*F,<br />
nn%, 0%<br />
PF MOTOR<br />
E*****F, E****F, E***F, E**F, E*F,<br />
nn%, 0%<br />
PRESSURE MOTOR<br />
E*****F, E****F, E***F, E**F, E*F,<br />
nn%, 0%<br />
HEAD UNIT<br />
E*****F, E****F, E***F, E**F, E*F,<br />
nn%, 0%<br />
CLEANING UNIT<br />
E*****F, E****F, E***F, E**F, E*F,<br />
nn%, 0%<br />
The Control Panel 209<br />
4<br />
English<br />
4<br />
4<br />
4<br />
4<br />
4<br />
4<br />
4<br />
4<br />
4<br />
4<br />
4
“CUSTOM PAPER”<br />
on page 220<br />
“MAINTENANCE”<br />
on page 221<br />
“HEAD<br />
ALIGNMENT” on<br />
page 222<br />
210 The Control Panel<br />
“PAPER NUMBER” on<br />
page 220<br />
“PLATEN GAP” on<br />
page 220<br />
“THICKNESS<br />
PATTERN” on page<br />
221<br />
“THICKNESS<br />
NUMBER” on page<br />
221<br />
“CUT METHOD” on<br />
page 221<br />
“PAPER FEED<br />
ADJUST” on page<br />
221<br />
“DRYING TIME” on<br />
page 221<br />
“PAPER SUCTION”<br />
on page 221<br />
“M/W ADJUSTMENT”<br />
on page 221<br />
“CUTTER<br />
REPLACEMENT” on<br />
page 222<br />
“BK INK CHANGE (for<br />
<strong>EPSON</strong> Stylus <strong>Pro</strong><br />
<strong>9800</strong>/<strong>7800</strong> only)” on<br />
page 222<br />
“POWER<br />
CLEANING” on<br />
page 222<br />
“CLOCK SETTING”<br />
on page 222<br />
“CONTRAST<br />
ADJUSTMENT” on<br />
page 222<br />
“PAPER THICKNESS”<br />
on page 222<br />
“ALIGNMENT” on<br />
page 222<br />
STANDARD, 1-10<br />
NARROW, STANDARD, WIDE,<br />
WIDER<br />
PRINT<br />
1 - 15<br />
STANDARD, THIN PAPER, THICK<br />
PAPER,FAST, THICK PAPER,SLOW<br />
-0.70% - 0.70%<br />
0.0 sec- 10.0 sec<br />
STANDARD, -1, -2, -3, -4<br />
STANDARD, 1, 2<br />
EXECUTE<br />
EXECUTE<br />
EXECUTE<br />
MM/DD/YY HH:MM<br />
-20[dec] to +20[dec]<br />
STANDARD, 0.1 mm - 1.5 mm<br />
AUTO, MANUAL
Basic Menu setting procedure<br />
This section describes how to enter the Menu mode and make<br />
settings with the buttons on the control panel.<br />
Note:<br />
❏ Press the Pause button whenever you want to exit the Menu<br />
mode and return to the READY state.<br />
❏ Press the Paper Source l button to return to the previous step.<br />
1. Enter the Menu mode.<br />
Make sure that READY appears on the LCD, and then press the<br />
Menu r button. The first menu appears on the LCD.<br />
2. Select a menu.<br />
Press the Paper Feed d button or Paper Feed u button to<br />
select a desired menu.<br />
3. Set the menu.<br />
Press the Menu r button to set the selected menu. The first<br />
item appears on the LCD.<br />
4. Select an item.<br />
Press the Paper Feed d button or Paper Feed u button to<br />
select a desired item.<br />
5. Set the item.<br />
Press the Menu r button to enter the selected item. The first<br />
parameter appears on the LCD.<br />
6. Select a parameter.<br />
Press the Paper Feed d button or Paper Feed u button to<br />
select a parameter for the item.<br />
7. Set the parameter.<br />
Press the Menu r button to store the selected parameter. If<br />
the parameter is for execution only, press the Enter button<br />
to execute the function for the item.<br />
The Control Panel 211<br />
4<br />
English<br />
4<br />
4<br />
4<br />
4<br />
4<br />
4<br />
4<br />
4<br />
4<br />
4<br />
4
8. Exit the Menu mode.<br />
Press the Pause button. The printer returns to the READY<br />
state.<br />
Details of Menu mode<br />
PRINTER SETUP<br />
This menu contains the following items.<br />
ROLL PAPER COUNTER<br />
You can get a message when there is not much paper left, by<br />
setting the roll alert.<br />
When using roll paper, enter the length of roll paper set in the<br />
printer and the alert value. You can set the roll paper length from<br />
5.0 to 99.5 m, and the roll length alert from 1 to 15 m.<br />
Note:<br />
This setting is available only when you select ROLL for REMAINING<br />
PPR SETUP in the Maintenance mode. See “REMAINING PPR<br />
SETUP” on page 238 for details.<br />
PLATEN GAP<br />
You can adjust the distance between the print head and paper.<br />
Normally, leave this set to STANDARD. If you find that printed<br />
images are smeared, select WIDE or WIDER. Select NARROW for<br />
printing on thin paper, or WIDEST for printing on thick paper.<br />
PAGE LINE<br />
You can select whether to print the page line (line along which to<br />
cut off) on roll paper. Select ON if you want to print the page line,<br />
or OFF otherwise.<br />
212 The Control Panel
This operation changes according to the Auto Cut settings.<br />
Note:<br />
This setting is available for roll paper only.<br />
INTERFACE<br />
Paper Source Print Page Line Printer’s Operation<br />
Roll Auto Cut On On Prints a page line on the right<br />
side only, and cuts paper<br />
automatically after the print<br />
job.<br />
Roll Auto Cut On Off Does not print any page lines,<br />
and cuts paper automatically<br />
after the print job.<br />
Roll Auto Cut Off On Prints page lines on the right<br />
side and below the data, but<br />
does not cut paper<br />
automatically after the print<br />
job.<br />
Roll Auto Cut Off Off Does not print any page lines<br />
and does not cut paper.<br />
You can select an interface to receive your print data. When you<br />
select AUTO, the printer automatically switches between interfaces,<br />
depending on which one is receiving data first. When you select<br />
USB, IEEE1394, or OPTIONAL I/F CARD, only the selected interface<br />
receives your print data. If no more print job is received, the<br />
printer returns to an idle state after 10 seconds or more.<br />
CODE PAGE<br />
You can select a code page: PC437 (extended graphics) or PC850<br />
(multilingual).<br />
The Control Panel 213<br />
4<br />
English<br />
4<br />
4<br />
4<br />
4<br />
4<br />
4<br />
4<br />
4<br />
4<br />
4<br />
4
ROLL PAPER MARGIN<br />
You can select margins for roll paper: DEFAULT,<br />
TOP/BOTTOM 15 mm, TOP 35/BOTTOM 15 mm, 3 mm, or 15 mm.<br />
Margin settings Top Bottom Left/Right<br />
DEFAULT See the list below. 3 mm<br />
TOP/BOTTOM 15 mm 15 mm 15 mm 3 mm<br />
TOP 35/BOTTOM 15 mm 35 mm 15 mm 3 mm<br />
15 mm 15 mm 15 mm 15 mm<br />
3mm 3 mm 3 mm 3 mm<br />
The following table shows the default paper margin for the paper.<br />
Roll Paper Top/Bottom Left/Right<br />
Enhanced Matte Paper<br />
Premium Glossy Photo Paper<br />
Premium Semigloss Photo Paper<br />
Premium Semimatte Photo Paper (250)<br />
Premium Luster Photo Paper (250)<br />
Textured Fine Art Paper<br />
<strong>Pro</strong>ofing Paper Semimatte<br />
Plain Paper<br />
Tracing Paper<br />
Singleweight Matte Paper<br />
Plain Paper (line drawing)<br />
Singleweight Matte Paper (line drawing)<br />
Photo Glossy Paper<br />
Photo Semigloss Paper<br />
UltraSmooth Fine Art Paper<br />
Photo Paper Gloss 250<br />
Canvas<br />
Watercolor Paper-Radiant White<br />
Doubleweight Matte Paper<br />
Premium Glossy Photo Paper (250)<br />
Premium Semigloss Photo Paper (250)<br />
214 The Control Panel<br />
15 mm 3 mm<br />
20 mm 3 mm<br />
Enhanced Adhesive Synthetic Paper Top: 100 mm<br />
Bottom: 15 mm<br />
3mm
When the same data is printed with a 3 mm margin and a 15 mm<br />
margin and compared, you may notice that part of the right side<br />
of the 15 mm margin image is not printed.<br />
Area to be<br />
Clipped<br />
PAPER SIZE CHECK<br />
Select ON to check the width of paper loaded in the printer to match<br />
the data width. When you select OFF, the printer may print beyond<br />
the width of paper even if the paper width does not match the<br />
data. We recommend you select ON.<br />
PAPER SKEW CHECK<br />
When you select ON, if the paper is not straight, PAPER SKEW<br />
appears on the LCD and the printer stops printing. When you<br />
select OFF, a paper align error does not occur even if the printed<br />
data is out of range of the paper, and the printer continues to print.<br />
TIME OUT<br />
15 mm<br />
Right<br />
The setting range is 30 to 300 seconds. If the cable of your printer<br />
is unplugged or your printer hangs up for more than the set time<br />
range, the print job is cancelled and the printer starts paper feed.<br />
CUTTER ADJUSTMENT<br />
Printable area<br />
Leading edge<br />
Bottom<br />
15 mm<br />
Roll paper<br />
Top<br />
15 mm<br />
15 mm<br />
Left<br />
Print direction<br />
You can adjust the paper cutting position when printing with a<br />
top and bottom margin of zero. This function prints cutter<br />
adjustment patterns and you can select the appropriate cutting<br />
position from them.<br />
The Control Panel 215<br />
4<br />
English<br />
4<br />
4<br />
4<br />
4<br />
4<br />
4<br />
4<br />
4<br />
4<br />
4<br />
4
REFRESH MARGIN<br />
When you select ON, the printer cuts an extra print area after<br />
borderless printing is used automatically.<br />
AUTO NOZZLE CHECK<br />
When you select ON, the printer performs a nozzle check before<br />
printing, for each print job.<br />
Note:<br />
❏ Do not select ON if you are using non-<strong>Epson</strong> special media, or if the<br />
width of paper you are using is less than 210 mm.<br />
❏ This setting is available only when you select ON for AUTO<br />
CLEANING.<br />
AUTO CLEANING<br />
When you select ON and perform a nozzle check from the printer<br />
driver or the control panel, the printer not only checks for clogged<br />
nozzles, but also performs head cleaning automatically.<br />
Note:<br />
Do not select ON if you are using non-<strong>Epson</strong> special media, or if the width<br />
of paper you are using is less than 210 mm.<br />
QUIET CUT<br />
When you select ON, the printer cuts the printout slowly to<br />
decrease the cutting noise and paper particles.<br />
INITIALIZE SETTINGS<br />
You can return all setting values you have made in the PRINTER<br />
SETUP to their factory set value.<br />
TEST PRINT<br />
This menu contains the following items.<br />
216 The Control Panel
NOZZLE CHECK<br />
You can print a print head nozzle check pattern for each ink<br />
cartridge. From the printing results, you can check whether the<br />
nozzles are delivering ink properly. For details, see “Checking the<br />
print head nozzles” on page 223.<br />
Note:<br />
You can print a nozzle check pattern using the Utility menu in the<br />
printer software. For Windows, see “Checking the print head nozzles”<br />
on page 68. For Mac OS 9.x, see “Checking the print head nozzles” on<br />
page 140. For Mac OS X, see “Checking the print head nozzles” on page<br />
191.<br />
STATUS SHEET<br />
You can print the current status. For details, see “Printing a status<br />
sheet” on page 233.<br />
JOB INFORMATION<br />
You can print the job information saved in the printer (up to 10<br />
jobs).<br />
CUSTOM PAPER<br />
You can print information that you have registered.<br />
PRINTER STATUS<br />
VERSION<br />
This menu contains the following items.<br />
You can see the firmware version.<br />
PRINTABLE PAGES<br />
You can see the number of pages printable for each ink cartridge.<br />
The Control Panel 217<br />
4<br />
English<br />
4<br />
4<br />
4<br />
4<br />
4<br />
4<br />
4<br />
4<br />
4<br />
4<br />
4
INK LEVEL<br />
You can see the amount of ink left in each ink cartridge.<br />
E ✽✽✽✽✽ F (100-81%)<br />
E ✽✽✽✽ F (80-61%)<br />
E ✽✽✽ F (60-41%)<br />
E ✽✽ F (40-21%)<br />
E ✽ F (20-11%)<br />
nn% (less than 10%)<br />
0% (ink end)<br />
MAINTENANCE TANK<br />
You can see the free capacity of the Maintenance tank.<br />
E ✽✽✽✽✽ F (100-81%)<br />
E ✽✽✽✽ F (80-61%)<br />
E ✽✽✽ F (60-41%)<br />
E ✽✽ F (40-21%)<br />
E ✽ F (20-11%)<br />
nn% (less than 10%)<br />
0% (maintenance tank full)<br />
USAGE COUNT<br />
You can see the ink consumption in milliliters and paper<br />
consumption amount in centimeters.<br />
218 The Control Panel
Note:<br />
Values shown in USAGE COUNT are rough indications.<br />
CLEAR USAGE COUNT<br />
You can clear the values set in USAGE COUNT.<br />
JOB HISTORY<br />
You can see the ink consumption (INK) in milliliters and paper<br />
consumption (PAPER) in cm 2 for each print job saved in the printer.<br />
The latest job is saved as No. 0.<br />
CLEAR JOB HISTORY<br />
You can clear the job history in the printer.<br />
TOTAL PRINTS<br />
You can see the total amount of pages you have printed.<br />
SERVICE LIFE<br />
You can see the service life of each consumable.<br />
CUTTER You can see the cutter life.<br />
Note:<br />
Values displayed on the LCD are rough indications.<br />
CR MOTOR For maintenance service person only<br />
PF MOTOR For maintenance service person only<br />
PRESSURE<br />
MOTOR<br />
For maintenance service person only<br />
HEAD UNIT For maintenance service person only<br />
CLEANING UNIT For maintenance service person only<br />
The Control Panel 219<br />
4<br />
English<br />
4<br />
4<br />
4<br />
4<br />
4<br />
4<br />
4<br />
4<br />
4<br />
4<br />
4
CUSTOM PAPER<br />
This menu contains the following items. To make the paper<br />
setting, see “Making the paper settings” on page 230.<br />
PAPER NUMBER<br />
When you select STANDARD, the printer determines the paper<br />
thickness automatically. You can also select No. X (X can be any<br />
number between 1 to 10) to register or recall the following settings<br />
you have made.<br />
Note:<br />
If you select STANDARD, the printer prints data according to the driver<br />
settings. If you select No. X, the control panel settings override the driver<br />
settings.<br />
PLATEN GAP<br />
❏ Platen gap<br />
❏ Thickness pattern<br />
❏ Thickness number<br />
❏ Cut method<br />
❏ Paper feed adjustment<br />
❏ Drying time<br />
❏ Paper suction<br />
❏ MicroWeave adjustment<br />
You can adjust the distance between the print head and paper.<br />
Normally, leave this set to STANDARD. If you find that printed<br />
images are smeared, select WIDE. Select NARROW for printing on thin<br />
paper, or WIDER for printing on thick paper.<br />
220 The Control Panel
THICKNESS PATTERN<br />
You can print the paper thickness detection pattern. If you select<br />
STANDARD in PAPER NUMBER, the pattern is not printed.<br />
THICKNESS NUMBER<br />
Check the paper thickness detection pattern, and then enter the<br />
number for the print pattern with the smallest gap.<br />
CUT METHOD<br />
You can specify a cutting method: STANDARD, THIN PAPER, THICK<br />
PAPER, FAST, or THICK PAPER, SLOW.<br />
PAPER FEED ADJUST<br />
You can set the paper feed amount. The range is -0.70 to 0.70%.<br />
DRYING TIME<br />
You can set the ink drying time for each print head pass. The range<br />
is 0 to 10 seconds.<br />
PAPER SUCTION<br />
You can set the suction pressure used to feed the printed-paper.<br />
Select STANDARD, -1, -2, -3, or -4.<br />
M/W ADJUSTMENT<br />
You can adjust the MicroWeave mode. The setting range is<br />
STANDARD, 1 and 2. Increase the value to give priority to the print<br />
speed, or decrease it to give priority to the print quality.<br />
MAINTENANCE<br />
This menu contains the following items.<br />
The Control Panel 221<br />
4<br />
English<br />
4<br />
4<br />
4<br />
4<br />
4<br />
4<br />
4<br />
4<br />
4<br />
4<br />
4
CUTTER REPLACEMENT<br />
You can see the procedure used to replace the paper cutter. Follow<br />
the instructions on the LCD.<br />
BK INK CHANGE (for <strong>EPSON</strong> Stylus <strong>Pro</strong> <strong>9800</strong>/<strong>7800</strong> only)<br />
You can change the black ink according to your purpose. You can<br />
choose either Matte Black or Photo Black. See “Converting the<br />
Black Ink Cartridges” on page 286 for details.<br />
POWER CLEANING<br />
You can use this function to clean the print head more effectively<br />
than normal head cleaning.<br />
CLOCK SETTING<br />
You can set year, month, date, hour, and minute.<br />
CONTRAST ADJUSTMENT<br />
You can adjust the contrast of the LCD.<br />
HEAD ALIGNMENT<br />
This menu contains the following items.<br />
PAPER THICKNESS<br />
You can adjust the thickness of the paper to use. If you use <strong>Epson</strong><br />
special media and its paper thickness is 0.2 mm or 1.2 mm, select<br />
STANDARD. If you use non-<strong>Epson</strong> special media, enter the paper<br />
thickness in the range of 0.1 to 1.5 mm.<br />
ALIGNMENT<br />
You can correct any head misalignment to obtain optimum<br />
printing results. For details, see “Aligning the print head” on page<br />
224.<br />
222 The Control Panel
Checking the print head nozzles<br />
To find out if the nozzles are delivering ink properly, you can<br />
print a nozzle check pattern. If the nozzles are not delivering ink<br />
properly, missing dots will be evident in the print pattern. To<br />
print a nozzle check pattern, follow the steps below.<br />
Note:<br />
❏ If you want to perform an auto nozzle check before printing for each<br />
print job, select ON for AUTO CLEANING and then select ON for<br />
AUTO NOZZLE CHECK.<br />
❏ Before you start printing your data, make sure that nozzle check<br />
pattern printing is complete; otherwise, the print quality may<br />
decline.<br />
1. Make sure that paper is loaded in the printer.<br />
2. Press the Menu r button to enter the Menu mode.<br />
3. Press the Paper Feed d button or Paper Feed u button to<br />
display TEST PRINT, and then press the Menu r button.<br />
4. Press the Paper Feed d button or Paper Feed u button to<br />
display NOZZLE CHECK.<br />
5. Press the Menu r button to display PRINT.<br />
6. Press the Enter button again to start printing a nozzle check<br />
pattern.<br />
After a nozzle check pattern is printed, the printer exits the<br />
Menu mode and returns to the READY state.<br />
The Control Panel 223<br />
4<br />
English<br />
4<br />
4<br />
4<br />
4<br />
4<br />
4<br />
4<br />
4<br />
4<br />
4<br />
4
Nozzle check pattern examples:<br />
good<br />
head cleaning necessary<br />
If you find that any dots are missing from the test lines in the<br />
pattern, you need to clean the print heads. Press the Menu r<br />
button for more than 3 seconds or access the Head Cleaning utility<br />
software. For Windows, see “Cleaning the print head” on page<br />
70. For Mac OS 9.x, see “Cleaning the print head” on page 142.<br />
For Mac OS X, see “Cleaning the print head” on page 193.<br />
Aligning the print head<br />
To prevent deterioration of print quality caused by misalignment<br />
of print head, align the print head before you start printing your<br />
data. You can align the print head either manually or<br />
automatically. Try the automatic print head alignment first. If the<br />
print head is still misaligned, try to perform the print head<br />
alignment manually.<br />
Aligning the print head automatically<br />
1. Make sure that paper is loaded in the printer.<br />
Note:<br />
For best results in printing the head alignment pattern, use the same<br />
media that you normally use to print your data.<br />
224 The Control Panel
2. Press the Menu r button to enter the Menu mode.<br />
3. Press the Paper Feed d button or Paper Feed u button to<br />
display HEAD ALIGNMENT, and then press the Menu r button.<br />
4. When PAPER THICKNESS appears, press the Menu r button.<br />
5. Press the Paper Feed d button or Paper Feed u button to<br />
select STANDARD or paper thickness value between 0.1 mm and<br />
1.5 mm. When the paper thickness value is 0.2 mm or 1.2 mm,<br />
select STANDARD; otherwise, select the actual paper thickness<br />
value.<br />
6. Press the Enter button to register your value.<br />
7. Press the Paper Source l button, and then press the Paper<br />
Feed d button.<br />
8. When ALIGNMENT appears on the lower row on the LCD, press<br />
the Menu r button.<br />
9. Select AUTO and press the Menu r button. Then, press the<br />
Paper Feed d button or Paper Feed u button to select<br />
BI-D 2-COLOR.<br />
10. Press the Enter button, and the printer starts printing. After<br />
printing is complete, the head alignment starts automatically.<br />
If you are not satisfied with the result of the BI-D 2-COLOR<br />
alignment, press the Paper Source l button to return to the<br />
previous level, and then select BI-D ALL.<br />
If you are not satisfied with the result of the BI-D ALL<br />
alignment, try UNI-D.<br />
The Control Panel 225<br />
4<br />
English<br />
4<br />
4<br />
4<br />
4<br />
4<br />
4<br />
4<br />
4<br />
4<br />
4<br />
4
You can also align the print head individually by selecting<br />
BI-D #1, BI-D #2, or BI-D #3. Select an ink dot size from<br />
BI-D #1 to BI-D #3 depending on the media you use and the<br />
print mode you want to try. The table below illustrates which<br />
parameter is available for the media type and print quality.<br />
For Print Quality, refer to the printer driver.<br />
<strong>EPSON</strong> Stylus <strong>Pro</strong> <strong>9400</strong>/<strong>7400</strong>:<br />
Media Name Print Quality ✽<br />
Photo Quality Ink Jet Paper<br />
Singleweight Matte Paper<br />
Doubleweight Matte Paper<br />
Enhanced Matte Paper<br />
Archival Matte Paper<br />
Singleweight Matte Paper<br />
(line drawing)<br />
✽ Print Quality A: Speed, B: Quality, C: Draft, D: Normal-360dpi, E: Fine-720dpi,<br />
F: Super Fine-1440dpi<br />
✽✽ When Super in the Advanced dialog box of the printer driver is selected,<br />
select #2. When Super is not selected, select #1.<br />
226 The Control Panel<br />
Main Menu Custom Print Quality<br />
A B C D E F<br />
#1 #2 - #1 #2 #3<br />
Plain Paper #1 #2 #1 #1/<br />
#2✽✽<br />
Plain Paper (line drawing) #1 #2 - #1/<br />
#2✽✽<br />
Tracing Paper<br />
Enhanced Synthetic Paper<br />
Enhanced Adhesive<br />
Synthetic Paper<br />
Enhanced Matte<br />
Posterboard<br />
#2 -<br />
#2 -<br />
#1 #2 - #1 #2 -<br />
#2 #3 - - #2 #3
<strong>EPSON</strong> Stylus <strong>Pro</strong> <strong>9800</strong>/<strong>7800</strong>:<br />
Media Name Print Quality ✽<br />
Photo Quality Ink Jet Paper<br />
Singleweight Matte Paper<br />
Doubleweight Matte Paper<br />
Singleweight Matte Paper<br />
(line drawing)<br />
Enhanced Matte Paper<br />
Archival Matte Paper<br />
Watercolor Paper - Radiant<br />
White<br />
Photo Glossy Paper<br />
Photo Semigloss Paper<br />
Premium Luster Photo Paper<br />
(250)<br />
Premium Glossy Photo<br />
Paper (250)<br />
Premium Semigloss Photo<br />
Paper (250)<br />
Premium Semimatte Photo<br />
Paper (250)<br />
Premium Glossy Photo<br />
Paper<br />
Premium Semigloss Photo<br />
Paper<br />
Premium Luster Photo Paper<br />
Photo Paper Gloss 250<br />
<strong>Pro</strong>ofing Paper Semimatte<br />
Textured Fine Art Paper<br />
Velvet Fine Art Paper<br />
Main<br />
Menu<br />
Custom Print Quality<br />
A B C D E F G<br />
#1 #2 - #1 #2 #3 -<br />
#2 #3 - #1 #2 #3 #3<br />
- #3 - - #2 #3 -<br />
#2 #3 - - #2 #3 #3<br />
- #3 - - - #3 #3<br />
UltraSmooth Fine Art Paper - #3 - - - #3 #3<br />
Canvas #2 #3 - - #2 #3 -<br />
Enhanced Matte<br />
Posterboard<br />
#2 #3 - - #2 #3 #3<br />
Plain Paper #1 #2 #1 #1/<br />
#2✽✽<br />
#2 - -<br />
The Control Panel 227<br />
4<br />
English<br />
4<br />
4<br />
4<br />
4<br />
4<br />
4<br />
4<br />
4<br />
4<br />
4<br />
4
Plain Paper (line drawing) #1 #2 - #1/<br />
#2✽✽<br />
✽ Print Quality A: Speed, B: Quality, C: Draft, D: Normal-360dpi, E: Fine-720dpi,<br />
F: Super Fine-1440dpi, G: Super Photo-2880dpi<br />
✽✽ When Super in the Advanced dialog box of the printer driver is selected,<br />
select #2. When Super is not selected, select #1.<br />
11. Press the Pause button to return to the READY state.<br />
Aligning the print head manually<br />
If you are not satisfied with the result of the automatic head<br />
alignment, you can perform the head alignment manually. To<br />
perform the head alignment manually, follow the steps below.<br />
1. Press the Menu r button to enter the Menu mode.<br />
2. Press the Paper Feed d button or Paper Feed u button to<br />
display HEAD ALIGNMENT, and then press the Menu r button.<br />
3. When PAPER THICKNESS appears, press the Menu r button.<br />
4. Press the Paper Feed d button or Paper Feed u button to<br />
select STANDARD or a paper thickness value between 0.1 mm<br />
and 1.5 mm. When the paper thickness value is 0.2 mm or<br />
1.2 mm, select STANDARD; otherwise, select the actual paper<br />
thickness value.<br />
5. Press the Enter button to register your value.<br />
6. Press the Paper Source l button, then press the Paper Feed<br />
d button.<br />
7. When ALIGNMENT appears on the lower row on the LCD, press<br />
the Menu r button.<br />
228 The Control Panel<br />
#2 - -<br />
Tracing Paper #1 #2 - #1 #2 - -
8. Select MANUAL and press the Menu r button. Then, press the<br />
Paper Feed d button or Paper Feed u button to select BI-D<br />
2-COLOR.<br />
9. Press the Enter button, and the printer starts printing.<br />
Head alignment pattern examples:<br />
<strong>EPSON</strong> Stylus <strong>Pro</strong> <strong>9800</strong>/<strong>7800</strong>:<br />
Lc<br />
1 2 3 4 5 6 7 8 9<br />
<strong>EPSON</strong> Stylus <strong>Pro</strong> <strong>9400</strong>/<strong>7400</strong>:<br />
10. After printing is finished, the pattern number and current set<br />
number are displayed. Select the set that has the smallest gaps,<br />
and then press the Paper Feed d button or Paper Feed u<br />
button to display the number for that set.<br />
11. Press the Enter button to register the set number. The next<br />
pattern number appears. Then repeat step 10.<br />
Lm<br />
1 2 3 4 5 6 7 8 9<br />
The Control Panel 229<br />
4<br />
English<br />
4<br />
4<br />
4<br />
4<br />
4<br />
4<br />
4<br />
4<br />
4<br />
4<br />
4
If you are not satisfied with the result of this alignment, press<br />
the Paper Source l button to return to the previous level,<br />
and then select BI-D ALL.<br />
If you are not satisfied with the result of the BI-D ALL<br />
alignment, try UNI-D.<br />
12. After you set the patterns, press the Pause button to return<br />
to the READY state.<br />
Making the paper settings<br />
You can register and recall your own paper settings for any media.<br />
The paper settings you can make are:<br />
❏ Paper number<br />
❏ Platen gap<br />
❏ Thickness pattern<br />
❏ Thickness number<br />
❏ Cut method<br />
❏ Paper feed adjustment<br />
❏ Drying time<br />
❏ Paper suction<br />
❏ MicroWeave adjustment<br />
Registering the settings<br />
To register the paper settings, follow the steps below.<br />
1. Load the paper that you want to check.<br />
230 The Control Panel
2. Press the Menu r button to enter the Menu mode.<br />
3. Press the Paper Feed d button or Paper Feed u button to<br />
display CUSTOM PAPER.<br />
4. Press the Menu r button to display PAPER NUMBER.<br />
5. Press the Menu r button, and then press the Paper Feed d<br />
button or Paper Feed u button to select STANDARD or the<br />
number (No. 1 to No. 10) you want to register as the setting.<br />
If you use <strong>Epson</strong> special media, select STANDARD and then go<br />
to step 11. You do not need to make the paper thickness setting<br />
because STANDARD automatically determines the paper<br />
thickness.<br />
6. Press the Enter button to register the paper number.<br />
7. Press the Paper Source l button.<br />
8. Select PLATEN GAP, and then press the Menu r button. Press<br />
the Paper Feed d button or Paper Feed u button to select<br />
NARROW, STANDARD, WIDE, or WIDER, and then press the Enter<br />
button to save the selected platen gap setting.<br />
9. Press the Paper Source l button.<br />
10. Select THICKNESS PATTERN, and then press the Menu r button.<br />
Press the Enter button to print the paper thickness test<br />
printing pattern.<br />
Paper thickness test pattern example:<br />
smallest gap<br />
11. Examine the printed pattern to determine which set of lines<br />
are aligned (showing the smallest gap), and note the<br />
corresponding number.<br />
The Control Panel 231<br />
4<br />
English<br />
4<br />
4<br />
4<br />
4<br />
4<br />
4<br />
4<br />
4<br />
4<br />
4<br />
4
12. After the pattern is printed, THICKNESS NUMBER appears. Press<br />
the Paper Feed d button or Paper Feed u button to select<br />
the number noted in step 11, and then press the Enter<br />
button to save the selected value.<br />
13. Press the Paper Source l button.<br />
14. Select CUT METHOD, and then press the Menu r button. Press<br />
the Paper Feed d button or Paper Feed u button to select<br />
STANDARD, THICK PAPER, SLOW, THICK PAPER, FAST, or THIN<br />
PAPER, and then press the Enter button.<br />
15. Press the Paper Source l button.<br />
16. Select PAPER FEED ADJUST, and then press the Menu r button.<br />
Press the Paper Feed d button or Paper Feed u button to<br />
set the paper feed amount, and then press the Enter button.<br />
17. Press the Paper Source l button.<br />
18. Select DRYING TIME, and then press the Menu r button. Press<br />
the Paper Feed d button or Paper Feed u button to select<br />
the time in seconds, and then press the Enter button.<br />
19. Press the Paper Source l button.<br />
20. Select PAPER SUCTION, and then press the Menu r button.<br />
Press the Paper Feed d button or Paper Feed u button to<br />
select STANDARD, -1, -2, -3, or -4, and then press the Enter<br />
button.<br />
21. Press the Paper Source l button.<br />
22. Select M/W ADJUSTMENT, and then press the Menu r button.<br />
Press the Paper Feed d button or Paper Feed u button to<br />
adjust MicroWeave. Increase the value to give priority to the<br />
print speed, or decrease it to give priority to the print quality.<br />
Press the Enter button to save the selected value.<br />
232 The Control Panel
Selecting the registered settings<br />
To select the registered settings, follow the steps below.<br />
1. Press the Menu r button to enter the Menu mode.<br />
2. Press the Paper Feed d button or Paper Feed u button to<br />
display CUSTOM PAPER, and then press the Menu r button.<br />
3. Press the Paper Feed d button or Paper Feed u button to<br />
display PAPER NUMBER, and then press the Menu r button.<br />
4. Press the Paper Feed d button or Paper Feed u button to<br />
select the number registered that you want to use. If you select<br />
STANDARD, the printer prints data according to the driver<br />
settings. If you select No. X, the control panel settings override<br />
the driver settings.<br />
5. Press the Enter button. If you select No. X, the number you<br />
selected appears on the LCD.<br />
6. Press the Pause button to exit the Menu mode.<br />
Printing a status sheet<br />
While in the Menu mode, you can print a status sheet to see the<br />
current default values. To print a status sheet, follow the steps<br />
below.<br />
1. Make sure that paper is loaded in the printer.<br />
2. Press the Menu r button to enter the Menu mode.<br />
3. Press the Paper Feed d button or Paper Feed u button to<br />
display TEST PRINT, and then press the Menu r button.<br />
4. Press the Paper Feed d button or Paper Feed u button to<br />
display STATUS SHEET, and then press the Menu r button.<br />
The Control Panel 233<br />
4<br />
English<br />
4<br />
4<br />
4<br />
4<br />
4<br />
4<br />
4<br />
4<br />
4<br />
4<br />
4
5. Press the Enter button again to start printing a status sheet.<br />
After printing is finished, follow the message on the LCD to<br />
return to the READY state.<br />
Setting the alert value of the paper<br />
You can get a message when there is not much roll paper left, by<br />
setting the alert value using the steps below.<br />
Note:<br />
This setting is available only when you select ROLL for REMAINING<br />
PPR SETUP in the Maintenance mode. See “REMAINING PPR<br />
SETUP” on page 238 for details.<br />
1. Press the Menu r button to enter the Menu mode.<br />
2. Press the Paper Feed d button or Paper Feed u button to<br />
display PRINTER SETUP, and then press the Menu r button.<br />
3. Press the Paper Feed d button or Paper Feed u button to<br />
display ROLL PAPER COUNTER, and then press the Menu r<br />
button.<br />
4. Press the Paper Feed d button or Paper Feed u button to<br />
select the length of the roll paper (between 5 and 99.5 m or 15<br />
and 300 ft), and then press the Enter button.<br />
5. The screen changes so that you can select the alert value. Press<br />
the Paper Feed d button or Paper Feed u button to select<br />
the alert value (between 1 and 15 m or 3 and 50 ft).<br />
6. Press the Enter button to set the alert value.<br />
7. After you set the alert value, press the Pause button to<br />
return to the READY state.<br />
234 The Control Panel
Chapter 5<br />
Maintenance Mode<br />
Maintenance Mode<br />
Maintenance mode setting procedure<br />
This section describes how to enter the maintenance mode and<br />
make settings with the buttons on the control panel.<br />
To make the maintenance mode settings, follow the steps below.<br />
Note:<br />
❏ Press the Paper Source l button to return to the previous step.<br />
❏ While you are using the printer in the Maintenance mode, no error<br />
message (if any) appears on the LCD. Therefore, use the<br />
maintenance mode when the printer is in the normal state (no error).<br />
1. Enter the maintenance mode.<br />
Make sure that the printer is turned off. While pressing and<br />
holding the Pause button, press the Power button to<br />
turn on the printer.<br />
2. Select an item.<br />
Press the Paper Feed d button or Paper Feed u button to<br />
select a desired item.<br />
3. Set the item.<br />
Press the Menu r button to enter the selected item. The first<br />
parameter is displayed on the LCD.<br />
4. Select a parameter.<br />
Press the Paper Feed d button or Paper Feed u button to<br />
select a parameter for the item.<br />
Maintenance Mode 235<br />
5<br />
English<br />
5<br />
5<br />
5<br />
5<br />
5<br />
5<br />
5<br />
5<br />
5<br />
5<br />
5
5. Set the parameter.<br />
Press the Enter button to store the selected parameter.<br />
If the parameter is used for execution only, press the Enter<br />
button to execute the function for the item.<br />
Note:<br />
If a second parameter is displayed on the LCD, repeat steps 4 and 5<br />
to select and set the second parameter.<br />
6. Exit the maintenance mode.<br />
Press the Power button to turn off the printer, and then<br />
turn it on again.<br />
Maintenance mode list<br />
Item First parameters Second parameters<br />
“HEX DUMP” on<br />
page 237<br />
“LANGUAGE” on<br />
page 238<br />
“REMAINING PPR<br />
SETUP” on page 238<br />
236 Maintenance Mode<br />
PRINT EXECUTE<br />
ENGLISH, FRENCH,<br />
ITALIAN, GERMAN,<br />
PORTUGUE, SPANISH,<br />
DUTCH<br />
OFF, ROLL -<br />
“UNIT” on page 239 METER, FEET/INCH -<br />
“CUT PRESSURE” on<br />
page 239<br />
“SS CLEANING” on<br />
page 239<br />
“PWR ON ROLL PPR<br />
FEED” on page 239<br />
“SHEET AUTO FEED<br />
TIME” on page 239<br />
“DEFAULT PANEL” on<br />
page 239<br />
0% - 150% -<br />
EXECUTE -<br />
ON, OFF -<br />
5sec, 3sec, OFF<br />
(MANUAL FEED)<br />
EXECUTE -<br />
-<br />
-
Details of maintenance mode items<br />
HEX DUMP<br />
“INK INFO MENU” on<br />
page 239<br />
<strong>EPSON</strong> Stylus <strong>Pro</strong><br />
<strong>9800</strong>/<strong>7800</strong>:<br />
LIGHT LIGHT BLACK<br />
LIGHT MAGENTA<br />
LIGHT CYAN<br />
LIGHT BLACK<br />
MATTE BLACK (or<br />
PHOTO BLACK)<br />
CYAN<br />
MAGENTA<br />
YELLOW<br />
<strong>EPSON</strong> Stylus <strong>Pro</strong><br />
<strong>9400</strong>/<strong>7400</strong>:<br />
MATTE BLACK<br />
MATTE BLACK 2<br />
CYAN<br />
CYAN 2<br />
MAGENTA<br />
MAGENTA 2<br />
YELLOW<br />
YELLOW 2<br />
Data received from the host computer can be printed out in<br />
hexadecimal numbers.<br />
To print out the data, follow the steps below.<br />
1. Make sure that paper is loaded in the printer.<br />
MANUFACTURE,<br />
COLOR, INK TYPE, INK<br />
CAPACITY, INK LEVEL,<br />
PRODUCTION DATE,<br />
EXPIRATION DATE, INK<br />
LIFE, INK AGE<br />
2. While in the maintenance mode, press the Paper Feed d<br />
button or Paper Feed u button to display HEX DUMP.<br />
3. Press the Menu r button to display PRINT, and then press the<br />
Enter button again to start printing.<br />
The print data in the print buffer is printed with 16-byte hex.<br />
data in the left column and corresponding ASCII characters<br />
in the right column.<br />
Maintenance Mode 237<br />
5<br />
English<br />
5<br />
5<br />
5<br />
5<br />
5<br />
5<br />
5<br />
5<br />
5<br />
5<br />
5
Note:<br />
If the last data is less than 16 bytes, it is not printed until you press the<br />
Pause button.<br />
LANGUAGE<br />
You can select the language to be displayed on the LCD.<br />
To select a suitable language, follow the steps below.<br />
1. While in the maintenance mode, press the Paper Feed d<br />
button or Paper Feed u button to display LANGUAGE, and then<br />
press the Menu r button.<br />
2. Press the Paper Feed d button or Paper Feed u button to<br />
select a suitable language.<br />
3. Press the Enter button to set the language. Make sure that<br />
READY (or similar word in the language selected) appears on<br />
the LCD.<br />
Note:<br />
It takes a while until READY (or similar word in the language selected)<br />
appears.<br />
REMAINING PPR SETUP<br />
You can select a paper remaining counter function. When this<br />
function is on, ROLL PAPER COUNTER appears on the PRINTER<br />
SETUP menu.<br />
1. While in the maintenance mode, press the Paper Feed d<br />
button or Paper Feed u button to display REMAINING PPR<br />
SETUP, and then press the Menu r button.<br />
2. Press the Paper Feed d button or Paper Feed u button to<br />
select a suitable function.<br />
3. Press the Enter button.<br />
238 Maintenance Mode
UNIT<br />
You can select a unit of measurement to use to display length. To<br />
select a unit, follow the steps below.<br />
1. While in the maintenance mode, press the Paper Feed d<br />
button or Paper Feed u button to display UNIT, and then<br />
press the Menu r button.<br />
2. Press the Paper Feed d button or Paper Feed u button to<br />
select a suitable unit.<br />
3. Press the Enter button to set the unit.<br />
CUT PRESSURE<br />
You can select a cutting pressure.<br />
SS CLEANING<br />
You can perform ultrasonic head cleaning.<br />
PWR ON ROLL PPR FEED<br />
You can save roll paper by not feeding paper after the power is on.<br />
SHEET AUTO FEED TIME<br />
You can select the time it takes for auto loading of the cut sheet.<br />
When you select OFF, the printer does not feed the paper<br />
automatically. In this case, you need to press the Pause button<br />
to feed the paper.<br />
DEFAULT PANEL<br />
You can set all setting values you made in the Menu mode to their<br />
factory set value.<br />
INK INFO MENU<br />
For maintenance service person only<br />
Maintenance Mode 239<br />
5<br />
English<br />
5<br />
5<br />
5<br />
5<br />
5<br />
5<br />
5<br />
5<br />
5<br />
5<br />
5
Chapter 6<br />
Paper Handling<br />
Notes on <strong>Epson</strong> Special Media and Other<br />
Media<br />
Although most types of coated paper provide good printing<br />
results, the print quality varies depending on the paper quality<br />
and the manufacturer. Test the print quality before purchasing a<br />
large amount of paper.<br />
c Caution<br />
Keep fingers off the printable surface of the media, as fingerprints<br />
may reduce the print quality. Whenever possible, use gloves to<br />
handle media.<br />
Using <strong>Epson</strong> special media<br />
<strong>Epson</strong> provides special media that can enhance the usage and<br />
expressive power of the printing results. When using <strong>Epson</strong><br />
special media, make sure the appropriate settings are made in the<br />
printer driver. For information on <strong>Epson</strong> special media, see<br />
“<strong>Epson</strong> Special Media” on page 370.<br />
Note:<br />
❏ Use <strong>Epson</strong> special media in a normal room environment<br />
(temperature and humidity) for best results.<br />
❏ When using <strong>Epson</strong> special media, read the enclosed instruction<br />
sheets first.<br />
240 Paper Handling
Storing <strong>Epson</strong> special media<br />
To keep the quality of <strong>Epson</strong> special media:<br />
❏ Store unused media in the original plastic bag and outer<br />
package so as to avoid moisture problems.<br />
❏ Avoid storing the media in places exposed to high<br />
temperature, humidity, or direct sunlight.<br />
Using paper other than <strong>Epson</strong> special media<br />
When you use paper other than <strong>Epson</strong> special media, or print<br />
using the RIP (Raster Images <strong>Pro</strong>cessor), see the instructions<br />
included with the paper or RIP system, or contact your supplier<br />
for more information.<br />
Using Roll Paper<br />
Attaching the roll paper to the spindle<br />
When installing the roll paper onto the spindle, follow the steps<br />
below.<br />
1. Slide the black movable flange off the end of the spindle.<br />
Paper Handling 241<br />
6<br />
English<br />
6<br />
6<br />
6<br />
6<br />
6<br />
6<br />
6<br />
6<br />
6<br />
6<br />
6
2. When attaching roll paper with a 2-inch core, remove the gray<br />
attachments from the flanges.<br />
Note:<br />
Keep the gray attachments in a safe place for future use.<br />
When attaching roll paper with a 3-inch core, slide the gray<br />
attachments to the black and white ones, matching the four<br />
arrows.<br />
242 Paper Handling
3. Place the roll paper on a flat surface so that it does not unwind.<br />
Slide the roll paper onto the spindle and onto the white flange<br />
until it fixes into place.<br />
Note:<br />
Do not stand the spindle when attaching the roll paper. It may cause<br />
slant paper feeding.<br />
4. Slide the black movable flange (removed in step 1) onto the<br />
spindle and into the end of the roll paper until it fixes into<br />
place.<br />
Removing the roll paper from the spindle<br />
To remove the roll paper from the spindle, follow the steps below.<br />
1. Place the paper loaded spindle down on a flat surface.<br />
2. Slide the black movable flange off the end of the spindle by<br />
tapping the same end of the spindle with your hand to loosen<br />
it. The flange is removed.<br />
Paper Handling 243<br />
6<br />
English<br />
6<br />
6<br />
6<br />
6<br />
6<br />
6<br />
6<br />
6<br />
6<br />
6<br />
6
c Caution:<br />
To remove the black movable flange from the spindle, do not<br />
hold the spindle vertically and tap the end on the floor;<br />
otherwise, damage may occur.<br />
3. Remove the roll paper from the spindle.<br />
Note:<br />
Store unused roll paper in its original package. Put the roll paper into<br />
the plastic bag and outer package so as to avoid moisture problems.<br />
Attaching and removing the spindle from the<br />
printer<br />
To attach the paper loaded spindle to the printer, follow the steps<br />
below. When you remove the spindle from the printer, clear the<br />
roll paper from the paper insertion slot, then reverse the steps<br />
below.<br />
1. Open the roll paper cover.<br />
2. Make sure that the movable flange is fixed into the end of the<br />
roll paper properly.<br />
244 Paper Handling
3. Hold the roll paper spindle so that the fixed flange is on the<br />
right side. Then place the spindle on the groove on top of the<br />
printer once.<br />
Note:<br />
To mount the spindle correctly, match the color on the end of the<br />
spindle with the mounting bracket.<br />
4. Lift the spindle again, then place it on the mounting brackets<br />
inside the printer.<br />
Paper Handling 245<br />
6<br />
English<br />
6<br />
6<br />
6<br />
6<br />
6<br />
6<br />
6<br />
6<br />
6<br />
6<br />
6
5. Close the roll paper cover or see “Loading roll paper” on page<br />
246 to load paper.<br />
Loading roll paper<br />
To load roll paper, follow the steps below.<br />
Note:<br />
You may want to setup the paper basket before printing. See “Setting<br />
the Paper Basket” on page 274.<br />
1. Open the roll paper cover. Make sure that the roll paper is<br />
attached to the printer properly.<br />
2. Make sure that the printer is on.<br />
246 Paper Handling
3. Make sure that the Power light is not flashing, and then set<br />
the paper lever to the released position. The LEVER RELEASED.<br />
LOAD PAPERappears on the LCD panel.<br />
c Caution:<br />
Do not set the paper lever to the released position while the<br />
Power light is flashing. Doing so may damage the printer.<br />
4. Load the paper into the paper insertion slot.<br />
Paper Handling 247<br />
6<br />
English<br />
6<br />
6<br />
6<br />
6<br />
6<br />
6<br />
6<br />
6<br />
6<br />
6<br />
6
5. Pull the paper down through the paper insertion slot so that<br />
it comes out below.<br />
Note:<br />
If the roll paper does not come out, follow the instructions below.<br />
❏ Adjust the feed strength by pressing the Paper Feed<br />
buttons on the control panel. When using thick, heavy, or<br />
curled paper, press the Paper Feed u button to increase<br />
the power. When using thin or light paper, press the<br />
Paper Feed d button to decrease the power.<br />
❏ If the paper does not come out even after you execute the<br />
procedure above, open the front cover and then pull the<br />
paper out manually.<br />
248 Paper Handling
6. Holding the bottom edge of the paper, turn the roll paper to<br />
remove the slack. Make sure that the bottom edge of the paper<br />
is straight, and that it is aligned with the horizontal line.<br />
Note:<br />
You do not have to align the right end of the paper with the vertical<br />
line.<br />
7. Set the paper lever to the secured position, and then close the<br />
roll paper cover. PRESS PAUSE BUTTON appears.<br />
8. Press the Pause button.<br />
Paper Handling 249<br />
6<br />
English<br />
6<br />
6<br />
6<br />
6<br />
6<br />
6<br />
6<br />
6<br />
6<br />
6<br />
6
The print heads move and the paper feeds into the printing<br />
position automatically. READY appears on the LCD panel.<br />
Note:<br />
Even if you do not press the Pause button, the print heads move<br />
and paper feeds into the printing position automatically. READY<br />
appears on the LCD panel.<br />
9. Press the Paper Source l button to select Roll Auto Cut On<br />
or Roll Auto Cut Off .<br />
c Caution:<br />
If you are loading thick roll paper, select Auto Roll Cut Off<br />
. Paper that is too thick may damage the paper cutter.<br />
Now the printer is ready to print. While the printer is printing, do<br />
not open the front cover. If the front cover is opened while<br />
printing is in progress, the printer stops printing, and then restarts<br />
printing when the front cover is closed. Stopping and restarting<br />
printing may reduce the print quality.<br />
c Caution:<br />
Do not leave the paper in the printer for a long period of time; its<br />
quality will deteriorate. We recommend that you remove the paper<br />
from the printer after printing.<br />
Using the roll paper belt<br />
The roll paper belt is packed with the optional 2/3 inch Dual Roll<br />
Feed Spindle. You can also purchase the optional roll paper belt.<br />
250 Paper Handling
To use the roll paper belt, tap the end of the roll paper belt lightly<br />
on the roll paper. The belt will wrap itself around the roll paper.<br />
To remove the roll paper belt, simply unwrap it from the paper.<br />
When not using the roll paper belt, keep it wound around the end<br />
of the spindle.<br />
Cutting the roll paper or printing page lines<br />
When your print job is finished, the printer cuts the roll paper<br />
automatically or prints page lines around the printed data<br />
according to your settings. You can make these settings using the<br />
control panel or printer software.<br />
Note:<br />
❏ Printer driver settings usually override the control panel settings.<br />
Use your printer driver settings whenever possible.<br />
❏ When the printer cuts the printout, it may take a little time to<br />
proceed with cutting after printing is finished.<br />
Cutting the roll paper automatically<br />
To cut the roll paper automatically after printing, follow the steps<br />
below.<br />
1. Before printing, press the Paper Source l button to select<br />
Roll Auto Cut On .<br />
Paper Handling 251<br />
6<br />
English<br />
6<br />
6<br />
6<br />
6<br />
6<br />
6<br />
6<br />
6<br />
6<br />
6<br />
6
2. Print your data.<br />
To make the auto cut setting using the printer driver, see “Making<br />
the Auto Cut setting” on page 50 for Windows, “Making the Auto<br />
Cut setting” on page 129 for Mac OS 9.x, or “Auto Cut” on page<br />
179 for Mac OS X.<br />
Cutting the roll paper manually<br />
To cut printouts manually, follow the steps below.<br />
1. Press the Paper Source l button to select Roll Auto Cut Off<br />
.<br />
2. Press the Enter button.<br />
3. The printer automatically feeds the paper to the cutter guide,<br />
and then the printer becomes offline. Pause appears on the<br />
LCD.<br />
4. If necessary, adjust the cutting position by using the Paper<br />
Feed d button or Paper Feed u button.<br />
5. Cut the paper along the cutter guide using the manual cutter<br />
unit.<br />
6. After cutting the paper, press the Pause button. The printer<br />
becomes online.<br />
Printing page lines<br />
If you want to print continuously on roll paper and then cut the<br />
pages yourself after you finish printing, use the Print Page Line<br />
setting.<br />
To make the Print Page Line setting using the control panel, see<br />
“PAGE LINE” on page 212.<br />
252 Paper Handling
To make the Print Page Line setting using the printer software,<br />
see “Print Page Line” on page 58 for Windows, “Print Page Line”<br />
on page 135 for Mac OS 9.x, or “Print Page Line” on page 182 for<br />
Mac OS X.<br />
Using the Auto Take-up Reel Unit<br />
When you want to print your data on roll paper and do not want<br />
to cut it or feed it out onto the floor, you can use this optional Auto<br />
Take-up Reel Unit to roll up your printout.<br />
See the Auto Take-up Reel Unit User’s Guide for information on<br />
installing the unit onto your printer.<br />
Note:<br />
❏ Auto Take-up Reel Unit is designed for <strong>EPSON</strong> Stylus<br />
<strong>Pro</strong> <strong>9800</strong>/<strong>9400</strong> only.<br />
❏ When using the Auto Take-up Reel Unit, be sure to set the Auto<br />
Cut setting to off (on the printer control panel and in the printer<br />
driver). See “Making the Auto Cut setting” on page 50 for<br />
Windows, “Making the Auto Cut setting” on page 129 for Mac OS<br />
9, and “Auto Cut” on page 179 for Mac OS X.<br />
❏ You can use the Auto Take-up Reel Unit while setting the paper<br />
basket in the backward paper feeding position (up to B1 size;<br />
landscape).<br />
Control box<br />
The control box is located on the drive unit attached to the lower<br />
right side of the printer.<br />
Paper Handling 253<br />
6<br />
English<br />
6<br />
6<br />
6<br />
6<br />
6<br />
6<br />
6<br />
6<br />
6<br />
6<br />
6
The roles of switches and meanings of the Sensor light are as<br />
follows.<br />
Auto Switch<br />
Sensor light<br />
Switches<br />
ON Indicates that the light detector is aligned with the light<br />
emitter. This means that the Auto Take-up Reel Unit is ready<br />
to wind your printout.<br />
Flashing Indicates that the light detector and light emitter are not<br />
aligned properly. See “Adjusting the sensor” on page 255<br />
for details.<br />
Flashing<br />
rapidly<br />
254 Paper Handling<br />
Indicates that the Auto Take-up Reel Unit has<br />
encountered a problem and stopped operation.<br />
OFF Indicates that the Auto Take-up Reel Unit is off.<br />
Auto For automatic take-up of roll paper when roll paper feeds<br />
into the sensor unit’s detection area<br />
Manual For manual control of the take-up of roll paper<br />
Manual Switch
Adjusting the sensor<br />
The angle of the sensors has already been adjusted when the unit<br />
is shipped. But, if the Sensor light on the control box is flashing,<br />
you need to adjust the sensor so that the light detector is aligned<br />
with the light emitter. When they are aligned, the Sensor light<br />
comes on.<br />
c Caution:<br />
❏ Avoid placing the sensor in direct sunlight; otherwise, the<br />
auto take-up reel unit may not operate properly.<br />
❏ Prevent fans or air conditioners from blowing directly on the<br />
roll paper. If the paper is blown out of the sensor area, it will<br />
not be taken up properly.<br />
To adjust the sensor position, follow the steps below.<br />
1. Loosen the knob on the light emitter.<br />
Paper Handling 255<br />
6<br />
English<br />
6<br />
6<br />
6<br />
6<br />
6<br />
6<br />
6<br />
6<br />
6<br />
6<br />
6
2. Adjust the horizontal angle of the emitter so that the Sensor<br />
light turns on.<br />
3. Holding the detector in position, retighten the knob.<br />
Loading roll paper onto the take-up reel core<br />
w Warning:<br />
❏ Turn off the Auto Take-up Reel Unit before loading paper. If<br />
the take-up reel unit operates unexpectedly, bodily injury<br />
may occur.<br />
256 Paper Handling<br />
❏ Make sure the take-up reel unit is installed properly and<br />
securely. Bodily injury may occur if it falls.<br />
Before you load roll paper onto the take-up reel core, check the<br />
following:<br />
❏ Make sure that the leading edge of the roll paper is straight.
❏ Be sure to remove the center shaft from the upper basket<br />
hooks and the lower shafts from the holes on the bottom of<br />
the base unit, and put the paper basket under the printer.<br />
Winding paper forward<br />
When you want paper wound onto the take-up reel core with the<br />
print on the outside, set the take-up reel unit to wind paper<br />
forward. Follow the steps below.<br />
1. Attach the three paper guides packaged with the Auto<br />
Take-up Reel Unit evenly.<br />
2. Make sure that the roll paper is loaded in the printer properly.<br />
For instructions, see “Loading roll paper” on page 246.<br />
3. Press the Paper Source l button to select Roll Auto Cut Off<br />
.<br />
Paper Handling 257<br />
6<br />
English<br />
6<br />
6<br />
6<br />
6<br />
6<br />
6<br />
6<br />
6<br />
6<br />
6<br />
6
4. Press the Paper Feed d button on the printer to advance the<br />
roll paper.<br />
5. Set the Auto switch on the control box to Off.<br />
258 Paper Handling
6. Tape the leading edge of the roll paper to the take-up reel core<br />
in three places.<br />
7. Press the Paper Feed d button to feed the paper forward and<br />
create a loop of slack.<br />
Paper Handling 259<br />
6<br />
English<br />
6<br />
6<br />
6<br />
6<br />
6<br />
6<br />
6<br />
6<br />
6<br />
6<br />
6
8. Move and hold the Manual switch on the Auto Take-up Reel<br />
Unit to the Forward position, and take up at least one turn of<br />
paper on the take-up reel core. Make sure that adequate slack<br />
remains between the roll paper and the take-up reel core.<br />
Winding paper backward<br />
When you want the paper wound onto the take-up reel core with<br />
the print on the inside, set the take-up reel unit to wind paper<br />
backward. Follow the steps below.<br />
1. Remove the paper guides from the printer.<br />
2. Make sure that the roll paper is loaded in the printer properly.<br />
For instructions, see “Loading roll paper” on page 246.<br />
3. Press the Paper Source l button to select Roll Auto Cut Off<br />
.<br />
260 Paper Handling
4. Press the Paper Feed d button on the printer to advance the<br />
roll paper.<br />
5. Set the Auto switch on the control box to Off.<br />
Paper Handling 261<br />
6<br />
English<br />
6<br />
6<br />
6<br />
6<br />
6<br />
6<br />
6<br />
6<br />
6<br />
6<br />
6
6. Pull the bottom of the roll paper around the back of the reel<br />
core as shown below. Then tape the leading edge of the paper<br />
to the reel core in three places.<br />
7. Press the Paper Feed d button to feed the paper forward and<br />
create a loop of slack.<br />
262 Paper Handling
8. Move and hold the Manual switch on the Auto Take-up Reel<br />
Unit to the Backward position and take up at least one turn<br />
of paper on the take-up reel core. Make sure that adequate<br />
slack remains between the roll paper and the take-up reel core.<br />
Taking-up your prints<br />
When the Auto Take-up Reel Unit is installed, and the take up<br />
reel core is loaded with paper to take-up in the desired direction,<br />
you can use the unit to take up your prints.<br />
w Warning:<br />
❏ Do not touch the Auto Take-up Reel Unit while it is<br />
operating. Doing so may result in injury.<br />
❏ Do not look directly at the sensor beam. Doing so may cause<br />
permanent eye damage.<br />
Paper Handling 263<br />
6<br />
English<br />
6<br />
6<br />
6<br />
6<br />
6<br />
6<br />
6<br />
6<br />
6<br />
6<br />
6
Light<br />
detector<br />
c Caution:<br />
During operation, be sure to stay out of the sensor detection area.<br />
Interrupting the sensor beam can cause paper to be taken up under<br />
tension and adversely affect printing.<br />
1. Press the Paper Source l button to select Roll Auto Cut Off<br />
.<br />
2. Set the direction of take-up with the Auto switch on the<br />
control box.<br />
To wind forward To wind backward<br />
3. Send a print job to the printer. The printer starts printing. The<br />
Auto Take-up Reel Unit takes up the roll paper in the direction<br />
you set in step 2.<br />
264 Paper Handling<br />
Light detector sensor<br />
detection area<br />
Light<br />
emitter
Note:<br />
Do not touch the Manual switch while printing is in progress.<br />
Doing so may damage your prints.<br />
Removing paper after take-up<br />
After paper take-up, remove the take-up reel core as follows.<br />
1. Turn off the Auto Take-up Reel Unit.<br />
w Warning:<br />
Turn off the Auto Take-up Reel Unit before removing the<br />
take-up reel core. If the take-up reel unit operates<br />
unexpectedly, injury may occur.<br />
2. Press the Paper Source l button to select Roll Auto Cut On<br />
.<br />
Then press and hold the Enter button for 3 seconds. The<br />
roll paper is cut automatically.<br />
Note:<br />
If you are printing on very thick roll paper, it is recommended that<br />
you set the Auto Cut setting to off (on the printer’s control panel<br />
and in the printer driver) and press the Paper Feed d button on<br />
the printer to feed the paper, and then cut the paper yourself;<br />
otherwise the paper cutter may be damaged. See “Cutting the roll<br />
paper manually” on page 252.<br />
Paper Handling 265<br />
6<br />
English<br />
6<br />
6<br />
6<br />
6<br />
6<br />
6<br />
6<br />
6<br />
6<br />
6<br />
6
3. Turn the lever to unlock the movable unit, and then slide it to<br />
the left so that the flange knob clears the end of the take-up<br />
reel core. While doing this, support the take-up reel core with<br />
one hand to keep it from falling.<br />
4. Remove the take-up reel core from the flange knob on the<br />
movable unit.<br />
5. Similarly, remove the take-up reel core from the flange knob<br />
on the drive unit.<br />
266 Paper Handling
Using Cut Sheet Media<br />
Loading cut sheet media<br />
To load cut sheet media longer than 483 mm (long edge of Super<br />
A3/B), see the next section. To load paper with a length of A4,<br />
Letter, A3, US B, and Super A3/B, see “Loading cut sheet with a<br />
length of A4/Letter, A3/US B, and Super A3/B” on page 270.<br />
If you are printing on thick paper (0.5 to 1.5 mm), see “Printing<br />
on thick paper (0.5 to 1.5 mm)” on page 271.<br />
Loading cut sheet media longer than 483 mm (long edge<br />
of Super A3/B)<br />
To load cut sheet media longer than 483 mm, follow the steps<br />
below.<br />
c Caution:<br />
As much as possible, keep your fingers off the printable surface of<br />
the media, as fingerprints may reduce printout quality.<br />
1. Make sure that the printer is on and the roll paper cover is<br />
closed.<br />
2. Press the Paper Source l button repeatedly until Sheet<br />
appears.<br />
Paper Handling 267<br />
6<br />
English<br />
6<br />
6<br />
6<br />
6<br />
6<br />
6<br />
6<br />
6<br />
6<br />
6<br />
6
3. Make sure that the Power light is not flashing, and then set<br />
the paper lever to the released position. The LEVER RELEASED.<br />
LOAD PAPERappears on the LCD panel.<br />
c Caution:<br />
Do not set the paper lever to the released position while the<br />
Power light is flashing; otherwise, damage may occur.<br />
4. Load the sheet into the paper insertion slot until it comes out<br />
below. Make sure that the right and bottom edges of the sheet<br />
are straight and in line with the horizontal line and the vertical<br />
line.<br />
268 Paper Handling
5. Set the paper lever to the secured position. PRESS PAUSE<br />
BUTTON appears on the LCD panel.<br />
6. Press the Pause button.<br />
The print heads move and the sheet feeds into the printing<br />
position automatically. READY appears on the LCD panel.<br />
Note:<br />
Even if you do not press the Pause button, the print heads move<br />
and paper feeds into the printing position automatically. READY<br />
appears on the LCD panel.<br />
Now the printer is ready to print. While the printer is printing, do<br />
not open the front cover. If the front cover is opened while<br />
printing is in progress, the printer stops printing, and then restarts<br />
printing when the front cover is closed. Stopping and restarting<br />
printing may reduce the print quality.<br />
c Caution:<br />
Do not leave the paper in the printer for a long period of time; its<br />
quality will deteriorate. We recommend that you remove the paper<br />
from the printer after printing.<br />
Paper Handling 269<br />
6<br />
English<br />
6<br />
6<br />
6<br />
6<br />
6<br />
6<br />
6<br />
6<br />
6<br />
6<br />
6
Loading cut sheet with a length of A4/Letter, A3/US B, and<br />
Super A3/B<br />
To load cut sheet media with a length of A4/Letter, A3/US B, and<br />
Super A3/B, follow the steps below.<br />
c Caution:<br />
As much as possible, keep your fingers off the printable surface of<br />
the media, as fingerprints may reduce printout quality.<br />
1. Make sure that the printer is on and the roll paper cover is<br />
closed.<br />
2. Press the Paper Source l button repeatedly until Sheet<br />
appears.<br />
3. Make sure that the paper lever is in the secured position, and<br />
then load the sheet into the paper insertion slot until it meets<br />
resistance. Make sure that the right edge of the paper is<br />
straight and in line with the right edge of the scale on the roll<br />
paper cover. PRESS PAUSE BUTTON appears on the LCD panel.<br />
4. Press the Pause button.<br />
The print heads move and the sheet feeds into the printing<br />
position automatically. READY appears on the LCD panel.<br />
270 Paper Handling
Note:<br />
Even if you do not press the Pause button, the print heads move<br />
and paper feeds into the printing position automatically. READY<br />
appears on the LCD panel.<br />
Now the printer is ready to print. While the printer is printing, do<br />
not open the front cover. If the front cover is opened while<br />
printing is in progress, the printer stops printing, and then restarts<br />
printing when the front cover is closed. Stopping and restarting<br />
printing may reduce the print quality.<br />
When printing is complete, the printer supports the printed<br />
media, and PAPER OUT. LOAD PAPER is displayed on the LCD<br />
panel. To remove the paper, press the Paper Feed button and<br />
then release the paper lever while holding the paper. The paper<br />
can be removed from the printer.<br />
c Caution:<br />
Do not leave the paper in the printer for a long period of time; its<br />
quality will deteriorate. We recommend that you remove the paper<br />
from the printer after printing.<br />
Printing on thick paper (0.5 to 1.5 mm)<br />
When you load thick cut sheets, such as cardboard, follow the<br />
steps below.<br />
Note:<br />
❏ Do not load thick paper larger in size than B1 (728 × 1030 mm);<br />
otherwise, paper jams may occur.<br />
❏ Always load B1 (728 × 1030 mm) sized thick paper long edge first.<br />
You may want to select the Landscape setting in your printer driver.<br />
1. Set the paper basket forward as described in “When feeding<br />
paper forward (Roll Paper Banner (1580 mm or more); thick<br />
[0.5 mm or more] cut sheet)” on page 274.<br />
Paper Handling 271<br />
6<br />
English<br />
6<br />
6<br />
6<br />
6<br />
6<br />
6<br />
6<br />
6<br />
6<br />
6<br />
6
2. Make sure that the printer is on.<br />
3. Press the Paper Source l button repeatedly until Sheet<br />
appears.<br />
4. Make sure that the Power light is not flashing, and then set<br />
the paper lever to the released position. LEVER RELEASED.<br />
LOAD PAPERappears on the LCD panel.<br />
5. Open the front cover.<br />
272 Paper Handling
6. Load the sheet into the paper insertion slot so that the bottom<br />
edge of the paper rests behind the open front cover. Make sure<br />
that the right and bottom edges of the sheet are straight and<br />
in line with the horizontal line and the vertical line.<br />
7. Set the paper lever to the secured position, and then close the<br />
front cover. PRESS PAUSE BUTTON appears on the LCD panel.<br />
8. Press the Pause button, and then follow the same<br />
procedure used for other cut sheet media.<br />
Paper Handling 273<br />
6<br />
English<br />
6<br />
6<br />
6<br />
6<br />
6<br />
6<br />
6<br />
6<br />
6<br />
6<br />
6
Note:<br />
Even if you do not press the Pause button, the print heads move<br />
and paper feeds into the printing position automatically. READY<br />
appears on the LCD panel.<br />
c Caution:<br />
Do not leave the paper in the printer for a long period of time; its<br />
quality will deteriorate. We recommend that you remove the paper<br />
from the printer after printing.<br />
Setting the Paper Basket<br />
To avoid your printouts getting dirty or crinkled, set the paper<br />
basket as explained below. You can use the paper basket for both<br />
roll paper and cut sheet media.<br />
For <strong>EPSON</strong> Stylus <strong>Pro</strong> <strong>9800</strong>/<strong>9400</strong><br />
When feeding paper forward (Roll Paper Banner (1580 mm<br />
or more); thick [0.5 mm or more] cut sheet)<br />
c Caution:<br />
❏ Do not load the thick paper longer than 24 inches length;<br />
otherwise, damage to your printouts may occur.<br />
274 Paper Handling<br />
❏ Be sure to feed the paper forward if it is thick (0.5 to 1.5 mm)<br />
or roll paper banner (1580 mm or more); otherwise, damage<br />
to your printouts may occur.
1. Make sure that the upper hooks are fully inserted, and the<br />
paper guides are in front of the paper basket.<br />
2. Put the lower shafts down in the forward position as shown,<br />
so that they rest on the floor.<br />
Paper Handling 275<br />
6<br />
English<br />
6<br />
6<br />
6<br />
6<br />
6<br />
6<br />
6<br />
6<br />
6<br />
6<br />
6
When feeding paper backward<br />
Note:<br />
❏ When feeding roll paper larger than the B0 size backward, make sure<br />
that your printer has at least 30 cm (12 inches) of space to its rear.<br />
This prevents the printed paper edges from folding.<br />
❏ When you feed paper backward, remove the flange from the drive<br />
unit and fully slide the movable unit to the left side of the printer;<br />
otherwise, the printed paper may conflict with the Auto Take-up<br />
Reel Unit and paper feed error may occur.<br />
1. Take off the center shaft from the upper basket hooks to pass<br />
under the paper guides.<br />
276 Paper Handling
2. Pull the upper hooks out to their full length. Hook both ends<br />
of the center shaft on the upper basket hooks.<br />
3. Make sure the lower shafts are in the upward position, and<br />
hook the basket rings on the upper basket hooks.<br />
Paper Handling 277<br />
6<br />
English<br />
6<br />
6<br />
6<br />
6<br />
6<br />
6<br />
6<br />
6<br />
6<br />
6<br />
6
For <strong>EPSON</strong> Stylus <strong>Pro</strong> <strong>7800</strong>/<strong>7400</strong><br />
When feeding paper forward<br />
When feeding paper forward, put the paper basket down in the<br />
forward position, as shown below.<br />
Note:<br />
Feed the paper forward if it is thick (0.5 to 1.5 mm) or its length is<br />
914.4 mm or more.<br />
278 Paper Handling
When the paper basket is loosened, turn the following part to fix it.<br />
When feeding paper backward<br />
When feeding paper backward, turn the paper basket to the<br />
backward position, as shown below.<br />
Note:<br />
❏ You can feed the paper backward when its length is shorter than<br />
914.4 mm; otherwise, feed the paper forward.<br />
Paper Handling 279<br />
6<br />
English<br />
6<br />
6<br />
6<br />
6<br />
6<br />
6<br />
6<br />
6<br />
6<br />
6<br />
6
❏ If the paper thickness is 0.5 mm or more, feed the paper forward.<br />
280 Paper Handling
Chapter 7<br />
Maintenance and Transportation<br />
Replacing Ink Cartridges<br />
When the printer’s Ink check light is flashing, this indicates that<br />
the ink is low and you need to obtain a replacement ink cartridge.<br />
When the Ink check light remains on, this indicates that there is<br />
no more ink and you need to replace the empty ink cartridge. The<br />
LCD panel also displays INK LOW or INK OUT.<br />
Note:<br />
Even if only one ink cartridge is empty, the printer cannot continue to<br />
print.<br />
<strong>Epson</strong> recommends the use of genuine <strong>Epson</strong> ink cartridges.<br />
Other products not manufactured by <strong>Epson</strong> may cause damage<br />
to your printer not covered by <strong>Epson</strong>’s warranties. For detailed<br />
information on ink cartridges, see “Ink cartridges” on page 361.<br />
To check the product codes of ink cartridges, see “Consumable<br />
<strong>Pro</strong>ducts” on page 368.<br />
To replace an ink cartridge, follow the steps below.<br />
c Caution:<br />
Leave the old ink cartridge installed in the printer until you are<br />
ready to replace it with a new one.<br />
1. Make sure the printer is on. Find out which cartridge needs<br />
to be replaced, as indicated by the steady or flashing the Ink<br />
check light and the target ink icon.<br />
Maintenance and Transportation 281<br />
7<br />
English<br />
7<br />
7<br />
7<br />
7<br />
7<br />
7<br />
7<br />
7<br />
7<br />
7<br />
7
2. Open the ink compartment cover by pushing it.<br />
3. Raise the ink levers to the released position.<br />
282 Maintenance and Transportation
4. Carefully pull the empty cartridge straight out of the printer.<br />
w Warning:<br />
If ink gets on your hands, wash them thoroughly with soap<br />
and water. If ink gets into your eyes, flush them immediately<br />
with water.<br />
c Caution:<br />
Do not shake cartridges (that have been installed previously)<br />
with too much force.<br />
5. Make sure the replacement ink cartridge is the correct color,<br />
and remove it from the package. Shake the ink cartridge well<br />
before installing it for best results.<br />
Maintenance and Transportation 283<br />
7<br />
English<br />
7<br />
7<br />
7<br />
7<br />
7<br />
7<br />
7<br />
7<br />
7<br />
7<br />
7
Note:<br />
A protection system is provided to prevent improper cartridge<br />
insertion. If you cannot insert the ink cartridge smoothly, the type<br />
of cartridge may be incorrect. Check the package and product code.<br />
6. Hold the ink cartridge with the arrow mark facing up and<br />
pointing to the rear of the printer, and then insert it into the<br />
slot. Do not force the cartridge in further by hand.<br />
Note:<br />
❏ If the Ink check light remains on, this indicates the ink cartridge<br />
may not be installed correctly. Remove the ink cartridge and<br />
then reinsert it as described above.<br />
❏ If you install an ink cartridge in the wrong slot, the ink icon of<br />
the slot that you installed wrong ink cartridge blinks on the<br />
LCD. Make sure that the correct ink cartridge is installed in the<br />
correct slot.<br />
284 Maintenance and Transportation
7. Lower the ink lever to the secured position.<br />
8. Close the ink compartment cover. The printer returns to the<br />
previous status.<br />
Maintenance and Transportation 285<br />
7<br />
English<br />
7<br />
7<br />
7<br />
7<br />
7<br />
7<br />
7<br />
7<br />
7<br />
7<br />
7
Converting the Black Ink Cartridges<br />
You can change the black ink according to your purpose. You can<br />
choose either Matte Black or Photo Black.<br />
c Caution:<br />
To avoid interrupting a black ink change, observe the following<br />
conditions:<br />
❏ Do not turn off the printer.<br />
❏ Do not open the front cover.<br />
❏ Do not move the paper lever to the released position.<br />
❏ Do not remove the ink cartridges.<br />
❏ Do not remove the maintenance tank.<br />
❏ Do not unplug the power cord.<br />
Note:<br />
❏ If an electrical power failure occurs during this operation, turn the<br />
printer on again. You can continue your procedure at the<br />
breakpoint.<br />
❏ The Black Ink Conversion Kit is required when changing the black<br />
ink. Also, the black ink cartridge (either Matte or Photo that you<br />
want to convert) is required. To check the product code, see<br />
“Consumable <strong>Pro</strong>ducts” on page 368.<br />
❏ If the maintenance tank icon tells that the maintenance tank is full<br />
or near full on the LCD, you need to replace the maintenance tank.<br />
See “Replacing the Maintenance Tank” on page 295.<br />
To change the black ink, follow the steps below.<br />
1. Make sure that READY appears on the LCD panel.<br />
286 Maintenance and Transportation
2. Press the Menu r button to enter the Menu mode.<br />
3. Press the Paper Feed d button or Paper Feed u button to<br />
select MAINTENANCE, and then press the Menu r button.<br />
4. Press the Paper Feed d button or Paper Feed u button to<br />
display BK INK CHANGE, and then press the Menu r button.<br />
5. Press the Enter button to execute.<br />
6. Make sure OPEN THE RIGHT COVER appears on the LCD, and<br />
then open the right ink compartment cover.<br />
Maintenance and Transportation 287<br />
7<br />
English<br />
7<br />
7<br />
7<br />
7<br />
7<br />
7<br />
7<br />
7<br />
7<br />
7<br />
7
7. Make sure RAISE THE RIGHT INK LEVER appears on the LCD,<br />
and then raise the ink lever on the right ink compartment.<br />
8. Make sure OPEN THE LEFT COVER appears on the LCD, and<br />
then open the left ink compartment cover.<br />
9. Make sure RAISE THE LEFT INK LEVER appears on the LCD,<br />
and then raise the ink lever on the left ink compartment.<br />
288 Maintenance and Transportation
10. Make sure REMOVE ALL FOUR INK CARTRIDGES ON THE RIGHT<br />
SIDE appears on the LCD, and then remove all four ink<br />
cartridges from the right ink compartment.<br />
11. Make sure INSTALL C/M/Y CONVERSION CARTRIDGES appears<br />
on the LCD, and then insert three conversion cartridges in the<br />
slots on the right ink compartment.<br />
Maintenance and Transportation 289<br />
7<br />
English<br />
7<br />
7<br />
7<br />
7<br />
7<br />
7<br />
7<br />
7<br />
7<br />
7<br />
7
Note:<br />
If CONVERSION CRTG LIFE. REPLACE CONVERSION CRTG WITH<br />
A NEW ONE. appears on the LCD, press the Pause button.<br />
Remove the old conversion cartridge(s) from the right ink<br />
compartment, and then insert the new conversion cartridge(s).<br />
Finally, go to step 4 to start again.<br />
12. Make sure LOWER THE RIGHT INK LEVER appears on the LCD,<br />
and then lower the ink lever on the right ink compartment.<br />
290 Maintenance and Transportation
13. The printer starts draining ink, and DRAINING INK XX%<br />
appears on the LCD. Wait until draining is complete.<br />
14. When draining is complete, RAISE THE RIGHT INK LEVER<br />
appears on the LCD. Raise the ink lever on the right ink<br />
compartment.<br />
15. Make sure REMOVE C/M/Y CONVERSION CARTRIDGES appears<br />
on the LCD, and then remove the conversion cartridges from<br />
the slots on the right ink compartment.<br />
Maintenance and Transportation 291<br />
7<br />
English<br />
7<br />
7<br />
7<br />
7<br />
7<br />
7<br />
7<br />
7<br />
7<br />
7<br />
7
16. Make sure INSTALL ALL FOUR INK CARTRIDGES ON THE RIGHT<br />
SIDE appears on the LCD, and then insert the cartridges in<br />
their specified slots.<br />
17. Make sure LOWER THE RIGHT INK LEVER appears on the LCD,<br />
and then lower the ink lever on the right ink compartment.<br />
Make sure LOWER THE LEFT INK LEVER appears on the LCD,<br />
and then lower the ink lever on the left ink compartment.<br />
18. Make sure RAISE THE RIGHT INK LEVER appears on the LCD,<br />
and then raise the ink lever on the right ink compartment.<br />
292 Maintenance and Transportation
Make sure RAISE THE LEFT INK LEVER appears on the LCD,<br />
and then raise the ink lever on the left ink compartment.<br />
19. The printer starts charging ink. After a while, ink lever<br />
messages appear on the LCD. When a message appears on the<br />
LCD, raise or lower the ink levers accordingly.<br />
Note:<br />
Because ink charging after black ink conversion consumes a large<br />
quantity of ink, you may need to replace the ink cartridges soon.<br />
20. When LOWER THE RIGHT INK LEVER AND CLOSE THE COVER<br />
appears on the LCD, lower the right ink lever and close the<br />
cover. Then, when LOWER THE LEFT INK LEVER AND CLOSE<br />
THE COVER appears on the LCD, lower the left ink lever and<br />
close the cover.<br />
The ink charging is completed.<br />
Updating the printer driver information<br />
After the replacement operation, update the driver information<br />
using the steps below.<br />
Maintenance and Transportation 293<br />
7<br />
English<br />
7<br />
7<br />
7<br />
7<br />
7<br />
7<br />
7<br />
7<br />
7<br />
7<br />
7
For Windows<br />
Click the Main tab and make sure that the correct ink cartridge is<br />
displayed. If not, set the information manually by clicking the<br />
Utility tab and then the Printer and Option Information button.<br />
For Mac OS 9.x<br />
Select Chooser from the Apple menu, and then click the printer's<br />
icon and printer port.<br />
For Mac OS X<br />
Remove the printer from the Print Center (for Mac OS X 10.2.x)<br />
or the Printer Setup Utility (for Mac OS X 10.3.x), and then add it<br />
again.<br />
294 Maintenance and Transportation
Replacing the Maintenance Tank<br />
If the maintenance tank icon tells that the maintenance tank is full<br />
or near full on the LCD, replace the maintenance tank.<br />
To check the product code of the Maintenance Tank, see<br />
“Consumable <strong>Pro</strong>ducts” on page 368.<br />
To replace the maintenance tank, follow the steps below.<br />
1. Open the package of a new maintenance tank.<br />
2. Put your hand on the handle on the side of the printer, then<br />
gently pull the maintenance tank outward.<br />
Note:<br />
<strong>EPSON</strong> Stylus <strong>Pro</strong> <strong>9800</strong>/<strong>9400</strong> has two maintenance tanks. Make<br />
sure which maintenance tank is needed to be replaced with the<br />
message on the LCD.<br />
3. Put the used maintenance tank in the plastic bag provided.<br />
Note:<br />
Do not tilt the used maintenance tank until after it is sealed in the<br />
plastic bag.<br />
4. Insert the new maintenance tank into the place.<br />
Maintenance and Transportation 295<br />
7<br />
English<br />
7<br />
7<br />
7<br />
7<br />
7<br />
7<br />
7<br />
7<br />
7<br />
7<br />
7
Replacing the Paper Cutter<br />
When the paper cutter does not cut cleanly, it may be blunt and<br />
require replacement.<br />
w Warning:<br />
Be careful not to cut yourself while replacing the paper cutter.<br />
To check the product code of the Auto Cutter Spare Blade, see<br />
“Consumable <strong>Pro</strong>ducts” on page 368.<br />
To replace the paper cutter, follow the steps below.<br />
1. Make sure the printer is on.<br />
2. Press the Menu r button to enter the Menu mode.<br />
3. Press the Paper Feed d button or Paper Feed u button to<br />
display MAINTENANCE, and then press the Menu r button.<br />
4. Press the Paper Feed d button or Paper Feed u button to<br />
display CUTTER REPLACEMENT.<br />
5. Press the Menu r button. EXECUTE is displayed on the LCD<br />
panel, then press the Enter button.<br />
c Caution:<br />
Never move the paper cutter holder by hand. Otherwise, damage<br />
to your printer may occur.<br />
296 Maintenance and Transportation
6. When the paper cutter holder stops at the replacement<br />
position, OPEN FRONT COVER TO SEE CUTTER REPLACEMENT<br />
LABEL appears. Open the front cover.<br />
7. When SEE LABEL TO REPLACE CUTTER appears on the LCD<br />
panel, push in the side pin while turning the paper cutter<br />
cover to the right to open the casing.<br />
Maintenance and Transportation 297<br />
7<br />
English<br />
7<br />
7<br />
7<br />
7<br />
7<br />
7<br />
7<br />
7<br />
7<br />
7<br />
7
Note:<br />
Do not touch the circuit board attached to the print head when<br />
replacing the cutter blade.<br />
8. Slowly take your finger off the side pin. The paper cutter<br />
raises so it can be removed.<br />
Note:<br />
Be careful not to let the cutter or the spring coil pop out of the casing.<br />
9. Carefully remove the old cutter from the printer.<br />
10. Remove the new paper cutter from its package.<br />
11. Make sure the spring coil is inside the cutter holder and if<br />
necessary, reinstall the coil.<br />
12. Fully insert the new cutter into the paper cutter holder in the<br />
direction as shown below.<br />
298 Maintenance and Transportation
13. Push in the side pin while turning the paper cutter cover to<br />
the left to close the casing.<br />
14. Make sure that CLOSE FRONT COVER is displayed, then close<br />
the front cover. The cutter holder moves to the home (far<br />
right) position.<br />
15. Wait until READY appears on the LCD panel. Paper cutter<br />
replacement is complete.<br />
Maintenance and Transportation 299<br />
7<br />
English<br />
7<br />
7<br />
7<br />
7<br />
7<br />
7<br />
7<br />
7<br />
7<br />
7<br />
7
Attaching the Manual Cutter Unit<br />
To attach the manual cutter unit, follow the steps below.<br />
Note:<br />
A manual cutter unit has either two or three holes on each side. The<br />
illustration used here is a manual cutter unit with three holes. The<br />
instructions are the same, except as noted.<br />
1. Make sure that the printer is turned off.<br />
2. Using the screwdriver, loosen the four screws (silver ones) on<br />
the platen and then remove them.<br />
Note:<br />
Do not loosen the black screws.<br />
300 Maintenance and Transportation
3. Hold the cutter unit, and hook its left side to the left square<br />
hole on the platen.<br />
4. Similarly, hook the other side to the right square hole on the<br />
platen.<br />
5. Secure the cutter unit with the four screws you removed in<br />
step 2. Use the second and third holes from the top.<br />
Maintenance and Transportation 301<br />
7<br />
English<br />
7<br />
7<br />
7<br />
7<br />
7<br />
7<br />
7<br />
7<br />
7<br />
7<br />
7
Note:<br />
❏ If your manual cutter unit has only two holes on each side, use<br />
the lower hole to secure the cutter unit with the screw. Keep the<br />
other two screws and do not lose them.<br />
❏ If you are not using the cutter blade unit, fully slide it to the left<br />
so that it will not damage your print data.<br />
❏ See the Manual Paper Cutter Unit manual shipped with your<br />
Manual Paper Cutter Unit for “Using the Manual Cutter<br />
Unit”.<br />
Removing the Manual Cutter Unit<br />
Remove the manual cutter unit when you transport the printer.<br />
1. Using the screw driver, loosen the screws on the platen.<br />
2. Unhook and remove the cutter from the printer.<br />
3. Secure the four screws you removed on the platen.<br />
302 Maintenance and Transportation
Cleaning the Printer<br />
To keep your printer operation in its top condition, clean it<br />
thoroughly if it becomes soiled.<br />
w Warning:<br />
Be careful not to touch the gears inside the printer.<br />
c Caution:<br />
❏ Never use alcohol or thinners to clean the printer; these<br />
chemicals can damage the components as well as the case.<br />
❏ Be careful not to get water on the printer mechanism or<br />
electronic components.<br />
❏ Do not use a hard or abrasive brush.<br />
❏ Do not spray the inside of the printer with lubricants;<br />
unsuitable oils can damage the mechanism. Contact your<br />
dealer or a qualified service person if lubrication is needed.<br />
See “Contacting Customer <strong>Support</strong>” on page 346.<br />
1. Make sure the printer is turned off and all the lights are off,<br />
and then unplug the power cord. Leave the printer for a<br />
minute.<br />
Maintenance and Transportation 303<br />
7<br />
English<br />
7<br />
7<br />
7<br />
7<br />
7<br />
7<br />
7<br />
7<br />
7<br />
7<br />
7
c Caution:<br />
Do not touch the following parts; otherwise, printouts may<br />
be soiled.<br />
2. Open the front cover and use a soft, clean cloth to carefully<br />
clean away any dust or dirt inside the printer. Wipe the gray<br />
part by following the directions of the arrows.<br />
304 Maintenance and Transportation<br />
Roller<br />
Ink absorption<br />
Print head guide
If the back of the printout is soiled or if there is a serious<br />
problem of dirt on the inside of the printer, clean it using a<br />
soft, clean cloth dampened with mild detergent. Then, wipe<br />
the inside of the printer dry with a dry, soft cloth.<br />
3. If some powdery paper dust is stuffed in the platen, use<br />
something like a toothpick to remove it. Close the front cover.<br />
4. Remove the paper basket. Then clean away any dust or dirt<br />
around the leg assembly using a soft brush.<br />
Maintenance and Transportation 305<br />
7<br />
English<br />
7<br />
7<br />
7<br />
7<br />
7<br />
7<br />
7<br />
7<br />
7<br />
7<br />
7
5. If the outer case is dirty, clean it using a soft, clean cloth<br />
dampened with mild detergent. Keep the ink compartment<br />
covers closed to prevent water from getting inside.<br />
6. To wash the paper basket, remove the shafts from the basket<br />
and then wash it with mild detergent.<br />
If you have not used your printer for a long time<br />
If you have not used your printer for a long time, the print head<br />
nozzles may become clogged. Perform a nozzle check and clean<br />
the print head.<br />
To perform a nozzle check using the control panel, see “Checking<br />
the print head nozzles” on page 223.<br />
To perform a nozzle check using the printer software, see<br />
“Checking the print head nozzles” on page 68 for Windows,<br />
“Checking the print head nozzles” on page 140 for Mac OS 9.x, or<br />
“Checking the print head nozzles” on page 191 for Mac OS X.<br />
To clean the print head using the control panel, press the Menu<br />
r button for more than 3 seconds.<br />
To clean the print head using the printer software, see “Cleaning<br />
the print head” on page 70 for Windows, “Cleaning the print<br />
head” on page 142 for Mac OS 9.x, or “Cleaning the print head”<br />
on page 193 for Mac OS X.<br />
If you have not used your printer for more than one month, the<br />
printer requires head cleaning. If POWER CLEANING. YOU MUST<br />
MOVE INK LEVERS WHEN CLEANING appears on the LCD when you<br />
turn on the printer, select YES, and then press the Menu r button<br />
to start head cleaning.<br />
If you want to perform head cleaning later, select NO.<br />
306 Maintenance and Transportation
Note:<br />
❏ If you select YES to start head cleaning, you need to move the ink<br />
levers according to the messages on the LCD.<br />
❏ Even if you will not be using your printer for a long time, leave the<br />
ink cartridges installed.<br />
Transporting the Printer<br />
Over a long distance<br />
If you need to transport your printer over a long distance, repack<br />
the printer using the original box and packing materials.<br />
To repack the printer, follow the steps below.<br />
1. First turn off the printer and make sure the print heads are in<br />
the home (far right) position. If not, turn the printer back on,<br />
wait until the print heads move to the home position, then<br />
turn off the printer.<br />
2. Remove the following parts.<br />
❏ Power cord<br />
❏ Interface cable<br />
❏ Paper basket<br />
❏ Roll paper spindle<br />
❏ Roll and cut sheet media<br />
❏ Optional Auto Take-Up Reel Unit (if installed)<br />
❏ Optional Manual Cutter Unit (if installed)<br />
Maintenance and Transportation 307<br />
7<br />
English<br />
7<br />
7<br />
7<br />
7<br />
7<br />
7<br />
7<br />
7<br />
7<br />
7<br />
7
3. Raise the ink levers.<br />
You can choose whether to remove the ink cartridges.<br />
Regardless of your choice, you must keep the ink levers raised<br />
when transporting the printer; otherwise, ink may leak from<br />
the printer.<br />
4. Make sure the print head is in the home (far right) position.<br />
5. Install the metal plate and tighten the screw to lock the print<br />
head.<br />
6. Repack the printer using the original box and packing<br />
materials. Contact your dealer for assistance. See “Contacting<br />
Customer <strong>Support</strong>” on page 346.<br />
Over a short distance<br />
When you need to move the printer a short distance, follow the<br />
steps below.<br />
1. First turn off the printer and make sure the print heads are in<br />
the home (far right) position. If not, turn the printer back on,<br />
wait until the print heads move to the home position, then<br />
turn off the printer.<br />
308 Maintenance and Transportation
2. Remove the following parts:<br />
❏ Power cord<br />
❏ Interface cable<br />
❏ Paper basket<br />
❏ Roll paper spindle<br />
❏ Roll and cut sheet media<br />
❏ Optional Auto Take-Up Reel Unit (if installed)<br />
❏ Optional Manual Cutter Unit (if installed)<br />
3. Raise the ink levers.<br />
You can choose whether to remove the ink cartridges.<br />
Regardless of your choice, you must keep the ink levers raised<br />
when transporting the printer; otherwise, ink may leak from<br />
the printer.<br />
4. Make sure that the casters at the base unit are locked, and that<br />
the stabilizer knobs of the base unit are extended to the floor.<br />
Note:<br />
Place the casters sideways and lock them so they will not move.<br />
Maintenance and Transportation 309<br />
7<br />
English<br />
7<br />
7<br />
7<br />
7<br />
7<br />
7<br />
7<br />
7<br />
7<br />
7<br />
7
5. Remove the left and right side wing nuts. Keep them in a safe<br />
place.<br />
6. For Stylus <strong>Pro</strong> <strong>9800</strong>/<strong>9400</strong> users:<br />
Have four or more people lift the printer unit off of the base<br />
unit, using the eight hand grips shown below. The printer unit<br />
weighs approximately 90 kg (198 lb) and should be lifted<br />
carefully.<br />
For Stylus <strong>Pro</strong> <strong>7800</strong>/<strong>7400</strong> users:<br />
Have two or more people lift the printer unit off of the base<br />
unit, using the four hand grips shown below. The printer unit<br />
weighs approximately 49 kg (107.8 lb) and should be lifted<br />
carefully.<br />
for Stylus <strong>Pro</strong> <strong>9800</strong>/<strong>9400</strong><br />
310 Maintenance and Transportation
for Stylus <strong>Pro</strong> <strong>7800</strong>/<strong>7400</strong><br />
7. Move the printer horizontally.<br />
When you set up the printer and perform a nozzle check and<br />
realign the print heads after transporting, see “Setting up the<br />
printer after transporting it” on page 313.<br />
To move the printer using casters<br />
When you want to transport the printer a very short distance such<br />
as within the same room, you can slide the printer on its casters.<br />
c Caution:<br />
Do not slide the printer on angled or uneven surfaces.<br />
1. Make sure that the power cord, interface cable, roll paper<br />
spindles and sheet media are removed, and the roll paper<br />
cover and front cover are closed.<br />
Note:<br />
If you only need to transport your printer a very short distance using<br />
the casters, you do not need to remove the ink cartridges.<br />
Maintenance and Transportation 311<br />
7<br />
English<br />
7<br />
7<br />
7<br />
7<br />
7<br />
7<br />
7<br />
7<br />
7<br />
7<br />
7
2. Fully insert the upper hooks and put up the lower shafts as<br />
shown below.<br />
3. Release the front casters and retract the stabilizer knobs.<br />
4. Move the printer to the place of use carefully. Relock the<br />
casters and extend the stabilizer knobs after moving.<br />
312 Maintenance and Transportation
Setting up the printer after transporting it<br />
The steps you need to take to set up the printer after transporting<br />
it are almost identical to the steps carried out the first time you<br />
set up the printer. When you set up the printer again, see the<br />
Unpacking and Setup Guide, and note the following points.<br />
❏ Do not forget to remove any protective materials.<br />
❏ The first time you start printing after transporting the printer,<br />
or if you have not turned on the printer for a long time, the<br />
print head nozzles may be clogged. <strong>Epson</strong> recommends that<br />
you perform a nozzle check and clean the print head, and also<br />
realign the print head to ensure print quality.<br />
To perform a nozzle check using the control panel, see<br />
“Checking the print head nozzles” on page 223.<br />
To perform a nozzle check using the printer software, see<br />
“Checking the print head nozzles” on page 68 for Windows,<br />
“Checking the print head nozzles” on page 140 for Mac OS<br />
9.x, or “Checking the print head nozzles” on page 191 for Mac<br />
OS X.<br />
To clean the print head using the control panel, press the<br />
Menu r button for 3 seconds.<br />
To clean the print head using the printer software, see<br />
“Cleaning the print head” on page 70 for Windows, “Cleaning<br />
the print head” on page 142 for Mac OS 9.x, or “Cleaning the<br />
print head” on page 193 for Mac OS X.<br />
To realign the print head using the control panel, see<br />
“Aligning the print head” on page 224.<br />
To realign the print head using the printer software, see<br />
“Aligning the print head” on page 71 for Windows, “Aligning<br />
the print head” on page 143 for Mac OS 9.x, or “Aligning the<br />
print head” on page 194 for Mac OS X.<br />
Maintenance and Transportation 313<br />
7<br />
English<br />
7<br />
7<br />
7<br />
7<br />
7<br />
7<br />
7<br />
7<br />
7<br />
7<br />
7
Chapter 8<br />
<strong>Pro</strong>blem Solver<br />
Troubleshooting<br />
Printer stops printing unexpectedly<br />
Head cleaning, ink charging, or ink drying is in progress<br />
During head cleaning, ink charging, or ink drying, CLEANING<br />
PLEASE WAIT, CHARGING INK, or INK DRYING appears on the LCD<br />
respectively. Wait until the printer resumes printing.<br />
An error has occurred<br />
Many common printer problems and their solutions can be<br />
identified by the messages on the LCD.<br />
You can also check the lights on the control panel for errors. See<br />
“Lights” on page 199.<br />
For other messages not included in the following table, see<br />
“Messages” on page 201.<br />
314 <strong>Pro</strong>blem Solver
Error messages<br />
Message Description What to do<br />
UNABLE TO PRINT<br />
MAKE SURE PAPER<br />
IS LOADED<br />
MAINTENANCE<br />
TANK NEARLY FULL<br />
An error may be<br />
occurring when you try<br />
to print patterns such as<br />
nozzle check or head<br />
alignment.<br />
The maintenance tank is<br />
almost full.<br />
INK LOW The ink cartridge is nearly<br />
empty.<br />
MAINTENANCE<br />
REQUEST nnnn<br />
A part used in the printer<br />
has nearly reached the<br />
end of its life. "nnnn"<br />
shows the code of the<br />
part.<br />
PAPER LOW The roll paper is almost<br />
finished.<br />
POWER CLEANING<br />
YOU MUST MOVE<br />
INK LEVERS WHEN<br />
CLEANING<br />
CLEANING ERROR<br />
REMOVE THICK<br />
PAPER<br />
Power cleaning is<br />
required.<br />
Cleaning cannot be<br />
executed because thick<br />
paper is loaded.<br />
The printer could not<br />
feed the printout.<br />
End the TEST PRINT<br />
menu first, and then<br />
solve the error<br />
displayed on the LCD.<br />
Finally, try to print<br />
patterns again.<br />
Replace the<br />
maintenance tank with<br />
a new one. See<br />
“Replacing the<br />
Maintenance Tank” on<br />
page 295.<br />
Replacement of the ink<br />
cartridge is nearly<br />
needed.<br />
Although you can<br />
continue printing in INK<br />
LOW situation, the print<br />
quality may decline.<br />
Note the code and<br />
contact your dealer.<br />
See “Contacting<br />
Customer <strong>Support</strong>” on<br />
page 346.<br />
Replace the roll paper<br />
with a new one. See<br />
“Using Roll Paper” on<br />
page 241.<br />
To perform power<br />
cleaning, select YES<br />
and follow the<br />
messages on the LCD.<br />
Remove the thick<br />
paper, and then move<br />
the paper lever to the<br />
secured position.<br />
Remove the printout.<br />
<strong>Pro</strong>blem Solver 315<br />
8<br />
English<br />
8<br />
8<br />
8<br />
8<br />
8<br />
8<br />
8<br />
8<br />
8<br />
8<br />
8
CLEANING ERROR<br />
PRESS PAUSE<br />
BUTTON<br />
SENSOR ERROR<br />
LOAD DIFFERENT<br />
PAPER<br />
PAPER EJECT<br />
ERROR<br />
REMOVE PAPER<br />
FROM PRINTER<br />
PAPER OUT<br />
LOAD PAPER<br />
BORDERLESS<br />
ERROR<br />
LOAD CORRECT<br />
SIZE PAPER<br />
PAPER ERROR<br />
LOAD PAPER<br />
PROPERLY<br />
316 <strong>Pro</strong>blem Solver<br />
The nozzles are still<br />
clogged.<br />
The loaded paper does<br />
not match the paper<br />
type selected.<br />
Paper still remains in the<br />
printer.<br />
No paper is loaded in the<br />
printer.<br />
The roll paper is out while<br />
printing is in progress.<br />
An A2 size cut sheet<br />
media or roll paper that<br />
does not support the<br />
borderless printing has<br />
been installed for<br />
borderless printing.<br />
The printer cannot<br />
detect the loaded cut<br />
sheet media, because it<br />
is wavy or curled.<br />
The printer cannot<br />
detect the loaded<br />
paper.<br />
Run the Head Cleaning<br />
utility. For Windows, see<br />
“Cleaning the print<br />
head” on page 70. For<br />
Mac OS 9.x, see<br />
“Cleaning the print<br />
head” on page 142. For<br />
Mac OS X, see<br />
“Cleaning the print<br />
head” on page 193.<br />
Match the loaded<br />
paper with the paper<br />
type. See “Buttons” on<br />
page 197.<br />
Release the paper<br />
lever, and then remove<br />
the paper from the<br />
printer. Finally, set the<br />
paper lever to the<br />
secured position.<br />
Load paper correctly.<br />
Load a new roll paper.<br />
Install a different size of<br />
cut sheet media or roll<br />
paper. See “Making the<br />
Borderless setting” on<br />
page 46 for Windows,<br />
“Making the Borderless<br />
setting” on page 126 for<br />
Mac OS 9.x, or<br />
“Performing Borderless<br />
Printing” on page 185<br />
for Mac OS X.<br />
Flatten the cut sheet<br />
media.<br />
Move the paper lever.
PAPER SKEW<br />
LOAD PAPER<br />
PROPERLY<br />
PAPER CUT ERROR<br />
REMOVE UNCUT<br />
PAPER<br />
COMMAND<br />
ERROR<br />
CHECK DRIVER<br />
SETTINGS<br />
The paper is not loaded<br />
straight, and needs to be<br />
aligned.<br />
Paper is not cut correctly<br />
when Roll Auto Cut On<br />
is selected.<br />
Damaged data is sent to<br />
the printer.<br />
The printer receives data<br />
with a wrong command.<br />
The installed printer<br />
driver is not correct for<br />
the printer.<br />
Release the paper<br />
lever, and then set the<br />
paper properly. Finally,<br />
set the paper lever to<br />
the secured position.<br />
See “Loading roll<br />
paper” on page 246.<br />
Release the paper<br />
lever, and then remove<br />
the uncut paper.<br />
Finally, set the paper<br />
lever to the secured<br />
position.<br />
The paper cutter may<br />
not be installed<br />
correctly. See<br />
“Replacing the Paper<br />
Cutter” on page 296.<br />
Paper cutter may be<br />
blunt. Replace the<br />
paper cutter. See<br />
“Replacing the Paper<br />
Cutter” on page 296.<br />
Stop printing, and then<br />
press the Pause button<br />
for 3 seconds.<br />
Stop printing, and then<br />
press the Pause button<br />
for 3 seconds. Finally,<br />
make sure that the<br />
installed printer driver is<br />
correct for the printer.<br />
<strong>Pro</strong>blem Solver 317<br />
8<br />
English<br />
8<br />
8<br />
8<br />
8<br />
8<br />
8<br />
8<br />
8<br />
8<br />
8<br />
8
MISMATCH ERROR<br />
MAKE SURE THAT<br />
THE INK<br />
CARTRIDGE AND<br />
DRIVER SETTINGS<br />
MATCH<br />
PAPER SETTING<br />
ERROR<br />
LOAD ROLL PAPER<br />
CONVERSION<br />
CRTG LIFE<br />
CONVERSION<br />
CRTG NEAR END<br />
OF SERVICE LIFE<br />
CONVERSION<br />
CRTG LIFE<br />
REPLACE<br />
CONVERSION<br />
CRTG WITH A NEW<br />
ONE<br />
PAPER SETTING<br />
ERROR<br />
LOAD CUT SHEET<br />
PAPER<br />
318 <strong>Pro</strong>blem Solver<br />
The cartridge option of<br />
the printer driver has not<br />
been changed yet.<br />
A non-<strong>Epson</strong> genuine ink<br />
cartridge is installed.<br />
The roll paper is not set<br />
correctly.<br />
The conversion cartridge<br />
needs to be replaced<br />
soon. (The remaining<br />
time of the conversion<br />
cartridge appears on<br />
the LCD.)<br />
The conversion cartridge<br />
needs to be replaced.<br />
Stop printing, and then<br />
press and hold the<br />
Pause button for 3<br />
seconds. Finally, select<br />
the correct ink<br />
cartridge in the printer<br />
driver according to the<br />
actual ink cartridge set<br />
on the printer. See<br />
“Updating the printer<br />
driver information” on<br />
page 293. If you want to<br />
continue printing, press<br />
the Pause button.<br />
Press the Pause button<br />
for 3 seconds to cancel<br />
printing. If you want to<br />
continue printing, press<br />
the Pause button.<br />
Load the roll paper<br />
correctly, and then<br />
select Roll Auto Cut On<br />
or Roll Auto Cut Off<br />
. See “Loading roll<br />
paper” on page 246.<br />
Replacement of<br />
conversion cartridge is<br />
nearly needed. Press<br />
the Pause button.<br />
Replace the<br />
conversion cartridge<br />
with a new one, or<br />
complete the<br />
replacement of the<br />
Black ink by pressing the<br />
Pause button.<br />
The paper path is wrong. Load the appropriate<br />
cut sheet paper.
INK OUT<br />
INSTALL NEW<br />
CARTRIDGE<br />
INK CARTRIDGE<br />
ERROR<br />
CHECK<br />
CARTRIDGE<br />
INK CARTRIDGE<br />
ERROR<br />
BK INK CHANGE<br />
INK CARTRIDGE<br />
ERROR<br />
INSTALL CORRECT<br />
CARTRIDGE<br />
INK CARTRIDGE<br />
ERROR<br />
REPLACE<br />
CARTRIDGE<br />
The ink cartridge is<br />
empty.<br />
An ink cartridge with the<br />
wrong product code is<br />
installed.<br />
The wrong Black ink<br />
cartridge (either Matte<br />
Black or Photo Black) is<br />
installed.<br />
The black ink needs to<br />
be changed.<br />
An ink cartridge that<br />
cannot be used with this<br />
printer is installed.<br />
Replace the empty ink<br />
cartridge with a new<br />
one. See “Replacing Ink<br />
Cartridges” on page<br />
281.<br />
Remove the ink<br />
cartridge, and then<br />
install an ink cartridge<br />
with the correct<br />
product code. See<br />
“Consumable<br />
<strong>Pro</strong>ducts” on page 368.<br />
Remove the Black ink<br />
cartridge, and then<br />
install the correct one.<br />
Or, press the Pause<br />
button to execute the<br />
Black ink replacement<br />
to change the Black ink<br />
information of the<br />
printer.<br />
Select YES to change<br />
the black ink; otherwise,<br />
select NO. See<br />
“Converting the Black<br />
Ink Cartridges” on page<br />
286.<br />
Remove the ink<br />
cartridge, and then<br />
install an ink cartridge<br />
that can be used with<br />
this printer. See<br />
“Consumable<br />
<strong>Pro</strong>ducts” on page 368.<br />
CSIC error has occurred. Remove the ink<br />
cartridge and then<br />
reinstall it. If this<br />
message appears after<br />
you reinstall the ink<br />
cartridge, replace it<br />
with a new one. See<br />
“Replacing Ink<br />
Cartridges” on page<br />
281.<br />
<strong>Pro</strong>blem Solver 319<br />
8<br />
English<br />
8<br />
8<br />
8<br />
8<br />
8<br />
8<br />
8<br />
8<br />
8<br />
8<br />
8
NO CARTRIDGE<br />
INSTALL INK<br />
CARTRIDGE<br />
MAINT TANK FULL<br />
REPLACE THE LEFT<br />
SIDE<br />
MAINTENANCE<br />
TANK<br />
MAINT TANK FULL<br />
REPLACE THE<br />
RIGHT SIDE<br />
MAINTENANCE<br />
TANK<br />
MAINT TANK FULL<br />
REPLACE THE<br />
MAINTENANCE<br />
TANK<br />
MAINT TANK NEAR<br />
FULL<br />
REPLACE THE<br />
RIGHT SIDE<br />
MAINTENANCE<br />
TANK<br />
MAINT TANK NEAR<br />
FULL<br />
REPLACE THE<br />
MAINTENANCE<br />
TANK<br />
INK LEVER<br />
LOWER THE LEFT<br />
INK LEVER<br />
INK LEVER<br />
LOWER THE RIGHT<br />
INK LEVER<br />
320 <strong>Pro</strong>blem Solver<br />
No ink cartridge is<br />
installed.<br />
The left side<br />
maintenance tank is full.<br />
The right side<br />
maintenance tank is full.<br />
The maintenance tank is<br />
full.<br />
The right side<br />
maintenance tank is<br />
almost full.<br />
The maintenance tank is<br />
almost full.<br />
The ink lever on the left<br />
ink compartment is<br />
raised.<br />
The ink lever on the right<br />
ink compartment is<br />
raised.<br />
Install an ink cartridge.<br />
Replace the left side<br />
maintenance tank with<br />
a new one. See<br />
“Replacing the<br />
Maintenance Tank” on<br />
page 295.<br />
Replace the right side<br />
maintenance tank with<br />
a new one. See<br />
“Replacing the<br />
Maintenance Tank” on<br />
page 295.<br />
Replace the<br />
maintenance tank with<br />
a new one. See<br />
“Replacing the<br />
Maintenance Tank” on<br />
page 295.<br />
Replace the right side<br />
maintenance tank with<br />
a new one. See<br />
“Replacing the<br />
Maintenance Tank” on<br />
page 295.<br />
Replace the<br />
maintenance tank with<br />
a new one. See<br />
“Replacing the<br />
Maintenance Tank” on<br />
page 295.<br />
Lower the ink lever on<br />
the left ink<br />
compartment.<br />
Lower the ink lever on<br />
the right ink<br />
compartment.
COVER OPEN<br />
CLOSE COVER<br />
LEVER RELEASED<br />
LOAD PAPER<br />
LEVER RELEASED<br />
LOWER THE PAPER<br />
SET LEVER<br />
INK CARTRIDGE<br />
INSTALL INK<br />
CARTRIDGE<br />
PAPER JAM<br />
REMOVE PAPER<br />
NO MAINTENANCE<br />
TANK<br />
INSTALL THE LEFT<br />
SIDE<br />
MAINTENANCE<br />
TANK<br />
NO MAINTENANCE<br />
TANK<br />
INSTALL THE RIGHT<br />
SIDE<br />
MAINTENANCE<br />
TANK<br />
NO MAINTENANCE<br />
TANK<br />
INSTALL THE<br />
MAINTENANCE<br />
TANK<br />
The front cover is open. Close the front cover.<br />
The paper is not loaded. Load the paper.<br />
The paper lever is in the<br />
released position.<br />
The ink lever is raised, but<br />
no ink cartridge is<br />
installed.<br />
Paper is jammed in the<br />
printer.<br />
The left side<br />
maintenance tank is not<br />
set in the printer.<br />
The right side<br />
maintenance tank is not<br />
set in the printer.<br />
The maintenance tank is<br />
not set in the printer.<br />
Move the paper lever<br />
to the secured position.<br />
Install the ink cartridge,<br />
and then lower the ink<br />
lever.<br />
Release the paper lever<br />
first, and then remove<br />
the jammed paper.<br />
Turn the printer off,<br />
leave it for a while, and<br />
then turn it on again.<br />
See “Clearing paper<br />
jams” on page 343.<br />
Install the left side<br />
maintenance tank.<br />
Install the right side<br />
maintenance tank.<br />
Install the maintenance<br />
tank.<br />
<strong>Pro</strong>blem Solver 321<br />
8<br />
English<br />
8<br />
8<br />
8<br />
8<br />
8<br />
8<br />
8<br />
8<br />
8<br />
8<br />
8
F/W INSTALL ERROR<br />
UPDATE FAILED<br />
RESTART THE<br />
PRINTER<br />
I/F CARD ERROR<br />
CHECK CARD TYPE<br />
CARRIAGE<br />
LOCKED<br />
RELEASE THE<br />
CARRIAGE LOCK<br />
PRINTER ERROR<br />
RESTART THE<br />
PRINTER<br />
SERVICE CALL<br />
ERROR<br />
nnnnnnnn<br />
The printer does not turn on or stay on<br />
When the Pause light does not come on and mechanism<br />
initialization does not start even when the Power button is<br />
pressed to turn on the printer, try the following solutions for the<br />
problem.<br />
322 <strong>Pro</strong>blem Solver<br />
The printer fails to<br />
update the FirmWare.<br />
The installed interface<br />
card cannot be used<br />
with this printer.<br />
Restart the printer, and<br />
then update the<br />
FirmWare again.<br />
Turn the printer off.<br />
Next, remove the<br />
interface card, and<br />
then install an interface<br />
card that can be used<br />
with this printer. See<br />
“Options” on page 366.<br />
The print head is locked. Remove the metal<br />
plate on the left side of<br />
the print head to<br />
release the print head.<br />
An error has occurred. Restart the printer by<br />
pressing the Power<br />
button.<br />
The print head is locked. Remove the metal<br />
plate on the left side of<br />
the print head to<br />
release the print head.<br />
A fatal error has<br />
occurred.<br />
Turn the printer off,<br />
leave it for a while, and<br />
then turn the printer on<br />
again. If this message<br />
appears on the LCD<br />
again, note the code<br />
and then contact your<br />
dealer. See<br />
“Contacting Customer<br />
<strong>Support</strong>” on page 346.
❏ Turn off the printer and make sure the power cord is securely<br />
plugged into the printer.<br />
❏ Make sure your outlet works and is not controlled by a wall<br />
switch or timer.<br />
❏ Make sure the supplied voltage to the printer matches the<br />
rating voltage labeled on the printer. If not, turn off the printer<br />
and unplug the power cord immediately. Contact your dealer<br />
for assistance. See “Contacting Customer <strong>Support</strong>” on page<br />
346.<br />
c Caution:<br />
If the supplied voltage and rating voltage do not match, do not<br />
plug the printer back in again, as damage may occur.<br />
The printer prints nothing<br />
The printer is not correctly connected to the computer<br />
Try one or more of these solutions:<br />
❏ Turn off the printer and computer. Make sure the printer’s<br />
interface cable is securely plugged into the correct terminal of<br />
the computer.<br />
❏ Make sure the interface cable specifications match the<br />
specifications for the printer and computer.<br />
❏ Make sure the interface cable is directly connected to the<br />
computer without passing through any device, such as a<br />
printer switching device, or extension cable.<br />
Your <strong>Epson</strong> printer is not selected as the default printer<br />
Install the printer driver if it is not installed yet, and follow the<br />
steps below to select your <strong>Epson</strong> printer as the default printer.<br />
<strong>Pro</strong>blem Solver 323<br />
8<br />
English<br />
8<br />
8<br />
8<br />
8<br />
8<br />
8<br />
8<br />
8<br />
8<br />
8<br />
8
For Windows XP<br />
1. Click Start, click Control Panel, click Printers and Other<br />
Hardware, and then click Printers and Faxes.<br />
2. Right-click <strong>EPSON</strong> Stylus <strong>Pro</strong> XXXX.<br />
3. Select Set As Default Printer, then close the window.<br />
For Windows Me, 98, and 2000<br />
1. Click the Start button, point to Settings and select Printers.<br />
2. Right-click <strong>EPSON</strong> Stylus <strong>Pro</strong> XXXX in the Printers window.<br />
3. Select Set As Default, then close the Printers window.<br />
For Mac OS 9.x<br />
1. Click the Apple menu and select Chooser. If the S<strong>Pro</strong> XXXX<br />
printer icon can be seen, the printer driver is correctly<br />
installed.<br />
2. Make sure <strong>EPSON</strong> Stylus <strong>Pro</strong> XXXX is selected for the printer<br />
port.<br />
For Mac OS X<br />
Make sure that the printer driver Stylus <strong>Pro</strong> XXXX is correctly<br />
added to the Print Center (for Mac OS X 10.2.x) or Printer Setup<br />
Utility (for Mac OS X 10.3.x), and the correct one is selected in the<br />
Print Center or the Printer Setup Utility.<br />
Printer port setting does not match the printer connection<br />
port (for Windows only)<br />
To select the printer port, follow the steps below.<br />
324 <strong>Pro</strong>blem Solver
For Windows XP<br />
1. Click Start, click Control Panel, click Printers and Other<br />
Hardware, and then click Printers and Faxes.<br />
2. Right-click <strong>EPSON</strong> Stylus <strong>Pro</strong> XXXX, then select <strong>Pro</strong>perties.<br />
3. Click the Ports tab.<br />
4. Make sure that your printer port is selected.<br />
For Windows Me or 98<br />
1. Click Start, point to Settings, and then select Printers.<br />
2. Right-click <strong>EPSON</strong> Stylus <strong>Pro</strong> XXXX in the Printers window,<br />
then select <strong>Pro</strong>perties.<br />
3. Click the Details tab.<br />
4. Make sure that your printer driver is selected in the Print<br />
using the following driver list. Then select the port to which<br />
your printer is connected in the Print to following port list.<br />
For Windows 2000<br />
1. Click Start, point to Settings, and then select Printers.<br />
2. Right-click <strong>EPSON</strong> Stylus <strong>Pro</strong> XXXX in the Printers window,<br />
then select <strong>Pro</strong>perties.<br />
3. Click the Ports tab.<br />
4. Make sure that your printer port is selected.<br />
<strong>Pro</strong>blem Solver 325<br />
8<br />
English<br />
8<br />
8<br />
8<br />
8<br />
8<br />
8<br />
8<br />
8<br />
8<br />
8<br />
8
The USB printer device driver or the printer software may be<br />
incorrectly installed (Windows Me and 98 only)<br />
If you canceled the plug-and-play driver installation in<br />
Windows Me or 98 before the procedure was complete, the USB<br />
printer device driver or the printer software may be incorrectly<br />
installed.<br />
To ensure that the driver and printer software are installed<br />
correctly, follow the steps below.<br />
Note:<br />
The printer driver screens that appear in this procedure are for<br />
Windows 98. The appearance of the Windows Me printer driver screens<br />
differ only slightly.<br />
1. Click the Start button, point to Settings, and then click<br />
Printers. Make sure that the icon for your printer appears in the<br />
Printers window.<br />
2. Select the icon of your printer, and click <strong>Pro</strong>perties on the File<br />
menu.<br />
326 <strong>Pro</strong>blem Solver
3. Click the Details tab.<br />
If EPUSBX: (<strong>EPSON</strong> Stylus <strong>Pro</strong> XXXX) appears in the Print to<br />
the following port list, then the USB printer device driver and<br />
printer software are installed correctly.<br />
If the correct port is not displayed, proceed to the next step.<br />
<strong>Pro</strong>blem Solver 327<br />
8<br />
English<br />
8<br />
8<br />
8<br />
8<br />
8<br />
8<br />
8<br />
8<br />
8<br />
8<br />
8
4. Click the Device Manager tab.<br />
If your drivers are correctly installed, <strong>EPSON</strong> USB Printer<br />
Device should appear on the Device Manager menu.<br />
If <strong>EPSON</strong> USB Printer Devices does not appear on the Device<br />
Management menu, click the plus (+) sign beside Other<br />
devices to view the installed devices.<br />
If USB Printer or <strong>EPSON</strong> Stylus <strong>Pro</strong> XXXX appears under Other<br />
devices, the printer software is not installed correctly.<br />
<strong>Pro</strong>ceed to step 5.<br />
If neither USB Printer nor <strong>EPSON</strong> Stylus <strong>Pro</strong> XXXX appears<br />
under Other devices, click Refresh or unplug the USB cable<br />
from the printer, and then plug it into the printer again. Once<br />
you have confirmed that these items appear, proceed to step 5.<br />
328 <strong>Pro</strong>blem Solver
5. Under Other devices, select USB Printer or <strong>EPSON</strong> Stylus <strong>Pro</strong><br />
XXXX, and click Remove. Then click OK.<br />
When the following dialog appears, click OK.<br />
6. Click OK to close the System <strong>Pro</strong>perties dialog.<br />
7. Uninstall the printer software. See “Uninstalling the printer<br />
driver” on page 97.<br />
<strong>Pro</strong>blem Solver 329<br />
8<br />
English<br />
8<br />
8<br />
8<br />
8<br />
8<br />
8<br />
8<br />
8<br />
8<br />
8<br />
8
The printer driver does not have enough available memory<br />
(for Mac OS 9.x only)<br />
To increase the available memory in your Macintosh, select<br />
Control Panel from the Apple menu and double-click the<br />
Memory icon. You can increase the size of RAM cache or virtual<br />
memory to increase total available memory. Also quit all<br />
unnecessary applications.<br />
The printer sounds like it is printing, but nothing prints<br />
Try one or more of these solutions:<br />
❏ Run the Head Cleaning utility. For Windows, see “Cleaning<br />
the print head” on page 70. For Mac OS 9.x, see “Cleaning the<br />
print head” on page 142. For Mac OS X, see “Cleaning the<br />
print head” on page 193.<br />
❏ If the Head Cleaning utility does not work, replace the ink<br />
cartridges. See “Replacing Ink Cartridges” on page 281.<br />
Printouts are not what you expected<br />
Incorrect, garbled characters, or blank pages print<br />
Try one or more of these solutions:<br />
❏ For Windows, clear any stalled print jobs from the <strong>Pro</strong>gress<br />
Meter. See “Using the <strong>EPSON</strong> Spool Manager” on page 79.<br />
For Mac OS 9.x, clear any stalled print jobs from the <strong>EPSON</strong><br />
Monitor IV. See “Managing print jobs using <strong>EPSON</strong> Monitor<br />
IV” on page 149.<br />
❏ If the problem persists, turn off the printer and computer.<br />
Make sure the printer’s interface cable is plugged in securely.<br />
330 <strong>Pro</strong>blem Solver
Incorrect margins<br />
Try one or more of these solutions:<br />
❏ Check the margin settings in your application.<br />
❏ Make sure the margins are within the printable area of the<br />
page. See “Printable area” on page 353.<br />
❏ For Windows, check the Borderless setting in the Paper menu.<br />
Make sure they are correct for the paper size you are using.<br />
See “Making Settings on the Paper Menu” on page 45.<br />
For Mac OS 9.x, check the Borderless setting in the Page Setup<br />
dialog. Make sure they are correct for the paper size you are<br />
using. See “Making Settings in the Page Setup Dialog” on<br />
page 124.<br />
❏ Make sure the paper set position is correct. See “Using Roll<br />
Paper” on page 241, or “Using Cut Sheet Media” on page 267.<br />
Inverted image<br />
For Windows, turn off the Flip Horizontal setting in the Advanced<br />
menu. See “Making Advanced setting” on page 27.<br />
For Mac OS 9.x, turn off the Flip Horizontal setting in the<br />
Advanced dialog. See “Making Advanced setting” on page 111.<br />
For Mac OS X, turn off the Flip Horizontal setting in the Advanced<br />
Settings selected in the Print Settings selected in the Print dialog.<br />
See “Advanced Settings” on page 170.<br />
Printed color differs from the color on the screen<br />
Try one or more of these solutions:<br />
<strong>Pro</strong>blem Solver 331<br />
8<br />
English<br />
8<br />
8<br />
8<br />
8<br />
8<br />
8<br />
8<br />
8<br />
8<br />
8<br />
8
❏ Adjust the Color Density in the Paper Configuration dialog.<br />
For Windows, see “Paper Configuration” on page 29. For Mac<br />
OS 9.x, see “Paper Configuration” on page 113. For Mac OS<br />
X, see “Paper Configuration” on page 177.<br />
❏ Make sure the media type setting matches the paper being<br />
used.<br />
❏ Since monitors and printers produce colors differently,<br />
printed colors will not always match on screen colors<br />
perfectly. However, the above color systems are provided to<br />
overcome color differences.<br />
For Mac OS 9.x, select ColorSync to color match your system<br />
in the Advanced dialog. See “Making Advanced setting” on<br />
page 111.<br />
For Mac OS X, select ColorSync to color match your system<br />
in the Printer Color Management selected in the Print dialog.<br />
See “Printer Color Management” on page 171.<br />
❏ You can produce sharper images with more vivid colors.<br />
For Windows, select PhotoEnhance in the Advanced menu.<br />
See “Making Advanced setting” on page 27.<br />
For Mac OS 9.x, select PhotoEnhance in the Advanced<br />
dialog. See “Making Advanced setting” on page 111.<br />
❏ For Windows, select Color Controls in the Advanced menu,<br />
and adjust color, brightness, etc. as required. See “Making<br />
Advanced setting” on page 27.<br />
Mac OS 9.x, select Color Controls in the Advanced dialog,<br />
and adjust color, brightness, etc. as required. See “Making<br />
Advanced setting” on page 111.<br />
For Mac OS X, select Color Controls in the Printer Color<br />
Management selected in the Print dialog. See “Printer Color<br />
Management” on page 171.<br />
332 <strong>Pro</strong>blem Solver
❏ Mac OS 9.x, make sure your application and data reading<br />
devices support the ColorSync system when you are selecting<br />
ColorSync in the Advanced dialog. See “Making Advanced<br />
setting” on page 111.<br />
A ruled line shifts<br />
Perform the print head alignment. For Windows, see “Aligning<br />
the print head” on page 71. Mac OS 9.x, see “Aligning the print<br />
head” on page 143. For Mac OS X, see “Aligning the print head”<br />
on page 194.<br />
If the problem persists, perform the print head cleaning. For<br />
Windows, see “Cleaning the print head” on page 70. For Mac OS<br />
9.x, see “Cleaning the print head” on page 142. For Mac OS X, see<br />
“Cleaning the print head” on page 193.<br />
Printout has smears on the bottom edge<br />
Try one or more of these solutions:<br />
❏ If the paper is curled towards the printable side, flatten it or<br />
curl it slightly to the opposite side.<br />
❏ For Windows, if you use <strong>Epson</strong> special media, check the<br />
Media Type setting in the Main menu. See “Making Settings<br />
on the Main Menu” on page 20.<br />
For Mac OS 9.x, if you use <strong>Epson</strong> special media, check the<br />
Media Type setting in the Print dialog. See “Making Settings<br />
in the Print Dialog” on page 105.<br />
For Mac OS X, if you use <strong>Epson</strong> special media, check the<br />
Media Type setting in the Print Settings selected in the Print<br />
dialog. See “Page Setup” on page 164.<br />
For paper other than <strong>Epson</strong>’s, register and select paper<br />
thickness in the Menu mode. Make sure it is correct for the<br />
paper you are using. See “Making the paper settings” on page<br />
230.<br />
<strong>Pro</strong>blem Solver 333<br />
8<br />
English<br />
8<br />
8<br />
8<br />
8<br />
8<br />
8<br />
8<br />
8<br />
8<br />
8<br />
8
❏ Set the PLATEN GAP to WIDE in the PRINTER SETTING of the<br />
Menu mode. See “PRINTER SETUP” on page 212.<br />
Print quality could be better<br />
Horizontal banding<br />
Try one or more of these solutions:<br />
❏ For Windows, check the Media Type setting in the Main<br />
menu. Make sure it is correct for the paper you are using. See<br />
“Making Settings on the Main Menu” on page 20.<br />
For Mac OS 9.x, check the Media Type setting in the Print<br />
dialog. Make sure it is correct for the paper you are using. See<br />
“Making Settings in the Print Dialog” on page 105.<br />
For Mac OS X, check the Media Type setting in the Print<br />
Settings selected in the Print dialog. Make sure it is correct for<br />
the paper you are using, see “Page Setup” on page 164.<br />
❏ Make sure the printable side of the paper is face-up.<br />
❏ Run the Head Cleaning utility to clear any clogged ink<br />
nozzles. For Windows, see “Cleaning the print head” on page<br />
70. For Mac OS 9.x, see “Cleaning the print head” on page 142.<br />
For Mac OS X, see “Cleaning the print head” on page 193.<br />
You can also clean the print head nozzles using the control<br />
panel. To clean the print head nozzles, press the Menu r<br />
button for 3 seconds.<br />
❏ Check the Paper Feed value. Reduce the value to improve<br />
light banding, and increase it for dark banding. For Windows,<br />
“Paper Configuration” on page 29. For Mac OS 9.x, see “Paper<br />
Configuration” on page 113. For Mac OS X, see “Paper<br />
Configuration” on page 177.<br />
334 <strong>Pro</strong>blem Solver
❏ Check the Ink check light. If necessary, replace ink cartridges.<br />
See “Replacing Ink Cartridges” on page 281.<br />
Vertical misalignment or banding<br />
Try one or more of these solutions:<br />
❏ For Windows, turn off the High Speed setting in the<br />
Advanced menu. See “Making Advanced setting” on page 27.<br />
For Mac OS 9.x, turn off the High Speed setting in the<br />
Advanced dialog. See “Making Advanced setting” on page<br />
111.<br />
For Mac OS X, turn off the High Speed setting in the<br />
Advanced Settings is selected in the Print Settings selected in<br />
the Print dialog. See “Advanced Settings” on page 170.<br />
❏ Run the Print Head Alignment utility. For Windows, see<br />
“Aligning the print head” on page 71. For Mac OS 9.x, see<br />
“Aligning the print head” on page 143. For Mac OS X, see<br />
“Aligning the print head” on page 194.<br />
Faint printout or gaps<br />
Try one or more of these solutions:<br />
❏ Make sure that the ink cartridges do not exceed the expiry<br />
date. The expiry date is labeled on the outside of the ink<br />
cartridge.<br />
❏ For Windows, check the Media Type setting in the Main<br />
menu. Make sure it is correct for the paper you are using. See<br />
“Making Settings on the Main Menu” on page 20.<br />
For Mac OS 9.x, check the Media Type setting in the Print<br />
dialog. Make sure it is correct for the paper you are using. See<br />
“Making Settings in the Print Dialog” on page 105.<br />
<strong>Pro</strong>blem Solver 335<br />
8<br />
English<br />
8<br />
8<br />
8<br />
8<br />
8<br />
8<br />
8<br />
8<br />
8<br />
8<br />
8
For Mac OS X, check the Media Type setting in the Print<br />
Settings selected in the Print dialog. Make sure it is correct for<br />
the paper you are using. See “Page Setup” on page 164.<br />
❏ Run the Head Cleaning utility to clear any clogged ink<br />
nozzles. For Windows, see “Cleaning the print head” on page<br />
70. For Mac OS 9.x, see “Cleaning the print head” on page 142.<br />
For Mac OS X, see “Cleaning the print head” on page 193.<br />
You can also clean the print head nozzles using the control<br />
panel. To clean the print head nozzles, press the Menu r<br />
button for 3 seconds.<br />
❏ Check the Ink check light. If necessary, replace ink cartridges.<br />
See “Replacing Ink Cartridges” on page 281.<br />
❏ Select Standard as Platen Gap in the Paper Configuration<br />
dialog box. For Windows, see “Paper Configuration” on page<br />
29. For Mac OS 9.x, see “Paper Configuration” on page 113.<br />
For Mac OS X, see “Paper Configuration” on page 177.<br />
Blurry or smeared printout<br />
Try one or more of these solutions:<br />
❏ For Windows, check the Media Type setting in the Main<br />
menu. Make sure it is correct for the paper you are using. See<br />
“Making Settings on the Main Menu” on page 20.<br />
For Mac OS 9.x, check the Media Type setting in the Print<br />
dialog. Make sure it is correct for the paper you are using. See<br />
“Making Settings in the Print Dialog” on page 105.<br />
For Mac OS X, check the Media Type setting in the Print<br />
Settings selected in the Print dialog. Make sure it is correct for<br />
the paper you are using. See “Page Setup” on page 164.<br />
❏ If the paper you are using is not supported by the printer<br />
driver, make the paper thickness setting in the Menu mode.<br />
See “CUSTOM PAPER” on page 220.<br />
336 <strong>Pro</strong>blem Solver
❏ Make sure your paper is dry and the printable side is face-up.<br />
Also, make sure you are using the correct type of paper. See<br />
“Paper” on page 358 for specifications.<br />
❏ Ink may have leaked inside the printer; wipe the inside of the<br />
printer with a soft, clean cloth.<br />
❏ Run the Head Cleaning utility. For Windows, see “Cleaning<br />
the print head” on page 70. For Mac OS 9.x, see “Cleaning the<br />
print head” on page 142. For Mac OS X, see “Cleaning the<br />
print head” on page 193.<br />
You can also clean the print head nozzles using the control<br />
panel. To clean the print head nozzles, press the Menu r<br />
button for 3 seconds.<br />
Color documents print in black only<br />
Try one or more of these solutions:<br />
❏ Make sure the color data settings in your application are<br />
correct.<br />
❏ For Windows, make sure Color or Color/B&W Photo is set<br />
in the Main menu. See “Making Settings on the Main Menu”<br />
on page 20.<br />
For Mac OS 9.x, make sure Color or Color/B&W Photo is set<br />
in the Print dialog. See “Making Settings in the Print Dialog”<br />
on page 105.<br />
For Mac OS X, make sure Color or Color/B&W Photo is set<br />
in the Print Settings selected in the Print dialog. See “Color”<br />
on page 166.<br />
<strong>Pro</strong>blem Solver 337<br />
8<br />
English<br />
8<br />
8<br />
8<br />
8<br />
8<br />
8<br />
8<br />
8<br />
8<br />
8<br />
8
Printing could be faster<br />
Try one or more of these solutions:<br />
❏ Select High Speed on the Advanced dialog box. For<br />
Windows, see “Making Advanced setting” on page 27. For<br />
Mac OS 9.x, see “Making Advanced setting” on page 111. For<br />
Mac OS X, see “Advanced Settings” on page 170.<br />
❏ For Windows, select the Automatic mode and move the<br />
slider towards Speed in the Main menu to increase print<br />
speed. See “Making Settings on the Main Menu” on page 20.<br />
For Mac OS 9.x, select the Automatic mode and move the<br />
slider towards Speed in the Print dialog to increase print<br />
speed. See “Making Settings in the Print Dialog” on page 105.<br />
For Mac OS X, select Automatic mode and move the slider<br />
towards Speed in the Print Settings selected in the Print<br />
dialog to increase print speed. See “Mode” on page 167.<br />
❏ Do not run too many applications at the same time. Close any<br />
applications you are not using.<br />
❏ Change the interface card of your computer to IEEE1394 or<br />
USB 2.0.<br />
Note:<br />
IEEE1394 and USB 2.0 are available only with the following OS.<br />
IEEE 1394:<br />
Windows XP, Me, 2000<br />
Mac OS 9.x<br />
Mac OS X<br />
USB 2.0:<br />
Windows XP, 2000<br />
❏ Delete unnecessary files to make room on your hard disk<br />
drive.<br />
338 <strong>Pro</strong>blem Solver
Note for Windows:<br />
Your computer may not have enough memory. For further tips, see<br />
“Increasing the Print Speed” on page 83.<br />
Roll paper cannot be cut<br />
Try one or more of these solutions:<br />
❏ Make sure that paper cutter cover is set correctly. See<br />
“Replacing the Paper Cutter” on page 296.<br />
❏ Make sure that the Roll Auto Cut On is selected as the<br />
Paper Source on the LCD. If not, press the Paper Source l<br />
button to select it.<br />
❏ Make sure that Normal Cut, Single Cut, or Double Cut is<br />
selected as the Auto Cut in the printer driver. For Windows,<br />
see “Making the Auto Cut setting” on page 50. For Mac OS<br />
9.x, see “Making the Auto Cut setting” on page 129. For Mac<br />
OS X, see “Auto Cut” on page 179.<br />
❏ Cut the roll paper by hand if necessary. Check that the paper<br />
thickness of the roll paper loaded in the printer matches the<br />
paper specification (see “Paper” on page 358). If so, the paper<br />
cutter may be blunt and require replacement. See “Replacing<br />
the Paper Cutter” on page 296.<br />
Note:<br />
If you use roll paper other than <strong>Epson</strong> special media, see the user<br />
documentation included with the paper, or contact your supplier.<br />
Paper feed or paper jam problems occur<br />
frequently<br />
Try one or more of these solutions:<br />
<strong>Pro</strong>blem Solver 339<br />
8<br />
English<br />
8<br />
8<br />
8<br />
8<br />
8<br />
8<br />
8<br />
8<br />
8<br />
8<br />
8
❏ Before loading paper and guiding it through the paper<br />
insertion slot, adjust paper suction.<br />
To adjust the paper suction using the printer driver, see<br />
“Paper Configuration” on page 29 for Windows, see “Paper<br />
Configuration” on page 113 for Mac OS 9.x, or see “Paper<br />
Configuration” on page 177 for Mac OS X.<br />
To adjust the paper suction using the control panel, see<br />
“CUSTOM PAPER” on page 220.<br />
❏ Make sure the paper is not folded or wrinkled.<br />
❏ Make sure the paper is flattened.<br />
❏ Make sure printing occurs within the operational<br />
temperature range.<br />
❏ Make sure the paper is not damp.<br />
❏ Make sure the paper is not too thick or too thin. See “Paper”<br />
on page 358.<br />
❏ Make sure no foreign objects are inside the printer.<br />
❏ For Windows, check the Media Type setting in the Main<br />
menu. Make sure it is correct for the paper you are using. See<br />
“Making Settings on the Main Menu” on page 20.<br />
For Mac OS 9.x, check the Media Type setting in the Print<br />
dialog. Make sure it is correct for the paper you are using. See<br />
“Making Settings in the Print Dialog” on page 105.<br />
For Mac OS X, check the Media Type setting in the Print<br />
Settings selected in the Print dialog. Make sure it is correct for<br />
the paper you are using. See “Page Setup” on page 164<br />
❏ Make sure that the platen gap setting matches your paper.<br />
You can change the platen gap setting in the PRINTER SETUP<br />
of the Menu mode. See “PLATEN GAP” on page 212.<br />
340 <strong>Pro</strong>blem Solver
❏ For non-<strong>Epson</strong> special media, check the paper type selected<br />
in the CUSTOM PAPER of the Menu mode. See “Making the<br />
paper settings” on page 230.<br />
Whenever loading non-<strong>Epson</strong> special media, test if the paper<br />
can be loaded correctly before printing.<br />
To clear Paper jams, see “Clearing paper jams” on page 343.<br />
Roll paper does not eject properly<br />
Roll paper is wound tightly and may feed with a curl. If so, attach<br />
the paper guides to the printer.<br />
c Caution:<br />
The paper guides only need to be used when the paper feeds with<br />
a curl; otherwise your printouts may be damaged.<br />
Note:<br />
There are two paper guides for <strong>EPSON</strong> Stylus <strong>Pro</strong> <strong>7800</strong>/<strong>7400</strong> and five<br />
for <strong>EPSON</strong> Stylus <strong>Pro</strong> <strong>9800</strong>/<strong>9400</strong>.<br />
<strong>Pro</strong>blem Solver 341<br />
8<br />
English<br />
8<br />
8<br />
8<br />
8<br />
8<br />
8<br />
8<br />
8<br />
8<br />
8<br />
8
When feeding paper forward<br />
Attach the paper guides to the printer so they rest on the front of<br />
the paper basket.<br />
342 <strong>Pro</strong>blem Solver
When feeding paper backward<br />
Attach the paper guides to the printer so that they rest on the back<br />
of the paper basket.<br />
Clearing paper jams<br />
To remove jammed paper, follow these steps:<br />
1. If roll paper is jammed, cut the paper at the paper insertion<br />
slot.<br />
<strong>Pro</strong>blem Solver 343<br />
8<br />
English<br />
8<br />
8<br />
8<br />
8<br />
8<br />
8<br />
8<br />
8<br />
8<br />
8<br />
8
2. Set the paper lever to the released position to release the<br />
paper.<br />
3. Open the front cover if necessary.<br />
4. Carefully pull down the jammed paper.<br />
Note:<br />
Do not touch the circuit board attached to the printer head when<br />
handling the jammed paper.<br />
344 <strong>Pro</strong>blem Solver
5. Close the front cover, if necessary, then press the Power<br />
button to turn the printer off and back on.<br />
6. Make sure that the Paper check light is on and PAPER OUT.<br />
LOAD PAPER is displayed on the LCD panel. To load the paper,<br />
see “Using Roll Paper” on page 241 or “Using Cut Sheet<br />
Media” on page 267.<br />
If you do not resume printing afterwards, make sure the print<br />
heads are in the home (far right) position. If not, turn the printer<br />
on, wait until the print heads move to the home position, then<br />
turn off the printer.<br />
c Caution:<br />
If the print heads are not left in the home position, print quality<br />
may decline.<br />
Troubleshooting on the Optional Auto Take-up<br />
Reel Unit<br />
Try one or more of these solutions:<br />
❏ The roll paper may not have sufficient slack around the auto<br />
take-up reel unit. Make sure that there is adequate slack<br />
between the roll paper and the take-up reel core. See “Loading<br />
roll paper onto the take-up reel core” on page 256.<br />
❏ The Auto switch on the auto take-up reel unit may not be<br />
positioned for the direction you want. Select a direction using<br />
the Auto switch on the control box. See “Taking-up your<br />
prints” on page 263.<br />
❏ If the Sensor light flashes slowly when you are not printing,<br />
there may be an external obstacle between the emitter and<br />
detector, or sensor adjustment may not be set properly. Check<br />
for an obstacle in the space where the paper is needed for<br />
taking up, or adjust the sensor position. See “Adjusting the<br />
sensor” on page 255.<br />
<strong>Pro</strong>blem Solver 345<br />
8<br />
English<br />
8<br />
8<br />
8<br />
8<br />
8<br />
8<br />
8<br />
8<br />
8<br />
8<br />
8
❏ If the Sensor light is still flashing, the printer will print the job<br />
for approximately three meters and stop printing. Set the<br />
paper lever to the released position, then check that the roll<br />
paper is set properly and that there is no external obstruction<br />
in the sensor detection area. If the roll paper is not set<br />
properly, wind the excess paper up and set the paper lever to<br />
the secured position.<br />
❏ If the Sensor light is flashing rapidly, the auto take-up reel<br />
unit is locked. Turn the printer OFF and ON again.<br />
❏ If the Sensor light is off, the sensor cable may not be connected<br />
properly. Check the connection of the sensor cables.<br />
Contacting Customer <strong>Support</strong><br />
If your <strong>Epson</strong> product is not operating properly and you cannot<br />
solve the problem using the troubleshooting information in your<br />
product documentation, contact customer support services for<br />
assistance. Check your Pan-European Warranty Document for<br />
information on how to contact <strong>EPSON</strong> Customer support. They<br />
will be able to help you much more quickly if you give them the<br />
following information:<br />
❏ <strong>Pro</strong>duct serial number<br />
(The serial number label is usually on the back of the product.)<br />
❏ <strong>Pro</strong>duct model<br />
❏ <strong>Pro</strong>duct software version<br />
(Click About, Version Info, or similar button in the product<br />
software.)<br />
❏ Brand and model of your computer<br />
❏ Your computer operating system name and version<br />
❏ Names and versions of the software applications you<br />
normally use with your product<br />
346 <strong>Pro</strong>blem Solver
Technical <strong>Support</strong> Web Site<br />
Go to http://www.epson.com and select the <strong>Support</strong> section of<br />
your local <strong>EPSON</strong> web site for the latest drivers, FAQs, manuals<br />
and other downloadables.<br />
<strong>Epson</strong>'s Technical <strong>Support</strong> Web Site provides help with problems<br />
that cannot be solved using the troubleshooting information in<br />
your printer documentation.<br />
Paper Information<br />
<strong>Epson</strong> offers specially designed media for ink jet printers to meet<br />
most high-quality printing needs.<br />
See “<strong>Epson</strong> Special Media” on page 370 for more detailed<br />
information on the <strong>Epson</strong> special media.<br />
Roll paper<br />
Media Name Paper<br />
Thickness<br />
Premium Glossy<br />
Photo Paper (250)<br />
Premium Luster<br />
Photo Paper (250)<br />
Premium<br />
Semigloss Photo<br />
Paper (250)<br />
Premium<br />
Semimatte Photo<br />
Paper (250)<br />
Photo Paper<br />
Gloss 250<br />
Borderless<br />
Printing<br />
Spindle ICC <strong>Pro</strong>file<br />
0.3 mm R 3" <strong>Pro</strong><strong>9800</strong> <strong>7800</strong><br />
PGPP250.icc<br />
0.3 mm R 3" <strong>Pro</strong><strong>9800</strong> <strong>7800</strong><br />
PLPP250.icc<br />
0.3 mm R 3" <strong>Pro</strong><strong>9800</strong> <strong>7800</strong><br />
PSPP250.icc<br />
0.3 mm R 3" <strong>Pro</strong><strong>9800</strong> <strong>7800</strong><br />
PSmPP250.icc<br />
0.3 mm R 3" <strong>Pro</strong><strong>9800</strong> <strong>7800</strong><br />
PPG250.icc<br />
<strong>Pro</strong>blem Solver 347<br />
8<br />
English<br />
8<br />
8<br />
8<br />
8<br />
8<br />
8<br />
8<br />
8<br />
8<br />
8<br />
8
Premium Glossy<br />
Photo Paper<br />
Photo Glossy<br />
Paper<br />
Photo Grade<br />
Glossy Paper<br />
Premium<br />
Semigloss Photo<br />
Paper<br />
Photo Semigloss<br />
Paper<br />
Photo Grade<br />
Semigloss Paper<br />
Doubleweight<br />
Matte Paper<br />
Singleweight<br />
Matte Paper<br />
<strong>EPSON</strong> <strong>Pro</strong>ofing<br />
Paper Semimatte<br />
(Commercial)<br />
Enhanced Matte<br />
Paper<br />
Watercolor Paper<br />
- Radiant White<br />
Textured Fine Art<br />
Paper<br />
348 <strong>Pro</strong>blem Solver<br />
0.2 mm R 2" <strong>Pro</strong><strong>9800</strong> <strong>7800</strong><br />
PGPP.icc<br />
0.2 mm R 2" <strong>Pro</strong><strong>9800</strong> <strong>7800</strong><br />
PGP.icc<br />
0.2 mm R 2" <strong>Pro</strong><strong>9800</strong> <strong>7800</strong><br />
PSPP.icc<br />
0.2 mm R 2" <strong>Pro</strong><strong>9800</strong> <strong>7800</strong><br />
PSP.icc<br />
0.2 mm R 2" <strong>Pro</strong><strong>9800</strong> <strong>7800</strong><br />
DWMP_PK.icc<br />
<strong>Pro</strong><strong>9800</strong> <strong>7800</strong><br />
DWMP_MK.icc<br />
<strong>Pro</strong><strong>9400</strong> <strong>7400</strong><br />
DWMP.icc<br />
0.1 mm NR 2" <strong>Pro</strong><strong>9800</strong> <strong>7800</strong><br />
SWMP_PK.icc<br />
<strong>Pro</strong><strong>9800</strong> <strong>7800</strong><br />
SWMP_MK.icc<br />
<strong>Pro</strong><strong>9400</strong> <strong>7400</strong><br />
SWMP.icc<br />
0.2 mm NR 2" <strong>Pro</strong><strong>9800</strong> <strong>7800</strong><br />
PPSmC.icc<br />
0.3 mm NR 3" <strong>Pro</strong><strong>9800</strong> <strong>7800</strong><br />
EMP_PK.icc<br />
<strong>Pro</strong><strong>9800</strong> <strong>7800</strong><br />
EMP_MK.icc<br />
<strong>Pro</strong><strong>9400</strong> <strong>7400</strong><br />
EMP.icc<br />
0.3 mm NR 3"H <strong>Pro</strong><strong>9800</strong> <strong>7800</strong><br />
WCRW_PK.icc<br />
<strong>Pro</strong><strong>9800</strong> <strong>7800</strong><br />
WCRW_MK.icc<br />
0.4 mm NR 3"H <strong>Pro</strong><strong>9800</strong> <strong>7800</strong><br />
TFAP_PK.icc<br />
<strong>Pro</strong><strong>9800</strong> <strong>7800</strong><br />
TFAP_MK.icc
Canvas 0.5 mm NR 2" <strong>Pro</strong><strong>9800</strong> <strong>7800</strong><br />
Canvas_PK.icc<br />
<strong>Pro</strong><strong>9800</strong> <strong>7800</strong><br />
Canvas_MK.icc<br />
Enhanced<br />
Synthetic Paper<br />
Enhanced<br />
Adhesive<br />
Synthetic Paper<br />
✽ In the Borderless Printing column, R stands for Recommended and NR stands<br />
for Not Recommended.<br />
✽✽ In the Spindle column, H stands for High Tension.<br />
Cut sheets<br />
Media Name Paper<br />
Thickness<br />
Premium Glossy Photo<br />
Paper<br />
Premium Luster Photo<br />
Paper<br />
Premium Semigloss<br />
Photo Paper<br />
Singleweight Matte<br />
Paper<br />
Photo Quality Ink Jet<br />
Paper<br />
0.1 mm NR 2"H <strong>Pro</strong><strong>9400</strong> <strong>7400</strong><br />
ESP.icc<br />
0.2 mm NR 2"H <strong>Pro</strong><strong>9400</strong> <strong>7400</strong><br />
EASP.icc<br />
Borderless<br />
Printing<br />
0.3 mm Right and<br />
Left sides<br />
only<br />
0.3 mm Right and<br />
Left sides<br />
only<br />
0.3 mm Right and<br />
Left sides<br />
only<br />
0.1 mm Right and<br />
Left sides<br />
only<br />
0.1 mm Right and<br />
Left sides<br />
only<br />
ICC <strong>Pro</strong>file<br />
<strong>Pro</strong><strong>9800</strong> <strong>7800</strong><br />
PGPP.icc<br />
<strong>Pro</strong><strong>9800</strong> <strong>7800</strong><br />
PLPP.icc<br />
<strong>Pro</strong><strong>9800</strong> <strong>7800</strong><br />
PSPP.icc<br />
<strong>Pro</strong><strong>9800</strong> <strong>7800</strong><br />
SWMP_PK.icc<br />
<strong>Pro</strong><strong>9800</strong> <strong>7800</strong><br />
SWMP_MK.icc<br />
<strong>Pro</strong><strong>9400</strong> <strong>7400</strong><br />
SWMP.icc<br />
<strong>Pro</strong><strong>9800</strong> <strong>7800</strong><br />
PQIJP_PK.icc<br />
<strong>Pro</strong><strong>9800</strong> <strong>7800</strong><br />
PQIJP_MK.icc<br />
<strong>Pro</strong><strong>9400</strong> <strong>7400</strong><br />
PQIJP.icc<br />
<strong>Pro</strong>blem Solver 349<br />
8<br />
English<br />
8<br />
8<br />
8<br />
8<br />
8<br />
8<br />
8<br />
8<br />
8<br />
8<br />
8
<strong>EPSON</strong> <strong>Pro</strong>ofing Paper<br />
Semimatte<br />
(Commercial)<br />
Archival Matte Paper<br />
Enhanced Matte Paper<br />
Watercolor<br />
Paper-Radiant White<br />
UltraSmooth Fine Art<br />
Paper<br />
350 <strong>Pro</strong>blem Solver<br />
0.2 mm Right and<br />
Left sides<br />
only<br />
0.3 mm Right and<br />
Left sides<br />
only<br />
0.3 mm Right and<br />
Left sides<br />
only<br />
0.5 mm Right and<br />
Left sides<br />
only<br />
Velvet Fine Art Paper 0.5 mm Right and<br />
Left sides<br />
only<br />
Textured Fine Art Paper 0.7 mm Right and<br />
Left sides<br />
only<br />
Enhanced Matte<br />
Posterboard<br />
1.3 mm Right and<br />
Left sides<br />
only<br />
<strong>Pro</strong><strong>9800</strong> <strong>7800</strong><br />
PPSmC.icc<br />
<strong>Pro</strong><strong>9800</strong> <strong>7800</strong><br />
ARMP_PK.icc<br />
<strong>Pro</strong><strong>9800</strong> <strong>7800</strong><br />
ARMP_MK.icc<br />
<strong>Pro</strong><strong>9400</strong> <strong>7400</strong><br />
ARMP.icc<br />
<strong>Pro</strong><strong>9800</strong> <strong>7800</strong><br />
EMP_PK.icc<br />
<strong>Pro</strong><strong>9800</strong> <strong>7800</strong><br />
EMP_MK.icc<br />
<strong>Pro</strong><strong>9400</strong> <strong>7400</strong><br />
EMP.icc<br />
<strong>Pro</strong><strong>9800</strong> <strong>7800</strong><br />
WCRW_PK.icc<br />
<strong>Pro</strong><strong>9800</strong> <strong>7800</strong><br />
WCRW_MK.icc<br />
<strong>Pro</strong><strong>9800</strong> <strong>7800</strong><br />
USFAP_PK.icc<br />
<strong>Pro</strong><strong>9800</strong> <strong>7800</strong><br />
USFAP_MK.icc<br />
<strong>Pro</strong><strong>9800</strong> <strong>7800</strong><br />
VFAP_PK.icc<br />
<strong>Pro</strong><strong>9800</strong> <strong>7800</strong><br />
VFAP_MK.icc<br />
<strong>Pro</strong><strong>9800</strong> <strong>7800</strong><br />
TFAP_PK.icc<br />
<strong>Pro</strong><strong>9800</strong> <strong>7800</strong><br />
TFAP_MK.icc<br />
<strong>Pro</strong><strong>9800</strong> <strong>7800</strong><br />
EMPB_PK.icc<br />
<strong>Pro</strong><strong>9800</strong> <strong>7800</strong><br />
EMPB_MK.icc<br />
<strong>Pro</strong><strong>9400</strong> <strong>7400</strong><br />
EMPB.icc
Chapter 9<br />
<strong>Pro</strong>duct Information<br />
Printer Specifications<br />
Printing<br />
Printing<br />
method<br />
Nozzle<br />
configuration<br />
* characters per inch<br />
On-demand ink jet<br />
<strong>EPSON</strong> Stylus <strong>Pro</strong><br />
<strong>9400</strong>/<strong>7400</strong><br />
<strong>EPSON</strong> Stylus <strong>Pro</strong><br />
<strong>9800</strong>/<strong>7800</strong><br />
Black: 180 nozzles × 2<br />
(Matte Black × 2)<br />
Color: 180 nozzles × 6<br />
(Cyan × 2, Magenta × 2, Yellow × 2)<br />
Black: 180 nozzles × 3<br />
(Photo Black or Matte Black, Light<br />
Black, Light Light Black)<br />
Color: 180 nozzles × 5<br />
(Cyan, Magenta, Light Cyan, Light<br />
Magenta, Yellow)<br />
Character mode Character Pitch Printing Column<br />
10 cpi* 237 (<strong>EPSON</strong> Stylus <strong>Pro</strong> <strong>7800</strong>/<strong>7400</strong>)<br />
437 (<strong>EPSON</strong> Stylus <strong>Pro</strong> <strong>9800</strong>/<strong>9400</strong>)<br />
<strong>Pro</strong>duct Information 351<br />
9<br />
English<br />
9<br />
9<br />
9<br />
9<br />
9<br />
9<br />
9<br />
9<br />
9<br />
9<br />
9
Raster graphic<br />
mode<br />
(<strong>EPSON</strong> Stylus<br />
<strong>Pro</strong> <strong>7800</strong>/<strong>7400</strong>)<br />
* dots per inch<br />
Raster graphic<br />
mode<br />
(<strong>EPSON</strong> Stylus<br />
<strong>Pro</strong> <strong>9800</strong>/<strong>9400</strong>)<br />
* dots per inch<br />
Horizontal<br />
resolution<br />
352 <strong>Pro</strong>duct Information<br />
360 dpi* 617.6 mm<br />
(24.31 inches)<br />
720 dpi 617.6 mm<br />
(24.31 inches)<br />
1440 dpi 617.6 mm<br />
(24.31 inches)<br />
2880 dpi 617.6 mm<br />
(24.31 inches)<br />
Horizontal<br />
resolution<br />
360 dpi* 1125.6 mm<br />
(44.31 inches)<br />
720 dpi 1125.6 mm<br />
(44.31 inches)<br />
1440 dpi 1125.6 mm<br />
(44.31 inches)<br />
2880 dpi 1125.6 mm<br />
(44.31 inches)<br />
Printable width Available dots<br />
8,753<br />
17,506<br />
35,013<br />
70,027<br />
Printable width Available dots<br />
Resolution Maximum 2880 × 1440 dpi<br />
Print direction Bidirectional<br />
Control code ESC/P Raster<br />
15,953<br />
31,906<br />
63,813<br />
127,627
Line spacing 1/6 inch or programmable in 1440 inch<br />
increments<br />
Paper feed speed 245 ± 10 mm seconds per 1/6 inch line<br />
RAM 64 MB (<strong>EPSON</strong> Stylus <strong>Pro</strong> <strong>7800</strong>/<strong>7400</strong>)<br />
Printable area<br />
128 MB (<strong>EPSON</strong> Stylus <strong>Pro</strong> <strong>9800</strong>/<strong>9400</strong>)<br />
Character tables PC 437 (US, Standard Europe)<br />
PC 850 (Multilingual)<br />
Character sets <strong>EPSON</strong> Courier 10 cpi<br />
A<br />
B-L<br />
A Roll paper The minimum top margin is 3.0 mm (0.12")<br />
Cut sheets The minimum top margin is 3.0 mm (0.12")<br />
B-L Roll paper The minimum left margin is 0.0 mm (0")<br />
Cut sheets The minimum left margin is 0.0 mm (0")<br />
B-R Roll paper The minimum right margin is 0.0 mm (0")<br />
Cut sheets The minimum right margin is 0.0 mm (0")<br />
C Roll paper The minimum bottom margin is 3.0 mm (0.12")<br />
Cut sheets The minimum bottom margin is 14.0 mm (0.55")<br />
B-R<br />
C<br />
<strong>Pro</strong>duct Information 353<br />
9<br />
English<br />
9<br />
9<br />
9<br />
9<br />
9<br />
9<br />
9<br />
9<br />
9<br />
9<br />
9
For roll paper, the following margin widths can be selected using<br />
the control panel as follows. For details, see “ROLL PAPER<br />
MARGIN” on page 214.<br />
Parameter A B-L B-R C<br />
TOP/BOTTOM 15 mm 15 mm 3 mm 3 mm 15 mm<br />
TOP 35/BOTTOM 15 mm 35 mm 3 mm 3 mm 15 mm<br />
15 mm 15 mm 15 mm 15 mm 15 mm<br />
3 mm 3 mm 3 mm 3 mm 3 mm<br />
Note:<br />
The printer automatically detects the dimensions of the paper that is<br />
loaded. Print data that exceeds the printable area of the paper cannot be<br />
printed.<br />
Mechanical<br />
Paper feed method Friction<br />
Paper path Roll paper<br />
354 <strong>Pro</strong>duct Information<br />
Cut sheets (manual insertion)<br />
Dimensions <strong>EPSON</strong> Stylus <strong>Pro</strong> <strong>7800</strong>/<strong>7400</strong> (without Stand):<br />
Width: 1178 mm (47.12 inches)<br />
Depth: 501 mm (20.04 inches)<br />
Height: 560 mm (22.4 inches)<br />
<strong>EPSON</strong> Stylus <strong>Pro</strong> <strong>9800</strong>/<strong>9400</strong>:<br />
Width: 1702 mm (68.08 inches)<br />
Depth: 678 mm (27.12 inches)<br />
Height: 1196 mm (47.84 inches)
Electrical<br />
Weight <strong>EPSON</strong> Stylus <strong>Pro</strong> <strong>7800</strong>/<strong>7400</strong>:<br />
Approx. 49 kg (107.8 lb) without consumables<br />
<strong>EPSON</strong> Stylus <strong>Pro</strong> <strong>9800</strong>/<strong>9400</strong>:<br />
Approx. 90 kg (198 lb) without consumables<br />
Stand:<br />
Approx. 10.5 kg (23.1 lb)<br />
Rated voltage 100 to 240 V<br />
Input voltage range 90 to 264 V<br />
Rated frequency range 50 to 60 Hz<br />
Input frequency range 49 to 61 Hz<br />
Rated current 1.0 - 0.5 A<br />
Power consumption <strong>EPSON</strong> Stylus <strong>Pro</strong> <strong>7800</strong>/<strong>7400</strong>:<br />
Approx. 50 W or less when printing<br />
(ISO10561 Letter Pattern)<br />
<strong>EPSON</strong> Stylus <strong>Pro</strong> <strong>9800</strong>/<strong>9400</strong>:<br />
Approx. 55 W or less when printing<br />
(ISO10561 Letter Pattern)<br />
6 W or less in sleep mode<br />
Approx. 1 W or less when printer is off<br />
Note:<br />
Check the label on the back of the printer for voltage information.<br />
<strong>Pro</strong>duct Information 355<br />
9<br />
English<br />
9<br />
9<br />
9<br />
9<br />
9<br />
9<br />
9<br />
9<br />
9<br />
9<br />
9
Environmental<br />
Temperature Operation 10 to 35°C (50 to 95°F)<br />
* Without condensation<br />
** Stored in shipping container<br />
Operational conditions (temperature and humidity):<br />
356 <strong>Pro</strong>duct Information<br />
Print Quality<br />
Guarantee<br />
15 to 25°C (59 to 77°F)<br />
Storage -20 to 40°C (-4 to 104°F)<br />
Humidity Operation 20 to 80% RH*<br />
Print Quality<br />
Guarantee<br />
40 to 60% RH*<br />
Storage 20 to 85% RH**
Initialization<br />
Hardware initialization at power on The printer mechanism is set to its<br />
initial state.<br />
Software initialization when the<br />
ESC@ (initialize the printer)<br />
command is received<br />
Panel button initialization by<br />
pressing the Pause button on the<br />
control panel for 3 seconds, or *INIT<br />
signal is sent<br />
Standards and Approvals<br />
Safety UL 60950<br />
CSA 22.2 No. 60950<br />
The input data buffer and print<br />
buffer are cleared.<br />
The printer returns to the default<br />
condition last set.<br />
The print buffer is cleared.<br />
The printer returns to the default<br />
condition last set.<br />
Print head capping occurs.<br />
Paper is ejected, if any.<br />
The input data buffer and print<br />
buffer are cleared.<br />
The printer returns to the default<br />
condition last set.<br />
Low Voltage Directive 73/23/EEC EN 60950<br />
<strong>Pro</strong>duct Information 357<br />
9<br />
English<br />
9<br />
9<br />
9<br />
9<br />
9<br />
9<br />
9<br />
9<br />
9<br />
9<br />
9
Paper<br />
EMC FCC part 15 subpart B class B<br />
Roll paper:<br />
Size (<strong>Epson</strong> Stylus<br />
<strong>Pro</strong> <strong>7800</strong>/<strong>7400</strong>)<br />
Size (<strong>Epson</strong> Stylus<br />
<strong>Pro</strong> <strong>9800</strong>/<strong>9400</strong>)<br />
358 <strong>Pro</strong>duct Information<br />
CSA C108.8 class B<br />
AS/NZS CISPR 22 class B<br />
EMC Directive 89/336/ECC EN 55022 Class B<br />
EN 55024<br />
EN 61000-3-2<br />
EN 61000-3-3<br />
203 mm (8 inches) to 610 mm (24.4 inches) (W) ×<br />
45000 mm (1800 inches) (L) when internal diameter<br />
is 2 inches<br />
203 mm (8 inches) to 610 mm (24.4 inches) (W) ×<br />
202000 mm (8080 inches) (L) when internal<br />
diameter is 3 inches<br />
203 mm (8 inches) to 1118 mm (44.72 inches) (W) ×<br />
45000 mm (1800 inches) (L) when internal diameter<br />
is 2 inches<br />
203 mm (8 inches) to 1118 mm (44.72 inches) (W) ×<br />
202000 mm (8080 inches) (L) when internal<br />
diameter is 3 inches<br />
Outer diameter 103 mm (4.12 inches) maximum when 2/3 dual roll<br />
feed spindle is set as 2 inch roll paper spindle<br />
150 mm (6 inches) maximum when 2/3 dual roll<br />
feed spindle is set as 3 inch roll paper spindle.<br />
Paper types Plain paper, special papers distributed by <strong>Epson</strong><br />
Thickness<br />
(for plain paper)<br />
Weight<br />
(for plain paper)<br />
0.08 to 0.11 mm (0.003 to 0.004 inches)<br />
64 gf/m² (17 lb) to 90 gf/m² (24 lb)
Cut sheets:<br />
Size <strong>EPSON</strong> Stylus <strong>Pro</strong> <strong>7800</strong>/<strong>7400</strong>:<br />
203 to 610 mm (W) × 279 to 1580 mm (L)<br />
<strong>EPSON</strong> Stylus <strong>Pro</strong> <strong>9800</strong>/<strong>9400</strong>:<br />
203 to 1118 mm (W) × 279 to 1580 mm (L)<br />
Paper types Plain paper, special papers distributed by <strong>Epson</strong><br />
Thickness<br />
(for plain paper)<br />
Weight<br />
(for plain paper)<br />
0.08 to 0.11 mm (0.003 to 0.004 inches)<br />
64 gf/m² (17 lb) to 90 gf/m² (24 lb)<br />
Note:<br />
❏ Since the quality of any particular brand or type of paper may be<br />
changed by the manufacturer at any time, <strong>Epson</strong> cannot attest to<br />
the quality of any non-<strong>Epson</strong> brand or type of paper. Always test<br />
samples of paper before purchasing large quantities or printing large<br />
jobs.<br />
❏ Poor quality paper may reduce print quality and cause paper jams<br />
or other problems. If you encounter problems, switch to a higher<br />
grade of paper.<br />
❏ When the paper is curled or folded, flatten them before loading.<br />
<strong>Pro</strong>duct Information 359<br />
9<br />
English<br />
9<br />
9<br />
9<br />
9<br />
9<br />
9<br />
9<br />
9<br />
9<br />
9<br />
9
Paper size<br />
Roll paper and cut<br />
sheet paper size<br />
* for <strong>EPSON</strong> Stylus <strong>Pro</strong> <strong>9800</strong>/<strong>9400</strong> use only.<br />
360 <strong>Pro</strong>duct Information<br />
Letter (8.5 ×11 inches, 215.9 × 279.4 mm)<br />
US B (11 × 17 inches)<br />
US C (17 × 22 inches)<br />
US D (22 × 34 inches)<br />
US E (34 × 44 inches)*<br />
A4 (210 × 297 mm)<br />
A3 (297 × 420 mm)<br />
Super A3/B (329 × 483 mm)<br />
A2 (420 × 594 mm)<br />
A1 (594 × 841 mm)<br />
Super A1 (24 × 36 inches)<br />
A0 (841 × 1189 mm)*<br />
Super A0 (914 × 1292 mm)*<br />
B5 (182 × 257 mm)<br />
B4 (257 × 364 mm)<br />
B3 (364 × 514 mm)<br />
B2 (515 × 728 mm)<br />
B1 (728 × 1030 mm)*<br />
B1 (Landscape 1030 × 728 mm)*<br />
B0 (1030 × 1456 mm)*<br />
Super B0 (1118 × 1580 mm)*<br />
44 × 36 inches*<br />
30 × 24 inches<br />
16 × 20 inches<br />
11 × 14 inches<br />
8 × 10 inches<br />
60 × 90 cm<br />
40 × 60 cm<br />
30 × 40 cm
Ink cartridges<br />
Colors <strong>EPSON</strong> Stylus <strong>Pro</strong><br />
<strong>9400</strong>/<strong>7400</strong><br />
<strong>EPSON</strong> Stylus <strong>Pro</strong><br />
<strong>9800</strong>/<strong>7800</strong><br />
Matte Black<br />
Cyan<br />
Magenta<br />
Yellow<br />
Photo Black<br />
Matte Black<br />
Light Black<br />
Light Light Black<br />
Cyan<br />
Magenta<br />
Yellow<br />
Light Cyan<br />
Light Magenta<br />
Cartridge life 2 years from production date if unopened.<br />
Within 6 months after opening package.<br />
Temperature Storage (uninstalled) -30 to 40°C (-22 to 105°F)<br />
Capacity 110 ml<br />
1 month at 40°C (104°F)<br />
Storage (installed) -20 to 40°C (-4 to 104°F)<br />
220 ml<br />
1 month at 40°C (104°F)<br />
Dimensions 110 ml/220ml:<br />
27.1 mm (W) × 185 mm (D) × 107 mm (H)<br />
(1.08 inches (W) × 7.4 inches (D) × 4.28 inches (H))<br />
Weight 110 ml: Approx. 250 g (8.82 oz)<br />
220 ml: Approx. 370 g (13.05 oz)<br />
<strong>Pro</strong>duct Information 361<br />
9<br />
English<br />
9<br />
9<br />
9<br />
9<br />
9<br />
9<br />
9<br />
9<br />
9<br />
9<br />
9
c Caution:<br />
<strong>Epson</strong> recommends the use of original <strong>Epson</strong> ink cartridges only.<br />
Other products not manufactured by <strong>Epson</strong> may cause damage<br />
to your printer not covered by <strong>Epson</strong>'s warranties.<br />
System Requirements<br />
To use your printer with Windows<br />
Your computer should also meet the following system<br />
requirements:<br />
Minimum system Recommended system<br />
Pentium 330 MHz for Windows XP<br />
Pentium 150 MHz for Windows Me<br />
Pentium 133 MHz for Windows 2000<br />
Pentium for Windows 98<br />
128 MB RAM for Windows XP<br />
64 MB RAM for Windows 2000<br />
32 MB RAM for Windows Me and 98<br />
Your computer dealer can help you update your system if it does<br />
not meet these requirements.<br />
362 <strong>Pro</strong>duct Information<br />
Stylus <strong>Pro</strong> <strong>9400</strong>/<strong>7400</strong>:<br />
Pentium4 1.6 GHz<br />
Stylus <strong>Pro</strong> <strong>9800</strong>/<strong>7400</strong>:<br />
Pentium4 1.8 GHz<br />
256 MB RAM or more<br />
100 MB or more hard disk space 8 GB or more free disk space<br />
VGA monitor SVGA or better monitor
To use your printer with Mac OS 9.x<br />
Your computer should also meet the following system<br />
requirements:<br />
Minimum system Recommended system<br />
PowerPC PowerPC G4 800 MHz or higher processor<br />
Mac OS 9.1 or later Mac OS 9.1 or later<br />
128 MB available memory 256 MB or more available memory<br />
60 MB free disk space 2 GB or more free disk space<br />
Note:<br />
The amount of available memory varies according to the number and<br />
kind of applications that are open. To see how much memory is available,<br />
choose About This Computer from the Apple menu and refer to the<br />
memory size (listed in kilobytes) under “Largest Unused Block”<br />
(1,024 K = 1MB).<br />
To use your printer with Mac OS X<br />
Your computer should also meet the following system<br />
requirements:<br />
Minimum system Recommended system<br />
Computer that can run<br />
Mac OS X 10.2.0<br />
PowerPC G4 800 MHZ or higher processor<br />
Mac OS X 10.2.0 or later Mac OS X 10.2.3 or later<br />
128 MB or more available<br />
memory<br />
256 MB or more of available memory<br />
60 MB or more free disk space 2 GB or more free disk space<br />
Note:<br />
To see how much memory is available, choose About this Mac from<br />
the Apple menu.<br />
<strong>Pro</strong>duct Information 363<br />
9<br />
English<br />
9<br />
9<br />
9<br />
9<br />
9<br />
9<br />
9<br />
9<br />
9<br />
9<br />
9
Interface Specifications<br />
Your printer is equipped with a USB interface, an IEEE1394<br />
interface and an Ethernet interface.<br />
USB interface<br />
The printer’s built-in USB interface is based on the standards<br />
specified in the Universal Serial Bus Specifications Revision 2.0,<br />
the Universal Serial Bus Specification Revision 1.1, and the<br />
Universal Serial Bus Device Class Definition for Printing Devices<br />
Version 1.1. This interface has the following characteristics.<br />
Standard Based on Universal Serial Bus Specifications<br />
Revision 2.0, Universal Serial Bus Specification<br />
Revision 1.1, Universal Serial Bus Device Class<br />
Definition for Printing Devices Version 1.1<br />
Bit rate 480 Mbps (High Speed Mode)<br />
12 Mbps (Full Speed Device)<br />
Data encoding NRZI<br />
Adaptable connector USB Series B<br />
Recommended cable<br />
length<br />
Note:<br />
Only computer equipped with a USB connector and running<br />
Windows XP, Me, 98, 2000, or Mac OS 9.x to X.10.x support the USB<br />
interface.<br />
364 <strong>Pro</strong>duct Information<br />
5 meters (5.5 yard)
IEEE1394 Interface<br />
The IEEE 1394 interface has the following characteristics.<br />
Basic specifications<br />
Data transfer method Half-duplex Data/Strobe differential serial<br />
Synchronization<br />
method<br />
Connector pin signal layout<br />
Power class<br />
DS-Link bit level encoding<br />
Encoding/decoding DS-Link bit level encoding<br />
Compatible<br />
connectors<br />
Pin<br />
number<br />
Signal<br />
name<br />
IEEE 1394-1995 compliant plug (6 contact)<br />
Function<br />
1 VP Cable power supply<br />
2 VG Cable ground<br />
3 TPB* Strobe during receipt, data during<br />
transmission (differential pair)<br />
4 TPB<br />
5 TPA* Data during receipt, strobe during<br />
transmission (differential pair)<br />
6 TPA<br />
Power class code 100<br />
No power supply from external sources<br />
Fitted with a repeat function with bus power<br />
<strong>Pro</strong>duct Information 365<br />
9<br />
English<br />
9<br />
9<br />
9<br />
9<br />
9<br />
9<br />
9<br />
9<br />
9<br />
9<br />
9
Chapter 10<br />
Options and Consumable <strong>Pro</strong>ducts<br />
Options<br />
The following options are available for use with your printer.<br />
Note:<br />
The availability of options and consumable products varies by location.<br />
Roll paper spindle<br />
To use optional spindles, see “Using Roll Paper” on page 241.<br />
2/3 inch Dual Roll Feed Spindle<br />
(for Stylus <strong>Pro</strong> <strong>9800</strong>/<strong>9400</strong>)<br />
2/3 inch Dual Roll Feed Spindle (High Tension)<br />
(for Stylus <strong>Pro</strong> <strong>9800</strong>/<strong>9400</strong>)<br />
2/3 inch Dual Roll Feed Spindle<br />
(for Stylus <strong>Pro</strong> <strong>7800</strong>/<strong>7400</strong>)<br />
2/3 inch Dual Roll Feed Spindle (High Tension)<br />
(for Stylus <strong>Pro</strong> <strong>7800</strong>/<strong>7400</strong>)<br />
366 Options and Consumable <strong>Pro</strong>ducts<br />
C12C811151<br />
C12C811152<br />
C12C811161<br />
C12C811155
Auto Take-Up Reel Unit<br />
This option is for Stylus <strong>Pro</strong> <strong>9800</strong>/<strong>9400</strong> only.<br />
This option takes up your printed roll paper documents<br />
automatically. The unit contains the Take-Up Reel Core, a drive<br />
unit and movable unit which are attached to the printer, and<br />
drafting tape. To install and use this option, see the optional Auto<br />
Take-Up Reel Unit User’s Guide.<br />
Auto Take-Up Reel Unit C12C815251<br />
Manual Cutter Unit<br />
This option helps you cut your printed roll paper manually. To<br />
install and use the cutter, see the attached manual.<br />
Manual Cutter Unit (for Stylus <strong>Pro</strong> <strong>9800</strong>/<strong>9400</strong>)<br />
Manual Cutter Unit (for Stylus <strong>Pro</strong> <strong>7800</strong>/<strong>7400</strong>)<br />
Manual Cutter Spare Blade<br />
Interface card<br />
To install optional interface card, see the Unpacking and Setup<br />
Guide.<br />
Note:<br />
The asterisk (✽) is a substitute for the last digit of the product code, which<br />
varies by location.<br />
Interface cable<br />
C12C815182<br />
C12C815231<br />
C12C815192<br />
<strong>Epson</strong>Net 10/100 Base Tx Int. Print Server 5 C12C82434✽<br />
IEEE 1394 Cable 2.9 m C12C836321<br />
Options and Consumable <strong>Pro</strong>ducts 367<br />
10<br />
English<br />
10<br />
10<br />
10<br />
10<br />
10<br />
10<br />
10<br />
10<br />
10<br />
10<br />
10
Consumable <strong>Pro</strong>ducts<br />
The following consumable products are available for use with<br />
your printer.<br />
Paper cutter<br />
If you notice the edge of the paper is not cut cleanly, you can<br />
replace the cutter blade. See “Replacing the Paper Cutter” on page<br />
296.<br />
Auto Cutter Spare Blade C12C815241<br />
Maintenance Tank<br />
This tank absorbs discharged liquid. If it becomes full, you need<br />
to replace it. See “Replacing the Maintenance Tank” on page 295.<br />
Maintenance Tank C12C890191<br />
Ink cartridges<br />
To replace ink cartridges, see “Replacing Ink Cartridges” on page<br />
281.<br />
Note:<br />
The product number varies by country.<br />
368 Options and Consumable <strong>Pro</strong>ducts
<strong>EPSON</strong> Stylus <strong>Pro</strong> <strong>9400</strong>/<strong>7400</strong> ink cartridges<br />
Ink cartridge (Matte Black) 110 ml: T5668<br />
220 ml: T5678<br />
Ink cartridge (Cyan) 110 ml: T5662<br />
220 ml: T5672<br />
Ink cartridge (Magenta) 110 ml: T5663<br />
220 ml: T5673<br />
Ink cartridge (Yellow) 110 ml: T5664<br />
220 ml: T5674<br />
<strong>EPSON</strong> Stylus <strong>Pro</strong> <strong>9800</strong>/<strong>7800</strong> ink cartridges<br />
Ink cartridge (Photo Black) 110 ml: T5621<br />
220 ml: T5631<br />
Ink cartridge (Matte Black) 110 ml: T5668<br />
220 ml: T5678<br />
Ink cartridge (Cyan) 110 ml: T5622<br />
220 ml: T5632<br />
Ink cartridge (Magenta) 110 ml: T5623<br />
220 ml: T5633<br />
Ink cartridge (Yellow) 110 ml: T5624<br />
220 ml: T5634<br />
Ink cartridge (Light Cyan) 110 ml: T5625<br />
220 ml: T5635<br />
Ink cartridge (Light Magenta) 110 ml: T5626<br />
220 ml: T5636<br />
Ink Cartridge (Light Black) 110 ml: T5627<br />
220 ml: T5637<br />
Options and Consumable <strong>Pro</strong>ducts 369<br />
10<br />
English<br />
10<br />
10<br />
10<br />
10<br />
10<br />
10<br />
10<br />
10<br />
10<br />
10<br />
10
Ink cartridge (Light Light Black) 110 ml: T5629<br />
220 ml: T5639<br />
<strong>Epson</strong> Special Media<br />
Most plain paper works well in your printer. In addition, <strong>Epson</strong><br />
offers specially designed media for ink jet printers to meet most<br />
high-quality printing needs.<br />
Note:<br />
❏ The availability of special media varies by country.<br />
❏ The names of some special media vary by country. Use the product<br />
number to confirm the type of special media you need or have.<br />
❏ For the latest information on media available in your area, contact<br />
<strong>Epson</strong> customer support web site. See “Contacting Customer<br />
<strong>Support</strong>” on page 346.<br />
370 Options and Consumable <strong>Pro</strong>ducts
Roll paper<br />
Media Name Size <strong>Pro</strong>duct<br />
Code<br />
Premium Glossy<br />
Photo Paper (250)<br />
Premium Luster<br />
Photo Paper (250)<br />
Premium<br />
Semigloss Photo<br />
Paper (250)<br />
Premium<br />
Semimatte Photo<br />
Paper (250)<br />
Photo Paper Gloss<br />
250<br />
Recommended<br />
Application<br />
16" × 100’ (30.5 m) S041742 Photo Contract<br />
<strong>Pro</strong>ofing<br />
24" × 100’ (30.5 m) S041638<br />
36" × 100’ (30.5 m) S041639<br />
44" × 100’ (30.5 m) S041640<br />
10" × 100’ (30.5 m) S041644<br />
300 mm × 30.5 m S041646<br />
16" × 100’ (30.5 m) S041737<br />
20" × 100’ (30.5 m) S041645<br />
24" × 100’ (30.5 m) S041461<br />
36" × 100’ (30.5 m) S041462<br />
44" × 100’ (30.5 m) S041463<br />
16" × 100’ (30.5 m) S041743<br />
24" × 100’ (30.5 m) S041641<br />
36" × 100’ (30.5 m) S041642<br />
44" × 100’ (30.5 m) S041643<br />
16" × 100’ (30.5 m) S041738<br />
24" × 100’ (30.5 m) S041655<br />
36" × 100’ (30.5 m) S041656<br />
44" × 100’ (30.5 m) S041657<br />
17" × 100’ (30.5 m) S041892<br />
24" × 100’ (30.5 m) S041893<br />
36" × 100’ (30.5 m) S041894<br />
44" × 100’ (30.5 m) S041895<br />
Options and Consumable <strong>Pro</strong>ducts 371<br />
10<br />
English<br />
10<br />
10<br />
10<br />
10<br />
10<br />
10<br />
10<br />
10<br />
10<br />
10<br />
10
Premium Glossy<br />
Photo Paper<br />
Photo Glossy<br />
Paper<br />
Photo Grade<br />
Glossy Paper<br />
Premium<br />
Semigloss Photo<br />
Paper<br />
Photo Semigloss<br />
Paper<br />
Photo Grade<br />
Semigloss Paper<br />
Doubleweight<br />
Matte Paper<br />
Singleweight<br />
Matte Paper<br />
372 Options and Consumable <strong>Pro</strong>ducts<br />
24" × 100’ (30.5 m) S041390 Photo Contract<br />
<strong>Pro</strong>ofing<br />
36" × 100’ (30.5 m) S041391<br />
44" × 100’ (30.5 m) S041392<br />
420 mm × 100’ (30.5 m) S041778<br />
24" × 100’ (30.5 m) SP91021<br />
S041475<br />
36" × 100’ (30.5 m) SP91001<br />
S041476<br />
44" × 100’ (30.5 m) SP91002<br />
S041477<br />
24" × 100’ (30.5 m) S041393<br />
36" × 100’ (30.5 m) S041394<br />
44" × 100’ (30.5 m) S041395<br />
420 mm × 100’ (30.5 m) S041779<br />
24" × 100’ (30.5 m) SP91022<br />
S041478<br />
36" × 100’ (30.5 m) SP91003<br />
S041479<br />
44" × 100’ (30.5 m) SP91004<br />
S041480<br />
24" × 82’ (25 m) S041385 POP<br />
2D CAD/GIS<br />
36" × 82’ (25 m) S041386 Imposition<br />
<strong>Pro</strong>ofing<br />
44" × 82’ (25 m) S041387<br />
17" × 131’ (40 m) S041746<br />
24" × 131’ (40 m) S041853<br />
36" × 131’ (40 m) S041854<br />
44" × 131’ (40 m) S041855
<strong>EPSON</strong> <strong>Pro</strong>ofing<br />
Paper Semimatte<br />
(Commercial)<br />
Enhanced Matte<br />
Paper<br />
Watercolor Paper<br />
- Radiant White<br />
Textured Fine Art<br />
Paper<br />
13" × 50’ (15 m) S041668 Contract<br />
<strong>Pro</strong>ofing<br />
17" × 100’ (30.5 m) S041724<br />
24" × 100’ (30.5 m) S041658<br />
36" × 100’ (30.5 m) S041659<br />
44" × 100’ (30.5 m) S041660<br />
17" × 100’ (30.5 m) S041725 POP<br />
3D CAD/GIS<br />
24" × 100’ (30.5 m) S041595 Photo/Fine Art<br />
36" × 100’ (30.5 m) S041596<br />
44" × 100’ (30.5 m) S041597<br />
24" × 59’ (18 m) S041396 Photo/Fine Art<br />
36" × 59’ (18 m) S041397<br />
44" × 59’ (18 m) S041398<br />
17" × 50’ (15 m) S041745<br />
24" × 50’ (15 m) S041447<br />
36" × 50’ (15 m) S041448<br />
44" × 50’ (15 m) S041449<br />
Canvas 24" × 40’ (12 m) S041531<br />
Enhanced<br />
Synthetic Paper<br />
Enhanced<br />
Adhesive<br />
Synthetic Paper<br />
36" × 40’ (12 m) S041532<br />
44" × 40’ (12 m) S041533<br />
17" × 131’ (40 m) S041726 POP<br />
Sign and Display<br />
24" × 131’ (40 m) S041614<br />
36" × 131’ (40 m) S041615<br />
44" × 131’ (40 m) S041616<br />
24" × 100’ (30.5 m) S041617 POP<br />
Sign and Display<br />
36" × 100’ (30.5 m) S041618<br />
44" × 100’ (30.5 m) S041619<br />
Options and Consumable <strong>Pro</strong>ducts 373<br />
10<br />
English<br />
10<br />
10<br />
10<br />
10<br />
10<br />
10<br />
10<br />
10<br />
10<br />
10<br />
10
Cut sheets<br />
Media Name Size <strong>Pro</strong>duct<br />
Code<br />
Premium Glossy<br />
Photo Paper<br />
Premium Luster<br />
Photo Paper<br />
Premium<br />
Semigloss Photo<br />
Paper<br />
Singleweigh<br />
Matte Paper<br />
Photo Quality Ink<br />
Jet Paper<br />
<strong>EPSON</strong> <strong>Pro</strong>ofing<br />
Paper Semimatte<br />
(Commercial)<br />
Archival Matte<br />
Paper<br />
Enhanced Matte<br />
Paper<br />
Watercolor<br />
Paper-Radiant<br />
White<br />
UltraSmooth Fine<br />
Art Paper<br />
Velvet Fine Art<br />
Paper<br />
Textured Fine Art<br />
Paper<br />
374 Options and Consumable <strong>Pro</strong>ducts<br />
Super A3/B S041289 Photo<br />
S041316<br />
Super A3/B S041407<br />
Super A3/B S041328<br />
S041327<br />
Recommended<br />
Application<br />
Super A3/B S041909 POP<br />
2D CAD/GIS<br />
A2 S041910 Imposition<br />
<strong>Pro</strong>ofing<br />
US-C S041907<br />
LTR S041029<br />
S041062<br />
A4 S041061<br />
Super A3/B S041744 Contract<br />
<strong>Pro</strong>ofing<br />
Super A3/B S041340 POP<br />
3D CAD/GIS<br />
US-C S041908 Photo/Fine Art<br />
Super A3 S041352 Photo/Fine Art<br />
Super B S041351<br />
Super A3/B S041869<br />
US-C S041897<br />
Super A3/B S041637<br />
24" × 30" S041450<br />
36" × 44" S041451
Enhanced Matte<br />
Posterboard<br />
24" × 30" S041598 Sign and Display<br />
30" × 40" S041599<br />
Options and Consumable <strong>Pro</strong>ducts 375<br />
10<br />
English<br />
10<br />
10<br />
10<br />
10<br />
10<br />
10<br />
10<br />
10<br />
10<br />
10<br />
10
Glossary<br />
The following definitions apply specifically to printers.<br />
application<br />
A software program that helps you carry out a particular task, such as word<br />
processing or financial planning.<br />
ASCII<br />
American Standard Code for Information Interchange. A standardized coding<br />
system for assigning numerical codes to letters and symbols.<br />
banding<br />
The horizontal lines that sometimes appear when printing graphics. This occurs<br />
when the print heads are misaligned. See also MicroWeave.<br />
bit<br />
A binary digit (0 or 1), which is the smallest unit of information used by a printer<br />
or computer.<br />
brightness<br />
The lightness or darkness of an image.<br />
buffer<br />
The portion of the printer's memory used to store data before printing it.<br />
byte<br />
A unit of information consisting of eight bits.<br />
characters per inch (cpi)<br />
A measure of the size of text characters, sometimes referred to as pitch.<br />
CMYK<br />
Cyan (blue-green), magenta, yellow, and black. These colored inks are used to<br />
create the subtractive system array of printed color.<br />
color matching<br />
A method of processing color data so that colors displayed on a computer screen<br />
closely match colors in printouts. A variety of color-matching software is<br />
available. See also ColorSync and sRGB.<br />
376 Glossary
ColorSync<br />
Macintosh software that is designed so you get WYSIWYG (What You See Is What<br />
You Get) color output. This software prints colors as you see them on your screen.<br />
cpi<br />
See characters per inch.<br />
default<br />
A value or setting that takes effect when the equipment is turned on, reset, or<br />
initialized.<br />
DMA<br />
Direct Memory Access. A data transfer feature that by-passes a computer’s CPU<br />
and allows direct communication between the computer’s memory and<br />
peripheral devices (such as printers).<br />
dot matrix<br />
A method of printing in which each letter or symbol is formed by a pattern<br />
(matrix) of individual dots.<br />
dpi<br />
Dots per inch. The dpi measures the resolution. See also resolution.<br />
drive<br />
A memory device, such as CD-ROM, hard disk, or floppy disk. In Windows, a<br />
letter is assigned to each drive for easy management.<br />
driver<br />
A software program that sends instructions to a computer peripheral to tell it<br />
what to do. For example, your printer driver accepts print data from your word<br />
processor application and sends instructions to the printer on how to print this<br />
data.<br />
economy printing<br />
Printing in which images are printed with fewer dots to save ink.<br />
error diffusion<br />
Error diffusion blends individual colored dots with the colors of the surrounding<br />
dots to create the appearance of natural colors. By blending colored dots, the<br />
printer can achieve excellent colors and subtle color gradation. This method is<br />
best suited for printing documents that contain detailed graphics or photographic<br />
images.<br />
Glossary 377<br />
English
ESC/P<br />
Abbreviation for <strong>Epson</strong> Standard Code for Printers. This system of commands<br />
gives you control of your printer from your computer. It is standard for all <strong>Epson</strong><br />
printers and supported by most application programs for personal computers.<br />
ESC/P Raster<br />
A command language that gives you control of your printer from your computer.<br />
Commands in this language produce laser-like features, such as enhanced<br />
graphics printing.<br />
font<br />
A style of type designated by a family name.<br />
grayscale<br />
A scale of shades of gray from black to white. Grayscale is used to represent colors<br />
when printing with black ink only.<br />
halftones<br />
Patterns of black or colored dots used to reproduce an image.<br />
halftoning<br />
Method of using dot patterns to represent an image. Halftoning makes it possible<br />
to produce varying shades of gray using only black dots, or a nearly infinite array<br />
of colors using only a few colors of dots. See also halftones.<br />
head alignment<br />
The operation to correct any misalignment of the print heads. Vertical banding<br />
will be corrected.<br />
head cleaning<br />
The operation to clean any clogged nozzles for correct printing.<br />
high speed printing<br />
Printing in which images are printed in both directions. This provides faster<br />
printing.<br />
initialization<br />
Returns the printer to its defaults (fixed set of conditions). This happens every<br />
time you turn on the printer or reset the printer.<br />
ink cartridge<br />
The cartridge which contains ink.<br />
ink jet<br />
A method of printing in which each letter or symbol is formed by precisely<br />
spraying ink onto paper.<br />
378 Glossary
interface<br />
The connection between the computer and the printer. A serial interface transmits<br />
data one bit at a time.<br />
interface cable<br />
The cable that connects between the computer and the printer.<br />
LCD<br />
Liquid Crystal Display. Shows various messages according to status of the<br />
printer.<br />
local printer<br />
The printer which is connected to the computer’s port directly by interface cable.<br />
media<br />
Materials upon which data is printed, such as roll paper and cut sheets, plain<br />
paper, and special paper.<br />
memory<br />
The part of the printer’s electronic system that is used to store information (data).<br />
Some information is fixed and is used to control how the printer operates.<br />
Information that is sent to the printer from the computer is stored in the memory<br />
temporarily. See also RAM and ROM.<br />
MicroWeave<br />
Printing in which images are printed in finer increments to reduce the possibility<br />
of banding and to produce laser-like images. See also banding.<br />
monochrome<br />
This means printing with only one color of ink, which is generally black ink.<br />
nozzle<br />
Fine tubes in the print head through which ink is sprayed on the page. Print<br />
quality may decline if print head nozzles are clogged.<br />
nozzle check<br />
A method for checking the operation of the printer. When you perform a nozzle<br />
check, the printer prints the firmware (ROM) version and a nozzle check pattern.<br />
online help<br />
Helpful comments related to the current window or dialog box.<br />
Peer-to-peer networks<br />
Windows 98 support peer-to-peer networking. Any computer can access the<br />
resources of a computer on the network.<br />
Glossary 379<br />
English
PhotoEnhance<br />
The <strong>Epson</strong> software to change the shade of tone, to correct image data and to<br />
change the sharpness of the image data.<br />
port<br />
An interface channel through which data is transmitted between devices.<br />
printable area<br />
The area of a page on which the printer can print. It is smaller than the physical<br />
size of the page due to margins.<br />
printer driver<br />
A software program that sends commands for using the features of a particular<br />
printer. Often shortened to “driver”. See also driver.<br />
printing mode<br />
The number of dots per inch used to represent an image.<br />
<strong>EPSON</strong> Stylus <strong>Pro</strong> <strong>9400</strong>/<strong>7400</strong> has three printing mode settings: SuperFine (1440<br />
dpi), Fine (720 dpi), and Normal (360 dpi).<br />
<strong>EPSON</strong> Stylus <strong>Pro</strong> <strong>9800</strong>/<strong>7800</strong> has four printing mode settings: SuperPhoto (2880<br />
dpi), SuperFine (1440 dpi), Fine (720 dpi), and Normal (360 dpi).<br />
print queue<br />
If your printer is connected to a network, print jobs that are sent to the printer<br />
while it is busy are stored in a waiting line, or print queue, until they can be<br />
printed.<br />
<strong>Pro</strong>gress Meter<br />
A meter that shows the progress of the current print job for Windows.<br />
RAM<br />
Random Access Memory. The portion of the printer's memory used as a buffer<br />
and for storing user-defined characters. All data stored in RAM is lost when the<br />
printer is turned off.<br />
reset<br />
To return a printer to its defaults by turning the printer off and then back on.<br />
resolution<br />
The number of dots per inch used to represent an image.<br />
ROM<br />
Read Only Memory. A portion of memory that can only be read and cannot be<br />
used for data storage. ROM retains its contents when you turn off the printer.<br />
380 Glossary
RGB<br />
Red, green, and blue. These colors, in phosphors irradiated by the computer<br />
monitor's electron gun, are used to create the additive array of screen colors.<br />
SelecType settings<br />
Settings made using the printer’s control panel. In the SelecType mode, various<br />
printer settings that are not available using the printer driver, such as test print<br />
settings, can be made.<br />
serial interface<br />
See interface.<br />
spool<br />
The first step in printing, in which the printer driver converts the print data into<br />
codes that your printer understands. This data is then sent to the printer directly<br />
or to the print server.<br />
Spool Manager<br />
The software program that converts print data into codes that your printer<br />
understands. See also spool.<br />
sRGB<br />
Windows software that is designed so you get WYSIWYG (What You See Is What<br />
You Get) color output. This software prints colors as you see them on your screen.<br />
Status Monitor<br />
The software program that allows you to check the printer’s status.<br />
subtractive colors<br />
Colors produced by pigments that absorb some colors of light and reflect others.<br />
See also CMYK.<br />
utility<br />
A program for carrying out a specific function, which is usually related to system<br />
maintenance.<br />
WYSIWYG<br />
Acronym for What You See Is What You Get. This term is used to describe<br />
printout that looks exactly as it appeared on screen.<br />
Glossary 381<br />
English
Index<br />
A<br />
Advanced Photo, 26, 110, 169<br />
Advanced settings<br />
Mac OS 9, 111<br />
Mac OS X, 170<br />
Windows, 27<br />
Auto Rotate<br />
Mac OS 9, 134<br />
Windows, 58<br />
B<br />
Background printing, 147<br />
Black ink cartridges, 286<br />
Buttons, 197<br />
C<br />
Cleaning<br />
printer, 303<br />
Color setting<br />
Mac OS 9, 111<br />
Windows, 28<br />
ColorSync setting, 110, 169<br />
Configuration settings, 146<br />
Consumable products, 368<br />
Contacting <strong>EPSON</strong>, 346<br />
Customer support, 346<br />
Custom mode<br />
Mac OS 9, 110<br />
Mac OS X, 169<br />
Windows, 26<br />
Cut sheet media<br />
media type, 370<br />
using, 267<br />
D<br />
Dual roll feed spindle, 242<br />
382 Index
E<br />
<strong>EPSON</strong> Monitor IV, 148<br />
<strong>EPSON</strong> special media, 240, 347, 370<br />
<strong>EPSON</strong> Spool Manager, 79<br />
<strong>EPSON</strong> StatusMonitor<br />
Mac OS 9, 139, 144<br />
Mac OS X, 190<br />
Windows, 80<br />
Error indication, 314<br />
H<br />
Head Alignment, 224<br />
I<br />
Ink cartridges, 281, 286, 368<br />
L<br />
Layout menu (Windows), 60 to 65<br />
Loadig cut sheet media, 267<br />
Loading roll paper, 246<br />
M<br />
Maintenance Mode, 235<br />
Maintenance tank, 295<br />
Media Type setting<br />
Mac OS 9, 105<br />
Mac OS X, 165<br />
Windows, 20<br />
Menu mode, 205<br />
head alignment, 222<br />
menus, 206<br />
paper configuration, 220<br />
printer setting, 212<br />
setting procedure, 211<br />
Multi-page printing<br />
Windows, 63, 64<br />
N<br />
Notes for media, 240<br />
Nozzle check pattern, 223<br />
Index 383<br />
English
O<br />
Online help<br />
Mac OS 9, 143<br />
Mac OS X, 195<br />
Windows, 76<br />
Options, 366<br />
P<br />
Page line, 252<br />
Paper basket, 274<br />
Paper cutter, 296<br />
Paper Thickness, 230<br />
PhotoEnhance settings<br />
Mac OS 9, 116<br />
Windows, 34<br />
Preview feature<br />
Mac OS 9, 122<br />
Mac OS X, 185<br />
Windows, 43<br />
Printer driver<br />
Mac OS 9, 105<br />
Windows, 20<br />
Printer Software<br />
uninstalling (Mac OS 9), 154<br />
uninstalling (Mac OS X), 195<br />
uninstalling (Windows), 97<br />
updating, 97<br />
Printer Software for Macintosh (Mac OS X)<br />
utilities, 188 to 195<br />
Printer utilities<br />
Mac OS 9, 139<br />
Windows, 66<br />
Print Quality setting<br />
Mac OS 9, 112<br />
Mac OS X, 170<br />
Windows, 28<br />
<strong>Pro</strong>gress Meter, 77<br />
R<br />
Replacing<br />
Ink cartridges, 281<br />
Maintenance tank, 295<br />
384 Index
Roll paper<br />
loading, 246<br />
media type, 370<br />
Roll Paper saving<br />
Mac OS 9, 135<br />
Mac OS X, 182<br />
Windows, 59<br />
S<br />
Specifications<br />
electrical, 355<br />
interface, 364<br />
Standards and Approvals, 357<br />
Spindle<br />
attaching and removing, 244<br />
attaching the roll paper, 241<br />
removing the roll paper, 243<br />
Status Message, 201<br />
Status Sheet, 233<br />
System requirements<br />
Mac OS 9, 363<br />
Mac OS X, 363<br />
Windows, 362<br />
T<br />
Technical support, 346<br />
Thick paper, 271<br />
Transport the printer, 307<br />
Troubleshooting, 314<br />
U<br />
Utilities<br />
Macintosh (Mac OS X), 188 to 195<br />
Utility<br />
Speed & <strong>Pro</strong>gress, 73<br />
Using, 84<br />
Index 385<br />
English