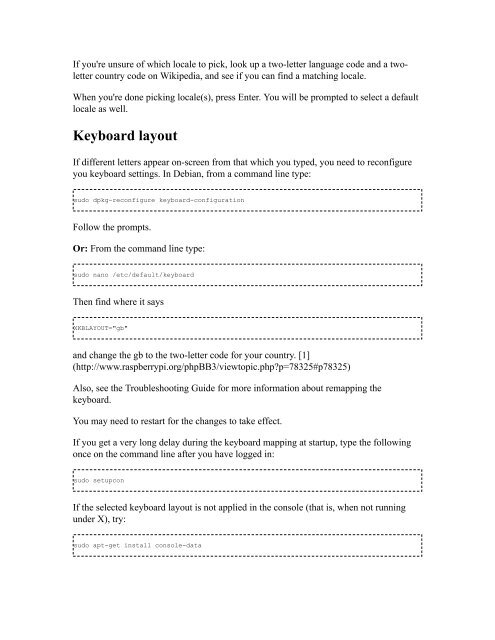RPi Easy SD Card Setup - eLinux.org
RPi Easy SD Card Setup - eLinux.org RPi Easy SD Card Setup - eLinux.org
The Raspberry Pi is not suited to running Windows due to its hardware, but there are plenty of Linux Distributions which fit nicely. In addition to this, most Distributions of Linux are free, however Windows can cost many times the price of the Raspberry Pi itself. Chances are you already have Linux running in your home without you even knowing it, since it is commonly used in modern TVs, Freeview and cable boxes to run things and ensure your recording of Inbetweeners or Prison Break gets done! For more information about Linux see Wikipedia (http://en.wikipedia.org/wiki/Linux) Also see FAQ And Running XXX on the RPi Basic Debian RPi Setup When you first turn on your Raspberry Pi with it's fresh Debian image on the SD card, you will likely want to tweak the system settings. Default login and password See the Username:Password column of distributions table to access your Pi. Locale settings By configuring the locale settings, you can change the language and country settings (e.g. to get correct sorting behaviour) for much of the software available for the RPi. The default RPi locale is English/Great Britain ("en_GB"). You can alter this with sudo dpkg-reconfigure locales You will get a very long list of possible locales. You can enable/disable a locale by pressing the spacebar (not Enter), and scroll through the list using the arrow keys or PgUp/PgDn. Selecting "All locales" will generate all possible locales, taking a very long time and using a great deal of space. Select only those you wish to use. It is highly recommended to stick to the UTF-8 locales, and to leave the en_GB.UTF-8 locale enabled, in addition to any other locales you enable.
If you're unsure of which locale to pick, look up a two-letter language code and a twoletter country code on Wikipedia, and see if you can find a matching locale. When you're done picking locale(s), press Enter. You will be prompted to select a default locale as well. Keyboard layout If different letters appear on-screen from that which you typed, you need to reconfigure you keyboard settings. In Debian, from a command line type: sudo dpkg-reconfigure keyboard-configuration Follow the prompts. Or: From the command line type: sudo nano /etc/default/keyboard Then find where it says XKBLAYOUT="gb" and change the gb to the two-letter code for your country. [1] (http://www.raspberrypi.org/phpBB3/viewtopic.php?p=78325#p78325) Also, see the Troubleshooting Guide for more information about remapping the keyboard. You may need to restart for the changes to take effect. If you get a very long delay during the keyboard mapping at startup, type the following once on the command line after you have logged in: sudo setupcon If the selected keyboard layout is not applied in the console (that is, when not running under X), try: sudo apt-get install console-data
- Page 1 and 2: RPi Easy SD Card Setup From eLinux.
- Page 3 and 4: Easy way To write your SD card you
- Page 5 and 6: where flashnul.exe -L 1. ▪ Flas
- Page 7 and 8: However if you are curious as to th
- Page 9 and 10: (or other odd characters, for that
- Page 11 and 12: vi /etc/fstab ▪ Enter a line exac
- Page 13: Where to start? Any easy question t
- Page 17 and 18: Debian Wheezy, using raspi-config D
- Page 19 and 20: Media Player With this configuratio
- Page 21 and 22: ▪ Entering "sudo apt-get install
- Page 23 and 24: Tutorials - Guides - Projects - Tas
- Page 25 and 26: the problem has been mitigated some
- Page 27 and 28: out cheaper to buy a new monitor.)
- Page 29 and 30: Note: If a Netgear router has a bla
- Page 31 and 32: Connecting Together You can use the
- Page 33 and 34: RPi Peripherals From eLinux.org Set
- Page 35 and 36: ▪ Start the adapter sudo ifup wla
- Page 37 and 38: sudo ifup wlan0 Then there may be a
- Page 39 and 40: For more info about DVI, VGA, and S
- Page 41 and 42: RGB analog/VGA The Broadcom BCM2835
- Page 43 and 44: ▪ Analog Devices HDMI Receivers (
- Page 45 and 46: Model Wizard - Buying Guide - SD Ca
- Page 47 and 48: Back to the Hub. Software & Distrib
- Page 49 and 50: Comparison
- Page 51 and 52: OpenELEC (http://openelec.tv/ compo
- Page 53 and 54: Arch Arch Linux ARM (http://archlin
- Page 55 and 56: •Added rndis_wlan wifi driver (br
- Page 57 and 58: ha-pi ▪ Main Site (https://source
- Page 59 and 60: support for changing the user and h
- Page 61 and 62: Mes (Marshmallow Entertainment Syst
- Page 63 and 64: RPi VerifiedPeripherals From eLinux
If you're unsure of which locale to pick, look up a two-letter language code and a twoletter<br />
country code on Wikipedia, and see if you can find a matching locale.<br />
When you're done picking locale(s), press Enter. You will be prompted to select a default<br />
locale as well.<br />
Keyboard layout<br />
If different letters appear on-screen from that which you typed, you need to reconfigure<br />
you keyboard settings. In Debian, from a command line type:<br />
sudo dpkg-reconfigure keyboard-configuration<br />
Follow the prompts.<br />
Or: From the command line type:<br />
sudo nano /etc/default/keyboard<br />
Then find where it says<br />
XKBLAYOUT="gb"<br />
and change the gb to the two-letter code for your country. [1]<br />
(http://www.raspberrypi.<strong>org</strong>/phpBB3/viewtopic.php?p=78325#p78325)<br />
Also, see the Troubleshooting Guide for more information about remapping the<br />
keyboard.<br />
You may need to restart for the changes to take effect.<br />
If you get a very long delay during the keyboard mapping at startup, type the following<br />
once on the command line after you have logged in:<br />
sudo setupcon<br />
If the selected keyboard layout is not applied in the console (that is, when not running<br />
under X), try:<br />
sudo apt-get install console-data