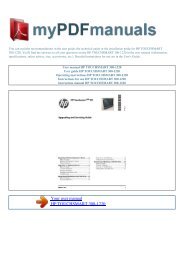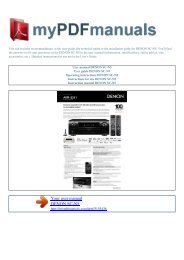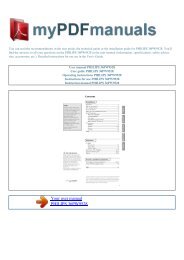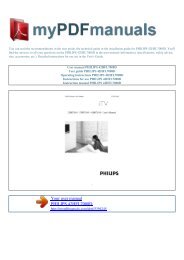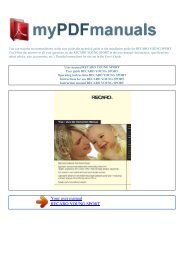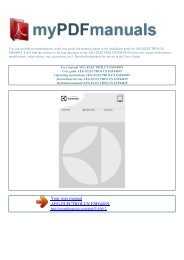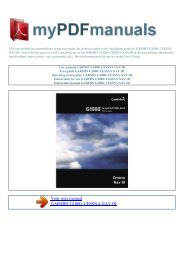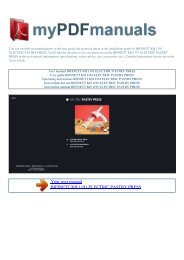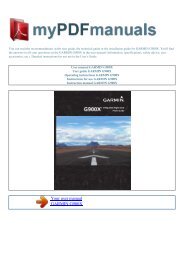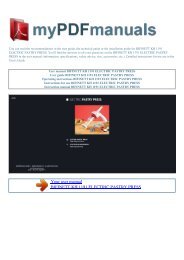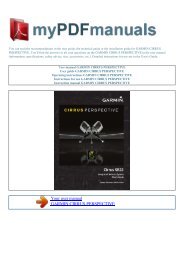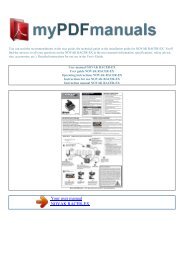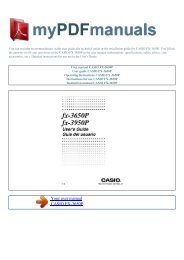User manual SAITEK R440 FORCE FEEDBACK WHEEL - MY PDF ...
User manual SAITEK R440 FORCE FEEDBACK WHEEL - MY PDF ...
User manual SAITEK R440 FORCE FEEDBACK WHEEL - MY PDF ...
Create successful ePaper yourself
Turn your PDF publications into a flip-book with our unique Google optimized e-Paper software.
Powered by TC<strong>PDF</strong> (www.tcpdf.org)<br />
Manual abstract:<br />
1 2 3 With your computer switched on, close down any programs that are currently running and insert the Saitek Smart Technology CD into your CD-ROM<br />
drive. (If the CD does not run automatically, select Start from the Windows® Taskbar, then Run and type D:\Setup. Exe and click OK - where D:\ is letter of<br />
your CD-ROM drive). After reading the Disclaimer, select the I accept the terms of the Disclaimer option and click Next to continue. at the Device Driver<br />
Installation screen , click on Next and follow the on-screen instructions. When prompted, plug your controller's USB connector into your computer, then click<br />
on Configure. When the Controller Properties screen appears, click Next to view the Test screen. Now try out all your controller's buttons and controls to<br />
show that it is working properly. When you have finished, click OK. Your Saitek controller is now ready for use with your favorite games.<br />
Upon completion of the installation, you have the option to Run Profile Editor, which will give you a view of the 3D programming environment. If you do not<br />
wish to see the Profile Editor at this point, just uncheck the box and click on Finish to complete the installation. Your Saitek controller is now ready for use<br />
with your favorite games. For a complete guide on how to program your Saitek controller, visit the Saitek website at www. 1 2 3 With your computer switched<br />
on, close down any programs that are currently running and insert the Saitek Smart Technology CD into your CD-ROM drive.<br />
(If the CD does not run automatically, select Start from the Windows® Taskbar, then Run and type D:\Setup. Note: For your controller to work, you must<br />
have a minimum of Microsoft® DirectX® 8. 1 installed on your computer. The installer will automatically recognize if this software needs to be added, and<br />
will allow you to install it directly from the Saitek Product Companion CD, if necessary. If you are asked to install Microsoft® DirectX® 8.<br />
1, click Install and follow the on-screen instructions, and then restart your computer when prompted. Make sure that you leave the Saitek CD in the drive<br />
when restarting. After this software has been installed, you will automatically be taken to the installation to continue with the next step. 5 6 7 8 9 Follow the<br />
on-screen instructions and select Yes , I want to restart my computer now when prompted. After the restart, at the Device Driver Installation screen, click on<br />
Next and follow the onscreen instructions. When prompted, plug your USB connector into your computer. When the Controller Properties screen appears,<br />
click Next to view the Test Screen. Now try out all your controller buttons and controls to show that it is working properly. When you have finished, click OK.<br />
Your Saitek controller is now ready for use with your favorite games.<br />
This installation will ONLY install the drivers for your Saitek controller. At this point you will be asked to insert your Windows® CD, however, DO NOT do<br />
this, just click on OK. At the next screen, type C:\windows\system into the prompt and click OK and follow the on-screen instructions. Upon completion of the<br />
installation, you have the option to Run Profile Editor, which will give you a view of the 3D programming environment. If you do not wish to see the Profile<br />
Editor at this point, just uncheck the box and click on Finish to complete the installation. Your Saitek controller is now ready for use with your favorite games.<br />
For a complete guide on how to program your Saitek controller, visit the Saitek website at www. If you chose the Quick Install (Drivers Only) you might want<br />
to install the Saitek Smart Technology programming software once you have mastered your new Saitek controller. To do this, simply reinstall your controller<br />
following the relevant Full Install (Drivers and Programming Software) above. SST delivers a powerful set of features, allowing you to program your device<br />
with the ultimate configuration for total interaction.<br />
Despite a level of sophistication previously unseen in the market, and because of the Saitek Smart Technology inside, the software remains simple and<br />
intuitive to use..<br />
Your user <strong>manual</strong><br />
<strong>SAITEK</strong> <strong>R440</strong> <strong>FORCE</strong> <strong>FEEDBACK</strong> <strong>WHEEL</strong>