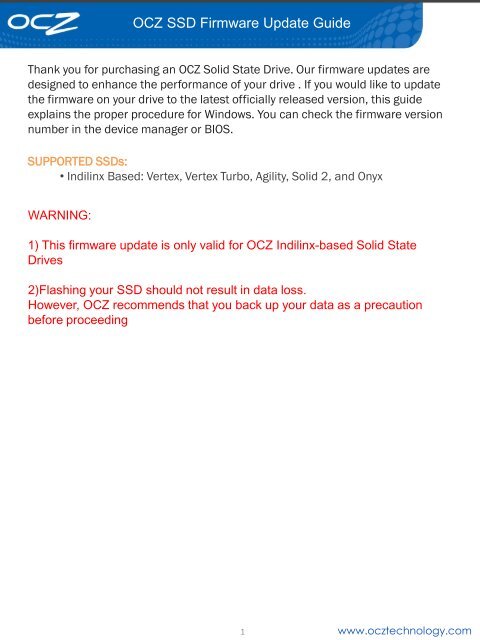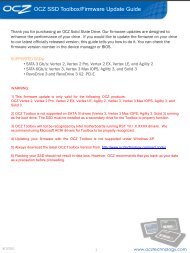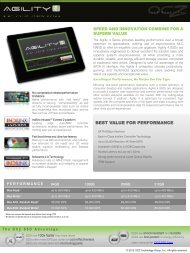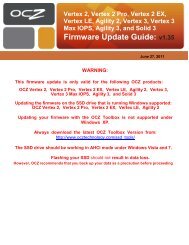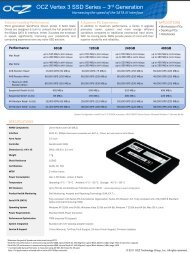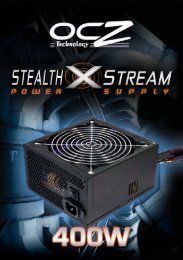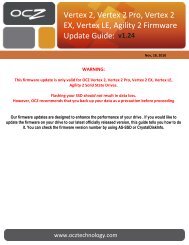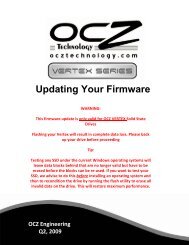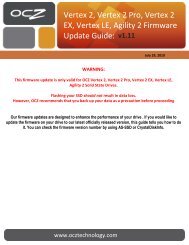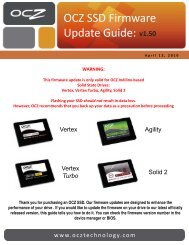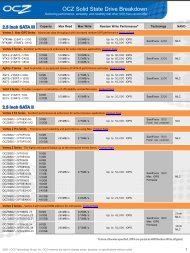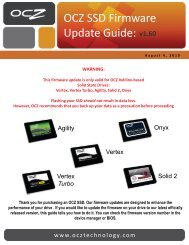OCZ SSD Firmware Update Guide - OCZ Technology
OCZ SSD Firmware Update Guide - OCZ Technology
OCZ SSD Firmware Update Guide - OCZ Technology
You also want an ePaper? Increase the reach of your titles
YUMPU automatically turns print PDFs into web optimized ePapers that Google loves.
SUPPORTED <strong>SSD</strong>s:<br />
• Indilinx Based: Vertex, Vertex Turbo, Agility, Solid 2, and Onyx<br />
WARNING:<br />
<strong>OCZ</strong> <strong>SSD</strong> <strong>Firmware</strong> <strong>Update</strong> <strong>Guide</strong><br />
Thank you for purchasing an <strong>OCZ</strong> Solid State Drive. Our firmware updates are<br />
designed to enhance the performance of your drive . If you would like to update<br />
the firmware on your drive to the latest officially released version, this guide<br />
explains the proper procedure for Windows. You can check the firmware version<br />
number in the device manager or BIOS.<br />
1) This firmware update is only valid for <strong>OCZ</strong> Indilinx-based Solid State<br />
Drives<br />
2)Flashing your <strong>SSD</strong> should not result in data loss.<br />
However, <strong>OCZ</strong> recommends that you back up your data as a precaution<br />
before proceeding<br />
1<br />
www.ocztechnology.com
If you are not experienced, you may find it helpful to visit our renowned Support forums first:<br />
http://www.ocztechnologyforum.com/forum/showthread.php?92478-<strong>Firmware</strong>-1.7-updatesfor-Vertex-Agility-Solid2-Vertex-Turbo-Vertex-EX<br />
Do not flash to 1.7 unless you are on the 1.6 FW. You cannot flash from 1275, 1370, 1.10, 1.3,<br />
1.42, 1.4xB, or 1.5 FW to 1.7<br />
Before you start…You will need the following:<br />
1 x Recordable CD<br />
Downloaded version of the <strong>Firmware</strong> update program<br />
<strong>OCZ</strong> <strong>SSD</strong> <strong>Firmware</strong> <strong>Update</strong> <strong>Guide</strong><br />
Getting started:<br />
1. You can updated your <strong>OCZ</strong> <strong>SSD</strong> as either the primary boot drive or as a secondary drive<br />
2. Download the firmware upgrade utility .ISO image file that corresponds to your <strong>SSD</strong> model to your drive.<br />
3. Use this .ISO image file to Burn and Create a recordable CDNOTE: This will create a bootable CD for you to boot<br />
off of.<br />
4. Reboot your PC and enter the CMOS Setup utility by pressing Del or F1<br />
5. Change the SATA mode to IDE<br />
6. Change the Boot Device Order to CDROM/DVDROM as your First Boot Device<br />
7. Press F10 to Save and Exit<br />
8. Leave the newly created bootable CD in the drive<br />
9. Turn off the PC<br />
<strong>Firmware</strong> Upgrade Procedure: NOTE: the current utility does not require any jumper setting on the drive<br />
1. Turn On The PC and boot from the bootable CD<br />
2. You will see a “Select drive to <strong>Update</strong> 1.6” screen<br />
3. Select the number corresponding to the drive you want to update<br />
4. The utility will then prompt you: “Do you want to find Target Drives?”<br />
5. Press “Y” to get a listing of all the <strong>SSD</strong>s attached to the system<br />
6. Select the desired number of the drive you want to upgrade. In most cases it will be “1”<br />
7. This launches the utility which will complete in 1-5 seconds.<br />
8. Repeat the procedure in case multiple drives are upgraded.<br />
9. Turn off the PC.<br />
Verification:<br />
1. Enter the CMOS enter the CMOS Setup utility by pressing Del or F1<br />
2. Change the SATA mode back to the original mode(as it was set before. If the system was originally running in IDE<br />
mode, then no change is necessary)<br />
3. In Windows, Click START / Right click My Computer / Click Manage / Click Device Manager/ Double-Click Disk Drive<br />
/ Right Click VERTEX and Click on Properties<br />
4. Select the “Details” tab and click “Device Instance ID” (WinXP) or “Hardware ID” Windows Vista /Windows 7 to<br />
verify the firmware revision number.<br />
NOTE: On very rare occasions, we have noticed an error when trying to update to the FW rev 1.7.<br />
In the event you encounter the message “Bad command or file name”, please press any key to quit the installation and<br />
then email our Technical Support Staff (TS_FIRMWARE@<strong>OCZ</strong>.COM) with your serial number to help you continue.<br />
Congratulations, you have completed the flashing process. Enjoy!<br />
2<br />
www.ocztechnology.com
<strong>OCZ</strong> <strong>SSD</strong> <strong>Firmware</strong> <strong>Update</strong> <strong>Guide</strong><br />
Screen Shots:<br />
Boot to the CD that was created by the ISO file...the first screen you will see is this:<br />
This first screen is the drive detection screen, you need to input the drive number...<br />
this then tells the detector to call the correct FW flasher for your drive.<br />
Input 1 (if this is your drive) and hit enter, then the following screen pops up<br />
This screen wants you to select the target drive.<br />
This is the drive that you want to update the firmware on.<br />
So now you have to hit Y for the flasher to detect the drive...do NOT hit enter...<br />
the Y is all you need<br />
3<br />
www.ocztechnology.com
This next screen will show you the drive you selected to make sure you are flashing the correct drive.<br />
Input 1 (if this is your drive) and hit enter<br />
<strong>OCZ</strong> <strong>SSD</strong> <strong>Firmware</strong> <strong>Update</strong> <strong>Guide</strong><br />
When the flashing is complete, you will see the following text:<br />
<strong>Firmware</strong> download successfully completed!<br />
Remove CDROM or USB and reboot!<br />
-------------------------------------------------------------------------------------------------------------<br />
Bye!<br />
-------------------------------------------------------------------------------------------------------------<br />
Press any key to continue. . .<br />
Congratulations, you have completed the flashing process. Enjoy!<br />
4<br />
www.ocztechnology.com