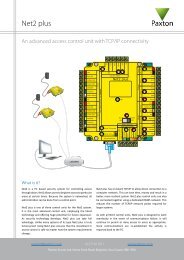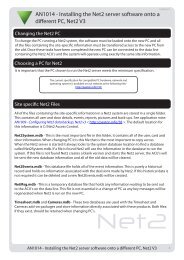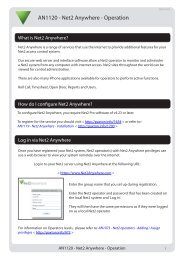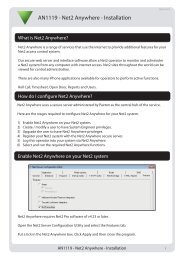Using the Sagem fingerprint reader with Net2 - Paxton Access
Using the Sagem fingerprint reader with Net2 - Paxton Access
Using the Sagem fingerprint reader with Net2 - Paxton Access
Create successful ePaper yourself
Turn your PDF publications into a flip-book with our unique Google optimized e-Paper software.
The system now enters <strong>the</strong> scanning routine. - Click ‘Yes’<br />
You can abort <strong>the</strong> process and return to <strong>the</strong> ‘Add user’ screen by clicking ‘No’.<br />
Cards may be encoded for users that do not<br />
require <strong>fingerprint</strong> information. When setting<br />
up <strong>the</strong> ‘Add User’ data, set <strong>the</strong> token type to<br />
‘Visitor’ before clicking ‘Next’. The program will<br />
now go straight to <strong>the</strong> ‘Writing card’ process.<br />
The system requires three scans to build up a profile of <strong>the</strong> <strong>fingerprint</strong> information.<br />
Leave <strong>the</strong> card on <strong>the</strong> encoder throughout <strong>the</strong> process. The LED will show amber<br />
while a card remains in range.<br />
The scanner window will illuminate during <strong>the</strong> scanning process.<br />
Place a left finger on <strong>the</strong> scanner. Once <strong>the</strong> finger has been scanned <strong>the</strong> window LED<br />
will go out. Remove your finger from <strong>the</strong> scanner.<br />
AN1110 - <strong>Using</strong> <strong>the</strong> <strong>Sagem</strong> <strong>fingerprint</strong> <strong>reader</strong> <strong>with</strong> <strong>Net2</strong><br />
2