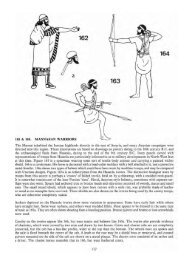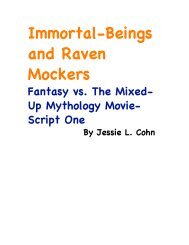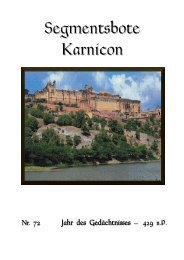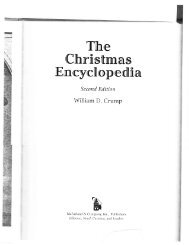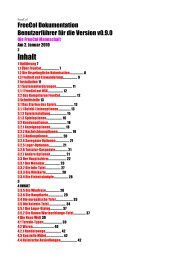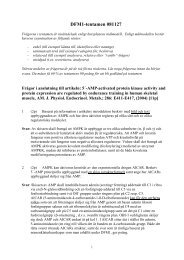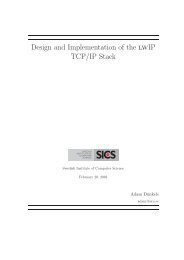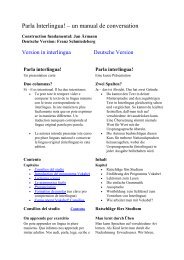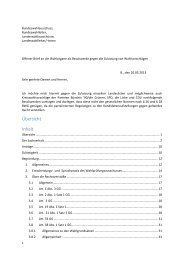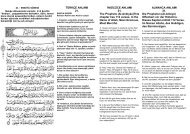Extra Features For Canon Powershot Cameras User Quick ... - Wikia
Extra Features For Canon Powershot Cameras User Quick ... - Wikia
Extra Features For Canon Powershot Cameras User Quick ... - Wikia
Create successful ePaper yourself
Turn your PDF publications into a flip-book with our unique Google optimized e-Paper software.
40<br />
! 2 ) Delete all RAW files in a selected folder<br />
Useful when:<br />
- You keep RAW files in the same folder as JPG files,<br />
- You only want to get rid of some RAW files. (Very important<br />
- shots in some other folder).<br />
- You know which folder has a lot of out-takes.<br />
Go to CHDK File Browser and inside DCIM folder select<br />
the folder you want (E.g. "102CANON") and push the left<br />
button to display the popup menu. Select "Purge RAW". A<br />
warning will ask you to confirm and all the RAW files in ONLY that folder will be erased. This<br />
option works like the previous one but only on the selected <strong>Canon</strong> folder, the rest are<br />
untouched.<br />
3 ) Delete some or all RAW files in a list.<br />
Useful when You want to protect specific RAW files (to use them later for HDR)<br />
Go to CHDK File Browser, enter DCIM folder, enter a sub folder (E.g. "102CANON") push<br />
the left button to display the popup menu. Select "Purge RAW". A warning will ask you to<br />
confirm and all the RAW files will be gone.<br />
Now the useful thing of this option is that you can mark the RAW files you DON'T want to<br />
erase (protect files). The Purge RAW function will erase the rest of the RAW files ignoring the<br />
marked ones.<br />
! See:- http://chdk.setepontos.com/index.php/topic,557.msg4454.html#<br />
Calendar < Miscellaneous Stuff<br />
Yes, a calendar!! ! !<br />
! Select Year - Up / Down<br />
! Select Month - Left / Right<br />
! Use MENU button to exit.<br />
Filespace < OSD parameters < Main Menu<br />
Show Filespace Icon Enable [•] / Disable [ ]<br />
Displays a small SD card shaped icon on the screen to show how much filespace is left on the<br />
SD card. Opaque means remaining free space. Transparent means that space has been used. Use<br />
the OSD Layout Editor to position the icon anywhere on the screen.<br />
Show Space Bar [ Don"t, Horizon, Vertical ] < Filespace < OSD parameters<br />
Displays a thin SD capacity remaining "fuel-gauge" icon on the screen. Location is<br />
position-able in the OSD Layout Editor.<br />
• Don't - Turn off this feature.<br />
• Horizon - Displays the bar-graph gauge in a horizontal orientation.<br />
• Vertical - Displays the bar-graph gauge in a vertical orientation.<br />
• Size on Screen<br />
Changes the display size of the "Space Bar" SD-capacity gauge.<br />
1/4 - the bar-graph only goes 1/4th the width or height of the EVF/LCD display.<br />
1/2 - the bar-graph goes 1/2 the width or height of the EVF/LCD display.<br />
1 - the bar-graph goes the full width or height of the EVF/LCD display.<br />
• Width/Height<br />
Change the width (for vertical space-bar) or height (for horizontal space-bar) in 1-pixel<br />
increments.<br />
Show Filespace in Percent Enable [•] / Disable [ ]<br />
Displays the SD card space remaining in a percentage of its total capacity. (Toggles between this<br />
and the MB option.) OSD display element positionable in the OSD Layout Editor.<br />
Show Filespace in MB Enable [•] / Disable [ ]<br />
Displays the SD-card space remaining in Megabytes. Toggles between this and the percentage<br />
option. (see above).<br />
Warning Unit < Filespace < OSD parameters<br />
Don't - Don't display a warning when the free SD-card space is getting low.<br />
Percent - Change the space remaining display to the warning color when the percentage<br />
reaches or goes below your selected "% Threshold" (see below).<br />
MB - Change the space remaining display to the warning color when the Megabytes reaches<br />
or goes below your selected "MB Threshold (see below).<br />
• % Threshold < Filespace < OSD parameters<br />
Setting used in conjunction with above "Warning Unit" feature. Set the amount of SD-card<br />
space percentage remaining when you want that OSD element to turn to your chosen warning<br />
color.<br />
33