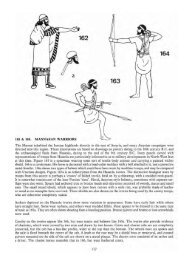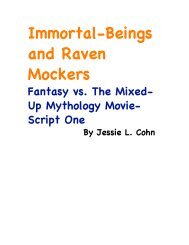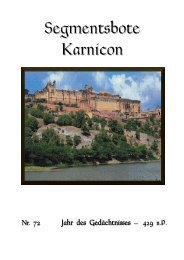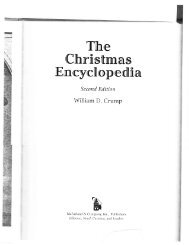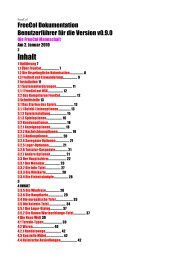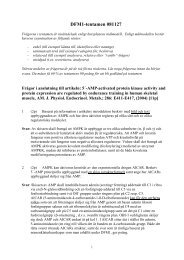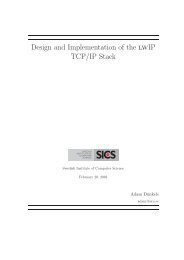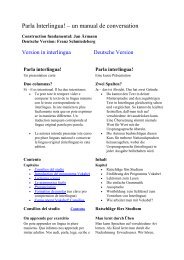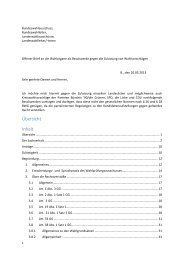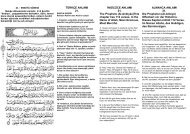Extra Features For Canon Powershot Cameras User Quick ... - Wikia
Extra Features For Canon Powershot Cameras User Quick ... - Wikia
Extra Features For Canon Powershot Cameras User Quick ... - Wikia
Create successful ePaper yourself
Turn your PDF publications into a flip-book with our unique Google optimized e-Paper software.
44<br />
The values are generally shown unsigned - that's because the propcase viewer doesn't know<br />
whether a value is supposed to be signed or unsigned, and treats everything as unsigned.<br />
"65152" is just the same value as "-384" when considered as an unsigned short rather than a<br />
signed short. Shows the task list, only on VxWorks cameras.<br />
• !PropCase / ParamsData page < Debug parameters < Miscellaneous Stuff<br />
! ! ! [ 0 -128 ] Search pages, each page shows 10 values<br />
Property cases (PropertyCase or PropCase) are basically variables in the camera's RAM<br />
that we can read and write from CHDK by using uBasic commands get_prop and set_prop.<br />
"Under the hood" some other uBasic commands work by changing propcases, making it<br />
possible to use them in a portable way. Some propcases are read only. Often writing to a<br />
propcase will have a different effect than pressing the corresponding buttons on the camera's<br />
user interface. Typically this means that while you can change something like the shutter<br />
speed and the change will be effective in your photo, it may not be updated to the camera's<br />
on-screen display.<br />
To find out which Property case a function changes see:<br />
! http://chdk.setepontos.com/index.php/topic,2666.new.html#new<br />
Property cases are different for Digic II and Digic III cameras.<br />
EXAMPLE: A570IS ISO is at #149, not #21 like on the S3IS, and the white<br />
balance control is #268, not #206. Furthermore, some Digic III cameras (G7,<br />
SD800IS, SD900) use the Digic II property set.<br />
You are advised to confirm that these properties are appropriate for your camera<br />
before you attempt to change them.<br />
• Task list start < Debug parameters < Miscellaneous Stuff < Main Menu<br />
Where to display from. If you set this to more than there are tasks running on the camera,<br />
it will show the last twelve, adjusting on the fly as tasks get created and then deleted.<br />
• Show misc values Enable [•] / Disable [ ]<br />
Displays various values for service and programming purposes.<br />
• Memory browser < Debug parameters < Miscellaneous Stuff < Main Menu<br />
Similar role as previous.<br />
• Benchmark < Debug parameters < Miscellaneous Stuff < Main Menu<br />
Test write and read speed of the camera and SD cards. To compare memory cards.<br />
Since this function during the first pass provides inaccurate values a 2nd run should always<br />
be carried out, only the values of this 2nd run are meaningful.<br />
Example next page...<br />
• FUNC.SET button - Switch between display features.<br />
• 4-Direction switch /rocker (Directional buttons – ) moves the selected feature.<br />
• Display (DISP.) button – Toggles between 1 pixel per move or 10 pixels per move.<br />
!<br />
Grid < OSD parameters < Main Menu<br />
! Opens the Grid Lines menu. This menu allows you to select and display a custom defined grid.<br />
! See the grid tutorial in the CHDK Wiki.<br />
! ! ! ! !<br />
Show grid lines Enable [•] / Disable [ ]<br />
Enables the display of custom grids.!<br />
Load grid from file…<br />
Displays the file selection screen. Use the camera’s<br />
Directional buttons to select a grid file and<br />
press FUNC.SET to select it.<br />
! ! ! ! ! ! ! ! ! ! ! !<br />
! ! ! ! ! ! ! ! ! Rulers Grid<br />
! …………...Current grid.…………….! ! ! ! ! !<br />
The name of the currently loaded grid.<br />
Override grid colors Enable [•] / Disable [ ]<br />
This setting will override the grid colors defined in a CHDK grid file. It will not override<br />
the grid colors of the original <strong>Canon</strong> grids selected from the <strong>Canon</strong> menu.<br />
Line color<br />
Select a color for the grid lines.<br />
Fill color<br />
Press the FUNC.SET button to view the color selection table.<br />
Press the FUNC.SET button to select a color.<br />
! ! Also see:- Grids notes on page 56.<br />
!<br />
Miscellaneous Values < OSD parameters < Main Menu<br />
Show misc values ! [Don"t, Always, Shoot]<br />
• Don"t – Don’t show misc values on LCD.<br />
• Always – Always show the misc values on the LCD.!<br />
• Shoot – Only show the misc values when shutter is half-pressed.<br />
Show values in video Enable [•] / Disable [ ]<br />
Displays the Miscellaneous values when the camera is in video mode.<br />
29