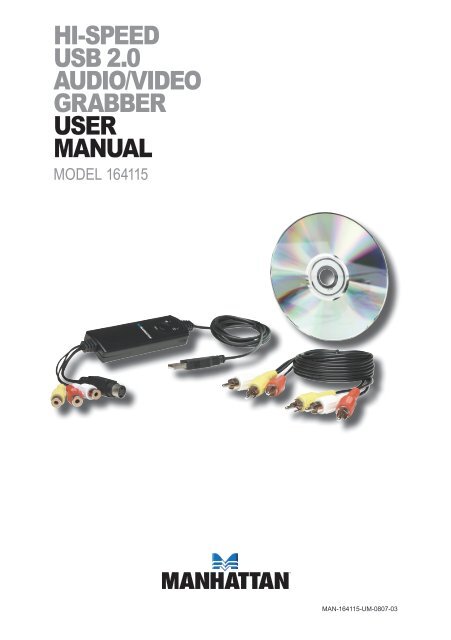hi-speed usb 2.0 audio/video grabber user manual - Manhattan
hi-speed usb 2.0 audio/video grabber user manual - Manhattan hi-speed usb 2.0 audio/video grabber user manual - Manhattan
Hi-Speed USB 2.0 AUdio/Video GrABBer USer mAnUAl Model 164115 MAN-164115-UM-0807-03
- Page 3 and 4: introdUction Thank you for purchasi
- Page 5 and 6: ApplicAtion inStAllAtion 1. With th
- Page 7 and 8: USer interfAce Play recorded files
- Page 9 and 10: Mouse Controls/Menu Options Right-c
- Page 12: MANHATTAN ® offers a complete line
Hi-Speed<br />
USB <strong>2.0</strong><br />
AUdio/Video<br />
GrABBer<br />
USer<br />
mAnUAl<br />
Model 164115<br />
MAN-164115-UM-0807-03
introdUction<br />
Thank you for purchasing the MANHATTAN ®<br />
Hi-Speed USB <strong>2.0</strong> Audio/Video Grabber, Model<br />
164115. Ideal for sharing favorite <strong>video</strong> clips or “snapshots” through email or on the Web, the<br />
MANHATTAN Hi-Speed USB <strong>2.0</strong> Audio/Video Grabber records and processes data from a<br />
camcorder, VCR, TV or other media device equipped with S-<strong>video</strong> or RCA outputs. A singlebutton<br />
control with led indicators activates a built-in c<strong>hi</strong>p that encodes directly in MPeG<br />
1/2/4 format.<br />
The easy-to-follow instructions in t<strong>hi</strong>s <strong>user</strong> <strong>manual</strong> help make setup and operation quick and<br />
simple, so you’ll also soon be enjoying the benefits of these additional features:<br />
• Fast, stable Hi-Speed USB <strong>2.0</strong> connection helps improve and maintain <strong>hi</strong>gh recording quality<br />
• Full-version software with advanced editing, conversion, titling and preview functions adds<br />
transitions, special effects and music<br />
• Compact, lightweight design and easy installation ideal for travel and notebook computers<br />
• Plug and Play; Windows compatible — requires no batteries or external power<br />
• Lifetime Warranty<br />
Minimum Recommended System Requirements<br />
• Hi-Speed USB <strong>2.0</strong>-equipped computer with CD-ROM (for software installation)<br />
• 256 MB RAM, 1 GB free HD space, sound card (AC97 compatible), grap<strong>hi</strong>cs card (DirectX<br />
9.0c compatible) and Pentium 4 (1 GHz) or above<br />
• Windows 2000/XP/Vista/7 operating system<br />
Package Contents<br />
• Hi-Speed USB <strong>2.0</strong> Audio/Video Grabber<br />
• RCA extension cable<br />
• Ulead VideoStudio 9 SE software and driver CDs<br />
• User <strong>manual</strong><br />
NOTE: Some of the screen images have been modified to fit the format of t<strong>hi</strong>s <strong>manual</strong>.<br />
Hi-SPEEd<br />
USB <strong>2.0</strong><br />
AUdiO/VidEO<br />
GRABBER<br />
REC o r SNAPSHOT<br />
REC POWER<br />
To PC USB <strong>2.0</strong><br />
USB <strong>2.0</strong><br />
VCR<br />
Camcorder<br />
Video Games<br />
3
driVer inStAllAtion<br />
1. Connect the Hi-Speed<br />
USB <strong>2.0</strong> Audio/Video<br />
Grabber to the computer.<br />
If the device has been<br />
connected properly, the<br />
Found New Hardware<br />
Wizard welcome screen<br />
displays (right). Click<br />
“Cancel.”<br />
2. Insert the enclosed software Cd in<br />
the Cd- RoM drive to display the<br />
initial menu.<br />
3. Click “Driver Install” (right) or run<br />
Driver\Setup.exe.<br />
4. With the drv-InstallS<strong>hi</strong>eld<br />
Wizard welcome screen<br />
displayed, click “Next.”<br />
5. With the drv-InstallS<strong>hi</strong>eld<br />
Wizard install screen<br />
displayed, click “Install.”<br />
6. If Software Installation and/or Hardware Installation warning screens appear (referring to the<br />
initial status of Windows testing), click “Continue Anyway” on both screens.<br />
7. Click “Finish” to complete the driver installation.<br />
4
ApplicAtion inStAllAtion<br />
1. With the main menu screen displayed (as shown in Steps 2 and 3 of Driver Installation on<br />
the previous page), click “Software Install” or run “One Touch Video Capture\Setup.exe” to<br />
install the application.<br />
2. When the Choose Setup language prompt displays,<br />
select a language from the drop-down menu and<br />
click “oK.”<br />
3. If DirectX 9.0 isn’t installed at t<strong>hi</strong>s point, an Information<br />
prompt will display. Click “oK” and the system will install<br />
DirectX 9.0 automatically.<br />
Set up MS DirectX 9.0 first.<br />
4. With DirectX 9.0 installed, a Windows Media Tools Setup screen displays the license<br />
agreement for you to read. Click “Yes” to continue.<br />
5. When the Setup Complete screen displays to indicate that Windows Media Tools installation<br />
is complete, click “oK.”<br />
6. Two Windows<br />
Media Format<br />
9 Series<br />
Runtime Setup<br />
prompts will<br />
display. Click<br />
“Yes” on the first/welcome prompt<br />
(above right); then click “OK” on the<br />
subsequent “Runtime Setup has<br />
completed” prompt (right).<br />
7. When the InstallS<strong>hi</strong>eld Wizard welcome screen displays, click “Next” to continue with the<br />
installation.<br />
8. The InstallS<strong>hi</strong>eld<br />
Wizard Choose<br />
destination location<br />
screen will display.<br />
Click “Next” to select<br />
the default location<br />
(right) listed in the<br />
Destination Folder<br />
panel; or click<br />
“Browse” for other<br />
options (then click<br />
“Next” after<br />
selecting an<br />
alternate location).<br />
5
9. On the Select<br />
Components screen,<br />
<strong>hi</strong>ghlight the <strong>grabber</strong><br />
listed in the selection<br />
field (as shown at<br />
right) and click “Next.”<br />
10. When the Start<br />
Copying Files<br />
screen displays,<br />
click “Next” to<br />
continue. during<br />
the file-copying<br />
process, a Setup<br />
Status screen<br />
displays to indicate<br />
progress.<br />
11. When the Hardware<br />
Installation warning<br />
prompt displays,<br />
click “Continue<br />
Anyway.”<br />
12. When the Setup<br />
Finished screen<br />
displays to indicate that installation is complete, select “Yes, I want to restart my<br />
computer now” and click “Finish.” The <strong>grabber</strong> icon (right) will appear on the<br />
desktop.<br />
13. With the installation<br />
complete, confirm the<br />
success of the procedure<br />
by going to the control<br />
panel and selecting<br />
“System,” then ”System<br />
Properties,” then “device<br />
Manager.” You should see<br />
the drivers listed.<br />
6
USer interfAce<br />
Play<br />
recorded<br />
files<br />
Setup<br />
Minimize<br />
Full screen/window/<strong>video</strong> desktop<br />
Exit<br />
About<br />
Jump<br />
to last<br />
channel<br />
Jump<br />
to next<br />
channel<br />
Stop Play Pause Fast<br />
reverse<br />
Status window<br />
Settings Snapshot<br />
Fast<br />
forward<br />
Record<br />
Stop<br />
recording<br />
Click on the Settings button (top right in the image above) to display the Setup screen. Four<br />
menu tabs on the Setup screen present the setup options: Video, Capture Button, Snapshot<br />
and Record.<br />
7
Video<br />
Video Format: Make a selection from the drop-down menu (NTSC or PAL). Normally, the device<br />
will automatically select the proper format.<br />
Input Source: The default setting is “Composite.”<br />
Picture Adjustment (color): Slide the controller left or right as desired; click “Default” to return<br />
the settings to those shown above.<br />
Capture Button (optional<br />
setting)<br />
Option: Select “Snapshot”<br />
(to capture a picture) or<br />
“Capture <strong>video</strong>” to capture<br />
<strong>video</strong> files.<br />
Snapshot (optional<br />
setting)<br />
Format: Select “BMP” or<br />
“JPG.”<br />
Save folder: Click “Browse”<br />
to change the destination<br />
location.<br />
Record<br />
Format: Select from among the<br />
eight options listed. The default<br />
setting is “VCd.”<br />
Save folder: Click “Browse” to<br />
change the destination location.<br />
8
Mouse Controls/Menu Options<br />
Right-click on the mouse to display a quick-reference menu guide.<br />
Most Top: Positions the TV window at the top of the screen.<br />
Full screen: enlarges the window to full screen. double-click on the screen to return to window<br />
mode.<br />
Panel: displays/<strong>hi</strong>des the one Touch Grabber interface.<br />
Video Input: Select the <strong>video</strong> source: Video Composite or S-Video. The default is Video<br />
Composite.<br />
Video model: Change the <strong>video</strong> format to one of the PAl/NTSC/SeCAM options.<br />
Record: Record TV programming.<br />
Stop Record: Stop recording. During Play, t<strong>hi</strong>s option is unavailable (as indicated by gray<br />
display).<br />
About: The model version and copyright information.<br />
Exit: Exit the application.<br />
Record/Playback<br />
The Hi-Speed USB <strong>2.0</strong><br />
Video Audio<br />
Audio/Video Grabber<br />
bitrate bitrate<br />
supports MPeG-1 and Format Resolution (Mbps) (bps) Disk Space<br />
MPeG-2 formats to save<br />
disk space when recording<br />
NTSC DVD 720 x 480 6 224 2.6 GB/hr<br />
TV or <strong>audio</strong>. (See the<br />
NTSC SVCD 480 x 480 2.42 224 1 GB/hr<br />
reference chart at right.)<br />
NTSC VCD 320 x 240 1.15 224 600MB/hr<br />
PAL DVD 720 x 576 6 224 2.6 GB/hr<br />
Clicking the Snapshot icon PAL SVCD 480 x 576 2.42 224 1 GB/hr<br />
(see Page 7) w<strong>hi</strong>le viewing PAL VCD 352 x 288 1.15 224 600 MB/hr<br />
captures the picture and AVI 352 x 288 224<br />
saves it as a .bmp file. MPEG-4 352 x 288 224<br />
Clicking the Play Recorded WMV 352 x 288 1.2 224 Around 650 MB/hr<br />
Files icon (see Page 7) MP3 224<br />
displays the open screen WMA 224<br />
and the destination<br />
location of previously saved files.<br />
To play a recorded file, select it and<br />
double-click or select it and click<br />
“open.”<br />
9
SpecificAtionS<br />
Standards and Certifications<br />
• USB 1.1, USB <strong>2.0</strong>, NTSC, PAL, FCC, CE<br />
General<br />
• Video system: NTSC, PAL, SECAM (automatic detection)<br />
• Motion capture formats: DVD, SVCD, VCD, MPEG1/2/4, AVI, WMV, WMA, MP3<br />
• Still image formats: JPEG, BMP<br />
• Resolution:<br />
- NTSC, 720 x 480 @ 30 fps<br />
- PAL, 720 x 576 @ 25 fps<br />
• Inputs: S-<strong>video</strong>, RCA <strong>audio</strong> and <strong>video</strong><br />
• C<strong>hi</strong>pset: P<strong>hi</strong>lips 7113<br />
• Ulead VideoStudio 9 SE software included (full version)<br />
• Windows XP/Vista compatible<br />
• Cables:<br />
- USB, 1.1 m (44 in.)<br />
- Audio/<strong>video</strong>, 7.6 cm (3 in.)<br />
- RCA extension, 1 m (40 in.)<br />
• 9.5 x 3.1 x 1.3 cm (3.75 x 1.25 x 0.5 in.); 73.7 g (2.6 oz.)<br />
Minimum Recommended System Requirements<br />
• Hi-Speed USB <strong>2.0</strong> equipped computer with CD-ROM (for software installation)<br />
• 256 MB RAM, 1 GB free HD space, sound card (AC97 compatible), grap<strong>hi</strong>cs card (DirectX<br />
9.0c compatible) and Pentium 4 (1 GHz) or above<br />
• Windows 2000/XP/Vista/7 operating system<br />
Package Contents<br />
• Hi-Speed USB <strong>2.0</strong> Audio/Video Grabber<br />
• RCA extension cable<br />
• Ulead VideoStudio 9 SE software and driver CDs<br />
• User <strong>manual</strong><br />
10
MANHATTAN ®<br />
offers a complete line<br />
of PC Components, Peripherals, Cables and Accessories.<br />
Ask your local computer dealer for more information<br />
or visit us online at<br />
www.manhattan-products.com<br />
Copyright © MANHATTAN<br />
All products mentioned are trademarks or registered trademarks of their respective owners.