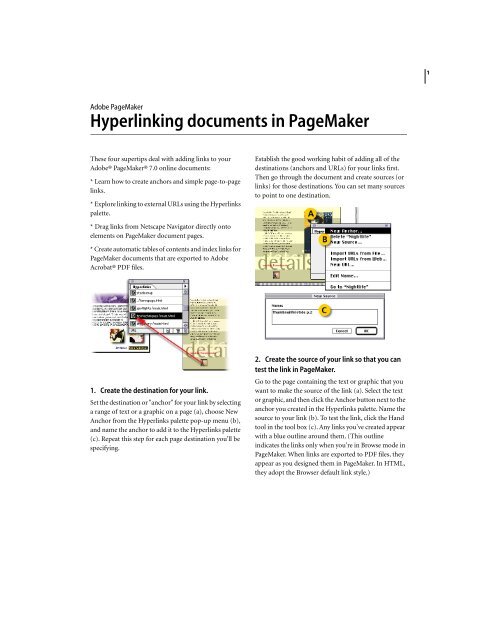Hyperlinking documents in PageMaker - Adobe
Hyperlinking documents in PageMaker - Adobe
Hyperlinking documents in PageMaker - Adobe
Create successful ePaper yourself
Turn your PDF publications into a flip-book with our unique Google optimized e-Paper software.
<strong>Adobe</strong> <strong>PageMaker</strong><br />
<strong>Hyperl<strong>in</strong>k<strong>in</strong>g</strong> <strong>documents</strong> <strong>in</strong> <strong>PageMaker</strong><br />
These four supertips deal with add<strong>in</strong>g l<strong>in</strong>ks to your<br />
<strong>Adobe</strong>® <strong>PageMaker</strong>® 7.0 onl<strong>in</strong>e <strong>documents</strong>:<br />
* Learn how to create anchors and simple page-to-page<br />
l<strong>in</strong>ks.<br />
* Explore l<strong>in</strong>k<strong>in</strong>g to external URLs us<strong>in</strong>g the Hyperl<strong>in</strong>ks<br />
palette.<br />
* Drag l<strong>in</strong>ks from Netscape Navigator directly onto<br />
elements on <strong>PageMaker</strong> document pages.<br />
* Create automatic tables of contents and <strong>in</strong>dex l<strong>in</strong>ks for<br />
<strong>PageMaker</strong> <strong>documents</strong> that are exported to <strong>Adobe</strong><br />
Acrobat® PDF files.<br />
1. Create the dest<strong>in</strong>ation for your l<strong>in</strong>k.<br />
Set the dest<strong>in</strong>ation or "anchor" for your l<strong>in</strong>k by select<strong>in</strong>g<br />
a range of text or a graphic on a page (a), choose New<br />
Anchor from the Hyperl<strong>in</strong>ks palette pop-up menu (b),<br />
and name the anchor to add it to the Hyperl<strong>in</strong>ks palette<br />
(c). Repeat this step for each page dest<strong>in</strong>ation you'll be<br />
specify<strong>in</strong>g.<br />
Establish the good work<strong>in</strong>g habit of add<strong>in</strong>g all of the<br />
dest<strong>in</strong>ations (anchors and URLs) for your l<strong>in</strong>ks first.<br />
Then go through the document and create sources (or<br />
l<strong>in</strong>ks) for those dest<strong>in</strong>ations. You can set many sources<br />
to po<strong>in</strong>t to one dest<strong>in</strong>ation.<br />
2. Create the source of your l<strong>in</strong>k so that you can<br />
test the l<strong>in</strong>k <strong>in</strong> <strong>PageMaker</strong>.<br />
Go to the page conta<strong>in</strong><strong>in</strong>g the text or graphic that you<br />
want to make the source of the l<strong>in</strong>k (a). Select the text<br />
or graphic, and then click the Anchor button next to the<br />
anchor you created <strong>in</strong> the Hyperl<strong>in</strong>ks palette. Name the<br />
source to your l<strong>in</strong>k (b). To test the l<strong>in</strong>k, click the Hand<br />
tool <strong>in</strong> the tool box (c). Any l<strong>in</strong>ks you've created appear<br />
with a blue outl<strong>in</strong>e around them. (This outl<strong>in</strong>e<br />
<strong>in</strong>dicates the l<strong>in</strong>ks only when you're <strong>in</strong> Browse mode <strong>in</strong><br />
<strong>PageMaker</strong>. When l<strong>in</strong>ks are exported to PDF files, they<br />
appear as you designed them <strong>in</strong> <strong>PageMaker</strong>. In HTML,<br />
they adopt the Browser default l<strong>in</strong>k style.)<br />
1
You can l<strong>in</strong>k from your <strong>PageMaker</strong> document to any<br />
URL, whether it's a path to a local file or to a location on<br />
the Web. And you can add many URLs to your palette at<br />
once by import<strong>in</strong>g them from a file or from a location<br />
on the Web. Check the next step for details.<br />
3. Set the dest<strong>in</strong>ation for your l<strong>in</strong>k.<br />
Choose New URL, Import URL from File, or Import<br />
URL from Web from the Hyperl<strong>in</strong>ks palette pop-up<br />
menu (a).<br />
When you choose New URL, you type the complete<br />
URL <strong>in</strong> the dialog box and it gets added to the Hyperl<strong>in</strong>ks<br />
palette. Go to the page that conta<strong>in</strong>s the source<br />
text or image (b). Select the source and click the Anchor<br />
icon next to the dest<strong>in</strong>ation URL <strong>in</strong> the Hyperl<strong>in</strong>ks<br />
palette. Name your source to complete the l<strong>in</strong>k.<br />
When you import URLs from a file or the Web, or drop<br />
a l<strong>in</strong>k to them from a browser, all of the URL l<strong>in</strong>ks from<br />
that HTML page are added to your Hyperl<strong>in</strong>ks palette.<br />
ADOBE PAGEMAKER<br />
<strong>Hyperl<strong>in</strong>k<strong>in</strong>g</strong> <strong>documents</strong> <strong>in</strong> <strong>PageMaker</strong><br />
Tip: Use the Text tool, not the Po<strong>in</strong>ter tool, to select text<br />
to create sources or anchors. Use the Po<strong>in</strong>ter tool to<br />
select images for sources or anchors.<br />
4. Create a l<strong>in</strong>k that goes to the same dest<strong>in</strong>ation<br />
from every page.<br />
For example, a l<strong>in</strong>k might go back to the home page<br />
(ma<strong>in</strong> or <strong>in</strong>dex page). Place the source text or image on<br />
a master page. Create the l<strong>in</strong>k once. Then apply the<br />
master page to every regular page <strong>in</strong> your document.<br />
5. Use Netscape Navigator to drag l<strong>in</strong>ked text.<br />
With your <strong>PageMaker</strong> document open, select the text or<br />
graphic you'd like to be the source of your l<strong>in</strong>k (a).<br />
Then go to the Netscape Navigator browser w<strong>in</strong>dow,<br />
drag the l<strong>in</strong>ked text from the browser w<strong>in</strong>dow onto the<br />
selected element <strong>in</strong> <strong>PageMaker</strong>, and drop it.<br />
2
Note that the l<strong>in</strong>k has been added to your Hyperl<strong>in</strong>ks<br />
palette (b). Now you can create other l<strong>in</strong>ks from your<br />
document to this l<strong>in</strong>k.<br />
6. Use Netscape Navigator to br<strong>in</strong>g the contents<br />
of a l<strong>in</strong>ked HTML page, as well as the l<strong>in</strong>k itself, <strong>in</strong>to<br />
a <strong>PageMaker</strong> document.<br />
Hold down Alt (W<strong>in</strong>dows) or Option (Mac<strong>in</strong>tosh)<br />
before dragg<strong>in</strong>g <strong>in</strong> the l<strong>in</strong>k.<br />
Be careful, though. If the HTML page is long and<br />
complex, you may be add<strong>in</strong>g a lot of material to your<br />
<strong>PageMaker</strong> document.<br />
Tip: When you drag the contents of an HTML page <strong>in</strong>to<br />
<strong>PageMaker</strong>, the HTML file and its associated files get<br />
copied to your hard disk. Set where those files go under<br />
URL Information <strong>in</strong> the Onl<strong>in</strong>e Preferences dialog box<br />
before you use Alt or Option to drag. Then it's easy to<br />
locate the new content, move files without break<strong>in</strong>g<br />
l<strong>in</strong>ks, or delete files.<br />
ADOBE PAGEMAKER<br />
<strong>Hyperl<strong>in</strong>k<strong>in</strong>g</strong> <strong>documents</strong> <strong>in</strong> <strong>PageMaker</strong><br />
7. Convert entries <strong>in</strong> a <strong>PageMaker</strong> table of<br />
contents (TOC) or <strong>in</strong>dex <strong>in</strong>to l<strong>in</strong>ks.<br />
Use the same process you would to create a pr<strong>in</strong>ted<br />
TOC or <strong>in</strong>dex. Then you can jump from a TOC or <strong>in</strong>dex<br />
entry to the referenced page.<br />
Select the styles that you want to <strong>in</strong>clude <strong>in</strong> a table of<br />
contents (a). Make sure that Options: Include <strong>in</strong> Table<br />
of Contents is checked <strong>in</strong> the paragraph specifications<br />
for each TOC style. Choose Utilities > Create TOC (b).<br />
For onl<strong>in</strong>e <strong>documents</strong>, it is not important to <strong>in</strong>clude the<br />
page number <strong>in</strong> the TOC s<strong>in</strong>ce the l<strong>in</strong>k jumps there<br />
automatically. Instead, select Format: No Page Number.<br />
Give your TOC a title if you wish.<br />
3
8. Cont<strong>in</strong>ue by plac<strong>in</strong>g the TOC on the page (c).<br />
The type specifications for the TOC styles <strong>in</strong> the Styles<br />
palette are based on the text styles you chose to <strong>in</strong>clude<br />
<strong>in</strong> the TOC. If you want the TOC styles to look different,<br />
just modify the TOC styles <strong>in</strong> your Styles palette. Then<br />
save the publication.<br />
If you need to change any TOC text, edit it <strong>in</strong> the Story<br />
Editor (d) so that you don't <strong>in</strong>advertently delete the<br />
TOC PDF marks.<br />
Note: No special steps are <strong>in</strong>volved <strong>in</strong> mak<strong>in</strong>g <strong>in</strong>dex<br />
entries act as l<strong>in</strong>ks. Index entries automatically become<br />
l<strong>in</strong>ks when you export the PDF file.<br />
9. Export to PDF.<br />
Choose File > Export> <strong>Adobe</strong> PDF and adjust your<br />
general sett<strong>in</strong>gs (e).<br />
Then select the Hyperl<strong>in</strong>ks tab to make sure that Table of<br />
Contents l<strong>in</strong>ks is selected. Set the magnification of the<br />
view of your l<strong>in</strong>k dest<strong>in</strong>ation.On the Articles/Bookmarks<br />
tab, create bookmarks if you'd also like Acrobat<br />
bookmarks to be generated from your TOC.<br />
ADOBE PAGEMAKER<br />
<strong>Hyperl<strong>in</strong>k<strong>in</strong>g</strong> <strong>documents</strong> <strong>in</strong> <strong>PageMaker</strong><br />
After creat<strong>in</strong>g the PDF, check your l<strong>in</strong>ks <strong>in</strong> the PDF file<br />
with Acrobat (f). The Hand cursor will change <strong>in</strong>to a<br />
Po<strong>in</strong>t<strong>in</strong>g Hand cursor to <strong>in</strong>dicate when a l<strong>in</strong>k is present.<br />
You can create additional l<strong>in</strong>ks from graphics or text<br />
with the L<strong>in</strong>ks tool <strong>in</strong> Acrobat.<br />
<strong>Adobe</strong>, the <strong>Adobe</strong> logo, Acrobat, and <strong>PageMaker</strong> are either registered trademarks or trademarks of <strong>Adobe</strong> Systems Incorporated <strong>in</strong> the United States<br />
and/or other countries. W<strong>in</strong>dows is either a registered trademark or trademark of Microsoft Corporation <strong>in</strong> the United States and/or other<br />
countries. Mac<strong>in</strong>tosh is a trademark of Apple Computer, Inc., registered <strong>in</strong> the United States and other countries. Flash is a trademark of Macromedia,<br />
Inc. ©2001 <strong>Adobe</strong> Systems Incorporated. All rights reserved.<br />
4