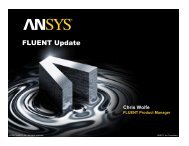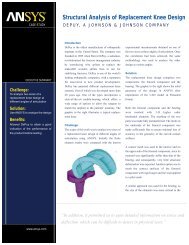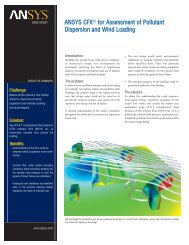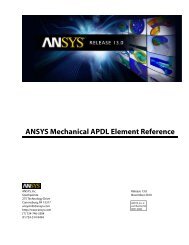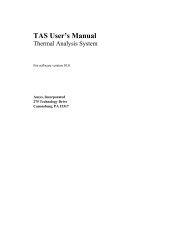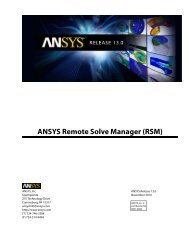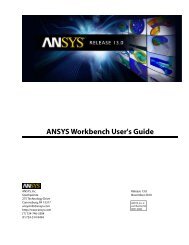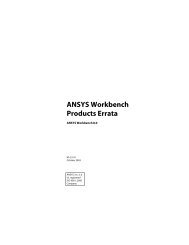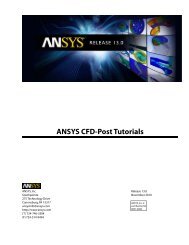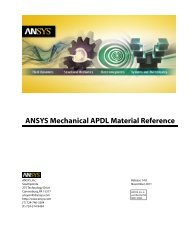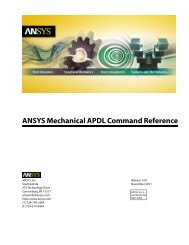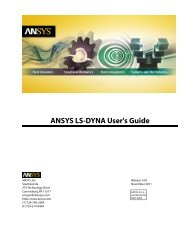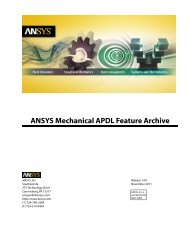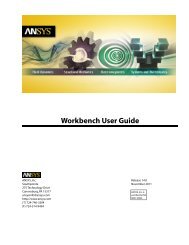Modeling and Meshing Guide - Ansys
Modeling and Meshing Guide - Ansys
Modeling and Meshing Guide - Ansys
You also want an ePaper? Increase the reach of your titles
YUMPU automatically turns print PDFs into web optimized ePapers that Google loves.
<strong>Modeling</strong> <strong>and</strong> <strong>Meshing</strong> <strong>Guide</strong><br />
ANSYS, Inc.<br />
Release 12.1<br />
Southpointe<br />
November 2009<br />
275 Technology Drive ANSYS, Inc. is<br />
Canonsburg, PA 15317<br />
certified to ISO<br />
ansysinfo@ansys.com<br />
http://www.ansys.com<br />
(T) 724-746-3304<br />
(F) 724-514-9494<br />
9001:2008.
Copyright <strong>and</strong> Trademark Information<br />
© 2009 SAS IP, Inc. All rights reserved. Unauthorized use, distribution or duplication is prohibited.<br />
ANSYS, ANSYS Workbench, Ansoft, AUTODYN, EKM, Engineering Knowledge Manager, CFX, FLUENT, HFSS <strong>and</strong> any <strong>and</strong><br />
all ANSYS, Inc. br<strong>and</strong>, product, service <strong>and</strong> feature names, logos <strong>and</strong> slogans are registered trademarks or trademarks<br />
of ANSYS, Inc. or its subsidiaries in the United States or other countries. ICEM CFD is a trademark used by ANSYS, Inc.<br />
under license. CFX is a trademark of Sony Corporation in Japan. All other br<strong>and</strong>, product, service <strong>and</strong> feature names<br />
or trademarks are the property of their respective owners.<br />
Disclaimer Notice<br />
THIS ANSYS SOFTWARE PRODUCT AND PROGRAM DOCUMENTATION INCLUDE TRADE SECRETS AND ARE CONFIDENTIAL<br />
AND PROPRIETARY PRODUCTS OF ANSYS, INC., ITS SUBSIDIARIES, OR LICENSORS. The software products <strong>and</strong> documentation<br />
are furnished by ANSYS, Inc., its subsidiaries, or affiliates under a software license agreement that contains provisions<br />
concerning non-disclosure, copying, length <strong>and</strong> nature of use, compliance with exporting laws, warranties,<br />
disclaimers, limitations of liability, <strong>and</strong> remedies, <strong>and</strong> other provisions. The software products <strong>and</strong> documentation may<br />
be used, disclosed, transferred, or copied only in accordance with the terms <strong>and</strong> conditions of that software license<br />
agreement.<br />
ANSYS, Inc. is certified to ISO 9001:2008.<br />
U.S. Government Rights<br />
For U.S. Government users, except as specifically granted by the ANSYS, Inc. software license agreement, the use, duplication,<br />
or disclosure by the United States Government is subject to restrictions stated in the ANSYS, Inc. software<br />
license agreement <strong>and</strong> FAR 12.212 (for non-DOD licenses).<br />
Third-Party Software<br />
See the legal information in the product help files for the complete Legal Notice for ANSYS proprietary software <strong>and</strong><br />
third-party software. If you are unable to access the Legal Notice, please contact ANSYS, Inc.<br />
Published in the U.S.A.
Table of Contents<br />
1. Underst<strong>and</strong>ing Model Generation .......................................................................................................... 1<br />
1.1. What Is Model Generation? ............................................................................................................... 1<br />
1.2. Typical Steps Involved in Model Generation Within ANSYS ................................................................. 1<br />
1.2.1. Comparing Solid <strong>Modeling</strong> <strong>and</strong> Direct Generation .................................................................... 2<br />
1.2.1.1. Solid <strong>Modeling</strong> ................................................................................................................ 2<br />
1.2.1.2. Direct Generation ............................................................................................................ 3<br />
1.3. Importing Solid Models Created in CAD systems ............................................................................... 3<br />
2. Planning Your Approach ......................................................................................................................... 5<br />
2.1. Choosing a Model Type (2-D, 3-D, etc.) ............................................................................................... 5<br />
2.2. Choosing Between Linear <strong>and</strong> Higher Order Elements ....................................................................... 6<br />
2.2.1. Linear Elements (No Midside Nodes) ......................................................................................... 6<br />
2.2.2. Quadratic Elements (Midside Nodes) ........................................................................................ 7<br />
2.3. Limitations on Joining Different Elements ....................................................................................... 10<br />
2.4. Finding Ways to Take Advantage of Symmetry ................................................................................. 11<br />
2.4.1. Some Comments on Axisymmetric Structures ......................................................................... 11<br />
2.4.1.1. Some Special Requirements for Axisymmetric Models .................................................... 11<br />
2.4.1.2. Some Further Hints <strong>and</strong> Restrictions .............................................................................. 12<br />
2.5. Determining How Much Detail to Include ........................................................................................ 12<br />
2.6. Determining the Appropriate Mesh Density .................................................................................... 13<br />
3. Coordinate Systems .............................................................................................................................. 15<br />
3.1. Global <strong>and</strong> Local Coordinate Systems .............................................................................................. 15<br />
3.1.1. Global Coordinate Systems ..................................................................................................... 15<br />
3.1.2. Local Coordinate Systems ....................................................................................................... 16<br />
3.1.3. The Active Coordinate System ................................................................................................ 18<br />
3.1.4. Surfaces ................................................................................................................................. 18<br />
3.1.5. Closed Surfaces <strong>and</strong> Surface Singularities ............................................................................... 20<br />
3.2. Display Coordinate System .............................................................................................................. 21<br />
3.3. Nodal Coordinate Systems .............................................................................................................. 21<br />
3.3.1. Data Interpreted in the Nodal Coordinate System ................................................................... 23<br />
3.4. Element Coordinate Systems ........................................................................................................... 23<br />
3.5.The Results Coordinate System ........................................................................................................ 24<br />
4. Using Working Planes ........................................................................................................................... 25<br />
4.1. Creating a Working Plane ................................................................................................................ 26<br />
4.1.1. Defining a New Working Plane ................................................................................................ 26<br />
4.1.2. Controlling the Display <strong>and</strong> Style of the Working Plane ........................................................... 26<br />
4.1.3. Moving the Working Plane ..................................................................................................... 27<br />
4.1.4. Rotating the Working Plane .................................................................................................... 27<br />
4.1.5. Recreating a Previously-defined Working Plane ....................................................................... 27<br />
4.2. Working Plane Enhancements ......................................................................................................... 28<br />
4.2.1. Snap Increment ...................................................................................................................... 28<br />
4.2.2. Display Grid ........................................................................................................................... 29<br />
4.2.3. Retrieval Tolerance ................................................................................................................. 29<br />
4.2.4. Coordinate Type ..................................................................................................................... 29<br />
4.2.5. Working Plane Tracking .......................................................................................................... 30<br />
5. Solid <strong>Modeling</strong> ...................................................................................................................................... 33<br />
5.1. An Overview of Solid <strong>Modeling</strong> Operations ..................................................................................... 33<br />
5.2. Creating Your Solid Model from the Bottom Up ............................................................................... 37<br />
5.2.1. Keypoints ............................................................................................................................... 38<br />
5.2.2. Hard Points ............................................................................................................................ 40<br />
5.2.3. Lines ...................................................................................................................................... 41<br />
Release 12.1 - © 2009 SAS IP, Inc. All rights reserved. - Contains proprietary <strong>and</strong> confidential information<br />
of ANSYS, Inc. <strong>and</strong> its subsidiaries <strong>and</strong> affiliates.<br />
iii
<strong>Modeling</strong> <strong>and</strong> <strong>Meshing</strong> <strong>Guide</strong><br />
iv<br />
5.2.4. Areas ..................................................................................................................................... 45<br />
5.2.5. Volumes ................................................................................................................................. 48<br />
5.2.5.1. Extruding Volumes ........................................................................................................ 50<br />
5.2.5.2. Sweeping Volumes ........................................................................................................ 51<br />
5.3. Creating Your Solid Model from the Top Down: Primitives ................................................................ 52<br />
5.3.1. Creating Area Primitives ......................................................................................................... 52<br />
5.3.2. Creating Volume Primitives ..................................................................................................... 53<br />
5.3.2.1. Creating a Torus or Toroidal Sector ................................................................................. 54<br />
5.4. Sculpting Your Model with Boolean Operations ............................................................................... 56<br />
5.4.1. Boolean Operation Settings .................................................................................................... 56<br />
5.4.2. Entity Numbering After Boolean Operations ........................................................................... 58<br />
5.4.3. Intersect ................................................................................................................................ 58<br />
5.4.3.1. Illustrations of Intersection Operations ........................................................................... 58<br />
5.4.4. Pairwise Intersect ................................................................................................................... 61<br />
5.4.4.1. Illustrations of Pairwise Intersection Operations ............................................................. 61<br />
5.4.5. Add ....................................................................................................................................... 63<br />
5.4.5.1. Illustrations of Addition Operations ................................................................................ 63<br />
5.4.6. Subtract ................................................................................................................................. 64<br />
5.4.6.1. Illustrations of Subtraction Operations ........................................................................... 66<br />
5.4.7. Working Plane Subtract .......................................................................................................... 71<br />
5.4.7.1. Illustrations of Working Plane Subtraction Operations .................................................... 72<br />
5.4.8. Classify .................................................................................................................................. 73<br />
5.4.9. Overlap .................................................................................................................................. 74<br />
5.4.9.1. Illustrations of Overlap Operations ................................................................................. 74<br />
5.4.10. Partition ............................................................................................................................... 75<br />
5.4.10.1. Illustrations of Partition Operations .............................................................................. 75<br />
5.4.11. Glue (or Merge) .................................................................................................................... 76<br />
5.4.11.1. Illustrations of Glue Operations .................................................................................... 76<br />
5.4.12. Alternatives to Boolean Operations ....................................................................................... 77<br />
5.5. Updating after Boolean Operations ................................................................................................. 78<br />
5.6. Moving <strong>and</strong> Copying Solid Model Entities ........................................................................................ 79<br />
5.6.1. Generating Entities from a Pattern .......................................................................................... 80<br />
5.6.2. Generating Entities by Symmetry Reflection ........................................................................... 80<br />
5.6.3. Transferring a Pattern of Entities to a Coordinate System ......................................................... 81<br />
5.7. Scaling Solid Model Entities ............................................................................................................ 81<br />
5.8. Solid Model Loads .......................................................................................................................... 82<br />
5.8.1. Transferring Solid Model Loads ............................................................................................... 82<br />
5.8.2. Displaying Load Symbols ........................................................................................................ 83<br />
5.8.3.Turning Off Large Symbols for Node <strong>and</strong> Keypoint Locations ................................................... 83<br />
5.8.4. Selecting a Format for the Graphical Display of Numbers ........................................................ 83<br />
5.8.5. Listing Solid Model Loads ....................................................................................................... 84<br />
5.9. Mass <strong>and</strong> Inertia Calculations .......................................................................................................... 85<br />
5.10. Considerations <strong>and</strong> Cautions for Solid <strong>Modeling</strong> ............................................................................ 85<br />
5.10.1. Representation of Solid Model Entities .................................................................................. 85<br />
5.10.2.When a Boolean Operation Fails ............................................................................................ 86<br />
5.10.2.1. Degeneracies .............................................................................................................. 86<br />
5.10.3. Graphically Identifying Degeneracies .................................................................................... 87<br />
5.10.4. Listing the Keypoints Associated with Degeneracies ............................................................. 87<br />
5.10.4.1. Discontinuities ............................................................................................................ 91<br />
5.10.4.2. Other Causes of Boolean Failures ................................................................................. 92<br />
5.10.5. Some Suggested Corrective Actions ..................................................................................... 92<br />
5.10.6. Other Hints .......................................................................................................................... 94<br />
Release 12.1 - © 2009 SAS IP, Inc. All rights reserved. - Contains proprietary <strong>and</strong> confidential information<br />
of ANSYS, Inc. <strong>and</strong> its subsidiaries <strong>and</strong> affiliates.
5.10.6.1. Avoid Regions that Cross over Themselves ................................................................... 94<br />
5.10.6.2. Use ANSYS Parameters ................................................................................................. 94<br />
5.10.6.3. Consider Alternatives to Boolean Comm<strong>and</strong>s ............................................................... 94<br />
5.10.6.4. Work with Lower-Dimension Constructions .................................................................. 95<br />
5.10.6.5. Create Complex Models in Pieces ................................................................................. 95<br />
5.10.6.6. Don't Forget to SAVE ................................................................................................... 96<br />
5.10.6.7. Tessellation Errors ........................................................................................................ 96<br />
6. Importing Solid Models from IGES Files ............................................................................................... 97<br />
6.1. Working With IGES Files ................................................................................................................... 97<br />
6.1.1. Using the SMOOTH Option ..................................................................................................... 97<br />
6.1.1.1. Importing IGES files using the SMOOTH Option .............................................................. 98<br />
6.1.1.2. <strong>Guide</strong>lines for Using the SMOOTH Option ...................................................................... 98<br />
6.1.1.2.1. While Building the Model in the CAD System ......................................................... 98<br />
6.1.1.2.2. While Writing the IGES File From the CAD Program ................................................ 98<br />
6.1.1.2.3. While Reading the IGES File into ANSYS: ................................................................ 99<br />
6.1.1.2.4. While Writing an IGES File from ANSYS: .................................................................. 99<br />
6.1.2. Using the FACETED Option ..................................................................................................... 99<br />
6.1.2.1. Repair <strong>and</strong> Enhance the Geometry ............................................................................... 100<br />
6.1.2.2. Importing IGES files using the FACETED Option ............................................................ 100<br />
6.1.2.3. Using the Geometry Simplification Tools ...................................................................... 102<br />
6.1.2.3.1. Visual Inspection for Problem Features ................................................................ 102<br />
6.1.2.3.2. Locating Small Features ...................................................................................... 103<br />
6.1.2.3.3. Merging Lines ..................................................................................................... 105<br />
6.1.2.3.4. Merging Adjacent Areas ...................................................................................... 106<br />
6.1.2.3.5. Collapsing Lines .................................................................................................. 108<br />
6.1.2.3.6. Collapsing Areas ................................................................................................. 108<br />
6.1.2.3.7. Splitting Lines ..................................................................................................... 109<br />
6.1.2.3.8. Splitting Areas .................................................................................................... 109<br />
6.1.2.3.9. Removing Area Loops ......................................................................................... 110<br />
6.1.2.3.10. Removing Cavities <strong>and</strong> Bosses ........................................................................... 110<br />
6.1.2.3.11. Putting It All Together ....................................................................................... 112<br />
6.1.2.4. <strong>Modeling</strong> in the FACETED Mode ................................................................................... 113<br />
6.1.2.4.1. Repairing Topology ............................................................................................. 113<br />
6.1.2.4.1.1. Set Preferences for Gap Plotting <strong>and</strong> Listing ................................................ 113<br />
6.1.2.4.1.2. Finding Gaps .............................................................................................. 114<br />
6.1.2.4.1.3. Deleting Geometric Entities ........................................................................ 115<br />
6.1.2.4.1.4. Merging Gaps ............................................................................................. 116<br />
6.1.2.4.2. Repairing Incomplete Entities .............................................................................. 116<br />
6.1.2.4.2.1. Find Incomplete Boundaries ....................................................................... 117<br />
6.1.2.4.2.2. Completing Boundaries .............................................................................. 117<br />
6.1.2.4.2.3. Completing Areas ....................................................................................... 118<br />
6.1.2.4.2.4. Detaching Non-manifold Entities ................................................................ 118<br />
7. Generating the Mesh ........................................................................................................................... 121<br />
7.1. Free or Mapped Mesh ................................................................................................................... 121<br />
7.2. Setting Element Attributes ............................................................................................................ 122<br />
7.2.1. Creating Tables of Element Attributes ................................................................................... 122<br />
7.2.2. Assigning Element Attributes Before <strong>Meshing</strong> ....................................................................... 123<br />
7.2.2.1. Assigning Attributes Directly to the Solid Model Entities ............................................... 124<br />
7.2.2.2. Assigning Default Attributes ........................................................................................ 124<br />
7.2.2.3. Automatic Selection of the Dimensionally Correct Element Type ................................... 124<br />
7.2.2.4. Defining a Variable Thickness at Nodes ......................................................................... 125<br />
7.3. Mesh Controls ............................................................................................................................... 127<br />
Release 12.1 - © 2009 SAS IP, Inc. All rights reserved. - Contains proprietary <strong>and</strong> confidential information<br />
of ANSYS, Inc. <strong>and</strong> its subsidiaries <strong>and</strong> affiliates.<br />
<strong>Modeling</strong> <strong>and</strong> <strong>Meshing</strong> <strong>Guide</strong><br />
v
<strong>Modeling</strong> <strong>and</strong> <strong>Meshing</strong> <strong>Guide</strong><br />
vi<br />
7.3.1. The ANSYS MeshTool ............................................................................................................ 127<br />
7.3.2. Element Shape ..................................................................................................................... 128<br />
7.3.2.1. A Note About Degenerate Element Shapes .................................................................. 128<br />
7.3.2.2. Element Shape Specification ........................................................................................ 129<br />
7.3.2.2.1. Comm<strong>and</strong> Method .............................................................................................. 129<br />
7.3.2.2.2. GUI Method (Via the MeshTool) ........................................................................... 129<br />
7.3.3. Choosing Free or Mapped <strong>Meshing</strong> ...................................................................................... 130<br />
7.3.4. Controlling Placement of Midside Nodes .............................................................................. 131<br />
7.3.5. Smart Element Sizing for Free <strong>Meshing</strong> ................................................................................. 131<br />
7.3.5.1. The Advantages of SmartSizing .................................................................................... 132<br />
7.3.5.2. SmartSizing Controls - Basic versus Advanced .............................................................. 132<br />
7.3.5.2.1. Basic Controls ..................................................................................................... 132<br />
7.3.5.2.2. Advanced Controls .............................................................................................. 133<br />
7.3.5.3. Interaction with Other Mesh Controls ........................................................................... 134<br />
7.3.6. Default Element Sizes for Mapped <strong>Meshing</strong> .......................................................................... 134<br />
7.3.7. Local Mesh Controls ............................................................................................................. 136<br />
7.3.8. Interior Mesh Controls .......................................................................................................... 138<br />
7.3.8.1. Controlling Mesh Expansion ........................................................................................ 138<br />
7.3.8.2. Controlling Mesh Transitioning .................................................................................... 139<br />
7.3.8.3. Controlling Which Mesher ANSYS Uses ......................................................................... 140<br />
7.3.8.3.1. Surface <strong>Meshing</strong> Options .................................................................................... 140<br />
7.3.8.3.2. Tetrahedral Element <strong>Meshing</strong> Options ................................................................. 143<br />
7.3.8.4. Controlling Tetrahedral Element Improvement ............................................................. 144<br />
7.3.9. Creating Transitional Pyramid Elements ................................................................................ 144<br />
7.3.9.1. Situations in which ANSYS Can Create Transitional Pyramids ......................................... 144<br />
7.3.9.2. Prerequisites for Automatic Creation of Transitional Pyramid Elements .......................... 145<br />
7.3.10. Converting Degenerate Tetrahedral Elements to Their Non-degenerate Forms ..................... 146<br />
7.3.10.1. Benefits of Converting Degenerate Tetrahedral Elements ............................................ 146<br />
7.3.10.2. Performing a Conversion ............................................................................................ 147<br />
7.3.10.3. Other Characteristics of Degenerate Tetrahedral Element Conversions ........................ 148<br />
7.3.11. Doing Layer <strong>Meshing</strong> .......................................................................................................... 148<br />
7.3.12. Setting Layer <strong>Meshing</strong> Controls via the GUI ......................................................................... 148<br />
7.3.13. Setting Layer <strong>Meshing</strong> Controls via Comm<strong>and</strong>s ................................................................... 150<br />
7.3.14. Listing Layer Mesh Specifications on Lines .......................................................................... 151<br />
7.4. Controls Used for Free <strong>and</strong> Mapped <strong>Meshing</strong> ................................................................................. 151<br />
7.4.1. Free <strong>Meshing</strong> ....................................................................................................................... 151<br />
7.4.1.1. Fan Type <strong>Meshing</strong> <strong>and</strong> the TARGE170 Element .............................................................. 152<br />
7.4.1.1.1. Conditions for Fan Type <strong>Meshing</strong> ......................................................................... 152<br />
7.4.2. Mapped <strong>Meshing</strong> ................................................................................................................ 153<br />
7.4.2.1. Area Mapped <strong>Meshing</strong> ................................................................................................. 153<br />
7.4.2.1.1. Line Divisions for Mapped <strong>Meshing</strong> ..................................................................... 154<br />
7.4.2.1.2. Line Concatenation ............................................................................................. 155<br />
7.4.2.1.3. Simplified Area Mapped <strong>Meshing</strong> ........................................................................ 156<br />
7.4.2.1.4. Transition Mapped Quadrilateral <strong>Meshing</strong> ........................................................... 157<br />
7.4.2.1.5. Transition Mapped Triangle <strong>Meshing</strong> ................................................................... 158<br />
7.4.2.2. Volume Mapped <strong>Meshing</strong> ............................................................................................ 159<br />
7.4.2.2.1. Area Concatenation ............................................................................................ 160<br />
7.4.2.2.2. Transition Mapped Hexahedral <strong>Meshing</strong> .............................................................. 161<br />
7.4.2.3. Some Notes about Concatenated Lines <strong>and</strong> Areas ........................................................ 164<br />
7.5. <strong>Meshing</strong> Your Solid Model ............................................................................................................. 165<br />
7.5.1. Generating the Mesh Using xMESH Comm<strong>and</strong>s ..................................................................... 165<br />
7.5.2. Generating a Beam Mesh With Orientation Nodes ................................................................. 166<br />
Release 12.1 - © 2009 SAS IP, Inc. All rights reserved. - Contains proprietary <strong>and</strong> confidential information<br />
of ANSYS, Inc. <strong>and</strong> its subsidiaries <strong>and</strong> affiliates.
7.5.2.1. How ANSYS Determines the Location of Orientation Nodes .......................................... 166<br />
7.5.2.2. Benefits of Beam <strong>Meshing</strong> With Orientation Nodes ....................................................... 166<br />
7.5.2.3. Generating a Beam Mesh With Orientation Nodes ........................................................ 167<br />
7.5.2.4. Examples of Beam <strong>Meshing</strong> With Orientation Nodes ..................................................... 169<br />
7.5.2.5. Other Considerations for Beam <strong>Meshing</strong> With Orientation Nodes .................................. 171<br />
7.5.3. Generating a Volume Mesh From Facets ................................................................................ 172<br />
7.5.4. Additional Considerations for Using xMESH Comm<strong>and</strong>s ........................................................ 173<br />
7.5.5. Generating a Volume Mesh By Sweeping .............................................................................. 173<br />
7.5.5.1. Benefits of Volume Sweeping ....................................................................................... 173<br />
7.5.5.2. What to Do Before You Sweep a Volume ....................................................................... 173<br />
7.5.5.3. Invoking the Volume Sweeper ...................................................................................... 176<br />
7.5.5.4. Strategies for Avoiding Shape Failures During Volume Sweeping .................................. 177<br />
7.5.5.5. Other Characteristics of Volume Sweeping ................................................................... 179<br />
7.5.6. Generating an Interface Mesh for Gasket Simulations ............................................................ 180<br />
7.5.7. Aborting a Mesh Operation .................................................................................................. 181<br />
7.5.8. Element Shape Checking ...................................................................................................... 182<br />
7.5.8.1. Turning Element Shape Checking Off Entirely or to Warning-Only Mode ....................... 183<br />
7.5.8.2.Turning Individual Shape Tests Off <strong>and</strong> On .................................................................... 184<br />
7.5.8.3. Viewing a Summary of Shape Test Results .................................................................... 184<br />
7.5.8.4. Viewing Current Shape Parameter Limits ...................................................................... 185<br />
7.5.8.5. Changing Shape Parameter Limits ................................................................................ 186<br />
7.5.8.5.1. Examples of Changing Shape Parameter Limits .................................................... 186<br />
7.5.8.6. Retrieving Element Shape Parameter Data ................................................................... 187<br />
7.5.8.7. Underst<strong>and</strong>ing Circumstances Under Which ANSYS Retests Existing Elements .............. 187<br />
7.5.8.8. Deciding Whether Element Shapes Are Acceptable ...................................................... 188<br />
7.5.9. Mesh Validity Checking ......................................................................................................... 188<br />
7.6. Changing the Mesh ....................................................................................................................... 189<br />
7.6.1. Remeshing the Model .......................................................................................................... 190<br />
7.6.2. Using the Mesh Accept/Reject Prompt .................................................................................. 190<br />
7.6.3. Clearing the Mesh ................................................................................................................ 190<br />
7.6.4. Refining the Mesh Locally ..................................................................................................... 190<br />
7.6.5. Improving the Mesh (Tetrahedral Element Meshes Only) ....................................................... 191<br />
7.6.5.1. Automatic Invocation of Tetrahedral Mesh Improvement .............................................. 191<br />
7.6.5.2. User Invocation of Tetrahedral Mesh Improvement ....................................................... 191<br />
7.6.5.3. Restrictions on Tetrahedral Mesh Improvement ............................................................ 192<br />
7.6.5.4. Other Characteristics of Tetrahedral Mesh Improvement ............................................... 192<br />
7.7. <strong>Meshing</strong> Hints ............................................................................................................................... 193<br />
7.8. Using CPCYC <strong>and</strong> MSHCOPY Comm<strong>and</strong>s ....................................................................................... 194<br />
7.8.1. CPCYC Example .................................................................................................................... 194<br />
7.8.2. CPCYC Results ...................................................................................................................... 195<br />
7.8.3. MSHCOPY Example .............................................................................................................. 196<br />
7.8.4. Low Sector Boundary ........................................................................................................... 196<br />
7.8.5. Area Elements from MSHCOPY <strong>and</strong> AMESH ........................................................................... 197<br />
7.8.6. <strong>Meshing</strong> the Sector Volume(s) .............................................................................................. 197<br />
8. Revising Your Model ............................................................................................................................ 199<br />
8.1. Refining a Mesh Locally ................................................................................................................. 199<br />
8.1.1. How to Refine a Mesh ........................................................................................................... 199<br />
8.1.1.1. Advanced Controls ...................................................................................................... 199<br />
8.1.2. Refinement Comm<strong>and</strong>s <strong>and</strong> Menu Paths .............................................................................. 200<br />
8.1.2.1. Specifying the Level of Refinement .............................................................................. 202<br />
8.1.2.2. Specifying the Depth of Refinement ............................................................................. 202<br />
8.1.2.3. Specifying Postprocessing for the Refinement Region: Smoothing <strong>and</strong> Cleanup ............ 202<br />
Release 12.1 - © 2009 SAS IP, Inc. All rights reserved. - Contains proprietary <strong>and</strong> confidential information<br />
of ANSYS, Inc. <strong>and</strong> its subsidiaries <strong>and</strong> affiliates.<br />
<strong>Modeling</strong> <strong>and</strong> <strong>Meshing</strong> <strong>Guide</strong><br />
vii
<strong>Modeling</strong> <strong>and</strong> <strong>Meshing</strong> <strong>Guide</strong><br />
8.1.2.4. Specifying Whether Quadrilateral Elements Should Be Retained ................................... 203<br />
8.1.3.Transfer of Attributes <strong>and</strong> Loads ............................................................................................ 204<br />
8.1.4. Other Characteristics of Mesh Refinement ............................................................................ 204<br />
8.1.5. Restrictions on Mesh Refinement .......................................................................................... 206<br />
8.2. Moving <strong>and</strong> Copying Nodes <strong>and</strong> Elements ..................................................................................... 207<br />
8.3. Keeping Track of Element Faces <strong>and</strong> Orientations .......................................................................... 209<br />
8.3.1. Controlling Area, Line, <strong>and</strong> Element Normals ......................................................................... 210<br />
8.3.1.1. Reorienting Shell Element Normals .............................................................................. 211<br />
8.3.1.2. Reorienting Area Normals ............................................................................................ 211<br />
8.3.1.3. Reversing the Normals of Existing Shell Elements ......................................................... 212<br />
8.3.1.4. Reversing the Normal of a Line ..................................................................................... 212<br />
8.3.1.5. Reversing the Normal of an Area .................................................................................. 212<br />
8.4. Revising a Meshed Model: Clearing <strong>and</strong> Deleting ........................................................................... 213<br />
8.4.1. Clearing a Mesh .................................................................................................................... 213<br />
8.4.1.1. Modifying Element Attributes ...................................................................................... 214<br />
8.4.1.2.The Brute Force Method ............................................................................................... 214<br />
8.4.2. Deleting Solid Model Entities ................................................................................................ 215<br />
8.4.3. Modifying Solid Model Entities ............................................................................................. 215<br />
8.5. Underst<strong>and</strong>ing Solid Model Cross-Reference Checking .................................................................. 216<br />
8.5.1. Circumventing Cross-Reference Checking (A Risky Activity) ................................................... 217<br />
9. Direct Generation ................................................................................................................................ 219<br />
9.1. Nodes ........................................................................................................................................... 219<br />
9.1.1. Reading <strong>and</strong> Writing Text Files That Contain Nodal Data ........................................................ 222<br />
9.2. Elements ...................................................................................................................................... 222<br />
9.2.1. Prerequisites for Defining Element Attributes ........................................................................ 222<br />
9.2.2. Defining Elements ................................................................................................................ 224<br />
9.2.3. Reading <strong>and</strong> Writing Text Files That Contain Element Data ..................................................... 226<br />
9.2.4. A Note About Overlapping Elements .................................................................................... 226<br />
9.2.5. Modifying Elements By Changing Nodes ............................................................................... 226<br />
9.2.6. Modifying Elements By Changing Element Attributes ............................................................ 227<br />
9.2.7. A Note About Adding <strong>and</strong> Deleting Midside Nodes .............................................................. 227<br />
10. Piping Models ................................................................................................................................... 229<br />
10.1.What the Piping Comm<strong>and</strong>s Can Do for You ................................................................................. 229<br />
10.2. <strong>Modeling</strong> Piping Systems with Piping Comm<strong>and</strong>s ........................................................................ 229<br />
10.2.1. Specify the Jobname <strong>and</strong> Title ............................................................................................ 229<br />
10.2.2. Set Up the Basic Piping Data ............................................................................................... 230<br />
10.2.3. Define the Piping System's Geometry ................................................................................. 231<br />
10.2.3.1. Review <strong>and</strong> Modify Your Piping Model ........................................................................ 232<br />
10.3. Sample Input .............................................................................................................................. 232<br />
11. Number Control <strong>and</strong> Element Reordering ........................................................................................ 235<br />
11.1. Number Control .......................................................................................................................... 235<br />
11.1.1. Merging Coincident Items .................................................................................................. 235<br />
11.1.2. Compressing Item Numbers ............................................................................................... 238<br />
11.1.3. Setting Starting Numbers ................................................................................................... 239<br />
11.1.4. Adding Number Offsets ...................................................................................................... 239<br />
11.2. Element Reordering .................................................................................................................... 240<br />
12. Coupling <strong>and</strong> Constraint Equations .................................................................................................. 243<br />
12.1. What Is Coupling? ....................................................................................................................... 243<br />
12.2. How to Create Coupled Degree of Freedom Sets .......................................................................... 243<br />
12.2.1. Creating <strong>and</strong> Modifying Coupled Sets at Specified Nodes .................................................... 243<br />
12.2.2. Coupling Coincident Nodes ................................................................................................ 244<br />
12.2.3. Generating More Coupled Sets ........................................................................................... 244<br />
viii<br />
Release 12.1 - © 2009 SAS IP, Inc. All rights reserved. - Contains proprietary <strong>and</strong> confidential information<br />
of ANSYS, Inc. <strong>and</strong> its subsidiaries <strong>and</strong> affiliates.
12.2.4. Listing <strong>and</strong> Deleting Coupled Sets ...................................................................................... 244<br />
12.3. Additional Considerations for Coupling ....................................................................................... 245<br />
12.4.What Are Constraint Equations? ................................................................................................... 245<br />
12.5. How to Create Constraint Equations ............................................................................................ 245<br />
12.5.1.The Direct Method .............................................................................................................. 245<br />
12.5.1.1. Periodic Conditions .................................................................................................... 246<br />
12.5.2. Modifying Constraint Equations .......................................................................................... 247<br />
12.5.3. Direct vs. Automatic Constraint Equation Generation ........................................................... 248<br />
12.5.3.1. Creating a Rigid Region .............................................................................................. 248<br />
12.5.3.2.Tying Dissimilarly Meshed Regions Together ............................................................... 248<br />
12.5.3.2.1. Using the CEINTF Comm<strong>and</strong> .............................................................................. 248<br />
12.5.3.2.2. Using Contact Elements .................................................................................... 249<br />
12.5.3.3. Generating Sets of Constraint Equations from Existing Sets ......................................... 249<br />
12.5.4. Listing <strong>and</strong> Deleting Constraint Equations ........................................................................... 249<br />
12.5.5. Program Modification of Constraint Equations .................................................................... 249<br />
12.5.6.Troubleshooting Problems with Constraint Equations .......................................................... 249<br />
12.6. Additional Considerations for Constraint Equations ..................................................................... 250<br />
13. Combining <strong>and</strong> Archiving Models .................................................................................................... 251<br />
13.1. Combining Models ...................................................................................................................... 251<br />
13.2. Archiving Models ........................................................................................................................ 251<br />
13.2.1. Log File (File.LOG) .......................................................................................................... 252<br />
13.2.1.1. Pros ........................................................................................................................... 252<br />
13.2.1.2. Cons .......................................................................................................................... 252<br />
13.2.2. Database File (File.DB) ................................................................................................... 252<br />
13.2.2.1. Pros ........................................................................................................................... 252<br />
13.2.2.2. Cons .......................................................................................................................... 253<br />
13.2.3. CDWRITE File(s) .................................................................................................................. 253<br />
13.2.3.1. Pros ........................................................................................................................... 253<br />
13.2.3.2. Cons .......................................................................................................................... 253<br />
14. Interfaces With Other Programs ....................................................................................................... 255<br />
14.1. Interfacing With Computer Aided Design (CAD) Products ............................................................. 255<br />
14.2. Other Interfaces .......................................................................................................................... 255<br />
Index ........................................................................................................................................................ 257<br />
List of Figures<br />
2.1. Area <strong>and</strong> Volume Types ........................................................................................................................... 6<br />
2.2. Comparable Grids ................................................................................................................................... 6<br />
2.3. Equivalent Nodal Allocations ................................................................................................................... 7<br />
2.4. Avoid Midside Nodes at Gaps <strong>and</strong> Nodal-based Contact Surfaces ............................................................ 8<br />
2.5. Avoid Midside-to-Corner Node Connections Between Elements ............................................................... 8<br />
2.6. Avoid Mismatched Midside Nodes at Element Interconnections ............................................................... 9<br />
2.7. Examples of Symmetry .......................................................................................................................... 11<br />
2.8. An X-direction Offset Represents an Axisymmetric Hole ......................................................................... 12<br />
3.1. Global Coordinate Systems ................................................................................................................... 16<br />
3.2. Euler Rotation Angles ............................................................................................................................ 17<br />
3.3. Coordinate System Types ...................................................................................................................... 18<br />
3.4. Surfaces of Constant Value .................................................................................................................... 19<br />
3.5. Meshed Surfaces of Constant Value ....................................................................................................... 20<br />
3.6. Singularity Points .................................................................................................................................. 21<br />
3.7. Nodal Coordinate Systems .................................................................................................................... 22<br />
Release 12.1 - © 2009 SAS IP, Inc. All rights reserved. - Contains proprietary <strong>and</strong> confidential information<br />
of ANSYS, Inc. <strong>and</strong> its subsidiaries <strong>and</strong> affiliates.<br />
<strong>Modeling</strong> <strong>and</strong> <strong>Meshing</strong> <strong>Guide</strong><br />
ix
<strong>Modeling</strong> <strong>and</strong> <strong>Meshing</strong> <strong>Guide</strong><br />
4.1. Relationships Among Display Screen, Cursor, Working Plane, <strong>and</strong> Picked Point ........................................ 25<br />
4.2. Snap Increment .................................................................................................................................... 29<br />
4.3. Polar Working Plane Grid ....................................................................................................................... 30<br />
4.4.Working Plane/Coordinate System Mismatch ......................................................................................... 31<br />
4.5. Matched Working Plane Coordinate System (CSYS,WP) .......................................................................... 31<br />
5.1. Bottom Up Construction ....................................................................................................................... 33<br />
5.2. Top Down Constructions (Primitives) ..................................................................................................... 34<br />
5.3. Create Complex Shapes With Boolean Operations ................................................................................. 34<br />
5.4. Dragging an Area to Create a Volume (VDRAG) ..................................................................................... 35<br />
5.5. Copying an Area ................................................................................................................................... 35<br />
5.6. Free <strong>and</strong> Mapped Meshes ..................................................................................................................... 35<br />
5.7. Copying a Meshed Area ........................................................................................................................ 36<br />
5.8. Revising a Meshed Solid Model ............................................................................................................. 37<br />
5.9. Basic Solid Model Entities ...................................................................................................................... 37<br />
5.10. Drag Operation Suggestions ............................................................................................................... 43<br />
5.11. Area Comm<strong>and</strong> Operations ................................................................................................................. 46<br />
5.12. Loops Bound an Area .......................................................................................................................... 47<br />
5.13. Volume Comm<strong>and</strong> Operations ............................................................................................................ 49<br />
5.14. Extruding (<strong>and</strong> Scaling) Meshed Areas Into Meshed Volumes ............................................................... 51<br />
5.15. Arc Sectors of Circular Geometric Primitives ......................................................................................... 53<br />
5.16. Torus Primitive .................................................................................................................................... 55<br />
5.17. Toroidal Sector .................................................................................................................................... 56<br />
5.18. Boolean Keep Options ........................................................................................................................ 57<br />
5.19. LINL (Line Intersect Line) ..................................................................................................................... 59<br />
5.20. AINA (Area Intersect Area) .................................................................................................................. 59<br />
5.21. VINV (Volume Intersect Volume) ......................................................................................................... 60<br />
5.22. LINA (Line Intersect Area) ................................................................................................................... 60<br />
5.23. AINV (Area Intersect Volume) .............................................................................................................. 60<br />
5.24. LINV (Line Intersect Volume) ............................................................................................................... 61<br />
5.25. LINP (Line Intersect Pairwise) .............................................................................................................. 61<br />
5.26. AINP (Area Intersect Pairwise) ............................................................................................................. 62<br />
5.27. VINP (Volume Intersect Pairwise) ........................................................................................................ 63<br />
5.28. AADD (Add Areas) .............................................................................................................................. 64<br />
5.29. VADD (Add Volumes) .......................................................................................................................... 64<br />
5.30. LSBL (Line Subtract Line) .................................................................................................................... 66<br />
5.31. ASBA (Area Subtract Area) .................................................................................................................. 67<br />
5.32. VSBV (Volume Subtract Volume) ......................................................................................................... 67<br />
5.33. LSBA (Line Subtract Area) ................................................................................................................... 67<br />
5.34. LSBV (Line Subtract Volume) ............................................................................................................... 68<br />
5.35. ASBV (Area Subtract Volume) .............................................................................................................. 68<br />
5.36. ASBL (Area Subtract Line) ................................................................................................................... 68<br />
5.37. VSBA (Volume Subtract Area) ............................................................................................................. 69<br />
5.38. LSBL (Multiple Line Subtract a Line) .................................................................................................... 69<br />
5.39. ASBA (Multiple Area Subtract an Area) ................................................................................................ 69<br />
5.40. VSBV (Multiple Volume Subtract a Volume) ......................................................................................... 70<br />
5.41. LSBA (Multiple Line Subtract an Area) ................................................................................................. 70<br />
5.42. LSBV (Multiple Line Subtract a Volume) ............................................................................................... 70<br />
5.43. ASBV (Multiple Area Subtract a Volume) .............................................................................................. 71<br />
5.44. ASBL (Multiple Area Subtract a Line) ................................................................................................... 71<br />
5.45. VSBA (Single Volume Subtract Multiple Areas) ..................................................................................... 71<br />
5.46. LSBW (Line Subtract Working Plane) ................................................................................................... 72<br />
5.47. ASBW (Area Subtract Working Plane) .................................................................................................. 73<br />
x<br />
Release 12.1 - © 2009 SAS IP, Inc. All rights reserved. - Contains proprietary <strong>and</strong> confidential information<br />
of ANSYS, Inc. <strong>and</strong> its subsidiaries <strong>and</strong> affiliates.
5.48. VSBW (Volume Subtract Working Plane) .............................................................................................. 73<br />
5.49. LCSL (Line Classify Line) ...................................................................................................................... 73<br />
5.50. LOVLAP (Line Overlap Line) ................................................................................................................ 74<br />
5.51. AOVLAP (Area Overlap Area) .............................................................................................................. 74<br />
5.52. VOVLAP (Volume Overlap Volume) ..................................................................................................... 75<br />
5.53. LPTN (Line Partition) ........................................................................................................................... 75<br />
5.54. APTN (Area Partition) .......................................................................................................................... 76<br />
5.55. VPTN (Volume Partition) ..................................................................................................................... 76<br />
5.56. LGLUE (Line Glue Line) ........................................................................................................................ 77<br />
5.57. AGLUE (Area Glue Area) ...................................................................................................................... 77<br />
5.58. VGLUE (Volume Glue Volume) ............................................................................................................. 77<br />
5.59. Hollow Spherical Segment Created With One Comm<strong>and</strong> ...................................................................... 78<br />
5.60. Automatic Boolean Updating With AFILLT ........................................................................................... 79<br />
5.61. Copying an Area ................................................................................................................................. 79<br />
5.62. Scaling Entities ................................................................................................................................... 82<br />
5.63. Cone Surface Maps to a Parametric Square .......................................................................................... 87<br />
5.64. Plotting of Geometric Degeneracies .................................................................................................... 88<br />
5.65. Examples of Degeneracies ................................................................................................................... 89<br />
5.66. Topologically Degenerate Loop ........................................................................................................... 90<br />
5.67. Examples of Topologically Degenerate Loops <strong>and</strong> Shells ...................................................................... 90<br />
5.68. Lines <strong>and</strong> Areas Containing Discontinuities ......................................................................................... 91<br />
5.69. Boolean Operation Involving Entities With Discontinuities ................................................................... 92<br />
5.70. Decompose a Single Operation into a Series of Operations .................................................................. 93<br />
5.71. Change the Order of a Series of Operations ......................................................................................... 94<br />
5.72. Switching to Lower-Dimension ............................................................................................................ 95<br />
6.1. <strong>Meshing</strong> Problems .............................................................................................................................. 103<br />
6.2. Mesh Results ....................................................................................................................................... 103<br />
6.3. Output of the SARPLOT Comm<strong>and</strong> .................................................................................................... 104<br />
6.4. Output of the SLSPLOT Comm<strong>and</strong> ...................................................................................................... 105<br />
6.5. Output from the SLPPLOT Comm<strong>and</strong> ................................................................................................. 105<br />
6.6. The Result of a Line Merging Operation ............................................................................................... 106<br />
6.7. Maintaining a Regular Shape ............................................................................................................... 107<br />
6.8. Use of the LNCOLLAPSE Comm<strong>and</strong> .................................................................................................... 108<br />
6.9. Sequence of Area Collapse Operations ................................................................................................ 109<br />
6.10. Two Through-Holes Removed by the VCVFILL Comm<strong>and</strong> .................................................................. 111<br />
6.11. A Boss Removed with the VCVFILL Comm<strong>and</strong> ................................................................................... 112<br />
6.12. Remove a Feature ............................................................................................................................. 113<br />
6.13. Open <strong>and</strong> Closed Plot ........................................................................................................................ 115<br />
6.14. An Open Boundary ........................................................................................................................... 117<br />
6.15. A Non-Manifold Line Attached to an Area .......................................................................................... 118<br />
6.16. A Non-Manifold Area ......................................................................................................................... 119<br />
7.1. Free <strong>and</strong> Mapped Meshes ................................................................................................................... 121<br />
7.2. Element Attribute Tables ..................................................................................................................... 123<br />
7.3. Original Elements ............................................................................................................................... 126<br />
7.4. Shell Elements with Thickness Shown .................................................................................................. 127<br />
7.5. An Example of a Degenerate Element Shape ....................................................................................... 128<br />
7.6. Default Element Sizes .......................................................................................................................... 130<br />
7.7. Varying SmartSize Levels for the Same Model ...................................................................................... 133<br />
7.8. Changing Default Element Sizes .......................................................................................................... 135<br />
7.9. Previewing the Default Mesh ............................................................................................................... 136<br />
7.10. Previewing the Modified Mesh .......................................................................................................... 136<br />
7.11. Area Mesh Without <strong>and</strong> With Mesh Expansion ................................................................................... 139<br />
Release 12.1 - © 2009 SAS IP, Inc. All rights reserved. - Contains proprietary <strong>and</strong> confidential information<br />
of ANSYS, Inc. <strong>and</strong> its subsidiaries <strong>and</strong> affiliates.<br />
<strong>Modeling</strong> <strong>and</strong> <strong>Meshing</strong> <strong>Guide</strong><br />
xi
<strong>Modeling</strong> <strong>and</strong> <strong>Meshing</strong> <strong>Guide</strong><br />
7.12. Area Mesh With Expansion <strong>and</strong> Transition Control (MOPT Comm<strong>and</strong>) ................................................ 140<br />
7.13. Quadrilateral <strong>and</strong> Q-Morph Mesher ................................................................................................... 142<br />
7.14. Results of Quadrilateral Splitting ........................................................................................................ 143<br />
7.15. Creation of Transitional Pyramid Elements at an Interface ................................................................... 145<br />
7.16. Line-Graded Layer Mesh .................................................................................................................... 150<br />
7.17. Example of Fan Type <strong>Meshing</strong> ............................................................................................................ 152<br />
7.18. Area Mapped Meshes ........................................................................................................................ 154<br />
7.19. Transferred Hard LESIZE Controls Override ESIZE Controls ................................................................ 154<br />
7.20. Line Combination <strong>and</strong> Concatenation Can Enable Mapped <strong>Meshing</strong> .................................................. 155<br />
7.21. ESIZE Applies to Original (Not Concatenated) Lines ........................................................................... 156<br />
7.22. Simplified Mapped <strong>Meshing</strong> (AMAP) ................................................................................................. 156<br />
7.23. Examples of Transition Mapped Quadrilateral Meshes ........................................................................ 157<br />
7.24. Applicable Transition Patterns-Transition Mapped Quadrilateral Meshes ............................................ 158<br />
7.25. Mapped Meshes ............................................................................................................................... 159<br />
7.26. Examples of Element Divisions for Mapped Volume <strong>Meshing</strong> ............................................................. 160<br />
7.27. Area Concatenation .......................................................................................................................... 161<br />
7.28. Examples of Transition Mapped Hexahedral Meshes .......................................................................... 162<br />
7.29. Applicable Transition Patterns-Transition Mapped Hexahedral Meshes ............................................... 163<br />
7.30. Input Lines in a Concatenation .......................................................................................................... 164<br />
7.31. LMESH of an Arc ............................................................................................................................... 168<br />
7.32. Placement of Orientation Keypoints <strong>and</strong> Element Orientation ............................................................ 170<br />
7.33. Constant Orientation vs. Pre-Twist ..................................................................................................... 171<br />
7.34. Specifying Volume Sweeping ............................................................................................................ 175<br />
7.35. Sweeping Adjacent Volumes ............................................................................................................. 176<br />
7.36. Strategies for Avoiding Stretched Elements ........................................................................................ 179<br />
7.37. Sweep About Zero-Radius Axis .......................................................................................................... 180<br />
7.38. Components of an Interface Mesh ..................................................................................................... 181<br />
7.39. Flawed Mesh (elements “folded”) ....................................................................................................... 189<br />
7.40. Avoiding Sharp Corners ..................................................................................................................... 193<br />
7.41. Avoiding Extreme Element Size Transitions ........................................................................................ 193<br />
7.42. Use of MSHMID,1 to Force Straight-Sided Elements ........................................................................... 194<br />
7.43. Prior to Coupling ............................................................................................................................... 195<br />
7.44. After Coupling .................................................................................................................................. 195<br />
7.45. Illustration of High <strong>and</strong> Low Boundary Sector Boundaries .................................................................. 196<br />
7.46. Illustration of Low Sector Boundary ................................................................................................... 197<br />
7.47. Low <strong>and</strong> High Sector Boundaries Selected ......................................................................................... 197<br />
7.48. Illustration of Meshed Volume(s) ........................................................................................................ 198<br />
8.1. Examples of Local Mesh Refinement .................................................................................................... 201<br />
8.2. Tetrahedral Mesh Refinement Around an Area ..................................................................................... 201<br />
8.3. All-Quadrilateral Mesh ........................................................................................................................ 203<br />
8.4. Nodes <strong>and</strong> Elements are Projected to Underlying Geometry ................................................................ 205<br />
8.5. Mesh Refinement Will Not Cross Area Boundaries ................................................................................ 206<br />
8.6. Only Selected Elements are Refined ..................................................................................................... 206<br />
8.7. Generating Meshed Volumes With Matching Node Patterns at Interfaces ............................................. 209<br />
8.8. Positive Normal Direction as Defined by the Right-H<strong>and</strong> Rule ............................................................... 210<br />
8.9. Nodes at Boundary of Two Areas ......................................................................................................... 213<br />
8.10. Why We Have Solid Model Cross-Reference Checking ......................................................................... 217<br />
10.1. Sample Piping Input .......................................................................................................................... 234<br />
11.1. Default Merge Tolerances .................................................................................................................. 237<br />
11.2. Example of NUMMRG Application ..................................................................................................... 238<br />
12.1. Establishing Relationships Between Rotational <strong>and</strong> Translational DOF ................................................ 246<br />
12.2. Example of Specifying a Periodic Condition ....................................................................................... 247<br />
xii<br />
Release 12.1 - © 2009 SAS IP, Inc. All rights reserved. - Contains proprietary <strong>and</strong> confidential information<br />
of ANSYS, Inc. <strong>and</strong> its subsidiaries <strong>and</strong> affiliates.
List of Tables<br />
5.1. Comm<strong>and</strong>s That Automatically Update Entities ..................................................................................... 78<br />
7.1. Supported Combinations of Element Shape <strong>and</strong> <strong>Meshing</strong> Type ............................................................ 130<br />
7.2. Failure to Specify Element Shape <strong>and</strong>/or <strong>Meshing</strong> Type ........................................................................ 131<br />
7.3. Allowable Combinations of ELEM1 <strong>and</strong> ELEM2 ................................................................................... 147<br />
9.1. Defining Nodes ................................................................................................................................... 219<br />
9.2. Generating Additional Nodes from Existing Nodes ............................................................................... 220<br />
9.3. Maintaining Nodes .............................................................................................................................. 220<br />
9.4. Moving Nodes .................................................................................................................................... 221<br />
9.5. Rotating a Node's Coordinate System .................................................................................................. 221<br />
9.6. Reading <strong>and</strong> Writing Files Containing Nodal Data ................................................................................ 222<br />
9.7. Assembling Element Tables ................................................................................................................. 223<br />
9.8. Pointing to Entries in Element Tables ................................................................................................... 223<br />
9.9. Reviewing the Contents of Element Tables ........................................................................................... 223<br />
9.10. Maintaining Elements ....................................................................................................................... 224<br />
9.11. Generating Additional Elements From Existing Elements .................................................................... 225<br />
9.12. Using Special Methods for Generating Elements ................................................................................ 225<br />
Release 12.1 - © 2009 SAS IP, Inc. All rights reserved. - Contains proprietary <strong>and</strong> confidential information<br />
of ANSYS, Inc. <strong>and</strong> its subsidiaries <strong>and</strong> affiliates.<br />
<strong>Modeling</strong> <strong>and</strong> <strong>Meshing</strong> <strong>Guide</strong><br />
xiii
xiv<br />
Release 12.1 - © 2009 SAS IP, Inc. All rights reserved. - Contains proprietary <strong>and</strong> confidential information<br />
of ANSYS, Inc. <strong>and</strong> its subsidiaries <strong>and</strong> affiliates.
Chapter 1: Underst<strong>and</strong>ing Model Generation<br />
The ultimate purpose of a finite element analysis is to recreate mathematically the behavior of an actual<br />
engineering system. In other words, the analysis must be an accurate mathematical model of a physical<br />
prototype. In the broadest sense, this model comprises all the nodes, elements, material properties, real<br />
constants, boundary conditions, <strong>and</strong> other features that are used to represent the physical system.<br />
The following model-generation topics are available:<br />
1.1.What Is Model Generation?<br />
1.2.Typical Steps Involved in Model Generation Within ANSYS<br />
1.3. Importing Solid Models Created in CAD systems<br />
1.1. What Is Model Generation?<br />
In ANSYS terminology, model generation usually takes on the narrower meaning of generating the nodes<br />
<strong>and</strong> elements that represent the spatial volume <strong>and</strong> connectivity of the actual system. Thus, model generation<br />
in this discussion means the process of defining the geometric configuration of the model's nodes <strong>and</strong> elements.<br />
The ANSYS program offers the following approaches to model generation:<br />
• Creating a solid model within ANSYS.<br />
• Using direct generation.<br />
• Importing a model created in a computer-aided design (CAD) system.<br />
1.2. Typical Steps Involved in Model Generation Within ANSYS<br />
A common modeling session might follow this general outline (detailed information on italicized subjects<br />
can be found elsewhere in this guide):<br />
• Begin by planning your approach. Determine your objectives, decide what basic form your model will<br />
take, choose appropriate element types, <strong>and</strong> consider how you will establish an appropriate mesh<br />
density. You will typically do this general planning before you initiate your ANSYS session.<br />
• Enter the preprocessor (PREP7) to initiate your model-building session. Most often, you will build your<br />
model using solid modeling procedures.<br />
• Establish a working plane.<br />
• Generate basic geometric features using geometric primitives <strong>and</strong> Boolean operators.<br />
• Activate the appropriate coordinate system.<br />
• Generate other solid model features from the bottom up. That is, create keypoints, <strong>and</strong> then define lines,<br />
areas, <strong>and</strong> volumes as needed.<br />
• Use more Boolean operators or number controls to join separate solid model regions together as appropriate.<br />
• Create tables of element attributes (element types, real constants, material properties, <strong>and</strong> element coordinate<br />
systems).<br />
• Set element attribute pointers.<br />
Release 12.1 - © 2009 SAS IP, Inc. All rights reserved. - Contains proprietary <strong>and</strong> confidential information<br />
of ANSYS, Inc. <strong>and</strong> its subsidiaries <strong>and</strong> affiliates.<br />
1
Chapter 1: Underst<strong>and</strong>ing Model Generation<br />
• Set meshing controls to establish your desired mesh density if desired. This step is not always required<br />
because default element sizes exist when you enter the program (see Chapter 7, Generating the<br />
Mesh (p. 121)). (If you want the program to refine the mesh automatically, exit the preprocessor at this<br />
point, <strong>and</strong> activate adaptive meshing.)<br />
• Create nodes <strong>and</strong> elements by meshing your solid model.<br />
• After you have generated nodes <strong>and</strong> elements, add features such as surface-to-surface contact elements,<br />
coupled degrees of freedom, <strong>and</strong> constraint equations.<br />
• Save your model data to Jobname.DB.<br />
• Exit the preprocessor.<br />
Note<br />
The solid modeling features of ANSYS are known to have robustness issues. By careful planning<br />
<strong>and</strong> use of alternative strategies, you can successfully create the model required for analysis.<br />
However, you may be better served using your CAD modeler to create your model or using<br />
DesignModeler under the ANSYS Workbench environment to create your model.<br />
1.2.1. Comparing Solid <strong>Modeling</strong> <strong>and</strong> Direct Generation<br />
You can use two different methods to generate your model: solid modeling <strong>and</strong> direct generation. With solid<br />
modeling, you describe the geometric boundaries of your model, establish controls over the size <strong>and</strong> desired<br />
shape of your elements, <strong>and</strong> then instruct the ANSYS program to generate all the nodes <strong>and</strong> elements<br />
automatically. By contrast, with the direct generation method, you determine the location of every node <strong>and</strong><br />
the size, shape, <strong>and</strong> connectivity of every element prior to defining these entities in your ANSYS model.<br />
Although some automatic data generation is possible, the direct generation method is essentially a h<strong>and</strong>son,<br />
"manual" method that requires you to keep track of all your node numbers as you develop your finite<br />
element mesh. This detailed bookkeeping can become tedious for large models, contributing to the potential<br />
for modeling errors. Solid modeling is usually more powerful <strong>and</strong> versatile than direct generation, <strong>and</strong> is<br />
commonly the preferred method for generating your model.<br />
In spite of the many advantages of solid modeling, you might occasionally encounter circumstances where<br />
direct generation will be more useful. You can easily switch back <strong>and</strong> forth between direct generation <strong>and</strong><br />
solid modeling, using the different techniques as appropriate to define different parts of your model.<br />
Detailed discussions of solid modeling <strong>and</strong> direct generation can be found in Chapter 5, Solid <strong>Modeling</strong> (p. 33)<br />
<strong>and</strong> Chapter 9, Direct Generation (p. 219), respectively. To help you judge which method might be more suitable<br />
for a given situation, the relative advantages <strong>and</strong> disadvantages of the two approaches are summarized<br />
here.<br />
1.2.1.1. Solid <strong>Modeling</strong><br />
On the plus side, solid modeling<br />
2<br />
• Is generally more appropriate for large or complex models, especially 3-D models of solid volumes.<br />
• Allows you to work with a relatively small number of data items.<br />
• Allows geometric operations (such as dragging <strong>and</strong> rotations) that cannot be done with nodes <strong>and</strong><br />
elements.<br />
• Supports the use of "primitive" areas <strong>and</strong> volumes (such as polygonal areas <strong>and</strong> cylindrical volumes)<br />
<strong>and</strong> Boolean operations (intersections, subtractions, etc.) for "top down" construction of your model.<br />
Release 12.1 - © 2009 SAS IP, Inc. All rights reserved. - Contains proprietary <strong>and</strong> confidential information<br />
of ANSYS, Inc. <strong>and</strong> its subsidiaries <strong>and</strong> affiliates.
• Facilitates your use of the ANSYS program's design optimization features.<br />
• Is required for adaptive meshing.<br />
• Is required in order to do area mesh refinement after loads have been applied (solid model loads are<br />
also required).<br />
• Readily allows modifications to geometry.<br />
• Facilitates changes to element distribution; you are not bound to one analysis model.<br />
However, solid modeling<br />
• Can sometimes require large amounts of CPU time.<br />
• Can (for small, simple models) sometimes be more cumbersome, requiring more data entries than direct<br />
generation.<br />
• Can sometimes "fail" (the program will not be able to generate the finite element mesh) under certain<br />
circumstances.<br />
1.2.1.2. Direct Generation<br />
On the plus side, direct generation<br />
• Is convenient for small or simple models.<br />
• Provides you with complete control over the geometry <strong>and</strong> numbering of every node <strong>and</strong> every element.<br />
However, direct generation<br />
• Is usually too time consuming for all but the simplest models; the volume of data you must work with<br />
can become overwhelming.<br />
• Cannot be used with adaptive meshing.<br />
• Makes design optimization less convenient.<br />
• Makes it difficult to modify the mesh (tools such as area mesh refinement, SmartSizing, etc. cannot be<br />
used).<br />
• Can become tedious, requiring you to pay more attention to every detail of your mesh; tedium can<br />
sometimes cause you to become more prone to committing errors.<br />
1.3. Importing Solid Models Created in CAD systems<br />
As an alternative to creating your solid models within ANSYS, you can create them in your favorite CAD<br />
system <strong>and</strong> then import them into ANSYS for analysis, by saving them in the IGES file format or in a file<br />
format supported by an ANSYS Connection product. Creating a model using a CAD package has the following<br />
advantages:<br />
• You avoid a duplication of effort by using existing CAD models to generate solid models for analysis.<br />
• You use more familiar tools to create models.<br />
1.3. Importing Solid Models Created in CAD systems<br />
However, models imported from CAD systems may require extensive repair if they are not of suitable quality<br />
for meshing.<br />
For more information on importing solid models from IGES files, see Chapter 6, Importing Solid Models from<br />
IGES Files (p. 97). For more information on importing solid models from other types of files, see the ANSYS<br />
Connection User's <strong>Guide</strong>.<br />
Release 12.1 - © 2009 SAS IP, Inc. All rights reserved. - Contains proprietary <strong>and</strong> confidential information<br />
of ANSYS, Inc. <strong>and</strong> its subsidiaries <strong>and</strong> affiliates.<br />
3
4<br />
Release 12.1 - © 2009 SAS IP, Inc. All rights reserved. - Contains proprietary <strong>and</strong> confidential information<br />
of ANSYS, Inc. <strong>and</strong> its subsidiaries <strong>and</strong> affiliates.
Chapter 2: Planning Your Approach<br />
As you begin to create your model, you will make a number of decisions that determine how you will<br />
mathematically simulate the physical system. For example: What are the objectives of your analysis? Will<br />
you model all, or just a portion, of the physical system? How much detail will you include in your model?<br />
What kinds of elements will you use? How dense should your finite element mesh be?<br />
In general, you will attempt to balance computational expense (such as CPU time) against precision of results<br />
as you answer these questions. The decisions you make in the planning stage of your analysis will largely<br />
govern the success or failure of your analysis efforts.<br />
This first step of your analysis relies not on the capabilities in the ANSYS program, but on your own education,<br />
experience, <strong>and</strong> professional judgment. Only you can determine what the objectives of your analysis must<br />
be. The objectives you establish at the start will influence the remainder of your choices as you generate<br />
the model.<br />
The following model-planning topics are available:<br />
2.1. Choosing a Model Type (2-D, 3-D, etc.)<br />
2.2. Choosing Between Linear <strong>and</strong> Higher Order Elements<br />
2.3. Limitations on Joining Different Elements<br />
2.4. Finding Ways to Take Advantage of Symmetry<br />
2.5. Determining How Much Detail to Include<br />
2.6. Determining the Appropriate Mesh Density<br />
2.1. Choosing a Model Type (2-D, 3-D, etc.)<br />
Your finite element model may be categorized as being 2-D or 3-D, <strong>and</strong> as being composed of point elements,<br />
line elements, area elements, or solid elements. Of course, you can intermix different kinds of elements as<br />
required (taking care to maintain the appropriate compatibility among degrees of freedom). For example,<br />
you might model a stiffened shell structure using 3-D shell elements to represent the skin <strong>and</strong> 3-D beam<br />
elements to represent the ribs. Your choice of model dimensionality <strong>and</strong> element type will often determine<br />
which method of model generation will be most practical for your problem.<br />
LINE models can represent 2-D or 3-D beam or pipe structures, as well as 2-D models of 3-D axisymmetric<br />
shell structures. Solid modeling usually does not offer much benefit for generating line models; they are<br />
more often created by direct generation methods.<br />
2-D SOLID analysis models are used for thin planar structures (plane stress), "infinitely long" structures having<br />
a constant cross section (plane strain), or axisymmetric solid structures. Although many 2-D analysis models<br />
are relatively easy to create by direct generation methods, they are usually easier to create with solid modeling.<br />
3-D SHELL models are used for thin structures in 3-D space. Although some 3-D shell analysis models are<br />
relatively easy to create by direct generation methods, they are usually easier to create with solid modeling.<br />
3-D SOLID analysis models are used for thick structures in 3-D space that have neither a constant cross section<br />
nor an axis of symmetry. Creating a 3-D solid analysis model by direct generation methods usually requires<br />
considerable effort. Solid modeling will nearly always make the job easier.<br />
Release 12.1 - © 2009 SAS IP, Inc. All rights reserved. - Contains proprietary <strong>and</strong> confidential information<br />
of ANSYS, Inc. <strong>and</strong> its subsidiaries <strong>and</strong> affiliates.<br />
5
Chapter 2: Planning Your Approach<br />
2.2. Choosing Between Linear <strong>and</strong> Higher Order Elements<br />
The ANSYS program's element library includes two basic types of area <strong>and</strong> volume elements: linear (with or<br />
without extra shapes), <strong>and</strong> quadratic. These basic element types are represented schematically in Figure<br />
2.1: Area <strong>and</strong> Volume Types (p. 6). Let's examine some of the considerations involved in choosing between<br />
these two basic element types:<br />
Basic area <strong>and</strong> volume types available in the ANSYS program<br />
(a) Linear isoparametric<br />
(b) Linear isoparametric with extra shapes<br />
(c) Quadratic<br />
Figure 2.1: Area <strong>and</strong> Volume Types<br />
��� ��� ���<br />
2.2.1. Linear Elements (No Midside Nodes)<br />
For structural analyses, these corner node elements with extra shape functions will often yield an accurate<br />
solution in a reasonable amount of computer time. When using these elements, it is important to avoid their<br />
degenerate forms in critical regions. That is, avoid using the triangular form of 2-D linear elements <strong>and</strong> the<br />
wedge or tetrahedral forms of 3-D linear elements in high results-gradient regions, or other regions of special<br />
interest. You should also take care to avoid using excessively distorted linear elements. In nonlinear structural<br />
analyses, you will usually obtain better accuracy at less expense if you use a fine mesh of these linear elements<br />
rather than a comparable coarse mesh of quadratic elements.<br />
Figure 2.2: Comparable Grids<br />
��� ���<br />
Examples of (a) linear <strong>and</strong> (b) quadratic elements are shown in Figure 2.2: Comparable Grids (p. 6).<br />
When modeling a curved shell, you must choose between using curved (that is, quadratic) or flat (linear)<br />
shell elements. Each choice has its advantages <strong>and</strong> disadvantages. For most practical cases, the majority of<br />
problems can be solved to a high degree of accuracy in a minimum amount of computer time with flat<br />
elements. You must take care, however, to ensure that you use enough flat elements to model the curved<br />
surface adequately. Obviously, the smaller the element, the better the accuracy. It is recommended that the<br />
6<br />
Release 12.1 - © 2009 SAS IP, Inc. All rights reserved. - Contains proprietary <strong>and</strong> confidential information<br />
of ANSYS, Inc. <strong>and</strong> its subsidiaries <strong>and</strong> affiliates.
3-D flat shell elements not extend over more than a 15° arc. Conical shell (axisymmetric line) elements should<br />
be limited to a 10° arc (or 5° if near the Y axis).<br />
For most non-structural analyses (thermal, magnetic, etc.), the linear elements are nearly as good as the<br />
higher order elements, <strong>and</strong> are less expensive to use. Degenerate elements (triangles <strong>and</strong> tetrahedra) usually<br />
produce accurate results in non-structural analyses.<br />
2.2.2. Quadratic Elements (Midside Nodes)<br />
For linear structural analyses with degenerate element shapes (that is, triangular 2-D elements <strong>and</strong> wedge<br />
or tetrahedral 3-D elements), the quadratic elements will usually yield better results at less expense than<br />
will the linear elements. However, in order to use these elements correctly, you need to be aware of a few<br />
peculiar traits that they exhibit:<br />
• Distributed loads <strong>and</strong> edge pressures are not allocated to the element nodes according to "common<br />
sense," as they are in the linear elements. (See Figure 2.3: Equivalent Nodal Allocations (p. 7).) Reaction<br />
forces from midside-node elements exhibit the same nonintuitive interpretation.<br />
• 3-D thermal elements with midside nodes subject to convection loading inherently distribute the heat<br />
flow such that it flows in one direction at the midside node <strong>and</strong> in the other direction at the corner<br />
nodes.<br />
• Since the mass at the midside nodes is also greater than at the corner nodes, it is usually better to pick<br />
master degrees of freedom (for reduced analyses) at the midside nodes.<br />
Equivalent nodal allocations of a unit uniform surface load<br />
(a) 2-D elements<br />
(b) 3-D elements<br />
(c) triangular 3-D elements<br />
Figure 2.3: Equivalent Nodal Allocations<br />
��� ���<br />
��� ���<br />
��� ��� ���<br />
���<br />
�<br />
��� ���<br />
� ��� �<br />
���<br />
���<br />
�����<br />
���<br />
�����<br />
���<br />
���<br />
���<br />
�����<br />
Release 12.1 - © 2009 SAS IP, Inc. All rights reserved. - Contains proprietary <strong>and</strong> confidential information<br />
of ANSYS, Inc. <strong>and</strong> its subsidiaries <strong>and</strong> affiliates.<br />
2.2.2. Quadratic Elements (Midside Nodes)<br />
���<br />
���<br />
�����<br />
7
Chapter 2: Planning Your Approach<br />
8<br />
• In dynamic analyses where wave propagation is of interest, midside-node elements are not recommended<br />
because of the nonuniform mass distribution.<br />
• Do not define nodal-based contact elements (CONTAC12, COMBIN40, CONTAC52, CONTA175, <strong>and</strong><br />
CONTA178) at, or connect gap elements to, faces with midside nodes. Similarly for thermal problems,<br />
do not apply radiation links or nonlinear convection surfaces to edges with midside nodes. Where<br />
nodal-based contact is necessary on surfaces with midside nodes, the midside nodes should be removed,<br />
if possible. This caution does not apply to the surface-to-surface, line-to-line, <strong>and</strong> line-to-surface contact<br />
elements (TARGE169, TARGE170, CONTA171, CONTA172, CONTA173, CONTA174, CONTA176, <strong>and</strong> CON-<br />
TA177). <strong>Meshing</strong> of solid models provides ways to omit certain midside nodes.<br />
Figure 2.4: Avoid Midside Nodes at Gaps <strong>and</strong> Nodal-based Contact Surfaces<br />
����������������� �������������<br />
• When constraining degrees of freedom at an element edge (or face), all nodes on the face, including<br />
the midside nodes, must be constrained.<br />
• The corner node of an element should only be connected to the corner node, <strong>and</strong> not the midside<br />
node of an adjacent element. Adjacent elements should have connected (or common) midside nodes.<br />
Figure 2.5: Avoid Midside-to-Corner Node Connections Between Elements<br />
����������������� �������������<br />
• For elements having midside nodes, it is generally preferred that each such node be located at the<br />
straight-line position halfway between the corresponding corner nodes. There are, however, situations<br />
where other locations may be more desirable:<br />
– Nodes following curved geometric boundaries will usually produce more accurate analysis results -<br />
<strong>and</strong> all ANSYS meshers place them there by default.<br />
– Even internal edges in some meshes may have to curve to prevent elements from becoming inverted<br />
or otherwise overly distorted. ANSYS meshers sometimes produce this type of curvature.<br />
Release 12.1 - © 2009 SAS IP, Inc. All rights reserved. - Contains proprietary <strong>and</strong> confidential information<br />
of ANSYS, Inc. <strong>and</strong> its subsidiaries <strong>and</strong> affiliates.
– It is possible to mimic a crack-tip singularity with "quarter point" elements, with midside nodes deliberately<br />
placed off-center. You can produce this type of specialized area mesh in ANSYS by using<br />
the KSCON comm<strong>and</strong> (Main Menu> Preprocessor> <strong>Meshing</strong>> Size Cntrls> Concentrat KPs><br />
Create).<br />
• Midside node positions are checked by the element shape test described below. (For information about<br />
controlling element shape checking, see Chapter 7, Generating the Mesh (p. 121) of this manual.)<br />
– All solid <strong>and</strong> shell elements except 3-node triangles <strong>and</strong> 4-node tetrahedra are tested for uniformity<br />
of the mapping between "real" 3-D space <strong>and</strong> the element's own "natural" coordinate space. A large<br />
Jacobian ratio indicates excessive element distortion, which may or may not be caused by poorly<br />
located midside nodes. For details about Jacobian ratio tests, refer to the section on element shape<br />
testing in the Theory Reference for the Mechanical APDL <strong>and</strong> Mechanical Applications.<br />
• If you do not assign a location for a midside node, the program will automatically place that node<br />
midway between the two corner nodes, based on a linear Cartesian interpolation. Nodes located in this<br />
manner will also have their nodal coordinate system rotation angles linearly interpolated.<br />
• Connecting elements should have the same number of nodes along the common side. When mixing<br />
element types it may be necessary to remove the midside node from an element. For example, node<br />
N of the 8-node element shown below should be removed (or given a zero-node number when the<br />
element is created [E]) when the element is connected to a 4-node element.<br />
Figure 2.6: Avoid Mismatched Midside Nodes at Element Interconnections<br />
���������������<br />
��������<br />
� �<br />
� �<br />
�<br />
�<br />
� �<br />
�<br />
�<br />
�<br />
� �<br />
�����������������<br />
� �<br />
�������������<br />
Note<br />
The program will automatically remove midside nodes along the common sides of linear <strong>and</strong><br />
quadratic elements in the following situation: one area (or volume) is meshed [AMESH,<br />
VMESH, FVMESH] with linear elements, then an adjacent area (or volume) is meshed with<br />
quadratic elements. Midside nodes will not be removed if the order of meshing is reversed<br />
(quadratic elements followed by linear elements).<br />
• A removed midside node implies that the edge is <strong>and</strong> remains straight, resulting in a corresponding<br />
increase in the stiffness. It is recommended that elements with removed nodes be used only in transition<br />
regions <strong>and</strong> not where simpler linear elements with added shape functions will do. If needed, nodes<br />
may be added or removed after an element has been generated, using one of the following methods:<br />
Comm<strong>and</strong>(s): EMID, EMODIF<br />
GUI: Main Menu> Preprocessor> <strong>Modeling</strong>> Move/Modify> Elements> Add Mid Nodes<br />
Main Menu> Preprocessor> <strong>Modeling</strong>> Move/Modify> Elements> Remove Mid Nd<br />
Main Menu> Preprocessor> <strong>Modeling</strong>> Move/Modify> Elements> Modify Nodes<br />
Release 12.1 - © 2009 SAS IP, Inc. All rights reserved. - Contains proprietary <strong>and</strong> confidential information<br />
of ANSYS, Inc. <strong>and</strong> its subsidiaries <strong>and</strong> affiliates.<br />
2.2.2. Quadratic Elements (Midside Nodes)<br />
9
Chapter 2: Planning Your Approach<br />
• A quadratic element has no more integration points than a linear element. For this reason, linear elements<br />
will usually be preferred for nonlinear analyses.<br />
• One-element meshes of higher-order quadrilateral elements such as PLANE82 may produce a singularity<br />
due to zero energy deformation.<br />
• In postprocessing, the program uses only corner nodes for section <strong>and</strong> hidden line displays. Similarly,<br />
nodal stress data for printout <strong>and</strong> postprocessing are available only for the corner nodes.<br />
• In graphics displays, midside-node elements, which actually use a curved edge in the element formulation,<br />
are displayed with straight-line segments (unless PowerGraphics is used). Models will therefore look<br />
"cruder" than they actually are.<br />
2.3. Limitations on Joining Different Elements<br />
You must be careful when you directly join elements that have differing degrees of freedom (DOFs), because<br />
there will be inconsistencies at the interface. When elements are not consistent with each other, the solution<br />
may not transfer appropriate forces or moments between different elements.<br />
To be consistent, two elements must have the same DOFs; for example, they must both have the same<br />
number <strong>and</strong> type of displacement DOFs <strong>and</strong> the same number <strong>and</strong> type of rotational DOFs. Furthermore,<br />
the DOFs must overlay (be tied to) each other; that is, they must be continuous across the element boundaries<br />
at the interface.<br />
Consider three examples of the use of inconsistent elements:<br />
• Elements having a different number of DOFs are inconsistent. SHELL63 <strong>and</strong> BEAM4 elements have three<br />
displacement <strong>and</strong> three rotational DOFs per node. SOLID45 elements have three displacement DOFs<br />
per node, but lack rotational DOFs. If a SOLID45 element is joined to either a SHELL63 or BEAM4 element,<br />
the nodal forces corresponding to displacement DOFs will be transmitted to the solid element. However,<br />
the nodal moments corresponding to the rotational DOFs of the SHELL63 <strong>and</strong> BEAM4 elements will not<br />
be transmitted to the SOLID45 element.<br />
• Elements having the same number of DOFs may nevertheless be inconsistent. BEAM3 (2-D elastic beam)<br />
elements <strong>and</strong> SHELL41 (membrane shell) elements each have three DOFs per node. However, the shell<br />
element has three displacement DOFs (UX, UY <strong>and</strong> UZ), while the beam element has only two (UX <strong>and</strong><br />
UY). Therefore, the UZ result will reflect the stiffness of the shell element, only. Furthermore, the shell<br />
element does not have the rotational DOF (ROTZ) that the beam element has. The nodal moment corresponding<br />
to the beam element's rotational DOF will not be transmitted to the shell element. The interface<br />
will behave as if the beam was "pinned."<br />
• Both 3-D beam elements <strong>and</strong> 3-D shell elements have 6 DOFs per node. However, the ROTZ degree of<br />
freedom of the shell element (the drilling mode) is associated with the in-plane rotational stiffness. This<br />
is normally a fictitious stiffness; that is, it is not the result of a mathematical calculation of the true<br />
stiffness. Thus, the ROTZ degree of freedom of the shell element is not a true DOF. (The exception is<br />
when the Allman Rotational Stiffness is activated for the SHELL63 element (KEYOPT(3) = 2).) Therefore,<br />
it is not consistent to connect only one node of a 3-D beam element to a 3-D shell element such that<br />
a rotational DOF of the beam element corresponds to the ROTZ of the shell element. You should not<br />
join beams to shells in this manner.<br />
Similar inconsistencies may exist between other elements with differing number <strong>and</strong>/or types of DOFs.<br />
These types of problems may not invalidate the analysis, but you should at least be aware of the conditions<br />
at the interface between two different element types.<br />
10<br />
Release 12.1 - © 2009 SAS IP, Inc. All rights reserved. - Contains proprietary <strong>and</strong> confidential information<br />
of ANSYS, Inc. <strong>and</strong> its subsidiaries <strong>and</strong> affiliates.
2.4. Finding Ways to Take Advantage of Symmetry<br />
Many objects have some kind of symmetry, be it repetitive symmetry (such as evenly spaced cooling fins<br />
on a long pipe), reflective symmetry (such as a molded plastic container), or axisymmetry (such as a light<br />
bulb). When an object is symmetric in all respects (geometry, loads, constraints, <strong>and</strong> material properties),<br />
you can often take advantage of that fact to reduce the size <strong>and</strong> scope of your model.<br />
Figure 2.7: Examples of Symmetry<br />
��������<br />
�����������������������<br />
�������������������<br />
��������<br />
���������<br />
�����������������������<br />
�����������������������<br />
2.4.1. Some Comments on Axisymmetric Structures<br />
��������<br />
�<br />
���������������<br />
�����������������<br />
Any structure that displays geometric symmetry about a central axis (such as a shell or solid of revolution)<br />
is an axisymmetric structure. Examples would include straight pipes, cones, circular plates, domes, <strong>and</strong> so<br />
forth.<br />
Models of axisymmetric 3-D structures may be represented in equivalent 2-D form. You may expect that<br />
results from a 2-D axisymmetric analysis will be more accurate than those from an equivalent 3-D analysis.<br />
By definition, a fully axisymmetric model can only be subjected to axisymmetric loads. In many situations,<br />
however, axisymmetric structures experience non-axisymmetric loading. You must use a special type of<br />
element, known as a general axisymmetric element, to create a 2-D model of an axisymmetric structure with<br />
nonaxisymmetric loads. See General Axisymmetric Elements in the Element Reference for details.<br />
2.4.1.1. Some Special Requirements for Axisymmetric Models<br />
Special requirements for axisymmetric models include:<br />
• The axis of symmetry must coincide with the global Cartesian Y-axis.<br />
2.4.1. Some Comments on Axisymmetric Structures<br />
Release 12.1 - © 2009 SAS IP, Inc. All rights reserved. - Contains proprietary <strong>and</strong> confidential information<br />
of ANSYS, Inc. <strong>and</strong> its subsidiaries <strong>and</strong> affiliates.<br />
11
Chapter 2: Planning Your Approach<br />
• Negative nodal X-coordinates are not permitted.<br />
• The global Cartesian Y-direction represents the axial direction, the global Cartesian X-direction represents<br />
the radial direction, <strong>and</strong> the global Cartesian Z-direction corresponds to the circumferential direction.<br />
• Your model should be assembled using appropriate element types:<br />
– For axisymmetric models, use applicable 2-D solids with KEYOPT(3) = 1, <strong>and</strong>/or axisymmetric shells.<br />
In addition, various link, contact, combination, <strong>and</strong> surface elements can be included in a model<br />
that also contains axisymmetric solids or shells. (The program will not realize that these "other" elements<br />
are axisymmetric unless axisymmetric solids or shells are present.) If the Element Reference<br />
does not discuss axisymmetric applications for a particular element type, do not use that element<br />
type in an axisymmetric analysis.<br />
– For axisymmetric harmonic models, use only axisymmetric harmonic elements.<br />
• The SHELL61 element cannot lie on the global Y-axis.<br />
• For models containing 2-D solid elements in which shear effects are important, at least two elements<br />
through the thickness should be used.<br />
2.4.1.2. Some Further Hints <strong>and</strong> Restrictions<br />
If your structure contains a hole along the axis of symmetry, don't forget to provide the proper spacing<br />
between the Y-axis <strong>and</strong> the 2-D axisymmetric model. (See Figure 2.8: An X-direction Offset Represents an<br />
Axisymmetric Hole (p. 12).) See "Loading" in the Basic Analysis <strong>Guide</strong> for a discussion of axisymmetric loads.<br />
Figure 2.8: An X-direction Offset Represents an Axisymmetric Hole<br />
�����������<br />
2.5. Determining How Much Detail to Include<br />
Small details that are unimportant to the analysis should not be included in the solid model, since they will<br />
only make your model more complicated than necessary. However, for some structures, "small" details such<br />
as fillets or holes can be locations of maximum stress, <strong>and</strong> might be quite important, depending on your<br />
analysis objectives. You must have an adequate underst<strong>and</strong>ing of your structure's expected behavior in order<br />
to make competent decisions concerning how much detail to include in your model.<br />
In some cases, only a few minor details will disrupt a structure's symmetry. You can sometimes ignore these<br />
details (or, conversely, treat them as being symmetric) in order to gain the benefits of using a smaller symmetric<br />
model. You must weigh the gain in model simplification against the cost in reduced accuracy when<br />
deciding whether or not to deliberately ignore unsymmetric features of an otherwise symmetric structure.<br />
12<br />
Release 12.1 - © 2009 SAS IP, Inc. All rights reserved. - Contains proprietary <strong>and</strong> confidential information<br />
of ANSYS, Inc. <strong>and</strong> its subsidiaries <strong>and</strong> affiliates.
2.6. Determining the Appropriate Mesh Density<br />
2.6. Determining the Appropriate Mesh Density<br />
A question that frequently arises in a finite element analysis is, "How fine should the element mesh be in<br />
order to obtain reasonably good results?" Unfortunately, no one can give you a definitive answer to this<br />
question; you must resolve this issue for yourself. Some of the techniques you might employ to resolve this<br />
question include:<br />
• Use adaptive meshing to generate a mesh that meets acceptable energy error estimate criteria. (This<br />
technique is available only for linear static structural or steady state thermal problems. Your judgement<br />
as to what constitutes an "acceptable" error level will depend on your analysis requirements.) Adaptive<br />
meshing requires solid modeling.<br />
• Compare the results of a preliminary analysis with independently derived experimental or known accurate<br />
analytical results. Refine the mesh in regions where the discrepancy between known <strong>and</strong> calculated<br />
results is too great. (For all area meshes <strong>and</strong> for volume meshes composed of tetrahedra, you can refine<br />
the mesh locally with the NREFINE, EREFINE, KREFINE, LREFINE, <strong>and</strong> AREFINE comm<strong>and</strong>s (Main Menu><br />
Preprocessor> <strong>Meshing</strong>> Modify Mesh> Refine At> entity type).)<br />
• Perform an initial analysis using what seems to you to be a "reasonable" mesh. Reanalyze the problem<br />
using twice as many elements in critical regions, <strong>and</strong> compare the two solutions. If the two meshes give<br />
nearly the same results, then the mesh is probably adequate. If the two meshes yield substantially different<br />
results, then further mesh refinement might be required. You should keep refining your mesh<br />
until you obtain nearly identical results for succeeding meshes.<br />
• If mesh-refinement testing reveals that only a portion of your model requires a finer mesh, you can use<br />
submodeling to "zoom in" on critical regions.<br />
Mesh density is extremely important. If your mesh is too coarse, your results can contain serious errors. If<br />
your mesh is too fine, you will waste computer resources, experience excessively long run times, <strong>and</strong> your<br />
model may be too large to run on your computer system. To avoid such problems, always address the issue<br />
of mesh density before you begin your model generation.<br />
Release 12.1 - © 2009 SAS IP, Inc. All rights reserved. - Contains proprietary <strong>and</strong> confidential information<br />
of ANSYS, Inc. <strong>and</strong> its subsidiaries <strong>and</strong> affiliates.<br />
13
14<br />
Release 12.1 - © 2009 SAS IP, Inc. All rights reserved. - Contains proprietary <strong>and</strong> confidential information<br />
of ANSYS, Inc. <strong>and</strong> its subsidiaries <strong>and</strong> affiliates.
Chapter 3: Coordinate Systems<br />
The ANSYS program uses several types of coordinate systems, each used for a different purpose:<br />
• Global <strong>and</strong> local coordinate systems are used to locate geometry items (nodes, keypoints, etc.) in space.<br />
• The display coordinate system determines the system in which geometry items are listed or displayed.<br />
• The nodal coordinate system defines the degree of freedom directions at each node <strong>and</strong> the orientation<br />
of nodal results data.<br />
• The element coordinate system determines the orientation of material properties <strong>and</strong> element results<br />
data.<br />
• The results coordinate system is used to transform nodal or element results data to a particular coordinate<br />
system for listings, displays, or general postprocessing operations (POST1).<br />
The working plane, which is separate from the coordinate systems discussed here, is for locating geometric<br />
primitives during the modeling process. See Chapter 4, Using Working Planes (p. 25) for more information<br />
about the working plane.<br />
The following coordinate system topics are available:<br />
3.1. Global <strong>and</strong> Local Coordinate Systems<br />
3.2. Display Coordinate System<br />
3.3. Nodal Coordinate Systems<br />
3.4. Element Coordinate Systems<br />
3.5.The Results Coordinate System<br />
3.1. Global <strong>and</strong> Local Coordinate Systems<br />
Global <strong>and</strong> local coordinate systems are used to locate geometry items. By default, when you define a node<br />
or a keypoint, its coordinates are interpreted in the global Cartesian system. For some models, however, it<br />
may be more convenient to define the coordinates in a system other than global Cartesian. The ANSYS<br />
program allows you to input the geometry in any of three predefined (global) coordinate systems, or in any<br />
number of user defined (local) coordinate systems.<br />
3.1.1. Global Coordinate Systems<br />
A global coordinate system can be thought of as an absolute reference frame. The ANSYS program provides<br />
three predefined global systems: Cartesian, cylindrical, <strong>and</strong> spherical. All three of these systems are righth<strong>and</strong>ed<br />
<strong>and</strong>, by definition, share the same origin. They are identified by their coordinate system (C.S.)<br />
numbers: 0 for Cartesian, 1 for cylindrical, <strong>and</strong> 2 for spherical. (See Figure 3.1: Global Coordinate Systems (p. 16).)<br />
Release 12.1 - © 2009 SAS IP, Inc. All rights reserved. - Contains proprietary <strong>and</strong> confidential information<br />
of ANSYS, Inc. <strong>and</strong> its subsidiaries <strong>and</strong> affiliates.<br />
15
Chapter 3: Coordinate Systems<br />
Figure 3.1: Global Coordinate Systems<br />
Z<br />
Y<br />
X<br />
Z<br />
Y<br />
X<br />
Y<br />
Z Z<br />
Y<br />
(a) Cartesian (b) Cylindrical (c) Spherical (d) Cylindrical<br />
• (a) Cartesian (X, Y, Z components) coordinate system 0 (C.S.0)<br />
Y<br />
Z<br />
Y<br />
R θ φ<br />
R θ R θ<br />
X<br />
X<br />
X<br />
• (b) Cylindrical (R, θ, Z components) coordinate system 1 (C.S.1)<br />
• (c) Spherical (R, θ, φ components) coordinate system 2 (C.S.2)<br />
• (d) Cylindrical (R, θ, Y components) coordinate system 5 (C.S.5)<br />
3.1.2. Local Coordinate Systems<br />
In many cases, it may be necessary to establish your own coordinate system, whose origin is offset from the<br />
global origin, or whose orientation differs from that of the predefined global systems. (See Figure 3.2: Euler<br />
Rotation Angles (p. 17) for an example of a coordinate system defined by used for local, nodal, or working<br />
plane coordinate system rotations.) Such user defined coordinate systems, known as local coordinate systems,<br />
can be created in the following ways:<br />
• Define the local system in terms of global Cartesian coordinates.<br />
Comm<strong>and</strong>(s): LOCAL<br />
GUI: Utility Menu> WorkPlane> Local Coordinate Systems> Create Local CS> At Specified Loc<br />
• Define the local system in terms of existing nodes.<br />
Comm<strong>and</strong>(s): CS<br />
GUI: Utility Menu> WorkPlane> Local Coordinate Systems> Create Local CS> By 3 Nodes<br />
• Define the local system in terms of existing keypoints.<br />
Comm<strong>and</strong>(s): CSKP<br />
GUI: Utility Menu> WorkPlane> Local Coordinate Systems> Create Local CS> By 3 Keypoints<br />
• Define the local system to be centered at the origin of the presently defined working plane.<br />
Comm<strong>and</strong>(s): CSWPLA<br />
GUI: Utility Menu> WorkPlane> Local Coordinate Systems> Create Local CS> At WP Origin<br />
• Define the local system in terms of the active coordinate system with the CLOCAL comm<strong>and</strong> (see The<br />
Active Coordinate System (p. 18)). (There is no GUI equivalent for the CLOCAL comm<strong>and</strong>.)<br />
When a local coordinate system is defined, it becomes the active coordinate system. As you create a local<br />
system, you assign it a C.S. identification number (which must be 11 or greater). You can create (or delete)<br />
local coordinate systems in any phase of your ANSYS session. To delete a local system, use one of the following<br />
methods:<br />
16<br />
Release 12.1 - © 2009 SAS IP, Inc. All rights reserved. - Contains proprietary <strong>and</strong> confidential information<br />
of ANSYS, Inc. <strong>and</strong> its subsidiaries <strong>and</strong> affiliates.<br />
-Z
Comm<strong>and</strong>(s): CSDELE<br />
GUI: Utility Menu> WorkPlane> Local Coordinate Systems> Delete Local CS<br />
To view the status of all global <strong>and</strong> local coordinate systems, use one of the following methods:<br />
Comm<strong>and</strong>(s): CSLIST<br />
GUI: Utility Menu> List> Other> Local Coord Sys<br />
Your local coordinate systems can be Cartesian, cylindrical, or spherical, similar in form to the three predefined<br />
global systems. Note that you may define local cylindrical <strong>and</strong> spherical coordinate systems in either circular<br />
or elliptical configuration. Additionally, you can define a toroidal local coordinate system, as illustrated in<br />
Figure 3.3: Coordinate System Types (p. 18).<br />
Note<br />
Solid modeling operations in a toroidal coordinate system are not recommended. Areas or volumes<br />
generated may not be what you expect.<br />
Figure 3.2: Euler Rotation Angles<br />
Release 12.1 - © 2009 SAS IP, Inc. All rights reserved. - Contains proprietary <strong>and</strong> confidential information<br />
of ANSYS, Inc. <strong>and</strong> its subsidiaries <strong>and</strong> affiliates.<br />
3.1.2. Local Coordinate Systems<br />
17
Chapter 3: Coordinate Systems<br />
Figure 3.3: Coordinate System Types<br />
3.1.3. The Active Coordinate System<br />
You may define as many coordinate systems as you like, but only one of these systems may be active at a<br />
time. The choice of active coordinate system is determined as follows: Initially, the global Cartesian system<br />
is active by default. Each time you define a local coordinate system, that newly-defined system then automatically<br />
becomes the active one. If you want to activate one of the global coordinate systems or some<br />
other previously defined coordinate system, use one of the following methods:<br />
Comm<strong>and</strong>(s): CSYS<br />
GUI: Utility Menu> WorkPlane> Change Active CS to> Global Cartesian<br />
Utility Menu> WorkPlane> Change Active CS to> Global Cylindrical<br />
Utility Menu> WorkPlane> Change Active CS to> Global Spherical<br />
Utility Menu> WorkPlane> Change Active CS to> Specified Coord Sys<br />
Utility Menu> WorkPlane> Change Active CS to> Working Plane<br />
You can activate a coordinate system in any phase of your ANSYS session. That same coordinate system will<br />
remain active in all subsequent phases until you change it explicitly.<br />
Note<br />
When you define a keypoint or a node, the program response labels the coordinates as X, Y, <strong>and</strong><br />
Z, regardless of which coordinate system is active. You should make the appropriate mental<br />
substitutions if the active coordinate system is not Cartesian (R, θ, Z for cylindrical <strong>and</strong> R, θ, Φ for<br />
spherical or toroidal).<br />
3.1.4. Surfaces<br />
Specifying a constant value for a single coordinate implies a surface. For example, X = 3 represents the Y-Z<br />
plane (or surface) at X = 3 in a Cartesian system. Implied surfaces are used with various operations, such as<br />
18<br />
Release 12.1 - © 2009 SAS IP, Inc. All rights reserved. - Contains proprietary <strong>and</strong> confidential information<br />
of ANSYS, Inc. <strong>and</strong> its subsidiaries <strong>and</strong> affiliates.
selecting (xSEL comm<strong>and</strong>s) <strong>and</strong> moving (MOVE, KMOVE, etc.) entities. Some surfaces of constant value (C)<br />
are illustrated in the following figures. These surfaces may be located in either global or local coordinate<br />
systems to allow for any desired orientation. Note that for surfaces in elliptical coordinate systems, a constant<br />
R value (R = C) represents the value of R along the X-axis.<br />
Figure 3.4: Surfaces of Constant Value<br />
Release 12.1 - © 2009 SAS IP, Inc. All rights reserved. - Contains proprietary <strong>and</strong> confidential information<br />
of ANSYS, Inc. <strong>and</strong> its subsidiaries <strong>and</strong> affiliates.<br />
3.1.4. Surfaces<br />
19
Chapter 3: Coordinate Systems<br />
Figure 3.5: Meshed Surfaces of Constant Value<br />
3.1.5. Closed Surfaces <strong>and</strong> Surface Singularities<br />
Open surfaces are assumed to be infinite. Cylindrical circular surfaces have a singularity at θ = ± 180°, as<br />
shown in Figure 3.6: Singularity Points (p. 21), so that a fill generation of a string of nodes [FILL] or keypoints<br />
[KFILL] does not cross the 180° line. A fill operation defined from A to C will pass through B. A fill operation<br />
from A to D will pass through E. A fill operation from C to D will pass through B, A, <strong>and</strong> E.<br />
For a specified cylindrical coordinate system, you can move the singularity point to θ = 0° (or 360°) so that<br />
a fill operation from C to D will not pass through B, A, or E. To move the singularity point, use one of the<br />
following methods:<br />
20<br />
Comm<strong>and</strong>(s): CSCIR<br />
GUI: Utility Menu> WorkPlane> Local Coordinate Systems> Move Singularity<br />
Release 12.1 - © 2009 SAS IP, Inc. All rights reserved. - Contains proprietary <strong>and</strong> confidential information<br />
of ANSYS, Inc. <strong>and</strong> its subsidiaries <strong>and</strong> affiliates.
Figure 3.6: Singularity Points<br />
A similar singularity occurs in the toroidal coordinate system at Φ = ± 180° <strong>and</strong> can also be moved by the<br />
above methods. Singularities also occur in the spherical coordinate system at Φ = ± 90°, such that these<br />
locations should not be used.<br />
Note that solid model lines will not be affected by these singularity locations. A curved line between two<br />
keypoints will take the shortest path in the angular direction, without regard to the location of the singularity<br />
point. (As a result, curved lines cannot span an arc of more than 180°.) Thus, in the figure above, circular<br />
lines from B to D or from D to B will pass through C.<br />
3.2. Display Coordinate System<br />
By default, a listing of nodes or keypoints always shows their global Cartesian coordinates, even if they were<br />
defined in a different coordinate system. You can change the display coordinate system used in such listings<br />
by one of the following methods:<br />
Comm<strong>and</strong>(s): DSYS<br />
GUI: Utility Menu> WorkPlane> Change Display CS to> Global Cartesian<br />
Utility Menu> WorkPlane> Change Display CS to> Global Cylindrical<br />
Utility Menu> WorkPlane> Change Display CS to> Global Spherical<br />
Utility Menu> WorkPlane> Change Display CS to> Specified Coord Sys<br />
Changing the display coordinate system will also affect your graphical displays. Unless you desire a specific<br />
effect in your displays, you should usually reset the display coordinate system to C.S. 0 (the global Cartesian<br />
system) before issuing any graphics display action comm<strong>and</strong>s (such as NPLOT, EPLOT, etc.). (Keypoint plots<br />
[KPLOT], line plots [LPLOT], area plots [APLOT], <strong>and</strong> volume plots [VPLOT] are not affected by DSYS.)<br />
3.3. Nodal Coordinate Systems<br />
While global <strong>and</strong> local coordinate systems locate geometry items, the nodal coordinate system orients the<br />
degree of freedom directions at each node. Each node has its own nodal coordinate system, which, by default,<br />
is parallel to global Cartesian (regardless of the active coordinate system in which the node was defined).<br />
Release 12.1 - © 2009 SAS IP, Inc. All rights reserved. - Contains proprietary <strong>and</strong> confidential information<br />
of ANSYS, Inc. <strong>and</strong> its subsidiaries <strong>and</strong> affiliates.<br />
3.3. Nodal Coordinate Systems<br />
21
Chapter 3: Coordinate Systems<br />
You can rotate the nodal coordinate system at any node to a desired orientation using one of the following<br />
methods:<br />
• Rotate the nodal coordinate system into the active coordinate system. That is, the nodal X-axis is rotated<br />
to be parallel to the X or R axis of the active system, the nodal Y-axis is rotated to be parallel to the Y<br />
or θ axis of the active system, <strong>and</strong> the nodal Z-axis is rotated to be parallel to the Z or Φ axis of the<br />
active system.<br />
Comm<strong>and</strong>(s): NROTAT<br />
GUI: Main Menu> Preprocessor> <strong>Modeling</strong>> Create> Nodes> Rotate Node CS> To Active CS<br />
Main Menu> Preprocessor> <strong>Modeling</strong>> Move/Modify> Rotate Node CS> To Active CS<br />
• Rotate the nodal coordinate system by known rotation angles. (Since you will usually not know these<br />
rotation angles explicitly, you will probably find the NROTAT method to be more useful.) You can define<br />
the rotation angles at the time the node is created [N], or you can specify rotation angles for existing<br />
nodes [NMODIF].<br />
Comm<strong>and</strong>(s): N<br />
GUI: Main Menu> Preprocessor> <strong>Modeling</strong>> Create> Nodes> In Active CS<br />
Comm<strong>and</strong>(s): NMODIF<br />
GUI: Main Menu> Preprocessor> <strong>Modeling</strong>> Create> Nodes> Rotate Node CS> By Angles<br />
Main Menu> Preprocessor> <strong>Modeling</strong>> Move/Modify> Rotate Node CS> By Angles<br />
• Rotate the nodal coordinate system by direction cosine components.<br />
Comm<strong>and</strong>(s): NANG<br />
GUI: Main Menu> Preprocessor> <strong>Modeling</strong>> Create> Nodes> Rotate Node CS> By Vectors<br />
Main Menu> Preprocessor> <strong>Modeling</strong>> Move/Modify> Rotate Node CS> By Vectors<br />
• Rotate the nodal coordinate system to surface normal.<br />
Comm<strong>and</strong>(s): NORA<br />
GUI: Main Menu> Preprocessor> <strong>Modeling</strong>> Move/Modify> RotateNode> To Surf Norm> On<br />
Areas<br />
You can list the nodal coordinate rotation angles with respect to the global Cartesian system using one of<br />
the following methods:<br />
Comm<strong>and</strong>(s): NLIST<br />
GUI: Utility Menu> List> Nodes<br />
Utility Menu> List> Picked Entities> Nodes<br />
Figure 3.7: Nodal Coordinate Systems<br />
22<br />
Release 12.1 - © 2009 SAS IP, Inc. All rights reserved. - Contains proprietary <strong>and</strong> confidential information<br />
of ANSYS, Inc. <strong>and</strong> its subsidiaries <strong>and</strong> affiliates.
3.3.1. Data Interpreted in the Nodal Coordinate System<br />
Input data that are interpreted in the nodal coordinate system include component values of the following:<br />
• Degree of freedom constraints<br />
• Forces<br />
• Master DOF<br />
• Coupled nodes<br />
• Constraint equations<br />
The following results data are reported in the nodal coordinate system on the output file <strong>and</strong> in POST26:<br />
• Degree of freedom solution<br />
• Nodal loads<br />
• Reaction loads<br />
In POST1, results data are reported in terms of the results coordinate system [RSYS], not the nodal coordinate<br />
system.<br />
3.4. Element Coordinate Systems<br />
Every element has its own coordinate system, the element coordinate system, that determines the direction<br />
of orthotropic material properties, applied pressures, <strong>and</strong> results (such as stresses <strong>and</strong> strains) for that element.<br />
All element coordinate systems are right-h<strong>and</strong>ed orthogonal systems.<br />
The default orientations for most elements' coordinate systems fit the following patterns:<br />
• Line elements usually have the element X-axis directed from their node I toward their node J.<br />
• Shell elements usually have the element X-axis similarly directed (from I toward J), the Z-axis normal to<br />
the shell surface (with the positive direction determined by the right-h<strong>and</strong> rule around the element<br />
from node I to J to K), <strong>and</strong> the Y-axis perpendicular to the X <strong>and</strong> Z axes.<br />
• For 2-D <strong>and</strong> 3-D solid elements, the element coordinate system is usually parallel to the global Cartesian<br />
system.<br />
However, not all elements correspond to these patterns; see specific element descriptions in the Element<br />
Reference for the default element coordinate system orientation for such elements.<br />
Many element types have key options (KEYOPTs; input at the time the element is defined [ET] or on the<br />
KEYOPT comm<strong>and</strong>) that allow you to change the default element coordinate system orientation. For area<br />
<strong>and</strong> volume elements, you can also change the orientation to align the element coordinate system with a<br />
previously defined local system by using one of the following methods:<br />
Comm<strong>and</strong>(s): ESYS<br />
GUI: Main Menu> Preprocessor> <strong>Meshing</strong>> Mesh Attributes> Default Attribs<br />
Main Menu> Preprocessor> <strong>Modeling</strong>> Create> Elements> Elem Attributes<br />
If you specify both KEYOPTs <strong>and</strong> ESYS, the ESYS definition overrides. For some elements, you can define a<br />
further rotation, relative to the previous orientation, by entering an angle as a real constant. (See, for example,<br />
the real constant THETA in the SHELL63 description.)<br />
Release 12.1 - © 2009 SAS IP, Inc. All rights reserved. - Contains proprietary <strong>and</strong> confidential information<br />
of ANSYS, Inc. <strong>and</strong> its subsidiaries <strong>and</strong> affiliates.<br />
3.4. Element Coordinate Systems<br />
23
Chapter 3: Coordinate Systems<br />
3.5. The Results Coordinate System<br />
Results data are calculated during solution <strong>and</strong> consist of displacements (UX, UY, ROTX, etc.), gradients (TGX,<br />
TGY, etc.), stresses (SX, SY, SZ, etc.), strains (EPPLX, EPPLXY, etc.), etc. These data are stored in the database<br />
<strong>and</strong> on the results file in either the nodal coordinate system (for the primary, or nodal data) or the element<br />
coordinate system (for the derived, or element data). However, results data are generally rotated into the<br />
active results coordinate system (which is by default the global Cartesian system) for displays, listings, <strong>and</strong><br />
element table data storage [ETABLE].<br />
You can change the active results coordinate system to another system (such as the global cylindrical system<br />
or a local coordinate system), or to the coordinate systems used during solution (i.e., the nodal <strong>and</strong> element<br />
coordinate systems). If you then list, display, or operate on the results data, they are rotated to this results<br />
coordinate system first. Use one of the following methods to change the results coordinate system:<br />
Comm<strong>and</strong>(s): RSYS<br />
GUI: Main Menu> General Postproc> Options for Output<br />
Utility Menu> List> Results> Options<br />
See The General Postprocessor (POST1) of the Basic Analysis <strong>Guide</strong> for details on rotating results to a different<br />
coordinate system for postprocessing.<br />
24<br />
Release 12.1 - © 2009 SAS IP, Inc. All rights reserved. - Contains proprietary <strong>and</strong> confidential information<br />
of ANSYS, Inc. <strong>and</strong> its subsidiaries <strong>and</strong> affiliates.
Chapter 4: Using Working Planes<br />
Although your cursor appears as a point on your screen, it actually represents a line through space, normal<br />
to the screen. In order to be able to pick a point with your cursor, you first need to define an imaginary<br />
plane that, when intersected by the normal line of your cursor, will yield a unique point in space. This imaginary<br />
plane is called a working plane. Another way to think of the interaction between your cursor <strong>and</strong> your<br />
working plane is to picture your cursor as a point that moves around on your working plane. The working<br />
plane, then, acts as a "tablet" on which you write with your cursor. (The working plane need not be parallel<br />
to your display screen.)<br />
Figure 4.1: Relationships Among Display Screen, Cursor, Working Plane, <strong>and</strong> Picked Point<br />
�������������<br />
����������<br />
����������<br />
������<br />
�<br />
������������������������<br />
����������������������<br />
�<br />
������<br />
������������������������������<br />
��������������������������������<br />
��������������������������<br />
������������<br />
��������������������������<br />
����������<br />
A working plane is an infinite plane with an origin, a 2-D coordinate system, a snap increment, <strong>and</strong> a display<br />
grid. You can define only one working plane at a time. (Creating a new working plane eliminates your existing<br />
working plane.) The working plane is separate from the coordinate systems; for example, the working plane<br />
can have a different point of origin <strong>and</strong> rotation than the active coordinate system. To learn how to force<br />
the active coordinate system to track the working plane, see Working Plane Tracking (p. 30).<br />
The following working plane topics are available:<br />
4.1. Creating a Working Plane<br />
4.2.Working Plane Enhancements<br />
Release 12.1 - © 2009 SAS IP, Inc. All rights reserved. - Contains proprietary <strong>and</strong> confidential information<br />
of ANSYS, Inc. <strong>and</strong> its subsidiaries <strong>and</strong> affiliates.<br />
25
Chapter 4: Using Working Planes<br />
4.1. Creating a Working Plane<br />
By default, when you initiate your ANSYS session, there is a working plane located on the global Cartesian<br />
X-Y plane, with its x <strong>and</strong> y axes colinear with the global Cartesian X <strong>and</strong> Y axes.<br />
The following topics are available to help you create <strong>and</strong> use a working plane:<br />
4.1.1. Defining a New Working Plane<br />
4.1.2. Controlling the Display <strong>and</strong> Style of the Working Plane<br />
4.1.3. Moving the Working Plane<br />
4.1.4. Rotating the Working Plane<br />
4.1.5. Recreating a Previously-defined Working Plane<br />
4.1.1. Defining a New Working Plane<br />
You can define a new working plane by using any of these methods:<br />
• To define a working plane by three points, or by locating it on the plane normal to a viewing vector at<br />
a specified point, use one of these methods:<br />
Comm<strong>and</strong>(s): WPLANE<br />
GUI: Utility Menu> WorkPlane> Align WP with> XYZ Locations<br />
• To define a working plane by three nodes, or by locating it on the plane normal to a viewing vector at<br />
a specified node, use one of these methods:<br />
Comm<strong>and</strong>(s): NWPLAN<br />
GUI: Utility Menu> WorkPlane> Align WP with> Nodes<br />
• To define a working plane by three keypoints, or by locating it on the plane normal to a viewing vector<br />
at a specified keypoint, use one of these methods:<br />
Comm<strong>and</strong>(s): KWPLAN<br />
GUI: Utility Menu> WorkPlane> Align WP with> Keypoints<br />
• To define a working plane by locating it on the plane normal to a viewing vector at a specified point<br />
on a line, use one of these methods:<br />
Comm<strong>and</strong>(s): LWPLAN<br />
GUI: Utility Menu> WorkPlane> Align WP with> Plane Normal to Line<br />
• To define a working plane by locating it on the X-Y (or R-θ) plane of an existing coordinate system, use<br />
one of these methods:<br />
Comm<strong>and</strong>(s): WPCSYS<br />
GUI: Utility Menu> WorkPlane> Align WP with> Active Coord Sys<br />
Utility Menu> WorkPlane> Align WP with> Global Cartesian<br />
Utility Menu> WorkPlane> Align WP with> Specified Coord Sys<br />
4.1.2. Controlling the Display <strong>and</strong> Style of the Working Plane<br />
To obtain the current status (that is, the location, orientation, <strong>and</strong> enhancements) of the working plane, use<br />
one of these methods:<br />
26<br />
Comm<strong>and</strong>(s): WPSTYL,STAT<br />
GUI: Utility Menu> List> Status> Working Plane<br />
Release 12.1 - © 2009 SAS IP, Inc. All rights reserved. - Contains proprietary <strong>and</strong> confidential information<br />
of ANSYS, Inc. <strong>and</strong> its subsidiaries <strong>and</strong> affiliates.
To reset the working plane to its default location <strong>and</strong> style, use the comm<strong>and</strong> WPSTYL,DEFA.<br />
4.1.3. Moving the Working Plane<br />
You can move a working plane to a new location (that is, a new origin) using any of the following methods<br />
(all of which translate the working plane to a new location parallel to its original location):<br />
• To move the working plane origin to the average location of keypoints, use one of these methods:<br />
Comm<strong>and</strong>(s): KWPAVE<br />
GUI: Utility Menu> WorkPlane> Offset WP to> Keypoints<br />
• To move the working plane origin to the average location of nodes, use one of these methods:<br />
Comm<strong>and</strong>(s): NWPAVE<br />
GUI: Utility Menu> WorkPlane> Offset WP to> Nodes<br />
• To move the working plane origin to the average of specified points, use one of these methods:<br />
Comm<strong>and</strong>(s): WPAVE<br />
GUI: Utility Menu> WorkPlane> Offset WP to> Global Origin<br />
Utility Menu> WorkPlane> Offset WP to> Origin of Active CS<br />
Utility Menu> WorkPlane> Offset WP to> XYZ Locations<br />
• To offset the working plane, use one of these methods:<br />
Comm<strong>and</strong>(s): WPOFFS<br />
GUI: Utility Menu> WorkPlane> Offset WP by Increments<br />
4.1.4. Rotating the Working Plane<br />
You can rotate your working plane to a new orientation in two ways: by rotating the working plane's x-y<br />
coordinate system within the plane, or by rotating the entire plane to a new position. (If you do not know<br />
the rotation angles explicitly, you might find it easier to simply define a new working plane at the correct<br />
orientation using one of the methods described above.) To rotate the working plane, use one of these<br />
methods:<br />
Comm<strong>and</strong>(s): WPROTA<br />
GUI: Utility Menu> WorkPlane> Offset WP by Increments<br />
4.1.5. Recreating a Previously-defined Working Plane<br />
Although you cannot actually "save" a working plane, you can create a local coordinate system at the<br />
working plane origin, <strong>and</strong> then use this local coordinate system to recreate a previously-defined working<br />
plane.<br />
• To create a local coordinate system at the working plane origin, use one of these methods:<br />
Comm<strong>and</strong>(s): CSWPLA<br />
GUI: Utility Menu> WorkPlane> Local Coordinate Systems> Create Local CS> At WP Origin<br />
• To use the local coordinate system to recreate a previously-defined working plane, use one of these<br />
methods:<br />
Comm<strong>and</strong>(s): WPCSYS<br />
GUI: Utility Menu> WorkPlane> Align WP with> Active Coord Sys<br />
4.1.5. Recreating a Previously-defined Working Plane<br />
Release 12.1 - © 2009 SAS IP, Inc. All rights reserved. - Contains proprietary <strong>and</strong> confidential information<br />
of ANSYS, Inc. <strong>and</strong> its subsidiaries <strong>and</strong> affiliates.<br />
27
Chapter 4: Using Working Planes<br />
Utility Menu> WorkPlane> Align WP with> Global Cartesian<br />
Utility Menu> WorkPlane> Align WP with> Specified Coord Sys<br />
4.2. Working Plane Enhancements<br />
Using the WPSTYL comm<strong>and</strong> or GUI path described earlier, you can enhance your working plane with a<br />
snap increment, a display grid, retrieval tolerance, <strong>and</strong> coordinate type. Then, you can force your coordinate<br />
system to follow your working plane as the working plane is moved using one of these methods:<br />
Comm<strong>and</strong>(s): CSYS<br />
GUI: Utility Menu> WorkPlane> Change Active CS to> Global Cartesian<br />
Utility Menu> WorkPlane> Change Active CS to> Global Cylindrical<br />
Utility Menu> WorkPlane> Change Active CS to> Global Spherical<br />
Utility Menu> WorkPlane> Change Active CS to> Specified Coordinate Sys<br />
Utility Menu> WorkPlane> Change Active CS to> Working Plane<br />
Utility Menu> WorkPlane> Offset WP to> Global Origin<br />
The following additional topics are available to help you refine your working plane:<br />
4.2.1. Snap Increment<br />
4.2.2. Display Grid<br />
4.2.3. Retrieval Tolerance<br />
4.2.4. Coordinate Type<br />
4.2.5.Working Plane Tracking<br />
4.2.1. Snap Increment<br />
It is difficult, if not impossible, to position your cursor at a precisely defined spot on the working plane. In<br />
order to pick with precision, you can use the WPSTYL comm<strong>and</strong> or GUI path to establish a snap increment.<br />
Once a snap increment is defined, any point that you create by picking will be located at the nearest snap<br />
point in your working plane. Stated mathematically, when your cursor falls within the range<br />
N*SNAP - SNAP/2 ≤ X < N*SNAP + SNAP/2<br />
for any integer N, the x coordinate picked is assigned the value<br />
x p = N*SNAP.<br />
(The same snap increment is used for both x <strong>and</strong> y coordinates, where x <strong>and</strong> y are in terms of the working<br />
plane coordinate system.) You can visualize the snap increment as creating a pattern of square boxes, as<br />
shown below. Any locational pick you make will "snap" to the center of its box.<br />
28<br />
Release 12.1 - © 2009 SAS IP, Inc. All rights reserved. - Contains proprietary <strong>and</strong> confidential information<br />
of ANSYS, Inc. <strong>and</strong> its subsidiaries <strong>and</strong> affiliates.
Figure 4.2: Snap Increment<br />
��������������<br />
������<br />
��<br />
�������������� ������<br />
4.2.2. Display Grid<br />
���������������<br />
�����������������<br />
You can create a square display grid to help you visualize the location <strong>and</strong> orientation of your working plane.<br />
The grid spacing, style, <strong>and</strong> boundaries are established with the WPSTYL comm<strong>and</strong>. (This grid is not related<br />
in any way to your snap points.) By issuing WPSTYL without arguments, you can toggle the display of the<br />
grid on <strong>and</strong> off.<br />
4.2.3. Retrieval Tolerance<br />
An existing entity that you want to pick might lie close to, but not exactly on, your working plane. By specifying<br />
a retrieval tolerance with the WPSTYL comm<strong>and</strong> or GUI path, you can instruct the program to consider<br />
entities that are within that tolerance to be on the working plane. This tolerance, in effect, gives "thickness"<br />
to your working plane, for retrieval picking purposes.<br />
4.2.4. Coordinate Type<br />
There are two types of working planes that you can choose from: Cartesian <strong>and</strong> polar. Discussion up to this<br />
point has concentrated on Cartesian working planes but polar working planes may be used if your geometry<br />
is easily described in polar (radius, theta) coordinates. Figure 4.3: Polar Working Plane Grid (p. 30) shows a<br />
polar working plane grid that was activated with the WPSTYL comm<strong>and</strong>. Picking with a polar working plane<br />
works the same way as picking on a Cartesian working plane. Grid point locations for the snap feature are<br />
located by specifying the radial distance between snap points (SNAP on WPSTYL) <strong>and</strong> the angle between<br />
snap points (SNAPANG).<br />
��<br />
Release 12.1 - © 2009 SAS IP, Inc. All rights reserved. - Contains proprietary <strong>and</strong> confidential information<br />
of ANSYS, Inc. <strong>and</strong> its subsidiaries <strong>and</strong> affiliates.<br />
4.2.4. Coordinate Type<br />
29
Chapter 4: Using Working Planes<br />
Figure 4.3: Polar Working Plane Grid<br />
4.2.5. Working Plane Tracking<br />
If you've used working planes in conjunction with coordinate systems to define your geometry, you've<br />
probably discovered that working planes are completely separate from coordinate systems. When you change<br />
or move the working plane, for instance, the coordinate system does not change to reflect the new working<br />
plane type or location. This can be frustrating if you are using a combination of picking (based on the<br />
working plane), <strong>and</strong> keyboard input of entities such as keypoints (based on active coordinate system). For<br />
instance, if you move the working plane from its default position, then wish to define a keypoint at the new<br />
origin of the working plane with keyboard input (that is K,1205,0,0,0), you'll find that the keypoint is located<br />
at the coordinate system origin rather than the working plane origin (see Figure 4.4: Working Plane/Coordinate<br />
System Mismatch (p. 31)).<br />
30<br />
Release 12.1 - © 2009 SAS IP, Inc. All rights reserved. - Contains proprietary <strong>and</strong> confidential information<br />
of ANSYS, Inc. <strong>and</strong> its subsidiaries <strong>and</strong> affiliates.
Figure 4.4: Working Plane/Coordinate System Mismatch<br />
If you find yourself forcing the active coordinate system to follow the working plane around as you model,<br />
consider using an option on the CSYS comm<strong>and</strong> or GUI path to do this automatically. The comm<strong>and</strong> CSYS,WP<br />
or CSYS,4 will force the active coordinate system to be of the same system type (for example, Cartesian)<br />
<strong>and</strong> in the same location as the working plane. Then, as long as you leave the active coordinate system be<br />
WP or 4, as you move the working plane, the coordinate system will move with it. The coordinate system<br />
is also updated if you change the type of working plane that you are using. For instance, if you change the<br />
working plane from Cartesian to polar, the active coordinate system will change from Cartesian to cylindrical.<br />
To revisit the example discussed above, suppose that you wish to place a keypoint at the origin of your<br />
working plane after you've moved that plane. You moved your plane, as before, but this time you activated<br />
working plane tracking (CSYS,WP) before you moved the plane. Now, when you use the keyboard to locate<br />
your keypoint (that is K,1205,0,0,0), the keypoint is placed at the origin of the working plane because the<br />
coordinate system is in the same location as the working plane (see Figure 4.5: Matched Working Plane Coordinate<br />
System (CSYS,WP) (p. 31)).<br />
Figure 4.5: Matched Working Plane Coordinate System (CSYS,WP)<br />
Release 12.1 - © 2009 SAS IP, Inc. All rights reserved. - Contains proprietary <strong>and</strong> confidential information<br />
of ANSYS, Inc. <strong>and</strong> its subsidiaries <strong>and</strong> affiliates.<br />
4.2.5.Working Plane Tracking<br />
31
32<br />
Release 12.1 - © 2009 SAS IP, Inc. All rights reserved. - Contains proprietary <strong>and</strong> confidential information<br />
of ANSYS, Inc. <strong>and</strong> its subsidiaries <strong>and</strong> affiliates.
Chapter 5: Solid <strong>Modeling</strong><br />
The purpose of using a solid model is to relieve you of the time-consuming task of building a complicated<br />
finite element model by direct generation. Some solid modeling <strong>and</strong> meshing operations can help you to<br />
speed up the creation of your final analysis model<br />
The solid modeling features of ANSYS are known to have robustness issues. With careful planning <strong>and</strong> alternative<br />
strategies, you can successfully create the model required for analysis. However, you may be better<br />
served using your CAD modeler or ANSYS DesignModeler under the ANSYS Workbench environment to<br />
create your model.<br />
The followng solid modeling topics are available:<br />
5.1. An Overview of Solid <strong>Modeling</strong> Operations<br />
5.2. Creating Your Solid Model from the Bottom Up<br />
5.3. Creating Your Solid Model from the Top Down: Primitives<br />
5.4. Sculpting Your Model with Boolean Operations<br />
5.5. Updating after Boolean Operations<br />
5.6. Moving <strong>and</strong> Copying Solid Model Entities<br />
5.7. Scaling Solid Model Entities<br />
5.8. Solid Model Loads<br />
5.9. Mass <strong>and</strong> Inertia Calculations<br />
5.10. Considerations <strong>and</strong> Cautions for Solid <strong>Modeling</strong><br />
5.1. An Overview of Solid <strong>Modeling</strong> Operations<br />
The points that define the vertices of your model are called keypoints <strong>and</strong> are the "lowest-order" solid<br />
model entities. If, in building your solid model, you first create your keypoints, <strong>and</strong> then use those keypoints<br />
to define the "higher-order" solid model entities (that is, lines, areas, <strong>and</strong> volumes), you are said to be<br />
building your model "from the bottom up." Models built from the bottom up are defined within the currently<br />
active coordinate system.<br />
Figure 5.1: Bottom Up Construction<br />
�����<br />
���������<br />
������<br />
�����<br />
Release 12.1 - © 2009 SAS IP, Inc. All rights reserved. - Contains proprietary <strong>and</strong> confidential information<br />
of ANSYS, Inc. <strong>and</strong> its subsidiaries <strong>and</strong> affiliates.<br />
33
Chapter 5: Solid <strong>Modeling</strong><br />
Building your model from the top down: The ANSYS program also gives you the ability to assemble your<br />
model using geometric primitives, which are fully-defined lines, areas, <strong>and</strong> volumes. As you create a primitive,<br />
the program automatically creates all the "lower" entities associated with it. If your modeling effort begins<br />
with the "higher" primitive entities, you are said to be building your model "from the top down." You can<br />
freely combine bottom up <strong>and</strong> top down modeling techniques, as appropriate, in any model. Remember<br />
that geometric primitives are built within the working plane while bottom up techniques are defined against<br />
the active coordinate system. If you are mixing techniques, you may wish to consider using the CSYS,WP<br />
or CSYS, 4 comm<strong>and</strong> to force the coordinate system to follow the working plane.<br />
Figure 5.2: Top Down Constructions (Primitives)<br />
Note<br />
Solid modeling operations in a toroidal coordinate system are not recommended. Areas or volumes<br />
generated may not be what you expect.<br />
Using Boolean operators: You can "sculpt" your solid model using intersections, subtractions, <strong>and</strong> other<br />
Boolean operations. Booleans allow you to work directly with higher solid model entities to create complex<br />
shapes. (Both bottom up <strong>and</strong> top down creations can be used in Boolean operations.)<br />
Figure 5.3: Create Complex Shapes With Boolean Operations<br />
Dragging <strong>and</strong> rotating: Boolean operators, although convenient, can be computationally expensive.<br />
Sometimes a model can be constructed more efficiently by dragging, or rotating.<br />
34<br />
Release 12.1 - © 2009 SAS IP, Inc. All rights reserved. - Contains proprietary <strong>and</strong> confidential information<br />
of ANSYS, Inc. <strong>and</strong> its subsidiaries <strong>and</strong> affiliates.
Figure 5.4: Dragging an Area to Create a Volume (VDRAG)<br />
Moving <strong>and</strong> copying solid model entities: A complicated area or volume that appears repetitively in your<br />
model need only be constructed once; it can then be moved, rotated, <strong>and</strong> copied to a new location on your<br />
model. You might also find it more convenient to place geometric primitives in their proper location by<br />
moving them, rather than by changing the working plane.<br />
Figure 5.5: Copying an Area<br />
<strong>Meshing</strong>: Your ultimate objective in building a solid model is to mesh that model with nodes <strong>and</strong> elements.<br />
Once you have completed the solid model, set element attributes, <strong>and</strong> established meshing controls, you<br />
can then turn the ANSYS program loose to generate the finite element mesh. By taking care to meet certain<br />
requirements, you can request a "mapped" mesh containing all quadrilateral, all triangular, or all brick elements.<br />
Figure 5.6: Free <strong>and</strong> Mapped Meshes<br />
5.1. An Overview of Solid <strong>Modeling</strong> Operations<br />
Moving <strong>and</strong> copying nodes <strong>and</strong> elements: Automatic meshing is a huge improvement over direct generation<br />
of nodes <strong>and</strong> elements, but it can sometimes be computationally time consuming. If your model<br />
Release 12.1 - © 2009 SAS IP, Inc. All rights reserved. - Contains proprietary <strong>and</strong> confidential information<br />
of ANSYS, Inc. <strong>and</strong> its subsidiaries <strong>and</strong> affiliates.<br />
35
Chapter 5: Solid <strong>Modeling</strong><br />
contains repetitive features, you might find that the most efficient approach to model generation would be<br />
to model <strong>and</strong> mesh a pattern region of your model, then generate copies of that meshed region. (Copying<br />
a mesh in this manner will generally be faster than separately meshing repeated features.)<br />
Figure 5.7: Copying a Meshed Area<br />
Solid model loads: In the ANSYS program, loads are normally associated with nodes <strong>and</strong> elements. However,<br />
using solid modeling, you will often find it inconvenient to define loads at nodes <strong>and</strong> elements. Fortunately,<br />
you may assign loads directly to the solid model; when you initiate the solution calculations (with a SOLVE<br />
comm<strong>and</strong>), the program will automatically transfer these solid model loads to the finite element model.<br />
Revising your model (clearing <strong>and</strong> deleting): Before you can revise your model, you need to be aware of<br />
the hierarchy of solid model <strong>and</strong> finite element model entities. A lower order entity cannot be deleted if it<br />
is attached to a higher-order entity. Thus, a volume cannot be deleted if it has been meshed, a line cannot<br />
be deleted if it is attached to an area, <strong>and</strong> so forth. If an entity is attached to any loads, deleting or redefining<br />
that entity will delete the attached loads from the database. The hierarchy of modeling entities is as listed<br />
below:<br />
Highest<br />
Lowest<br />
Elements (<strong>and</strong> Element Loads)<br />
Nodes (<strong>and</strong> Nodal Loads)<br />
Volumes (<strong>and</strong> Solid-Model Body Loads)<br />
Areas (<strong>and</strong> Solid-Model Surface Loads)<br />
Lines (<strong>and</strong> Solid-Model Line Loads)<br />
Keypoints (<strong>and</strong> Solid-Model Point Loads)<br />
If you need to revise a solid model after it has been meshed, you must usually first delete all the nodes <strong>and</strong><br />
elements in the portion of the model to be revised, using the xCLEAR comm<strong>and</strong>s (Main Menu> Preprocessor><br />
<strong>Meshing</strong>> Clear). Once the solid model is cleared, you can delete (from the top down) <strong>and</strong> redefine<br />
solid model entities to revise your model. As an alternative to clearing, deleting, <strong>and</strong> redefining, you can<br />
sometimes consider modifying the keypoints directly, using one of these methods:<br />
Comm<strong>and</strong>(s): KMODIF<br />
GUI: Main Menu> Preprocessor> <strong>Modeling</strong>> Move/Modify> Keypoints> Set of KPs<br />
Main Menu> Preprocessor> <strong>Modeling</strong>> Move/Modify> Keypoints> Single KP<br />
By using KMODIF, you automatically clear <strong>and</strong> redefine the attached lines, areas, <strong>and</strong> volumes. After you<br />
have revised your solid model, you will need to remesh the portions that were cleared.<br />
36<br />
Release 12.1 - © 2009 SAS IP, Inc. All rights reserved. - Contains proprietary <strong>and</strong> confidential information<br />
of ANSYS, Inc. <strong>and</strong> its subsidiaries <strong>and</strong> affiliates.
Figure 5.8: Revising a Meshed Solid Model<br />
5.2. Creating Your Solid Model from the Bottom Up<br />
Any solid model, whether assembled from the bottom up or from the top down, is defined in terms of<br />
keypoints, lines, areas, <strong>and</strong> volumes. Figure 5.9: Basic Solid Model Entities (p. 37) illustrates these entities.<br />
Figure 5.9: Basic Solid Model Entities<br />
5.2. Creating Your Solid Model from the Bottom Up<br />
Keypoints are the vertices, lines are the edges, areas are the faces, <strong>and</strong> volumes are the interior of the object.<br />
Notice that there is a hierarchy in these entities: volumes, the highest-order entities, are bounded by areas,<br />
which are bounded by lines, which in turn are bounded by keypoints.<br />
Release 12.1 - © 2009 SAS IP, Inc. All rights reserved. - Contains proprietary <strong>and</strong> confidential information<br />
of ANSYS, Inc. <strong>and</strong> its subsidiaries <strong>and</strong> affiliates.<br />
37
Chapter 5: Solid <strong>Modeling</strong><br />
Caution<br />
Solid modeling operations in a toroidal coordinate system are not recommended. Areas or volumes<br />
generated may not be what you expect.<br />
In bottom up construction, you first create keypoints <strong>and</strong> use those keypoints to define higher-order solid<br />
model entities (lines, areas, <strong>and</strong> volumes).<br />
5.2.1. Keypoints<br />
When building your model from the bottom up, you begin by defining the lowest-order solid model entities,<br />
keypoints. Keypoints are defined within the currently active coordinate system. You can then define lines,<br />
areas, <strong>and</strong> volumes connecting these keypoints. You do not always have to explicitly define all entities in<br />
ascending order to create higher-order entities: you can define areas <strong>and</strong> volumes directly in terms of the<br />
keypoints at their vertices. The intermediate entities will then be generated automatically as needed. For<br />
example, if you define a brick-like volume in terms of the eight keypoints at its corners, the program will<br />
automatically generate the bounding areas <strong>and</strong> lines.<br />
To define individual keypoints, use one of the methods listed in the following table. See the Comm<strong>and</strong> Reference<br />
for more information on the individual comm<strong>and</strong>s.<br />
Define a Keypoint<br />
in the active coordinate system<br />
at a given location on an existing<br />
line<br />
Comm<strong>and</strong><br />
K<br />
KL<br />
GUI<br />
Main Menu> Preprocessor> <strong>Modeling</strong>> Create> Keypoints><br />
In Active CS<br />
Main Menu> Preprocessor> <strong>Modeling</strong>> Create> Keypoints><br />
On Working Plane<br />
Main Menu> Preprocessor> <strong>Modeling</strong>> Create> Keypoints><br />
On Line<br />
Main Menu> Preprocessor> <strong>Modeling</strong>> Create> Keypoints><br />
On Line w/Ratio<br />
Once you create an initial pattern of keypoints, you can generate additional keypoints <strong>and</strong> work with existing<br />
keypoints using the methods described in the following table. Many Boolean operations (see Sculpting Your<br />
Model with Boolean Operations (p. 56)) will also create keypoints.<br />
create a keypoint between<br />
two existing keypoints<br />
generate keypoints between<br />
two keypoints<br />
create a keypoint at the<br />
center of a circular arc<br />
defined by three locations<br />
generate additional keypoints<br />
from a pattern of keypoints<br />
38<br />
Comm<strong>and</strong><br />
KBETW<br />
KFILL<br />
KCENTER<br />
KGEN<br />
GUI<br />
Main Menu> Preprocessor> <strong>Modeling</strong>> Create> Keypoints><br />
KP between KPs<br />
Main Menu> Preprocessor> <strong>Modeling</strong>> Create> Keypoints><br />
Fill between KPs<br />
Main Menu> Preprocessor> <strong>Modeling</strong>> Create> Keypoints><br />
KP at Center<br />
Main Menu> Preprocessor> <strong>Modeling</strong>> Copy> Keypoints<br />
Release 12.1 - © 2009 SAS IP, Inc. All rights reserved. - Contains proprietary <strong>and</strong> confidential information<br />
of ANSYS, Inc. <strong>and</strong> its subsidiaries <strong>and</strong> affiliates.
generate a scaled pattern of<br />
keypoints from a given keypoint<br />
pattern<br />
generate a reflected set of<br />
keypoints<br />
transfer a pattern of keypoints<br />
to another coordinate<br />
system<br />
define a default location for<br />
undefined nodes or keypoints<br />
calculate <strong>and</strong> move a keypoint<br />
to an intersection<br />
define a keypoint at an existing<br />
node location<br />
calculate the distance<br />
between two keypoints<br />
modify the coordinates defining<br />
a keypoint [1]<br />
Comm<strong>and</strong><br />
KSCALE<br />
KSYMM<br />
KTRAN<br />
SOURCE<br />
KMOVE<br />
KNODE<br />
KDIST<br />
KMODIF<br />
GUI<br />
This comm<strong>and</strong> cannot be accessed from a menu.<br />
Main Menu> Preprocessor> <strong>Modeling</strong>> Reflect> Keypoints<br />
Main Menu> Preprocessor> <strong>Modeling</strong>> Move/Modify><br />
Transfer Coord> Keypoints<br />
This comm<strong>and</strong> cannot be accessed from a menu.<br />
Main Menu> Preprocessor> <strong>Modeling</strong>> Move/Modify> Keypoint><br />
To Intersect<br />
Main Menu> Preprocessor> <strong>Modeling</strong>> Create> Keypoints><br />
On Node<br />
Main Menu> Preprocessor> <strong>Modeling</strong>> Check Geom> KP<br />
distances<br />
Main Menu> Preprocessor> <strong>Modeling</strong>> Move/Modify><br />
Keypoints> Set of KPs<br />
Main Menu> Preprocessor> <strong>Modeling</strong>> Move/Modify><br />
Keypoints> Single KP<br />
1. Modifying the coordinates will automatically clear any meshed region attached to the specified keypoint,<br />
<strong>and</strong> will also redefine the higher-order entities attached to that keypoint. (A keypoint can also be redefined<br />
using the K comm<strong>and</strong>, but only if it is still "free"; that is, not yet attached to a line, nor meshed.)<br />
You can maintain keypoints using the methods listed in the following table.<br />
Maintenance<br />
list defined keypoints<br />
select keypoints<br />
display selected keypoints<br />
delete unmeshed keypoints<br />
Comm<strong>and</strong><br />
KLIST<br />
KSEL<br />
KPLOT<br />
KDELE<br />
GUI<br />
Utility Menu> List> Keypoint> Coordinates +Attributes<br />
Utility Menu> List> Keypoint> Coordinates only<br />
Utility Menu> List> Keypoint> Hard Points<br />
Utility Menu> Select> Entities<br />
Utility Menu> Plot> Keypoints> Keypoints<br />
Utility Menu> Plot> Specified Entities> Keypoints<br />
Main Menu> Preprocessor> <strong>Modeling</strong>> Delete> Keypoints<br />
If you have issued the comm<strong>and</strong> /PNUM,KP,1 (Utility Menu> PlotCtrls> Numbering), keypoint numbers<br />
will also appear in line, area, <strong>and</strong> volume displays [LPLOT, APLOT, <strong>and</strong> VPLOT] for keypoints attached to<br />
these higher-order entities.<br />
Release 12.1 - © 2009 SAS IP, Inc. All rights reserved. - Contains proprietary <strong>and</strong> confidential information<br />
of ANSYS, Inc. <strong>and</strong> its subsidiaries <strong>and</strong> affiliates.<br />
5.2.1. Keypoints<br />
39
Chapter 5: Solid <strong>Modeling</strong><br />
5.2.2. Hard Points<br />
Hard points are actually a special type of keypoints. You can use hard points to apply loads or obtain data<br />
from arbitrary points on lines <strong>and</strong> areas within your model. Hard points do not modify either the geometry<br />
or topology of your model. Most of the keypoint comm<strong>and</strong>s, such as FK, KLIST, <strong>and</strong> KSEL, can be applied<br />
to hard points. In addition, hard points have their own set of comm<strong>and</strong>s <strong>and</strong> extension in the GUI.<br />
If you issue any comm<strong>and</strong>s that update the geometry of an entity, such as Boolean or simplification comm<strong>and</strong>s,<br />
any hard points associated with that entity are deleted. Therefore, you should add any hard points<br />
after completing the solid model. If you delete an entity that has associated hard points, those hard points<br />
are either<br />
• Deleted along with the entity (if the hard point is not associated with any other entities).<br />
• Detached from the deleted entity (if the hard point is associated with additional entities).<br />
You cannot manipulate hard points with comm<strong>and</strong>s to copy, move, modify, or modify keypoints. Hard points<br />
have their own suite of comm<strong>and</strong>s <strong>and</strong> GUI controls. Mapped meshing is not supported when hard points<br />
are used. Hard point information cannot be written to the IGES file. The Jobname.cdb file can be written<br />
with the CDWRITE,DB option.<br />
You can define hard points on existing lines or areas. In both cases, you can define the location of hard<br />
points on such entities by<br />
• Picking (unavailable for models imported from IGES files).<br />
• Specifying ratios (available for lines only).<br />
• Specifying global X, Y, <strong>and</strong> Z coordinates.<br />
To create hard points, use one of the methods listed in the following table.<br />
Define individual hard<br />
points<br />
on an existing line<br />
on an existing area<br />
Comm<strong>and</strong><br />
HPTCRE-<br />
ATE, LINE<br />
HPTCRE-<br />
ATE, AREA<br />
GUI<br />
Main Menu> Preprocessor> <strong>Modeling</strong>> Create> Keypoints><br />
Hard PT on line> Hard PT by ratio<br />
Main Menu> Preprocessor> <strong>Modeling</strong>> Create> Keypoints><br />
Hard PT on line> Hard PT by coordinates<br />
Main Menu> Preprocessor> <strong>Modeling</strong>> Create> Keypoints><br />
Hard PT on line> Hard PT by picking<br />
Main Menu> Preprocessor> <strong>Modeling</strong>> Create> Keypoints><br />
Hard PT on line> Hard PT by coordinates<br />
Main Menu> Preprocessor> <strong>Modeling</strong>> Create> Keypoints><br />
Hard PT on line> Hard PT by picking<br />
You can select hard points or geometric entities with associated hard points using any of the methods described<br />
in the following table.<br />
Select<br />
hard points<br />
40<br />
Comm<strong>and</strong><br />
KSEL<br />
GUI<br />
Utility Menu> Select> Entities [1]<br />
Release 12.1 - © 2009 SAS IP, Inc. All rights reserved. - Contains proprietary <strong>and</strong> confidential information<br />
of ANSYS, Inc. <strong>and</strong> its subsidiaries <strong>and</strong> affiliates.
Select<br />
lines with associated hard<br />
points<br />
areas with associated hard<br />
points<br />
Comm<strong>and</strong><br />
LSEL<br />
ASEL<br />
GUI<br />
Utility Menu> Select> Entities [2]<br />
Utility Menu> Select> Entities [3]<br />
1. Choose both Keypoints <strong>and</strong> By Hard Points in the Select Entities dialog box.<br />
2. Choose both Lines <strong>and</strong> By Hard Points in the Select Entities dialog box.<br />
3. Choose both Areas <strong>and</strong> By Hard Points in the Select Entities dialog box.<br />
You can maintain hard points using the methods described in the table below.<br />
Maintenance<br />
list hard points<br />
list lines with associated<br />
hard points<br />
list areas with associated<br />
hard points<br />
display hard points<br />
delete hard points<br />
5.2.3. Lines<br />
Comm<strong>and</strong><br />
KLIST<br />
LLIST<br />
ALIST<br />
KPLOT<br />
HPTDE-<br />
LETE<br />
GUI<br />
Utility Menu> List> Keypoint> Hard Points<br />
This comm<strong>and</strong> cannot be accessed from a menu.<br />
This comm<strong>and</strong> cannot be accessed from a menu.<br />
Utility Menu> Plot> Keypoints> Hard Points<br />
Main Menu> Preprocessor> <strong>Modeling</strong>> Delete> Hard Points<br />
Lines are mainly used to represent the edges of an object. As with keypoints, lines are defined within the<br />
currently active coordinate system. You do not always need to define all lines explicitly, because the program<br />
will generate the necessary lines in many instances when an area or volume is defined. Lines are required<br />
if you want to generate line elements (such as beams) or to create areas from lines.<br />
If you need to explicitly define a line, you can use one of the methods described in the following table.<br />
Generate a<br />
“straight” or cubic line<br />
between two specified<br />
keypoints<br />
circular line through three<br />
keypoints (or between two<br />
keypoints if you specify a<br />
radius)<br />
cubic line from a spline fit<br />
to a series of keypoints<br />
Comm<strong>and</strong><br />
L<br />
LARC<br />
BSPLIN<br />
GUI<br />
Main Menu> Preprocessor> <strong>Modeling</strong>> Create> Lines> Lines><br />
In Active Coord<br />
Main Menu> Preprocessor> <strong>Modeling</strong>> Create> Lines> Arcs><br />
By End KPs & Rad<br />
Main Menu> Preprocessor> <strong>Modeling</strong>> Create> Lines> Arcs><br />
Through 3 KPs<br />
Main Menu> Preprocessor> <strong>Modeling</strong>> Create> Lines><br />
Splines> Spline thru KPs<br />
Main Menu> Preprocessor> <strong>Modeling</strong>> Create> Lines><br />
Splines> Spline thru Locs<br />
Release 12.1 - © 2009 SAS IP, Inc. All rights reserved. - Contains proprietary <strong>and</strong> confidential information<br />
of ANSYS, Inc. <strong>and</strong> its subsidiaries <strong>and</strong> affiliates.<br />
5.2.3. Lines<br />
41
Chapter 5: Solid <strong>Modeling</strong><br />
Generate a<br />
circular arc line<br />
segmented spline through<br />
a series of keypoints<br />
straight line at an angle<br />
with a line<br />
line at an angle with two<br />
existing lines<br />
line at the end of, <strong>and</strong> tangent<br />
to, an existing line<br />
line tangent to two lines<br />
shortest line between two<br />
keypoints on an area<br />
line by sweeping a keypoint<br />
pattern along a path [1]<br />
circular line by rotating a<br />
keypoint pattern about an<br />
axis<br />
fillet line between two intersecting<br />
lines<br />
truly straight line no matter<br />
what coordinate system<br />
is active<br />
Comm<strong>and</strong><br />
CIRCLE<br />
SPLINE<br />
LANG<br />
L2ANG<br />
LTAN<br />
L2TAN<br />
LAREA<br />
LDRAG<br />
LROTAT<br />
LFILLT<br />
LSTR<br />
GUI<br />
Main Menu> Preprocessor> <strong>Modeling</strong>> Create> Lines><br />
Splines> With Options> Spline thru KPs<br />
Main Menu> Preprocessor> <strong>Modeling</strong>> Create> Lines><br />
Splines> With Options> Spline thru Locs<br />
Main Menu> Preprocessor> <strong>Modeling</strong>> Create> Lines> Arcs><br />
By Cent & Radius<br />
Main Menu> Preprocessor> <strong>Modeling</strong>> Create> Lines> Arcs><br />
Full Circle<br />
Main Menu> Preprocessor> <strong>Modeling</strong>> Create> Lines><br />
Splines> Segmented Spline<br />
Main Menu> Preprocessor> <strong>Modeling</strong>> Create> Lines><br />
Splines> With Options> Segmented Spline<br />
Main Menu> Preprocessor> <strong>Modeling</strong>> Create> Lines> Lines><br />
At Angle to Line<br />
Main Menu> Preprocessor> <strong>Modeling</strong>> Create> Lines> Lines><br />
Normal to Line<br />
Main Menu> Preprocessor> <strong>Modeling</strong>> Create> Lines> Lines><br />
Angle to 2 Lines<br />
Main Menu> Preprocessor> <strong>Modeling</strong>> Create> Lines> Lines><br />
Norm to 2 Lines<br />
Main Menu> Preprocessor> <strong>Modeling</strong>> Create> Lines> Lines><br />
Tan to 2 Lines<br />
Main Menu> Preprocessor> <strong>Modeling</strong>> Create> Lines> Lines><br />
Tan to 2 Lines<br />
Main Menu> Preprocessor> <strong>Modeling</strong>> Create> Lines> Lines><br />
Overlaid on Area<br />
Main Menu> Preprocessor> <strong>Modeling</strong>> Operate> Extrude><br />
Lines> Along Lines<br />
Main Menu> Preprocessor> <strong>Modeling</strong>> Operate> Extrude><br />
Lines> About Axis<br />
Main Menu> Preprocessor> <strong>Modeling</strong>> Create> Lines> Line<br />
Fillet<br />
Main Menu> Preprocessor> Create> Lines> Lines> Straight Line<br />
1. For best results when using drag operations (LDRAG), minimize the distance (shown as distance "d"<br />
in Figure 5.10: Drag Operation Suggestions (p. 43)) from the drag path plane to the entities to be dragged.<br />
Also the entity plane should be as close to parallel to the drag path plane as possible. Both of these<br />
guidelines can be met if the entities to be dragged are in the drag path plane. The drag path plane<br />
is automatically defined to be orthogonal to <strong>and</strong> located at the start of the drag path.<br />
42<br />
Release 12.1 - © 2009 SAS IP, Inc. All rights reserved. - Contains proprietary <strong>and</strong> confidential information<br />
of ANSYS, Inc. <strong>and</strong> its subsidiaries <strong>and</strong> affiliates.
Figure 5.10: Drag Operation Suggestions<br />
���������<br />
�<br />
������������<br />
���������� ���������������<br />
� ��������������������<br />
�������������<br />
For those comm<strong>and</strong>s that create a "straight" line, the actual shape of the line will be determined by the<br />
active coordinate system. Thus, for a "straight" line in a Cartesian coordinate system, dX/dL, dY/dL, <strong>and</strong> dZ/dL<br />
will each be constant along the length (L) of that line, producing a line that is truly straight. For a "straight"<br />
line in a cylindrical coordinate system, dR/dL, dθ/dL, <strong>and</strong> dZ/dL will each be constant, producing a line that<br />
could be a helical spiral (if all three components of slope were nonzero).<br />
Copy a pattern of lines to generate additional lines using any of the methods described in the following<br />
table.<br />
generate additional lines<br />
from a pattern of lines<br />
generate lines from a line<br />
pattern by symmetry reflection<br />
Comm<strong>and</strong><br />
LGEN<br />
LSYMM<br />
GUI<br />
Main Menu> Preprocessor> <strong>Modeling</strong>> Copy> Lines<br />
Main Menu> Preprocessor> <strong>Modeling</strong>> Move/Modify> Lines<br />
Main Menu> Preprocessor> <strong>Modeling</strong>> Reflect> Lines<br />
Release 12.1 - © 2009 SAS IP, Inc. All rights reserved. - Contains proprietary <strong>and</strong> confidential information<br />
of ANSYS, Inc. <strong>and</strong> its subsidiaries <strong>and</strong> affiliates.<br />
5.2.3. Lines<br />
43
Chapter 5: Solid <strong>Modeling</strong><br />
transfer a pattern of lines<br />
to another coordinate system<br />
Comm<strong>and</strong><br />
LTRAN<br />
GUI<br />
Main Menu> Preprocessor> <strong>Modeling</strong>> Move/Modify> Transfer<br />
Coord> Lines<br />
You can modify an existing line by redefining it (by reissuing the L comm<strong>and</strong>) or by using one of the<br />
methods described in the following table.<br />
Modification<br />
divide up a line into smaller<br />
lines<br />
combine a line with a<br />
second line<br />
extend a line at one end<br />
Comm<strong>and</strong><br />
LDIV<br />
LCOMB<br />
LEXTND<br />
GUI<br />
Main Menu> Preprocessor> <strong>Modeling</strong>> Operate> Booleans><br />
Divide> Line into 2 Ln's<br />
Main Menu> Preprocessor> <strong>Modeling</strong>> Operate> Booleans><br />
Divide> Line into N Ln's<br />
Main Menu> Preprocessor> <strong>Modeling</strong>> Operate> Booleans><br />
Divide> Lines w/ Options<br />
Main Menu> Preprocessor> <strong>Modeling</strong>> Operate> Booleans><br />
Add> Lines<br />
Main Menu> Preprocessor> <strong>Modeling</strong>> Operate> Extend Line<br />
You can also use several geometric primitives <strong>and</strong> Boolean comm<strong>and</strong>s to generate or modify lines. See<br />
Creating Your Solid Model from the Top Down: Primitives (p. 52) for more information on geometric primitives<br />
<strong>and</strong> Sculpting Your Model with Boolean Operations (p. 56) for more information on Boolean operations.<br />
You can maintain lines using the methods listed in the following table.<br />
Maintenance<br />
list lines<br />
display lines<br />
select lines<br />
delete lines<br />
Comm<strong>and</strong><br />
LLIST<br />
LPLOT<br />
LSEL<br />
LDELE<br />
GUI<br />
Utility Menu> List> Lines<br />
Utility Menu> List> Picked Entities> Lines<br />
Utility Menu> Plot> Lines<br />
Utility Menu> Plot> Specified Entities> Lines<br />
Utility Menu> Select> Entities<br />
Main Menu> Preprocessor> <strong>Modeling</strong>> Delete> Line <strong>and</strong> Below<br />
Main Menu> Preprocessor> <strong>Modeling</strong>> Delete> Lines Only<br />
Only unmeshed lines that are not attached to an area can be redefined, modified, or deleted. LDIV, LCOMB,<br />
<strong>and</strong> LFILLT provide exceptions to this rule. You can use these three comm<strong>and</strong>s to modify unmeshed lines,<br />
even if they are attached to areas. The attached areas will be updated, even if they are attached to volumes.<br />
If you have issued the comm<strong>and</strong> /PNUM,Line,1 (Utility Menu> PlotCtrls> Numbering), line numbers will<br />
also appear in area <strong>and</strong> volume displays (APLOT <strong>and</strong> VPLOT) for lines that are attached to these higher-order<br />
entities.<br />
44<br />
Release 12.1 - © 2009 SAS IP, Inc. All rights reserved. - Contains proprietary <strong>and</strong> confidential information<br />
of ANSYS, Inc. <strong>and</strong> its subsidiaries <strong>and</strong> affiliates.
5.2.4. Areas<br />
Flat areas are used to represent 2-D solid objects (such as flat plates or axisymmetric solids). Curved as well<br />
as flat areas are used to represent 3-D surfaces, such as shells, <strong>and</strong> the faces of 3-D solid objects. Areas are<br />
required if you wish to use area elements or if you wish to create volumes from areas. Most comm<strong>and</strong>s that<br />
create areas will also automatically generate the necessary lines <strong>and</strong> keypoints; similarly, many areas can be<br />
conveniently generated by defining volumes.<br />
You can use any of the methods described in the following table to explicitly define areas. Several geometric<br />
primitives <strong>and</strong> Boolean comm<strong>and</strong>s can also be used to generate or modify areas. See Creating Your Solid<br />
Model from the Top Down: Primitives (p. 52) for more information on geometric primitives <strong>and</strong> Sculpting Your<br />
Model with Boolean Operations (p. 56) for more information on Boolean operations.<br />
Define an area<br />
in terms of its vertices<br />
(through keypoints)<br />
in terms of its boundaries<br />
(a set of lines defining the<br />
perimeter)<br />
by “sweeping” a line<br />
along a characteristic<br />
path [1]<br />
by rotating a line pattern<br />
about an axis<br />
of constant fillet radius at<br />
the intersection of two<br />
areas [2]<br />
by “skinning” a surface<br />
through guiding lines<br />
by offsetting an existing<br />
area (similar to what<br />
happens when a balloon<br />
is inflated or deflated) [3]<br />
Comm<strong>and</strong><br />
A<br />
AL<br />
ADRAG<br />
AROTAT<br />
AFILLT<br />
ASKIN<br />
AOFFST<br />
GUI<br />
Main Menu> Preprocessor> <strong>Modeling</strong>> Create> Areas> Arbitrary><br />
Through KPs<br />
Main Menu> Preprocessor> <strong>Modeling</strong>> Create> Areas> Arbitrary><br />
By Lines<br />
Main Menu> Preprocessor> <strong>Modeling</strong>> Operate> Extrude> Along<br />
Lines<br />
Main Menu> Preprocessor> <strong>Modeling</strong>> Operate>Extrude> About<br />
Axis<br />
Main Menu> Preprocessor> <strong>Modeling</strong>> Create> Areas> Area<br />
Fillet<br />
Main Menu> Preprocessor> <strong>Modeling</strong>> Create> Areas> Arbitrary><br />
By Skinning<br />
Main Menu> Preprocessor> <strong>Modeling</strong>> Create> Areas> Arbitrary><br />
By Offset<br />
1. For best results when using drag operations (ADRAG), minimize the distance (shown as distance "d"<br />
in Figure 5.10: Drag Operation Suggestions (p. 43)) from the drag path plane to the entities to be dragged.<br />
Also the entity plane should be as close to parallel to the drag path plane as possible. Both of these<br />
guidelines can be met if the entities to be dragged are in the drag path plane. The drag path plane<br />
is automatically defined to be orthogonal to <strong>and</strong> located at the start of the drag path.<br />
2. You might experience difficulties due to the underlying Boolean operations used by this comm<strong>and</strong>.<br />
You may wish to use rotate or extrude operations (VROTAT or VEXT) to perform the same operations.<br />
See When a Boolean Operation Fails (p. 86) for additional information.<br />
3. You might experience difficulties if you attempt to "deflate" an area by a distance that equals or exceeds<br />
its least radius of curvature. Using this process will not generate a new surface when such problems<br />
arise (you will receive a warning if the process fails).<br />
Figure 5.11: Area Comm<strong>and</strong> Operations (p. 46) for examples of the operations you can perform with the<br />
AROTAT, ADRAG, AFILLT, ASKIN, <strong>and</strong> AOFFST comm<strong>and</strong>s.<br />
Release 12.1 - © 2009 SAS IP, Inc. All rights reserved. - Contains proprietary <strong>and</strong> confidential information<br />
of ANSYS, Inc. <strong>and</strong> its subsidiaries <strong>and</strong> affiliates.<br />
5.2.4. Areas<br />
45
Chapter 5: Solid <strong>Modeling</strong><br />
Figure 5.11: Area Comm<strong>and</strong> Operations<br />
You can copy existing areas to generate additional areas using the methods described in the following table.<br />
Several geometric primitives <strong>and</strong> Boolean comm<strong>and</strong>s can also be used to generate or modify areas. See<br />
Creating Your Solid Model from the Top Down: Primitives (p. 52) for more information on geometric primitives<br />
<strong>and</strong> Sculpting Your Model with Boolean Operations (p. 56) for more information on Boolean operations.<br />
Generate additional<br />
areas from a pattern of<br />
areas<br />
Generate areas form an<br />
area pattern by symmetry<br />
reflection<br />
Transfer a pattern of<br />
areas to another coordinate<br />
system<br />
Copy a portion of an area<br />
Comm<strong>and</strong><br />
AGEN<br />
ARSYM<br />
ATRAN<br />
ASUB<br />
GUI<br />
Main Menu> Preprocessor> <strong>Modeling</strong>> Copy> Areas<br />
Main Menu> Preprocessor> <strong>Modeling</strong>> Move/Modify> Areas><br />
Areas<br />
Main Menu> Preprocessor> <strong>Modeling</strong>> Reflect> Areas<br />
Main Menu> Preprocessor> <strong>Modeling</strong>> Move/Modify> Transfer<br />
Coord> Areas<br />
Main Menu> Preprocessor> <strong>Modeling</strong>> Create> Areas> Arbitrary><br />
Overlaid on Area<br />
Use the methods listed in the following table to maintain areas. Only unmeshed areas that are not attached<br />
to a volume can be redefined or deleted.<br />
46<br />
Release 12.1 - © 2009 SAS IP, Inc. All rights reserved. - Contains proprietary <strong>and</strong> confidential information<br />
of ANSYS, Inc. <strong>and</strong> its subsidiaries <strong>and</strong> affiliates.
Maintenance<br />
List defined areas [1]<br />
Display areas<br />
Select areas<br />
Delete areas<br />
Comm<strong>and</strong><br />
ALIST<br />
APLOT<br />
ASEL<br />
ADELE<br />
GUI<br />
Utility Menu> List> Areas<br />
Utility Menu> List> Picked Entities> Areas<br />
Utility Menu> Plot> Areas<br />
Utility Menu> Plot> Specified Entities> Areas<br />
Utility Menu> Select> Entities<br />
Main Menu> Preprocessor> <strong>Modeling</strong>> Delete> Area <strong>and</strong> Below<br />
Main Menu> Preprocessor> <strong>Modeling</strong>> Delete> Areas Only<br />
1. The area (topographical measure) of an area (solid model entity) will be included in an ALIST only if<br />
you previously executed ASUM (Main Menu> Preprocessor> Operate> Calc Geom Items). The "loop"<br />
numbers shown refer to the closed strings of lines that define the boundaries of an area, as illustrated<br />
in Figure 5.12: Loops Bound an Area (p. 47).<br />
Figure 5.12: Loops Bound an Area<br />
��<br />
�� �� ��<br />
��<br />
��<br />
��<br />
���<br />
��<br />
���<br />
���<br />
���<br />
NO.LOOP LINES AREA #NODES #ELEM MAT REAL TYP ESYS<br />
1 1 1 2 3 4 N/A 0 0 0 0 0 0<br />
2 12 13 11<br />
3 5 10 9 8<br />
7 6<br />
Release 12.1 - © 2009 SAS IP, Inc. All rights reserved. - Contains proprietary <strong>and</strong> confidential information<br />
of ANSYS, Inc. <strong>and</strong> its subsidiaries <strong>and</strong> affiliates.<br />
��<br />
5.2.4. Areas<br />
47
Chapter 5: Solid <strong>Modeling</strong><br />
5.2.5. Volumes<br />
Volumes are used to represent 3-D objects, <strong>and</strong> are required only if you wish to use volume elements. Most<br />
comm<strong>and</strong>s that create volumes will also automatically generate the necessary lower-order entities.<br />
To define volumes, use any of the methods described in the following table.Several geometric primitives<br />
<strong>and</strong> Boolean comm<strong>and</strong>s can also be used to generate or modify areas. See Creating Your Solid Model from<br />
the Top Down: Primitives (p. 52) for more information on geometric primitives <strong>and</strong> Sculpting Your Model with<br />
Boolean Operations (p. 56) for more information on Boolean operations.<br />
Define a volume<br />
in terms of its vertices<br />
(through keypoints)<br />
in terms of its boundaries<br />
(in terms of a set of<br />
areas defining the surfaces)<br />
by “sweeping” an area<br />
pattern along a characteristic<br />
path [1]<br />
by rotating an area pattern<br />
about an axis<br />
by offsetting an area<br />
by extruding <strong>and</strong> scaling<br />
a pattern of areas in the<br />
active coordinate system<br />
Comm<strong>and</strong><br />
V<br />
VA<br />
VDRAG<br />
VROTAT<br />
VOFFST<br />
VEXT<br />
GUI<br />
Main Menu> Preprocessor> <strong>Modeling</strong>> Create> Volumes> Arbitrary><br />
Through KPs<br />
Main Menu> Preprocessor> <strong>Modeling</strong>> Create> Volumes> Arbitrary><br />
By Areas<br />
Main Menu> Preprocessor> Operate> Extrude> Along Lines<br />
Main Menu> Preprocessor> <strong>Modeling</strong>> Operate> Extrude><br />
About Axis<br />
Main Menu> Preprocessor> <strong>Modeling</strong>> Operate> Extrude><br />
Areas> Along Normal<br />
Main Menu> Preprocessor> <strong>Modeling</strong>> Operate> Extrude><br />
Areas> By XYZ Offset<br />
1. For best results when using drag operations (VDRAG), minimize the distance (shown as distance "d"<br />
in Figure 5.10: Drag Operation Suggestions (p. 43)) from the drag path plane to the entities to be dragged.<br />
Also the entity plane should be as close to parallel to the drag path plane as possible. Both of these<br />
guidelines can be met if the entities to be dragged are in the drag path plane. The drag path plane<br />
is automatically defined to be orthogonal to <strong>and</strong> located at the start of the drag path.<br />
Figure 5.13: Volume Comm<strong>and</strong> Operations (p. 49) illustrates the VOFFST <strong>and</strong> VEXT comm<strong>and</strong> operations.<br />
48<br />
Release 12.1 - © 2009 SAS IP, Inc. All rights reserved. - Contains proprietary <strong>and</strong> confidential information<br />
of ANSYS, Inc. <strong>and</strong> its subsidiaries <strong>and</strong> affiliates.
Figure 5.13: Volume Comm<strong>and</strong> Operations<br />
To generate additional volumes from existing volumes, use the methods described in the following table.<br />
Generate volumes<br />
from a pattern of<br />
volumes<br />
from a volume pattern<br />
by symmetry reflection<br />
transfer a pattern of<br />
volumes to another coordinate<br />
system<br />
Comm<strong>and</strong><br />
VGEN<br />
VSYMM<br />
VTRAN<br />
GUI<br />
Main Menu> Preprocessor> <strong>Modeling</strong>> Copy> Volumes<br />
Main Menu> Preprocessor> <strong>Modeling</strong>> Move/Modify><br />
Volumes<br />
Main Menu> Preprocessor> <strong>Modeling</strong>> Reflect> Volumes<br />
Main Menu> Preprocessor> <strong>Modeling</strong>> Move/Modify> Transfer<br />
Coord> Volumes<br />
You can maintain volumes using the methods described in the following table. Note that only unmeshed<br />
volumes can be redefined or deleted.<br />
Maintenance<br />
list volumes [1]<br />
display volumes<br />
select volumes<br />
delete volumes<br />
Comm<strong>and</strong><br />
VLIST<br />
VPLOT<br />
VSEL<br />
VDELE<br />
GUI<br />
Utility Menu> List> Picked Entities> Volumes<br />
Utility Menu> List> Volumes<br />
Utility Menu> Plot> Specified Entities> Volumes<br />
Utility Menu> Plot> Volumes<br />
Utility Menu> Select> Entities<br />
Main Menu> Preprocessor> <strong>Modeling</strong>> Delete> Volume <strong>and</strong><br />
Below<br />
Main Menu> Preprocessor> <strong>Modeling</strong>> Delete> Volumes Only<br />
1. A volume listing indicates that the volumes are composed of a number of shells. A shell is the volumetric<br />
equivalent of a loop - a set of entities that define a continuous closed boundary.<br />
Release 12.1 - © 2009 SAS IP, Inc. All rights reserved. - Contains proprietary <strong>and</strong> confidential information<br />
of ANSYS, Inc. <strong>and</strong> its subsidiaries <strong>and</strong> affiliates.<br />
5.2.5.Volumes<br />
49
Chapter 5: Solid <strong>Modeling</strong><br />
5.2.5.1. Extruding Volumes<br />
If the area that is being extruded (used as the pattern for the resulting volume) with the VROTAT, VEXT,<br />
VOFFST, or VDRAG comm<strong>and</strong> is meshed (or belongs to a meshed volume), that mesh will be used as a<br />
pattern for the mesh of the volume that is created . (Compare these comm<strong>and</strong>s to the VSWEEP comm<strong>and</strong>,<br />
which is described in Sweeping Volumes (p. 51).)<br />
Follow these steps to extrude your mesh:<br />
1. Mesh the area that is to be extruded, dragged, offset, or rotated (using MESH200 elements).<br />
2. Select an appropriate 3-D element type [ET] (match the shape <strong>and</strong> number of nodes to the MESH200<br />
element). Activate the selection [TYPE].<br />
3. Specify the desired number of element divisions in the extruded, rotated, or offset direction (NDIV<br />
argument on ESIZE comm<strong>and</strong>). If using VDRAG, specify the number of element divisions on the drag<br />
path line(s) (LESIZE or ESIZE,,NDIV).<br />
4. Issue the VROTAT, VEXT, VOFFST, or VDRAG comm<strong>and</strong>.<br />
Concatenated areas [ACCAT] or areas that have concatenated lines [LCCAT] cannot be extruded. You can<br />
get around the concatenated line limitation by first meshing the area(s), then deleting the concatenated<br />
lines, <strong>and</strong> finally extruding the area(s) into meshed volume(s).<br />
If element attributes have been associated with the pattern area via the ACCAT comm<strong>and</strong>, the opposite<br />
area generated by the VDRAG, VEXT, VOFFST, or VROTAT operation will also have those attributes (i.e.,<br />
the element attributes from the pattern area are copied to the opposite area). Note that only the area opposite<br />
the pattern area will have the same attributes as the pattern area; the areas adjacent to the pattern<br />
area will not.<br />
Use the EXTOPT comm<strong>and</strong> (Main Menu> Preprocessor> <strong>Modeling</strong>> Operate> Extrude> Elem Ext Opts<br />
or Main Menu> Preprocessor> <strong>Meshing</strong>> Mesh> Volume Sweep> Sweep Opts) to make the generation<br />
of meshed volumes from 2–D models easier. EXTOPT controls options relating to the generation of volume<br />
elements from area elements using the VEXT, VROTAT, VOFFST, VDRAG, <strong>and</strong> VSWEEP comm<strong>and</strong>s. It enables<br />
carryover of material attributes, real constant attributes, element coordinate system attributes, <strong>and</strong> section<br />
attributes of the pattern area elements to the created volume elements (except for VSWEEP as noted below).<br />
The EXTOPT control options include the following:<br />
• When using VEXT, VROTAT, VOFFST, or VDRAG, you can set controls to carryover material attributes,<br />
real constant attributes, element coordinate attributes, <strong>and</strong> section attributes of the pattern area elements<br />
to the meshed volume elements. (When using VSWEEP, since the volume already exists, use the VATT<br />
comm<strong>and</strong> to assign attributes before sweeping.)<br />
• When using VEXT, VROTAT, VOFFST, or VDRAG, you can set controls to carryover particular attributes<br />
(materials, real constants, element coordinate systems, or section properties) of the pattern area elements<br />
to the generated volume elements or you can set controls to use particular attributes (material, real<br />
constants, element coordinate systems, or section properties) of the current MAT, REAL, ESYS <strong>and</strong><br />
SECNUM comm<strong>and</strong> settings for the generated volume elements.<br />
• You can set controls to set the number of element divisions <strong>and</strong> spacing ratio in the direction of volume<br />
generation.<br />
• When using VEXT, VROTAT, VOFFST, or VDRAG, you can set controls to clear the pattern area mesh<br />
when volume generations are done. (When you are using VSWEEP, if selected, the area meshes on the<br />
pattern (source), target, <strong>and</strong>/or side areas clear when volume sweeping is done.)<br />
50<br />
Release 12.1 - © 2009 SAS IP, Inc. All rights reserved. - Contains proprietary <strong>and</strong> confidential information<br />
of ANSYS, Inc. <strong>and</strong> its subsidiaries <strong>and</strong> affiliates.
The carryover of the attributes of the pattern area elements saves you time that would otherwise be required<br />
to prepare the 3-D model extrusion of multiple areas with differing attributes.<br />
Figure 5.14: Extruding (<strong>and</strong> Scaling) Meshed Areas Into Meshed Volumes<br />
5.2.5.2. Sweeping Volumes<br />
Use the VSWEEP comm<strong>and</strong> (Main Menu> Preprocessor> <strong>Meshing</strong>> Mesh> Volume Sweep> Sweep) to<br />
fill an existing unmeshed volume with elements by sweeping the mesh from an adjacent area through the<br />
volume.<br />
When you use the VROTAT, VEXT, VOFFST, <strong>and</strong> VDRAG comm<strong>and</strong>s to extrude a meshed area into a meshed<br />
volume, ANSYS creates the volume <strong>and</strong> the volume mesh simultaneously. In contrast, you use the VSWEEP<br />
comm<strong>and</strong> in an existing unmeshed volume. Thus VSWEEP is particularly useful when you are importing a<br />
solid model that was created in a CAD program.<br />
For detailed information about volume sweeping, see Generating a Volume Mesh By Sweeping (p. 173) of this<br />
manual, as well as the description of the VSWEEP comm<strong>and</strong> in the Comm<strong>and</strong> Reference.<br />
Release 12.1 - © 2009 SAS IP, Inc. All rights reserved. - Contains proprietary <strong>and</strong> confidential information<br />
of ANSYS, Inc. <strong>and</strong> its subsidiaries <strong>and</strong> affiliates.<br />
5.2.5.Volumes<br />
51
Chapter 5: Solid <strong>Modeling</strong><br />
5.3. Creating Your Solid Model from the Top Down: Primitives<br />
In top down construction, you use geometric primitives (fully-defined lines, areas, <strong>and</strong> volumes) to assemble<br />
your model. As you create a primitive, the program automatically creates all the “lower” entities associated<br />
with it. A geometric primitive is a commonly used solid modeling shape (such as a sphere or regular prism)<br />
that can be created with a single ANSYS comm<strong>and</strong>.<br />
Because primitives are higher-order entities that can be constructed without first defining any keypoints,<br />
model generation that uses primitives is sometimes referred to as "top down" modeling. (When you create<br />
a primitive, the program automatically creates all the necessary lower-order entities, including keypoints.)<br />
Geometric primitives are created within the working plane.<br />
You can freely combine bottom up <strong>and</strong> top down modeling techniques, as appropriate, in any model. Remember<br />
that geometric primitives are built within the working plane while bottom up techniques are defined<br />
against the active coordinate system. If you are mixing techniques, you may wish to consider using the<br />
CSYS,WP or CSYS, 4 comm<strong>and</strong> to force the coordinate system to follow the working plane.<br />
Caution<br />
Solid modeling operations in a toroidal coordinate system are not recommended. Areas or volumes<br />
generated may not be what you expect.<br />
5.3.1. Creating Area Primitives<br />
Any area primitives you create will lie flat on the working plane <strong>and</strong> will be oriented according to the<br />
working plane coordinate system. Area primitives must have surface areas greater than zero (that is, you<br />
cannot create a degenerate area as a means of defining a line).<br />
The interface between two touching primitives will create a seam of discontinuity in the finite element<br />
model, unless you take steps to "weld" that seam shut, using comm<strong>and</strong>s such as NUMMRG, AADD, or AGLUE.<br />
You can define area primitives using the methods described in the following table.<br />
Create a<br />
rectangular area anywhere on the<br />
working plane<br />
rectangular area by corner points<br />
rectangular area by center <strong>and</strong><br />
corner points<br />
circular area centered about the<br />
working plane origin<br />
circular area anywhere on the<br />
working plane<br />
circular area by end points<br />
regular polygonal area centered<br />
about the working plane origin<br />
52<br />
Comm<strong>and</strong><br />
RECTNG<br />
BLC4<br />
BLC5<br />
PCIRC<br />
CYL4<br />
CYL5<br />
RPOLY<br />
GUI<br />
Main Menu> Preprocessor> <strong>Modeling</strong>> Create> Areas><br />
Rectangle> By Dimensions<br />
Main Menu> Preprocessor> <strong>Modeling</strong>> Create> Areas><br />
Rectangle> By 2 Corners<br />
Main Menu> Preprocessor> <strong>Modeling</strong>> Create> Areas><br />
Rectangle> By Centr & Cornr<br />
Main Menu> Preprocessor> <strong>Modeling</strong>> Create> Circle><br />
By Dimensions<br />
Main Menu> Preprocessor> <strong>Modeling</strong>> Create> Circle><br />
Annulus or > Partial Annulus or > Solid Circle<br />
Main Menu> Preprocessor> <strong>Modeling</strong>> Create> Circle><br />
By End Points<br />
Main Menu> Preprocessor> <strong>Modeling</strong>> Create> Polygon><br />
By Circumscr Rad or > By Inscribed Rad or > By Side Length<br />
Release 12.1 - © 2009 SAS IP, Inc. All rights reserved. - Contains proprietary <strong>and</strong> confidential information<br />
of ANSYS, Inc. <strong>and</strong> its subsidiaries <strong>and</strong> affiliates.
Create a<br />
regular polygonal area anywhere<br />
on the working plane<br />
arbitrary polygonal area based on<br />
working plane coordinate pairs<br />
Comm<strong>and</strong><br />
RPR4<br />
POLY<br />
[1]<br />
GUI<br />
Main Menu> Preprocessor> <strong>Modeling</strong>> Create> Polygon><br />
Hexagon or > Octagon or > Pentagon or > Septagon or ><br />
Square or > Triangle<br />
This comm<strong>and</strong> cannot be accessed from a menu.<br />
1. You must use the PTXY comm<strong>and</strong> to define coordinate pairs before issuing the POLY comm<strong>and</strong>.<br />
When you define an arc segment of a circular geometric primitive (PCIRC <strong>and</strong> CYL4 discussed above, or<br />
CONE, CYLIND, SPHERE, <strong>and</strong> TORUS discussed in the next section on volume primitives) the arc sector begins<br />
at the algebraically smaller angle, extends in a positive angular direction, <strong>and</strong> ends at the larger angle. (The<br />
input order of THETA1, THETA2 on these comm<strong>and</strong>s does not define the starting <strong>and</strong> ending angles of the<br />
arc sector.) The following figure illustrates how these comm<strong>and</strong>s work:<br />
Figure 5.15: Arc Sectors of Circular Geometric Primitives<br />
��<br />
����������������<br />
����������������<br />
5.3.2. Creating Volume Primitives<br />
��<br />
�θ �θ<br />
�� ��<br />
����������������<br />
����������������<br />
Volume primitives are positioned relative to the working plane as outlined in their comm<strong>and</strong> descriptions.<br />
The interface between two touching primitives will create a seam of discontinuity in the finite element<br />
model, unless you take steps to "weld" that seam shut, using comm<strong>and</strong>s such as NUMMRG, VGLUE, or<br />
VADD.<br />
You can define volume primitives using the methods described in the following table.<br />
Create a<br />
block volume based on working<br />
plane coordinates<br />
block volume by corner<br />
points<br />
Comm<strong>and</strong><br />
BLOCK<br />
BLC4<br />
GUI<br />
Main Menu> Preprocessor> <strong>Modeling</strong>> Create> Volumes><br />
Block> By Dimensions<br />
Main Menu> Preprocessor> <strong>Modeling</strong>> Create> Volumes><br />
Block> By 2 Corners & Z<br />
Release 12.1 - © 2009 SAS IP, Inc. All rights reserved. - Contains proprietary <strong>and</strong> confidential information<br />
of ANSYS, Inc. <strong>and</strong> its subsidiaries <strong>and</strong> affiliates.<br />
5.3.2. Creating Volume Primitives<br />
53
Chapter 5: Solid <strong>Modeling</strong><br />
Create a<br />
block volume by center <strong>and</strong><br />
corner points<br />
cylindrical volume centered<br />
about the working plane origin<br />
cylindrical volume anywhere<br />
on the working plane<br />
cylindrical volume by end<br />
points<br />
regular prism volume<br />
centered about the working<br />
plane origin<br />
prism volume anywhere on<br />
the working plane<br />
arbitrary prism based on<br />
working plane coordinate<br />
pairs<br />
spherical volume centered<br />
about the working plane origin<br />
spherical volume anywhere<br />
on the working plane<br />
spherical volume by diameter<br />
end points<br />
conical volume centered<br />
about the working plane origin<br />
conical volume anywhere on<br />
the working plane<br />
toroidal volume [2]<br />
Comm<strong>and</strong><br />
BLC5<br />
CYLIND<br />
CYL4<br />
CYL5<br />
RPRISM<br />
RPR4<br />
PRISM<br />
[1]<br />
SPHERE<br />
SPH4<br />
SPH5<br />
CONE<br />
CON4<br />
TORUS<br />
GUI<br />
Main Menu> Preprocessor> <strong>Modeling</strong>> Create> Volumes><br />
Block> By Centr,Cornr,Z<br />
Main Menu> Preprocessor> <strong>Modeling</strong>> Create> Volumes><br />
Cylinder> By Dimensions<br />
Main Menu> Preprocessor> <strong>Modeling</strong>> Create> Volumes><br />
Cylinder> Hollow Cylinder or > Partial Cylinder or > Solid Cylinder<br />
Main Menu> Preprocessor> <strong>Modeling</strong>> Create> Volumes><br />
Cylinder> By End Pts & Z<br />
Main Menu> Preprocessor> <strong>Modeling</strong>> Create> Volumes><br />
Prism> By Circumscr Rad or > By Inscribed Rad or > By Side<br />
Length<br />
Main Menu> Preprocessor> <strong>Modeling</strong>> Create> Volumes><br />
Prism> Hexagonal or > Octagonal or > Pentagonal or ><br />
Septagonal or > Square or > Triangular<br />
This comm<strong>and</strong> cannot be accessed from a menu.<br />
Main Menu> Preprocessor> <strong>Modeling</strong>> Create> Volumes><br />
Sphere> By Dimensions<br />
Main Menu> Preprocessor> <strong>Modeling</strong>> Create> Volumes><br />
Sphere> Hollow Sphere or > Solid Sphere<br />
Main Menu> Preprocessor> <strong>Modeling</strong>> Create> Volumes><br />
Sphere> By End Points<br />
Main Menu> Preprocessor> <strong>Modeling</strong>> Create> Volumes><br />
Cone> By Dimensions<br />
Main Menu> Preprocessor> <strong>Modeling</strong>> Create> Volumes><br />
Cone> By Picking<br />
Main Menu> Preprocessor> <strong>Modeling</strong>> Create> Volumes><br />
Torus<br />
1. You must use the PTXY comm<strong>and</strong> to define coordinate pairs before issuing the PRISM comm<strong>and</strong>.<br />
2. See Creating a Torus or Toroidal Sector (p. 54) for more information on toroidal volumes.<br />
5.3.2.1. Creating a Torus or Toroidal Sector<br />
You can use the TORUS,RAD1,RAD2,RAD3,THETA1,THETA2 comm<strong>and</strong> to create either a torus or a toroidal<br />
sector. To create a torus, you do not need to specify values for THETA1 or THETA2. You must specify three<br />
values to define the radii of the torus (RAD1, RAD2, <strong>and</strong> RAD3). You can specify the radii in any order. The<br />
smallest of the values is the inner minor radius, the intermediate value is the outer minor radius, <strong>and</strong> the<br />
largest value is the major radius. (There is one exception regarding the order of the radii values - if you want<br />
to create a solid torus, specify zero or blank for the inner minor radius, in which case the zero or blank must<br />
54<br />
Release 12.1 - © 2009 SAS IP, Inc. All rights reserved. - Contains proprietary <strong>and</strong> confidential information<br />
of ANSYS, Inc. <strong>and</strong> its subsidiaries <strong>and</strong> affiliates.
occupy either the RAD1 or RAD2 position.) At least two of the values that you specify must be positive values;<br />
they will be used to define the outer minor radius <strong>and</strong> the major radius.<br />
To create the torus shown in Figure 5.16: Torus Primitive (p. 55), the comm<strong>and</strong> TORUS,5,1,2 was issued. Due<br />
to the sizes of the specified radii values relative to one another, 5, 1, <strong>and</strong> 2 were used to define the major<br />
radius, inner minor radius, <strong>and</strong> outer minor radius of the torus, respectively. Since no values for THETA1<br />
<strong>and</strong> THETA2 were specified, the default values of 0 <strong>and</strong> 360 were used as the starting <strong>and</strong> ending angles<br />
of the torus. (See Figure 5.17: Toroidal Sector (p. 56) for a view of a toroidal sector showing all radii.)<br />
See the description of the TORUS comm<strong>and</strong> in the Comm<strong>and</strong> Reference for additional details.<br />
Figure 5.16: Torus Primitive<br />
�<br />
� �<br />
�θ<br />
������������<br />
To create the toroidal sector shown in Figure 5.17: Toroidal Sector (p. 56), the comm<strong>and</strong> TORUS,5,1,2,0,180<br />
was issued; where 5, 1, <strong>and</strong> 2 are the major radius, inner minor radius, <strong>and</strong> outer minor radius of the torus;<br />
<strong>and</strong> 0 <strong>and</strong> 180 are the starting <strong>and</strong> ending angles of the torus.<br />
Release 12.1 - © 2009 SAS IP, Inc. All rights reserved. - Contains proprietary <strong>and</strong> confidential information<br />
of ANSYS, Inc. <strong>and</strong> its subsidiaries <strong>and</strong> affiliates.<br />
5.3.2. Creating Volume Primitives<br />
55
Chapter 5: Solid <strong>Modeling</strong><br />
Figure 5.17: Toroidal Sector<br />
<br />
<br />
<br />
<br />
<br />
<br />
<br />
5.4. Sculpting Your Model with Boolean Operations<br />
Boolean algebra provides a means for combining sets of data, using such logical operators as intersect,<br />
union, subtract, etc. The ANSYS program allows you to apply these same Boolean operators to your solid<br />
model, so that you can modify your solid model constructions more easily.<br />
You can apply Boolean operations to almost any solid model construction, whether it was created from the<br />
top down or from the bottom up. The only exceptions are that Boolean operations are not valid for entities<br />
created by concatenation (see Free or Mapped Mesh (p. 121)) <strong>and</strong> that some Boolean operations cannot always<br />
be performed on entities that contain degeneracies. (See Solid Model Loads (p. 82) later in this chapter.)<br />
Also, all solid-model loads <strong>and</strong> element attributes should be defined after you complete your Boolean operations.<br />
If you are using Booleans to modify an existing model, you should take care to redefine your element<br />
attributes <strong>and</strong> solid-model loads.<br />
Note<br />
Boolean operations <strong>and</strong> other solid modeling operations can be unreliable, either failing to work<br />
or corrupting/contaminating the database. You should SAVE a copy of your database before a<br />
Boolean operation in order to cleanly recover from a failure. See Considerations <strong>and</strong> Cautions for<br />
Solid <strong>Modeling</strong> (p. 85) for additional information.<br />
5.4.1. Boolean Operation Settings<br />
You can specify Boolean operation options using the BOPTN comm<strong>and</strong> (Main Menu> Preprocessor><br />
<strong>Modeling</strong>> Operate> Booleans> Settings).<br />
56<br />
Release 12.1 - © 2009 SAS IP, Inc. All rights reserved. - Contains proprietary <strong>and</strong> confidential information<br />
of ANSYS, Inc. <strong>and</strong> its subsidiaries <strong>and</strong> affiliates.
When you perform a Boolean operation on two (or more) entities, you are faced with the decision of<br />
whether or not you want to keep the original entities. You can control this action with the KEEP label of the<br />
BOPTN,Lab,Value comm<strong>and</strong>, as illustrated schematically in Figure 5.18: Boolean Keep Options (p. 57):<br />
Figure 5.18: Boolean Keep Options<br />
��������������<br />
��������<br />
�������������<br />
��������<br />
��<br />
��<br />
��<br />
��<br />
��<br />
��<br />
�����������������������<br />
��<br />
��<br />
���������������������������������<br />
Boolean operations on lower-order entities that are attached to higher-order entities are generally permitted.<br />
Boolean operations cannot be performed on meshed entities. You must clear the mesh from the entity before<br />
performing the Boolean operation.<br />
The label NWARN on the BOPTN comm<strong>and</strong> allows you to control warning messages. A value of "0" will<br />
result in a warning message if a Boolean operation has no effect. A value of "1" will suppress all warning or<br />
error messages if a Boolean operation has no effect. A value of "-1" will allow error messages if a Boolean<br />
operation has no effect. The default value of this label is "0".<br />
The VERSION label can be used to control which numbering scheme ANSYS will use to number the entities<br />
produced by Boolean operations. By default, ANSYS will number entities using the Revision 5.2 numbering<br />
scheme, but you can force ANSYS to use the Revision 5.1 numbering scheme instead. Normally, you will<br />
want to use the default numbering scheme when running Revision 5.2 or newer versions. However, if you<br />
are reading input that was created at Revision 5.1, you should activate Revision 5.1 numbering<br />
[BOPTN,VERSION,RV51] before reading in the file [/INPUT] so that the input will run properly.<br />
Note<br />
A comm<strong>and</strong> input stream created at Revision 5.1 may produce different entity numbering at Revision<br />
5.2 or Revision 5.3 unless the Revision 5.1 numbering scheme is specified [BOPTN,VER-<br />
SION,RV51].<br />
The label DEFA will reset all BOPTN settings to default values. The label STAT lists the status of present<br />
settings.<br />
Release 12.1 - © 2009 SAS IP, Inc. All rights reserved. - Contains proprietary <strong>and</strong> confidential information<br />
of ANSYS, Inc. <strong>and</strong> its subsidiaries <strong>and</strong> affiliates.<br />
5.4.1. Boolean Operation Settings<br />
57
Chapter 5: Solid <strong>Modeling</strong><br />
5.4.2. Entity Numbering After Boolean Operations<br />
The numbering scheme assigns numbers to Boolean output entities based on information relating to their<br />
topology <strong>and</strong> geometry. The topology information used for an area, for example, includes the number of<br />
loops it is defined by, the number of lines (that is, 3-sided area, 4-sided area, etc.) making up the area, the<br />
line numbers of any original lines (lines existing before the Boolean operation) in the area, keypoint numbers<br />
of any original keypoints, etc. The geometry information used for an area consists of the coordinates of its<br />
centroid, endpoints, <strong>and</strong> other "control points" relative to some arbitrary reference coordinate system.<br />
"Control points" are defined by the NURBS used to parametrically describe your model. The numbering<br />
scheme first assigns numbers (beginning with the next available number) to those output entities that can<br />
be uniquely identified by their topology. Any remaining entities are then assigned numbers based on their<br />
geometry. Unfortunately, entity numbering based on geometry may not be consistent across design optimization<br />
loops, especially if the geometry changes from loop to loop. Therefore, when geometry-based entity<br />
numbering occurs, the program issues the following warning message:<br />
*** WARNING ***<br />
Entity numbers from the Boolean operation were assigned based on geometry.<br />
If you are planning to do optimization, (or input looping), do not rely<br />
on the entity numbers for loads, etc. To suppress this warning, issue "BOPT,NWARN,0".<br />
5.4.3. Intersect<br />
An intersection defines a new set of entities which is common to every original entity included in the operation.<br />
In other words, an intersection represents the region of overlap of two or more entities. The new set can<br />
be of the same or lower dimension as the original entities. For instance, the intersection of two lines can be<br />
a keypoint (or a set of keypoints), or it can be a line (or set of lines). The Boolean intersect comm<strong>and</strong>s are<br />
as follows:<br />
Create the intersection of<br />
lines<br />
areas<br />
volumes<br />
a line with an area<br />
an area with a volume<br />
a line with a volume<br />
Comm<strong>and</strong><br />
LINL<br />
AINA<br />
VINV<br />
LINA<br />
AINV<br />
LINV<br />
GUI<br />
5.4.3.1. Illustrations of Intersection Operations<br />
The following figures illustrate the intersection operations listed above:<br />
58<br />
Main Menu> Preprocessor> <strong>Modeling</strong>> Operate> Booleans><br />
Intersect> Common> Lines<br />
Main Menu> Preprocessor> <strong>Modeling</strong>> Operate> Booleans><br />
Intersect> Common> Areas<br />
Main Menu> Preprocessor> <strong>Modeling</strong>> Operate> Booleans><br />
Intersect> Common> Volumes<br />
Main Menu> Preprocessor> <strong>Modeling</strong>> Operate> Booleans><br />
Intersect> Line with Area<br />
Main Menu> Preprocessor> <strong>Modeling</strong>> Operate> Booleans><br />
Intersect> Area with Volume<br />
Main Menu> Preprocessor> <strong>Modeling</strong>> Operate> Booleans><br />
Intersect> Line with Volume<br />
Release 12.1 - © 2009 SAS IP, Inc. All rights reserved. - Contains proprietary <strong>and</strong> confidential information<br />
of ANSYS, Inc. <strong>and</strong> its subsidiaries <strong>and</strong> affiliates.
Figure 5.19:LINL (Line Intersect Line)<br />
��<br />
��<br />
��<br />
��<br />
Figure 5.20:AINA (Area Intersect Area)<br />
��<br />
��<br />
��<br />
�� ��<br />
��<br />
�������������<br />
��������<br />
��������<br />
��������<br />
Release 12.1 - © 2009 SAS IP, Inc. All rights reserved. - Contains proprietary <strong>and</strong> confidential information<br />
of ANSYS, Inc. <strong>and</strong> its subsidiaries <strong>and</strong> affiliates.<br />
5.4.3. Intersect<br />
59
Chapter 5: Solid <strong>Modeling</strong><br />
Figure 5.21:VINV (Volume Intersect Volume)<br />
Figure 5.22:LINA (Line Intersect Area)<br />
��<br />
��<br />
���������������<br />
������������������<br />
Figure 5.23:AINV (Area Intersect Volume)<br />
60<br />
��<br />
������������<br />
��������<br />
Release 12.1 - © 2009 SAS IP, Inc. All rights reserved. - Contains proprietary <strong>and</strong> confidential information<br />
of ANSYS, Inc. <strong>and</strong> its subsidiaries <strong>and</strong> affiliates.
Figure 5.24:LINV (Line Intersect Volume)<br />
5.4.4. Pairwise Intersect<br />
A pairwise intersection defines a new set of entities which is any overlapping set of entities included in the<br />
operation. In other words, a pairwise intersection represents the region of overlap of at least any two of the<br />
original entities. The new set can be of the same or lower dimension as the original entities. For instance,<br />
the pairwise intersection of a set of lines can be a keypoint (or a set of keypoints), or it can be a line (or set<br />
of lines). The Boolean pairwise intersect comm<strong>and</strong>s are as follows:<br />
Find the pairwise intersection<br />
of<br />
lines<br />
areas<br />
volumes<br />
Comm<strong>and</strong><br />
LINP<br />
AINP<br />
VINP<br />
GUI<br />
5.4.4.1. Illustrations of Pairwise Intersection Operations<br />
Main Menu> Preprocessor> <strong>Modeling</strong>> Operate> Booleans><br />
Intersect> Pairwise> Lines<br />
Main Menu> Preprocessor> <strong>Modeling</strong>> Operate> Booleans><br />
Intersect> Pairwise> Areas<br />
Main Menu> Preprocessor> <strong>Modeling</strong>> Operate> Booleans><br />
Intersect> Pairwise> Volumes<br />
Figure 5.25:LINP (Line Intersect Pairwise) (p. 61), Figure 5.26:AINP (Area Intersect Pairwise) (p. 62), <strong>and</strong> Figure<br />
5.27:VINP (Volume Intersect Pairwise) (p. 63) illustrate the pairwise intersection operations listed above:<br />
Figure 5.25:LINP (Line Intersect Pairwise)<br />
Release 12.1 - © 2009 SAS IP, Inc. All rights reserved. - Contains proprietary <strong>and</strong> confidential information<br />
of ANSYS, Inc. <strong>and</strong> its subsidiaries <strong>and</strong> affiliates.<br />
5.4.4. Pairwise Intersect<br />
61
Chapter 5: Solid <strong>Modeling</strong><br />
Figure 5.26:AINP (Area Intersect Pairwise)<br />
62<br />
��<br />
��<br />
��<br />
��<br />
��<br />
��<br />
Release 12.1 - © 2009 SAS IP, Inc. All rights reserved. - Contains proprietary <strong>and</strong> confidential information<br />
of ANSYS, Inc. <strong>and</strong> its subsidiaries <strong>and</strong> affiliates.<br />
��<br />
���������<br />
��<br />
���������
Figure 5.27:VINP (Volume Intersect Pairwise)<br />
5.4.5. Add<br />
��<br />
��<br />
�� ��<br />
��<br />
��<br />
��<br />
��<br />
���������<br />
�����������<br />
An addition of entities defines a new entity that includes all parts of the originals. (This operation is also<br />
known mathematically as a union, joining, or summation.) The resulting entity is a single seamless whole,<br />
containing no internal divisions. (As a practical matter, "added" entities will often not mesh as well as will<br />
"overlapped" entities.) Only volumes or coplanar 2-D areas can be added in the ANSYS program. Areas added<br />
may contain holes within the area; that is, internal loops. The Boolean add comm<strong>and</strong>s are as follows:<br />
Add<br />
separate areas to create a<br />
single area<br />
separate volumes to create<br />
a single volume<br />
Comm<strong>and</strong><br />
AADD<br />
VADD<br />
GUI<br />
5.4.5.1. Illustrations of Addition Operations<br />
The following figures illustrate the add operations listed above.<br />
Main Menu> Preprocessor> <strong>Modeling</strong>> Operate> Booleans><br />
Add> Areas<br />
Main Menu> Preprocessor> <strong>Modeling</strong>> Operate> Booleans><br />
Add> Volumes<br />
Release 12.1 - © 2009 SAS IP, Inc. All rights reserved. - Contains proprietary <strong>and</strong> confidential information<br />
of ANSYS, Inc. <strong>and</strong> its subsidiaries <strong>and</strong> affiliates.<br />
5.4.5. Add<br />
63
Chapter 5: Solid <strong>Modeling</strong><br />
Figure 5.28:AADD (Add Areas)<br />
Figure 5.29:VADD (Add Volumes)<br />
��<br />
5.4.6. Subtract<br />
��<br />
��������<br />
�����<br />
��<br />
�������������������<br />
������������������������<br />
If you subtract one entity (E2) from another (E1), you will obtain one of two results: Either you will create a<br />
new entity or entities (E1 - E2 ≥ E3) that is of the same dimensionality as E1 <strong>and</strong> that contains no overlap<br />
with E2, or, if the overlap is of a lower dimensionality, you will simply divide E1 into two or more new entities<br />
(E1 - E2 ≥ E3 <strong>and</strong> E4).<br />
If the comm<strong>and</strong> field SEPO on the subtract comm<strong>and</strong> is set to blank (default), the subtraction of entities<br />
can result in lines with a common end point, or areas with a common line boundary, or volumes sharing a<br />
common boundary area. If the comm<strong>and</strong> field is set to "SEPO", the resulting entities will no longer share<br />
common boundaries but have distinct but coincident boundaries. This latter operation is not valid if the<br />
overlap of entities does not divide one of the input entities into at least two distinct lines, areas, or volumes.<br />
The Boolean subtract comm<strong>and</strong>s (<strong>and</strong> their corresponding GUI paths) are as follows:<br />
Subtract<br />
lines from lines<br />
64<br />
Comm<strong>and</strong><br />
LSBL<br />
GUI<br />
Main Menu> Preprocessor> <strong>Modeling</strong>> Operate> Booleans><br />
Subtract> Lines<br />
Release 12.1 - © 2009 SAS IP, Inc. All rights reserved. - Contains proprietary <strong>and</strong> confidential information<br />
of ANSYS, Inc. <strong>and</strong> its subsidiaries <strong>and</strong> affiliates.
Subtract<br />
areas from areas<br />
volumes from<br />
volumes<br />
areas from lines<br />
volumes from lines<br />
volumes from areas<br />
lines from areas<br />
areas from volumes<br />
Comm<strong>and</strong><br />
ASBA<br />
VSBV<br />
LSBA<br />
LSBV<br />
ASBV<br />
ASBL [1]<br />
VSBA<br />
GUI<br />
Main Menu> Preprocessor> <strong>Modeling</strong>> Operate> Booleans><br />
Subtract> With Options> Lines<br />
Main Menu> Preprocessor> <strong>Modeling</strong>> Operate> Booleans><br />
Divide> Line by Line<br />
Main Menu> Preprocessor> <strong>Modeling</strong>> Operate> Booleans><br />
Divide> With Options> Line by Line<br />
Main Menu> Preprocessor> <strong>Modeling</strong>> Operate> Booleans><br />
Subtract> Areas<br />
Main Menu> Preprocessor> <strong>Modeling</strong>> Operate> Booleans><br />
Subtract> With Options> Areas<br />
Main Menu> Preprocessor> <strong>Modeling</strong>> Operate> Booleans><br />
Divide> Area by Area<br />
Main Menu> Preprocessor> <strong>Modeling</strong>> Operate> Booleans><br />
Divide> With Options> Area by Area<br />
Main Menu> Preprocessor> <strong>Modeling</strong>> Operate> Booleans><br />
Subtract> Volumes<br />
Main Menu> Preprocessor> <strong>Modeling</strong>> Operate> Booleans><br />
Subtract> With Options> Volumes<br />
Main Menu> Preprocessor> <strong>Modeling</strong>> Operate> Booleans><br />
Divide> Line by Area<br />
Main Menu> Preprocessor> <strong>Modeling</strong>> Operate> Booleans><br />
Divide> With Options> Line by Area<br />
Main Menu> Preprocessor> <strong>Modeling</strong>> Operate> Booleans><br />
Divide> Line by Volume<br />
Main Menu> Preprocessor> <strong>Modeling</strong>> Operate> Booleans><br />
Divide> With Options> Line by Volume<br />
Main Menu> Preprocessor> <strong>Modeling</strong>> Operate> Booleans><br />
Divide> Area by Volume<br />
Main Menu> Preprocessor> <strong>Modeling</strong>> Operate> Booleans><br />
Divide> With Options> Area by Volume<br />
Main Menu> Preprocessor> <strong>Modeling</strong>> Operate> Booleans><br />
Divide> Area by Line<br />
Main Menu> Preprocessor> <strong>Modeling</strong>> Operate> Booleans><br />
Divide> With Options> Area by Line<br />
Main Menu> Preprocessor> <strong>Modeling</strong>> Operate> Booleans><br />
Divide> Volume by Area<br />
Main Menu> Preprocessor> <strong>Modeling</strong>> Operate> Booleans><br />
Divide> With Options> Volume by Area<br />
Release 12.1 - © 2009 SAS IP, Inc. All rights reserved. - Contains proprietary <strong>and</strong> confidential information<br />
of ANSYS, Inc. <strong>and</strong> its subsidiaries <strong>and</strong> affiliates.<br />
5.4.6. Subtract<br />
65
Chapter 5: Solid <strong>Modeling</strong><br />
1. The SEPO field is not available on the ASBL comm<strong>and</strong>.<br />
You can subtract multiple entities from a single entity. All entity subtraction comm<strong>and</strong>s are of the form eSBe,<br />
where "e" represents multiple or single entities.<br />
You can set either entity field value of the subtract operation to ALL . If ALL is used in the minuend field,<br />
the entity or entities listed or picked in the subtrahend field will be removed from all selected entities. If<br />
ALL is used in the subtrahend field, all selected entities will be subtracted from those listed in the minuend<br />
field. If ALL is used in both minuend <strong>and</strong> subtrahend fields for subtraction of like entities, nothing will happen;<br />
that is, the result will be your input entities.<br />
The KEEP(X) argument fields of the entity subtraction comm<strong>and</strong>s allow you to selectively keep or delete<br />
entities. For instance, the KEEPA <strong>and</strong> KEEPL arguments on the ASBL comm<strong>and</strong> allow you to keep or delete<br />
the areas <strong>and</strong>/or lines used in an ASBL operation. This is in contrast to the BOPTN,KEEP,Value comm<strong>and</strong><br />
which dem<strong>and</strong>s you either keep or delete all input entities. The KEEPL <strong>and</strong> KEEPA arguments override<br />
previous settings made with the BOPTN comm<strong>and</strong> (Main Menu> Preprocessor> <strong>Modeling</strong>> Operate><br />
Booleans> Settings). If these two fields are left blank, the default settings are controlled by the BOPTN<br />
comm<strong>and</strong>. The default setting for BOPTN is to delete all entities that are used as inputs to entity subtraction<br />
comm<strong>and</strong>s.<br />
5.4.6.1. Illustrations of Subtraction Operations<br />
Figure 5.30:LSBL (Line Subtract Line) (p. 66) through Figure 5.37:VSBA (Volume Subtract Area) (p. 69) illustrate<br />
simple entity subtraction operations. See the descriptions of the LSBL, ASBA, VSBV, LSBA, LSBV, ASBV,<br />
ASBL, <strong>and</strong> VSBA comm<strong>and</strong>s in the Comm<strong>and</strong> Reference for more information.<br />
Figure 5.30:LSBL (Line Subtract Line)<br />
66<br />
Release 12.1 - © 2009 SAS IP, Inc. All rights reserved. - Contains proprietary <strong>and</strong> confidential information<br />
of ANSYS, Inc. <strong>and</strong> its subsidiaries <strong>and</strong> affiliates.
Figure 5.31:ASBA (Area Subtract Area)<br />
Figure 5.32:VSBV (Volume Subtract Volume)<br />
Figure 5.33:LSBA (Line Subtract Area)<br />
��<br />
��<br />
��<br />
��<br />
��������<br />
������������<br />
��<br />
��<br />
��<br />
�������������<br />
Release 12.1 - © 2009 SAS IP, Inc. All rights reserved. - Contains proprietary <strong>and</strong> confidential information<br />
of ANSYS, Inc. <strong>and</strong> its subsidiaries <strong>and</strong> affiliates.<br />
5.4.6. Subtract<br />
67
Chapter 5: Solid <strong>Modeling</strong><br />
Figure 5.34:LSBV (Line Subtract Volume)<br />
Figure 5.35:ASBV (Area Subtract Volume)<br />
Figure 5.36:ASBL (Area Subtract Line)<br />
68<br />
Release 12.1 - © 2009 SAS IP, Inc. All rights reserved. - Contains proprietary <strong>and</strong> confidential information<br />
of ANSYS, Inc. <strong>and</strong> its subsidiaries <strong>and</strong> affiliates.
Figure 5.37:VSBA (Volume Subtract Area)<br />
The entity subtraction comm<strong>and</strong>s can have multiple inputs. You can subtract one entity from multiple entities,<br />
or you can subtract multiple entities from one entity. You may also subtract multiple entities from multiple<br />
entities. Figure 5.38:LSBL (Multiple Line Subtract a Line) (p. 69) to Figure 5.45:VSBA (Single Volume Subtract<br />
Multiple Areas) (p. 71) illustrate multiple entity subtractions.<br />
Figure 5.38:LSBL (Multiple Line Subtract a Line)<br />
Figure 5.39:ASBA (Multiple Area Subtract an Area)<br />
Release 12.1 - © 2009 SAS IP, Inc. All rights reserved. - Contains proprietary <strong>and</strong> confidential information<br />
of ANSYS, Inc. <strong>and</strong> its subsidiaries <strong>and</strong> affiliates.<br />
5.4.6. Subtract<br />
69
Chapter 5: Solid <strong>Modeling</strong><br />
Figure 5.40:VSBV (Multiple Volume Subtract a Volume)<br />
Figure 5.41:LSBA (Multiple Line Subtract an Area)<br />
Figure 5.42:LSBV (Multiple Line Subtract a Volume)<br />
70<br />
Release 12.1 - © 2009 SAS IP, Inc. All rights reserved. - Contains proprietary <strong>and</strong> confidential information<br />
of ANSYS, Inc. <strong>and</strong> its subsidiaries <strong>and</strong> affiliates.
Figure 5.43:ASBV (Multiple Area Subtract a Volume)<br />
Figure 5.44:ASBL (Multiple Area Subtract a Line)<br />
Figure 5.45:VSBA (Single Volume Subtract Multiple Areas)<br />
5.4.7. Working Plane Subtract<br />
The working plane can be subtracted from an entity to divide it into two or more entities. The working plane<br />
can be subtracted from lines, areas, <strong>and</strong> volumes by using the comm<strong>and</strong>s <strong>and</strong> GUI paths described below.<br />
For each of these subtract comm<strong>and</strong>s, the SEPO field can be used to determine whether the entities produced<br />
will have shared or coincident but separate boundaries. The KEEP field can be used to retain or delete input<br />
Release 12.1 - © 2009 SAS IP, Inc. All rights reserved. - Contains proprietary <strong>and</strong> confidential information<br />
of ANSYS, Inc. <strong>and</strong> its subsidiaries <strong>and</strong> affiliates.<br />
5.4.7.Working Plane Subtract<br />
71
Chapter 5: Solid <strong>Modeling</strong><br />
entities regardless of the setting of the BOPTN comm<strong>and</strong> (Main Menu> Preprocessor> <strong>Modeling</strong>> Operate><br />
Booleans> Settings).<br />
The working plane is often used to cut up an existing model prior to map meshing. You can use any of the<br />
methods described in the following table to subtract the working plane from an entity.<br />
Subtract the intersection<br />
of the working<br />
plane from<br />
lines<br />
areas<br />
volumes<br />
Comm<strong>and</strong><br />
LSBW<br />
ASBW<br />
VSBW<br />
GUI<br />
Main Menu> Preprocessor> <strong>Modeling</strong>> Operate> Booleans><br />
Divide> Line by WrkPlane<br />
Main Menu> Preprocessor> <strong>Modeling</strong>> Operate> Booleans><br />
Divide> With Options> Line by WrkPlane<br />
Main Menu> Preprocessor> Operate> Divide> Area by Wrk-<br />
Plane<br />
Main Menu> Preprocessor> <strong>Modeling</strong>> Operate> Booleans><br />
Divide> With Options> Area by WrkPlane<br />
Main Menu> Preprocessor> <strong>Modeling</strong>> Operate> Booleans><br />
Divide> Volu by WrkPlane<br />
Main Menu> Preprocessor> <strong>Modeling</strong>> Operate> Booleans><br />
Divide> With Options> Volu by WrkPlane<br />
5.4.7.1. Illustrations of Working Plane Subtraction Operations<br />
The following figures illustrate the working plane subtraction operations listed above:<br />
Figure 5.46:LSBW (Line Subtract Working Plane)<br />
72<br />
Release 12.1 - © 2009 SAS IP, Inc. All rights reserved. - Contains proprietary <strong>and</strong> confidential information<br />
of ANSYS, Inc. <strong>and</strong> its subsidiaries <strong>and</strong> affiliates.
Figure 5.47:ASBW (Area Subtract Working Plane)<br />
Figure 5.48:VSBW (Volume Subtract Working Plane)<br />
5.4.8. Classify<br />
Classification is similar to subtraction, except that both the original entities are replaced by new entities. At<br />
present, only line-line classification is possible in the ANSYS program. To perform line-line classification, use<br />
the LCSL comm<strong>and</strong>. You cannot access the LCSL comm<strong>and</strong> directly in the GUI. The following figure illustrates<br />
the classification operation.<br />
Figure 5.49:LCSL (Line Classify Line)<br />
��<br />
��<br />
��<br />
��<br />
��<br />
��<br />
������������<br />
Release 12.1 - © 2009 SAS IP, Inc. All rights reserved. - Contains proprietary <strong>and</strong> confidential information<br />
of ANSYS, Inc. <strong>and</strong> its subsidiaries <strong>and</strong> affiliates.<br />
5.4.8. Classify<br />
73
Chapter 5: Solid <strong>Modeling</strong><br />
5.4.9. Overlap<br />
The overlap comm<strong>and</strong>s will join two or more entities to create three or more new entities that encompass<br />
all parts of the originals. The end result is similar to an "add" operation, except that boundaries will be created<br />
around the overlap zone. Thus, the overlap operation produces a number of relatively uncomplicated regions,<br />
as compared to the single relatively complicated region created by the add operation. For this reason,<br />
overlapped entities will often mesh better than added entities.<br />
Overlapping is valid only if the overlap region has the same dimensionality as the original entities. The<br />
Boolean overlap comm<strong>and</strong>s (<strong>and</strong> their corresponding GUI paths) are as follows:<br />
Overlap<br />
lines<br />
areas<br />
volumes<br />
Comm<strong>and</strong><br />
LOVLAP<br />
AOVLAP<br />
VOVLAP<br />
GUI<br />
Main Menu> Preprocessor> <strong>Modeling</strong>> Operate> Booleans> Overlap><br />
Lines<br />
Main Menu> Preprocessor> <strong>Modeling</strong>> Operate> Booleans> Overlap><br />
Areas<br />
Main Menu> Preprocessor> <strong>Modeling</strong>> Operate> Booleans> Overlap><br />
Volumes<br />
5.4.9.1. Illustrations of Overlap Operations<br />
The following figures illustrate the overlap operations listed above:<br />
Figure 5.50:LOVLAP (Line Overlap Line)<br />
��<br />
�� ��<br />
Figure 5.51:AOVLAP (Area Overlap Area)<br />
74<br />
��<br />
��<br />
��<br />
��<br />
��<br />
Release 12.1 - © 2009 SAS IP, Inc. All rights reserved. - Contains proprietary <strong>and</strong> confidential information<br />
of ANSYS, Inc. <strong>and</strong> its subsidiaries <strong>and</strong> affiliates.<br />
��
Figure 5.52:VOVLAP (Volume Overlap Volume)<br />
5.4.10. Partition<br />
The partition comm<strong>and</strong>s will join two or more entities to create three or more new entities that encompass<br />
all parts of the originals. The end result is similar to an "overlap" operation if the overlap is of the same dimensionality<br />
as the original entities. However, unlike the overlap operations, non-overlapping input entities<br />
will not be deleted. The Boolean partition comm<strong>and</strong>s are as follows:<br />
Partition<br />
lines<br />
areas<br />
volumes<br />
Comm<strong>and</strong><br />
LPTN<br />
APTN<br />
VPTN<br />
GUI<br />
Main Menu> Preprocessor> <strong>Modeling</strong>> Operate> Booleans> Partition><br />
Lines<br />
Main Menu> Preprocessor> <strong>Modeling</strong>> Operate> Booleans> Partition><br />
Areas<br />
Main Menu> Preprocessor> <strong>Modeling</strong>> Operate> Booleans> Partition><br />
Volumes<br />
5.4.10.1. Illustrations of Partition Operations<br />
Figure 5.53:LPTN (Line Partition) (p. 75), Figure 5.54:APTN (Area Partition) (p. 76), <strong>and</strong> Figure 5.55:VPTN (Volume<br />
Partition) (p. 76) illustrate partition operations. See the descriptions of the LPTN, APTN, <strong>and</strong> VPTN comm<strong>and</strong>s<br />
in the Comm<strong>and</strong> Reference for more information.<br />
Figure 5.53:LPTN (Line Partition)<br />
�<br />
�<br />
�<br />
�<br />
�<br />
Release 12.1 - © 2009 SAS IP, Inc. All rights reserved. - Contains proprietary <strong>and</strong> confidential information<br />
of ANSYS, Inc. <strong>and</strong> its subsidiaries <strong>and</strong> affiliates.<br />
�<br />
�<br />
�<br />
�<br />
5.4.10. Partition<br />
75
Chapter 5: Solid <strong>Modeling</strong><br />
Figure 5.54:APTN (Area Partition)<br />
Figure 5.55:VPTN (Volume Partition)<br />
5.4.11. Glue (or Merge)<br />
Glue is similar to overlap, except that it applies only to cases in which the intersection between entities occurs<br />
at a boundary, <strong>and</strong> is one dimension lower than the original entities. The entities maintain their individuality<br />
(they are not "added"), but they become connected at their intersection (they "talk" to each other), as shown<br />
in the illustrations below. The Boolean glue comm<strong>and</strong>s (<strong>and</strong> their corresponding GUI paths) are as follows:<br />
Generate new<br />
lines by “gluing” lines<br />
areas by “gluing” areas<br />
volumes by “gluing”<br />
volumes<br />
Comm<strong>and</strong><br />
LGLUE<br />
AGLUE<br />
VGLUE<br />
GUI<br />
5.4.11.1. Illustrations of Glue Operations<br />
The following figures illustrate the glue operations listed above:<br />
76<br />
Main Menu> Preprocessor> <strong>Modeling</strong>> Operate> Booleans><br />
Glue> Lines<br />
Main Menu> Preprocessor> <strong>Modeling</strong>> Operate> Booleans><br />
Glue> Areas<br />
Main Menu> Preprocessor> <strong>Modeling</strong>> Operate> Booleans><br />
Glue> Volumes<br />
Release 12.1 - © 2009 SAS IP, Inc. All rights reserved. - Contains proprietary <strong>and</strong> confidential information<br />
of ANSYS, Inc. <strong>and</strong> its subsidiaries <strong>and</strong> affiliates.
Figure 5.56:LGLUE (Line Glue Line)<br />
��<br />
�����<br />
��<br />
Figure 5.57:AGLUE (Area Glue Area)<br />
��<br />
��<br />
��<br />
Figure 5.58:VGLUE (Volume Glue Volume)<br />
��<br />
��<br />
��<br />
��<br />
��<br />
����<br />
��<br />
�������������������<br />
��<br />
����������������������������<br />
��������������������<br />
5.4.12. Alternatives to Boolean Operations<br />
Boolean operations can sometimes be relatively slow <strong>and</strong> expensive. As a general guideline, if you can replace<br />
a Boolean comm<strong>and</strong> with another, similarly convenient comm<strong>and</strong>, do so. Some of the alternative procedures<br />
that can sometimes be used in place of Booleans are described below.<br />
Dragging <strong>and</strong> Rotating: A complicated prismatic or cylindrical volume might be defined just as conveniently,<br />
but more efficiently, using VDRAG <strong>and</strong> VROTAT (as described below) in place of Boolean operations. A<br />
good example would be a model of a block with a number of holes drilled through it.<br />
Extruding <strong>and</strong> Offsetting: A 2-D cross section can also be offset or extruded into a 3-D volume using VEXT<br />
<strong>and</strong> VOFFST (as described below). See Creating Your Solid Model from the Bottom Up (p. 37) earlier in this<br />
chapter, which also discusses how to extrude, offset, rotate, or drag meshed areas into meshed volumes.<br />
Utilizing the Options on Primitive Comm<strong>and</strong>s: A number of primitive comm<strong>and</strong>s allow you to define a<br />
relatively complicated shape in a single comm<strong>and</strong>. For example, you can create a hollow spherical segment<br />
of specified wall thickness, using a single SPHERE comm<strong>and</strong> (Main Menu> Preprocessor> <strong>Modeling</strong>><br />
Create> Volumes> Sphere> By Dimensions):<br />
Release 12.1 - © 2009 SAS IP, Inc. All rights reserved. - Contains proprietary <strong>and</strong> confidential information<br />
of ANSYS, Inc. <strong>and</strong> its subsidiaries <strong>and</strong> affiliates.<br />
5.4.12. Alternatives to Boolean Operations<br />
77
Chapter 5: Solid <strong>Modeling</strong><br />
Figure 5.59: Hollow Spherical Segment Created With One Comm<strong>and</strong><br />
It is clear from this example how exercising the full ability of one primitive comm<strong>and</strong> can sometimes save<br />
the expense of performing several Boolean operations.<br />
5.5. Updating after Boolean Operations<br />
Some Boolean comm<strong>and</strong>s will automatically update entities after the Boolean operation is performed on<br />
attached lower-order entities. For instance, if you use an AADD Boolean operation (Main Menu> Preprocessor><br />
<strong>Modeling</strong>> Operate> Booleans> Add> Areas) to add several areas together that are attached to<br />
a single volume, that volume will be updated by replacing the original areas with the newly produced area.<br />
This releases you from the work of deleting the higher-order entity (volume in this case) <strong>and</strong> rebuilding it<br />
with bottom up techniques. The following comm<strong>and</strong>s perform automatic updating of higher-order entities:<br />
Table 5.1 Comm<strong>and</strong>s That Automatically Update Entities<br />
Comm<strong>and</strong><br />
AADD<br />
ASBA<br />
ASBV<br />
ASBL<br />
AFILLT<br />
LSBL<br />
LSBA<br />
LSBV<br />
LCSL<br />
Entities directly modified by comm<strong>and</strong><br />
Areas<br />
Areas <strong>and</strong> Lines<br />
Areas <strong>and</strong> Lines<br />
Areas <strong>and</strong> Lines<br />
N/A<br />
Lines<br />
Lines<br />
Lines<br />
Lines<br />
Entities that can be updated<br />
Volumes<br />
Areas <strong>and</strong> Volumes<br />
Areas <strong>and</strong> Volumes<br />
Areas <strong>and</strong> Volumes<br />
Areas <strong>and</strong> Volumes<br />
Areas<br />
Areas<br />
Areas<br />
Areas<br />
Updating can occur only if the Boolean operation produces entities that are equal to the original entity. For<br />
instance, if an ASBA operation (Main Menu> Preprocessor> <strong>Modeling</strong>> Operate> Booleans> Divide><br />
Area by Area, <strong>and</strong> so on) cuts an area into two pieces, the two new pieces will replace the original area,<br />
<strong>and</strong> the underlying volume will be updated to include the new areas. However, if the ASBA operation cuts<br />
a piece out of the original area (to create a hole for instance), no entities can be updated.<br />
Figure 5.60: Automatic Boolean Updating With AFILLT (p. 79) shows an example of automatic Boolean updating.<br />
In this example, a fillet area [AFILLT] (Main Menu> Preprocessor> <strong>Modeling</strong>> Create> Areas> Area Fillet)<br />
is placed between two intersecting volumes. The Boolean fillet operation creates the fillet area, but also<br />
automatically updates the areas on the surfaces of the volumes, <strong>and</strong> the volumes are updated to replace<br />
the two original surface areas with the four new surface areas.<br />
78<br />
Release 12.1 - © 2009 SAS IP, Inc. All rights reserved. - Contains proprietary <strong>and</strong> confidential information<br />
of ANSYS, Inc. <strong>and</strong> its subsidiaries <strong>and</strong> affiliates.
Figure 5.60: Automatic Boolean Updating With AFILLT<br />
5.6. Moving <strong>and</strong> Copying Solid Model Entities<br />
If your model repetitively uses a relatively complicated area or volume, you need construct that part only<br />
once; you can then generate copies of that part in new locations <strong>and</strong> new orientations as needed. For example,<br />
the elongated voids in the plate shown below can be copied from a single such void.<br />
Figure 5.61: Copying an Area<br />
������������������<br />
5.6. Moving <strong>and</strong> Copying Solid Model Entities<br />
Geometric primitives can also be considered to be "parts." As you create geometric primitives, their location<br />
<strong>and</strong> orientation will be determined by the current working plane. Because it is not always particularly convenient<br />
to redefine the working plane for each new primitive that you create, you might find it more prac-<br />
Release 12.1 - © 2009 SAS IP, Inc. All rights reserved. - Contains proprietary <strong>and</strong> confidential information<br />
of ANSYS, Inc. <strong>and</strong> its subsidiaries <strong>and</strong> affiliates.<br />
79
Chapter 5: Solid <strong>Modeling</strong><br />
tical to allow a primitive to be created at the "wrong" location, <strong>and</strong> then move that primitive to its correct<br />
position. Of course, this operation is not limited to geometric primitives: any solid model entity can be copied<br />
or moved.<br />
The comm<strong>and</strong>s that you can use to move or copy solid model entities include the xGEN comm<strong>and</strong>s, the<br />
xSYM(M) comm<strong>and</strong>s, <strong>and</strong> the xTRAN comm<strong>and</strong>s (<strong>and</strong> their corresponding GUI paths). Of these, the xGEN <strong>and</strong><br />
xTRAN comm<strong>and</strong>s will probably be the most useful for moving <strong>and</strong> rotating a copy of an entity. (Copying a<br />
higher-order entity will automatically cause all the lower-order entities associated with it to be copied as<br />
well. In addition, if you copy an entity's elements (NOELEM = 0), all elements associated with lower-order<br />
entities attached to it will also be copied.) You can move an entity to a new location by setting IMOVE = 1<br />
in the appropriate xGEN, xSYM(M), or xTRAN comm<strong>and</strong>.<br />
5.6.1. Generating Entities from a Pattern<br />
ANSYS provides the following xGEN comm<strong>and</strong>s <strong>and</strong> GUI paths:<br />
• To generate additional keypoints from a pattern of keypoints:<br />
Comm<strong>and</strong>(s): KGEN<br />
GUI: Main Menu> Preprocessor> <strong>Modeling</strong>> Copy> Keypoints<br />
• To generate additional lines from a pattern of lines:<br />
Comm<strong>and</strong>(s): LGEN<br />
GUI: Main Menu> Preprocessor> <strong>Modeling</strong>> Copy> Lines<br />
Main Menu> Preprocessor> <strong>Modeling</strong>> Move/Modify> Lines<br />
• To generate additional areas from a pattern of areas:<br />
Comm<strong>and</strong>(s): AGEN<br />
GUI: Main Menu> Preprocessor> <strong>Modeling</strong>> Copy> Areas<br />
Main Menu> Preprocessor> <strong>Modeling</strong>> Move/Modify> Areas> Areas<br />
• To generate additional volumes from a pattern of volumes:<br />
Comm<strong>and</strong>(s): VGEN<br />
GUI: Main Menu> Preprocessor> <strong>Modeling</strong>> Copy> Volumes<br />
Main Menu> Preprocessor> <strong>Modeling</strong>> Move/Modify> Volumes<br />
5.6.2. Generating Entities by Symmetry Reflection<br />
ANSYS provides the following xSYM(M) comm<strong>and</strong>s <strong>and</strong> GUI paths:<br />
• To generate a reflected set of keypoints:<br />
Comm<strong>and</strong>(s): KSYMM<br />
GUI: Main Menu> Preprocessor> <strong>Modeling</strong>> Reflect> Keypoints<br />
• To generate lines from a line pattern by symmetry reflection:<br />
Comm<strong>and</strong>(s): LSYMM<br />
GUI: Main Menu> Preprocessor> <strong>Modeling</strong>> Reflect> Lines<br />
• To generate areas from an area pattern by symmetry reflection:<br />
80<br />
Comm<strong>and</strong>(s): ARSYM<br />
GUI: Main Menu> Preprocessor> <strong>Modeling</strong>> Reflect> Areas<br />
Release 12.1 - © 2009 SAS IP, Inc. All rights reserved. - Contains proprietary <strong>and</strong> confidential information<br />
of ANSYS, Inc. <strong>and</strong> its subsidiaries <strong>and</strong> affiliates.
• To generate volumes from a volume pattern by symmetry reflection:<br />
Comm<strong>and</strong>(s): VSYMM<br />
GUI: Main Menu> Preprocessor> <strong>Modeling</strong>> Reflect> Volumes<br />
5.6.3. Transferring a Pattern of Entities to a Coordinate System<br />
ANSYS provides the following xTRAN comm<strong>and</strong>s <strong>and</strong> GUI paths:<br />
• To transfer a pattern of keypoints to another coordinate system:<br />
Comm<strong>and</strong>(s): KTRAN<br />
GUI: Main Menu> Preprocessor> <strong>Modeling</strong>> Move/Modify> Transfer Coord> Keypoints<br />
• To transfer a pattern of lines to another coordinate system:<br />
Comm<strong>and</strong>(s): LTRAN<br />
GUI: Main Menu> Preprocessor> <strong>Modeling</strong>> Move/Modify> Transfer Coord> Lines<br />
• To transfer a pattern of areas to another coordinate system:<br />
Comm<strong>and</strong>(s): ATRAN<br />
GUI: Main Menu> Preprocessor> <strong>Modeling</strong>> Move/Modify> Transfer Coord> Areas<br />
• To transfer a pattern of volumes to another coordinate system:<br />
Comm<strong>and</strong>(s): VTRAN<br />
GUI: Main Menu> Preprocessor> <strong>Modeling</strong>> Move/Modify> Transfer Coord> Volumes<br />
5.7. Scaling Solid Model Entities<br />
It is possible to scale defined entities up or down. The xSCALE family of comm<strong>and</strong>s can be used to scale a<br />
single entity or a pattern of entities in the active coordinate system.<br />
Scale factors are applied to the X, Y, <strong>and</strong> Z keypoint coordinates for each of the four scaling comm<strong>and</strong>s. If<br />
you are working in a cylindrical coordinate system when doing a scaling operation, X, Y, <strong>and</strong> Z will be interpreted<br />
as R, θ, Z, where θ is an angular offset. In spherical coordinates, X, Y, <strong>and</strong> Z will be interpreted as<br />
R, θ, Φ, where θ <strong>and</strong> Φ are both angular offsets.<br />
• To generate a scaled set of (meshed) keypoints from a pattern of keypoints:<br />
Comm<strong>and</strong>(s): KPSCALE<br />
GUI: Main Menu> Preprocessor> <strong>Modeling</strong>> Operate> Scale> Keypoints<br />
• To generate a scaled set of lines from a pattern of lines:<br />
Comm<strong>and</strong>(s): LSSCALE<br />
GUI: Main Menu> Preprocessor> <strong>Modeling</strong>> Operate> Scale> Lines<br />
• To generate a scaled set of areas from a pattern of areas:<br />
Comm<strong>and</strong>(s): ARSCALE<br />
GUI: Main Menu> Preprocessor> <strong>Modeling</strong>> Operate> Scale> Areas<br />
• To generate a scaled set of volumes from a pattern of volumes:<br />
Comm<strong>and</strong>(s): VLSCALE<br />
GUI: Main Menu> Preprocessor> <strong>Modeling</strong>> Operate> Scale> Volumes<br />
Release 12.1 - © 2009 SAS IP, Inc. All rights reserved. - Contains proprietary <strong>and</strong> confidential information<br />
of ANSYS, Inc. <strong>and</strong> its subsidiaries <strong>and</strong> affiliates.<br />
5.7. Scaling Solid Model Entities<br />
81
Chapter 5: Solid <strong>Modeling</strong><br />
Samples of scaled entities are shown in Figure 5.62: Scaling Entities (p. 82).<br />
Figure 5.62: Scaling Entities<br />
5.8. Solid Model Loads<br />
You can define loads directly on the solid model at any time before you actually initiate the solution. Thus,<br />
solid model loads may be defined before or after finite element meshing. (Details of how to define solid<br />
model loads are discussed in "Loading" in the Basic Analysis <strong>Guide</strong>.) The remainder of this section describes<br />
other functions related to solid model loads.<br />
5.8.1. Transferring Solid Model Loads<br />
Solid model loads will be transferred to the finite element model automatically when you begin the solution<br />
calculations (when you issue a SOLVE comm<strong>and</strong> (Main Menu> Solution> Solve> Current LS)), or you may<br />
transfer them "manually" using the following methods:<br />
• To transfer solid model loads <strong>and</strong> boundary conditions to the finite element model:<br />
82<br />
Comm<strong>and</strong>(s): SBCTRAN<br />
GUI: Main Menu> Preprocessor> Loads> Define Loads> Operate> Transfer to FE> All Solid<br />
Lds<br />
Release 12.1 - © 2009 SAS IP, Inc. All rights reserved. - Contains proprietary <strong>and</strong> confidential information<br />
of ANSYS, Inc. <strong>and</strong> its subsidiaries <strong>and</strong> affiliates.
Main Menu> Solution> Define Loads> Operate> Transfer to FE> All Solid Lds<br />
• To transfer solid model body force loads to the finite element model:<br />
Comm<strong>and</strong>(s): BFTRAN<br />
GUI: Main Menu> Preprocessor> Loads> Define Loads> Operate> Transfer to FE> Body Loads<br />
Main Menu> Solution> Define Loads> Operate> Transfer to FE> Body Loads<br />
• To transfer solid model DOF constraints to the finite element model:<br />
Comm<strong>and</strong>(s): DTRAN<br />
GUI: Main Menu> Preprocessor> Loads> Define Loads> Operate> Transfer to FE> Constraints<br />
Main Menu> Solution> Define Loads> Operate> Transfer to FE> Constraints<br />
• To transfer solid model forces to the finite element model:<br />
Comm<strong>and</strong>(s): FTRAN<br />
GUI: Main Menu> Preprocessor> Loads> Define Loads> Operate> Transfer to FE> Forces<br />
Main Menu> Solution> Define Loads> Operate> Transfer to FE> Forces<br />
• To transfer solid model surface loads to the finite element model:<br />
Comm<strong>and</strong>(s): SFTRAN<br />
GUI: Main Menu> Preprocessor> Loads> Define Loads> Operate> Transfer to FE> Surface<br />
Loads<br />
Main Menu> Solution> Define Loads> Operate> Transfer to FE> Surface Loads<br />
5.8.2. Displaying Load Symbols<br />
Solid model loads may be displayed at any time after you have turned on the appropriate load symbols:<br />
• To show boundary condition symbols on displays, use the /PBC comm<strong>and</strong>. This comm<strong>and</strong> includes an<br />
option to display boundary condition values, as well as symbols. (Turning off /VSCALE scaling before<br />
issuing the /PBC comm<strong>and</strong> may help.)<br />
• To show body force loads as contours on displays, use the /PBF comm<strong>and</strong>.<br />
• To show surface load symbols on model displays, use the /PSF comm<strong>and</strong>.<br />
All of these comm<strong>and</strong>s can be accessed in the GUI by picking Utility Menu> PlotCtrls> Symbols.<br />
5.8.3. Turning Off Large Symbols for Node <strong>and</strong> Keypoint Locations<br />
Large symbols for node <strong>and</strong> keypoint locations are displayed by default (/PSYMB,DOT,1).<br />
• To display smaller symbols for node <strong>and</strong> keypoint locations, use one of the following methods:<br />
Comm<strong>and</strong>(s): /PSYMB,DOT,0<br />
GUI: Utility Menu> PlotCtrls> Symbols<br />
5.8.4. Selecting a Format for the Graphical Display of Numbers<br />
5.8.4. Selecting a Format for the Graphical Display of Numbers<br />
You can indicate the field length <strong>and</strong> the number of digits that are displayed for the numbers appearing<br />
on a model.<br />
• To specify a format for the display of numbers, use the following comm<strong>and</strong>:<br />
Release 12.1 - © 2009 SAS IP, Inc. All rights reserved. - Contains proprietary <strong>and</strong> confidential information<br />
of ANSYS, Inc. <strong>and</strong> its subsidiaries <strong>and</strong> affiliates.<br />
83
Chapter 5: Solid <strong>Modeling</strong><br />
Comm<strong>and</strong>(s):<br />
/GFORMAT<br />
5.8.5. Listing Solid Model Loads<br />
You can list all solid model loads or you can list separate types of solid model loads using the following<br />
methods:<br />
• To list all solid model loads:<br />
Comm<strong>and</strong>(s): SBCLIST<br />
GUI: Utility Menu> List> Loads> Solid Model Loads<br />
• To list the body force loads at keypoints:<br />
Comm<strong>and</strong>(s): BFKLIST<br />
GUI: Utility Menu> List> Loads> Body> On All Keypoints<br />
Utility Menu> List> Loads> Body> On Picked KPs<br />
• To list the DOF constraints at keypoints:<br />
Comm<strong>and</strong>(s): DKLIST<br />
GUI: Utility Menu> List> Loads> DOF Constraints> On All Keypoints<br />
Utility Menu> List> Loads> DOF Constraints> On Picked KPs<br />
• To list the DOF constraints on a line:<br />
Comm<strong>and</strong>(s): DLLIST<br />
GUI: Utility Menu> List> Loads> DOF Constraints> On All Lines<br />
Utility Menu> List> Loads> DOF Constraints> On Picked Lines<br />
• To list the DOF constraints on an area:<br />
Comm<strong>and</strong>(s): DALIST<br />
GUI: Utility Menu> List> Loads> DOF Constraints> On All Areas<br />
Utility Menu> List> Loads> DOF Constraints> On Picked Areas<br />
• To list the forces at keypoints:<br />
Comm<strong>and</strong>(s): FKLIST<br />
GUI: Utility Menu> List> Loads> Forces> On All Keypoints<br />
Utility Menu> List> Loads> Forces> On Picked KPs<br />
• To list the surface loads on lines:<br />
Comm<strong>and</strong>(s): SFLLIST<br />
GUI: Utility Menu> List> Loads> Surface Loads> On All Lines<br />
Utility Menu> List> Loads> Surface Loads> On Picked Lines<br />
• To list the surface loads on areas:<br />
84<br />
Comm<strong>and</strong>(s): SFALIST<br />
GUI: Utility Menu> List> Loads> Surface Loads> On All Areas<br />
Utility Menu> List> Loads> Surface Loads> On Picked Areas<br />
Release 12.1 - © 2009 SAS IP, Inc. All rights reserved. - Contains proprietary <strong>and</strong> confidential information<br />
of ANSYS, Inc. <strong>and</strong> its subsidiaries <strong>and</strong> affiliates.
5.9. Mass <strong>and</strong> Inertia Calculations<br />
The xSUM comm<strong>and</strong>s calculate <strong>and</strong> print geometry items associated with solid model entities. See Mass<br />
Moments of Inertia in the Theory Reference for the Mechanical APDL <strong>and</strong> Mechanical Applications for details.<br />
Note<br />
For very narrow (sliver) areas or very thin volumes, such that the ratio of the minimum to the<br />
maximum dimension is less than 0.01, the ASUM <strong>and</strong> VSUM comm<strong>and</strong>s can provide erroneous<br />
area or volume information. To ensure that such calculations are accurate, make certain that you<br />
subdivide such areas <strong>and</strong> volumes so that the ratio of the minimum to the maximum is at least<br />
0.05.<br />
• To calculate <strong>and</strong> print the center of mass location, moments of inertia, <strong>and</strong> so on, associated with selected<br />
keypoints:<br />
Comm<strong>and</strong>(s): KSUM<br />
GUI: Main Menu> Preprocessor> <strong>Modeling</strong>> Operate> Calc Geom Items> Of Keypoints<br />
• To calculate <strong>and</strong> print the length, center of mass location, moments of inertia, <strong>and</strong> so on, for selected<br />
lines:<br />
Comm<strong>and</strong>(s): LSUM<br />
GUI: Main Menu> Preprocessor> <strong>Modeling</strong>> Operate> Calc Geom Items> Of Lines<br />
• To calculate <strong>and</strong> print the area, center of mass location, moments of inertia, <strong>and</strong> so on, for selected<br />
areas:<br />
Comm<strong>and</strong>(s): ASUM<br />
GUI: Main Menu> Preprocessor> <strong>Modeling</strong>> Operate> Calc Geom Items> Of Areas<br />
• To calculate <strong>and</strong> print the volume, center of mass location, moments of inertia, <strong>and</strong> so on, for selected<br />
volumes:<br />
Comm<strong>and</strong>(s): VSUM<br />
GUI: Main Menu> Preprocessor> <strong>Modeling</strong>> Operate> Calc Geom Items> Of Volumes<br />
• To calculate <strong>and</strong> print all of the previously mentioned keypoint, line, area, <strong>and</strong> volume geometry items<br />
at one time:<br />
Comm<strong>and</strong>(s): GSUM<br />
GUI: Main Menu> Preprocessor> <strong>Modeling</strong>> Operate> Calc Geom Items> Of Geometry<br />
5.10. Considerations <strong>and</strong> Cautions for Solid <strong>Modeling</strong><br />
5.10.1. Representation of Solid Model Entities<br />
5.10.1. Representation of Solid Model Entities<br />
During the solid modeling process, it is helpful to underst<strong>and</strong> the underlying mathematical operations used<br />
by ANSYS. This knowledge is particularly useful when you encounter degeneracies <strong>and</strong> discontinuities. For<br />
example, an error stating that a degeneracy has been detected in a solid model Boolean operation may<br />
occur. Knowledge of the mathematical terminology involved can aid in overcoming such an error.<br />
Internally, solid model entities are mathematically represented by trimmed parametric surfaces. Trimmed<br />
parametric surfaces consist of two components: parametric geometry <strong>and</strong> topology. Parametric geometry<br />
defines the underlying surface of a model. The term "parametric" refers to the parametric space that math-<br />
Release 12.1 - © 2009 SAS IP, Inc. All rights reserved. - Contains proprietary <strong>and</strong> confidential information<br />
of ANSYS, Inc. <strong>and</strong> its subsidiaries <strong>and</strong> affiliates.<br />
85
Chapter 5: Solid <strong>Modeling</strong><br />
ematically represents the geometric space. Refer to Figure 5.63: Cone Surface Maps to a Parametric Square (p. 87)<br />
for an illustration of the relationship between the geometric model <strong>and</strong> the parametric model. Nonuniform<br />
Rational B-splines, or NURBS, are used in the definition of the parametric geometry. The term "topology"<br />
refers to the trimming surfaces that bound a model's geometry.<br />
5.10.2. When a Boolean Operation Fails<br />
Boolean operators provide a powerful set of tools that enable you to create complicated geometries with<br />
a minimum amount of input. However, you might encounter situations in which a Boolean operation will<br />
have difficulties. If this happens, you can still sometimes work around the problem to achieve the desired<br />
solid model. Let's examine some of the causes of <strong>and</strong> cures for Boolean failures.<br />
5.10.2.1. Degeneracies<br />
Boolean operations can fail due to degeneracies. Knowing what constitutes a degeneracy, how a degeneracy<br />
is formed, <strong>and</strong> why degeneracies sometimes cause Booleans to fail can help you overcome such errors. Degeneracies<br />
can arise due to issues in geometry or topology. ANSYS will classify degeneracies (which cause<br />
a Boolean failure) as either parametric (geometry) or topological.<br />
Parametric degeneracies result from the representation of geometric space with an underlying parametric<br />
space. When this "shadow world" of the parametric representation is not in dimensional harmony with the<br />
real world of the geometric model, a degeneracy is created. For example, at the apex of a cone, a single<br />
point on the geometric model is represented by an edge in the parametric representation (see Figure 5.63: Cone<br />
Surface Maps to a Parametric Square (p. 87)). Such a point is termed a degenerate edge, or more simply, a<br />
degeneracy. Figure 5.65: Examples of Degeneracies (p. 89) illustrates several common degeneracies formed<br />
during modeling.<br />
A degeneracy of this kind is not harmful in <strong>and</strong> of itself. A model that contains a degeneracy can often be<br />
used in Boolean operations, can be meshed successfully, <strong>and</strong> can yield excellent analysis results. It is only<br />
when a degeneracy happens to cause a problem in a Boolean operation that you even need to be aware<br />
of its existence.<br />
86<br />
Release 12.1 - © 2009 SAS IP, Inc. All rights reserved. - Contains proprietary <strong>and</strong> confidential information<br />
of ANSYS, Inc. <strong>and</strong> its subsidiaries <strong>and</strong> affiliates.
Figure 5.63: Cone Surface Maps to a Parametric Square<br />
�����������������������������������������������<br />
��������������� ����������������<br />
5.10.3. Graphically Identifying Degeneracies<br />
Degeneracies in areas or volumes can be graphically identified using the methods described below. If you<br />
are using the comm<strong>and</strong> input method, including the DEGEN label will place a red star at keypoints associated<br />
with degeneracies (see Figure 5.64: Plotting of Geometric Degeneracies (p. 88)).<br />
• To display degeneracies in areas:<br />
Comm<strong>and</strong>(s): APLOT, , , ,DEGE<br />
GUI: Main Menu> Preprocessor> <strong>Modeling</strong>> Operate> Booleans> Show Degeneracy> Plot Degen<br />
Areas<br />
• To display selected volumes:<br />
Comm<strong>and</strong>(s): VPLOT, , , ,DEGE<br />
GUI: Main Menu> Preprocessor> <strong>Modeling</strong>> Operate> Booleans> Show Degeneracy> Plot Degen<br />
Volus<br />
5.10.4. Listing the Keypoints Associated with Degeneracies<br />
You may also choose to list the keypoints associated with degeneracies:<br />
• To list keypoints of an area that lie on a parametric degeneracy:<br />
Comm<strong>and</strong>(s): ADGL<br />
GUI: Main Menu> Preprocessor> <strong>Modeling</strong>> Operate> Booleans> Show Degeneracy> List Degen<br />
Areas<br />
• To list keypoints of a volume that lie on a parametric degeneracy:<br />
Comm<strong>and</strong>(s): VDGL<br />
5.10.4. Listing the Keypoints Associated with Degeneracies<br />
Release 12.1 - © 2009 SAS IP, Inc. All rights reserved. - Contains proprietary <strong>and</strong> confidential information<br />
of ANSYS, Inc. <strong>and</strong> its subsidiaries <strong>and</strong> affiliates.<br />
87
Chapter 5: Solid <strong>Modeling</strong><br />
GUI: Main Menu> Preprocessor> <strong>Modeling</strong>> Operate> Booleans> Show Degeneracy> List Degen<br />
Volus<br />
Figure 5.64: Plotting of Geometric Degeneracies<br />
Another kind of degeneracy can be detected if a Boolean operation attempts to create a degenerate<br />
boundary during any phase of its operation. A degenerate boundary is an incomplete or zero-area loop, or<br />
an incomplete or zero-volume shell. This type of degeneracy is commonly referred to as a topological degeneracy.<br />
A Boolean operation will produce an error message if a degeneracy of this nature is detected. Topological<br />
degeneracies cannot be plotted since they do not exist prior to a Boolean operation. Examples of<br />
topological degeneracies are illustrated in Figure 5.66: Topologically Degenerate Loop (p. 90) <strong>and</strong> Figure 5.67: Examples<br />
of Topologically Degenerate Loops <strong>and</strong> Shells (p. 90). An example of a Boolean operation resulting in<br />
failure is shown in Figure 5.66: Topologically Degenerate Loop (p. 90). In this example, the triangular prism<br />
cannot be subtracted [VSBV] from the block, because a degenerate loop would be formed on the top surface<br />
of the block. Other Boolean operations such as VADD, VOVLAP, etc. would also fail for these volumes due<br />
to this degeneracy.<br />
88<br />
Release 12.1 - © 2009 SAS IP, Inc. All rights reserved. - Contains proprietary <strong>and</strong> confidential information<br />
of ANSYS, Inc. <strong>and</strong> its subsidiaries <strong>and</strong> affiliates.
Figure 5.65: Examples of Degeneracies<br />
5.10.4. Listing the Keypoints Associated with Degeneracies<br />
A topologically degenerate loop will be created during VSBV, VADD, VOVLAP, or other Boolean operations<br />
involving these volumes<br />
Release 12.1 - © 2009 SAS IP, Inc. All rights reserved. - Contains proprietary <strong>and</strong> confidential information<br />
of ANSYS, Inc. <strong>and</strong> its subsidiaries <strong>and</strong> affiliates.<br />
89
Chapter 5: Solid <strong>Modeling</strong><br />
Figure 5.66: Topologically Degenerate Loop<br />
�����������������������������<br />
����������������������������������<br />
����������������<br />
Figure 5.67: Examples of Topologically Degenerate Loops <strong>and</strong> Shells<br />
�<br />
� �<br />
���������������������<br />
��������������������������<br />
���������������������<br />
��<br />
�<br />
�<br />
��<br />
�� ��<br />
��<br />
��<br />
�������������������<br />
�����������������<br />
������������������<br />
�����������������<br />
90<br />
��<br />
��<br />
��<br />
��<br />
��<br />
��<br />
��<br />
�����������������������������<br />
�����������������������������<br />
���������������������������<br />
�����������������<br />
��<br />
����������������������<br />
��������������������������<br />
�������������������<br />
Release 12.1 - © 2009 SAS IP, Inc. All rights reserved. - Contains proprietary <strong>and</strong> confidential information<br />
of ANSYS, Inc. <strong>and</strong> its subsidiaries <strong>and</strong> affiliates.
5.10.4.1. Discontinuities<br />
Generally, discontinuities are sharp "kinks" in solid model entities. They can result from the combination of<br />
lines [LCOMB] with inconsistent end tangents or from an IGES import. See Figure 5.68: Lines <strong>and</strong> Areas Containing<br />
Discontinuities (p. 91) for an illustration of entities containing discontinuities.<br />
Figure 5.68: Lines <strong>and</strong> Areas Containing Discontinuities<br />
�<br />
��<br />
�<br />
���������������<br />
5.10.4. Listing the Keypoints Associated with Degeneracies<br />
Many solid model operations will support entities containing discontinuities. However, Boolean operations<br />
do not directly support discontinuities. Boolean operations will split or divide entities at points or along lines<br />
of discontinuities prior to the Boolean operation. For example, Figure 5.69: Boolean Operation Involving Entities<br />
With Discontinuities (p. 92) shows an area containing a discontinuity involved in a Boolean subtract operation.<br />
Prior to the subtract operation area 1 along with lines 1 <strong>and</strong> 3 are split at discontinuities.<br />
Release 12.1 - © 2009 SAS IP, Inc. All rights reserved. - Contains proprietary <strong>and</strong> confidential information<br />
of ANSYS, Inc. <strong>and</strong> its subsidiaries <strong>and</strong> affiliates.<br />
91
Chapter 5: Solid <strong>Modeling</strong><br />
Figure 5.69: Boolean Operation Involving Entities With Discontinuities<br />
���������������������<br />
����������������<br />
���������������<br />
�<br />
��<br />
Note<br />
�<br />
�<br />
��<br />
��<br />
�<br />
�<br />
��<br />
��<br />
��<br />
����������������������<br />
����������������������<br />
�������������������������������<br />
� ��<br />
��<br />
��<br />
� ���<br />
��<br />
� ��<br />
�<br />
����<br />
�<br />
���<br />
���<br />
���<br />
�<br />
Discontinuities can be associated with both direction <strong>and</strong> magnitude of tangent vectors. Boolean<br />
operations will detect both types of discontinuities.<br />
5.10.4.2. Other Causes of Boolean Failures<br />
Boolean operations can fail due to other circumstances besides degeneracies. For instance, intersections at<br />
tangent points can sometimes be difficult for the Boolean operations to h<strong>and</strong>le, particularly with non-primitive<br />
constructions. Also, entities that share a boundary (such as two volumes with bounding areas on the<br />
same surface) can potentially cause problems in a Boolean operation. Problems might also be encountered<br />
if your geometry contains small regions with very high curvatures, or regions with very sharp angles or<br />
transitions.<br />
5.10.5. Some Suggested Corrective Actions<br />
If a Boolean operation fails, you can try using one or more of the following procedures to work around the<br />
problem.<br />
You need not always follow these guidelines as you first build your model. You can often create a model any way<br />
you like, <strong>and</strong> never encounter a Boolean failure. These guidelines are provided as suggested ways to try to recover<br />
from a Boolean failure.<br />
Adjust the input geometries, using the following guidelines:<br />
• Whenever possible, try to use geometric primitives as you create your solid model. The results of Boolean<br />
operations on non-primitives can sometimes be less accurate <strong>and</strong> efficient.<br />
92<br />
��<br />
��<br />
�<br />
���<br />
Release 12.1 - © 2009 SAS IP, Inc. All rights reserved. - Contains proprietary <strong>and</strong> confidential information<br />
of ANSYS, Inc. <strong>and</strong> its subsidiaries <strong>and</strong> affiliates.
• Try to avoid creating geometries that contain degeneracies, if the degeneracy will lie on a potential<br />
intersection curve. A few specific examples of such geometries would include:<br />
– An untruncated cone primitive. (See Figure 5.63: Cone Surface Maps to a Parametric Square (p. 87).)<br />
– A 3-sided area that is neither planar nor lies on a constant-coordinate surface in the active coordinate<br />
system. (See Figure 5.65: Examples of Degeneracies (p. 89) (a).)<br />
– A fillet area [AFILLT] that tapers to a point. (See Figure 5.65: Examples of Degeneracies (p. 89) (b).)<br />
– A skinned area [ASKIN] for which two or more guiding lines intersect. (See Figure 5.65: Examples of<br />
Degeneracies (p. 89) (c).)<br />
– An area or volume created by rotation [AROTAT, VROTAT] about an axis that intersects any of the<br />
input entities. (See Figure 5.65: Examples of Degeneracies (p. 89) (d).)<br />
– An area or volume created by dragging [ADRAG, VDRAG] along a path that has a center of curvature<br />
that intersects any of the input entities. (See Figure 5.65: Examples of Degeneracies (p. 89) (e).)<br />
• Try to avoid performing Boolean operations on entities that are tangent to each other. Similarly, try to<br />
avoid Boolean operations on entities that have coincident boundaries.<br />
• If your Boolean operation included more than two input entities, break the operation into a series of<br />
operations with fewer input entities. For example, replace AADD,ALL with the series (AADD,1,2; AADD,5,3;<br />
AADD,1,4). (See Figure 5.70: Decompose a Single Operation into a Series of Operations (p. 93).) You will<br />
have to keep track of the numbers assigned to new Boolean output entities created throughout the<br />
series of comm<strong>and</strong>s.<br />
Figure 5.70: Decompose a Single Operation into a Series of Operations<br />
�� ��<br />
�� ��<br />
�� ��<br />
�� ��<br />
��������<br />
�����������������<br />
�������� ��<br />
�� ��<br />
�������� �� ��������<br />
• If a failure occurs in a series of Boolean operations, try changing the order of operations. For instance,<br />
replace the series (AADD,1,2; AADD,5,3; AADD,1,4) with a reordered series, such as (AADD,4,3; AADD,5,2;<br />
AADD,3,1). (See Figure 5.71: Change the Order of a Series of Operations (p. 94).)<br />
Release 12.1 - © 2009 SAS IP, Inc. All rights reserved. - Contains proprietary <strong>and</strong> confidential information<br />
of ANSYS, Inc. <strong>and</strong> its subsidiaries <strong>and</strong> affiliates.<br />
5.10.5. Some Suggested Corrective Actions<br />
��<br />
��<br />
93
Chapter 5: Solid <strong>Modeling</strong><br />
Figure 5.71: Change the Order of a Series of Operations<br />
���<br />
�� ��<br />
���<br />
�� ��<br />
��������<br />
��������<br />
��������<br />
�����������������<br />
�� ��<br />
�� ��<br />
��������<br />
��������<br />
��������<br />
• If the Boolean operation fails, you may receive an error message suggesting you loosen (increase) the<br />
tolerance from the default value of 1.0 x 10 -4 (1.0E-4). This tolerance affects the precision with which<br />
Boolean constructions are formed. Sometimes, simply changing this tolerance <strong>and</strong> reissuing the Boolean<br />
comm<strong>and</strong> will suffice. At other times, you might find that you need to retrace your steps, recreating<br />
the Boolean's input entities using a changed tolerance, before you can successfully proceed with the<br />
Boolean operation.<br />
You can loosen the tolerance with the BTOL,PTOL comm<strong>and</strong>, where PTOL is the new tolerance:<br />
Comm<strong>and</strong>(s): BTOL,PTOL<br />
GUI: Main Menu> Preprocessor> <strong>Modeling</strong>> Operate>Settings<br />
Once you have loosened the tolerance <strong>and</strong> re-executed the operation successfully, you should return the<br />
tolerance to its default value. Doing so will assure precise Boolean constructions later in your modeling effort.<br />
If the geometry is unworkable (no Boolean will work or it cannot be meshed), or if you have encountered<br />
a "database corruption" (or contamination) message, then as a work-around use CDWRITE to write out the<br />
geometry (CDWRITE,COMB) using the ANF option (CDOPT,ANF) <strong>and</strong> CDREAD to read it back in (after exiting<br />
<strong>and</strong> re-entering ANSYS) to obtain clean geometry.<br />
5.10.6. Other Hints<br />
5.10.6.1. Avoid Regions that Cross over Themselves<br />
You must take care not to define an area or volume that crosses over itself. (You might inadvertently create<br />
such an entity by means of an ADRAG or VDRAG comm<strong>and</strong>, for instance.) The ANSYS program cannot always<br />
detect such a defect before meshing, but an area or volume that crosses over itself will usually reveal itself<br />
in a meshing failure.<br />
5.10.6.2. Use ANSYS Parameters<br />
Use ANSYS parameters for dimensions that might change or that have a lot of digits. Typing a number like<br />
2.8574639 over <strong>and</strong> over is tedious <strong>and</strong> is likely to lead to input errors.<br />
5.10.6.3. Consider Alternatives to Boolean Comm<strong>and</strong>s<br />
When appropriate, use reasonable alternatives to Boolean comm<strong>and</strong>s to overcome Boolean failures or simply<br />
to reduce run times. (For example, dragging or rotating might sometimes be preferred over comparable<br />
Boolean modeling operations.)<br />
94<br />
Release 12.1 - © 2009 SAS IP, Inc. All rights reserved. - Contains proprietary <strong>and</strong> confidential information<br />
of ANSYS, Inc. <strong>and</strong> its subsidiaries <strong>and</strong> affiliates.
5.10.6.4. Work with Lower-Dimension Constructions<br />
<strong>Modeling</strong> sessions can sometimes be made more efficient, both with respect to run times <strong>and</strong> memory requirements,<br />
if Boolean operations can be performed using lower-dimension entities. For instance, replacing<br />
a line-volume subtraction [LSBV] with a series of line-area subtractions [LSBA] <strong>and</strong> a deletion [LDELE] might<br />
yield the same results at less cost. Switching to lower-dimension operations can sometimes save CPU time<br />
<strong>and</strong> memory requirements. (See Figure 5.72: Switching to Lower-Dimension (p. 95).) Of course, you must weigh<br />
the loss of convenience against any gain that you might realize. Switching to lower-dimension operations<br />
will probably not be justified unless you are experiencing out-of-memory errors, extremely long run times,<br />
or other such problems.<br />
Figure 5.72: Switching to Lower-Dimension<br />
��<br />
��<br />
��<br />
��<br />
��<br />
��<br />
��������<br />
���<br />
�������������������������<br />
������������������������<br />
�������<br />
�����������<br />
���<br />
5.10.6.5. Create Complex Models in Pieces<br />
Consider creating complex solid models in pieces <strong>and</strong> combining them using the RESUME comm<strong>and</strong> (Utility<br />
Menu> File> Resume from) <strong>and</strong> CDREAD comm<strong>and</strong> (Main Menu> Preprocessor> Archive Model> Read)<br />
in the preprocessor (PREP7). The following is an example of this procedure:<br />
/PREP7<br />
RESUME,MODEL1,DB<br />
CDWRITE,SOLID !Write out just solid model (to file.iges)<br />
RESUME,MODEL2,DB !Note that this 2nd RESUME clears MODEL1 from the<br />
!database <strong>and</strong> reads MODEL2<br />
CDREAD,SOLID !Reads in the solid model (from file.iges)<br />
!Solid models from MODEL1 <strong>and</strong> MODEL2 are now<br />
!in the current database<br />
SAVE,MODEL3,DB !Save combined model to separate file<br />
FINISH<br />
The CDREAD comm<strong>and</strong> automatically renumbers new entities to avoid conflicts with other solid model entities<br />
that already exist in the database. In addition, this comm<strong>and</strong> automatically executes a NUMMRG,KP<br />
comm<strong>and</strong> to merge duplicate solid-model entities.<br />
Release 12.1 - © 2009 SAS IP, Inc. All rights reserved. - Contains proprietary <strong>and</strong> confidential information<br />
of ANSYS, Inc. <strong>and</strong> its subsidiaries <strong>and</strong> affiliates.<br />
5.10.6. Other Hints<br />
���<br />
���<br />
95
Chapter 5: Solid <strong>Modeling</strong><br />
5.10.6.6. Don't Forget to SAVE<br />
Make it a habit to save your database [SAVE] (Utility Menu> File> Save as) before attempting a new or<br />
risky operation. This way, if an operation causes your system to hang or crash, or produces some other undesired<br />
result, you will have preserved a clean copy of your database to help you recover from such trouble.<br />
5.10.6.7. Tessellation Errors<br />
It is possible, although unlikely, that you might encounter the following error message at times as you are<br />
building your solid model:<br />
*** WARNING ***<br />
Error in surface tessellation for area N. This area can only be<br />
displayed with /FACET,WIRE, <strong>and</strong> cannot be part of a V, VA, VSUM,<br />
or ASUM operation.<br />
Tessellation is the subdividing of an area for purposes of display (that is, surface faceting), area calculation<br />
(as in ASUM), <strong>and</strong> volume integration (as in V, VA, or VSUM). A tessellation error produces a warning message<br />
instead of an error message because an area that cannot be tessellated might still mesh successfully.<br />
The types of situations that can cause tessellation errors include: areas having sharp knife edges, areas<br />
having too many holes, or areas having holes on extremely warped surfaces.<br />
96<br />
Note<br />
For very narrow (sliver) areas or very thin volumes, such that the ratio of the minimum to the<br />
maximum dimension is less than 0.01, the ASUM <strong>and</strong> VSUM comm<strong>and</strong>s can provide erroneous<br />
area or volume information. To ensure that such calculations are accurate, make certain that you<br />
subdivide such areas <strong>and</strong> volumes so that the ratio of the minimum to the maximum is at least<br />
0.05.<br />
Release 12.1 - © 2009 SAS IP, Inc. All rights reserved. - Contains proprietary <strong>and</strong> confidential information<br />
of ANSYS, Inc. <strong>and</strong> its subsidiaries <strong>and</strong> affiliates.
Chapter 6: Importing Solid Models from IGES Files<br />
As an alternative to creating a solid model directly in ANSYS, you can first create a solid model in your favorite<br />
CAD system, save that model as an IGES file, <strong>and</strong> then import that model into ANSYS. Once successfully<br />
imported, you can mesh the model just as you would for any model created in ANSYS.<br />
The topics here cover the native IGES translation filter, not the connection functionality such as the connection<br />
for SAT. The connections are separately licensed <strong>and</strong> separately documented features that are included on<br />
the ANSYS installation CD. See the ANSYS Connection User's <strong>Guide</strong> for more information.<br />
The following IGES-import topics are available<br />
6.1.Working With IGES Files<br />
6.1. Working With IGES Files<br />
The Initial Graphics Exchange Specification (IGES) is a vendor neutral st<strong>and</strong>ard format used to exchange<br />
geometric models between various CAD <strong>and</strong> CAE systems. The filter can import partial files, so you can<br />
generally import at least part of your file. You can also import multiple files into the same model, but you<br />
must use the same import option for every file.<br />
ANSYS provides the following two options for importing IGES files. Instructions for using these options appear<br />
later in this chapter.<br />
• SMOOTH (NURBS-based or RV52)--This option uses the st<strong>and</strong>ard ANSYS geometry database. The SMOOTH<br />
option has no capabilities for automatically creating volumes <strong>and</strong> models imported through this translator<br />
will require manual repair. You must use the st<strong>and</strong>ard PREP7 geometry tools to repair your model.<br />
The topological <strong>and</strong> geometric repair tools available with the FACETED option are not available for<br />
models imported through this translator.<br />
• FACETED (or RV53) --This option uses a defeaturing database. The conversion includes automatic merging<br />
<strong>and</strong> the creation of volumes to prepare the models for meshing. If the FACETED option encounters<br />
problems translating the IGES file, ANSYS will alert you to this <strong>and</strong> activate a suite of topological <strong>and</strong><br />
geometric tools designed specifically for interactive repair of imported models. This option is not recommended<br />
for large, complex geometries.<br />
Be sure you set the import option before you import or create your model. You cannot change this option<br />
once your model has been imported or created. If you must change the import option, clear the database using<br />
the /CLEAR comm<strong>and</strong> (or exit <strong>and</strong> restart ANSYS), set the correct option, <strong>and</strong> re-import or recreate the<br />
model. Changing the import option will result in mixed mode geometry, creating a corrupt database.<br />
6.1.1. Using the SMOOTH Option<br />
Use the SMOOTH option's robust import <strong>and</strong> modeling features to import the model <strong>and</strong> prepare it for<br />
analysis or, if necessary, for defeaturing using the FACETED option. You may also wish to use the SMOOTH<br />
option in the following instances:<br />
• To export your model to an IGES file.<br />
• To create new modeling entities on top of the imported model.<br />
Release 12.1 - © 2009 SAS IP, Inc. All rights reserved. - Contains proprietary <strong>and</strong> confidential information<br />
of ANSYS, Inc. <strong>and</strong> its subsidiaries <strong>and</strong> affiliates.<br />
97
Chapter 6: Importing Solid Models from IGES Files<br />
Always attempt to import the model using the SMOOTH option first. If you cannot repair the imperfections<br />
in the model using the tools that are available to you, attempt to import <strong>and</strong> repair the model using the<br />
FACETED option.<br />
6.1.1.1. Importing IGES files using the SMOOTH Option<br />
To set the options for importing an IGES file:<br />
Comm<strong>and</strong>(s): IOPTN<br />
GUI: Utility Menu> File> Import> IGES<br />
• Select the SMOOTH option.<br />
To select the IGES file:<br />
Comm<strong>and</strong>(s): IGESIN<br />
GUI: File picker dialog box that follows after setting IGES options.<br />
Respond Yes when ANSYS asks if the IGES comm<strong>and</strong> should be executed.<br />
6.1.1.2. <strong>Guide</strong>lines for Using the SMOOTH Option<br />
If you use the SMOOTH option to import the IGES model, you should be aware of the following guidelines.<br />
6.1.1.2.1. While Building the Model in the CAD System<br />
• Observe ANSYS solid modeling procedures with regard to planning, symmetry, <strong>and</strong> the amount of detail<br />
needed for a finite element analysis. For example, for axisymmetric models, the ANSYS program requires<br />
that the global Y axis be the axis of rotation. Refer to Chapter 2, Planning Your Approach (p. 5).<br />
• Avoid creating closed curves (that is, a line that starts <strong>and</strong> ends at the same point <strong>and</strong> closed surfaces<br />
(such as a surface that starts <strong>and</strong> ends at the same edge). ANSYS can't store closed curves or closed<br />
surfaces (it requires at least two keypoints). If a closed curve, closed surface, or "trimmed" closed surface-<br />
-defined by IGES entities 120 <strong>and</strong> 144 or 128 <strong>and</strong> 144--is encountered while reading an IGES file, ANSYS<br />
will attempt to split it into two or more entities.<br />
• As much as possible, write to the IGES file by data that the ANSYS program supports (see the description<br />
of the IOPTN comm<strong>and</strong> in the Comm<strong>and</strong> Reference).<br />
6.1.1.2.2. While Writing the IGES File From the CAD Program<br />
• Transfer only the portion of the geometry required for the analysis. A finite element analysis may not<br />
need as much detail as a CAD model requires.<br />
• For trimmed surface transfer, include global XYZ data along with UV data in the IGES file.<br />
• If the model to be analyzed is very large, use the CAD program's selection capabilities to create several<br />
IGES files, each containing a portion of the model. The ANSYS program will use the next available entity<br />
number as each file is read. You can then use the PREP7 merge feature (NUMMRG comm<strong>and</strong> or menu<br />
path Main Menu> Preprocessor> Numbering Ctrls> Merge Items) to merge coincident entities.<br />
• Write the IGES file in ASCII format, with 80 characters per record.<br />
• For the Pro/ENGINEER program, use these additional guidelines:<br />
98<br />
– Set the Config.pro option "iges_out_trim_xyz" to "yes."<br />
– Set the accuracy to 1E-6 <strong>and</strong> regenerate the model.<br />
Release 12.1 - © 2009 SAS IP, Inc. All rights reserved. - Contains proprietary <strong>and</strong> confidential information<br />
of ANSYS, Inc. <strong>and</strong> its subsidiaries <strong>and</strong> affiliates.
6.1.1.2.3. While Reading the IGES File into ANSYS:<br />
• Pay attention to the messages issued by the ANSYS program. Warning messages give details such as<br />
IGES entities not transferred <strong>and</strong> the corresponding ANSYS entity numbers.<br />
• If any IGES entities were not transferred, reconstruct them using ANSYS solid modeling comm<strong>and</strong>s. The<br />
SMOOTH IGES filter is capable of reading in any rational B-spline curve entity (type 126), or rational Bspline<br />
surface entity (type 128) with a degree less than or equal to 20. Attempts to read in B-spline<br />
curve or surface entities of degree higher than 20 may result in error messages.<br />
• Duplicate lines <strong>and</strong> keypoints are possible when transferring a model in from an IGES file. This often<br />
happens with CAD models due to the tolerances <strong>and</strong> practices that they were created with. You<br />
sometimes need to "clean up" these solid models with ANSYS comm<strong>and</strong>s that merge duplicate entities<br />
together (NUMMRG comm<strong>and</strong> or menu path Main Menu> Preprocessor> Numbering Ctrls> Merge<br />
Items).<br />
Merging is done automatically when an IGES file is read into ANSYS [IGESIN] in AUX15. Default tolerances<br />
are used to determine if keypoints should be merged together into a single keypoint. Sometimes the default<br />
tolerances are not adequate <strong>and</strong> must be adjusted.<br />
6.1.1.2.4. While Writing an IGES File from ANSYS:<br />
• Set the system of units [/UNITS] before writing the IGES file. This information is captured on the IGES<br />
file <strong>and</strong> is read by many programs that read IGES files. (You cannot access the /UNITS comm<strong>and</strong> directly<br />
in the GUI.)<br />
• Select all lower level solid modeling entities before writing the file (ALLSEL,BELOW,ALL or menu path<br />
Utility Menu> Select> Everything Below).<br />
• If you wish to write out a portion of your model, select only those entities (areas) to be written <strong>and</strong> all<br />
corresponding lower level entities (lines <strong>and</strong> keypoints). Then unselect any higher level entities (volumes)<br />
before writing the file.<br />
6.1.2. Using the FACETED Option<br />
Use the FACETED option to defeature your model <strong>and</strong> repair any imperfections it might have that cannot<br />
be repaired using the solid modeling tools available with the SMOOTH option. When using the FACETED<br />
option, keep in mind that it has the following limitations.<br />
• You cannot switch from the FACETED to the SMOOTH option after importing the file, thus bottom-up<br />
model creation is not allowed.<br />
• The option won't translate data such as dimensions, text, annotation entities, structure entities. Also,<br />
ANSYS ignores any IGES entities that the option doesn't recognize. However, the option will translate<br />
all IGES topological <strong>and</strong> geometric entities.<br />
• When a model imported with the FACETED method is meshed, you can archive the model (using the<br />
CDWRITE comm<strong>and</strong>) using only the DB, GEOM, CM, MAT <strong>and</strong> LOAD options.<br />
• ANSYS won't merge keypoints (NUMMRG,KP); merging is automatically done during the import operation.<br />
• ANSYS won't concatenate lines <strong>and</strong> areas. However, area <strong>and</strong> line merging are possible.<br />
• Curved surfaces that are imported using the FACETED option are internally represented by a grid of flat<br />
facets. Nodes that are meshed onto those surfaces (on area interiors) may not follow the original surface<br />
as accurately as those at keypoints or those interior to lines, nor as accurately as they would if they had<br />
been imported using the SMOOTH option. In a few cases, this could adversely affect analysis results.<br />
Release 12.1 - © 2009 SAS IP, Inc. All rights reserved. - Contains proprietary <strong>and</strong> confidential information<br />
of ANSYS, Inc. <strong>and</strong> its subsidiaries <strong>and</strong> affiliates.<br />
6.1.2. Using the FACETED Option<br />
99
Chapter 6: Importing Solid Models from IGES Files<br />
While the FACETED option's defeaturing database provides robust capabilities for simplifying models, you<br />
should take advantage of the SMOOTH options import <strong>and</strong> modeling capabilities to import <strong>and</strong> repair any<br />
imperfections in your model. If you need to further simplify your geometry, you can then defeature the<br />
model using the FACETED option's defeaturing CAD repair tools. The following briefly covers the process<br />
you should follow when defeaturing a model:<br />
1. Import the IGES file in SMOOTH mode.<br />
2. Repair <strong>and</strong> enhance the geometry through the creation of geometric primitives <strong>and</strong> the use of Boolean<br />
operations. Do not mesh the model.<br />
3. Save the database created for the imported or created model.<br />
4. Export the model as an ANSYS IGES file.<br />
5. Clear the database using the /CLEAR comm<strong>and</strong> (or exit <strong>and</strong> restart ANSYS).<br />
6. Set IOPTN to FACETED.<br />
7. Import the IGES file you created.<br />
Note<br />
You cannot revert back to the SMOOTH mode once you import the file. Be sure you have<br />
completed all of the modeling you wish to do using the st<strong>and</strong>ard ANSYS geometry database<br />
before you import using the FACETED option.<br />
8. Simplify geometry (defeature) to remove problem features from the model.<br />
9. Attempt to mesh the model . If you encounter problems in meshing, you may need to further simplify<br />
the geometry.<br />
Note<br />
Not all geometry problems can be solved with defeaturing. If you are unsuccessful, attempt to<br />
correct your geometry problems in the original CAD program.<br />
The following sections cover the above tasks in detail.<br />
6.1.2.1. Repair <strong>and</strong> Enhance the Geometry<br />
While still in SMOOTH mode, use the geometry enhancement tools to create additional entities or enhancements.<br />
These tools were designed to work in conjunction with the Boolean tools <strong>and</strong> can be used to add<br />
through holes or enhance the model with geometric primitives. These tools are a subset of the st<strong>and</strong>ard,<br />
PREP7 geometry tools available in ANSYS. See Chapter 5, Chapter 5, Solid <strong>Modeling</strong> (p. 33), for more information<br />
on these tools.<br />
6.1.2.2. Importing IGES files using the FACETED Option<br />
For IGES files imported through the FACETED option, the main area mesher (Riemann space mesher) is the<br />
default mesher. If the main mesher fails to mesh a given model, ANSYS will automatically switch to the alternate<br />
area mesher without requiring user interaction.<br />
To set the options for importing an IGES file:<br />
100<br />
Comm<strong>and</strong>(s): IOPTN<br />
Release 12.1 - © 2009 SAS IP, Inc. All rights reserved. - Contains proprietary <strong>and</strong> confidential information<br />
of ANSYS, Inc. <strong>and</strong> its subsidiaries <strong>and</strong> affiliates.
GUI: Utility Menu> File> Import> IGES<br />
• Select the FACETED option.<br />
• Set Merge coincident keypoints to Yes (default)<br />
• Set Create solid if applicable to Yes (default)<br />
To select the IGES file:<br />
Comm<strong>and</strong>(s): IGESIN<br />
GUI: File picker dialog box that follows after setting IGES options.<br />
There are several circumstances when you may wish to set the import options differently than above. You<br />
should not merge coincident keypoints or create solids if:<br />
• There are geometric entities in the model that you know you will want to delete after transfer.<br />
• The model contains surfaces which you know are not properly "trimmed." You should eliminate these<br />
surfaces in ANSYS before merging.<br />
• The IGES model is very large. In such cases, it is often a good practice to import the model into ANSYS<br />
without these options active before attempting to merge keypoints <strong>and</strong> create solids.<br />
• The model contains surfaces which don't share common boundaries. In such cases you may wish to<br />
separately mesh individual surfaces.<br />
• The model you are importing is not a solid model.<br />
Note<br />
If your model does not import successfully, the GTOLER option can sometimes help. In particular,<br />
setting a large multiplier value can help to eliminate small features in the model. Conversely, if<br />
your model is missing many small (but important) features, using a small multiplier value can<br />
restore these features. For most cases, using the GTOLER option is not recommended.<br />
While the FACETED option for IGES import generally requires more memory than the SMOOTH option, it is<br />
even more so for models that do not import "cleanly." Models that do not import cleanly or require manual<br />
repair to create a model that can be easily meshed will require more memory. Here are the general recommendations.<br />
1. Import the model with automatic merging <strong>and</strong> volume creation turned on (the default conditions).<br />
2. General indications that a model requires manual cleanup include failure during merging or ANSYS<br />
requesting unreasonable amounts of memory. In general, if the file contains unnecessary (or infinite)<br />
entities, automatic merging will fail or ask for more memory. You can continue to the topological repair<br />
stage to delete the entities <strong>and</strong> continue with merging. Otherwise, you must<br />
• Import the file without merging <strong>and</strong> volume creation.<br />
• Go through the topological <strong>and</strong> geometry repair procedures to delete unwanted entities.<br />
• Merge the model.<br />
• Create lines <strong>and</strong> areas to replace missing entities.<br />
• Create volumes.<br />
3. If ANSYS detects that the model contains multiple volumes which are connected together, the program<br />
turns volume creation off <strong>and</strong> you must create the multiple volumes.<br />
Release 12.1 - © 2009 SAS IP, Inc. All rights reserved. - Contains proprietary <strong>and</strong> confidential information<br />
of ANSYS, Inc. <strong>and</strong> its subsidiaries <strong>and</strong> affiliates.<br />
6.1.2. Using the FACETED Option<br />
101
Chapter 6: Importing Solid Models from IGES Files<br />
Some reasons for import problems are:<br />
• The CAD program may define entities in a manner that does not conform with a particular format.<br />
• The CAD file may have been created in a way which is visually correct but causes problems for a finite<br />
element analysis tool (such as gaps, overlaps, etc., between areas).<br />
• The CAD file may contain physical features that are difficult to mesh, such as "sliver" areas.<br />
6.1.2.3. Using the Geometry Simplification Tools<br />
Use the geometry simplification tools to eliminate disproportionately small geometric entities (such as very<br />
small lines or loops), extraneous features, or areas with disproportionate size in one dimension (sliver areas).<br />
Such entities can cause problems when meshing the model. The simplification tools work best when a<br />
volume is already created. It is recommended that you complete the volume creation operations before<br />
simplification.<br />
Caution<br />
Editing an entity with these tools removes any attached loads or boundary conditions. Simplify<br />
the model before attaching loads <strong>and</strong> boundary conditions.<br />
ANSYS provides functions to plot small areas, lines, <strong>and</strong> loops to help you identify problem features. These<br />
features can also be found by a visual inspection of the model or by meshing the model <strong>and</strong> then examining<br />
the error log <strong>and</strong> the resultant mesh.<br />
The simplification tools only work on entities that have not been meshed. If you wish to apply these tools<br />
after meshing, you must first clear the mesh from the target entities.<br />
6.1.2.3.1. Visual Inspection for Problem Features<br />
The following illustration (Figure 6.1: <strong>Meshing</strong> Problems (p. 103)) shows many of the features which can cause<br />
problems in meshing.<br />
102<br />
Release 12.1 - © 2009 SAS IP, Inc. All rights reserved. - Contains proprietary <strong>and</strong> confidential information<br />
of ANSYS, Inc. <strong>and</strong> its subsidiaries <strong>and</strong> affiliates.
Figure 6.1: <strong>Meshing</strong> Problems<br />
Figure 6.2: Mesh Results (p. 103) shows the resultant mesh from the model in Figure 6.1: <strong>Meshing</strong> Problems (p. 103).<br />
Note the rapid transition from large to small elements <strong>and</strong> the irregular mesh.<br />
Figure 6.2: Mesh Results<br />
6.1.2.3.2. Locating Small Features<br />
Small features can cause poor results from meshing. ANSYS has a set of plotting <strong>and</strong> listing comm<strong>and</strong>s to<br />
help you locate such features. Each location comm<strong>and</strong> has a variety of preference settings which you can<br />
Release 12.1 - © 2009 SAS IP, Inc. All rights reserved. - Contains proprietary <strong>and</strong> confidential information<br />
of ANSYS, Inc. <strong>and</strong> its subsidiaries <strong>and</strong> affiliates.<br />
6.1.2. Using the FACETED Option<br />
103
Chapter 6: Importing Solid Models from IGES Files<br />
use to define what constitutes "small." Refer to the information in the Comm<strong>and</strong> Reference for a complete<br />
description of each comm<strong>and</strong> <strong>and</strong> its preferences.<br />
To locate small lines:<br />
Comm<strong>and</strong>(s): SLSPLOT<br />
GUI: Main Menu> Preprocessor> <strong>Modeling</strong>> Simplify> Detect/Display> Small Lines<br />
To locate small loops:<br />
Comm<strong>and</strong>(s): SLPPLOT<br />
GUI: Main Menu> Preprocessor> <strong>Modeling</strong>> Simplify> Detect/Display> Small Loops<br />
To locate small areas:<br />
Comm<strong>and</strong>(s): SARPLOT<br />
GUI: Main Menu> Preprocessor> <strong>Modeling</strong>> Simplify> Detect/Display> Small Areas<br />
The following figures show sample output from the various small feature plotting comm<strong>and</strong>s. Figure 6.3: Output<br />
of the SARPLOT Comm<strong>and</strong> (p. 104) shows an area that is disproportionately long in one dimension. Figure<br />
6.4: Output of the SLSPLOT Comm<strong>and</strong> (p. 105) shows small lines. A section of output from Figure 6.5: Output<br />
from the SLPPLOT Comm<strong>and</strong> (p. 105) shows several small loops<br />
Figure 6.3: Output of the SARPLOT Comm<strong>and</strong><br />
104<br />
Release 12.1 - © 2009 SAS IP, Inc. All rights reserved. - Contains proprietary <strong>and</strong> confidential information<br />
of ANSYS, Inc. <strong>and</strong> its subsidiaries <strong>and</strong> affiliates.
Figure 6.4: Output of the SLSPLOT Comm<strong>and</strong><br />
Figure 6.5: Output from the SLPPLOT Comm<strong>and</strong><br />
After locating problem entities, you can use the geometry simplification tools to remove those entities.<br />
6.1.2.3.3. Merging Lines<br />
When practical, merge short lines to form larger lines.<br />
Two lines can be merged together only if<br />
• They are adjacent to each other.<br />
• No other line is connected to them at the common point.<br />
Release 12.1 - © 2009 SAS IP, Inc. All rights reserved. - Contains proprietary <strong>and</strong> confidential information<br />
of ANSYS, Inc. <strong>and</strong> its subsidiaries <strong>and</strong> affiliates.<br />
6.1.2. Using the FACETED Option<br />
105
Chapter 6: Importing Solid Models from IGES Files<br />
When working from a selection list, the comm<strong>and</strong> automatically determines the lines that can be merged<br />
together, forms a possible merging set, <strong>and</strong> then merges the lines. However, to preserve the regularity of<br />
the model, it is recommended that you merge two lines at a time.<br />
To merge lines into a single line:<br />
Comm<strong>and</strong>(s): LNMERGE<br />
GUI: Main Menu> Preprocessor> <strong>Modeling</strong>> Simplify> Toolkit> Merge Lines<br />
The example in Figure 6.6: The Result of a Line Merging Operation (p. 106) shows a model (a) with lines that<br />
can be merged to form a much simpler model (b). For a model with such regular shapes <strong>and</strong> limited areas,<br />
you could merge all of the lines by using the LNMERGE, ALL comm<strong>and</strong>. However, you should normally<br />
merge lines "two-at-a-time."<br />
Figure 6.6: The Result of a Line Merging Operation<br />
6.1.2.3.4. Merging Adjacent Areas<br />
When practical, remove excessively small areas from your model. One method is to merge the area with a<br />
neighboring area. Merge areas in such a way that they maintain a regular shape (one area is a "nice" extension<br />
of the other) to avoid parameterization problems. If completing the merge would result in highly abnormal<br />
parameterization, the comm<strong>and</strong> will fail. Figure 6.7: Maintaining a Regular Shape (p. 107) provides a simplified<br />
example of maintaining a four-sided quadrilateral shape.<br />
106<br />
Note<br />
Area merge does not work for areas that contain internal loops (multiply-connected areas).<br />
Note<br />
Failure in area merge or failure in meshing as a result of poor area parameterization can sometimes<br />
be eliminated by deleting the area <strong>and</strong> recreating it using the ARFILL comm<strong>and</strong>.<br />
Release 12.1 - © 2009 SAS IP, Inc. All rights reserved. - Contains proprietary <strong>and</strong> confidential information<br />
of ANSYS, Inc. <strong>and</strong> its subsidiaries <strong>and</strong> affiliates.
Figure 6.7: Maintaining a Regular Shape<br />
��� ���<br />
���<br />
���<br />
���<br />
�� ��<br />
��<br />
��<br />
�� ��<br />
��<br />
��<br />
To merge adjacent areas:<br />
��������������������������<br />
���<br />
��<br />
����������������������������<br />
��<br />
��<br />
����������������������������<br />
����������������������������<br />
����������������������������<br />
����������������������<br />
�����������������������������<br />
����������������������������<br />
�������������������������<br />
����������������������<br />
��<br />
��������������������������<br />
����������������������������<br />
�������������������������<br />
�����������������������<br />
������������������������������<br />
Comm<strong>and</strong>(s): ARMERGE<br />
GUI: Main Menu> Preprocessor> <strong>Modeling</strong>> Simplify> Toolkit> Merge Areas<br />
Release 12.1 - © 2009 SAS IP, Inc. All rights reserved. - Contains proprietary <strong>and</strong> confidential information<br />
of ANSYS, Inc. <strong>and</strong> its subsidiaries <strong>and</strong> affiliates.<br />
6.1.2. Using the FACETED Option<br />
107
Chapter 6: Importing Solid Models from IGES Files<br />
6.1.2.3.5. Collapsing Lines<br />
You can collapse a selected line to any one of its keypoints (the keypoint must be contained in the selected<br />
line). This is a powerful comm<strong>and</strong> for removing extraneous lines; however, it can change the geometry of<br />
the model <strong>and</strong> should be used with care. In particular, line <strong>and</strong> area collapse does not check for entity intersection<br />
<strong>and</strong> any collapse that results in entity penetration must be avoided.<br />
To collapse a line to a keypoint:<br />
Comm<strong>and</strong>(s): LNCOLLAPSE<br />
GUI: Main Menu> Preprocessor> <strong>Modeling</strong>> Simplify> Toolkit> Collapse Lines<br />
The example shown in Figure 6.8: Use of the LNCOLLAPSE Comm<strong>and</strong> (p. 108) shows the result of the LNCOL-<br />
LAPSE comm<strong>and</strong> used to eliminate a small line <strong>and</strong> make the surrounding areas into more regular shapes.<br />
The figure shows only portions of the surrounding areas.<br />
Figure 6.8: Use of the LNCOLLAPSE Comm<strong>and</strong><br />
6.1.2.3.6. Collapsing Areas<br />
������������������������<br />
����������������������������<br />
������������������������������������<br />
By collapsing areas, you can change the geometry of your model to eliminate features that cause problems<br />
in meshing. Collapsing an area is different from merging areas in that ANSYS draws the minimum lines to<br />
extend the neighboring area to fill the "space" left by the area you collapsed. In addition to parameter<br />
changes, collapsing also changes the shape of the model enabling complete removal of undesirable features.<br />
108<br />
Release 12.1 - © 2009 SAS IP, Inc. All rights reserved. - Contains proprietary <strong>and</strong> confidential information<br />
of ANSYS, Inc. <strong>and</strong> its subsidiaries <strong>and</strong> affiliates.
Figure 6.9: Sequence of Area Collapse Operations (p. 109) details a series of areas collapsed to lines. Note that<br />
you could further simplify this model by merging the two remaining areas on the front face (shown in Figure<br />
[d]).<br />
Figure 6.9: Sequence of Area Collapse Operations<br />
When collapsing an area, you must first pick the area <strong>and</strong> then the line to which the area will collapse. Try<br />
to collapse an area to a longer (rather than shorter) line, <strong>and</strong> avoid collapsing an area with too many lines.<br />
It is sometimes advantageous to collapse the lines before collapsing the area. Also, area collapse does not<br />
work for areas with internal loops (multiply-connected areas).<br />
To collapse an area<br />
Comm<strong>and</strong>(s): ARCOLLAPSE<br />
GUI: Main Menu> Preprocessor> <strong>Modeling</strong>> Simplify> Toolkit> Collapse Areas<br />
6.1.2.3.7. Splitting Lines<br />
You can add an additional keypoint to any line, splitting the line into two lines that share the new keypoint<br />
as an end point. The new keypoint is given the next available key point number.<br />
The most common use of this tool is to define a pair of new keypoints that can be used to split an area.<br />
To split a line<br />
Comm<strong>and</strong>(s): LNSPLIT<br />
GUI: Main Menu> Preprocessor> <strong>Modeling</strong>> Simplify> Toolkit> Split Lines<br />
6.1.2.3.8. Splitting Areas<br />
You can split an area by choosing pair of keypoints which will create a bisection line within the area. The<br />
line is the shortest path between two existing keypoints contained within that area. If keypoints do not exist<br />
at the appropriate places on the area boundary lines, you can create them with the LNSPLIT comm<strong>and</strong>.<br />
Release 12.1 - © 2009 SAS IP, Inc. All rights reserved. - Contains proprietary <strong>and</strong> confidential information<br />
of ANSYS, Inc. <strong>and</strong> its subsidiaries <strong>and</strong> affiliates.<br />
6.1.2. Using the FACETED Option<br />
109
Chapter 6: Importing Solid Models from IGES Files<br />
Caution<br />
The comm<strong>and</strong> will allow you to create a split line that falls outside of the area <strong>and</strong> you should<br />
avoid creating such lines.<br />
You should consider splitting areas in the following cases:<br />
• To remove a "sliver area." To actually eliminate the sliver, you'll need to carry out additional steps (these<br />
steps are outlined in "Putting It All Together" toward the end of this chapter).<br />
• To simplify a multi-sided area into a 4-sided (regular geometry) area.<br />
To split an area:<br />
Comm<strong>and</strong>(s): ARSPLIT<br />
GUI: Main Menu> Preprocessor> <strong>Modeling</strong>> Simplify> Toolkit> Split Areas<br />
6.1.2.3.9. Removing Area Loops<br />
You can simplify a 2-D model by removing areas loops (such as holes). You must select the set of lines that<br />
define the area loop.<br />
To remove an area loop:<br />
Comm<strong>and</strong>(s): ALPFILL<br />
GUI: Main Menu> Preprocessor> <strong>Modeling</strong>> Simplify> Toolkit> Fill Loops<br />
6.1.2.3.10. Removing Cavities <strong>and</strong> Bosses<br />
Small cavities (depressions <strong>and</strong> through-holes) <strong>and</strong> bosses in a solid model can cause problems in meshing.<br />
You can eliminate these from your model, including all attached areas, with a single operation. You must<br />
select all areas related to the feature before it can be eliminated, <strong>and</strong> the order in which those areas are<br />
selected can be important. If the boss or cavity is attached to an area, the area must be the last area selected<br />
in the list. If the attached area is not the last area in the selection list the comm<strong>and</strong> may distort the geometry<br />
of the model.<br />
Note<br />
ANSYS will ignore this comm<strong>and</strong> if its result would cause excessive distortion or invalid model<br />
representations.<br />
To remove a cavity or though-hole:<br />
Comm<strong>and</strong>(s): VCVFILL<br />
GUI: Main Menu> Preprocessor> <strong>Modeling</strong>> Simplify> Toolkit> Fill Cavity<br />
To remove a boss:<br />
110<br />
Comm<strong>and</strong>(s): VCVFILL<br />
GUI: Main Menu> Preprocessor> <strong>Modeling</strong>> Simplify> Toolkit> Remove Boss<br />
Release 12.1 - © 2009 SAS IP, Inc. All rights reserved. - Contains proprietary <strong>and</strong> confidential information<br />
of ANSYS, Inc. <strong>and</strong> its subsidiaries <strong>and</strong> affiliates.
Figure 6.10: Two Through-Holes Removed by the VCVFILL Comm<strong>and</strong><br />
Release 12.1 - © 2009 SAS IP, Inc. All rights reserved. - Contains proprietary <strong>and</strong> confidential information<br />
of ANSYS, Inc. <strong>and</strong> its subsidiaries <strong>and</strong> affiliates.<br />
6.1.2. Using the FACETED Option<br />
111
Chapter 6: Importing Solid Models from IGES Files<br />
Figure 6.11: A Boss Removed with the VCVFILL Comm<strong>and</strong><br />
6.1.2.3.11. Putting It All Together<br />
To correct or simplify a model's geometry, you will often need to use a variety of the geometry repair or<br />
simplification tools in conjunction. The example shown in Figure 6.12: Remove a Feature (p. 113) (a) details<br />
the procedure for removing a "sliver," which can be difficult to mesh, from an area. The procedure to eliminate<br />
the sliver contains the following steps:<br />
1. Create two keypoints by splitting lines in the area (b).<br />
2. Create a new area containing only the sliver by splitting the original area at the two new keypoints<br />
(c).<br />
3. Collapse the sliver area to a single line (d).<br />
4. Collapse the remaining line from the sliver to a keypoint (e).<br />
5. Collapse the lower line on the left side to a keypoint (f ) to create a four-sided area (g).<br />
This is just one example of how the simplification comm<strong>and</strong>s are used together.<br />
112<br />
Release 12.1 - © 2009 SAS IP, Inc. All rights reserved. - Contains proprietary <strong>and</strong> confidential information<br />
of ANSYS, Inc. <strong>and</strong> its subsidiaries <strong>and</strong> affiliates.
Figure 6.12: Remove a Feature<br />
6.1.2.4. <strong>Modeling</strong> in the FACETED Mode<br />
If you cannot repair the imperfections in your model using the modeling tools available with the SMOOTH<br />
option, you can attempt to repair the model using the tools available with the FACETED option. The following<br />
sections describe the tasks you may need to perform to repair your model in the FACETED mode.<br />
6.1.2.4.1. Repairing Topology<br />
You can access the topological repair tools through the Menu> Preprocessor> <strong>Modeling</strong>> Topo Repair<br />
menu. You can use these tools to repair small gaps in your model by "sewing" neighboring entities together.<br />
You must merge open edges or line segments to the adjacent areas to produce closed volumes.<br />
No other geometry tools are available while the topology repair tools are active. Many problems with an<br />
imported model can be repaired by the topology tools alone.<br />
6.1.2.4.1.1. Set Preferences for Gap Plotting <strong>and</strong> Listing<br />
Before locating any gaps in the model, you should set the preferences for the plotting <strong>and</strong> listing tools. You<br />
can set preferences through:<br />
Release 12.1 - © 2009 SAS IP, Inc. All rights reserved. - Contains proprietary <strong>and</strong> confidential information<br />
of ANSYS, Inc. <strong>and</strong> its subsidiaries <strong>and</strong> affiliates.<br />
6.1.2. Using the FACETED Option<br />
113
Chapter 6: Importing Solid Models from IGES Files<br />
Comm<strong>and</strong>(s): GAPOPT<br />
GUI: Main Menu> Preprocessor> <strong>Modeling</strong>> Topo Repair> Preferences<br />
There are two preference settings:<br />
• TOLER - This sets the merging tolerance factor for the GAPPLOT, GAPLIST, <strong>and</strong> GAPMERGE comm<strong>and</strong>s.<br />
• OESELE - This sets the types of open edges (gaps) that are shown by the listing <strong>and</strong> plotting comm<strong>and</strong>s.<br />
See the Comm<strong>and</strong> Reference for a full description of the GAPOPT comm<strong>and</strong> <strong>and</strong> its preferences.<br />
6.1.2.4.1.2. Finding Gaps<br />
You can find gaps in your model either by listing them in tabular form or displaying them in a line plot.<br />
Using the Listing Functions<br />
To list open edges (gaps) that can be merged at the current tolerance setting:<br />
Comm<strong>and</strong>(s): GAPLIST<br />
GUI: Main Menu> Preprocessor> <strong>Modeling</strong>> Topo Repair> Lst Model Gaps> Open edges<br />
To list all closed edges:<br />
Comm<strong>and</strong>(s): GAPLIST<br />
GUI: Main Menu> Preprocessor> <strong>Modeling</strong>> Topo Repair> Lst Model Gaps> Closed edges<br />
Using the Plotting Functions<br />
You can use the plotting functions to locate open <strong>and</strong> closed edges. You can also distinguish between open<br />
edges that can be closed at the current merging tolerance. The following explains the colors used in these<br />
plots <strong>and</strong> their meaning:<br />
• Blue -- closed edges.<br />
• Red -- open edges that will remain open if the GAPMERGE comm<strong>and</strong> were issued with the current<br />
GAPOPT tolerance setting (note that the GAPOPT tolerance must be set separately).<br />
• Yellow -- open edges that will be closed if the GAPMERGE comm<strong>and</strong> were issued with the current GA-<br />
POPT tolerance setting (note that the GAPOPT tolerance must be set separately).<br />
You can use the plotting comm<strong>and</strong>s for the following tasks.<br />
To plot all open edges that can be merged at the current tolerance setting:<br />
Comm<strong>and</strong>(s): GAPPLOT<br />
GUI: Main Menu> Preprocessor> <strong>Modeling</strong>> Topo Repair> Plt Model Gaps> Open Edges<br />
To plot all closed edges:<br />
Comm<strong>and</strong>(s): GAPPLOT<br />
GUI: Main Menu> Preprocessor> <strong>Modeling</strong>> Topo Repair> Plt Model Gaps> Closed Edges<br />
To plot both all open edges, disregarding the tolerance setting, <strong>and</strong> all closed edges:<br />
114<br />
Comm<strong>and</strong>(s): GAPPLOT<br />
GUI: Main Menu> Preprocessor> <strong>Modeling</strong>> Topo Repair> Plt Model Gaps> Opn & Closed<br />
Release 12.1 - © 2009 SAS IP, Inc. All rights reserved. - Contains proprietary <strong>and</strong> confidential information<br />
of ANSYS, Inc. <strong>and</strong> its subsidiaries <strong>and</strong> affiliates.
Open <strong>and</strong> closed plot showing gaps (see Figure 6.13: Open <strong>and</strong> Closed Plot (p. 115)), shown as darker (red on<br />
the display) lines. These gaps are very narrow <strong>and</strong> appear as lines at this zoom level.<br />
Figure 6.13: Open <strong>and</strong> Closed Plot<br />
6.1.2.4.1.3. Deleting Geometric Entities<br />
The topological repair menu includes functions for deleting keypoints, lines, <strong>and</strong> areas. You can use the<br />
deletion functions for the following tasks:<br />
To delete keypoints not attached to a line:<br />
Comm<strong>and</strong>(s): KDELE<br />
GUI: Main Menu> Preprocessor> <strong>Modeling</strong>> Topo Repair> Delete> Keypoints<br />
To delete lines not attached to an area:<br />
Comm<strong>and</strong>(s): LDELE<br />
GUI: Main Menu> Preprocessor> <strong>Modeling</strong>> Topo Repair> Delete> Lines Only<br />
To delete lines not attached to an area as well as all keypoints attached only to that line:<br />
Comm<strong>and</strong>(s): LDELE<br />
GUI: Main Menu> Preprocessor> <strong>Modeling</strong>> Topo Repair> Delete> Lines <strong>and</strong> Below<br />
To delete areas:<br />
Comm<strong>and</strong>(s): ADELE<br />
GUI: Main Menu> Preprocessor> <strong>Modeling</strong>> Topo Repair> Delete> Areas Only<br />
To delete areas <strong>and</strong> all attached lines <strong>and</strong> keypoints (not shared with other areas):<br />
Comm<strong>and</strong>(s): ADELE<br />
GUI: Main Menu> Preprocessor> <strong>Modeling</strong>> Topo Repair> Delete> Areas <strong>and</strong> Below<br />
Release 12.1 - © 2009 SAS IP, Inc. All rights reserved. - Contains proprietary <strong>and</strong> confidential information<br />
of ANSYS, Inc. <strong>and</strong> its subsidiaries <strong>and</strong> affiliates.<br />
6.1.2. Using the FACETED Option<br />
115
Chapter 6: Importing Solid Models from IGES Files<br />
6.1.2.4.1.4. Merging Gaps<br />
There are two methods for merging gaps: manually (specifying a tolerance) <strong>and</strong> automatically (using the iterative<br />
merging tool). For most models, you should use the automatic method. With either method, saving<br />
the database first allows you to "undo" the merge operation if it provides undesirable results.<br />
Using the Automatic Merging Function<br />
The automatic merging tool iteratively attempts to merge all gaps, starting at the lowest tolerance (the default<br />
is 1) <strong>and</strong> increasing through each tolerance level until it reaches the maximum (the default is 10). Saving<br />
the database before you merge allows you to "undo" the automatic merge operation if it provides undesirable<br />
results.<br />
To automatically merge all gaps at the lowest possible tolerance:<br />
Comm<strong>and</strong>(s): GAPMERGE<br />
GUI: Main Menu> Preprocessor> <strong>Modeling</strong>> Topo Repair> Mrg Model Gaps> Iterative<br />
Using the Manual Merging Function<br />
If you wish to use the manual merging function, use the lowest possible tolerance setting to merge gaps.<br />
Using an unnecessarily high tolerance value can result in distorted surfaces. Saving the database before<br />
each merge allows you to “undo” the merge if it provides distorted results. Before merging, make sure you<br />
set the tolerance through the GAPOPT comm<strong>and</strong> (Main Menu> Preprocessor> <strong>Modeling</strong>> Topo Repair><br />
Preferences).<br />
To merge gaps at set tolerance value:<br />
Comm<strong>and</strong>(s): GAPMERGE<br />
GUI: Main Menu> Preprocessor> <strong>Modeling</strong>> Topo Repair> Mrg Model Gaps> By Tolerance<br />
What If I Can't Merge All of the Gaps?<br />
It is possible that you will not be able to merge all of the gaps in your model. If this occurs, you will need<br />
to repair the remaining gaps with the modeling tools after you exit from the topology repair tools.<br />
Exiting From Topology Repair<br />
When you have merged all of the gaps that you wish to repair (or find that some gaps can't be merged at<br />
this stage), you can exit from topology repair. After exiting, you cannot return to the Topo Repair menu or issue<br />
the GAPMERGE comm<strong>and</strong> unless you either import the model again through the FACETED IGES translator<br />
or resume the model from a previously saved version.<br />
To exit from topology repair:<br />
Comm<strong>and</strong>(s): GAPFINISH<br />
GUI: Main Menu> Preprocessor> <strong>Modeling</strong>> Topo Repair> Finish<br />
6.1.2.4.2. Repairing Incomplete Entities<br />
ANSYS provides a large suite of tools that you can use to repair the geometry of imported models. Use the<br />
geometry repair tools to fill large gaps (too large or ambiguous to automatically merge). To do this, you<br />
may need to create lines to complete continuous boundaries <strong>and</strong> then create areas within those boundaries.<br />
You can also detach unnecessary lines <strong>and</strong> areas from neighboring entities. You will need to use these tools<br />
if the topology repair merge operation can't complete all of the boundaries.<br />
116<br />
Release 12.1 - © 2009 SAS IP, Inc. All rights reserved. - Contains proprietary <strong>and</strong> confidential information<br />
of ANSYS, Inc. <strong>and</strong> its subsidiaries <strong>and</strong> affiliates.
The general procedure you'll follow to complete a volume is<br />
1. Find the holes or incomplete boundaries (gaps) in the model<br />
2. Approximate missing geometric entities.<br />
3. Create volumes using the completed areas.<br />
6.1.2.4.2.1. Find Incomplete Boundaries<br />
Use the following methods to locate incomplete boundaries.<br />
To list open boundaries:<br />
Comm<strong>and</strong>(s): GAPLIST<br />
GUI: Main Menu> Preprocessor> <strong>Modeling</strong>> Geom Repair> Lst Model Gaps> Open edges<br />
To list all closed boundaries:<br />
Comm<strong>and</strong>(s): GAPLIST<br />
GUI: Main Menu> Preprocessor> <strong>Modeling</strong>> Geom Repair> Lst Model Gaps> Closed edges<br />
To plot all open boundaries (open edges plot in red):<br />
Comm<strong>and</strong>(s): GAPPLOT<br />
GUI: Main Menu> Preprocessor> <strong>Modeling</strong>> Geom Repair> Plt Model Gaps> Open Edges<br />
To plot all closed boundaries (closed edges plot in blue):<br />
Comm<strong>and</strong>(s): GAPPLOT<br />
GUI: Main Menu> Preprocessor> <strong>Modeling</strong>> Geom Repair> Plt Model Gaps> Closed Edges<br />
To plot both all open edges (red) <strong>and</strong> all closed edges (blue):<br />
Comm<strong>and</strong>(s): GAPPLOT<br />
GUI: Main Menu> Preprocessor> <strong>Modeling</strong>> Geom Repair> Plt Model Gaps> Opn & Closed<br />
6.1.2.4.2.2. Completing Boundaries<br />
After locating the incomplete boundaries, you can create lines or finish loops to create boundaries by creating<br />
lines between existing keypoints. You cannot create keypoints in space.<br />
To create a line between two keypoints:<br />
Comm<strong>and</strong>(s): LNFILL<br />
GUI: Main Menu> Preprocessor> <strong>Modeling</strong>> Geom Repair> Fill Lines<br />
Figure 6.14: An Open Boundary<br />
������������<br />
��������������<br />
��������������<br />
�������������<br />
Release 12.1 - © 2009 SAS IP, Inc. All rights reserved. - Contains proprietary <strong>and</strong> confidential information<br />
of ANSYS, Inc. <strong>and</strong> its subsidiaries <strong>and</strong> affiliates.<br />
6.1.2. Using the FACETED Option<br />
117
Chapter 6: Importing Solid Models from IGES Files<br />
Figure 6.14: An Open Boundary (p. 117) shows a simple open boundary that can be closed by using the LNFILL<br />
comm<strong>and</strong> <strong>and</strong> selecting the two designated keypoints.<br />
6.1.2.4.2.3. Completing Areas<br />
When you have completed a boundary, you can generate the minimum area for that boundary. You do not<br />
need to pick a complete set of continuous lines to define the boundary; ANSYS will automatically find the<br />
continuous lines if they exist. The comm<strong>and</strong> will fail if any of the lines in the boundary are attached to more<br />
than one area. This comm<strong>and</strong> will also fail if applied to multiply-connected areas (areas with internal loops).<br />
To create an area from a set of lines:<br />
Comm<strong>and</strong>(s): ARFILL<br />
GUI: Main Menu> Preprocessor> <strong>Modeling</strong>> Geom Repair> Fill Areas<br />
6.1.2.4.2.4. Detaching Non-manifold Entities<br />
Non-manifold lines are lines attached to an area that serve no purpose <strong>and</strong>, if allowed to remain, would<br />
cause problems when creating volumes.<br />
Figure 6.15: A Non-Manifold Line Attached to an Area<br />
�����������������<br />
To detach a non-manifold line from an area:<br />
Comm<strong>and</strong>(s): LNDETACH<br />
GUI: Main Menu> Preprocessor> <strong>Modeling</strong>> Geom Repair> Detach Lines<br />
To delete a detached non-manifold line:<br />
Comm<strong>and</strong>(s): LDELE<br />
GUI: Main Menu> Preprocessor> <strong>Modeling</strong>> Delete> Lines Only<br />
To delete a detached non-manifold line as well as all keypoints attached only to that line:<br />
Comm<strong>and</strong>(s): LDELE<br />
GUI: Main Menu> Preprocessor> <strong>Modeling</strong>> Delete> Lines <strong>and</strong> Below<br />
Non-manifold areas are similar to non-manifold lines, <strong>and</strong> must be detached from their neighboring areas<br />
<strong>and</strong> then deleted.<br />
118<br />
Release 12.1 - © 2009 SAS IP, Inc. All rights reserved. - Contains proprietary <strong>and</strong> confidential information<br />
of ANSYS, Inc. <strong>and</strong> its subsidiaries <strong>and</strong> affiliates.
Figure 6.16: A Non-Manifold Area<br />
To detach a non-manifold area:<br />
Comm<strong>and</strong>(s): ARDETACH<br />
GUI: Main Menu> Preprocessor> <strong>Modeling</strong>> Geom Repair> Detach Areas<br />
To delete a detached non-manifold area:<br />
Comm<strong>and</strong>(s): ADELE<br />
GUI: Main Menu> Preprocessor> <strong>Modeling</strong>> Delete> Areas Only<br />
To delete a detached non-manifold area as well as all attached lines <strong>and</strong> keypoints (not shared with other<br />
areas):<br />
Comm<strong>and</strong>(s): ADELE<br />
GUI: Main Menu> Preprocessor> <strong>Modeling</strong>> Delete> Areas <strong>and</strong> Below<br />
Release 12.1 - © 2009 SAS IP, Inc. All rights reserved. - Contains proprietary <strong>and</strong> confidential information<br />
of ANSYS, Inc. <strong>and</strong> its subsidiaries <strong>and</strong> affiliates.<br />
6.1.2. Using the FACETED Option<br />
119
120<br />
Release 12.1 - © 2009 SAS IP, Inc. All rights reserved. - Contains proprietary <strong>and</strong> confidential information<br />
of ANSYS, Inc. <strong>and</strong> its subsidiaries <strong>and</strong> affiliates.
Chapter 7: Generating the Mesh<br />
The process for generating a mesh of nodes <strong>and</strong> elements consists of three general steps:<br />
1. Set the element attributes.<br />
2. Set mesh controls (optional). ANSYS offers a large number of mesh controls from which you can choose<br />
as needs dictate.<br />
3. <strong>Meshing</strong> the model.<br />
It is not always always necessary to set mesh controls because the default mesh controls are appropriate<br />
for many models. If no controls are specified, the program will use the default settings (DESIZE) to produce<br />
a free mesh. Alternatively, you can use the SmartSize feature to produce a better quality free mesh.<br />
The following mesh-generation topics are available:<br />
7.1. Free or Mapped Mesh<br />
7.2. Setting Element Attributes<br />
7.3. Mesh Controls<br />
7.4. Controls Used for Free <strong>and</strong> Mapped <strong>Meshing</strong><br />
7.5. <strong>Meshing</strong> Your Solid Model<br />
7.6. Changing the Mesh<br />
7.7. <strong>Meshing</strong> Hints<br />
7.8. Using CPCYC <strong>and</strong> MSHCOPY Comm<strong>and</strong>s<br />
7.1. Free or Mapped Mesh<br />
Before meshing the model, <strong>and</strong> even before building the model, it is important to think about whether a<br />
free mesh or a mapped mesh is appropriate for the analysis. A free mesh has no restrictions in terms of<br />
element shapes, <strong>and</strong> has no specified pattern applied to it. A mapped mesh is restricted in terms of the<br />
element shape it contains <strong>and</strong> the pattern of the mesh. A mapped area mesh contains either only quadrilateral<br />
or only triangular elements, while a mapped volume mesh contains only hexahedron elements. In addition,<br />
a mapped mesh typically has a regular pattern, with obvious rows of elements. If you want this type of mesh,<br />
you must build the geometry as a series of fairly regular volumes <strong>and</strong>/or areas that can accept a mapped<br />
mesh.<br />
Figure 7.1: Free <strong>and</strong> Mapped Meshes<br />
You use the MSHKEY comm<strong>and</strong> or the equivalent GUI path (both of which are described later) to choose<br />
a free or a mapped mesh.<br />
Release 12.1 - © 2009 SAS IP, Inc. All rights reserved. - Contains proprietary <strong>and</strong> confidential information<br />
of ANSYS, Inc. <strong>and</strong> its subsidiaries <strong>and</strong> affiliates.<br />
121
Chapter 7: Generating the Mesh<br />
Keep in mind that the mesh controls you use will vary depending on whether a free or mapped mesh is<br />
desired. The details of free <strong>and</strong> mapped meshing will be explained later.<br />
7.2. Setting Element Attributes<br />
Before you generate a mesh of nodes <strong>and</strong> elements, you must first define the appropriate element attributes.<br />
That is, you must specify the following:<br />
• Element type (for example, BEAM3, SHELL61, etc.)<br />
• Real constant set (usually comprising the element's geometric properties, such as thickness or crosssectional<br />
area)<br />
• Material properties set (such as Young's modulus, thermal conductivity, etc.)<br />
• Element coordinate system<br />
• Section ID (for BEAM44, BEAM188, <strong>and</strong> BEAM189 elements only see Generating a Beam Mesh With Orientation<br />
Nodes (p. 166))<br />
Note<br />
For beam meshing only, you may also specify orientation keypoints as attributes of a line. Generating<br />
a Beam Mesh With Orientation Nodes (p. 166) describes beam meshing in detail.<br />
7.2.1. Creating Tables of Element Attributes<br />
To assign attributes to your elements, you must first build tables of element attributes. Typical models include<br />
element types (ET comm<strong>and</strong> or menu path Main Menu> Preprocessor> Element Type> Add/Edit/Delete),<br />
real constants (R comm<strong>and</strong> or menu path Main Menu> Preprocessor> Real Constants), <strong>and</strong> material<br />
properties (MP <strong>and</strong> TB family of comm<strong>and</strong>s, menu path Main Menu> Preprocessor> Material Props><br />
material option).<br />
A table of coordinate systems can also be assembled using comm<strong>and</strong>s such as LOCAL, CLOCAL, etc. (Utility<br />
Menu> WorkPlane> Local Coordinate Systems> Create Local CS> option). This table can be used to<br />
assign element coordinate systems to elements. (Not all element types can be assigned a coordinate system<br />
in this manner. See Element Coordinate Systems (p. 23) of this manual for information about element coordinate<br />
systems. For element descriptions, see the Element Reference.)<br />
For beam meshing with BEAM44, BEAM188, or BEAM189 elements, you can build a table of sections using<br />
the SECTYPE <strong>and</strong> SECDATA comm<strong>and</strong>s (Main Menu> Preprocessor> Sections).<br />
Note<br />
Orientation keypoints are attributes of a line; they are not element attributes. You cannot create<br />
tables of orientation keypoints. See Assigning Element Attributes Before <strong>Meshing</strong> (p. 123) for more<br />
information.<br />
The element attribute tables described above can be visualized as shown in Figure 7.2: Element Attribute<br />
Tables (p. 123). (For more information on creating your element attribute tables, see "Getting Started with<br />
ANSYS" in the Basic Analysis <strong>Guide</strong>.)<br />
122<br />
Release 12.1 - © 2009 SAS IP, Inc. All rights reserved. - Contains proprietary <strong>and</strong> confidential information<br />
of ANSYS, Inc. <strong>and</strong> its subsidiaries <strong>and</strong> affiliates.
Figure 7.2: Element Attribute Tables<br />
<br />
<br />
<br />
<br />
<br />
<br />
<br />
<br />
<br />
<br />
<br />
<br />
<br />
<br />
<br />
<br />
<br />
<br />
<br />
<br />
<br />
<br />
<br />
<br />
<br />
<br />
<br />
<br />
<br />
<br />
<br />
<br />
<br />
<br />
<br />
<br />
<br />
<br />
<br />
<br />
<br />
<br />
<br />
<br />
<br />
<br />
<br />
<br />
<br />
<br />
<br />
<br />
<br />
You can review the contents of the element type, real constant, <strong>and</strong> material tables by issuing the ETLIST<br />
(TYPE table), RLIST (REAL table), or MPLIST (MAT table) comm<strong>and</strong>s (or by choosing the equivalent menu<br />
path Utility Menu> List> Properties> property type). You can review the coordinate system table by<br />
issuing CSLIST (Utility Menu> List> Other> Local Coord Sys). You can review the section table by issuing<br />
SLIST (Main Menu> Preprocessor> Sections> List Sections).<br />
7.2.2. Assigning Element Attributes Before <strong>Meshing</strong><br />
Once the attribute tables are assembled, you can assign element attributes to different parts of your model<br />
by "pointing" to the appropriate entries in the tables. The pointers are simply a set of reference numbers<br />
that include a material number (MAT), a real constant set number (REAL), an element type number (TYPE),<br />
a coordinate system number (ESYS) <strong>and</strong>, for beam meshing with BEAM44, BEAM188, or BEAM189, a section<br />
ID number (SECNUM). You can either assign the attributes directly to selected solid model entities, or define<br />
a default set of attributes that will be used for elements created in subsequent meshing operations.<br />
Note<br />
7.2.2. Assigning Element Attributes Before <strong>Meshing</strong><br />
As stated earlier, although you can assign orientation keypoints as attributes of a line for beam<br />
meshing, you cannot build tables of orientation keypoints. Therefore, to assign orientation keypoints<br />
as attributes, you must assign them directly to selected lines; you cannot define a default set<br />
of orientation keypoints to be used in subsequent meshing operations. See Generating a Beam<br />
Mesh With Orientation Nodes (p. 166) for details about assigning orientation keypoints.<br />
Release 12.1 - © 2009 SAS IP, Inc. All rights reserved. - Contains proprietary <strong>and</strong> confidential information<br />
of ANSYS, Inc. <strong>and</strong> its subsidiaries <strong>and</strong> affiliates.<br />
<br />
<br />
<br />
123
Chapter 7: Generating the Mesh<br />
7.2.2.1. Assigning Attributes Directly to the Solid Model Entities<br />
Assigning the element attributes to the solid model entities allows you to preassign attributes for each region<br />
of your model. By using this method, you can avoid having to reset attributes in the middle of meshing<br />
operations. (Clearing a solid model entity of its nodes <strong>and</strong> elements will not delete attributes assigned directly<br />
to the entity.)<br />
Use the comm<strong>and</strong>s <strong>and</strong> GUI paths listed below to assign attributes directly to solid model entities.<br />
• To assign attributes to keypoints:<br />
Comm<strong>and</strong>(s): KATT<br />
GUI: Main Menu> Preprocessor> <strong>Meshing</strong>> Mesh Attributes> All Keypoints<br />
Main Menu> Preprocessor> <strong>Meshing</strong>> Mesh Attributes> Picked KPs<br />
• To assign attributes to lines:<br />
Comm<strong>and</strong>(s): LATT<br />
GUI: Main Menu> Preprocessor> <strong>Meshing</strong>> Mesh Attributes> All Lines<br />
Main Menu> Preprocessor> <strong>Meshing</strong>> Mesh Attributes> Picked Lines<br />
• To assign attributes to areas:<br />
Comm<strong>and</strong>(s): AATT<br />
GUI: Main Menu> Preprocessor> <strong>Meshing</strong>> Mesh Attributes> All Areas<br />
Main Menu> Preprocessor> <strong>Meshing</strong>> Mesh Attributes> Picked Areas<br />
• To assign attributes to volumes:<br />
Comm<strong>and</strong>(s): VATT<br />
GUI: Main Menu> Preprocessor> <strong>Meshing</strong>> Mesh Attributes> All Volumes<br />
Main Menu> Preprocessor> <strong>Meshing</strong>> Mesh Attributes> Picked Volumes<br />
7.2.2.2. Assigning Default Attributes<br />
You can assign a set of default attributes by simply pointing to various entries in the attribute tables. The<br />
pointers that are in effect at the time you create your elements (that is, when you initiate meshing) are used<br />
by the program to assign attributes from the tables to the solid model <strong>and</strong> to the elements. Attributes assigned<br />
directly to the solid model entities (as described above) will override the default attributes. Also, if you clear<br />
a solid model entity of its nodes <strong>and</strong> elements, any attributes that were assigned through default attributes<br />
will be deleted.<br />
To assign a set of default attributes:<br />
Comm<strong>and</strong>(s): TYPE, REAL, MAT, ESYS, SECNUM<br />
GUI: Main Menu> Preprocessor> <strong>Meshing</strong>> Mesh Attributes> Default Attribs<br />
Main Menu> Preprocessor> <strong>Modeling</strong>> Create> Elements> Elem Attributes<br />
7.2.2.3. Automatic Selection of the Dimensionally Correct Element Type<br />
In certain cases, the ANSYS program can choose the correct element type for a meshing or extrusion operation,<br />
eliminating the need for you to manually switch between element types when the correct choice is obvious.<br />
Specifically, if you fail to assign an element type directly to a solid model entity [xATT] <strong>and</strong> the default element<br />
type [TYPE] is not dimensionally correct for the operation that you want to perform, but there is only one<br />
124<br />
Release 12.1 - © 2009 SAS IP, Inc. All rights reserved. - Contains proprietary <strong>and</strong> confidential information<br />
of ANSYS, Inc. <strong>and</strong> its subsidiaries <strong>and</strong> affiliates.
dimensionally correct element type in the currently defined element attribute tables, ANSYS will automatically<br />
use that element type to proceed with the operation.<br />
The meshing <strong>and</strong> extrusion operations affected by this feature are KMESH, LMESH, AMESH, VMESH, FVMESH,<br />
VOFFST, VEXT, VDRAG, VROTAT, <strong>and</strong> VSWEEP.<br />
7.2.2.4. Defining a Variable Thickness at Nodes<br />
You can define a thickness at nodes for shell elements.<br />
To define the variable thickness, use either of these methods:<br />
Comm<strong>and</strong>(s): RTHICK<br />
GUI: Main Menu> Preprocessor> Real Constants> Thickness Func<br />
Shell elements are capable of modeling complex distributions of thickness. SHELL63, for example, permits<br />
different thicknesses to be assigned at each of its four corner nodes. Each individual element assumes a<br />
smooth variation between the given corner values.<br />
Defining a complicated thickness variation on a group of elements can be a challenge. In the worst case,<br />
every element needs its own unique set of real constant thicknesses. For some of these situations, using<br />
RTHICK can simplify the model definition.<br />
This procedure is illustrated by the sample input listing <strong>and</strong> figure that appears below, which show the<br />
creation of a 10 x 10 rectangle filled with 0.5 x 0.5 square SHELL63 elements.<br />
/TITLE, RTHICK Example<br />
/PREP7<br />
ET,1,63<br />
RECT,,10,,10<br />
ESHAPE,2<br />
ESIZE,,20<br />
AMESH,1<br />
EPLO<br />
7.2.2. Assigning Element Attributes Before <strong>Meshing</strong><br />
Release 12.1 - © 2009 SAS IP, Inc. All rights reserved. - Contains proprietary <strong>and</strong> confidential information<br />
of ANSYS, Inc. <strong>and</strong> its subsidiaries <strong>and</strong> affiliates.<br />
125
Chapter 7: Generating the Mesh<br />
Figure 7.3: Original Elements<br />
The thickness should vary according to the formula: thickness = 0.5 + 0.2x + 0.02y 2 .<br />
To accomplish this variation, you can create an array parameter that maps thickness to node number. (In<br />
other words, the N th member of the array is the desired thickness at node N.)<br />
*GET,MXNODE,NODE,,NUM,MAXD<br />
*DIM,THICK,,MXNODE<br />
*DO,NODE,1,MXNODE<br />
*IF,NSEL(NODE),EQ,1,THEN<br />
THICK(node) = 0.5 + 0.2*NX(NODE) + 0.02*NY(NODE)**2<br />
*ENDIF<br />
*ENDDO<br />
NODE = $ MXNODE =<br />
Finally, assign the thickness in the array parameter to the elements using the RTHICK function.<br />
RTHICK,THICK(1),1,2,3,4<br />
/ESHAPE,1.0 $ /USER,1 $ /DIST,1,7<br />
/VIEW,1,-0.75,-0.28,0.6 $ /ANG,1,-1<br />
/FOC,1,5.3,5.3,0.27 $ EPLO<br />
126<br />
Release 12.1 - © 2009 SAS IP, Inc. All rights reserved. - Contains proprietary <strong>and</strong> confidential information<br />
of ANSYS, Inc. <strong>and</strong> its subsidiaries <strong>and</strong> affiliates.
Figure 7.4: Shell Elements with Thickness Shown<br />
7.3. Mesh Controls<br />
The default mesh controls that the ANSYS program uses may produce a mesh that is adequate for the<br />
model you are analyzing. In this case, you will not need to specify any mesh controls. However, if you do<br />
use mesh controls, you must set them before meshing your solid model.<br />
Mesh controls allow you to establish such factors as the element shape, midside node placement, <strong>and</strong> element<br />
size to be used in meshing the solid model. This step is one of the most important of your entire analysis,<br />
for the decisions you make at this stage in your model development will profoundly affect the accuracy <strong>and</strong><br />
economy of your analysis. (See Chapter 2, Planning Your Approach (p. 5) of this manual for more detailed<br />
discussions of some of the factors you should consider as you set mesh controls.)<br />
7.3.1. The ANSYS MeshTool<br />
The ANSYS MeshTool (Main Menu> Preprocessor> <strong>Meshing</strong>> MeshTool) provides a convenient path to<br />
many of the most common mesh controls, as well as to the most frequently performed meshing operations.<br />
The MeshTool is an interactive "tool box," not only because of the numerous functions (or tools) that it<br />
contains, but also because once you open it, it remains open until you either close it or you exit PREP7.<br />
Although all of the functions available via the MeshTool are also available via the traditional ANSYS comm<strong>and</strong>s<br />
<strong>and</strong> menus, using the MeshTool is a valuable shortcut.<br />
The many functions available via the MeshTool include:<br />
• Controlling SmartSizing levels<br />
Release 12.1 - © 2009 SAS IP, Inc. All rights reserved. - Contains proprietary <strong>and</strong> confidential information<br />
of ANSYS, Inc. <strong>and</strong> its subsidiaries <strong>and</strong> affiliates.<br />
7.3.1.The ANSYS MeshTool<br />
127
Chapter 7: Generating the Mesh<br />
• Setting element size controls<br />
• Specifying element shape<br />
• Specifying meshing type (free or mapped)<br />
• <strong>Meshing</strong> solid model entities<br />
• Clearing meshes<br />
• Refining meshes<br />
This guide covers all of these functions in detail. For details about the MeshTool, access it using the path<br />
listed above <strong>and</strong> click on its Help button.<br />
7.3.2. Element Shape<br />
At a minimum, you should set the allowable element shapes if you plan on meshing with an element type<br />
that can take on more than one shape. For instance, many area elements can be both triangular <strong>and</strong> quadrilateral<br />
shaped within the same meshed area. Volume elements can often be either hexahedral (brick) or<br />
tetrahedral shaped, but a mixture of the two shapes in the same model is not recommended. (An exception<br />
to this involves the use of transitional pyramid elements, which is described in Creating Transitional Pyramid<br />
Elements (p. 144) of this manual.)<br />
7.3.2.1. A Note About Degenerate Element Shapes<br />
This chapter assumes that you are somewhat familiar with the concept of degenerate element shapes. For<br />
example, consider the PLANE82 element, which is a 2-D structural solid element having eight nodes (I, J, K,<br />
L, M, N, O, P). By default, PLANE82 has a quadrilateral shape. However, a triangular-shaped element can be<br />
formed by defining the same node number for nodes K, L, <strong>and</strong> O. Thus PLANE82 can be "degenerated" into<br />
a triangle. See Figure 7.5: An Example of a Degenerate Element Shape (p. 128) for an illustration of PLANE82 in<br />
both its default <strong>and</strong> degenerate forms.<br />
Figure 7.5: An Example of a Degenerate Element Shape<br />
�<br />
�<br />
�<br />
�<br />
� �<br />
�<br />
�<br />
�<br />
�������<br />
� �<br />
����������������������������� �����������������<br />
�<br />
Although it can be helpful for you to underst<strong>and</strong> this concept, when specifying element shapes before<br />
meshing, you do not have to concern yourself with whether a shape is the default or degenerate shape of<br />
a particular element. Instead, you can think in more simpler terms of the desired element shape itself<br />
(quadrilateral, triangle, hexahedra, or tetrahedra).<br />
For details about degenerate element shapes, see the Element Reference.<br />
128<br />
Release 12.1 - © 2009 SAS IP, Inc. All rights reserved. - Contains proprietary <strong>and</strong> confidential information<br />
of ANSYS, Inc. <strong>and</strong> its subsidiaries <strong>and</strong> affiliates.<br />
�
7.3.2.2. Element Shape Specification<br />
To specify element shapes, use either of these methods:<br />
Comm<strong>and</strong>(s): MSHAPE,KEY,Dimension<br />
GUI: Main Menu> Preprocessor> <strong>Meshing</strong>> MeshTool<br />
Main Menu> Preprocessor> <strong>Meshing</strong>> Mesher Opts<br />
Main Menu> Preprocessor> <strong>Meshing</strong>> Mesh> Volumes> Mapped> 4 to 6 sided<br />
There are two factors to consider when specifying element shape: the desired element shape <strong>and</strong> the dimension<br />
of the model to be meshed.<br />
7.3.2.2.1. Comm<strong>and</strong> Method<br />
If you are using the MSHAPE comm<strong>and</strong>, the value of the Dimension argument (2-D or 3-D) indicates the<br />
dimension of the model to be meshed. The value of the KEY argument (0 or 1) indicates the element shape<br />
to be used in the mesh:<br />
• When KEY = 0, ANSYS meshes with quadrilateral-shaped elements if Dimension = 2-D <strong>and</strong> with<br />
hexahedral-shaped elements if Dimension = 3-D (as long as the element type supports quadrilateral<br />
or hexahedral element shapes, respectively).<br />
• When KEY = 1, ANSYS meshes with triangle-shaped elements if Dimension = 2-D <strong>and</strong> with tetrahedralshaped<br />
elements if Dimension = 3-D (as long as the element type supports triangle or tetrahedral<br />
element shapes, respectively).<br />
7.3.2.2.2. GUI Method (Via the MeshTool)<br />
For increased productivity, the MeshTool (described earlier in this chapter) is the recommended method for<br />
specifying element shape. You access the MeshTool via the following GUI path: Main Menu> Preprocessor><br />
<strong>Meshing</strong>> MeshTool. Using the MeshTool, you simply click on the desired element shape that you want<br />
ANSYS to use to mesh the model. From the MeshTool, you can also click on the type of meshing (free or<br />
mapped) that you want ANSYS to use. (For more information, see Choosing Free or Mapped <strong>Meshing</strong> (p. 130),<br />
"Choosing Free or Mapped <strong>Meshing</strong>.") Using the MeshTool makes selecting the shape simple, because it<br />
presents only those shapes that are compatible with the type of meshing that you are requesting, as well<br />
as with the dimension of the model you are meshing. (See Table 7.1: Supported Combinations of Element<br />
Shape <strong>and</strong> <strong>Meshing</strong> Type (p. 130) for the combinations of element shapes <strong>and</strong> meshing types that ANSYS<br />
supports.)<br />
Note<br />
Since element shape specification is closely related to the type of meshing that you request (free<br />
or mapped), it may help you to read Choosing Free or Mapped <strong>Meshing</strong> (p. 130) of this manual<br />
("Choosing Free or Mapped <strong>Meshing</strong>") before specifying element shape.<br />
In some cases, the MSHAPE comm<strong>and</strong> <strong>and</strong> the appropriate meshing comm<strong>and</strong> (AMESH, VMESH, or the<br />
equivalent menu path Main Menu> Preprocessor> <strong>Meshing</strong>> Mesh> meshing option) are all that you<br />
will need to mesh your model. The size of each element will be determined by default element size specifications<br />
[SMRTSIZE or DESIZE]. For instance, the model below in Figure 7.6: Default Element Sizes (p. 130) (left)<br />
can be meshed with one VMESH comm<strong>and</strong> to produce the mesh shown on the right:<br />
Release 12.1 - © 2009 SAS IP, Inc. All rights reserved. - Contains proprietary <strong>and</strong> confidential information<br />
of ANSYS, Inc. <strong>and</strong> its subsidiaries <strong>and</strong> affiliates.<br />
7.3.2. Element Shape<br />
129
Chapter 7: Generating the Mesh<br />
Figure 7.6: Default Element Sizes<br />
The element sizes that the program chose for the above model may or may not be adequate for the analysis,<br />
depending on the physics of the structure. One way to change the mesh would be to change the default<br />
SmartSize level [SMRTSIZE] <strong>and</strong> remesh. For details, see Smart Element Sizing for Free <strong>Meshing</strong> (p. 131) of this<br />
manual.<br />
7.3.3. Choosing Free or Mapped <strong>Meshing</strong><br />
In addition to specifying element shape, you may also want to specify the type of meshing (free or mapped)<br />
that should be used to mesh your model. You do this by setting the meshing key:<br />
Comm<strong>and</strong>(s): MSHKEY<br />
GUI: Main Menu> Preprocessor> <strong>Meshing</strong>> MeshTool<br />
Main Menu> Preprocessor> <strong>Meshing</strong>> Mesher Opts<br />
As described in Element Shape Specification (p. 129) you can use the MeshTool (Main Menu> Preprocessor><br />
<strong>Meshing</strong>> MeshTool) to specify meshing type. The MeshTool is the recommended method. Refer to Element<br />
Shape Specification (p. 129) for related information.<br />
Together, the settings for element shape [MSHAPE] <strong>and</strong> meshing type [MSHKEY] affect the resulting mesh.<br />
Table 7.1: Supported Combinations of Element Shape <strong>and</strong> <strong>Meshing</strong> Type (p. 130) shows the combinations of<br />
element shape <strong>and</strong> meshing type that the ANSYS program supports.<br />
Table 7.1 Supported Combinations of Element Shape <strong>and</strong> <strong>Meshing</strong> Type<br />
Element Shape<br />
Quadrilateral<br />
130<br />
Triangle<br />
Hexahedral<br />
Tetrahedral<br />
Free <strong>Meshing</strong><br />
Yes<br />
Yes<br />
No<br />
Yes<br />
Mapped <strong>Meshing</strong><br />
Yes<br />
Yes<br />
Yes<br />
No<br />
Mapped If Possible; Otherwise<br />
Free Mesh With<br />
SmartSizing On<br />
Yes<br />
Yes<br />
Release 12.1 - © 2009 SAS IP, Inc. All rights reserved. - Contains proprietary <strong>and</strong> confidential information<br />
of ANSYS, Inc. <strong>and</strong> its subsidiaries <strong>and</strong> affiliates.<br />
No<br />
No
Table 7.2: Failure to Specify Element Shape <strong>and</strong>/or <strong>Meshing</strong> Type (p. 131) explains what happens when you fail<br />
to specify values for these settings.<br />
Table 7.2 Failure to Specify Element Shape <strong>and</strong>/or <strong>Meshing</strong> Type<br />
Your Action ...<br />
You issue the MSHAPE comm<strong>and</strong><br />
with no arguments.<br />
You do not specify an element<br />
shape, but you do specify the type<br />
of meshing to be used.<br />
You specify neither an element<br />
shape nor the type of meshing to<br />
be used.<br />
How it Affects the Mesh ...<br />
ANSYS uses quadrilateral-shaped or hexahedral-shaped<br />
elements to mesh the model, depending on whether you<br />
are meshing an area or a volume.<br />
ANSYS uses the default shape of the element to mesh the<br />
model. It uses the type of meshing that you specified.<br />
ANSYS uses the default shape of the element to mesh the<br />
model. It uses whichever type of meshing is the default for<br />
that shape.<br />
See the descriptions of the MSHAPE <strong>and</strong> MSHKEY comm<strong>and</strong>s in the Comm<strong>and</strong> Reference for more information.<br />
7.3.4. Controlling Placement of Midside Nodes<br />
When meshing with quadratic elements, you can control the placement of midside nodes. Your choices for<br />
midside node placement are:<br />
• Midside nodes (if any) of elements on a region boundary follow the curvature of the boundary line or<br />
area. This is the default.<br />
• Place midside nodes of all elements so that element edges are straight. This option allows a coarse<br />
mesh along curves. However, the curvature of the model is not matched.<br />
• Do not create midside nodes (elements have removed midside nodes).<br />
To control midside node placement:<br />
Comm<strong>and</strong>(s): MSHMID<br />
GUI: Main Menu> Preprocessor> <strong>Meshing</strong>> Mesher Opts<br />
7.3.5. Smart Element Sizing for Free <strong>Meshing</strong><br />
7.3.5. Smart Element Sizing for Free <strong>Meshing</strong><br />
Smart element sizing (SmartSizing) is a meshing feature that creates initial element sizes for free meshing<br />
operations. SmartSizing gives the mesher a better chance of creating reasonably shaped elements during<br />
automatic mesh generation. This feature, which is controlled by the SMRTSIZE comm<strong>and</strong>, provides a range<br />
of settings (from coarse to fine mesh) for meshing both h-Method <strong>and</strong> p-Method models.<br />
By default, the DESIZE method of element sizing will be used during free meshing (see Default Element Sizes<br />
for Mapped <strong>Meshing</strong> (p. 134)). However, it is recommended that SmartSizing be used instead for free meshing.<br />
To turn SmartSizing on, simply specify an element size level on the SMRTSIZE comm<strong>and</strong> (see the discussion<br />
on basic controls below).<br />
Release 12.1 - © 2009 SAS IP, Inc. All rights reserved. - Contains proprietary <strong>and</strong> confidential information<br />
of ANSYS, Inc. <strong>and</strong> its subsidiaries <strong>and</strong> affiliates.<br />
131
Chapter 7: Generating the Mesh<br />
Note<br />
If you use SmartSizing on a model that contains only an area, ANSYS uses the area to calculate<br />
the guiding element size that it should use to mesh the model. On the other h<strong>and</strong>, if you use<br />
SmartSizing on a model that contains both an area <strong>and</strong> a volume, ANSYS uses the volume to<br />
calculate the guiding element size for the model. Even if the area in the first model (area only)<br />
<strong>and</strong> the area in the second model (area <strong>and</strong> volume) are exactly the same, <strong>and</strong> the SmartSizing<br />
setting is the same, the elements that ANSYS uses to mesh the first model will usually not be as<br />
coarse as the elements that it uses to mesh the second model. ANSYS does this to prevent volumes<br />
from being meshed with too many elements. (However, if you have specified a global element<br />
size [ESIZE], the size of the elements will be the same for both models, because ANSYS will use<br />
the size that you specified as the guiding element size.)<br />
Note<br />
When you use SmartSizing, we recommend that in most cases you specify the desired SmartSizing<br />
settings [SMRTSIZE] <strong>and</strong> then mesh the entire model at once [AMESH,ALL or VMESH,ALL], rather<br />
than SmartSizing area by area or volume by volume. This gives SmartSizing the opportunity to<br />
reduce element sizes near small features in adjacent regions. However, you should not try to<br />
SmartSize in a single operation areas or volumes that just touch (rather than sharing common<br />
keypoints, lines, or areas), such as might exist in a model prepared for contact analysis. The near<br />
zero proximity can cause SmartSizing to compute very small element sizes <strong>and</strong> produce an unreasonably<br />
fine mesh, with a huge number of nodes <strong>and</strong> elements. You should mesh each contiguous<br />
piece of such a model as a separate group of areas or volumes.<br />
7.3.5.1. The Advantages of SmartSizing<br />
The SmartSizing algorithm first computes estimated element edge lengths for all lines in the areas or volumes<br />
being meshed. The edge lengths on these lines are then refined for curvature <strong>and</strong> proximity of features in<br />
the geometry. Since all lines <strong>and</strong> areas are sized before meshing begins, the quality of the generated mesh<br />
is not dependent on the order in which the areas or volumes are meshed. (Remember that for best results,<br />
all areas or volumes should be meshed at the same time.)<br />
If quadrilateral elements are being used for area meshing, SmartSizing tries to set an even number of line<br />
divisions around each area so that an all-quadrilateral mesh is possible. Triangles will be included in the<br />
mesh only if forcing all quadrilaterals would create poorly shaped elements, or if odd divisions exist on<br />
boundaries.<br />
7.3.5.2. SmartSizing Controls - Basic versus Advanced<br />
There are two categories of SmartSizing controls: basic <strong>and</strong> advanced.<br />
7.3.5.2.1. Basic Controls<br />
To use the basic controls, you simply specify a mesh size level from 1 (fine mesh) to 10 (coarse mesh). The<br />
program automatically sets a series of individual control values that are used to produce the requested size<br />
level. To specify the size level, use one of the following methods:<br />
132<br />
Comm<strong>and</strong>(s): SMRTSIZE,SIZLVL<br />
GUI: Main Menu> Preprocessor> <strong>Meshing</strong>> MeshTool<br />
Main Menu> Preprocessor> <strong>Meshing</strong>> Size Cntrls> SmartSize> Basic<br />
Release 12.1 - © 2009 SAS IP, Inc. All rights reserved. - Contains proprietary <strong>and</strong> confidential information<br />
of ANSYS, Inc. <strong>and</strong> its subsidiaries <strong>and</strong> affiliates.
Figure 7.7: Varying SmartSize Levels for the Same Model (p. 133) shows a model meshed with several different<br />
SmartSize settings, including the default size level of 6.<br />
Figure 7.7: Varying SmartSize Levels for the Same Model<br />
7.3.5.2.2. Advanced Controls<br />
7.3.5. Smart Element Sizing for Free <strong>Meshing</strong><br />
You may prefer to use the advanced method, which involves setting the individual control quantities<br />
manually. This allows you to "tweak" the mesh to better fit your needs. You can change such things as the<br />
small hole <strong>and</strong> small angle coarsening keys, <strong>and</strong> the mesh expansion <strong>and</strong> transition factors (see the description<br />
Release 12.1 - © 2009 SAS IP, Inc. All rights reserved. - Contains proprietary <strong>and</strong> confidential information<br />
of ANSYS, Inc. <strong>and</strong> its subsidiaries <strong>and</strong> affiliates.<br />
133
Chapter 7: Generating the Mesh<br />
of the SMRTSIZE comm<strong>and</strong> for a complete list of advanced controls). In addition, you can set a starting<br />
element size for SmartSizing with the ESIZE comm<strong>and</strong>.<br />
Use one of the following methods to set advanced SmartSizing controls:<br />
Comm<strong>and</strong>(s): SMRTSIZE <strong>and</strong> ESIZE<br />
GUI: Main Menu> Preprocessor> <strong>Meshing</strong>> Size Cntrls> SmartSize> Adv Opts<br />
7.3.5.3. Interaction with Other Mesh Controls<br />
Local element sizing controls (discussed later in Local Mesh Controls (p. 136)) can be used in conjunction with<br />
SmartSizing. However, if conflicting element sizes are set, the SmartSizing algorithm will h<strong>and</strong>le them as<br />
follows:<br />
• Any element size specifications at areas (AESIZE comm<strong>and</strong> or menu path Main Menu> Preprocessor><br />
<strong>Meshing</strong>> Size Cntrls> Areas> option) will be considered, but may be overridden to accommodate<br />
curvature <strong>and</strong> proximity of features.<br />
• Any element size specifications on lines (LESIZE comm<strong>and</strong> or menu path Main Menu> Preprocessor><br />
<strong>Meshing</strong>> Size Cntrls> Lines> option) will be optionally used as defined. (The KYNDIV argument on<br />
LESIZE allows you to assign specifications that can be overwritten where needed.)<br />
• Any element size specifications at keypoints (KESIZE comm<strong>and</strong> or menu path Main Menu> Preprocessor><br />
<strong>Meshing</strong>> Size Cntrls> Keypoints> option) will be considered, but may be overridden to<br />
accommodate curvature <strong>and</strong> proximity of features.<br />
• If a global element size is set (ESIZE comm<strong>and</strong> or menu path Main Menu> Preprocessor> <strong>Meshing</strong>><br />
Size Cntrls> Global> Size), it will be overridden as necessary to accommodate curvature <strong>and</strong> proximity<br />
of features. If a consistent element size is desired, set the global element size <strong>and</strong> turn SmartSizing off<br />
(SMRTSIZE,OFF or menu path Main Menu> Preprocessor> <strong>Meshing</strong>> Size Cntrls> SmartSize> Basic).<br />
• Default element sizes specified with the DESIZE comm<strong>and</strong> (Main Menu> Preprocessor> <strong>Meshing</strong>><br />
Size Cntrls> Global> Other) are ignored when SmartSizing is on.<br />
7.3.6. Default Element Sizes for Mapped <strong>Meshing</strong><br />
The DESIZE comm<strong>and</strong> allows you to modify such defaults as: the minimum <strong>and</strong> maximum number of elements<br />
that will be attached to an unmeshed line, maximum spanned angle per element, <strong>and</strong> minimum <strong>and</strong> maximum<br />
edge length. The DESIZE comm<strong>and</strong> (Main Menu> Preprocessor> <strong>Meshing</strong>> Size Cntrls> Global><br />
Other) is always used to control element sizing for mapped meshing. DESIZE settings are also used by default<br />
for free meshing. However, it is recommended that you use SmartSizing [SMRTSIZE] instead for free meshing<br />
operations.<br />
As an example, the mapped mesh on the left in Figure 7.8: Changing Default Element Sizes (p. 135) was produced<br />
with the element size defaults that exist when you enter the program. The mesh on the right was produced<br />
by modifying the minimum number of elements (MINL) <strong>and</strong> the maximum spanned angle per element<br />
(ANGL) on the DESIZE comm<strong>and</strong>.<br />
134<br />
Release 12.1 - © 2009 SAS IP, Inc. All rights reserved. - Contains proprietary <strong>and</strong> confidential information<br />
of ANSYS, Inc. <strong>and</strong> its subsidiaries <strong>and</strong> affiliates.
Figure 7.8: Changing Default Element Sizes<br />
For larger models, it may be wise to preview the default mesh that will result from the DESIZE specifications.<br />
This can be done by viewing the line divisions in a line display. The steps for previewing a default mesh are<br />
as follows:<br />
1. Build solid model.<br />
2. Select element type.<br />
3. Select allowable element shapes [MSHAPE].<br />
4. Select mesher (free or mapped) for meshing [MSHKEY].<br />
5. Issue LESIZE,ALL (this adjusts line divisions based on DESIZE specifications).<br />
6. Request a line plot [LPLOT].<br />
For instance:<br />
·<br />
·<br />
·<br />
ET,1,45 ! 8-node hexahedral-shaped element<br />
MSHAPE,0 ! Use hexahedra<br />
MSHKEY,1 ! Use mapped meshing<br />
LESIZE,ALL ! Adjust line divisions based on DESIZE<br />
LPLOT<br />
7.3.6. Default Element Sizes for Mapped <strong>Meshing</strong><br />
Release 12.1 - © 2009 SAS IP, Inc. All rights reserved. - Contains proprietary <strong>and</strong> confidential information<br />
of ANSYS, Inc. <strong>and</strong> its subsidiaries <strong>and</strong> affiliates.<br />
135
Chapter 7: Generating the Mesh<br />
Figure 7.9: Previewing the Default Mesh<br />
��<br />
���<br />
���<br />
��<br />
��<br />
��<br />
���<br />
���<br />
��� ���<br />
���<br />
��� ��<br />
���<br />
���<br />
���<br />
���<br />
���<br />
If the resulting mesh looks as though it will be too coarse, it can be changed by altering the element size<br />
defaults:<br />
·<br />
·<br />
·<br />
DESIZE,5,,30,15 ! Change default element sizes<br />
LESIZE,ALL,,,,,1 ! Adjust line divisions based on DESIZE, force adjustments<br />
LPLOT<br />
Figure 7.10: Previewing the Modified Mesh<br />
7.3.7. Local Mesh Controls<br />
In many cases, the mesh produced by default element sizes is not appropriate due to the physics of the<br />
structure. Examples include models with stress concentrations or singularities. In these cases, you will have<br />
136<br />
Release 12.1 - © 2009 SAS IP, Inc. All rights reserved. - Contains proprietary <strong>and</strong> confidential information<br />
of ANSYS, Inc. <strong>and</strong> its subsidiaries <strong>and</strong> affiliates.
to get more involved with the meshing process. You can take more control by using the following element<br />
size specifications:<br />
• To control the global element size in terms of the element edge length used on surface boundaries<br />
(lines) or the number of element divisions per line:<br />
Comm<strong>and</strong>(s): ESIZE<br />
GUI: Main Menu> Preprocessor> <strong>Meshing</strong>> Size Cntrls> Global> Size<br />
• To control the element sizes near specified keypoints:<br />
Comm<strong>and</strong>(s): KESIZE<br />
GUI: Main Menu> Preprocessor> <strong>Meshing</strong>> Size Cntrls> Keypoints> All KPs<br />
Main Menu> Preprocessor> <strong>Meshing</strong>> Size Cntrls> Keypoints> Picked KPs<br />
Main Menu> Preprocessor> <strong>Meshing</strong>> Size Cntrls> Keypoints> Clr Size<br />
• To control the number of elements on specified lines:<br />
Note<br />
Comm<strong>and</strong>(s): LESIZE<br />
GUI: Main Menu> Preprocessor> <strong>Meshing</strong>> Size Cntrls> Lines> All Lines<br />
Main Menu> Preprocessor> <strong>Meshing</strong>> Size Cntrls> Lines> Picked Lines<br />
Main Menu> Preprocessor> <strong>Meshing</strong>> Size Cntrls> Lines> Clr Size<br />
When you use the GUI method to set the number of elements on specified lines, <strong>and</strong> any of those<br />
lines is connected to one or more meshed lines, areas, or volumes, ANSYS prompts you to determine<br />
whether you want to clear the meshed entities. If you answer yes to the prompt, ANSYS clears<br />
the meshed entities. (This occurs only when you perform this operation via the GUI; ANSYS does<br />
not prompt you when you use the comm<strong>and</strong> method [LESIZE].)<br />
All of the size specifications described above can be used together. If conflicting element sizes are set using<br />
more than one of the above comm<strong>and</strong>s, a specific hierarchy is observed. The hierarchy will vary slightly,<br />
depending on whether the DESIZE or SMRTSIZE method of default element sizing is used.<br />
• Hierarchy used for DESIZE element sizing. For any given line, element sizes along the line are established<br />
as follows:<br />
– Line divisions specified with LESIZE are always honored.<br />
– If line divisions have not been set for the line, KESIZE specifications at its keypoints (if any) are used.<br />
– If there are no size specifications on the line or on its keypoints, element sizes are established by<br />
the ESIZE specification.<br />
– If none of the above size specifications are set, DESIZE settings will control element sizes for the<br />
line.<br />
• Hierarchy used for SMRTSIZE element sizing. For any given line, element sizes along the line are established<br />
as follows:<br />
– Line divisions specified with LESIZE are always honored.<br />
– If line divisions have not been set for the line, KESIZE specifications at its keypoints (if any) are used,<br />
but may be overridden to account for curvature <strong>and</strong> small geometric features.<br />
– If there are no size specifications on the line or on its keypoints, ESIZE specification will be used as<br />
a starting element size, but may be overridden to account for curvature <strong>and</strong> small geometric features.<br />
Release 12.1 - © 2009 SAS IP, Inc. All rights reserved. - Contains proprietary <strong>and</strong> confidential information<br />
of ANSYS, Inc. <strong>and</strong> its subsidiaries <strong>and</strong> affiliates.<br />
7.3.7. Local Mesh Controls<br />
137
Chapter 7: Generating the Mesh<br />
– If none of the above size specifications are set, SMRTSIZE settings will control element sizes for the<br />
line.<br />
Note<br />
Line divisions that have been established by KESIZE or ESIZE <strong>and</strong> a meshing operation will show<br />
up as negative numbers in a line listing [LLIST], while line divisions that you set via LESIZE show<br />
up as positive numbers. The signs of these numbers affect how ANSYS treats the line divisions if<br />
you clear the mesh later (ACLEAR, VCLEAR, etc., or menu path Main Menu> Preprocessor><br />
<strong>Meshing</strong>> Clear> entity). If the number of line divisions is positive, ANSYS does not remove<br />
the line divisions during the clearing operation; if the number is negative, ANSYS removes the<br />
line divisions (which will then show up as zeros in a subsequent line listing).<br />
If you are performing a linear static structural or linear steady-state thermal analysis, you can let the program<br />
establish meshing controls automatically as it adapts element sizes to drive the estimated error in the analysis<br />
below a target value. This procedure, known as adaptive meshing, is described in "Adaptive <strong>Meshing</strong>"<br />
in the Advanced Analysis Techniques <strong>Guide</strong>.<br />
7.3.8. Interior Mesh Controls<br />
The discussion on meshing specifications has focused thus far on the setting of element sizes on the<br />
boundaries of the solid model (LESIZE, ESIZE, etc.). However, you can also control the mesh on the interior<br />
of an area where there are no lines to guide the size of the mesh. To do so, use one of the following methods:<br />
Comm<strong>and</strong>(s): MOPT<br />
GUI: Main Menu> Preprocessor> <strong>Meshing</strong>> Size Cntrls> Global> Area Cntrls<br />
7.3.8.1. Controlling Mesh Expansion<br />
The Lab = EXPND option on the MOPT comm<strong>and</strong> can be used to guide the mesh from a fine mesh on the<br />
boundary of an area to a coarse mesh on the interior (see Figure 7.11: Area Mesh Without <strong>and</strong> With Mesh Expansion<br />
(p. 139)).<br />
138<br />
Release 12.1 - © 2009 SAS IP, Inc. All rights reserved. - Contains proprietary <strong>and</strong> confidential information<br />
of ANSYS, Inc. <strong>and</strong> its subsidiaries <strong>and</strong> affiliates.
Figure 7.11: Area Mesh Without <strong>and</strong> With Mesh Expansion<br />
In Figure 7.11: Area Mesh Without <strong>and</strong> With Mesh Expansion (p. 139), mesh (a) was created based only on the<br />
setting of the ESIZE comm<strong>and</strong> (Main Menu> Preprocessor> <strong>Meshing</strong>> Size Cntrls> Global> Size). Notice<br />
that the elements are well shaped, but that 698 elements are required to fill the area since the elements are<br />
uniformly sized. (The model is made of a single area.) Using the exp<strong>and</strong> option (Lab = EXPND) on the MOPT<br />
comm<strong>and</strong>, mesh (b) was created with far fewer elements because the mesh is allowed to exp<strong>and</strong> from the<br />
small element sizes on the boundaries of the area to much larger elements in the interior. Some of the elements<br />
of this mesh, however, have poor aspect ratios (for example, those around the small holes). Another<br />
weakness of mesh (b) is that the elements change in size (transition) from the small elements to the larger<br />
elements, especially near the small holes.<br />
Note<br />
Although this discussion is limited to area mesh expansion [Lab = EXPND], you can also use the<br />
MOPT comm<strong>and</strong> to control tetrahedra mesh expansion [Lab = TETEXPND]. See the description<br />
of the MOPT comm<strong>and</strong> in the Comm<strong>and</strong> Reference for more information.<br />
7.3.8.2. Controlling Mesh Transitioning<br />
To improve mesh (b) above, a more gradual transition from small elements on the boundaries to large elements<br />
on the interior is needed. The Lab = TRANS option on the MOPT comm<strong>and</strong> can be used to control<br />
the rate of transitioning from fine to coarse elements. Figure 7.12: Area Mesh With Expansion <strong>and</strong> Transition<br />
Control (MOPT Comm<strong>and</strong>) (p. 140) shows the same area meshed with MOPT,TRANS,1.3 used in addition to<br />
the MOPT setting which produced the previous mesh. This mesh has far fewer elements than mesh (a) of<br />
Figure 7.11: Area Mesh Without <strong>and</strong> With Mesh Expansion (p. 139), yet the transition from small elements to<br />
larger elements is fairly smooth. Also, the element aspect ratios are significantly better than the elements<br />
in mesh (b) of Figure 7.11: Area Mesh Without <strong>and</strong> With Mesh Expansion (p. 139).<br />
Release 12.1 - © 2009 SAS IP, Inc. All rights reserved. - Contains proprietary <strong>and</strong> confidential information<br />
of ANSYS, Inc. <strong>and</strong> its subsidiaries <strong>and</strong> affiliates.<br />
7.3.8. Interior Mesh Controls<br />
139
Chapter 7: Generating the Mesh<br />
Figure 7.12: Area Mesh With Expansion <strong>and</strong> Transition Control (MOPT Comm<strong>and</strong>)<br />
7.3.8.3. Controlling Which Mesher ANSYS Uses<br />
You can also use the MOPT comm<strong>and</strong> to control which surface meshers (triangle <strong>and</strong> quadrilateral) <strong>and</strong><br />
which tetrahedra mesher ANSYS uses to perform a meshing operation [AMESH, VMESH]. The MOPT comm<strong>and</strong><br />
also allows you to set the order of meshing so smaller areas are meshed first (MOPT,AORDER,ON). For large<br />
or complex volumes (including those imported from CAD packages) where SMRTSIZE proves inefficient,<br />
MOPT,AORDER,ON can be used instead.<br />
Note<br />
Quadrilateral surface meshes will differ based on which triangle surface mesher is selected. This<br />
is true because all free quadrilateral meshing algorithms use a triangle mesh as a starting point.<br />
Comm<strong>and</strong>(s): MOPT<br />
GUI: Main Menu> Preprocessor> <strong>Meshing</strong>> Mesher Opts<br />
Note<br />
The menu path provided above takes you to the Mesher Options dialog box. References to the<br />
Mesher Options dialog box appear throughout this section.<br />
7.3.8.3.1. Surface <strong>Meshing</strong> Options<br />
If you need to mesh multiple volumes, you should consider using the AORDER meshing option in the<br />
Mesher Opts dialog box (or issuing the MOPT,AORDER,ON comm<strong>and</strong>) so your mesh is created in the smallest<br />
area first. This helps ensure that your mesh is adequately dense in smaller areas <strong>and</strong> that the mesh is of a<br />
higher quality.<br />
The following options for triangle surface meshing are available:<br />
140<br />
Release 12.1 - © 2009 SAS IP, Inc. All rights reserved. - Contains proprietary <strong>and</strong> confidential information<br />
of ANSYS, Inc. <strong>and</strong> its subsidiaries <strong>and</strong> affiliates.
• Let ANSYS choose which triangle surface mesher to use. This is the recommended setting <strong>and</strong> the default.<br />
In most cases, ANSYS will choose the main triangle mesher, which is the Riemann space mesher. If the<br />
chosen mesher fails for any reason, ANSYS invokes the alternate mesher <strong>and</strong> retries the meshing operation.<br />
To choose this option, issue the comm<strong>and</strong> MOPT,AMESH,DEFAULT. In the GUI, access the Mesher Options<br />
dialog box <strong>and</strong> choose Program Chooses in the Triangle Mesher option menu.<br />
• Main triangle surface mesher (Riemann space mesher). ANSYS uses the main mesher, <strong>and</strong> it does not<br />
invoke an alternate mesher if the main mesher fails. The Riemann space mesher is well suited for most<br />
surfaces.<br />
To choose this option, issue the comm<strong>and</strong> MOPT,AMESH,MAIN. In the GUI, access the Mesher Options<br />
dialog box <strong>and</strong> choose Main from the Triangle Mesher option menu.<br />
• First alternate triangle surface mesher (3-D tri mesher). ANSYS uses the first alternate triangle mesher,<br />
<strong>and</strong> it does not invoke another mesher if this mesher fails. This option is not recommended due to<br />
speed considerations. However, for surfaces with degeneracies in parametric space, this mesher often<br />
provides the best results. We also recommend that you use this mesher when meshing highly anisotropic<br />
regions.<br />
To choose this option, issue the comm<strong>and</strong> MOPT,AMESH,ALTERNATE. In the GUI, access the Mesher<br />
Options dialog box <strong>and</strong> choose Alternate from the Triangle Mesher option menu.<br />
• Second alternate triangle surface mesher (2-D parametric space mesher). ANSYS uses the second alternate<br />
triangle mesher, <strong>and</strong> it does not invoke another mesher if this mesher fails. This option is not recommended<br />
for use on surfaces with degeneracies (spheres, cones, <strong>and</strong> so on) or on poorly parameterized<br />
surfaces because poor meshes may be created.<br />
To choose this option, issue the comm<strong>and</strong> MOPT,AMESH,ALT2. In the GUI, access the Mesher Options<br />
dialog box <strong>and</strong> choose Alternate 2 from the Triangle Mesher option menu.<br />
The options listed below are available for quadrilateral surface meshing. Keep in mind that quadrilateral<br />
surface meshes will differ based on which triangle surface mesher is selected. This is true because all free<br />
quadrilateral meshing algorithms use a triangle mesh as a starting point.<br />
• Let ANSYS choose which quadrilateral surface mesher to use. This is the recommended setting <strong>and</strong> the<br />
default. In most cases, ANSYS will choose the main quadrilateral mesher, which is the Q-Morph (quadmorphing)<br />
mesher. For very coarse meshes, ANSYS may choose the alternate quadrilateral mesher instead.<br />
If either mesher fails for any reason, ANSYS invokes the other mesher <strong>and</strong> retries the meshing operation.<br />
To choose this option, issue the comm<strong>and</strong> MOPT,QMESH,DEFAULT. In the GUI, access the Mesher Options<br />
dialog box <strong>and</strong> choose Program Chooses from the Quad Mesher option menu.<br />
• Main quadrilateral surface mesher (Q-Morph mesher). ANSYS uses the main mesher, <strong>and</strong> it does not<br />
invoke the alternate mesher if the main mesher fails.<br />
In most cases, the Q-Morph mesher results in higher quality elements (see Figure 7.13: Quadrilateral <strong>and</strong><br />
Q-Morph Mesher (p. 142)). The Q-Morph mesher is particularly beneficial to users whose applications require<br />
boundary sensitive, highly regular nodes <strong>and</strong> elements.<br />
Release 12.1 - © 2009 SAS IP, Inc. All rights reserved. - Contains proprietary <strong>and</strong> confidential information<br />
of ANSYS, Inc. <strong>and</strong> its subsidiaries <strong>and</strong> affiliates.<br />
7.3.8. Interior Mesh Controls<br />
141
Chapter 7: Generating the Mesh<br />
Figure 7.13: Quadrilateral <strong>and</strong> Q-Morph Mesher<br />
Mesh (a) shows a surface that was meshed with the alternate quadrilateral mesher; mesh (b) shows the same<br />
surface, this time meshed with the Q-Morph mesher.<br />
Notice that although both meshes shown contain one triangle element (the triangle elements are shaded<br />
in the figure), the triangle element in Figure (a) occurs on the boundary of the area. The triangle element<br />
in Figure (b) is an internal element, which is a more desirable location for it in the mesh.<br />
For the Q-Morph mesher to be able to generate an all-quadrilateral mesh of an area, the total number of<br />
line divisions on the boundaries of the area must be even. (In most cases, turning on SmartSizing [SMRT-<br />
SIZE,SIZLVL] will result in an even total number of line divisions on the boundaries.)<br />
A triangle element (or elements) will result in the area mesh if any of these statements is true:<br />
1. The total number of line divisions on the boundaries of the area is odd.<br />
2. Quadrilateral element splitting is turned on for error elements [MOPT,SPLIT,ON or MOPT,SPLIT,ERR]<br />
<strong>and</strong> a quadrilateral element in violation of shape error limits would be created if ANSYS did not split<br />
the element into triangles. (Splitting is on for error elements by default.)<br />
3. Quadrilateral splitting is turned on for both error <strong>and</strong> warning elements [MOPT,SPLIT,WARN], <strong>and</strong> a<br />
quadrilateral element in violation of shape error <strong>and</strong> warning limits would be created if ANSYS did not<br />
split the element into triangles.<br />
4. Quadrilateral element splitting is turned on for either a) error elements or b) error <strong>and</strong> warning elements,<br />
<strong>and</strong> the area contains a small angle (< 30°) between adjacent boundary intervals. See Figure 7.14: Results<br />
of Quadrilateral Splitting (p. 143).<br />
142<br />
Release 12.1 - © 2009 SAS IP, Inc. All rights reserved. - Contains proprietary <strong>and</strong> confidential information<br />
of ANSYS, Inc. <strong>and</strong> its subsidiaries <strong>and</strong> affiliates.
To choose this option (Q-Morph mesher), issue the comm<strong>and</strong> MOPT,QMESH,MAIN. In the GUI, access the<br />
Mesher Options dialog box <strong>and</strong> choose Main from the Quad Mesher option menu.<br />
Figure 7.14: Results of Quadrilateral Splitting<br />
��������������������������������������������������<br />
�����������<br />
�����������<br />
��������������������������������������������������������<br />
• Alternate quadrilateral surface mesher. ANSYS uses the alternate mesher, <strong>and</strong> it does not invoke the<br />
main mesher if the alternate mesher fails.<br />
For this mesher to be able to generate an all-quadrilateral mesh of an area, the total number of line<br />
divisions on the boundaries of the area must be even, <strong>and</strong> quadrilateral splitting must be turned off<br />
[MOPT,SPLIT,OFF].<br />
To choose this option, issue the comm<strong>and</strong> MOPT,QMESH,ALTERNATE. In the GUI, access the Mesher<br />
Options dialog box <strong>and</strong> choose Alternate in the Quad Mesher option menu. To use this mesher, you must<br />
also select either the first alternate or the second alternate triangle surface mesher.<br />
7.3.8.3.2. Tetrahedral Element <strong>Meshing</strong> Options<br />
The following options for tetrahedral element meshing are available:<br />
• Let ANSYS choose which tetrahedra mesher to use. This is the default. With this setting, ANSYS uses<br />
the main tetrahedra mesher when it can; otherwise, it uses the alternate tetrahedra mesher. (ANSYS<br />
always uses the alternate tetrahedra mesher when meshing with p-elements.)<br />
To choose this option, issue the comm<strong>and</strong> MOPT,VMESH,DEFAULT. In the GUI, access the Mesher Options<br />
dialog box <strong>and</strong> choose Program Chooses in the Tet Mesher option menu.<br />
• Main tetrahedra mesher (Delaunay technique mesher). For most models, this mesher is significantly<br />
faster than the alternate mesher.<br />
Release 12.1 - © 2009 SAS IP, Inc. All rights reserved. - Contains proprietary <strong>and</strong> confidential information<br />
of ANSYS, Inc. <strong>and</strong> its subsidiaries <strong>and</strong> affiliates.<br />
7.3.8. Interior Mesh Controls<br />
143
Chapter 7: Generating the Mesh<br />
To choose the main tetrahedra mesher, issue the comm<strong>and</strong> MOPT,VMESH,MAIN. In the GUI, access the<br />
Mesher Options dialog box <strong>and</strong> choose Main in the Tet Mesher option menu.<br />
• Alternate tetrahedra mesher (advancing front mesher from Revision 5.2). This mesher does not support<br />
the generation of a tetrahedral volume mesh from facets [FVMESH]. If this mesher is selected <strong>and</strong> you<br />
issue the FVMESH comm<strong>and</strong>, ANSYS uses the main tetrahedra mesher to create the mesh from facets<br />
<strong>and</strong> issues a warning message to notify you.<br />
To choose the alternate tetrahedra mesher, issue the comm<strong>and</strong> MOPT,VMESH,ALTERNATE. In the GUI,<br />
access the Mesher Options dialog box <strong>and</strong> choose Alternate in the Tet Mesher option menu.<br />
7.3.8.4. Controlling Tetrahedral Element Improvement<br />
You can use the MOPT comm<strong>and</strong> to control the level of tetrahedra improvement that ANSYS performs when<br />
the next free volume meshing operation is initiated [VMESH, FVMESH].<br />
Comm<strong>and</strong>(s): MOPT,TIMP,Value<br />
GUI: Main Menu> Preprocessor> <strong>Meshing</strong>> Mesher Opts<br />
Levels for tetrahedra improvement range from 1 to 6, with level 1 offering only minimal improvement, level<br />
5 offering the maximum amount of improvement for linear tetrahedral meshes, <strong>and</strong> level 6 offering the<br />
maximum amount of improvement for quadratic tetrahedral meshes. The minimal level of improvement<br />
[MOPT,TIMP,1] is supported by the main tetrahedra mesher only [MOPT,VMESH,MAIN]. If the alternate tetrahedra<br />
mesher [MOPT,VMESH,ALTERNATE] is invoked when improvement is set to level 1, ANSYS automatically<br />
performs tetrahedra improvement at level 3 instead. You can also turn tetrahedra improvement off,<br />
but doing so is not recommended because it often leads to poorly shaped elements <strong>and</strong> meshing failures.<br />
For more details about each improvement level, see the description of the MOPT comm<strong>and</strong> in the Comm<strong>and</strong><br />
Reference.<br />
Note<br />
In most cases, the default levels that ANSYS uses for tetrahedra improvement will give you satisfactory<br />
results. However, there may be times when you want to request additional improvement<br />
of a given tetrahedral element mesh by using the VIMP comm<strong>and</strong>. See Improving the Mesh (Tetrahedral<br />
Element Meshes Only) (p. 191) for details about how to request additional improvement<br />
<strong>and</strong> when doing so would benefit you.<br />
7.3.9. Creating Transitional Pyramid Elements<br />
While some regions of a volume may be easy to divide into map-meshable parts, other regions may be<br />
geometrically complex. You may use hexahedral elements to fill the map-meshable regions of a volume,<br />
<strong>and</strong> tetrahedral elements to fill the remainder. In some cases, high-gradient regions may require hexahedral<br />
elements to capture detail, while for other, less critical regions, tetrahedral elements may be sufficient.<br />
Unfortunately, using a mix of hexahedral <strong>and</strong> tetrahedral element shapes leads to nonconformities in a<br />
mesh, <strong>and</strong> the finite element method requires that elements within a mesh conform. You can avoid the<br />
problems that may arise from this situation by following the guidelines outlined below. By instructing ANSYS<br />
to automatically create pyramid elements at their interface, you can easily maintain mathematical continuity<br />
between hexahedral <strong>and</strong> tetrahedral element types.<br />
7.3.9.1. Situations in which ANSYS Can Create Transitional Pyramids<br />
ANSYS can create transitional pyramid elements in any of these situations:<br />
144<br />
Release 12.1 - © 2009 SAS IP, Inc. All rights reserved. - Contains proprietary <strong>and</strong> confidential information<br />
of ANSYS, Inc. <strong>and</strong> its subsidiaries <strong>and</strong> affiliates.
• You are ready to mesh a volume with tetrahedral elements. The volume immediately adjacent to that<br />
volume has already been meshed with hexahedral elements. The two volumes have been glued together<br />
[VGLUE]. (Two volumes for which you want to create transitional pyramids must share a common area;<br />
the quadrilateral faces from the hexahedral elements must be located on that common area.)<br />
• At least one of the areas on a volume has been meshed with quadrilateral elements. In this situation<br />
you simply mesh the volume with tetrahedral elements, <strong>and</strong> ANSYS forms the pyramids directly from<br />
the quadrilateral elements. If you want, you can then mesh any adjacent volumes with hexahedral elements.<br />
• Where detached quadrilateral-shaped elements are used as input to the FVMESH comm<strong>and</strong>.<br />
Figure 7.15: Creation of Transitional Pyramid Elements at an Interface (p. 145) illustrates the creation of transitional<br />
pyramids at the interface of tetrahedral <strong>and</strong> hexahedral elements. In this example, a simple block is<br />
divided by an arbitrary cutting plane. The cutting plane serves as the interface between two volumes - one<br />
in which tetrahedral elements were generated, <strong>and</strong> the other in which hexahedral elements were generated<br />
Figure (a). Figure (b) provides an exploded view of the transitional pyramids; the tetrahedral elements have<br />
been removed.<br />
Figure 7.15: Creation of Transitional Pyramid Elements at an Interface<br />
7.3.9.2. Prerequisites for Automatic Creation of Transitional Pyramid Elements<br />
In order for transitional pyramid elements to be created when you mesh a volume with tetrahedral elements,<br />
you must meet these prerequisites:<br />
• When setting element attributes, be sure that the element type you assign to the volume is one that<br />
can be degenerated into a pyramid shape (such as SOLID62, SOLID90, SOLID95, SOLID96, SOLID97,<br />
SOLID117, HF120, SOLID122, FLUID142, <strong>and</strong> SOLID186). (See Assigning Element Attributes Before <strong>Meshing</strong><br />
(p. 123) for information about the methods you can use to set attributes.)<br />
• When setting meshing controls, activate transitioning <strong>and</strong> indicate that you want to degenerate 3-D<br />
elements.<br />
To activate transitioning (the default), use one of the following methods:<br />
Comm<strong>and</strong>(s): MOPT,PYRA,ON<br />
GUI: Main Menu> Preprocessor> <strong>Meshing</strong>> Mesher Opts<br />
7.3.9. Creating Transitional Pyramid Elements<br />
Release 12.1 - © 2009 SAS IP, Inc. All rights reserved. - Contains proprietary <strong>and</strong> confidential information<br />
of ANSYS, Inc. <strong>and</strong> its subsidiaries <strong>and</strong> affiliates.<br />
145
Chapter 7: Generating the Mesh<br />
To degenerate 3-D elements, use one of the following methods:<br />
Comm<strong>and</strong>(s): MSHAPE,1,3D<br />
GUI: Main Menu> Preprocessor> <strong>Meshing</strong>> Mesher Opts<br />
If these prerequisites are met <strong>and</strong> you now mesh the volume with tetrahedral elements [VMESH], the ANSYS<br />
program automatically:<br />
• Determines where transitional pyramid elements are appropriate<br />
• Combines <strong>and</strong> rearranges tetrahedral elements to create pyramid elements<br />
• Inserts the pyramid elements into the mesh<br />
ANSYS creates transitional pyramid elements by default; if you prefer not to have transitional pyramid elements<br />
inserted into your mesh, issue the MOPT,PYRA,OFF comm<strong>and</strong>.<br />
Note<br />
For quadratic pyramid elements that are immediately adjacent to linear hexahedral elements,<br />
ANSYS automatically drops midside nodes at the interface. This, in fact, occurs when meshing<br />
any quadratic element if linear elements are adjacent in a neighboring volume.<br />
Also, after pyramid transitioning, if there are selected elements, the number of selected elements<br />
may be greater than the number of elements originally selected (before the transition).<br />
7.3.10. Converting Degenerate Tetrahedral Elements to Their Non-degenerate<br />
Forms<br />
After creating transitional pyramid elements in a model, you can convert the 20-node degenerate tetrahedral<br />
elements in the model to their 10-node non-degenerate counterparts.<br />
7.3.10.1. Benefits of Converting Degenerate Tetrahedral Elements<br />
The process described in Creating Transitional Pyramid Elements (p. 144) permits the formation of pyramids<br />
only when you use an element type that supports degenerate tetrahedral <strong>and</strong> pyramidal shapes. Depending<br />
on your application, you may find that this prerequisite is too limiting.<br />
For example, if you are working on a structural application, you are limited to using SOLID95 elements<br />
wherever transitional pyramid elements are required. Solving an analysis that involves 20-node, degenerate<br />
SOLID95 elements (<strong>and</strong> storing those elements) uses more solution time <strong>and</strong> memory than would the same<br />
analysis using SOLID92 elements. (SOLID92 elements are the 10-node, non-degenerate counterpart to SOLID95<br />
elements.)<br />
In this example, converting SOLID95 elements to SOLID92 elements provides these benefits:<br />
• Less r<strong>and</strong>om access memory (RAM) is required per element.<br />
• When you are not using the Preconditioned Conjugate Gradient (PCG) equation solver, the files that<br />
ANSYS writes during solution are considerably smaller.<br />
• Even when you are using the PCG equation solver, you gain a modest speed advantage.<br />
• If you are using the PCG solver with MSAVE,ON, you may be able to obtain a significant performance<br />
gain with using SOLID92 elements compared to using degenerate SOLID95 elements. The MSAVE,ON<br />
comm<strong>and</strong> can only be used when doing a static analyses or modal analyses using the PCG Lanczos<br />
146<br />
Release 12.1 - © 2009 SAS IP, Inc. All rights reserved. - Contains proprietary <strong>and</strong> confidential information<br />
of ANSYS, Inc. <strong>and</strong> its subsidiaries <strong>and</strong> affiliates.
method. MSAVE,ON results in a memory savings of up to 70% for the part of the model that meets the<br />
criteria, although the solution time may vary depending on the processor speed <strong>and</strong> the manufacturer<br />
of your computer, as well as the chosen element options (for example, reduced 2 x 2 x 2 integration<br />
for SOLID95).<br />
7.3.10.2. Performing a Conversion<br />
To convert 20-node degenerate tetrahedral elements to their 10-node non-degenerate counterparts:<br />
Comm<strong>and</strong>(s): TCHG,ELEM1,ELEM2,ETYPE2<br />
GUI: Main Menu> Preprocessor> <strong>Meshing</strong>> Modify Mesh> Change Tets<br />
Regardless of whether you use the comm<strong>and</strong> or the GUI method, you are limited to converting the combinations<br />
of elements that are presented in Table 7.3: Allowable Combinations of ELEM1 <strong>and</strong> ELEM2 (p. 147).<br />
Table 7.3 Allowable Combinations of ELEM1 <strong>and</strong> ELEM2<br />
Physical Properties<br />
Structural Solid<br />
Thermal Solid<br />
Electrostatic Solid<br />
7.3.10. Converting Degenerate Tetrahedral Elements to Their Non-degenerate Forms<br />
Value of ELEM1<br />
SOLID95 or 95<br />
SOLID90 or 90<br />
SOLID122 or 122<br />
Value of ELEM2<br />
SOLID92 or 92<br />
SOLID87 or 87<br />
SOLID123 or 123<br />
If you are using the TCHG comm<strong>and</strong> to perform the conversion, specify values for the following arguments:<br />
• Use the ELEM1 argument to identify the type of element that you want to convert. For example, to<br />
convert SOLID95 elements, you must specify either SOLID95 or 95 for the value of ELEM1<br />
• Use the ELEM2 argument to identify the type of element that is the counterpart to the ELEM1 element.<br />
For example, to convert SOLID95 elements, you must specify either SOLID92 or 92 for the value of<br />
ELEM2.<br />
• Optionally, you can use the ETYPE2 argument to specify the element TYPE number for ELEM2. To<br />
continue with our example, to assign element TYPE number 2 to the newly-converted SOLID92 elements,<br />
specify 2 for the value of ETYPE2. (An element type's TYPE number is the number assigned to that<br />
element type in the element attribute tables; it is based on the element type's location in the element<br />
attribute tables.) If you do not specify a value for ETYPE2, ANSYS uses the next available location in<br />
the element attribute tables to determine the element TYPE number for ELEM2 or, if ELEM2 already<br />
appears in the element attribute tables, ANSYS uses ELEM2's existing element TYPE number for ETYPE2.<br />
To continue with our example,<br />
Also see the description of the TCHG comm<strong>and</strong> in the Comm<strong>and</strong> Reference.<br />
If you are using the ANSYS GUI to perform the conversion, follow these steps:<br />
1. Choose menu path Main Menu> Preprocessor> <strong>Meshing</strong>> Modify Mesh> Change Tets. The Change<br />
Selected Degenerate Hexes to Non-degenerate Tets dialog box appears.<br />
2. Using the Change From option menu, select a combination of elements.<br />
3. In the TYPE number for ELEM2 field, select the appropriate element TYPE number for ELEM2. (A singleselection<br />
list containing all of the currently defined element types, along with their corresponding element<br />
TYPE numbers, appears on the dialog box to help you make your selection.) To make your selection,<br />
you can do any one of the following:<br />
• Choose NEXT AVAIL TYPE# from the selection list <strong>and</strong> click on OK, <strong>and</strong> ANSYS uses the next available<br />
location in the element attribute tables to determine the element TYPE number for ELEM2 or, if<br />
Release 12.1 - © 2009 SAS IP, Inc. All rights reserved. - Contains proprietary <strong>and</strong> confidential information<br />
of ANSYS, Inc. <strong>and</strong> its subsidiaries <strong>and</strong> affiliates.<br />
147
Chapter 7: Generating the Mesh<br />
ELEM2 already appears in the element attribute tables, ANSYS uses ELEM2's existing element TYPE<br />
number for ETYPE2.<br />
• Choose USER SPECIFIED from the selection list <strong>and</strong> click on OK. A second dialog box appears, where<br />
you must enter an element TYPE number <strong>and</strong> click on OK. ANSYS assigns the element TYPE number<br />
that you enter to ELEM2.<br />
• Choose a valid element TYPE number (if one is available) from the selection list. Remember that<br />
even though all of the currently defined element types <strong>and</strong> their assigned element TYPE numbers<br />
appear in the list, not all of them are valid choices (for example, if you are converting SOLID95<br />
elements to SOLID92 elements, you must choose the TYPE number for the defined SOLID92 element<br />
from the selection list). If no SOLID92 elements are currently defined, then you have to use one of<br />
the other selection methods described above. Assuming that a valid element TYPE number is<br />
available <strong>and</strong> you select it, ANSYS will assign that TYPE number to the newly-converted elements.<br />
7.3.10.3. Other Characteristics of Degenerate Tetrahedral Element Conversions<br />
Other characteristics of degenerate tetrahedral element conversions include the following:<br />
• As a result of the conversion operation, only selected elements of type ELEM1 are converted to type<br />
ELEM2. ANSYS ignores any elements that are type ELEM1 but are not degenerate tetrahedra; for instance,<br />
ANSYS will ignore SOLID95 elements that have a hexahedral, pyramidal, or prism shape. For example,<br />
assume that you have a simple model that contains only SOLID95 elements. Some of these elements<br />
are hexahedral, some are tetrahedral, <strong>and</strong> some are pyramidal. If you issue the comm<strong>and</strong> TCHG,95,92,2,<br />
ANSYS converts only the tetrahedral SOLID95 elements to SOLID92 elements; it leaves the hexahedral<br />
<strong>and</strong> pyramidal SOLID95 elements untouched. Since you specified 2 as the value of ETYPE2, ANSYS assigns<br />
element TYPE number 2 to the SOLID92 elements.<br />
• Performing a conversion is likely to create circumstances in which more than one element type is defined<br />
for a single volume. Currently, ANSYS has no way of storing more than one element type per volume.<br />
This limitation may result in incorrect information when you perform a volume listing operation [VLIST<br />
comm<strong>and</strong>]. The output listing will fail to indicate that the element type of the converted elements has<br />
changed. Instead, it will indicate the element TYPE number that was originally assigned to those elements.<br />
(On the other h<strong>and</strong>, the output of an element listing operation [ELIST comm<strong>and</strong>] will indicate the new<br />
element TYPE number.) If you plan to perform a conversion, we recommend that the conversion be<br />
your last step in the modeling <strong>and</strong> meshing process; that is, complete any desired mesh refinement,<br />
moving or copying of nodes <strong>and</strong> elements, <strong>and</strong> any other desired modeling <strong>and</strong> meshing revision processes<br />
prior to beginning the conversion.<br />
7.3.11. Doing Layer <strong>Meshing</strong><br />
The ANSYS program's layer meshing feature (currently, for 2-D areas only) enables you to generate linegraded<br />
free meshes having either of the following:<br />
• Uniform (or moderately varying) element size along the line.<br />
• Steep transitions in element size <strong>and</strong> number in the direction normal to the line.<br />
Such meshes are suitable for simulating CFD boundary layer effects, electromagnetic skin layer effects, etc.<br />
7.3.12. Setting Layer <strong>Meshing</strong> Controls via the GUI<br />
If you are using the ANSYS GUI, you set layer mesh controls on a picked set of lines by choosing Main Menu><br />
Preprocessor> <strong>Meshing</strong>> Mesh Tool, which displays the MeshTool panel. Pressing the Set button next to<br />
148<br />
Release 12.1 - © 2009 SAS IP, Inc. All rights reserved. - Contains proprietary <strong>and</strong> confidential information<br />
of ANSYS, Inc. <strong>and</strong> its subsidiaries <strong>and</strong> affiliates.
"Layer" opens a picking dialog for selecting lines, followed by the "Area Layer Mesh Controls on Picked Lines"<br />
dialog box. On it, you may specify any of the following.<br />
• The desired element size on the line, either by setting the element size directly (SIZE), or by setting the<br />
number of line divisions (NDIV).<br />
• The line spacing ratio (SPACE, normally 1.0 for layer meshing).<br />
• The thickness of the inner mesh layer (LAYER1). Elements in this layer will be uniformly-sized, with edge<br />
lengths equal to the specified element size on the line. LAYER1's thickness may be specified with either<br />
a factor on the element size for the line (size factor = 2 produces two rows of uniformly-sized elements<br />
along the line; size factor = 3, three rows, etc.), or with an absolute length.<br />
• The thickness of the outer mesh layer (LAYER2). The size of elements in this layer will gradually increase<br />
from those in LAYER1 to the global element size. LAYER2's thickness may be specified with either a<br />
mesh transition factor (transition factor = 2 produces elements which approximately double in size as<br />
the mesh front progresses normal to the line; transition factor = 3, triple in size, etc.), or with an absolute<br />
length.<br />
Note<br />
The thickness of LAYER1 should be greater than or equal to the specified element size for the<br />
line. If you use a size factor to specify LAYER1, it must be greater than or equal to 1.0.<br />
Note<br />
LAYER2's "thickness" is really the distance over which mesh transition must occur between elements<br />
of LAYER1 size <strong>and</strong> the global size. Appropriate values for LAYER2 thus depend on the magnitude<br />
of the global-to-LAYER1 size ratio. If you use a mesh transition factor to specify LAYER2, it must<br />
be greater than 1.0 (implying the next row's size must be larger than the previous) <strong>and</strong>, for best<br />
results, should be less than 4.0.<br />
Note<br />
7.3.12. Setting Layer <strong>Meshing</strong> Controls via the GUI<br />
For a picked set of lines, layer mesh controls may be set or cleared without altering the existing<br />
line divisions or spacing ratio settings for those lines. In fact, within this dialog box, blank or zero<br />
settings for SIZE/NDIV, SPACE, LAYER1, or LAYER2 will remain the same (that is, they will not be<br />
set to zero or default values).<br />
The figures below illustrate a line-graded layer mesh showing uniform element size along the line <strong>and</strong> steep<br />
transitions in element size <strong>and</strong> number normal to the line<br />
Release 12.1 - © 2009 SAS IP, Inc. All rights reserved. - Contains proprietary <strong>and</strong> confidential information<br />
of ANSYS, Inc. <strong>and</strong> its subsidiaries <strong>and</strong> affiliates.<br />
149
Chapter 7: Generating the Mesh<br />
Figure 7.16: Line-Graded Layer Mesh<br />
To delete layer mesh control specifications from a picked set of lines, choose the Clear button beside "Layer"<br />
on the MeshTool. Existing line divisions <strong>and</strong> spacing ratios for the set of lines will remain the same.<br />
7.3.13. Setting Layer <strong>Meshing</strong> Controls via Comm<strong>and</strong>s<br />
The LESIZE comm<strong>and</strong> specifies layer meshing controls <strong>and</strong> other element size characteristics. For information<br />
about this comm<strong>and</strong>, see the Comm<strong>and</strong> Reference.<br />
150<br />
Release 12.1 - © 2009 SAS IP, Inc. All rights reserved. - Contains proprietary <strong>and</strong> confidential information<br />
of ANSYS, Inc. <strong>and</strong> its subsidiaries <strong>and</strong> affiliates.
7.3.14. Listing Layer Mesh Specifications on Lines<br />
To view or print layer meshing size specifications on lines, use one of the following:<br />
Comm<strong>and</strong>(s): LLIST<br />
GUI: Utility Menu> List> Lines<br />
7.4. Controls Used for Free <strong>and</strong> Mapped <strong>Meshing</strong><br />
In the previous sections, we have described various meshing controls that are available to you. Now we will<br />
focus on which controls are appropriate for free meshing, <strong>and</strong> which are appropriate for mapped meshing.<br />
7.4.1. Free <strong>Meshing</strong><br />
In free meshing operations, no special requirements restrict the solid model. Any model geometry, even if<br />
it is irregular, can be meshed.<br />
The element shapes used will depend on whether you are meshing areas or volumes. For area meshing, a<br />
free mesh can consist of only quadrilateral elements, only triangular elements, or a mixture of the two. For<br />
volume meshing, a free mesh is usually restricted to tetrahedral elements. Pyramid-shaped elements may<br />
also be introduced into the tetrahedral mesh for transitioning purposes. (See Creating Transitional Pyramid<br />
Elements (p. 144) for information about pyramid-shaped elements.)<br />
If your chosen element type is strictly triangular or tetrahedral, the program will use only that shape during<br />
meshing. However, if the chosen element type allows more than one shape (for example, PLANE82 or SOLID95),<br />
you can specify which shape (or shapes) to use by one of the following methods:<br />
Comm<strong>and</strong>(s): MSHAPE<br />
GUI: Main Menu> Preprocessor> <strong>Meshing</strong>> Mesher Opts<br />
You must also specify that free meshing should be used to mesh the model:<br />
Comm<strong>and</strong>(s): MSHKEY,0<br />
GUI: Main Menu> Preprocessor> <strong>Meshing</strong>> Mesher Opts<br />
For area elements that support more than one shape, a mixed shape mesh (which is usually quad-dominant)<br />
will be produced by default. An all triangle mesh can be requested [MSHAPE,1,2D <strong>and</strong> MSHKEY,0], but is<br />
not recommended if lower-order elements are being used.<br />
Note<br />
There may be times when it is important to you to have an all-quadrilateral mesh. Free meshing<br />
of an area results in an all-quadrilateral mesh when the total number of line divisions on the<br />
boundaries of the area is even, <strong>and</strong> the quality of the quadrilateral elements produces no errors.<br />
You can increase the chances that the area's boundaries will have an even total number of line<br />
divisions by turning SmartSizing on <strong>and</strong> letting it determine the appropriate element divisions<br />
(rather than setting the number of element divisions on any of the boundaries manually [LESIZE]).<br />
You should also make sure that quadrilateral splitting is off [MOPT,SPLIT,OFF] to keep ANSYS<br />
from splitting poorly shaped quadrilateral elements into triangles. (Quadrilateral splitting is turned<br />
on for error elements by default. See the description of the MOPT comm<strong>and</strong> for details.)<br />
Release 12.1 - © 2009 SAS IP, Inc. All rights reserved. - Contains proprietary <strong>and</strong> confidential information<br />
of ANSYS, Inc. <strong>and</strong> its subsidiaries <strong>and</strong> affiliates.<br />
7.4.1. Free <strong>Meshing</strong><br />
151
Chapter 7: Generating the Mesh<br />
To achieve a free volume mesh, you should choose an element type that allows only a tetrahedral shape,<br />
or use an element that supports multiple shapes <strong>and</strong> set the shape option to tetrahedral only [MSHAPE,1,3D<br />
<strong>and</strong> MSHKEY,0].<br />
For free meshing operations, element sizes are produced based on the current settings of the DESIZE<br />
comm<strong>and</strong>, along with ESIZE, KESIZE, <strong>and</strong> LESIZE. If SmartSizing is turned on, the element sizes will be determined<br />
by the SMRTSIZE comm<strong>and</strong> along with ESIZE, KESIZE, <strong>and</strong> LESIZE. (SmartSizing is recommended<br />
for free meshing.) You can find all of these meshing controls under both Main Menu> Preprocessor><br />
<strong>Meshing</strong>> MeshTool <strong>and</strong> Main Menu> Preprocessor> <strong>Meshing</strong>> Size Cntrls.<br />
7.4.1.1. Fan Type <strong>Meshing</strong> <strong>and</strong> the TARGE170 Element<br />
A special type of free meshing, called fan type meshing, is available for certain contact analysis cases that<br />
involve the meshing of 3-sided areas with the TARGE170 element. When two of the three sides have only<br />
one element division, <strong>and</strong> the third side has any number of divisions, the result will be a fan type mesh.<br />
(The LESIZE comm<strong>and</strong> is used to set element divisions.) Fan type meshing ensures that ANSYS uses the<br />
minimum number of triangles to fill the area, which is important for contact problems. Consider the example<br />
shown in Figure 7.17: Example of Fan Type <strong>Meshing</strong> (p. 152), in which two of the sides have only one element<br />
division, while the third side has four.<br />
Figure 7.17: Example of Fan Type <strong>Meshing</strong><br />
������������������<br />
������������������<br />
7.4.1.1.1. Conditions for Fan Type <strong>Meshing</strong><br />
�������������������<br />
Remember that to use fan type meshing, the following conditions must be satisfied:<br />
• You must be meshing a 3-sided area. Two of the sides must have only one element division; the third<br />
side can have any number of divisions.<br />
• You must be meshing with the TARGE170 element.<br />
• You must specify that free meshing be used [MSHKEY,0 or MSHKEY,2].<br />
For more information, see the Contact Technology <strong>Guide</strong> <strong>and</strong> the description of the TARGE170 element in<br />
the Element Reference.<br />
152<br />
Release 12.1 - © 2009 SAS IP, Inc. All rights reserved. - Contains proprietary <strong>and</strong> confidential information<br />
of ANSYS, Inc. <strong>and</strong> its subsidiaries <strong>and</strong> affiliates.
7.4.2. Mapped <strong>Meshing</strong><br />
You can specify that the program use all quadrilateral area elements, all triangle area elements, or all hexahedral<br />
(brick) volume elements to generate a mapped mesh. Mapped meshing requires that an area or volume<br />
be "regular", that is, it must meet certain criteria.<br />
For mapped meshing, element sizes are produced based on the current settings of DESIZE, along with ESIZE,<br />
KESIZE, LESIZE <strong>and</strong> AESIZE settings (Main Menu> Preprocessor> <strong>Meshing</strong>> Size Cntrls> option).<br />
SmartSizing [SMRTSIZE] cannot be used for mapped meshing.<br />
Note<br />
Mapped meshing is not supported when hard points are used.<br />
7.4.2.1. Area Mapped <strong>Meshing</strong><br />
An area mapped mesh consists of either all quadrilateral elements or all triangular elements.<br />
Note<br />
Mapped triangle meshing refers to the process in which ANSYS takes a map-meshable area <strong>and</strong><br />
meshes it with triangular elements, based on a pattern you specify. This type of meshing is particularly<br />
useful for analyses that involve the meshing of rigid contact elements. (See the Contact<br />
Technology <strong>Guide</strong> for details about contact analyses.)<br />
For an area to accept a mapped mesh, the following conditions must be satisfied:<br />
1. The area must be bounded by either three or four lines (with or without concatenation).<br />
2. The area must have equal numbers of element divisions specified on opposite sides, or have divisions<br />
matching one of the transition mesh patterns (see Figure 7.24: Applicable Transition Patterns-Transition<br />
Mapped Quadrilateral Meshes (p. 158)).<br />
3. If the area is bounded by three lines, the number of element divisions must be even <strong>and</strong> equal on all<br />
sides.<br />
4. The meshing key must be set to mapped [MSHKEY,1]. This setting results in a mapped mesh of either<br />
all quadrilateral elements or all triangle elements, depending on the current element type <strong>and</strong>/or the<br />
setting of the element shape key [MSHAPE].<br />
5. If your goal is a mapped triangle mesh, you can also specify the pattern ANSYS uses to create the<br />
mesh of triangular elements [MSHPATTERN]. If you do not specify a pattern, ANSYS chooses one for<br />
you. See the MSHPATTERN comm<strong>and</strong> description in the Comm<strong>and</strong> Reference for an illustration of the<br />
available patterns.<br />
Figure 7.18: Area Mapped Meshes (p. 154) shows a basic area mapped mesh of all quadrilateral elements, <strong>and</strong><br />
a basic area mapped mesh of all triangular elements.<br />
Release 12.1 - © 2009 SAS IP, Inc. All rights reserved. - Contains proprietary <strong>and</strong> confidential information<br />
of ANSYS, Inc. <strong>and</strong> its subsidiaries <strong>and</strong> affiliates.<br />
7.4.2. Mapped <strong>Meshing</strong><br />
153
Chapter 7: Generating the Mesh<br />
Figure 7.18: Area Mapped Meshes<br />
If an area is bounded by more than four lines, it cannot be map meshed. However, some of the lines can<br />
be combined or "concatenated" to reduce the total number of lines to four. Line concatenation is discussed<br />
later in this section.<br />
A suggested alternative to using line concatenation is to use the AMAP comm<strong>and</strong> to map mesh an area by<br />
picking three or four corners of the area. This method internally concatenates all lines between the keypoints.<br />
(Simplified area mapped meshing is described later in this section.)<br />
7.4.2.1.1. Line Divisions for Mapped <strong>Meshing</strong><br />
You must specify equal numbers of line divisions on opposite edges of the area (or define line divisions to<br />
match one of the transition patterns) to achieve a mapped mesh. You do not necessarily have to specify<br />
line divisions on all lines. As long as mapped meshing has been requested [MSHKEY,1], the program will<br />
transfer line divisions from one line to the opposite line, <strong>and</strong> on into adjacent areas being meshed [AMESH].<br />
The program will also produce matched line divisions from AESIZE, “soft” LESIZE, KESIZE or ESIZE specifications,<br />
when possible.<br />
The same hierarchy that applied to LESIZE, ESIZE, etc. will also apply to transferred line divisions. Thus, in<br />
the example shown in Figure 7.19: Transferred Hard LESIZE Controls Override ESIZE Controls (p. 154), LESIZE<br />
line divisions transferred from line 1 to line 3 will override explicitly defined ESIZE line divisions.<br />
Figure 7.19: Transferred Hard LESIZE Controls Override ESIZE Controls<br />
MSHKEY,1! mapped mesh<br />
ESIZE,,10! 10 divisions set by ESIZE<br />
LESIZE,1,,,20! 20 divisions specified for line 1<br />
AMESH,1! 20 line divisions will be transferred onto line 3<br />
154<br />
Release 12.1 - © 2009 SAS IP, Inc. All rights reserved. - Contains proprietary <strong>and</strong> confidential information<br />
of ANSYS, Inc. <strong>and</strong> its subsidiaries <strong>and</strong> affiliates.
Please see the MSHKEY, ESIZE, AESIZE, LESIZE, <strong>and</strong> AMESH comm<strong>and</strong> descriptions for more information.<br />
7.4.2.1.2. Line Concatenation<br />
If an area is bounded by more than four lines, you can combine [LCOMB] or concatenate [LCCAT] some of<br />
the lines to reduce the total number of lines to four. Whenever LCOMB is permitted (that is, when lines are<br />
tangent <strong>and</strong> are attached to the same areas), it is generally preferred over LCCAT. LCOMB can also be used<br />
for non-tangent lines, but a node will not necessarily be generated at the kink in the line.<br />
To concatenate lines:<br />
Comm<strong>and</strong>(s): LCCAT<br />
GUI: Main Menu> Preprocessor> <strong>Meshing</strong>> Mesh> Areas> Mapped> Concatenate> Lines<br />
Note<br />
The LCCAT comm<strong>and</strong> is not supported for models that you import using the IGES defeaturing<br />
function [IOPTN,IGES,FACETED]. However, you can use the LNMERGE comm<strong>and</strong> to concatenate<br />
lines in models imported from CAD files.<br />
To combine lines:<br />
Comm<strong>and</strong>(s): LCOMB<br />
GUI: Main Menu> Preprocessor> <strong>Modeling</strong>> Operate> Booleans> Add> Lines<br />
Consider the example of Figure 7.20: Line Combination <strong>and</strong> Concatenation Can Enable Mapped <strong>Meshing</strong> (p. 155),<br />
in which an area is bounded by six lines. Two of the lines can be combined, <strong>and</strong> two others concatenated,<br />
to produce an area bounded by four lines, suitable for mapped meshing.<br />
Figure 7.20: Line Combination <strong>and</strong> Concatenation Can Enable Mapped <strong>Meshing</strong><br />
A node will be generated wherever there is a keypoint attached to a line, area, or volume. Therefore, a<br />
concatenated line will have at least as many divisions as are defined implicitly by the keypoints on that line.<br />
The program will not allow you to transfer a smaller number of divisions onto such a line. Also, if a global<br />
element size [ESIZE] is specified, it applies to your original lines, not to your concatenated lines.<br />
Release 12.1 - © 2009 SAS IP, Inc. All rights reserved. - Contains proprietary <strong>and</strong> confidential information<br />
of ANSYS, Inc. <strong>and</strong> its subsidiaries <strong>and</strong> affiliates.<br />
7.4.2. Mapped <strong>Meshing</strong><br />
155
Chapter 7: Generating the Mesh<br />
Figure 7.21:ESIZE Applies to Original (Not Concatenated) Lines<br />
Line divisions cannot be directly assigned to concatenated lines. However, divisions can be assigned to<br />
combined lines [LCOMB]. Therefore, there is some advantage to using line combination instead of concatenation.<br />
7.4.2.1.3. Simplified Area Mapped <strong>Meshing</strong><br />
The AMAP comm<strong>and</strong> offers the easiest way to obtain a mapped mesh. AMAP (Main Menu> Preprocessor><br />
<strong>Meshing</strong>> Mesh> Areas> Mapped> By Corners) uses specified keypoints as corners <strong>and</strong> internally concatenates<br />
all lines between the keypoints. The area is automatically meshed with all quadrilateral or all triangular<br />
elements (a MSHKEY specification is not required). The same rules about meshing controls apply for AMAP<br />
as for mapped meshing by line concatenation.<br />
Consider the example presented earlier for concatenation, but now meshed with the AMAP method. Notice<br />
that there are multiple lines between several of the picked keypoints. After picking the area, keypoints 1, 3,<br />
4, <strong>and</strong> 6 can be picked in any order, <strong>and</strong> the mapped mesh is automatically created.<br />
Figure 7.22: Simplified Mapped <strong>Meshing</strong> (AMAP)<br />
No line concatenation is needed prior to the AMAP operation; the concatenation is done internally <strong>and</strong> then<br />
deleted. The area's line list is left unchanged.<br />
156<br />
Release 12.1 - © 2009 SAS IP, Inc. All rights reserved. - Contains proprietary <strong>and</strong> confidential information<br />
of ANSYS, Inc. <strong>and</strong> its subsidiaries <strong>and</strong> affiliates.
Note<br />
The AMAP comm<strong>and</strong> is not supported for models that you import using the IGES defeaturing<br />
import function [IOPTN,IGES,FACETED].<br />
7.4.2.1.4. Transition Mapped Quadrilateral <strong>Meshing</strong><br />
Another way to create a mapped area mesh is to specify line divisions on opposite sides of the area such<br />
that the divisions permit a transition mapped quadrilateral mesh. Transition mapped quadrilateral meshing<br />
is only applicable to four-sided areas (with or without concatenation). Some examples are shown in Figure<br />
7.23: Examples of Transition Mapped Quadrilateral Meshes (p. 157).<br />
Figure 7.23: Examples of Transition Mapped Quadrilateral Meshes<br />
To achieve a transition mapped quadrilateral mesh, you must use an element type that supports a quadrilateral<br />
shape, set the meshing key to mapped [MSHKEY,1], <strong>and</strong> set the shape specification to allow quadrilaterals<br />
[MSHAPE,0,2D]. (If you want a transition mapped triangle mesh, see the next section.) In addition,<br />
specified line divisions must match one of the patterns shown in Figure 7.24: Applicable Transition Patterns-<br />
Transition Mapped Quadrilateral Meshes (p. 158).<br />
Release 12.1 - © 2009 SAS IP, Inc. All rights reserved. - Contains proprietary <strong>and</strong> confidential information<br />
of ANSYS, Inc. <strong>and</strong> its subsidiaries <strong>and</strong> affiliates.<br />
7.4.2. Mapped <strong>Meshing</strong><br />
157
Chapter 7: Generating the Mesh<br />
Figure 7.24: Applicable Transition Patterns-Transition Mapped Quadrilateral Meshes<br />
The quad-dominant free mesher [MSHAPE,0 <strong>and</strong> MSHKEY,0] automatically looks for four-sided regions that<br />
match these transition patterns. If a match is found, the area is meshed with a transition mapped quadrilateral<br />
mesh, unless the resulting elements are of poor quality (in which case a free mesh will be produced).<br />
7.4.2.1.5. Transition Mapped Triangle <strong>Meshing</strong><br />
Transition mapped meshing is also valid for mapped area meshes of triangle elements. As with transition<br />
mapped quadrilateral meshing, transition mapped triangle meshing is only applicable to four-sided areas,<br />
<strong>and</strong> the specified line divisions must match one of the patterns shown in Figure 7.24: Applicable Transition<br />
Patterns-Transition Mapped Quadrilateral Meshes (p. 158). To achieve a transition mapped triangle mesh, you<br />
must also use an element type that supports a triangular shape, set the meshing key to mapped [MSHKEY,1],<br />
<strong>and</strong> set the shape specification to allow triangles [MSHAPE,1,2D].<br />
The relationship between a transition mapped quadrilateral mesh <strong>and</strong> a transition mapped triangle mesh<br />
can be seen in Figure 7.25: Mapped Meshes (p. 159). Figure (b) illustrates a transition mapped triangle mesh.<br />
When you request a mapped triangle mesh, ANSYS actually begins by map meshing the area with quadrilateral<br />
elements, <strong>and</strong> then it automatically splits the quadrilateral elements into triangles. Figure (a) shows the<br />
quadrilateral mesh that was used as the basis for the triangle mesh shown in Figure (b). Figure (c) illustrates<br />
158<br />
Release 12.1 - © 2009 SAS IP, Inc. All rights reserved. - Contains proprietary <strong>and</strong> confidential information<br />
of ANSYS, Inc. <strong>and</strong> its subsidiaries <strong>and</strong> affiliates.
the triangle mesh, with the quadrilateral elements superimposed over it. The dotted lines represent the<br />
boundaries of the quadrilateral elements that ANSYS split into triangles.<br />
Figure 7.25: Mapped Meshes<br />
7.4.2.2. Volume Mapped <strong>Meshing</strong><br />
To mesh a volume with all hexahedron elements, the following conditions must be satisfied:<br />
1. The volume must take the shape of a brick (bounded by six areas), wedge or prism (five areas), or<br />
tetrahedron (four areas).<br />
2. The volume must have equal numbers of element divisions specified on opposite sides, or have divisions<br />
matching one of the transition mesh patterns for hexahedral meshes. See Figure 7.26: Examples of Element<br />
Divisions for Mapped Volume <strong>Meshing</strong> (p. 160) for examples of element divisions that will produce a<br />
mapped mesh for different volume shapes. Transition mesh patterns for hexahedral meshes are described<br />
later in this section.<br />
3. The number of element divisions on triangular areas must be even if the volume is a prism or tetrahedron.<br />
Release 12.1 - © 2009 SAS IP, Inc. All rights reserved. - Contains proprietary <strong>and</strong> confidential information<br />
of ANSYS, Inc. <strong>and</strong> its subsidiaries <strong>and</strong> affiliates.<br />
7.4.2. Mapped <strong>Meshing</strong><br />
159
Chapter 7: Generating the Mesh<br />
Figure 7.26: Examples of Element Divisions for Mapped Volume <strong>Meshing</strong><br />
7.4.2.2.1. Area Concatenation<br />
As with lines, you can add [AADD] or concatenate [ACCAT] areas if you need to reduce the number of areas<br />
bounding a volume for mapped meshing. If there are also lines bounding the concatenated areas, the lines<br />
must be concatenated as well. You must concatenate the areas first, then follow with line concatenations.<br />
This procedure is illustrated by the sample input listing that appears below:<br />
! first, concatenate areas for mapped volume meshing:<br />
ACCAT,...<br />
! next, concatenate lines for mapped meshing of bounding areas:<br />
LCCAT,...<br />
LCCAT,...<br />
VMESH,...<br />
Note<br />
Whenever AADD is permitted (that is, when areas are flat <strong>and</strong> coplanar), it is generally preferred<br />
over ACCAT. (Line divisions will be transferred from one edge to another as described earlier.)<br />
As shown in the sample input listing above, line concatenations [LCCAT] are normally required after area<br />
concatenations [ACCAT]. However, if both areas that are concatenated are bounded by four lines (no concatenated<br />
lines), the line concatenation operations will be done automatically. Thus, because the areas in<br />
Figure 7.27: Area Concatenation (p. 161) are both bounded by four lines, line concatenation [LCCAT] is not<br />
160<br />
Release 12.1 - © 2009 SAS IP, Inc. All rights reserved. - Contains proprietary <strong>and</strong> confidential information<br />
of ANSYS, Inc. <strong>and</strong> its subsidiaries <strong>and</strong> affiliates.
equired. Also note that deleting the concatenated area does not automatically delete the associated concatenated<br />
lines.<br />
Area concatenation used for mapped volume meshing are shown in Figure 7.27: Area Concatenation (p. 161).<br />
The lines are automatically concatenated by the area concatenation operation [ACCAT] because both areas<br />
are bounded by four lines.<br />
Figure 7.27: Area Concatenation<br />
To concatenate areas, use one of the following methods:<br />
Comm<strong>and</strong>(s): ACCAT<br />
GUI: Main Menu> Preprocessor> <strong>Meshing</strong>> Concatenate> Areas<br />
Main Menu> Preprocessor> <strong>Meshing</strong>> Mesh> Areas> Mapped<br />
Note<br />
The ACCAT comm<strong>and</strong> is not supported for models that you import using the IGES defeaturing<br />
import function [IOPTN,IGES,FACETED]. However, you can use the ARMERGE comm<strong>and</strong> to merge<br />
two or more areas in models imported from CAD files. Be aware that when you use the ARMERGE<br />
comm<strong>and</strong> in this way, locations of deleted keypoints between combined lines are unlikely to have<br />
nodes on them!<br />
To add areas, use one of the following methods:<br />
Comm<strong>and</strong>(s): AADD<br />
GUI: Main Menu> Preprocessor> <strong>Modeling</strong>> Operate> Booleans> Add> Areas<br />
Please see the ACCAT, LCCAT, <strong>and</strong> VMESH comm<strong>and</strong> descriptions for more information.<br />
7.4.2.2.2. Transition Mapped Hexahedral <strong>Meshing</strong><br />
You can create a mapped volume mesh by specifying line divisions on opposite edges of the volume such<br />
that the divisions permit a transition mapped hexahedral mesh. Transition mapped hexahedral meshing is<br />
only applicable to six-sided volumes (with or without concatenation). Some examples are shown in Figure<br />
7.28: Examples of Transition Mapped Hexahedral Meshes (p. 162).<br />
Release 12.1 - © 2009 SAS IP, Inc. All rights reserved. - Contains proprietary <strong>and</strong> confidential information<br />
of ANSYS, Inc. <strong>and</strong> its subsidiaries <strong>and</strong> affiliates.<br />
7.4.2. Mapped <strong>Meshing</strong><br />
161
Chapter 7: Generating the Mesh<br />
Figure 7.28: Examples of Transition Mapped Hexahedral Meshes<br />
To achieve a transition mapped hexahedral mesh, you must use an element type that supports a hexahedral<br />
shape. If you previously set the element shape specification to mesh with tetrahedral-shaped elements<br />
[MSHAPE,1,3D], you must now set the shape specification to allow hexahedron [MSHAPE,0,3D]. In addition,<br />
specified line divisions must match one of the patterns shown in Figure 7.29: Applicable Transition Patterns-<br />
Transition Mapped Hexahedral Meshes (p. 163).<br />
162<br />
Note<br />
Even if you specify free meshing [MSHKEY,0], ANSYS automatically looks for six-sided volumes<br />
that match these transition patterns. If a match is found, the volume will be meshed with a<br />
transition mapped hexahedral mesh, unless the resulting elements are of poor quality (in which<br />
case the mesh will fail).<br />
Note<br />
As indicated in Figure 7.29: Applicable Transition Patterns-Transition Mapped Hexahedral<br />
Meshes (p. 163), some of the edges of the volumes are hidden (edges N5, N9, <strong>and</strong> N10). Edge N5<br />
is opposite edge N8; edge N9 is opposite edge N1; <strong>and</strong> edge N10 is opposite edge N2.<br />
Release 12.1 - © 2009 SAS IP, Inc. All rights reserved. - Contains proprietary <strong>and</strong> confidential information<br />
of ANSYS, Inc. <strong>and</strong> its subsidiaries <strong>and</strong> affiliates.
Figure 7.29: Applicable Transition Patterns-Transition Mapped Hexahedral Meshes<br />
Release 12.1 - © 2009 SAS IP, Inc. All rights reserved. - Contains proprietary <strong>and</strong> confidential information<br />
of ANSYS, Inc. <strong>and</strong> its subsidiaries <strong>and</strong> affiliates.<br />
7.4.2. Mapped <strong>Meshing</strong><br />
163
Chapter 7: Generating the Mesh<br />
7.4.2.3. Some Notes about Concatenated Lines <strong>and</strong> Areas<br />
Concatenation is solely intended to be used as an aid to mapped meshing; it is not a Boolean "add" operation.<br />
Concatenation should be the last step you undertake before you execute a mapped mesh of your solid<br />
model, because the output entity obtained from a concatenation cannot be used in any subsequent solid<br />
modeling operation (other than meshing, clearing, or deleting). For example, a line created by an LCCAT<br />
operation cannot have any solid model loads applied to it; nor can it be part of any Boolean operation; nor<br />
can it be copied, dragged, rotated [xGEN, xDRAG, xROTAT], etc.; nor can it be used in another concatenation.<br />
You can readily "undo" a concatenation by simply deleting the line or area produced by the concatenation:<br />
• The fastest way to delete concatenated lines or areas is by choosing menu path Main Menu> Preprocessor><br />
<strong>Modeling</strong>> Delete> Del Concats> Lines or Main Menu> Preprocessor> <strong>Modeling</strong>> Delete><br />
Del Concats> Areas.<br />
Caution<br />
When you use this method, ANSYS automatically selects all concatenated lines (or areas) <strong>and</strong><br />
deletes them without prompting you.<br />
• If you want more control over which concatenated lines or areas are selected <strong>and</strong> deleted, use one of<br />
these methods:<br />
Comm<strong>and</strong>(s): LSEL,Type,LCCA,,,,,KSWP or ASEL,Type,ACCA,,,,,KSWP<br />
GUI: Utility Menu> Select> Entities<br />
If you are using the Select Entities dialog box, choose both Lines <strong>and</strong> Concatenated to select concatenated<br />
lines. Choose both Areas <strong>and</strong> Concatenated to select concatenated areas. If desired, use the other controls<br />
in the dialog box to refine your selection.<br />
You can then delete all of the selected lines or areas [LDELE,ALL or ADELE,ALL] as necessary.<br />
Although you need to be aware of the restrictions on output entities listed earlier in this section, no such<br />
restrictions affect the input entities in a concatenation. However, the input entities will become "lost" or<br />
"detached," so far as higher-level entities are concerned. That is, if an area is bounded by five lines (L1-L5),<br />
<strong>and</strong> two of those lines are concatenated (LCCAT,1,2 ≥ L6), the program will no longer recognize lines L1<br />
<strong>and</strong> L2 as being attached to that area. However, you can reattach L1 <strong>and</strong> L2 to the area by deleting L6 to<br />
undo the concatenation. (See Figure 7.30: Input Lines in a Concatenation (p. 164).)<br />
Input lines in a concatenation become detached until the concatenation is undone<br />
Figure 7.30: Input Lines in a Concatenation<br />
164<br />
Release 12.1 - © 2009 SAS IP, Inc. All rights reserved. - Contains proprietary <strong>and</strong> confidential information<br />
of ANSYS, Inc. <strong>and</strong> its subsidiaries <strong>and</strong> affiliates.
If you find that concatenation becomes too restrictive for your intended modeling operations, you can<br />
usually obtain a mapped mesh by some other means, such as by subdividing an area or volume into appropriately-bounded<br />
entities. Boolean operations will often be helpful for subdividing an entity in this fashion.<br />
See the descriptions of the ASEL, LSEL, ACCAT, LCCAT, ADELE, <strong>and</strong> LDELE comm<strong>and</strong>s in the Comm<strong>and</strong><br />
Reference for details.<br />
7.5. <strong>Meshing</strong> Your Solid Model<br />
Once you have built your solid model, established element attributes, <strong>and</strong> set meshing controls, you are<br />
ready to generate the finite element mesh. First, however, it is usually good practice to save your model<br />
before you initiate mesh generation:<br />
Comm<strong>and</strong>(s): SAVE<br />
GUI: Utility Menu> File> Save as Jobname.db<br />
You may also want to turn on the "mesh accept/reject" prompt by picking Main Menu> Preprocessor><br />
<strong>Meshing</strong>> Mesher Opts. This feature, which is available only through the GUI, allows you to easily discard<br />
an undesirable mesh. (For more information, see Changing the Mesh (p. 189).)<br />
If you are meshing multiple volumes or areas at one time, you should consider using the meshing option<br />
By Size (or issuing the MOPT,ORDER,ON comm<strong>and</strong>) so the mesh is created in the smallest volume or area<br />
first. This helps ensure that your mesh is adequately dense in smaller volumes or areas <strong>and</strong> that the mesh<br />
is of a higher quality.<br />
7.5.1. Generating the Mesh Using xMESH Comm<strong>and</strong>s<br />
To mesh the model, you must use a meshing operation that is appropriate for the entity type being meshed.<br />
You can mesh keypoints, lines, areas, <strong>and</strong> volumes using the comm<strong>and</strong>s <strong>and</strong> GUI paths described below.<br />
• To generate point elements (such as MASS21) at keypoints:<br />
Comm<strong>and</strong>(s): KMESH<br />
GUI: Main Menu> Preprocessor> <strong>Meshing</strong>> Mesh> Keypoints<br />
• To generate line elements (such as LINK31) on lines:<br />
Comm<strong>and</strong>(s): LMESH<br />
GUI: Main Menu> Preprocessor> <strong>Meshing</strong>> Mesh> Lines<br />
Also see Generating a Beam Mesh With Orientation Nodes (p. 166) for information about special beam meshing<br />
procedures.<br />
• To generate area elements (such as PLANE82) on areas:<br />
Comm<strong>and</strong>(s): AMESH, AMAP<br />
GUI: Main Menu> Preprocessor> <strong>Meshing</strong>> Mesh> Areas> Mapped> 3 or 4 sided<br />
Main Menu> Preprocessor> <strong>Meshing</strong>> Mesh> Areas> Free<br />
Main Menu> Preprocessor> <strong>Meshing</strong>> Mesh> Areas> Target Surf<br />
Main Menu> Preprocessor> <strong>Meshing</strong>> Mesh> Areas> Mapped> By Corners<br />
If you need to mesh multiple areas at one time, you should consider issuing the MOPT,ORDER,ON comm<strong>and</strong><br />
so the mesh is created in the smallest area first. This helps ensure that your mesh is adequately dense in<br />
smaller areas <strong>and</strong> that the mesh is of a higher quality.<br />
• To generate volume elements (such as SOLID90) in volumes:<br />
7.5.1. Generating the Mesh Using xMESH Comm<strong>and</strong>s<br />
Release 12.1 - © 2009 SAS IP, Inc. All rights reserved. - Contains proprietary <strong>and</strong> confidential information<br />
of ANSYS, Inc. <strong>and</strong> its subsidiaries <strong>and</strong> affiliates.<br />
165
Chapter 7: Generating the Mesh<br />
Comm<strong>and</strong>(s): VMESH<br />
GUI: Main Menu> Preprocessor> <strong>Meshing</strong>> Mesh> Volumes> Mapped> 4 to 6 sided<br />
Main Menu> Preprocessor> <strong>Meshing</strong>> Mesh> Volumes> Free<br />
Also see Generating a Volume Mesh From Facets (p. 172) <strong>and</strong> Generating a Volume Mesh By Sweeping (p. 173)<br />
for information about special volume meshing procedures.<br />
• To generate interface elements (such as INTER192) of uniform thickness along lines or areas:<br />
Comm<strong>and</strong>(s): IMESH<br />
GUI: Main Menu> Preprocessor> <strong>Meshing</strong>> Mesh> Interface Mesh> 2D Interface<br />
Main Menu> Preprocessor> <strong>Meshing</strong>> Mesh> Interface Mesh> 3D Interface<br />
Also see Generating an Interface Mesh for Gasket Simulations (p. 180) for information about special gasket<br />
meshing procedures.<br />
7.5.2. Generating a Beam Mesh With Orientation Nodes<br />
You can assign orientation keypoints as attributes of a line for beam meshing, just as you would assign a<br />
real constant set number, or a material property set number. The orientation keypoints are independent of<br />
the line that is to be meshed. Based on the location of these keypoints, ANSYS will automatically create<br />
orientation nodes along with the beam elements. Line meshing with automatic generation of orientation<br />
nodes is supported for elements BEAM4, BEAM24, BEAM44, BEAM161, BEAM188, BEAM189, PIPE288, PIPE289,<br />
ELBOW290.<br />
To assign orientation keypoints as attributes of a line:<br />
Comm<strong>and</strong>(s): LATT<br />
GUI: Main Menu> Preprocessor> <strong>Meshing</strong>> Mesh Attributes> All Lines<br />
Main Menu> Preprocessor> <strong>Meshing</strong>> Mesh Attributes> Picked Lines<br />
7.5.2.1. How ANSYS Determines the Location of Orientation Nodes<br />
If a line is bounded by two keypoints (KP1 <strong>and</strong> KP2) <strong>and</strong> two orientation keypoints (KB <strong>and</strong> KE) have also<br />
been defined as attributes of the line, the orientation vector at the beginning of the line extends from KP1<br />
to KB, <strong>and</strong> the orientation vector at the end of the line extends from KP2 to KE. ANSYS computes the orientation<br />
nodes by interpolating the orientation as given by the above two orientation vectors.<br />
Note<br />
Although this discussion refers to them as "orientation nodes," elsewhere you may see this type<br />
of node referred to as an off-node, third node (for linear beam elements only), or fourth node<br />
(for quadratic beam elements only).<br />
7.5.2.2. Benefits of Beam <strong>Meshing</strong> With Orientation Nodes<br />
The direction in which beam sections are oriented will affect the beam element mesh <strong>and</strong> the analysis results.<br />
Beam meshing with orientation nodes gives you control over these effects. Examples of Beam <strong>Meshing</strong> With<br />
Orientation Nodes (p. 169) provides examples of various ways to align the beam sections.<br />
If your analysis uses BEAM44, BEAM188, BEAM189, PIPE288, PIPE289, or ELBOW290 elements, you can use<br />
the ANSYS program's cross section data definition, analysis, <strong>and</strong> visualization capabilities for these elements.<br />
(Visualization capabilities are not applicable to BEAM44 elements.) You can assign a section ID number as<br />
166<br />
Release 12.1 - © 2009 SAS IP, Inc. All rights reserved. - Contains proprietary <strong>and</strong> confidential information<br />
of ANSYS, Inc. <strong>and</strong> its subsidiaries <strong>and</strong> affiliates.
an attribute of a line (LATT). The section ID number identifies the cross section used by the beam elements<br />
that will be generated when you mesh the line. The orientation nodes, which ANSYS automatically generates<br />
based on orientation keypoints that you specify (LATT), determine the section orientations for the beam<br />
elements. For detailed information about beam analysis <strong>and</strong> cross sections, see "Beam Analysis <strong>and</strong> Cross<br />
Sections" in the Structural Analysis <strong>Guide</strong>.<br />
7.5.2.3. Generating a Beam Mesh With Orientation Nodes<br />
7.5.2. Generating a Beam Mesh With Orientation Nodes<br />
This section describes how to generate a beam mesh with orientation nodes, using either comm<strong>and</strong> input<br />
or the ANSYS GUI. It assumes that you have already defined the geometry <strong>and</strong> element attribute tables for<br />
your model, <strong>and</strong> you are now ready to assign specific attributes to a line for beam meshing. This section<br />
does not attempt to cover other aspects of a typical beam analysis. For detailed information about beam<br />
analysis <strong>and</strong> a sample problem illustrating the generation of a beam mesh with orientation nodes, see "Beam<br />
Analysis <strong>and</strong> Cross Sections" in the Structural Analysis <strong>Guide</strong>.<br />
If you are using the comm<strong>and</strong> method to generate the beam mesh, include these comm<strong>and</strong>s in your input:<br />
1. Use the LSEL comm<strong>and</strong> to select the lines that you want to mesh with orientation nodes.<br />
2. Use the LATT comm<strong>and</strong> to associate element attributes with the selected, unmeshed line(s). Specify<br />
values for the MAT, REAL, TYPE, ESYS, KB, KE, <strong>and</strong> SECNUM arguments.<br />
• When specifying a value for the TYPE argument on the LATT comm<strong>and</strong>, be sure that the element<br />
type you assign to the line is one that supports beam meshing with orientation. Currently, this list<br />
includes BEAM4, BEAM24, BEAM44, BEAM161, BEAM188, BEAM189, PIPE288, PIPE289, ELBOW290.<br />
• Use the KB <strong>and</strong> KE arguments on the LATT comm<strong>and</strong> to assign beginning <strong>and</strong> ending orientation<br />
keypoints. If you are meshing with BEAM24, BEAM161, BEAM188, or BEAM189 elements, you are<br />
required to define at least one orientation keypoint when you set your attributes for meshing.<br />
When ANSYS generates the mesh [LMESH], each beam element along the line will have two end<br />
nodes <strong>and</strong> one orientation node. Specifying orientation keypoints when meshing with BEAM4 <strong>and</strong><br />
BEAM44 elements is optional. If you specify orientation keypoints for these elements, each beam<br />
element along the meshed line will have two end nodes <strong>and</strong> one orientation node. If you do not<br />
specify orientation keypoints for BEAM4 <strong>and</strong> BEAM44, each beam element will have two end nodes,<br />
but no orientation node (that is, ANSYS will generate the mesh using st<strong>and</strong>ard line meshing).<br />
• If you are meshing a circular arc with beams, <strong>and</strong> if that arc spans more than 90°, the beam orientation<br />
is twisted at the 90° point as shown in Figure 7.31:LMESH of an Arc (p. 168):<br />
Release 12.1 - © 2009 SAS IP, Inc. All rights reserved. - Contains proprietary <strong>and</strong> confidential information<br />
of ANSYS, Inc. <strong>and</strong> its subsidiaries <strong>and</strong> affiliates.<br />
167
Chapter 7: Generating the Mesh<br />
Figure 7.31:LMESH of an Arc<br />
To prevent the beam orientation from twisting, set the ending orientation keypoint (KE) to be the<br />
same as KB, or split the line into 90° arcs.<br />
• If you are using BEAM44, BEAM188, BEAM189, PIPE288, PIPE289, ELBOW290. elements, use the<br />
SECNUM argument on the LATT comm<strong>and</strong> to assign a section ID number.<br />
See Examples of Beam <strong>Meshing</strong> With Orientation Nodes (p. 169) for examples that illustrate various ways<br />
of assigning orientation keypoints. See "Beam Analysis <strong>and</strong> Cross Sections" in the Structural Analysis<br />
<strong>Guide</strong> for details about cross sections.<br />
3. Set the number of element divisions to be generated along the line mesh [LESIZE].<br />
4. Use the LMESH comm<strong>and</strong> to mesh the line(s).<br />
5. After meshing a beam, always use the /ESHAPE,1 comm<strong>and</strong> to verify the beam's orientation graphically.<br />
6. You can use the LLIST,,,,ORIENT comm<strong>and</strong> to list the selected line(s), along with any assigned orientation<br />
keypoints <strong>and</strong> section data.<br />
If you are using the ANSYS GUI to generate the beam mesh, follow these steps:<br />
1. Choose menu path Main Menu> Preprocessor> <strong>Meshing</strong>> MeshTool. The MeshTool appears.<br />
2. In the Element Attributes section of the MeshTool, select Lines from the option menu on the left <strong>and</strong><br />
then click on Set. The Line Attributes picker appears.<br />
3. In the ANSYS Graphics window, click the line(s) to which you want to assign attributes (including orientation<br />
keypoints) <strong>and</strong> then click on OK in the Line Attributes picker. The Line Attributes dialog box<br />
appears.<br />
4. In the Line Attributes dialog box, assign MAT, REAL, TYPE, ESYS, <strong>and</strong>/or SECT attributes as desired, click<br />
the Pick Orientation Keypoint(s) option so that Yes appears, <strong>and</strong> click on OK. The Line Attributes picker<br />
reappears.<br />
168<br />
Release 12.1 - © 2009 SAS IP, Inc. All rights reserved. - Contains proprietary <strong>and</strong> confidential information<br />
of ANSYS, Inc. <strong>and</strong> its subsidiaries <strong>and</strong> affiliates.
5. In the ANSYS Graphics window, pick the orientation keypoint(s) <strong>and</strong> then click on OK in the Line Attributes<br />
picker.<br />
6. Back in the MeshTool, set any desired element size controls. Then initiate the line mesh operation by<br />
choosing Lines from the Mesh option menu <strong>and</strong> clicking on MESH. The Mesh Lines picker appears.<br />
7. In the ANSYS Graphics window, pick the line(s) that you want to mesh <strong>and</strong> then click on OK in the<br />
Mesh Lines picker. ANSYS meshes the beam.<br />
8. After the beam is meshed, always verify the beam's orientation graphically. Choose menu path Utility<br />
Menu> PlotCtrls> Style> Size <strong>and</strong> Shape. Click the /ESHAPE option to turn it on <strong>and</strong> click on OK.<br />
The meshed beam appears.<br />
9. You can list the selected line(s), along with any defined orientation keypoints <strong>and</strong> section data. To do<br />
so, choose menu path Utility Menu> List> Lines. The LLIST Listing Format dialog box appears. Choose<br />
Orientation KP <strong>and</strong> then click on OK.<br />
7.5.2.4. Examples of Beam <strong>Meshing</strong> With Orientation Nodes<br />
7.5.2. Generating a Beam Mesh With Orientation Nodes<br />
You can define one orientation keypoint or two orientation keypoints as attributes of a line. If you define<br />
two, you can assign both of them to the same location in your model.<br />
Figure 7.32: Placement of Orientation Keypoints <strong>and</strong> Element Orientation (p. 170) shows three examples. For<br />
each example, a beginning orientation keypoint <strong>and</strong> an ending orientation keypoint have been defined at<br />
the same location. The examples illustrate how you can assign different orientation keypoints to align selected<br />
beam sections within a structure in different directions.<br />
Release 12.1 - © 2009 SAS IP, Inc. All rights reserved. - Contains proprietary <strong>and</strong> confidential information<br />
of ANSYS, Inc. <strong>and</strong> its subsidiaries <strong>and</strong> affiliates.<br />
169
Chapter 7: Generating the Mesh<br />
Figure 7.32: Placement of Orientation Keypoints <strong>and</strong> Element Orientation<br />
If you specify one orientation keypoint for a line, ANSYS generates beam elements along the line with a<br />
constant orientation. If you specify different orientation keypoints at each end of the line, ANSYS generates<br />
a pre-twisted beam.<br />
Figure 7.33: Constant Orientation vs. Pre-Twist (p. 171) illustrates some differences between beam meshing<br />
with constant orientation as opposed to beam meshing with pre-twist.<br />
170<br />
Release 12.1 - © 2009 SAS IP, Inc. All rights reserved. - Contains proprietary <strong>and</strong> confidential information<br />
of ANSYS, Inc. <strong>and</strong> its subsidiaries <strong>and</strong> affiliates.
• In Figure (a), only a beginning orientation keypoint was assigned. The keypoint is 0° from the y axis at<br />
a distance of 10 units in the y direction. The beam exhibits constant orientation.<br />
• In Figure (b), only a beginning orientation keypoint was assigned. The keypoint is 30° from the y axis<br />
at a radius of 10 units. The beam exhibits constant orientation.<br />
• In Figure (c), both a beginning <strong>and</strong> an ending orientation keypoint were assigned. The keypoints are<br />
90° apart, causing a 90° twist in the beam. Due to the linear interpolation that is used to determine the<br />
location of the orientation nodes, a line biasing with small divisions at each end was used to cause the<br />
nodes to be located closer to the vectors made by the keypoints.<br />
• In Figure (d), the orientation keypoints are 180° apart, <strong>and</strong> this time the beam flips. Assigning these<br />
keypoints causes a discontinuity because the interpolation of the two vectors is linear.<br />
• Figure (e) provides a remedy to the problem illustrated in Figure (d). Here one line was divided into<br />
two, with the ending orientation keypoint for L1 <strong>and</strong> the beginning orientation keypoint for L2 being<br />
assigned to the same keypoint. A 180° twist is achieved.<br />
Figure 7.33: Constant Orientation vs. Pre-Twist<br />
7.5.2. Generating a Beam Mesh With Orientation Nodes<br />
7.5.2.5. Other Considerations for Beam <strong>Meshing</strong> With Orientation Nodes<br />
Other things to consider when meshing beams with orientation nodes include the following:<br />
Release 12.1 - © 2009 SAS IP, Inc. All rights reserved. - Contains proprietary <strong>and</strong> confidential information<br />
of ANSYS, Inc. <strong>and</strong> its subsidiaries <strong>and</strong> affiliates.<br />
171
Chapter 7: Generating the Mesh<br />
• Since orientation is not required for 2-D beam elements, the beam meshing procedure described in<br />
this section does not support 2-D beam elements.<br />
• Any operation on a line (copying the line, moving the line, <strong>and</strong> so on) will destroy the keypoint attributes.<br />
• If an orientation keypoint is deleted, ANSYS issues a warning message.<br />
• If an orientation keypoint is moved, it remains an orientation keypoint. However, if an orientation keypoint<br />
is redefined (K,NPT,X,Y,Z), ANSYS no longer recognizes it as an orientation keypoint.<br />
Caution<br />
If you issue the CDWRITE comm<strong>and</strong> after generating a beam mesh with orientation nodes, the<br />
database file will contain all of the nodes for every beam element, including the orientation nodes.<br />
However, the orientation keypoints that were specified for the line [LATT] are no longer associated<br />
with the line <strong>and</strong> are not written out to the geometry file. The line does not recognize that orientation<br />
keypoints were ever assigned to it, <strong>and</strong> the orientation keypoints do not "know" that<br />
they are orientation keypoints. Thus, the CDWRITE comm<strong>and</strong> does not support (for beam<br />
meshing) any operation that relies on solid model associativity. For example, meshing the areas<br />
adjacent to the meshed line, plotting the line that contains orientation nodes, or clearing the line<br />
that contains orientation nodes may not work as expected. This limitation also exists for the IGE-<br />
SOUT comm<strong>and</strong>. See the descriptions of the CDWRITE comm<strong>and</strong> <strong>and</strong> the IGESOUT comm<strong>and</strong><br />
in the Comm<strong>and</strong> Reference for more information.<br />
7.5.3. Generating a Volume Mesh From Facets<br />
In addition to using VMESH to generate volume elements, you can generate a volume mesh from a set of<br />
detached exterior area elements (facets). For example, this capability is useful in situations where you cannot<br />
mesh a particular area. In such a situation, first mesh the areas that can be meshed. Next, define the remaining<br />
area elements using direct generation. (Elements that you define using direct generation are considered to<br />
be detached elements, because they have no solid model associativity.) Finally, use one of the methods<br />
below to generate nodes <strong>and</strong> tetrahedral volume elements from the detached area elements:<br />
172<br />
Comm<strong>and</strong>(s): FVMESH<br />
GUI: Main Menu> Preprocessor> <strong>Meshing</strong>> Mesh> Tet Mesh From> Area Elements<br />
Note<br />
The main tetrahedra mesher [MOPT,VMESH,MAIN] is the only tetrahedra mesher that supports<br />
the generation of a volume mesh from facets; the alternate tetrahedra mesher<br />
[MOPT,VMESH,ALTERNATE] does not.<br />
Note<br />
The FVMESH comm<strong>and</strong> <strong>and</strong> its corresponding menu path do not support multiple "volumes." If<br />
you have multiple volumes in your model, select the surface elements for one "volume," while<br />
making sure that the surface elements for the other volumes are deselected. Then use FVMESH<br />
to generate a mesh for the first volume. Continue this procedure by selecting one volume at a<br />
time <strong>and</strong> meshing it, until all of the volumes in the model have been meshed.<br />
Release 12.1 - © 2009 SAS IP, Inc. All rights reserved. - Contains proprietary <strong>and</strong> confidential information<br />
of ANSYS, Inc. <strong>and</strong> its subsidiaries <strong>and</strong> affiliates.
7.5.4. Additional Considerations for Using xMESH Comm<strong>and</strong>s<br />
Additional considerations for using xMESH comm<strong>and</strong>s include the following:<br />
• Sometimes you may need to mesh the solid model with a variety of elements of different dimensionalities.<br />
For example, you may need to "reinforce" a shell model (area elements) with beams (line elements),<br />
or overlay one of the faces of a 3-D solid model (volume elements) with surface effect (area) elements.<br />
You can do so by using the appropriate meshing operations [KMESH, LMESH, AMESH, <strong>and</strong> VMESH] in<br />
any desired order. Make sure, however, that you set the appropriate element attributes (discussed<br />
earlier in this chapter) before meshing.<br />
• No matter which volume mesher you choose [MOPT,VMESH,Value], it may produce different meshes<br />
on different hardware platforms when meshing volumes with tetrahedral elements [VMESH, FVMESH].<br />
Therefore, you should be cautious when evaluating results at a specific node or element. The location<br />
of these entities may change if the input created on one platform is later run on a different platform.<br />
• The adaptive meshing macro [ADAPT] is an alternative meshing method that automatically refines the<br />
mesh based on mesh discretization errors. See "Adaptive <strong>Meshing</strong>" in the Advanced Analysis Techniques<br />
<strong>Guide</strong> for more information on this feature.<br />
7.5.5. Generating a Volume Mesh By Sweeping<br />
Using volume sweeping, you can fill an existing unmeshed volume with elements by sweeping the mesh<br />
from a bounding area (called the "source area") throughout the volume. If the source area mesh consists of<br />
quadrilateral elements, the volume is filled with hexahedral elements. If the area consists of triangles, the<br />
volume is filled with wedges. If the area consists of a combination of quadrilateral <strong>and</strong> triangular elements,<br />
the volume is filled with a combination of hexahedral <strong>and</strong> wedge elements. The swept mesh is fully associated<br />
with the volume.<br />
7.5.5.1. Benefits of Volume Sweeping<br />
Volume sweeping provides these benefits:<br />
• Unlike other methods for extruding a meshed area into a meshed volume [VROTAT, VEXT, VOFFST,<br />
<strong>and</strong> VDRAG comm<strong>and</strong>s], volume sweeping [VSWEEP] is intended for use in existing unmeshed volumes.<br />
Thus it is particularly useful in these situations:<br />
– You have imported a solid model that was created in another program, <strong>and</strong> you want to mesh it in<br />
ANSYS.<br />
– You want to create a hexahedral mesh for an irregular volume. You only have to break up the volume<br />
into a series of discrete sweepable regions.<br />
– You either want to create a different mesh than the one that was created by one of the other extrusion<br />
methods, or you forgot to create a mesh during one of those operations.<br />
– If you do not mesh the source area prior to volume sweeping, ANSYS meshes it for you when you<br />
invoke the volume sweeper. The other extrusion methods require you to mesh the area yourself<br />
before you invoke them. If you do not, the other extrusion methods create the volume, but no area<br />
or volume mesh is generated.<br />
7.5.5.2. What to Do Before You Sweep a Volume<br />
Follow these steps before you invoke the volume sweeper:<br />
7.5.5. Generating a Volume Mesh By Sweeping<br />
Release 12.1 - © 2009 SAS IP, Inc. All rights reserved. - Contains proprietary <strong>and</strong> confidential information<br />
of ANSYS, Inc. <strong>and</strong> its subsidiaries <strong>and</strong> affiliates.<br />
173
Chapter 7: Generating the Mesh<br />
1. Determine how many volumes need to be swept by VSWEEP. VSWEEP will sweep either a single<br />
volume, all selected volumes (VSWEEP,ALL) or a component of volumes (VSWEEP,CMVL where CMVL<br />
is the name of a volume component.)<br />
2. Determine whether the volume's topology can be swept. The volume cannot be swept if any of these<br />
statements is true:<br />
• If LESIZE is used with the “hard” option, <strong>and</strong> the source <strong>and</strong> target areas contain hard division<br />
which are the not the same for each respective line, then the volume is not sweepable.<br />
• The volume contains more than one shell; in other words, there is an internal void within the<br />
volume. (A shell is the volumetric equivalent of an area loop - a set of entities that defines a continuous<br />
closed boundary. The SHELL column in a volume listing [VLIST] indicates the number of<br />
shells in the volume.)<br />
• The source area <strong>and</strong> the target area are not opposite one another in the volume's topology. (By<br />
definition, the target area must be opposite the source area.)<br />
• There is a hole in the volume that does not penetrate the source <strong>and</strong>/or target areas.<br />
Note<br />
Even if you have satisfied these requirements, there may be times when the shape of a<br />
volume causes the volume sweeper to create poorly shaped elements. For help, see<br />
Strategies for Avoiding Shape Failures During Volume Sweeping (p. 177).<br />
If the volume is not sweepable, try to cut the volume into sweepable sub-volumes before using the<br />
VSWEEP comm<strong>and</strong>.<br />
3. Make sure that you have defined the appropriate 2-D <strong>and</strong> 3-D element types [ET]. For example, if you<br />
are going to pre-mesh the source area, <strong>and</strong> you want the swept volume to contain quadratic hexahedral<br />
elements, you should mesh the source area with quadratic 2-D elements.<br />
4. Determine how you want to control the number of element layers that will be created during the<br />
sweeping operation; that is, the number of elements that will be created along the length of the sweep<br />
direction (see Figure 7.34: Specifying Volume Sweeping (p. 175)). You can use any of these methods to<br />
control this number:<br />
174<br />
• Use ESIZE,SIZE to specify a guiding element size for the sweeper. VSWEEP uses this value to internally<br />
compute the number of element layers. This is the preferred method for setting this value.<br />
• Use the EXTOPT,ESIZE,Val1,Val2 comm<strong>and</strong> to specify the number of element layers (<strong>and</strong> if desired,<br />
the spacing ratio or bias) to be used along the volume's side lines (where Val1 is the number of<br />
element layers <strong>and</strong> Val2 is the bias). Note that the number of element layers <strong>and</strong> bias that you<br />
specify with EXTOPT will apply to all of the volume's unmeshed side lines. For any side line that<br />
has been pre-meshed or that has other sizing specifications associated with it (via LESIZE), the<br />
values set by EXTOPT are ignored.<br />
Comm<strong>and</strong>(s): EXTOPT,ESIZE,Val1,Val2<br />
GUI: Main Menu> Preprocessor> <strong>Meshing</strong>> Mesh> Volume Sweep> Sweep Opts<br />
• On one or more of the volume's side lines, use the LESIZE comm<strong>and</strong> to specify the number of<br />
element divisions for that particular line. This method also permits you to specify a bias that the<br />
volume sweeper will honor [LESIZE,,,,,SPACE]; however, the bias applies only to the line that you<br />
identify on the LESIZE comm<strong>and</strong>.<br />
• Generate a mapped mesh on one or more of the side areas or within a volume or area that is adjacent<br />
to a side area or side line.<br />
Release 12.1 - © 2009 SAS IP, Inc. All rights reserved. - Contains proprietary <strong>and</strong> confidential information<br />
of ANSYS, Inc. <strong>and</strong> its subsidiaries <strong>and</strong> affiliates.
• Generate a mesh of beam elements on one or more of the side lines [LMESH].<br />
• Turn on Smart sizing (via SMRT). VSWEEP will use smart sizing parameters to internally compute<br />
the number of element layers. Note that because of the constrained nature of Hexahedral Elements,<br />
<strong>and</strong> because smart sizing attempts to transition element sizes in different regions of the model,<br />
smart sizing does not always yield the highest quality elements. Although using the ESIZE,SIZE<br />
method mentioned above usually generates more elements, for Hex meshing they will normally<br />
be higher quality.<br />
If the number of element layers is not specified with one of the methods listed above, VSWEEP will<br />
use DESIZE parameters to internally compute it.<br />
Figure 7.34: Specifying Volume Sweeping<br />
5. Optionally, determine which of the areas bounding the volume will be the source area, <strong>and</strong> which will<br />
be the target area. ANSYS uses the pattern of the area elements on the source area (which can be<br />
quadrilateral <strong>and</strong>/or triangular elements) to fill the volume with hexahedral <strong>and</strong>/or wedge elements.<br />
(If you have not pre-meshed the area prior to volume sweeping, ANSYS automatically generates<br />
"temporary" area elements. It does not save these area elements in the database; they are discarded<br />
as soon as the pattern for the swept volume is determined.) The target area is simply the area that is<br />
opposite the source area. See Figure 7.34: Specifying Volume Sweeping (p. 175) above, which illustrates<br />
one way that a user might set the number of element layers, source area, <strong>and</strong> target area for a volume<br />
sweeping operation. If more than one volume is being swept any user specified source <strong>and</strong> targets<br />
are ignored.<br />
If no source <strong>and</strong>/or target area(s) are specified by the user, VSWEEP will attempt to automatically determine<br />
which bounding areas should be used as the source or target. If VSWEEP cannot determine<br />
the source/target automatically, VSWEEP will stop. When using the GUI, you can turn on auto source<br />
<strong>and</strong> target detection with the EXTOPT,VSWE,AUTO comm<strong>and</strong>.<br />
6. Optionally, mesh the source, target, <strong>and</strong>/or side area(s).<br />
7.5.5. Generating a Volume Mesh By Sweeping<br />
The results of a volume sweeping operation will differ depending on whether you have meshed any<br />
of the areas (source, target, <strong>and</strong>/or side areas) in your model prior to sweeping.<br />
Typically, you will generate a mesh for the source area yourself, before you sweep the volume. If you<br />
have not meshed the source area, ANSYS will mesh it internally when you invoke the volume sweeping<br />
operation (as described above in Step 4.<br />
Release 12.1 - © 2009 SAS IP, Inc. All rights reserved. - Contains proprietary <strong>and</strong> confidential information<br />
of ANSYS, Inc. <strong>and</strong> its subsidiaries <strong>and</strong> affiliates.<br />
175
Chapter 7: Generating the Mesh<br />
Consider the following information when deciding whether to "pre-mesh" before sweeping:<br />
• If you do not pre-mesh, ANSYS uses the element shape setting [MSHAPE] to determine the element<br />
shape it uses to mesh the source area (MSHAPE,0,2D results in quadrilateral elements; MSHAPE,1,2D<br />
results in triangular elements). The exception to this is if you sweep multiple volumes with a single call<br />
to VSWEEP. In this case the source area is always meshed with quadrilaterals.<br />
• If you want the source area meshed with a KSCON specification, pre-mesh the source area.<br />
• The sweeping operation will fail if hard points are present on an area or line that is associated with the<br />
volume, unless you pre-mesh the area or line containing the hard point.<br />
• If you pre-mesh both the source area <strong>and</strong> the target area, the area meshes must match. However, the<br />
source area mesh <strong>and</strong> the target area mesh do not have to be mapped meshes.<br />
See Other Characteristics of Volume Sweeping (p. 179) for more information about the characteristics of the<br />
volume sweeping feature.<br />
Figure 7.35: Sweeping Adjacent Volumes (p. 176) (a) shows an example of a model that contains two volumes<br />
adjacent to one another. Because of the model's geometry, it is necessary to sweep the volumes in different<br />
directions, as shown in Figure (b).<br />
Figure 7.35: Sweeping Adjacent Volumes<br />
7.5.5.3. Invoking the Volume Sweeper<br />
To invoke the volume sweeper:<br />
Comm<strong>and</strong>(s): VSWEEP,VNUM,SRCA,TRGA,LSMO<br />
GUI: Main Menu> Preprocessor> <strong>Meshing</strong>> Mesh> Volume Sweep> Sweep<br />
If you are using the VSWEEP comm<strong>and</strong> to sweep a volume, specify values for the following arguments:<br />
• Use the VNUM argument to identify the volume or volumes that you want to sweep.<br />
• Optionally, use the SRCA argument to identify the source area.<br />
• Optionally, use the TRGA argument to identify the target area.<br />
176<br />
Release 12.1 - © 2009 SAS IP, Inc. All rights reserved. - Contains proprietary <strong>and</strong> confidential information<br />
of ANSYS, Inc. <strong>and</strong> its subsidiaries <strong>and</strong> affiliates.
• Optionally, use the LSMO argument to specify whether ANSYS should perform line smoothing during<br />
the sweeping operation.<br />
See the description of the VSWEEP comm<strong>and</strong> in the Comm<strong>and</strong> Reference for details about these arguments.<br />
If you are using the ANSYS GUI to call VSWEEP, the process depends on the setting of EXTOPT,VSWE,AUTO.<br />
If EXTOPT,VSWE,AUTO is ON (the default), follow these steps:<br />
1. Choose menu path Main Menu> Preprocessor> <strong>Meshing</strong>> Mesh> Volume Sweep> Sweep. The<br />
Volume Sweeping picker appears.<br />
2. Pick the volume or volumes to sweep <strong>and</strong> click OK to close the picker.<br />
If EXTOPT,VSWEEP,/AUTO is OFF, follow these steps:<br />
1. Choose menu path Main Menu> Preprocessor> <strong>Meshing</strong>> Mesh> Volume Sweep> Sweep. The<br />
Volume Sweeping picker appears.<br />
2. Pick the volume you want to sweep <strong>and</strong> click Apply.<br />
3. Pick the source area <strong>and</strong> click Apply.<br />
4. Pick the target area. Click OK to close the picker.<br />
Note<br />
7.5.5. Generating a Volume Mesh By Sweeping<br />
When using the ANSYS GUI to sweep a volume, you cannot control whether line smoothing occurs.<br />
ANSYS does not perform line smoothing when volume sweeping is invoked from the GUI.<br />
7.5.5.4. Strategies for Avoiding Shape Failures During Volume Sweeping<br />
If a volume sweeping operation fails due to bad element shapes, try one or more of the strategies listed<br />
below. We recommend that you try these strategies in the order in which they are listed. Hereafter in this<br />
section, all references to a figure are specific to Figure 7.36: Strategies for Avoiding Stretched Elements (p. 179).<br />
1. If you did not specify a source <strong>and</strong> target, specify them <strong>and</strong> try the volume sweeper again.<br />
2. Switch the source <strong>and</strong> target areas <strong>and</strong> re-invoke the volume sweeper. For example, if you specify area<br />
A1 as your source area <strong>and</strong> area A2 as your target area, <strong>and</strong> the sweep operation fails, try again using<br />
A2 as the source area <strong>and</strong> A1 as the target area.<br />
3. Choose an entirely different set of source <strong>and</strong> target areas <strong>and</strong> re-invoke the volume sweeper. (Some<br />
volumes can be swept in more than one direction.) For example, if area A1 <strong>and</strong> area A2 do not work,<br />
try using A5 <strong>and</strong> A6.<br />
4. Use shape checking as a diagnostic tool to determine which region of the model is causing the sweep<br />
failure. To do this, reduce the shape checking level to warning mode [SHPP,WARN], so that elements<br />
that violate error limits result in warning messages rather than element failures. Then re-invoke the<br />
sweeping operation. Use the resulting warning messages to identify the region of the model that<br />
contains the bad elements, <strong>and</strong> then clear the bad element mesh [VCLEAR]. Turn shape checking back<br />
on [SHPP,ON]. Next, modify the region of the model that contained the bad elements. Finally, mesh<br />
the volume again with a subsequent sweep operation. Here are some suggestions for modifying the<br />
model:<br />
• If one of the lines in the region of poor elements appears to have too many or too few divisions,<br />
manually specify a different number of divisions for that line using LESIZE.<br />
• Try using a smaller element size specification (ESIZE,SIZE) or a different number of element layers.<br />
Release 12.1 - © 2009 SAS IP, Inc. All rights reserved. - Contains proprietary <strong>and</strong> confidential information<br />
of ANSYS, Inc. <strong>and</strong> its subsidiaries <strong>and</strong> affiliates.<br />
177
Chapter 7: Generating the Mesh<br />
• Divide the volume into two or more volumes [VSBA,VSBW], which will shorten the length of the<br />
sweep direction. Try dividing the volume near the region where the poorly shaped elements occur.<br />
Afterwards, invoke VSWEEP for each of the resulting volumes.<br />
• If the elements flagged by SHPP,WARN appear to be stretched within thin sections of the target<br />
area as in Figure (c), try dividing the side areas in that region along the direction of the sweep. Use<br />
these steps:<br />
a. Clear the mesh [VCLEAR].<br />
b. Divide one of the lines on the source area <strong>and</strong> one of the lines on the target area by adding<br />
keypoints at the desired division locations [LDIV]. See Figure (e).<br />
c. Copy the line divisions from the new lines on the source area to the corresponding new lines<br />
on the target area as described in Figure (e). (The "new lines" are those that were created by<br />
Step 2.) You can copy line divisions easily via the MeshTool. Choose menu path Main Menu><br />
Preprocessor> <strong>Meshing</strong>> MeshTool. On the MeshTool, press the Copy button to open the<br />
picker. Use the picker to copy the line divisions - including spacing ratios - from one line to<br />
the other.<br />
d. Manually map mesh the side area that was affected by Step 2. See Figure (f ).<br />
e. Re-invoke the volume sweeper.<br />
5. If the elements flagged by SHPP,WARN are stretched within thin sections of the target area, but the<br />
previous strategy does not work, clear the mesh <strong>and</strong> then re-invoke the volume sweeper with line<br />
smoothing turned on [VSWEEP,,,,1]. See Figure (d). (This setting is not recommended for large models<br />
due to speed considerations.)<br />
Figure (c), (d), <strong>and</strong> (g) show the results of three different sweeping operations, <strong>and</strong> illustrate how you can<br />
use some of the strategies described above to affect the quality of a swept mesh. In all three cases, the user<br />
started with the same volume, which is shown in Figure (a). Figure (b) illustrates the source mesh that was<br />
used during the sweep. Again, in all three cases, the user generated this source mesh prior to invoking<br />
volume sweeping.<br />
The differences in the results are due to the additional actions (if any) that the user took prior to sweeping.<br />
To get the results shown in Figure (c), the user invoked volume sweeping without using any of the strategies<br />
described above. Notice the stretched elements that appear on the target area. For the results shown in<br />
Figure (d), the user invoked volume sweeping with line smoothing turned on [VSWEEP,,,,1]. In this case, the<br />
element shapes are better than those shown in Figure (c); however, they are not as good as those shown<br />
in Figure (g). For the results in Figure (g), the user divided lines [LDIV] on the source <strong>and</strong> target area <strong>and</strong><br />
map meshed the affected side area prior to sweeping. Notice the significant improvement in the shape of<br />
the elements on the target area.<br />
178<br />
Release 12.1 - © 2009 SAS IP, Inc. All rights reserved. - Contains proprietary <strong>and</strong> confidential information<br />
of ANSYS, Inc. <strong>and</strong> its subsidiaries <strong>and</strong> affiliates.
Figure 7.36: Strategies for Avoiding Stretched Elements<br />
7.5.5.5. Other Characteristics of Volume Sweeping<br />
Other characteristics of volume sweeping include the following:<br />
• The source area <strong>and</strong> the target area do not have to be flat or parallel.<br />
7.5.5. Generating a Volume Mesh By Sweeping<br />
• If the topology of the source area <strong>and</strong> the topology of the target area are the same, the sweeping operation<br />
will often succeed even if the shape of the source area is different from the shape of the target<br />
area. However, drastically different shapes can cause element shape failures.<br />
• During volume sweeping, ANSYS can create either linear or quadratic elements. It can sweep quadratic<br />
area elements into linear volume elements, <strong>and</strong> it can sweep linear area elements into quadratic volume<br />
Release 12.1 - © 2009 SAS IP, Inc. All rights reserved. - Contains proprietary <strong>and</strong> confidential information<br />
of ANSYS, Inc. <strong>and</strong> its subsidiaries <strong>and</strong> affiliates.<br />
179
Chapter 7: Generating the Mesh<br />
elements. (However, when ANSYS sweeps linear area elements into quadratic volume elements, midnodes<br />
are not added to the edges of the source area. This will result in an element shape failure if you<br />
are using quadratic volume elements that do not support dropped mid-nodes.)<br />
• If no source <strong>and</strong> target is provided, any values specified EXTOPT, ESIZE, NDIV, BIAS are ignored because<br />
they are direction dependent.<br />
• If you have pre-meshed the source, target, <strong>and</strong>/or side areas, you can issue the EXTOPT,ACLEAR,1<br />
comm<strong>and</strong> prior to sweeping <strong>and</strong> ANSYS will automatically clear the area elements from any selected<br />
source, target, or side area after the swept volume mesh is created. (In the GUI, choose menu path Main<br />
Menu> Preprocessor> <strong>Meshing</strong>> Mesh> Volume Sweep> Sweep Opts to access a dialog box where<br />
you can toggle this clearing option on <strong>and</strong> off.) The areas that you want to clear must be selected for<br />
clearing of the area meshes to occur.<br />
• Volume sweeping does not require your model to have a constant cross section. However, if the cross<br />
section varies, it should vary linearly from one end of the sweep to the other for best results.<br />
• During volume sweeping, if you do not pre-mesh the source area, ANSYS will use the SMRTSIZE, KESIZE,<br />
ESIZE, or DESIZE comm<strong>and</strong> setting (as appropriate) to mesh the source area. Also note the following<br />
information about the ESIZE comm<strong>and</strong>. The ESIZE,,NDIV setting may be used to determine the number<br />
of element layers that will be created along the volume's side lines during sweeping. However, this is<br />
not the preferred method because if the source area is not pre-meshed, the number of element divisions<br />
specified by NDIV will apply to all of the source area lines as well. If you want a specified number of<br />
element layers, the preferred method is to use the EXTOPT comm<strong>and</strong> (as described earlier).<br />
• VSWEEP can sweep about a zero radius axis (i.e. the source <strong>and</strong> target areas are adjacent) if the user<br />
specifies which areas are to be used as the source <strong>and</strong> target (see figure below).<br />
Figure 7.37: Sweep About Zero-Radius Axis<br />
If the user does not specify a source <strong>and</strong> target on a volume requiring a zero radius axis, VSWEEP will<br />
not succeed. In addition, the element type used by VSWEEP must support wedges if sweeping a quad<br />
mesh <strong>and</strong> pyramids <strong>and</strong> tets if sweeping a tri mesh. You cannot perform a sweep about a zero-radius<br />
axis on defeaturable models.<br />
7.5.6. Generating an Interface Mesh for Gasket Simulations<br />
You must generate an interface mesh as part of the overall meshing procedure for simulating a gasket joint.<br />
This type of simulation involves using one of the 2-D or 3-D linear or quadratic interface elements layered<br />
between structural elements that have the same characteristics. <strong>Meshing</strong> of the interface element is done<br />
through the IMESH comm<strong>and</strong> for the gasket layer, <strong>and</strong> meshing of the structural elements is done through<br />
180<br />
Release 12.1 - © 2009 SAS IP, Inc. All rights reserved. - Contains proprietary <strong>and</strong> confidential information<br />
of ANSYS, Inc. <strong>and</strong> its subsidiaries <strong>and</strong> affiliates.
either the AMESH or VMESH comm<strong>and</strong>. The specific order of the meshing procedure is shown below, in<br />
reference to the following figure:<br />
Figure 7.38: Components of an Interface Mesh<br />
1. Define interface <strong>and</strong> structural elements that have corresponding characteristics. See Element Selection<br />
in the Structural Analysis <strong>Guide</strong> for element selection guidelines.<br />
2. Mesh the structural component element that contains the source face using either the AMESH or<br />
VMESH comm<strong>and</strong>.<br />
3. Mesh the gasket layer component element using either IMESH,LINE or IMESH,AREA; or VDRAG.<br />
4. Mesh the structural component element that contains the target face using either the AMESH or<br />
VMESH comm<strong>and</strong>.<br />
See the Notes sections of the IMESH, VDRAG, <strong>and</strong> EGEN comm<strong>and</strong> descriptions for special gasket meshing<br />
requirements.<br />
Also, see <strong>Meshing</strong> Interface Elements in the Structural Analysis <strong>Guide</strong> for a sample input listing that includes<br />
the IMESH comm<strong>and</strong>, <strong>and</strong> graphics representing various meshes of interface <strong>and</strong> structural elements.<br />
7.5.7. Aborting a Mesh Operation<br />
When meshing is initiated, an ANSYS status window appears. The window displays a message concerning<br />
the current status of the meshing operation, <strong>and</strong> also displays a scale showing the percentage of the<br />
meshing operation that is complete. Both the message <strong>and</strong> the percentage scale are updated periodically<br />
as the operation proceeds.<br />
A STOP button is located at the bottom of the status window. Picking the STOP button aborts the mesh<br />
operation <strong>and</strong> causes incomplete meshes to be discarded. Areas or volumes that are completely meshed<br />
before STOP is picked will be retained. The solid model <strong>and</strong> finite element model will be left as they were<br />
before meshing was initiated.<br />
Release 12.1 - © 2009 SAS IP, Inc. All rights reserved. - Contains proprietary <strong>and</strong> confidential information<br />
of ANSYS, Inc. <strong>and</strong> its subsidiaries <strong>and</strong> affiliates.<br />
7.5.7. Aborting a Mesh Operation<br />
181
Chapter 7: Generating the Mesh<br />
You will see the meshing status window only when working in GUI mode. (Status windows will appear by<br />
default, but can be turned off by issuing /UIS,ABORT,OFF.) In non-GUI mode, a mesh abort is triggered by<br />
the system "break" function (CTRL-C or CTRL-P on most systems).<br />
Note<br />
If a session log file (Jobname.LOG) from an interactive session that included an intentional mesh<br />
abort is used as input for another ANSYS session, the results will not likely be the same as they<br />
were for the interactive session since the abort will not be reproduced in the subsequent runs.<br />
7.5.8. Element Shape Checking<br />
"Badly shaped" elements can, on occasion, cause very poor analytical results. For this reason, the ANSYS<br />
program performs element shape checking to warn you whenever any operation creates an element having<br />
a poor shape. Unfortunately, however, there are few universal criteria that can be used to identify a "poorly<br />
shaped" element. In other words, an element that gives poor results in one analysis might give perfectly<br />
acceptable results in another analysis. Thus, you must realize that the criteria that the ANSYS program uses<br />
to identify poor element shapes are somewhat arbitrary. The fact that you receive even hundreds of element<br />
shape warnings does not necessarily mean that element shapes will cause any inaccuracy of results. (Conversely,<br />
if you do not receive any warnings about element shapes, that does not guarantee accurate results.)<br />
As in so many aspects of finite element analysis, the final determination of whether or not your element<br />
shapes are acceptable for your application remains your responsibility.<br />
At releases 5.6 <strong>and</strong> later, ANSYS detects <strong>and</strong> flags all element shape warning <strong>and</strong> error conditions at the<br />
time of element creation, before storing each element. This is in contrast to ANSYS 5.3 <strong>and</strong> earlier releases,<br />
in which much of the testing occurred just prior to solution.<br />
Although ANSYS performs element shape checking by default, a number of options for controlling element<br />
shape checking are available. Although most of the options are described in the sections that follow, you<br />
should refer to the SHPP comm<strong>and</strong> description in the Comm<strong>and</strong> Reference for additional information. Use<br />
either of these methods to modify shape checking:<br />
Comm<strong>and</strong>(s): SHPP<br />
GUI: Main Menu> Preprocessor> Checking Ctrls> Shape Checking<br />
Main Menu> Preprocessor> Checking Ctrls> Toggle Checks<br />
The sections that follow cover how to:<br />
• Turn element shape checking off entirely or to warning-only mode<br />
• Turn individual shape tests off <strong>and</strong> on<br />
• View a summary of shape test results<br />
• View current shape parameter limits<br />
• Change shape parameter limits<br />
• Retrieve element shape parameter data<br />
• Underst<strong>and</strong> the circumstances under which ANSYS retests existing elements, <strong>and</strong> why doing so is necessary<br />
• Decide whether element shapes are acceptable<br />
182<br />
Release 12.1 - © 2009 SAS IP, Inc. All rights reserved. - Contains proprietary <strong>and</strong> confidential information<br />
of ANSYS, Inc. <strong>and</strong> its subsidiaries <strong>and</strong> affiliates.
Caution<br />
The existence of badly shaped elements in a model may lead to certain computational errors that<br />
can cause your system to abort during ANSYS solution. Therefore, you run the risk of a system<br />
abort during solution any time that you turn element shape checking off entirely, run shape<br />
checking in warning-only mode, turn off individual shape checks, or loosen shape parameter<br />
limits.<br />
Note<br />
The Theory Reference for the Mechanical APDL <strong>and</strong> Mechanical Applications provides detailed information<br />
about the shape tests that ANSYS performs <strong>and</strong> explains the logic that was used to<br />
determine each test's default warning <strong>and</strong> error limits.<br />
7.5.8.1. Turning Element Shape Checking Off Entirely or to Warning-Only Mode<br />
As stated above, ANSYS performs element shape checking by default. When element shape checking occurs,<br />
any new element - regardless of how it was created - is tested against existing shape parameter warning<br />
<strong>and</strong> error limits. If the element violates any of the error limits, it not only produces an error message, but<br />
also either (a) causes a meshing failure, or (b) for element creation other than AMESH or VMESH, is not<br />
stored.<br />
In certain cases, it may be desirable to turn element shape checking off, or to turn it on in warning-only<br />
mode. Turning element shape checking off [SHPP,OFF,ALL] deactivates shape checking entirely. When element<br />
shape checking is turned on in warning-only mode [SHPP,WARN], shape checking occurs, but elements that<br />
violate error limits now only give warnings <strong>and</strong> do not cause either a meshing or element storage failure.<br />
In the GUI, you can run shape checking in warning-only mode or turn it off entirely by choosing menu path<br />
Main Menu> Preprocessor> Checking Ctrls> Shape Checking. When the Shape Checking Controls dialog<br />
box appears, choose either "On w/Warning msg" or "Off"; then click on OK.<br />
Situations in which we recommend that you turn shape checking off or run it in warning-only mode include:<br />
• When you are generating an area mesh [AMESH], but your ultimate intention is to generate a volume<br />
mesh [VMESH] of quadratic tetrahedrons with that area as one of the volume's faces. Note that the<br />
tetrahedra mesher can fix meshes in which area elements have poor Jacobian ratios. Thus, if you are<br />
generating an area mesh for an area that will be a face on a volume in a subsequent volume meshing<br />
operation, it may make sense to turn element shape checking to warning-only mode, mesh the area,<br />
turn element shape checking on, <strong>and</strong> then mesh the volume.<br />
• When you are importing a mesh [CDREAD]. If "bad" elements exist in a mesh that you want to import<br />
<strong>and</strong> element shape checking is turned on, ANSYS may bring the mesh into the database with "holes"<br />
where the bad elements should be (or it may not import the mesh at all). Since neither of these outcomes<br />
is desirable, you may want to turn element shape checking either off or to warning-only mode prior to<br />
importing a mesh. After you import, we suggest that you turn shape checking back on <strong>and</strong> recheck the<br />
elements [CHECK,ESEL,WARN or CHECK,ESEL,ERR].<br />
Note<br />
Once elements are in the database, performing element shape checking will not delete them.<br />
If any elements in violation of error limits are selected when you initiate a solution [SOLVE],<br />
ANSYS issues an error message <strong>and</strong> does not process the solution.<br />
Release 12.1 - © 2009 SAS IP, Inc. All rights reserved. - Contains proprietary <strong>and</strong> confidential information<br />
of ANSYS, Inc. <strong>and</strong> its subsidiaries <strong>and</strong> affiliates.<br />
7.5.8. Element Shape Checking<br />
183
Chapter 7: Generating the Mesh<br />
• When you are using direct generation <strong>and</strong> you are creating elements that you know will be temporarily<br />
invalid. For example, you may be creating a wedge-shaped element that has coincident nodes. You<br />
know that you need to merge the coincident nodes [NUMMRG] in order to get valid elements. In this<br />
case, it would make sense to turn off element shape checking, complete the desired operations (such<br />
as merging nodes in this example), turn element shape checking on, <strong>and</strong> then check the elements for<br />
completeness [CHECK].<br />
7.5.8.2. Turning Individual Shape Tests Off <strong>and</strong> On<br />
Rather than turn off shape checking entirely, you can selectively control which tests are off <strong>and</strong> which are<br />
on.<br />
To use the comm<strong>and</strong> method to toggle the tests off <strong>and</strong> on, issue the comm<strong>and</strong> SHPP,Lab,VALUE1:<br />
• Use the Lab argument to indicate whether you want to turn tests off or on. Specify OFF to turn tests<br />
off; specify ON to turn tests on.<br />
• Use the VALUE1 argument to indicate which tests you want to turn off or on. You can specify ANGD<br />
(SHELL28 corner angle deviation tests), ASPECT (aspect ratio tests), PARAL (deviation from parallelism<br />
of opposite edges tests), MAXANG (maximum corner angle tests), JACRAT (Jacobian ratio tests), or WARP<br />
(warping factor tests). You can also specify ALL to turn all tests off or on.<br />
For example, the comm<strong>and</strong> SHPP,OFF,WARP turns off all warping factor tests.<br />
In the GUI, you can toggle the tests off <strong>and</strong> on by choosing menu path Main Menu> Preprocessor><br />
Checking Ctrls> Toggle Checks. When the Toggle Shape Checks dialog box appears, click the individual<br />
tests off or on as desired; then click on OK.<br />
7.5.8.3. Viewing a Summary of Shape Test Results<br />
The output below, which is from the SHPP,SUMMARY comm<strong>and</strong>, provides a summary of shape test results<br />
for all selected elements.<br />
In the GUI, you can view a summary listing by choosing menu path Main Menu> Preprocessor> Checking<br />
Ctrls> Shape Checking. When the Shape Checking Controls dialog box appears, choose "Summary" in the<br />
option menu; then click on OK.<br />
SUMMARIZE SHAPE TESTING FOR ALL SELECTED ELEMENTS<br />
------------------------------------------------------------------------------<br />
><br />
><br />
------------------------------------------------------------------------------<br />
--------------------------------------<br />
| Element count 214 PLANE82 |<br />
--------------------------------------<br />
Test Number tested Warning count Error count Warn+Err %<br />
---- ------------- ------------- ----------- ----------<br />
Aspect Ratio 214 0 0 0.00 %<br />
Maximum Angle 214 59 0 27.57 %<br />
Jacobian Ratio 214 0 0 0.00 %<br />
Any 214 59 0 27.57 %<br />
------------------------------------------------------------------------------<br />
184<br />
Release 12.1 - © 2009 SAS IP, Inc. All rights reserved. - Contains proprietary <strong>and</strong> confidential information<br />
of ANSYS, Inc. <strong>and</strong> its subsidiaries <strong>and</strong> affiliates.
7.5.8.4. Viewing Current Shape Parameter Limits<br />
The output below, which is from the SHPP,STATUS comm<strong>and</strong>, lists the element shape parameters <strong>and</strong> default<br />
shape parameter limits. By default, when an element's shape falls outside of these limits, a warning or error<br />
condition occurs. See Changing Shape Parameter Limits (p. 186) for information about how to change the<br />
limits.<br />
In the GUI, you can view a status listing by choosing menu path Main Menu> Preprocessor> Checking<br />
Ctrls> Shape Checking. When the Shape Checking Controls dialog box appears, choose "Status" in the option<br />
menu; then click on OK.<br />
Note<br />
As stated above, this output shows the default shape parameter limits in ANSYS. If you modify<br />
any of these limits or turn off any of the individual shape tests, your output will differ accordingly.<br />
Note<br />
In most cases in the output below, "FACE" also means "cross-section of solid element." For example,<br />
the ASPECT RATIO limits apply to both faces <strong>and</strong> cross-sections of tetrahedra, hexahedra (bricks),<br />
pyramids, <strong>and</strong> wedges.<br />
ASPECT RATIO (EXCEPT FLOTRAN OR EMAG)<br />
QUAD OR TRIANGLE ELEMENT OR FACE<br />
WARNING TOLERANCE ( 1) = 20.00000<br />
ERROR TOLERANCE ( 2) = 1000000.<br />
DEVIATION FROM 90° CORNER ANGLE<br />
SHELL28 SHEAR/TWIST PANEL<br />
WARNING TOLERANCE ( 7) = 5.000000<br />
ERROR TOLERANCE ( 8) = 30.00000<br />
DEVIATION FROM PARALLEL OPPOSITE EDGES IN DEGREES (EXCEPT FLOTRAN OR EMAG)<br />
QUAD ELEMENT OR FACE WITHOUT MIDSIDE NODES<br />
WARNING TOLERANCE (11) = 70.00000<br />
ERROR TOLERANCE (12) = 150.0000<br />
QUAD OR QUAD FACE WITH MIDSIDE NODES<br />
WARNING TOLERANCE (13) = 100.0000<br />
ERROR TOLERANCE (14) = 170.0000<br />
MAXIMUM CORNER ANGLE IN DEGREES (EXCEPT FLOTRAN OR EMAG)<br />
TRIANGLE ELEMENT OR FACE<br />
WARNING TOLERANCE (15) = 165.0000<br />
ERROR TOLERANCE (16) = 179.9000<br />
QUAD ELEMENT OR FACE WITHOUT MIDSIDE NODES<br />
WARNING TOLERANCE (17) = 155.0000<br />
ERROR TOLERANCE (18) = 179.9000<br />
QUAD ELEMENT OR FACE WITH MIDSIDE NODES<br />
WARNING TOLERANCE (19) = 165.0000<br />
ERROR TOLERANCE (20) = 179.9000<br />
JACOBIAN RATIO<br />
h-METHOD ELEMENT<br />
WARNING TOLERANCE (31) = 30.00000<br />
ERROR TOLERANCE (32) = 1000.000<br />
p-METHOD ELEMENT<br />
WARNING TOLERANCE (33) = 30.00000<br />
ERROR TOLERANCE (34) = 40.00000<br />
QUAD ELEMENT OR FACE WARPING FACTOR<br />
SHELL163, SHELL181<br />
WARNING TOLERANCE (51) = 1.000000<br />
ERROR TOLERANCE (52) = 5.000000<br />
INFIN47, INTER115, SHELL131, SHELL57, SHELL157,<br />
SHELL63 WITH NLGEOM OFF AND KEYOPT1 NOT = 1<br />
WARNING TOLERANCE (53) = 0.1000000<br />
ERROR TOLERANCE (54) = 1.000000<br />
Release 12.1 - © 2009 SAS IP, Inc. All rights reserved. - Contains proprietary <strong>and</strong> confidential information<br />
of ANSYS, Inc. <strong>and</strong> its subsidiaries <strong>and</strong> affiliates.<br />
7.5.8. Element Shape Checking<br />
185
Chapter 7: Generating the Mesh<br />
SHELL41, OR SHELL63 WITH KEYOPT1=1<br />
WARNING TOLERANCE (55) = 0.4000000E-04<br />
ERROR TOLERANCE (56) = 0.4000000E-01<br />
SHELL28<br />
WARNING TOLERANCE (57) = 0.1000000<br />
ERROR TOLERANCE (58) = 1.000000<br />
SHELL63 WITH NLGEOM ON AND KEYOPT1 NOT = 1<br />
WARNING TOLERANCE (59) = 0.1000000E-04<br />
ERROR TOLERANCE (60) = 0.1000000E-01<br />
3D SOLID ELEMENT FACE<br />
WARNING TOLERANCE (67) = 0.2000000<br />
ERROR TOLERANCE (68) = 0.4000000<br />
ELEMENT SHAPE CHECKING IS ON WITH DEFAULT LIMITS<br />
7.5.8.5. Changing Shape Parameter Limits<br />
If the ANSYS program's default shape parameter limits do not suit your purposes, you can change them by<br />
using either the comm<strong>and</strong> method [SHPP,MODIFY,VALUE1,VALUE2] or the GUI.<br />
For information about how to use the comm<strong>and</strong> method, see the description of the SHPP comm<strong>and</strong> in the<br />
Comm<strong>and</strong> Reference.<br />
The GUI method is the simplest, <strong>and</strong> thus preferred, method for changing shape parameter limits. Follow<br />
these steps:<br />
1. Choose menu path Main Menu> Preprocessor> Checking Ctrls> Shape Checking. The Shape<br />
Checking Controls dialog box appears.<br />
2. Click the Change Settings option so that Yes appears.<br />
3. Click on OK. The Change Shape Check Settings dialog box appears.<br />
4. For any limit that you wish to change, enter a new limit. Use the scroll bar to move up <strong>and</strong> down<br />
within the list of limits.<br />
5. When finished entering new limits, click on OK.<br />
7.5.8.5.1. Examples of Changing Shape Parameter Limits<br />
The ANSYS program's element shape checking controls provide the flexibility to fit varied analysis needs.<br />
For example:<br />
• Perhaps you are not particularly concerned about aspect ratio measures. You can turn off all aspect ratio<br />
testing by including the comm<strong>and</strong> SHPP,OFF,ASPECT in your start121.ans file. If that seems too drastic<br />
for your situation, you may choose to specify SHPP,MODIFY,1,1000 instead. Doing so radically loosens<br />
the warning limit for aspect ratio tests, without turning off the tests entirely.<br />
• Suppose that you are using the sequential method of coupled-field analysis to perform a thermal-stress<br />
analysis. You plan to use SHELL57 (or SHELL131) elements for the thermal analysis first, <strong>and</strong> then SHELL63<br />
elements (with nonlinear geometry on) for the structural analysis. If you build your model initially with<br />
SHELL57 elements, ANSYS will test the elements against loose warping limits (that is, a warning tolerance<br />
of 0.1, <strong>and</strong> an error tolerance of 1.0 - refer to the sample output provided in Viewing Current Shape<br />
Parameter Limits (p. 185) for a complete list of default limits). In contrast, the default warping limits for<br />
SHELL63 elements with nonlinear geometry on are very tight (a warning tolerance of 0.00001, <strong>and</strong> an<br />
error tolerance of 0.01). Since ANSYS will test the elements against loose limits for the thermal analysis,<br />
the tests may not turn up any elements that are in violation of the nonlinear SHELL63 limits. However,<br />
for the structural analysis, ANSYS will test the elements again when you switch the element type to<br />
SHELL63 [ETCHG,TTS] <strong>and</strong> turn on nonlinear geometry [NLGEOM,ON]. Because the limits will be much<br />
tighter for the second analysis, elements that caused no problems for the thermal analysis may produce<br />
186<br />
Release 12.1 - © 2009 SAS IP, Inc. All rights reserved. - Contains proprietary <strong>and</strong> confidential information<br />
of ANSYS, Inc. <strong>and</strong> its subsidiaries <strong>and</strong> affiliates.
warnings or errors in the structural analysis. You might be faced with a choice between a) accepting<br />
poor structural elements, which could compromise the quality of your analysis results, or b) revising<br />
the mesh <strong>and</strong> starting over with a new thermal solution. One way to prevent this situation is to build<br />
the model initially with SHELL63 elements with NLGEOM,ON; switch to SHELL57 elements for the thermal<br />
solution; then switch back to SHELL63 elements for the structural solution. Another alternative is for<br />
you to reset the warping limits for SHELL57 elements as tight as those for SHELL63 elements with<br />
NLGEOM,ON. You could accomplish this with the comm<strong>and</strong>s SHPP,MODIFY,53,0.00001 <strong>and</strong><br />
SHPP,MODIFY,54,0.01.<br />
7.5.8.6. Retrieving Element Shape Parameter Data<br />
You can use the *GET <strong>and</strong> *VGET comm<strong>and</strong>s to retrieve element shape parameter data:<br />
Comm<strong>and</strong>(s):<br />
*GET, Par, ELEM, ENTNUM, SHPAR, IT1NUM<br />
*VGET, ParR, ELEM, ENTNUM, SHPAR, IT1NUM,,, KLOOP<br />
Note<br />
You cannot use the GUI paths for these comm<strong>and</strong>s to retrieve element shape parameter data.<br />
For example, the comm<strong>and</strong> *GET,A,ELEM,3,SHPAR,ASPE returns the calculated aspect ratio of element<br />
number 3 <strong>and</strong> stores it in a parameter named A. The comm<strong>and</strong> *VGET,A(1),ELEM,3,SHPAR,ASPE returns the<br />
aspect ratio of element number 3 <strong>and</strong> stores it in the first location of A. Retrieval continues with elements<br />
numbered 4, 5, 6, <strong>and</strong> so on, until successive array locations are filled.<br />
See the descriptions of the *GET <strong>and</strong> *VGET comm<strong>and</strong>s in the Comm<strong>and</strong> Reference for more information.<br />
7.5.8.7. Underst<strong>and</strong>ing Circumstances Under Which ANSYS Retests Existing Elements<br />
Certain types of changes that you make to defined elements can invalidate prior element shape testing.<br />
ANSYS is designed to trap these types of changes <strong>and</strong> retest the affected elements automatically. Circumstances<br />
under which ANSYS retests existing elements include:<br />
• When you change the element type [ET,,Ename or ETCHG,Cnv] or one of its key options [KEYOPT].<br />
• When you change the element TYPE number of an element [EMODIF].<br />
• When you change the large deformation key [NLGEOM,Key] for SHELL63 elements.<br />
• When you define a shell thickness [R] after you define an element, or you change an existing shell<br />
thickness [RMODIF] or the REAL number of a shell element [EMODIF].<br />
Note<br />
There is a distinction between the element type <strong>and</strong> that element type's TYPE number. The element<br />
type is the true name of the element (for example, BEAM4 or SHELL63, sometimes shortened to<br />
simply 4 or 63). The element type's TYPE number is an arbitrary number that is locally assigned<br />
to a particular element type; you use the TYPE number to reference the element type when assigning<br />
attributes to your model.<br />
Release 12.1 - © 2009 SAS IP, Inc. All rights reserved. - Contains proprietary <strong>and</strong> confidential information<br />
of ANSYS, Inc. <strong>and</strong> its subsidiaries <strong>and</strong> affiliates.<br />
7.5.8. Element Shape Checking<br />
187
Chapter 7: Generating the Mesh<br />
7.5.8.8. Deciding Whether Element Shapes Are Acceptable<br />
Here are some suggestions to help you decide whether you should be concerned about an element shape<br />
warning:<br />
• Never ignore an element shape warning. Always investigate the effect that a "poorly" shaped element<br />
might have on your analysis results.<br />
• Recognize that structural stress analyses that have the goal of determining stress at particular locations<br />
will typically suffer more severe effects from "poorly" shaped elements than will other types of analyses<br />
(deflection or nominal stress, modal, thermal, magnetic, etc.).<br />
• If any "poorly" shaped elements are located in a critical region (such as near a critical stress point), their<br />
effect is more likely to be detrimental.<br />
• "Poorly" shaped higher-order (midside-node) elements will generally produce better results than will<br />
similarly shaped linear elements. The default ANSYS shape parameter limits are more restrictive on linear<br />
elements than on higher-order elements.<br />
• Verification of analysis results by comparison with other analyses, test data, or h<strong>and</strong> calculations is essential<br />
regardless of whether elements produce shape warnings. If such verification indicates that you<br />
have high-quality results, there is little reason to worry about shape warnings.<br />
• Some of the best quantitative measures of an element's acceptability are the error measures based on<br />
the element-to-element discontinuity in a stress or thermal gradient field. (See The General Postprocessor<br />
(POST1) in the Basic Analysis <strong>Guide</strong>. An element that produces shape warnings <strong>and</strong> shows a high error<br />
measure compared to its neighbors is suspect.)<br />
To check element shapes in an existing mesh (an ANSYS mesh or a mesh imported from a CAD program),<br />
use the CHECK comm<strong>and</strong> (Main Menu> Preprocessor> <strong>Meshing</strong>> Check Mesh> Connectivity> Sel Bad<br />
Elems).<br />
Refer to the description of the SHPP comm<strong>and</strong> in the Comm<strong>and</strong> Reference for more information about element<br />
shape checking.<br />
7.5.9. Mesh Validity Checking<br />
There are times when the CHECK comm<strong>and</strong> will fail to detect potential problems in a mesh. The CHECK<br />
comm<strong>and</strong> is designed to examine each individual selected element <strong>and</strong> report warnings or errors based on<br />
specified shape criteria. It will not detect overlapping or poorly-connected elements. The MCHECK comm<strong>and</strong><br />
is designed to detect potential problems with how elements are connected to each other. Figure 7.39: Flawed<br />
Mesh (elements “folded”) (p. 189) shows an example of a flawed mesh that would not be detected by the<br />
CHECK comm<strong>and</strong>. All elements in this mesh are of acceptable quality. The MCHECK comm<strong>and</strong>, however,<br />
would detect the potential connectivity problem <strong>and</strong> report an error.<br />
The MCHECK comm<strong>and</strong> will perform a number of validity checks on the selected elements, including<br />
188<br />
1. Normal check: Wherever two area elements share a common edge, MCHECK verifies that the ordering<br />
of the nodes on each element is consistent with their relative normals.<br />
2. Volume check: Wherever two volume elements share a common face, MCHECK verifies that the sign<br />
of the integrated volume of each element is consistent.<br />
3. Closed surface check: MCHECK verifies that the element exterior faces form simply-connected closed<br />
surfaces (this may detect unintended cracks in a mesh).<br />
4. Check for holes in the mesh: MCHECK warns if the number of element faces surrounding an interior<br />
void in the mesh is small enough to suggest one or more accidentally omitted elements, rather than a<br />
deliberately formed hole. For this test, the number of faces around the void is compared to the smaller<br />
Release 12.1 - © 2009 SAS IP, Inc. All rights reserved. - Contains proprietary <strong>and</strong> confidential information<br />
of ANSYS, Inc. <strong>and</strong> its subsidiaries <strong>and</strong> affiliates.
of a) three times the number of faces on one element, or b) one-tenth the total number of element faces<br />
in the model.<br />
Similar to the CHECK comm<strong>and</strong>, MCHECK provides the option of unselecting all valid elements, so that the<br />
potential problem elements can be identified visually. Use Lab=ESEL to unselect valid elements.<br />
To check mesh connectivity:<br />
Comm<strong>and</strong>(s): MCHECK,Lab<br />
GUI: Main Menu> Preprocessor> <strong>Meshing</strong>> Check Mesh> Ck Connectivity<br />
Figure 7.39: Flawed Mesh (elements “folded”)<br />
7.6. Changing the Mesh<br />
If you decide that the generated mesh is not appropriate, you can easily change the mesh by one of the<br />
following methods:<br />
• Remesh with new element size specifications.<br />
• Use the accept/reject prompt to discard the mesh, then remesh.<br />
• Clear the mesh, redefine mesh controls, <strong>and</strong> remesh.<br />
• Refine the mesh locally.<br />
• Improve the mesh (for tetrahedral element meshes only).<br />
Details of these methods are discussed below.<br />
Release 12.1 - © 2009 SAS IP, Inc. All rights reserved. - Contains proprietary <strong>and</strong> confidential information<br />
of ANSYS, Inc. <strong>and</strong> its subsidiaries <strong>and</strong> affiliates.<br />
7.6. Changing the Mesh<br />
189
Chapter 7: Generating the Mesh<br />
7.6.1. Remeshing the Model<br />
You can remesh a meshed model by resetting element size controls <strong>and</strong> initiating the meshing operation<br />
[AMESH or VMESH]. This is the simplest way to change your mesh. The accept/reject prompt is not required,<br />
<strong>and</strong> the mesh does not need to be cleared in order to remesh it.<br />
However, there are some restrictions to using this method. You can change element size specifications<br />
controlled by the KESIZE, ESIZE, SMRTSIZE, <strong>and</strong> DESIZE comm<strong>and</strong>s, but you cannot change size specifications<br />
assigned directly to lines [LESIZE]. If you want the option of changing LESIZE settings before remeshing,<br />
use the mesh accept/reject prompt instead of this method.<br />
This remesh option is available only when meshing is performed interactively through the GUI. If you are<br />
using comm<strong>and</strong> input, you must first clear the mesh before remeshing (see Clearing the Mesh (p. 190) for<br />
more information).<br />
7.6.2. Using the Mesh Accept/Reject Prompt<br />
As mentioned earlier, you can activate the mesh accept/reject prompt in the GUI by picking Main Menu><br />
Preprocessor> <strong>Meshing</strong>> Mesher Opts before meshing. (The prompt is turned off by default.) When activated,<br />
the prompt appears after each meshing operation <strong>and</strong> allows you to either accept or reject the generated<br />
mesh. If the mesh is rejected, all nodes <strong>and</strong> elements will be cleared from the meshed entities. You can then<br />
reset any of the meshing controls <strong>and</strong> remesh the model.<br />
The accept/reject prompt is available for area <strong>and</strong> volume meshing. The advantage of using the prompt is<br />
that you do not have to manually clear the mesh [ACLEAR <strong>and</strong> VCLEAR].<br />
7.6.3. Clearing the Mesh<br />
Clearing the mesh of nodes <strong>and</strong> elements is not always required before remeshing. However, you do have<br />
to clear the mesh in order to respecify LESIZE settings. You also have to clear the mesh if you want to<br />
change the underlying solid model.<br />
To clear the mesh from keypoints [KCLEAR], lines [LCLEAR], areas [ACLEAR], or volumes [VCLEAR], pick<br />
Main Menu> Preprocessor> <strong>Meshing</strong>> Clear> entity type in the GUI. (For more information on the<br />
clearing operation, see Clearing a Mesh (p. 213) of this manual.)<br />
7.6.4. Refining the Mesh Locally<br />
If you are generally satisfied with a mesh but would like to have more elements in a particular region, you<br />
can refine the mesh locally around selected nodes [NREFINE], elements [EREFINE], keypoints [KREFINE],<br />
lines [LREFINE], or areas [AREFINE]. The elements surrounding the chosen entities will be split to create<br />
new elements. You control the refinement process by specifying:<br />
• The level of refinement to be done (in other words, the desired size of the elements in the refinement<br />
region, relative to the size of the original elements)<br />
• The depth of surrounding elements that will be remeshed, in terms of the number of elements outward<br />
from the selected entity<br />
• The type of postprocessing to be done after the original elements are split (smoothing <strong>and</strong> cleaning,<br />
smoothing only, or neither)<br />
• Whether triangles can be introduced into the mesh during the refinement of an otherwise all-quadrilateral<br />
mesh<br />
190<br />
Release 12.1 - © 2009 SAS IP, Inc. All rights reserved. - Contains proprietary <strong>and</strong> confidential information<br />
of ANSYS, Inc. <strong>and</strong> its subsidiaries <strong>and</strong> affiliates.
You can access local mesh refinement in the GUI by picking Main Menu> Preprocessor> <strong>Meshing</strong>><br />
Modify Mesh> Refine At> entity. You can also do overall refinement by using the comm<strong>and</strong> ESEL,ALL<br />
or by picking the menu path Main Menu> Preprocessor> <strong>Meshing</strong>> Modify Mesh> Refine At> All. See<br />
Chapter 8, Revising Your Model (p. 199) of this manual for details on refining a mesh locally.<br />
7.6.5. Improving the Mesh (Tetrahedral Element Meshes Only)<br />
The tetrahedral mesh improvement feature enables you to improve a given tetrahedral mesh. ANSYS performs<br />
this improvement through face swapping, node smoothing, <strong>and</strong> other techniques that it uses to reduce the<br />
number of poorly-shaped tetrahedral elements (in particular, the number of sliver tetrahedral elements) -<br />
as well as the overall number of elements - in the mesh. It also improves the overall quality of the mesh.<br />
7.6.5.1. Automatic Invocation of Tetrahedral Mesh Improvement<br />
In many cases, you won't need to take any action to obtain the benefits offered by the tetrahedral mesh<br />
improvement feature. As described earlier in Controlling Tetrahedral Element Improvement (p. 144), the ANSYS<br />
program invokes the feature automatically as a postprocessing step of its volume meshers. Tetrahedral mesh<br />
improvement also occurs automatically during the creation of transitional pyramid elements (described in<br />
Creating Transitional Pyramid Elements (p. 144)) <strong>and</strong> the refinement of tetrahedral element meshes (described<br />
in Chapter 8, Revising Your Model (p. 199)).<br />
7.6.5.2. User Invocation of Tetrahedral Mesh Improvement<br />
Although tetrahedral mesh improvement often occurs automatically, there are certain situations in which<br />
you'll find it useful to request additional improvement for a given tetrahedral mesh:<br />
• When tetrahedra improvement is invoked automatically during a volume meshing operation [VMESH],<br />
ANSYS uses a linear tetrahedral shape metric for improvement. This means that ANSYS ignores midside<br />
nodes that may be present within the elements. However, when you request tetrahedra improvement<br />
of a given mesh as documented below, ANSYS takes the midside nodes into account. Thus, for meshes<br />
of quadratic (midside-node) tetrahedral elements, requesting additional tetrahedra improvement [VIMP]<br />
after the mesh is created [VMESH] can help to remove, or at least reduce, the number of element shape<br />
test warning messages that are produced <strong>and</strong> to improve the overall quality of the mesh.<br />
• Since imported tetrahedral meshes have not received the benefits of the tetrahedral mesh improvement<br />
that ANSYS often performs automatically, imported tetrahedral meshes are likely c<strong>and</strong>idates for userinvoked<br />
improvement.<br />
Tetrahedral mesh improvement is an iterative process. Each time that processing completes, a special window<br />
appears to report the improvement statistics from that iteration, along with diagnostic messages. If you<br />
want to try to improve the mesh further, you can reissue your request repeatedly, until either the statistics<br />
indicate a satisfactory mesh, or until it converges <strong>and</strong> no more noticeable improvement is made.<br />
You can request improvement of two "types" of tetrahedral elements:<br />
7.6.5. Improving the Mesh (Tetrahedral Element Meshes Only)<br />
• You can request improvement of tetrahedral elements that are not associated with a volume. (Typically,<br />
this option is useful for an imported tetrahedral mesh for which no geometry information is attached.)<br />
Use one of these methods:<br />
Comm<strong>and</strong>(s): TIMP<br />
GUI: Main Menu> Preprocessor> <strong>Meshing</strong>> Modify Mesh> Improve Tets> Detached Elems<br />
• You can request improvement of tetrahedral elements that are in a selected volume or volumes. (You<br />
might want to use this option to further improve a volume mesh created in ANSYS [VMESH].) Use one<br />
of these methods:<br />
Release 12.1 - © 2009 SAS IP, Inc. All rights reserved. - Contains proprietary <strong>and</strong> confidential information<br />
of ANSYS, Inc. <strong>and</strong> its subsidiaries <strong>and</strong> affiliates.<br />
191
Chapter 7: Generating the Mesh<br />
Comm<strong>and</strong>(s): VIMP<br />
GUI: Main Menu> Preprocessor> <strong>Meshing</strong>> Modify Mesh> Improve Tets> Volumes<br />
7.6.5.3. Restrictions on Tetrahedral Mesh Improvement<br />
The following restrictions apply to tetrahedral mesh improvement:<br />
• The mesh must consist of either all linear elements or all quadratic elements.<br />
• For all of the elements in the mesh to be eligible for tetrahedral mesh improvement, they must all have<br />
the same attributes, including element type. (The element type must be tetrahedral, but the tetrahedral<br />
elements may be the degenerated form of hexahedral elements.) After tetrahedral mesh improvement,<br />
ANSYS reassigns the attributes from the old set of elements to the new set of elements.<br />
Note<br />
Tetrahedral mesh improvement is possible in a mesh of mixed element shapes (as opposed<br />
to types). For example, as stated earlier, improvement occurs automatically during the creation<br />
of transitional pyramid elements at the interface between hexahedral <strong>and</strong> tetrahedral element<br />
types. However, in a mixed mesh, only the tetrahedral elements are improved.<br />
• Loading has an effect on whether tetrahedral mesh improvement is possible. Tetrahedral mesh improvement<br />
is possible when loading occurs in either of these ways:<br />
– When loads have been applied to the element faces or nodes on the boundary of the volume only<br />
– When loads have been applied to the solid model (<strong>and</strong> have been transferred to the finite element<br />
mesh)<br />
Tetrahedral mesh improvement is not possible when loading occurs in either of these ways:<br />
– When loads have been applied to the element faces or nodes within the interior of a volume<br />
– When loads have been applied to the solid model (<strong>and</strong> have been transferred to the finite element<br />
mesh), but have also been applied to the element faces or nodes within the interior of a volume<br />
Note<br />
In the last two loading situations, ANSYS issues a warning message to notify you that you<br />
must remove the loads if you want tetrahedral mesh improvement to occur.<br />
• If node or element components are defined, you will be asked whether you want to proceed with mesh<br />
improvement. If you choose to proceed, you must update any affected components.<br />
7.6.5.4. Other Characteristics of Tetrahedral Mesh Improvement<br />
Other characteristics of tetrahedral mesh improvement include:<br />
• Element numbering <strong>and</strong> node numbering are modified.<br />
• Generally, if ANSYS encounters an error or a user abort occurs, it leaves the mesh unchanged. However,<br />
ANSYS may save a partially improved mesh after an abort if you verify the save when ANSYS prompts<br />
you. If you have requested improvement for multiple volumes [VIMP], the abort applies only to the<br />
current volume mesh that is being improved; all previously improved volume meshes are already saved.<br />
(The same applies when an error occurs after the first of multiple volumes is improved.)<br />
192<br />
Release 12.1 - © 2009 SAS IP, Inc. All rights reserved. - Contains proprietary <strong>and</strong> confidential information<br />
of ANSYS, Inc. <strong>and</strong> its subsidiaries <strong>and</strong> affiliates.
Please see the TIMP <strong>and</strong> VIMP comm<strong>and</strong> descriptions for more information.<br />
7.7. <strong>Meshing</strong> Hints<br />
Consider the hints <strong>and</strong> cautions in this section if you are having difficulty obtaining a good mesh.<br />
Flattened regions or regions having excessively sharp corners: Areas or volumes that are flattened or<br />
have a sharp interior corner can commonly experience a meshing failure.<br />
Figure 7.40: Avoiding Sharp Corners<br />
Extreme element size transition: Poor element quality will often occur if you specify too extreme a transition<br />
in element sizes.<br />
Figure 7.41: Avoiding Extreme Element Size Transitions<br />
Excessive element curvature: When using midside-node structural elements to model a curved boundary,<br />
you should usually make sure that you make your mesh dense enough that no single element spans more<br />
than 15° of arc per element length. If you do not need detailed stress results in the vicinity of a curved<br />
boundary, you can force the creation of straight-sided elements [MSHMID,1] in a coarse mesh along curved<br />
Release 12.1 - © 2009 SAS IP, Inc. All rights reserved. - Contains proprietary <strong>and</strong> confidential information<br />
of ANSYS, Inc. <strong>and</strong> its subsidiaries <strong>and</strong> affiliates.<br />
7.7. <strong>Meshing</strong> Hints<br />
193
Chapter 7: Generating the Mesh<br />
edges <strong>and</strong> faces. In cases where a curved-sided element will create an inverted element, the tetrahedra<br />
mesher automatically changes it to a straight-sided element <strong>and</strong> outputs a warning.<br />
Figure 7.42: Use of MSHMID,1 to Force Straight-Sided Elements<br />
Tetrahedron meshing failure: A tetrahedron meshing failure can be quite time-consuming. One relatively<br />
quick way that you can make a preliminary check for a possible tetrahedron meshing failure is by meshing<br />
the surfaces of a volume with 6-node triangles. If this surface triangle mesh contains no sudden size transitions<br />
(admittedly often a difficult judgement) <strong>and</strong> produces no curvature or aspect ratio warnings, tetrahedron<br />
meshing failure is much less likely than if these conditions are not met. (Be sure to clear or deactivate the<br />
triangle elements before using the analysis model.)<br />
Subtracting meshed entities: Avoid subtracting meshed entities from your model whenever possible.<br />
However, if you subtract entities that have been meshed <strong>and</strong> an undesirable mesh mismatch results, you<br />
can recover by clearing the mesh <strong>and</strong> remeshing the entities.<br />
High- <strong>and</strong> low-order elements in adjacent entities: When you use high- <strong>and</strong> low-order elements in adjacent<br />
entities (for example, high-order elements in one volume <strong>and</strong> low-order elements in an adjacent volume,<br />
or high-order elements in an area <strong>and</strong> low-order elements in a volume attached to the area), ANSYS recommendeds<br />
that you perform the low-order mesh first, followed by the high-order mesh. Reversing this order<br />
can cause database corruption when the entity containing the high-order mesh is cleared without first<br />
clearing the low-order mesh.<br />
7.8. Using CPCYC <strong>and</strong> MSHCOPY Comm<strong>and</strong>s<br />
7.8.1. CPCYC Example<br />
The cyclic sector model shown below represents 1/20 (18° of arc) of a disk. For loadings which are the same<br />
on every sector, we can obtain a correct solution by coupling the degrees of freedom on the “low” sector<br />
boundary <strong>and</strong> the corresponding DOF on the “high” boundary. Cyclic sector models are typically referred to<br />
the global cylindrical coordinate system. Moving from the “low” boundary in the +θ direction passes through the<br />
sector toward the “high” boundary. Cyclic coupling requires identical node <strong>and</strong> element patterns on the low <strong>and</strong><br />
high sector boundaries. The MSHCOPY operation allows convenient generation of such a matching mesh.<br />
194<br />
Release 12.1 - © 2009 SAS IP, Inc. All rights reserved. - Contains proprietary <strong>and</strong> confidential information<br />
of ANSYS, Inc. <strong>and</strong> its subsidiaries <strong>and</strong> affiliates.
Figure 7.43: Prior to Coupling<br />
7.8.2. CPCYC Results<br />
The CPCYC operation will couple the DOF on the low boundary to the corresponding DOF on the high<br />
boundary. It will also rotate the nodal DOF into the cylindrical system you use to specify the angle spanned<br />
by the sector. (This is needed to couple radial deflection to radial deflection, axial to axial, <strong>and</strong> circumferential<br />
to circumferential.)<br />
Figure 7.44: After Coupling<br />
Release 12.1 - © 2009 SAS IP, Inc. All rights reserved. - Contains proprietary <strong>and</strong> confidential information<br />
of ANSYS, Inc. <strong>and</strong> its subsidiaries <strong>and</strong> affiliates.<br />
7.8.2. CPCYC Results<br />
195
Chapter 7: Generating the Mesh<br />
7.8.3. MSHCOPY Example<br />
The cyclic sector model shown below represents 1/20 (18° of arc) of a disk.<br />
If loads are symmetric about the cut planes, the left <strong>and</strong> right faces can be treated as symmetry surfaces. In<br />
such cases, equally good results could be obtained by slicing the model in half through the center of the<br />
hole, including only 9° of arc.<br />
For more complex loadings, or for cyclic sector models having non-flat cut surfaces, symmetry boundary<br />
conditions are not correct, <strong>and</strong> may produce misleading results. There are several approaches to obtaining<br />
correct solutions for such cases, all of which require establishing a relationship between solution degrees<br />
of freedom on the “low” sector boundary <strong>and</strong> corresponding DOF on the “high” boundary. (Cyclic sector<br />
models are typically referred to the global cylindrical coordinate system. Moving from the “low” boundary<br />
in the +θ direction passes through the sector toward the “high” boundary. For example, see CPCYC.) These<br />
methods all require identical node <strong>and</strong> element patterns on the low <strong>and</strong> high sector boundaries. The MSHCOPY<br />
operation allows convenient generation of such a matching mesh.<br />
Figure 7.45: Illustration of High <strong>and</strong> Low Boundary Sector Boundaries<br />
7.8.4. Low Sector Boundary<br />
The first step is to mesh the low sector boundary areas. MESH200 is a good choice.<br />
196<br />
Release 12.1 - © 2009 SAS IP, Inc. All rights reserved. - Contains proprietary <strong>and</strong> confidential information<br />
of ANSYS, Inc. <strong>and</strong> its subsidiaries <strong>and</strong> affiliates.
Figure 7.46: Illustration of Low Sector Boundary<br />
7.8.5. Area Elements from MSHCOPY <strong>and</strong> AMESH<br />
The second step is to use MSHCOPY to duplicate the low sector boundary elements onto the high sector<br />
boundary. If you intend to perform a modal cyclic symmetry analysis, be sure to allow MSHCOPY to create<br />
the low <strong>and</strong> high node components.<br />
Figure 7.47: Low <strong>and</strong> High Sector Boundaries Selected<br />
7.8.6. <strong>Meshing</strong> the Sector Volume(s)<br />
The third step is to mesh the sector volume(s). The volume elements will use the area element connectivity<br />
already in place on the sector boundaries.<br />
Release 12.1 - © 2009 SAS IP, Inc. All rights reserved. - Contains proprietary <strong>and</strong> confidential information<br />
of ANSYS, Inc. <strong>and</strong> its subsidiaries <strong>and</strong> affiliates.<br />
7.8.6. <strong>Meshing</strong> the Sector Volume(s)<br />
197
Chapter 7: Generating the Mesh<br />
Figure 7.48: Illustration of Meshed Volume(s)<br />
The final step is to make sure that the area elements do not affect the solution, by one of the following<br />
methods:<br />
– Use MESH200 elements to mesh the sector boundaries. They have no DOF, <strong>and</strong> cannot affect a solution,<br />
or<br />
– Clear all area elements after creating the volume mesh, or<br />
– Unselect all area elements before solution. This method will cause a warning at solution about the unselected<br />
elements. You also run the risk that someone may inadvertently activate them during a later<br />
solution using the same analysis model.<br />
198<br />
Release 12.1 - © 2009 SAS IP, Inc. All rights reserved. - Contains proprietary <strong>and</strong> confidential information<br />
of ANSYS, Inc. <strong>and</strong> its subsidiaries <strong>and</strong> affiliates.
Chapter 8: Revising Your Model<br />
ANSYS offers various methods for revising <strong>and</strong> refining your model. The following topics are available:<br />
8.1. Refining a Mesh Locally<br />
8.2. Moving <strong>and</strong> Copying Nodes <strong>and</strong> Elements<br />
8.3. Keeping Track of Element Faces <strong>and</strong> Orientations<br />
8.4. Revising a Meshed Model: Clearing <strong>and</strong> Deleting<br />
8.5. Underst<strong>and</strong>ing Solid Model Cross-Reference Checking<br />
8.1. Refining a Mesh Locally<br />
There are generally two situations in which you may want to refine a mesh in a local region:<br />
• You have meshed a model <strong>and</strong> you would like a finer mesh in specific regions of the model, or<br />
• You have completed the analysis <strong>and</strong>, based on the results, would like a more detailed solution in a<br />
region of interest.<br />
For all area meshes <strong>and</strong> for volume meshes composed of tetrahedra, the ANSYS program allows you to refine<br />
the mesh locally around specified nodes, elements, keypoints, lines, or areas. Meshes composed of volume<br />
elements other than tetrahedra (for example, hexahedra, wedges, <strong>and</strong> pyramids) cannot be locally refined.<br />
The following mesh-refinement topics are available:<br />
8.1.1. How to Refine a Mesh<br />
8.1.2. Refinement Comm<strong>and</strong>s <strong>and</strong> Menu Paths<br />
8.1.3.Transfer of Attributes <strong>and</strong> Loads<br />
8.1.4. Other Characteristics of Mesh Refinement<br />
8.1.5. Restrictions on Mesh Refinement<br />
8.1.1. How to Refine a Mesh<br />
You must follow these two steps to refine a mesh:<br />
1. Select the entity (or set of entities) around which refinement will be done.<br />
2. Specify the level of refinement to be done (in other words, the desired size of the elements in the refinement<br />
region, relative to the size of the original elements). The refined elements will always be<br />
smaller than the original elements; the local mesh refinement process does not provide mesh<br />
coarsening (LEVEL).<br />
8.1.1.1. Advanced Controls<br />
If you prefer to have more control over the refinement process, you can also set values for any of the following<br />
advanced options:<br />
• You can specify the depth of the mesh refinement region in terms of the number of elements outward<br />
from the indicated entities (DEPTH).<br />
• You can specify the type of postprocessing to be done after the original elements are split. Postprocessing<br />
may include both smoothing <strong>and</strong> cleaning, smoothing only, or neither one (POST).<br />
Release 12.1 - © 2009 SAS IP, Inc. All rights reserved. - Contains proprietary <strong>and</strong> confidential information<br />
of ANSYS, Inc. <strong>and</strong> its subsidiaries <strong>and</strong> affiliates.<br />
199
Chapter 8: Revising Your Model<br />
• You can specify whether triangles can be introduced into the mesh during the refinement of an otherwise<br />
all-quadrilateral mesh. In other words, you can indicate whether quadrilateral elements must be retained<br />
(RETAIN).<br />
8.1.2. Refinement Comm<strong>and</strong>s <strong>and</strong> Menu Paths<br />
Use the following xREFINE comm<strong>and</strong>s <strong>and</strong> menu paths to select entities for refinement <strong>and</strong> to set refinement<br />
controls. (The refinement controls are described in detail below.)<br />
• To refine around a selected set of nodes, use one of the following methods:<br />
Comm<strong>and</strong>(s): NREFINE<br />
GUI: Main Menu> Preprocessor> <strong>Meshing</strong>> Modify Mesh> Refine At> Nodes<br />
• To refine around a selected set of elements, use one of the following methods:<br />
Comm<strong>and</strong>(s): EREFINE<br />
GUI: Main Menu> Preprocessor> <strong>Meshing</strong>> Modify Mesh> Refine At> Elements<br />
Main Menu> Preprocessor> <strong>Meshing</strong>> Modify Mesh> Refine At> All<br />
• To refine around a selected set of keypoints, use one of the following methods:<br />
Comm<strong>and</strong>(s): KREFINE<br />
GUI: Main Menu> Preprocessor> <strong>Meshing</strong>> Modify Mesh> Refine At> Keypoints<br />
• To refine around a selected set of lines, use one of the following methods:<br />
Comm<strong>and</strong>(s): LREFINE<br />
GUI: Main Menu> Preprocessor> <strong>Meshing</strong>> Modify Mesh> Refine At> Lines<br />
• To refine around a selected set of areas, use one of the following methods:<br />
Comm<strong>and</strong>(s): AREFINE<br />
GUI: Main Menu> Preprocessor> <strong>Meshing</strong>> Modify Mesh> Refine At> Areas<br />
Figure 8.1: Examples of Local Mesh Refinement (p. 201) shows examples of mesh refinement around a node<br />
[NREFINE], element [EREFINE], keypoint [KREFINE], <strong>and</strong> line [LREFINE].<br />
200<br />
Release 12.1 - © 2009 SAS IP, Inc. All rights reserved. - Contains proprietary <strong>and</strong> confidential information<br />
of ANSYS, Inc. <strong>and</strong> its subsidiaries <strong>and</strong> affiliates.
Figure 8.1: Examples of Local Mesh Refinement<br />
Figure 8.2: Tetrahedral Mesh Refinement Around an Area (p. 201) illustrates the use of the AREFINE comm<strong>and</strong><br />
to perform tetrahedral mesh refinement around an area.<br />
Figure 8.2: Tetrahedral Mesh Refinement Around an Area<br />
8.1.2. Refinement Comm<strong>and</strong>s <strong>and</strong> Menu Paths<br />
Release 12.1 - © 2009 SAS IP, Inc. All rights reserved. - Contains proprietary <strong>and</strong> confidential information<br />
of ANSYS, Inc. <strong>and</strong> its subsidiaries <strong>and</strong> affiliates.<br />
201
Chapter 8: Revising Your Model<br />
8.1.2.1. Specifying the Level of Refinement<br />
Use the LEVEL argument to specify how much refinement is to be done. The value of LEVEL must be an<br />
integer from 1 to 5, where a value of 1 provides minimal refinement, <strong>and</strong> a value of 5 provides maximum<br />
refinement. When LEVEL = 1, the resulting element edges in the refined region are approximately 1/2 the<br />
original edge lengths; when LEVEL = 5, the resulting element edges are approximately 1/9 the original<br />
edge lengths. The table below lists all of the possible settings of LEVEL, along with the approximate resulting<br />
edge length for each setting.<br />
Value of LEVEL Argument<br />
1<br />
2<br />
3<br />
4<br />
5<br />
Approximate Edge Length<br />
1/2<br />
1/3<br />
1/4<br />
1/8<br />
1/9<br />
Values of LEVEL from 1 to 5 attempt to provide gradually decreasing element edge lengths. However, be<br />
aware that when RETAIN = ON, different values of LEVEL may provide the same refinement. (For more<br />
information, see the explanation of the RETAIN argument below.) Elements in the layer just outside of the<br />
refinement region (that is, beyond the specified DEPTH) may also be split in order to transition to the refinement<br />
elements.<br />
Note<br />
All values of LEVEL result in smaller elements in the refinement region. The local mesh refinement<br />
process does not provide mesh coarsening.<br />
8.1.2.2. Specifying the Depth of Refinement<br />
By default, the mesh is refined one element outward from the chosen entities (except for element refinement,<br />
which uses DEPTH = 0 as the default), <strong>and</strong> the elements are split one time (that is, the element edges are<br />
divided in half, since LEVEL = 1 by default).<br />
8.1.2.3. Specifying Postprocessing for the Refinement Region: Smoothing <strong>and</strong> Cleanup<br />
As part of the refinement process, you can specify the type of postprocessing ANSYS does after the original<br />
elements are split. You can choose smoothing <strong>and</strong> cleaning (the default), smoothing only, or neither one.<br />
• If you want ANSYS to do smoothing <strong>and</strong> cleaning, set POST = CLEAN (or choose Cleanup & Smooth in<br />
the GUI).<br />
• If you want ANSYS to do only smoothing, set POST = SMOOTH (or choose Smooth in the GUI).<br />
• If you do not want ANSYS to do either type of postprocessing, set POST = OFF (or choose Off in the<br />
GUI).<br />
Smoothing: By default, nodes in the refinement region are smoothed (that is, their locations are adjusted)<br />
to improve the element shapes. Node locations will be adjusted subject to the following constraints:<br />
• Nodes at keypoints will not move.<br />
• Nodes on lines will move only on the line.<br />
202<br />
Release 12.1 - © 2009 SAS IP, Inc. All rights reserved. - Contains proprietary <strong>and</strong> confidential information<br />
of ANSYS, Inc. <strong>and</strong> its subsidiaries <strong>and</strong> affiliates.
• Nodes within areas will remain on the surface.<br />
• If the mesh has been detached from the solid model (MODMSH,DETACH or menu path Main Menu><br />
Preprocessor> Checking Ctrls> Model Checking), smoothing will not be done.<br />
You can turn node smoothing off for all nodes by setting POST = OFF for the refinement comm<strong>and</strong> being<br />
used. (Doing so turns cleanup off as well.)<br />
Cleanup: When cleanup is turned on (POST = CLEAN), the ANSYS program performs cleanup operations (in<br />
2-D models) on all of the elements that are associated with any affected geometric entities. In 3-D models,<br />
ANSYS performs cleanup only on those elements that are in or directly adjacent to the refinement region.<br />
Cleanup operations improve the quality of the elements. If the mesh has been detached from the solid<br />
model, (MODMSH,DETACH or menu path Main Menu> Preprocessor> Checking Ctrls> Model Checking),<br />
cleanup will not be done on area meshes, but it will be done on tetrahedral volume meshes.<br />
When you are refining a quadrilateral mesh, cleanup operations attempt to eliminate triangles from the refinement<br />
transition region. If poorly-shaped quadrilateral elements remain after the cleanup operations have<br />
optimized element quality, ANSYS splits the elements into triangles. You can prevent this splitting of quadrilateral<br />
elements by setting RETAIN = ON (the default). Figure 8.3: All-Quadrilateral Mesh (p. 203) illustrates<br />
the cleanup of an all-quadrilateral mesh.<br />
Note<br />
You can turn cleanup off by setting POST = OFF or POST = SMOOTH for the refinement comm<strong>and</strong><br />
being used.<br />
Figure 8.3: All-Quadrilateral Mesh<br />
8.1.2.4. Specifying Whether Quadrilateral Elements Should Be Retained<br />
Note<br />
8.1.2. Refinement Comm<strong>and</strong>s <strong>and</strong> Menu Paths<br />
The ANSYS program ignores the RETAIN argument when you are refining anything other than<br />
a quadrilateral mesh.<br />
Release 12.1 - © 2009 SAS IP, Inc. All rights reserved. - Contains proprietary <strong>and</strong> confidential information<br />
of ANSYS, Inc. <strong>and</strong> its subsidiaries <strong>and</strong> affiliates.<br />
203
Chapter 8: Revising Your Model<br />
By default, RETAIN = ON, which means that the refinement process will not introduce triangular elements<br />
into an otherwise all-quadrilateral mesh. When RETAIN = OFF <strong>and</strong> POST = SMOOTH or OFF, the resulting<br />
refinement region may contain triangles in order to maintain transitioning. When RETAIN = OFF <strong>and</strong> POST<br />
= CLEAN, triangles are minimized; however, they may not be completely eliminated - a minimal number of<br />
triangles may remain in the transition region in order to provide good element quality.<br />
Note<br />
If an area is meshed with a mixture of quadrilateral <strong>and</strong> triangular elements, the quadrilateral<br />
elements will not be maintained in the refinement region even when RETAIN = ON.<br />
Since quadrilateral meshes are much more constrained than triangular meshes, increasing or decreasing the<br />
value of the LEVEL argument may not provide the desired increase or decrease in the level of refinement<br />
when RETAIN = ON. In addition, even when quadrilateral elements can be maintained, the quality of some<br />
of them may be poor, especially with a higher value of LEVEL. By setting RETAIN = OFF, however, some<br />
triangles may be introduced into the mesh. This may not be desirable, especially if you are using lower-order<br />
elements. You can keep these triangles out of the point of interest by doing one of the following:<br />
• Refine with a larger DEPTH; that is, at a larger radius from the point of interest.<br />
• Refine with POST = CLEAN. This setting for the POST argument minimizes the number of triangles as<br />
much as possible.<br />
• Refine using another method (for example, use local mesh controls <strong>and</strong> remesh).<br />
8.1.3. Transfer of Attributes <strong>and</strong> Loads<br />
Element attributes associated with the "parent" element are automatically transferred to all of the "child"<br />
elements. These attributes include element type, material properties, real constants, <strong>and</strong> element coordinate<br />
systems (see Chapter 7, Generating the Mesh (p. 121) for details on element attributes).<br />
Loads <strong>and</strong> boundary conditions applied to the solid model are transferred to nodes <strong>and</strong> elements when the<br />
solution is initiated (or when loads are manually transferred with the SBCTRAN or DTRAN comm<strong>and</strong>s).<br />
Therefore, solid model loads will be correctly applied to the new nodes <strong>and</strong> elements created during refinement.<br />
However, loads <strong>and</strong> boundary conditions applied at the node <strong>and</strong> element level (finite element loads)<br />
cannot be transferred to new nodes <strong>and</strong> elements created during refinement. If you have such loads in a<br />
region selected for refinement, the program will not allow refinement to take place unless the loads are first<br />
deleted. Therefore, it is recommended that you apply loads only to the solid model rather than directly to<br />
nodes <strong>and</strong> elements if you anticipate using mesh refinement.<br />
Note<br />
Since solid model loading is not applicable for an explicit dynamics analysis (that is, the ANSYS<br />
LS-DYNA product), mesh refinement must be performed before the application of loads in this<br />
type of analysis.<br />
8.1.4. Other Characteristics of Mesh Refinement<br />
Other characteristics of mesh refinement include the following:<br />
• The new elements <strong>and</strong> nodes created during refinement (including midside nodes) are projected to the<br />
underlying solid model geometry. (See Figure 8.4: Nodes <strong>and</strong> Elements are Projected to Underlying Geometry<br />
(p. 205).)<br />
204<br />
Release 12.1 - © 2009 SAS IP, Inc. All rights reserved. - Contains proprietary <strong>and</strong> confidential information<br />
of ANSYS, Inc. <strong>and</strong> its subsidiaries <strong>and</strong> affiliates.
• When using the option to refine around nodes [NREFINE], midside nodes that are included in the selected<br />
set are ignored.<br />
• Mesh refinement will not cross area <strong>and</strong> volume boundaries. That is, if the specified DEPTH goes beyond<br />
the edges of the meshed area or volume, the adjacent area <strong>and</strong>/or volume meshes won't change (see<br />
Figure 8.5: Mesh Refinement Will Not Cross Area Boundaries (p. 206)). However, if an entity picked for refinement<br />
(node, element, keypoint, or line) is on the boundary, or entities are picked on both sides of the<br />
boundary, then refinement will extend into the adjacent area or volume.<br />
• Mesh refinement will take place only in elements that are currently selected (see Figure 8.6: Only Selected<br />
Elements are Refined (p. 206)).<br />
• Refinement can be used on a mesh that has been detached from the solid model (MODMSH,DETACH<br />
or menu path Main Menu> Preprocessor> Checking Ctrls> Model Checking). In this case, the refinement<br />
will not be stopped by area boundaries. Also, the nodes <strong>and</strong> elements will not be projected to<br />
the solid model <strong>and</strong> none of the postprocessing specified with the POST argument will be done.<br />
• When cleanup is turned on (POST = CLEAN) during the refinement of a tetrahedral mesh, ANSYS automatically<br />
performs a high level of cleanup operations (that is, a level equivalent to VIMP,,,2) in the refinement<br />
region only. If you receive shape error messages during refinement, turn off shape checking<br />
[SHPP,OFF], perform refinement again [xREFINE], <strong>and</strong> then request tetrahedral element improvement<br />
at the highest level [VIMP,,,3].<br />
• If you use the LESIZE comm<strong>and</strong> to specify divisions for lines <strong>and</strong> those lines are later affected by the<br />
refinement process, ANSYS will change the line divisions for the affected lines (that is, the numbers of<br />
divisions on the lines not only increase, but also show up as negative numbers in a subsequent line<br />
listing [LLIST]).<br />
Note<br />
The presence of the negative sign affects how ANSYS treats the line divisions if you clear the<br />
mesh later (ACLEAR, VCLEAR, etc., or menu path Main Menu> Preprocessor> <strong>Meshing</strong>> Clear><br />
entity). If the number of line divisions is positive, ANSYS does not remove the line divisions<br />
during the clearing operation; if the number is negative, ANSYS removes the line divisions (which<br />
will then show up as zeros in a subsequent line listing).<br />
Figure 8.4: Nodes <strong>and</strong> Elements are Projected to Underlying Geometry<br />
8.1.4. Other Characteristics of Mesh Refinement<br />
Release 12.1 - © 2009 SAS IP, Inc. All rights reserved. - Contains proprietary <strong>and</strong> confidential information<br />
of ANSYS, Inc. <strong>and</strong> its subsidiaries <strong>and</strong> affiliates.<br />
205
Chapter 8: Revising Your Model<br />
Figure 8.5: Mesh Refinement Will Not Cross Area Boundaries<br />
Figure 8.6: Only Selected Elements are Refined<br />
8.1.5. Restrictions on Mesh Refinement<br />
The following restrictions apply to mesh refinement:<br />
• Although local refinement can be used for all area meshes, it can be used for only those volume meshes<br />
that are composed of tetrahedra. Meshes composed of volume elements other than tetrahedra (for example,<br />
hexahedra, wedges, <strong>and</strong> pyramids) cannot be locally refined.<br />
• If the model contains contact elements in the region selected to refine, you cannot use local mesh refinement.<br />
In this case, refine the mesh before defining contact elements (or, delete the contact elements,<br />
refine the mesh, then reapply the contact elements).<br />
• Local mesh refinement does not support elements that are generated on the free faces of existing elements<br />
[ESURF]. Instead of using refinement on these elements, delete the surface elements, refine the<br />
underlying elements, <strong>and</strong> then generate the surface elements again.<br />
206<br />
Release 12.1 - © 2009 SAS IP, Inc. All rights reserved. - Contains proprietary <strong>and</strong> confidential information<br />
of ANSYS, Inc. <strong>and</strong> its subsidiaries <strong>and</strong> affiliates.
• If beam elements exist adjacent to the refinement region, refinement cannot be done. In order to refine<br />
in this area, the beam elements should be deleted <strong>and</strong> redefined after refinement is performed.<br />
• If loads are applied directly to the nodes <strong>and</strong> elements in a model, refinement cannot be done. In this<br />
case, you must delete the loads in order to refine the mesh. (To avoid this situation, it is recommended<br />
that you apply loads to the solid model instead of the finite element model.)<br />
• Local mesh refinement cannot be done if initial conditions at nodes [IC], coupled nodes [CP family of<br />
comm<strong>and</strong>s], or constraint equations [CE family of comm<strong>and</strong>s] exist in the model. If any of these exist,<br />
you must remove them before refinement can be done.<br />
• Local mesh refinement is not recommended for an explicit dynamics model (that is, when using the<br />
ANSYS LS-DYNA product) since the small elements resulting from refinement may dramatically reduce<br />
the time step size.<br />
• The KSCON comm<strong>and</strong> is not supported. For any area that was meshed with the KSCON comm<strong>and</strong>,<br />
midside nodes will be placed at the middle of the edges when refinement is done.<br />
• If element or node components are defined, you will be asked whether you want to proceed with the<br />
refinement. If you choose to proceed, you must update any affected components.<br />
8.2. Moving <strong>and</strong> Copying Nodes <strong>and</strong> Elements<br />
In the normal solid modeling procedure, you will ordinarily complete your entire solid model before generating<br />
your finite element mesh. However, if repetitive geometric features appear in your model, you might<br />
sometimes find it more efficient to model <strong>and</strong> mesh just one representative portion of your model, <strong>and</strong> then<br />
copy that meshed region as many times as needed to complete the model. (It is usually much less expensive<br />
to copy an existing mesh than to generate a new mesh.) A certain amount of forethought is generally required<br />
if you are to accomplish this procedure successfully.<br />
The general procedure for copying a meshed region is to use the comm<strong>and</strong>s for generating <strong>and</strong> transferring<br />
areas <strong>and</strong> volumes, which are described below. When a meshed solid model entity is copied using one of<br />
these comm<strong>and</strong>s, all the attached lower-order entities, as well as the node <strong>and</strong> element mesh, are copied<br />
along with that entity.<br />
• To generate additional areas from a pattern of areas, use one of the following methods:<br />
Comm<strong>and</strong>(s): AGEN<br />
GUI: Main Menu> Preprocessor> <strong>Modeling</strong>> Copy> Areas<br />
Main Menu> Preprocessor> <strong>Modeling</strong>> Move/Modify> Areas> Areas<br />
• To generate additional volumes from a pattern of volumes, use one of the following methods:<br />
Comm<strong>and</strong>(s): VGEN<br />
GUI: Main Menu> Preprocessor> <strong>Modeling</strong>> Copy> Volumes<br />
Main Menu> Preprocessor> <strong>Modeling</strong>> Move/Modify> Volumes<br />
• To generate areas from an area pattern by symmetry reflection, use one of the following methods:<br />
Comm<strong>and</strong>(s): ARSYM<br />
GUI: Main Menu> Preprocessor> <strong>Modeling</strong>> Reflect> Areas<br />
• To generate volumes from a volume pattern by symmetry reflection, use one of the following methods:<br />
Comm<strong>and</strong>(s): VSYMM<br />
GUI: Main Menu> Preprocessor> <strong>Modeling</strong>> Reflect> Volumes<br />
8.2. Moving <strong>and</strong> Copying Nodes <strong>and</strong> Elements<br />
• To transfer a pattern of areas to another coordinate system, use one of the following methods:<br />
Release 12.1 - © 2009 SAS IP, Inc. All rights reserved. - Contains proprietary <strong>and</strong> confidential information<br />
of ANSYS, Inc. <strong>and</strong> its subsidiaries <strong>and</strong> affiliates.<br />
207
Chapter 8: Revising Your Model<br />
Comm<strong>and</strong>(s): ATRAN<br />
GUI: Main Menu> Preprocessor> <strong>Modeling</strong>> Move/Modify> Transfer Coord> Areas<br />
• To transfer a pattern of volumes to another coordinate system, use one of the following methods:<br />
Comm<strong>and</strong>(s): VTRAN<br />
GUI: Main Menu> Preprocessor> <strong>Modeling</strong>> Move/Modify> Transfer Coord> Volumes<br />
You must plan ahead to ensure that the interfaces between copied regions will match up node for node.<br />
For example, if you freely meshed a volume, the pattern of nodes on the right end would not necessarily<br />
match the pattern of nodes on the left end. If the original part <strong>and</strong> its copy were to be joined such that the<br />
right end of one part interfaced with the left end of the other part, a seam of discontinuity would be created<br />
where the two mismatched faces touched.<br />
It is relatively easy to create matching node patterns along the line edges of meshed areas: simply specify<br />
the same number of line divisions <strong>and</strong> division spacings on both sides of the original part. Volumes are not<br />
so straightforward, however. You will need to use a trick to force matching node patterns on two faces of<br />
a meshed volume. Before meshing with volume elements, mesh one of the matching faces with dummy<br />
area elements, then copy that meshed area to the other matching face. (Depending on how you originally<br />
created your volume, you might or might not have some cleaning up to do at this point. If you wind up<br />
with duplicate coincident areas, you should redefine your volume in terms of the new meshed area, <strong>and</strong><br />
delete the original volume.) The volume can then be meshed with solid elements. After the volume meshing<br />
is complete, you should delete the dummy area elements. (You can do this fairly cleanly using selecting <strong>and</strong><br />
either the ACLEAR comm<strong>and</strong> or menu path Main Menu> Preprocessor> <strong>Meshing</strong>> Clear> Areas.)<br />
Having created meshed regions which will match up at their interfaces, you can now copy the part, such<br />
that the repeated regions just touch. Even though these regions will have matching nodes at the interfaces,<br />
the degrees of freedom at these nodes will remain independent; that is, a seam of discontinuity will exist<br />
in your model at the interface. You should execute NUMMRG,ALL to eliminate this discontinuity. It is usually<br />
good practice to follow these operations with a NUMCMP comm<strong>and</strong> (Main Menu> Preprocessor> Numbering<br />
Ctrls> Compress Numbers).<br />
208<br />
Release 12.1 - © 2009 SAS IP, Inc. All rights reserved. - Contains proprietary <strong>and</strong> confidential information<br />
of ANSYS, Inc. <strong>and</strong> its subsidiaries <strong>and</strong> affiliates.
Figure 8.7: Generating Meshed Volumes With Matching Node Patterns at Interfaces<br />
8.3. Keeping Track of Element Faces <strong>and</strong> Orientations<br />
8.3. Keeping Track of Element Faces <strong>and</strong> Orientations<br />
If your model contains shell elements, <strong>and</strong> if you apply surface loads, you will need to keep track of the<br />
element faces in order to be able to define the proper direction for your loads. In general, shell surface loads<br />
will be applied to element face one, <strong>and</strong> will be positive in accordance with the right-h<strong>and</strong> rule (following<br />
the I, J, K, L nodal sequence, as illustrated below). If you create your shell elements by meshing a solid<br />
model area, the normal direction of the elements will be consistent with the normal direction of the area<br />
(the area's normal direction can be determined by issuing the ALIST comm<strong>and</strong> or by executing menu path<br />
Utility Menu> List> Areas; the direction of the sequence of lines defining that area will define the normal<br />
direction by the right-h<strong>and</strong> rule).<br />
Release 12.1 - © 2009 SAS IP, Inc. All rights reserved. - Contains proprietary <strong>and</strong> confidential information<br />
of ANSYS, Inc. <strong>and</strong> its subsidiaries <strong>and</strong> affiliates.<br />
209
Chapter 8: Revising Your Model<br />
Figure 8.8: Positive Normal Direction as Defined by the Right-H<strong>and</strong> Rule<br />
���������������� �<br />
�������������������� �<br />
�<br />
There are several ways that you can conduct graphical checks:<br />
�<br />
• You can conduct a quick graphical check of the positive normal direction for shell elements by issuing<br />
a /NORMAL comm<strong>and</strong> (Utility Menu> PlotCtrls> Style> Shell Normals), followed by an EPLOT comm<strong>and</strong><br />
(Utility Menu> Plot> Elements).<br />
• You can turn PowerGraphics ON. PowerGraphics displays the "top" <strong>and</strong> "bottom" of shells with different<br />
colors.<br />
• You can apply your surface loads with the assumed correct sign, <strong>and</strong> then verify their direction by<br />
turning on the surface load symbol [/PSF,Item,Comp,2] before executing EPLOT.<br />
8.3.1. Controlling Area, Line, <strong>and</strong> Element Normals<br />
Inconsistent normal directions can lead to problems in your model. For example, if adjacent shell elements<br />
have inconsistent normal directions, you could encounter difficulties in postprocessing of stress <strong>and</strong> strain<br />
results. Clearly, if a surface of your model contains both top <strong>and</strong> bottom shell element faces, averaged<br />
nodal stresses <strong>and</strong> strains could be incorrect. However, PowerGraphics [/GRAPHICS,POWER] accounts for<br />
the mismatched normal directions <strong>and</strong> can produce proper nodal stress plots. (PowerGraphics is the default<br />
when the GUI is on.)<br />
ANSYS provides various tools that you can use to control area, line, <strong>and</strong> element normals:<br />
Comm<strong>and</strong>(s): ENORM, ANORM, ENSYM, LREVERSE, AREVERSE<br />
GUI: Main Menu> Preprocessor> <strong>Modeling</strong>> Move/Modify> Elements> Shell Normals<br />
Main Menu> Preprocessor> <strong>Modeling</strong>> Move/Modify> Areas> Area Normals<br />
Main Menu> Preprocessor> <strong>Modeling</strong>> Move/Modify> Reverse Normals> of Shell Elems<br />
Main Menu> Preprocessor> <strong>Modeling</strong>> Move/Modify> Reverse Normals> of Lines<br />
Main Menu> Preprocessor> <strong>Modeling</strong>> Move/Modify> Reverse Normals> of Areas<br />
The sections that follow describe how you can use these tools to:<br />
• Reorient shell element normals so that they are consistent with that of a specified element [ENORM]<br />
• Reorient area normals so that they are consistent with that of a specified area [ANORM]<br />
• Reverse the normals of existing shell elements [ENSYM]<br />
• Reverse the normal of a line [LREVERSE]<br />
• Reverse the normal of an area [AREVERSE]<br />
210<br />
Release 12.1 - © 2009 SAS IP, Inc. All rights reserved. - Contains proprietary <strong>and</strong> confidential information<br />
of ANSYS, Inc. <strong>and</strong> its subsidiaries <strong>and</strong> affiliates.<br />
�<br />
�
Note<br />
You cannot use the tools described in this section to change the normal direction of any element<br />
that has a body or surface load. We recommend that you apply all of your loads only after ensuring<br />
that the element normal directions are acceptable.<br />
Caution<br />
Real constants (such as nonuniform shell thickness <strong>and</strong> tapered beam constants) may be invalidated<br />
by an element reversal.<br />
8.3.1.1. Reorienting Shell Element Normals<br />
If you find that your elements have inconsistent positive normal directions, you can reorient them uniformly<br />
to match a specified element. (Element coordinate systems, if defined by the I, J, K nodes, might also be<br />
reoriented by this operation.)<br />
To use the comm<strong>and</strong> method to reorient shell element normals, issue the comm<strong>and</strong> ENORM,ENUM:<br />
• Use the ENUM argument to identify the number of the element having the normal direction that the<br />
reoriented elements are to match.<br />
For example, the comm<strong>and</strong> ENORM,3 reorients the normals of all selected shell elements so that they are<br />
consistent with the normal direction of element number 3. See the description of the ENORM comm<strong>and</strong> in<br />
the Comm<strong>and</strong> Reference for details.<br />
In the GUI, you can reorient shell element normals by choosing menu path Main Menu> Preprocessor><br />
<strong>Modeling</strong>> Move/Modify> Elements> Shell Normals. When the Reorient Shell Normals picker appears,<br />
pick the element having the normal direction that the reoriented elements are to match <strong>and</strong> click on OK.<br />
8.3.1.2. Reorienting Area Normals<br />
8.3.1. Controlling Area, Line, <strong>and</strong> Element Normals<br />
If a group of areas has inconsistent normal directions, you can reorient them uniformly to match the normal<br />
direction of a specified area.<br />
To use the comm<strong>and</strong> method to reorient area normals, issue the comm<strong>and</strong> ANORM,ANUM,NOEFLIP:<br />
• Use the ANUM argument to identify the number of the area having the normal direction that the reoriented<br />
areas are to match.<br />
• Use the NOEFLIP argument to indicate whether you want to change the normal direction of any existing<br />
elements on the reoriented area(s) so that they are consistent with the new normal direction. Specify<br />
0 if you want to make the normals consistent; specify 1 if you do not.<br />
For example, the comm<strong>and</strong> ANORM,5,0 reorients the normals of all selected areas so that they are consistent<br />
with the normal direction of area number 5, <strong>and</strong> also makes any area elements on the areas consistent with<br />
that normal direction. See the description of the ANORM comm<strong>and</strong> in the Comm<strong>and</strong> Reference for details.<br />
In the GUI, you can reorient area normals by choosing menu path Main Menu> Preprocessor> <strong>Modeling</strong>><br />
Move/Modify> Areas> Area Normals. When the Reorient Area Normals picker appears, pick the area having<br />
the normal direction that the reoriented areas are to match <strong>and</strong> click on OK in the picker. Then, in the Make<br />
area normals consistent dialog box, indicate whether you want any existing area elements to be consistent<br />
with the new normal direction <strong>and</strong> click on OK in the dialog box.<br />
Release 12.1 - © 2009 SAS IP, Inc. All rights reserved. - Contains proprietary <strong>and</strong> confidential information<br />
of ANSYS, Inc. <strong>and</strong> its subsidiaries <strong>and</strong> affiliates.<br />
211
Chapter 8: Revising Your Model<br />
8.3.1.3. Reversing the Normals of Existing Shell Elements<br />
To use the comm<strong>and</strong> method to reverse the normals of existing shell elements, issue the comm<strong>and</strong> EN-<br />
SYM,,,,IEL1,IEL2,IEINC:<br />
• Use the IEL1, IEL2, <strong>and</strong> IEINC arguments to reverse the normals of elements from IEL1 to IEL2<br />
(defaults to IEL1) in steps of IEINC (defaults to 1).<br />
For example, the comm<strong>and</strong> ENSYM,,,,1,50 reverses the normals of shell elements numbered 1 through 50.<br />
In the GUI, you can reverse the normals of existing shell elements by choosing menu path Main Menu><br />
Preprocessor> <strong>Modeling</strong>> Move/Modify> Reverse Normals> of Shell Elems. When the Reverse Shell<br />
Normals picker appears, pick the shell elements whose normals are to be reversed <strong>and</strong> click on OK.<br />
8.3.1.4. Reversing the Normal of a Line<br />
To use the comm<strong>and</strong> method to reverse the normal of a line, issue the comm<strong>and</strong> LREVERSE,LNUM,NOEFLIP:<br />
• Use the LNUM argument to identify the number of the line whose normal is to be reversed.<br />
• Use the NOEFLIP argument to indicate whether you want to change the normal direction of the existing<br />
elements on the line so that they are consistent with the reversed line's new normal direction. Specify<br />
0 if you want to make the normals consistent; specify 1 if you do not.<br />
For example, the comm<strong>and</strong> LREVERSE,1,1 reverses the direction of line 1, but does not make any line elements<br />
on the line consistent with the new direction. See the description of the LREVERSE comm<strong>and</strong> in the Comm<strong>and</strong><br />
Reference for details.<br />
In the GUI, you can reverse the normal of a line by choosing menu path Main Menu> Preprocessor><br />
<strong>Modeling</strong>> Move/Modify> Reverse Normals> of Lines. When the Reverse Line Normals picker appears,<br />
pick the line whose normal is to be reversed <strong>and</strong> click on OK in the picker. Then, in the Make line normals<br />
consistent dialog box, indicate whether you want any existing line elements to be consistent with the new<br />
normal direction <strong>and</strong> click on OK in the dialog box.<br />
8.3.1.5. Reversing the Normal of an Area<br />
To use the comm<strong>and</strong> method to reverse the normal of an area, issue the comm<strong>and</strong> AREVERSE,ANUM,NOEFLIP:<br />
• Use the ANUM argument to identify the number of the area whose normal is to be reversed.<br />
• Use the NOEFLIP argument to indicate whether you want to change the normal direction of the existing<br />
elements on the area so that they are consistent with the reversed area's new normal direction. Specify<br />
0 if you want to make the normals consistent; specify 1 if you do not.<br />
For example, the comm<strong>and</strong> AREVERSE,7,0 reverses the normal direction of area 7 <strong>and</strong> makes any existing<br />
area elements on it consistent with the new normal direction. See the description of the AREVERSE comm<strong>and</strong><br />
in the Comm<strong>and</strong> Reference for details.<br />
In the GUI, you can reverse the normal of an area by choosing menu path Main Menu> Preprocessor><br />
<strong>Modeling</strong>> Move/Modify> Reverse Normals> of Areas. When the Reverse Area Normals picker appears,<br />
pick the area whose normal is to be reversed <strong>and</strong> click on OK in the picker. Then, in the Reverse area normals<br />
dialog box, indicate whether you want any existing area elements to be consistent with the new normal<br />
direction <strong>and</strong> click on OK in the dialog box.<br />
212<br />
Release 12.1 - © 2009 SAS IP, Inc. All rights reserved. - Contains proprietary <strong>and</strong> confidential information<br />
of ANSYS, Inc. <strong>and</strong> its subsidiaries <strong>and</strong> affiliates.
8.4. Revising a Meshed Model: Clearing <strong>and</strong> Deleting<br />
Because of the solid modeling cross-reference checking that the ANSYS program performs, you cannot delete<br />
meshed solid model entities, nor can you use EDELE or NDELE to delete elements <strong>and</strong> nodes that are associated<br />
with solid model entities. In order to revise your model, you generally need to clear solid model entities<br />
of their meshes by using the mesh clearing comm<strong>and</strong>s. These clearing comm<strong>and</strong>s can be thought of<br />
as the inverse of the meshing comm<strong>and</strong>s. After clearing your model, you can proceed to modify your solid<br />
model as desired.<br />
8.4.1. Clearing a Mesh<br />
The mesh clearing comm<strong>and</strong>s delete the nodes <strong>and</strong> elements associated with the corresponding solid<br />
model entity. When you clear a higher level entity, all lower level entities will be automatically cleared, unless<br />
those lower entities are themselves meshed with elements. Nodes on the boundary of an entity shared by<br />
an adjoining meshed entity are not deleted as a result of clearing.<br />
• To delete nodes <strong>and</strong> point elements associated with selected keypoints, use one of the following<br />
methods:<br />
Comm<strong>and</strong>(s): KCLEAR<br />
GUI: Main Menu> Preprocessor> <strong>Meshing</strong>> Clear> Keypoints<br />
• To delete nodes <strong>and</strong> line elements associated with selected lines, use one of the following methods:<br />
Comm<strong>and</strong>(s): LCLEAR<br />
GUI: Main Menu> Preprocessor> <strong>Meshing</strong>> Clear> Lines<br />
• To delete nodes <strong>and</strong> area elements associated with selected areas, use one of the following methods:<br />
Comm<strong>and</strong>(s): ACLEAR<br />
GUI: Main Menu> Preprocessor> <strong>Meshing</strong>> Clear> Areas<br />
• To delete nodes <strong>and</strong> volume elements associated with selected volumes, use one of the following<br />
methods:<br />
Comm<strong>and</strong>(s): VCLEAR<br />
GUI: Main Menu> Preprocessor> <strong>Meshing</strong>> Clear> Volumes<br />
The program will report how many of each kind of entity have been cleared after a mesh clearing operation.<br />
An entity is considered to have been "cleared" if either its elements or its nodes have been cleared.<br />
Figure 8.9: Nodes at Boundary of Two Areas<br />
������������������������������������������<br />
���������������������������������������������<br />
���������������������������������������������<br />
Release 12.1 - © 2009 SAS IP, Inc. All rights reserved. - Contains proprietary <strong>and</strong> confidential information<br />
of ANSYS, Inc. <strong>and</strong> its subsidiaries <strong>and</strong> affiliates.<br />
8.4.1. Clearing a Mesh<br />
213
Chapter 8: Revising Your Model<br />
If the elements/nodes being cleared are at the end of the element/node lists, then the next available element/node<br />
ID is reset accordingly. (You can suppress this resetting with a MOPT,CLEAR,OFF comm<strong>and</strong>.)<br />
As was discussed earlier, element attributes that were assigned to the solid model by TYPE, REAL, MAT,<br />
<strong>and</strong> ESYS comm<strong>and</strong>s followed by a meshing comm<strong>and</strong> [AMESH, VMESH, etc.] will be cleared by a mesh<br />
clearing comm<strong>and</strong>. These "clearable" attributes are designated by negative attribute numbers in the output<br />
from listing comm<strong>and</strong>s [ALIST, VLIST, etc.]. The mesh clearing comm<strong>and</strong>s do not affect attributes that were<br />
assigned by an attribute association comm<strong>and</strong> [AATT, VATT, etc.]. In either case, issuing new attribute association<br />
comm<strong>and</strong>s will overwrite whatever element attributes were previously associated with the cleared<br />
solid model.<br />
8.4.1.1. Modifying Element Attributes<br />
There are several reasons why you might want to modify element attributes after meshing: you might have<br />
simply committed an error in assigning attributes, you might need to change your design, or you might be<br />
converting your model from one analysis discipline to another (such as in a sequential thermal-stress analysis).<br />
The techniques available for modifying element attributes include the following:<br />
8.4.1.2. The Brute Force Method<br />
You can clear your mesh using mesh clearing comm<strong>and</strong>s; set new attributes using either attribute association<br />
comm<strong>and</strong>s or comm<strong>and</strong>s such as TYPE, REAL, etc.; <strong>and</strong> then remesh using meshing comm<strong>and</strong>s. Because<br />
remeshing can sometimes be expensive, this approach should probably be avoided if the mesh itself is acceptable.<br />
Note what happens when a mesh clearing comm<strong>and</strong> is executed: solid model attributes set by a<br />
meshing comm<strong>and</strong> (identified by negative attribute numbers in listings produced by ALIST, VLIST, etc.) will<br />
be deleted; solid model attributes set by an attribute association comm<strong>and</strong> [AATT, VATT, etc.] will not be<br />
changed. Thus, because the attribute association comm<strong>and</strong>s override the TYPE, REAL, MAT, <strong>and</strong> ESYS<br />
comm<strong>and</strong>s, you will not be able to reassign solid model attributes with the TYPE, REAL, MAT, <strong>and</strong> ESYS<br />
comm<strong>and</strong>s if you initially assigned attributes by using attribute association comm<strong>and</strong>s. (You will need to<br />
issue a new attribute association comm<strong>and</strong>.) Upon remeshing, the attributes associated with the solid<br />
model entities will be assigned to the elements generated on those entities.<br />
Direct Element Modification: Element attributes can also be modified without the expense of remeshing:<br />
you can select the elements to be modified; reset attributes (using, in this procedure, the TYPE, REAL, MAT,<br />
<strong>and</strong> ESYS comm<strong>and</strong>s); <strong>and</strong> execute EMODIF,ALL or menu path Main Menu> Preprocessor> <strong>Modeling</strong>><br />
Move/Modify> Elements> Modify Attrib. This procedure modifies the element attributes directly, without<br />
affecting the corresponding solid model attributes. This procedure, although convenient, can be dangerous,<br />
because the element attributes in your finite element model will no longer match the element attributes in<br />
your solid model. Also, you could conceivably change element attributes to inappropriate values, without<br />
receiving any kind of warning. For these reasons, you must proceed cautiously if you decide to attempt to<br />
change element attributes by direct element modification.<br />
Another way of directly modifying the material number of specified elements is by using the MPCHG comm<strong>and</strong><br />
or menu path Main Menu> Preprocessor> Material Props> Change Mat Num. (Unlike other elementmodification<br />
comm<strong>and</strong>s, which are valid only within PREP7, MPCHG is valid within both PREP7 <strong>and</strong> SOLUTION.<br />
Thus, this comm<strong>and</strong> can be used to change element properties between solutions.)<br />
Attribute Table Modification: Another possibility would be to change entries in the attribute tables after<br />
meshing, but before entering SOLUTION. A warning will be issued if the REAL set or the MAT set contain<br />
unused entries (such as could happen if a REAL property set for a beam were assigned to a spar element).<br />
No remeshing is required with this procedure.<br />
214<br />
Release 12.1 - © 2009 SAS IP, Inc. All rights reserved. - Contains proprietary <strong>and</strong> confidential information<br />
of ANSYS, Inc. <strong>and</strong> its subsidiaries <strong>and</strong> affiliates.
A Note About Adding <strong>and</strong> Deleting Midside Nodes: For any of these procedures, if you change the element<br />
TYPE attribute to substitute midside-node elements for non-midside-node elements, you will also need to<br />
use one of the following methods to add the extra midside nodes as required:<br />
Comm<strong>and</strong>(s): EMID<br />
GUI: Main Menu> Preprocessor> <strong>Modeling</strong>> Move/Modify> Elements> Add Mid Nodes<br />
EMID must be preceded by execution of a MODMSH,DETACH comm<strong>and</strong> or menu path Main Menu> Preprocessor><br />
Checking Ctrls> Model Checking. Also, in order to delete midside nodes, you must first remove<br />
them from the midside-node elements by issuing EMID,-1.<br />
8.4.2. Deleting Solid Model Entities<br />
You can delete solid model entities with the entity deletion comm<strong>and</strong>s described below. Lower level entities<br />
cannot be independently deleted if they are attached to a higher level entity. Thus, if you have created a<br />
block using a geometric primitive comm<strong>and</strong>, you cannot selectively delete a keypoint that is associated with<br />
that block, unless you first delete, in descending hierarchical order, all the higher level entities (lines, areas,<br />
<strong>and</strong> volumes) that are attached to that keypoint.<br />
• To delete unmeshed areas, use one of these methods:<br />
Comm<strong>and</strong>(s): ADELE<br />
GUI: Main Menu> Preprocessor> <strong>Modeling</strong>> Delete> Area <strong>and</strong> Below<br />
Main Menu> Preprocessor> <strong>Modeling</strong>> Delete> Areas Only<br />
• To delete unmeshed keypoints, use one of these methods:<br />
Comm<strong>and</strong>(s): KDELE<br />
GUI: Main Menu> Preprocessor> <strong>Modeling</strong>> Delete> Keypoints<br />
• To delete unmeshed lines, use one of these methods:<br />
Comm<strong>and</strong>(s): LDELE<br />
GUI: Main Menu> Preprocessor> <strong>Modeling</strong>> Delete> Line <strong>and</strong> Below<br />
Main Menu> Preprocessor> <strong>Modeling</strong>> Delete> Lines Only<br />
• To delete unmeshed volumes, use one of these methods:<br />
Comm<strong>and</strong>(s): VDELE<br />
GUI: Main Menu> Preprocessor> <strong>Modeling</strong>> Delete> Volume <strong>and</strong> Below<br />
Main Menu> Preprocessor> <strong>Modeling</strong>> Delete> Volumes Only<br />
Conversely, by activating the "sweep" option (that is, setting KSWP = 1) on the LDELE, ADELE, or VDELE<br />
comm<strong>and</strong>s, you can direct the program to delete all the associated lower level entities automatically. (Such<br />
lower level entities will not be deleted if they are attached to another higher level entity, however.) For example,<br />
if you decide to delete an unmeshed sphere volume, you can issue a single VDELE comm<strong>and</strong>, with<br />
KSWP set to 1, to delete the volume <strong>and</strong> all its associated areas, lines, <strong>and</strong> keypoints.<br />
8.4.3. Modifying Solid Model Entities<br />
You can modify the geometry of a solid model by changing the position of its keypoints using one of the<br />
following methods:<br />
Comm<strong>and</strong>(s): KMODIF<br />
GUI: Main Menu> Preprocessor> <strong>Modeling</strong>> Move/Modify> Keypoints> Set of KPs<br />
Main Menu> Preprocessor> <strong>Modeling</strong>> Move/Modify> Keypoints> Single KP<br />
Release 12.1 - © 2009 SAS IP, Inc. All rights reserved. - Contains proprietary <strong>and</strong> confidential information<br />
of ANSYS, Inc. <strong>and</strong> its subsidiaries <strong>and</strong> affiliates.<br />
8.4.3. Modifying Solid Model Entities<br />
215
Chapter 8: Revising Your Model<br />
Any meshed regions attached to modified keypoints will be automatically cleared of nodes <strong>and</strong> elements.<br />
All lines, areas, <strong>and</strong> volumes attached to the modified keypoint will then be automatically redefined using<br />
the active coordinate system.<br />
Unmeshed solid model entities may also be redefined by reissuing the comm<strong>and</strong>s that originally defined<br />
them. For example, consider the following sequence, in which a second K comm<strong>and</strong> is used to modify a<br />
keypoint:<br />
CSYS,0<br />
K,1,5.0,6.0,7.0 ! Create KP 1 at X=5.0, Y=6.0, Z=7.0<br />
CSYS,1<br />
K,1,5.0,6.0,7.0 ! Redefine KP 1 at R=5.0, =6.0, Z=7.0<br />
Keypoint 1 could only be redefined in this way if it was not attached to any higher level entities. Lines, areas,<br />
<strong>and</strong> volumes can be similarly redefined, but only if they are not attached to any higher level entities.<br />
You can modify unmeshed lines using the operations described below. These operations will also update<br />
attached unmeshed areas, even if these areas are attached to volumes.<br />
• To divide a single line into two or more lines, use one of the following methods:<br />
Comm<strong>and</strong>(s): LDIV<br />
GUI: Main Menu> Preprocessor> <strong>Modeling</strong>> Operate> Booleans> Divide> Line into 2 Ln's<br />
Main Menu> Preprocessor> <strong>Modeling</strong>> Operate> Booleans> Divide> Line into N Ln's<br />
Main Menu> Preprocessor> <strong>Modeling</strong>> Operate> Booleans> Divide> Lines w/ Options<br />
• To combine adjacent lines into one line, use one of the following methods:<br />
Comm<strong>and</strong>(s): LCOMB<br />
GUI: Main Menu> Preprocessor> <strong>Modeling</strong>> Operate> Booleans> Add> Lines<br />
• To generate a fillet line between two intersecting lines, use one of the following methods:<br />
Comm<strong>and</strong>(s): LFILLT<br />
GUI: Main Menu> Preprocessor> <strong>Modeling</strong>> Create> Lines> Lines> Line Fillet<br />
8.5. Underst<strong>and</strong>ing Solid Model Cross-Reference Checking<br />
The previous sections alluded to several conditions that restrict you as you modify your meshed solid<br />
model. These restrictions arise due to the cross-reference checking that has been incorporated into the<br />
ANSYS program to prevent contamination of the solid model <strong>and</strong> finite element model data. They may be<br />
summarized as follows:<br />
• Meshed keypoints, lines, areas, or volumes may not be deleted or moved.<br />
• Nodes or elements associated with keypoints, lines, areas, or volumes may not be moved. They can be<br />
deleted only with the mesh clearing comm<strong>and</strong>s.<br />
• Areas contained in volumes may not be deleted or changed.<br />
• Lines contained in areas may not be deleted or changed (except by LDIV, LCOMB, or LFILLT, as discussed<br />
previously).<br />
• Keypoints contained in lines may not be deleted. They can be moved only with the KMODIF comm<strong>and</strong>,<br />
which revises <strong>and</strong> clears (if meshed) attached lines, areas, <strong>and</strong> volumes.<br />
The basic reasoning behind these rules might be visualized from the following sketch. Schematically, your<br />
completed model can be thought of as a stack of blocks, in which the bottommost block represents your<br />
keypoints, the next block represents lines, <strong>and</strong> so forth. If you were to change a lower entity (a line, for in-<br />
216<br />
Release 12.1 - © 2009 SAS IP, Inc. All rights reserved. - Contains proprietary <strong>and</strong> confidential information<br />
of ANSYS, Inc. <strong>and</strong> its subsidiaries <strong>and</strong> affiliates.
stance), you would disturb the entities that are stacked on top of it. (Admittedly, this illustration somewhat<br />
oversimplifies the dependence of higher level entities on lower entities.)<br />
Figure 8.10: Why We Have Solid Model Cross-Reference Checking<br />
8.5.1. Circumventing Cross-Reference Checking (A Risky Activity)<br />
These rules are not as restrictive as they might appear. Furthermore, for those few instances when they absolutely<br />
prevent you from performing an operation that you need, you can deactivate them, as is discussed<br />
in the next few paragraphs. Be aware, however, that in deactivating these rules, you lose the protections<br />
that they provide, <strong>and</strong> thereby increase the chances of irrevocably damaging your model's database.<br />
8.5.1. Circumventing Cross-Reference Checking (A Risky Activity)<br />
Cross-reference checking of the solid model usually serves only to help you avoid corrupting your model's<br />
database. There are occasions, however, when you might have good reason to attempt a "forbidden" operation.<br />
The MODMSH comm<strong>and</strong> (Main Menu> Preprocessor> Checking Ctrls> Model Checking) exists for<br />
this purpose. MODMSH has three options: DETACH, NOCHECK, <strong>and</strong> CHECK.<br />
MODMSH,DETACH detaches the finite element model from the solid model, which will allow the finite element<br />
model to be modified by node <strong>and</strong> element comm<strong>and</strong>s. This detachment keeps the database "clean," in<br />
that there will be no recognized database conflicts. Consider, for instance, a single keypoint <strong>and</strong> its associated<br />
node. Following a MODMSH,DETACH, the program will no longer recognize the associativity between these<br />
two entities, so that you can now move the node to a new location without creating a conflict in the database.<br />
Once you have detached your model, you cannot perform such operations as selecting or defining the finite<br />
element model in terms of the solid model, clearing the mesh, or transferring solid model boundary conditions<br />
to the finite element model.<br />
MODMSH,NOCHECK is very dangerous. It deactivates all cross-reference checking, <strong>and</strong> makes it startlingly<br />
easy to get the database so fouled up that hardly any solid modeling operations are possible. Its utility is<br />
that it allows you to use comm<strong>and</strong>s such as EMODIF, NMODIF, EDELE, NDELE, etc. to modify elements <strong>and</strong><br />
nodes that were generated with the mesh comm<strong>and</strong>s. Activating this option will cause the program to warn<br />
you that cross-reference checking is bypassed whenever you initiate a solution or issue a PFACT or SOLVE<br />
comm<strong>and</strong>. Use this option only if you are completely sure of what you are doing, for the havoc you can inflict<br />
on your database with the NOCHECK option on will often make it impossible for the ANSYS customer support<br />
staff to help you recover from any trouble you get yourself into.<br />
MODMSH,CHECK restores cross-reference checking after it has been inhibited. However, since the database<br />
integrity could have been compromised while the checking was off, the program will continue to warn you<br />
whenever you initiate a solution or issue a PFACT or SOLVE comm<strong>and</strong>. The only way to get rid of this<br />
warning message is to start over with a "clean" database.<br />
Release 12.1 - © 2009 SAS IP, Inc. All rights reserved. - Contains proprietary <strong>and</strong> confidential information<br />
of ANSYS, Inc. <strong>and</strong> its subsidiaries <strong>and</strong> affiliates.<br />
217
218<br />
Release 12.1 - © 2009 SAS IP, Inc. All rights reserved. - Contains proprietary <strong>and</strong> confidential information<br />
of ANSYS, Inc. <strong>and</strong> its subsidiaries <strong>and</strong> affiliates.
Chapter 9: Direct Generation<br />
Direct generation is the approach in which you define the nodes <strong>and</strong> elements of a model directly. Despite<br />
the many convenience comm<strong>and</strong>s that allow you to copy, reflect, scale, etc. a given pattern of nodes or<br />
elements, direct generation can commonly require about ten times as many data entries to define a model<br />
as compared to solid modeling.<br />
This documentations's earlier discussions concerning planning (Chapter 2, Planning Your Approach (p. 5)),<br />
coordinate systems (Chapter 3, Coordinate Systems (p. 15)), <strong>and</strong> working planes (Chapter 4, Using Working<br />
Planes (p. 25)) apply to direct generation as well as to solid modeling.<br />
A model assembled by direct generation is defined strictly in terms of nodes <strong>and</strong> elements. Even though<br />
node <strong>and</strong> element generation operations can be interspersed, no one element can be defined until after all<br />
of its nodes have been created.<br />
The following topics related to direct generation are available:<br />
9.1. Nodes<br />
9.2. Elements<br />
9.1. Nodes<br />
This section describes various tasks related to the direct generation of nodes. Topics include:<br />
• Defining nodes<br />
• Generating additional nodes from existing nodes<br />
• Maintaining (list, view <strong>and</strong> delete) nodes<br />
• Moving nodes<br />
• Rotating a node's coordinate system<br />
• Reading <strong>and</strong> writing text files that contain nodal data<br />
You can use any of the methods described in the following table to define nodes.<br />
Table 9.1 Defining Nodes<br />
Define<br />
individual nodes in the<br />
active coordinate system<br />
[1]<br />
a node at an existing<br />
keypoint<br />
Comm<strong>and</strong><br />
N<br />
NKPT<br />
GUI<br />
Main Menu> Preprocessor> <strong>Modeling</strong>> Create> Nodes><br />
In Active CS or > On Working Plane<br />
Main Menu> Preprocessor> <strong>Modeling</strong>> Create> Nodes><br />
On Keypoint<br />
1. If using ANSYS interactively, you can define a working plane snap increment <strong>and</strong> use picking [N, P] to<br />
generate nodes graphically. (For more information on the working plane, see Chapter 4, Using Working<br />
Planes (p. 25).)<br />
Release 12.1 - © 2009 SAS IP, Inc. All rights reserved. - Contains proprietary <strong>and</strong> confidential information<br />
of ANSYS, Inc. <strong>and</strong> its subsidiaries <strong>and</strong> affiliates.<br />
219
Chapter 9: Direct Generation<br />
Once you have created an initial pattern of nodes, you can generate additional nodes using the methods<br />
described in the following table.<br />
Table 9.2 Generating Additional Nodes from Existing Nodes<br />
generate a line of nodes<br />
between two existing<br />
nodes<br />
generate additional<br />
nodes from a pattern of<br />
nodes<br />
generate a set of nodes<br />
from a pattern of nodes<br />
generate a quadratic<br />
line of nodes from three<br />
nodes<br />
generate a reflected set<br />
of nodes<br />
transfer a pattern of<br />
nodes to another coordinate<br />
system<br />
define a node at the<br />
center of a curvature of<br />
an arc of nodes [1]<br />
Comm<strong>and</strong><br />
FILL<br />
NGEN<br />
NSCALE<br />
QUAD<br />
NSYM<br />
TRANS-<br />
FER<br />
CENTER<br />
GUI<br />
Main Menu> Preprocessor> <strong>Modeling</strong>> Create> Nodes><br />
Fill between Nds<br />
Main Menu> Preprocessor> <strong>Modeling</strong>> Copy> Nodes><br />
Copy<br />
Main Menu> Preprocessor> <strong>Modeling</strong>> Copy> Nodes><br />
Scale & Copy or > Scale & Move<br />
Main Menu> Preprocessor> <strong>Modeling</strong>> Operate> Scale><br />
Nodes> Scale & Copy or > Scale Move<br />
Main Menu> Preprocessor> <strong>Modeling</strong>> Create> Nodes><br />
Quadratic Fill<br />
Main Menu> Preprocessor> <strong>Modeling</strong>> Reflect> Nodes<br />
Main Menu> Preprocessor> <strong>Modeling</strong>> Move/Modify><br />
Transfer Coord> Nodes<br />
Main Menu> Preprocessor> <strong>Modeling</strong>> Create> Nodes><br />
At Curvature Ctr<br />
1. If a local cylindrical coordinate system is defined [CS] at the center of curvature, you can use the FILL<br />
comm<strong>and</strong> (Main Menu> Preprocessor> <strong>Modeling</strong>> Create> Nodes> Fill between Nds) to generate<br />
additional nodes on the arc. If a radius of curvature is given, the center of curvature is automatically<br />
calculated to be along the perpendicular bisector of the NODE1-NODE2 line in the plane of NODE1,<br />
NODE2, <strong>and</strong> NODE3.<br />
You can use any of the methods described in the following table to maintain nodes.<br />
Table 9.3 Maintaining Nodes<br />
Maintenance<br />
list nodes<br />
display nodes [1]<br />
delete nodes [2]<br />
220<br />
Comm<strong>and</strong><br />
NLIST<br />
NPLOT<br />
NDELE<br />
GUI<br />
Utility Menu> List> Nodes<br />
Utility Menu> List> Picked Entities> Nodes<br />
Utility Menu> Plot> Nodes<br />
Main Menu> Preprocessor> <strong>Modeling</strong>> Delete> Nodes<br />
Release 12.1 - © 2009 SAS IP, Inc. All rights reserved. - Contains proprietary <strong>and</strong> confidential information<br />
of ANSYS, Inc. <strong>and</strong> its subsidiaries <strong>and</strong> affiliates.
1. Node numbers will also be displayed in EPLOT displays (Utility Menu> Plot> Elements) for nodes<br />
attached to elements, if you have issued the proper /PNUM comm<strong>and</strong> (Utility Menu> PlotCtrls><br />
Numbering).<br />
2. Deleting a node also deletes any boundary conditions (such as displacements, forces, etc.) as well as<br />
any coupling or constraint equations containing the deleted node.<br />
You can move a node by overwriting it with the N comm<strong>and</strong> (or any other node-generating comm<strong>and</strong>) or<br />
by using one of the methods in the following table.<br />
Table 9.4 Moving Nodes<br />
modify one or all of the<br />
coordinates defining a<br />
node<br />
move a node to an intersection<br />
of coordinate<br />
system surfaces<br />
Comm<strong>and</strong><br />
NMODIF<br />
MOVE<br />
GUI<br />
Main Menu> <strong>Modeling</strong>> Preprocessor> Create> Nodes><br />
Rotate Node CS> By Angles<br />
Main Menu> Preprocessor> <strong>Modeling</strong>> Move/Modify><br />
Rotate Node CS> By Angles or > Set of Nodes or > Single<br />
Node<br />
Main Menu> Preprocessor> <strong>Modeling</strong>> Move/Modify><br />
Nodes> To Intersect<br />
Use the NDIST (Main Menu> Preprocessor> <strong>Modeling</strong>> Check Geom> ND distances) comm<strong>and</strong> to calculate<br />
the distance between two nodes.<br />
You can use any of the methods described in the following table to rotate a node's coordinate system. The<br />
nodal coordinate system is parallel to the global Cartesian coordinate system by default. See Nodal Coordinate<br />
Systems (p. 21) for more information.<br />
Table 9.5 Rotating a Node's Coordinate System<br />
Rotate a Nodal Coordinate<br />
System<br />
into the active coordinate<br />
system<br />
by direction cosines<br />
by angles<br />
Comm<strong>and</strong><br />
NROTAT<br />
NANG<br />
N,<br />
NMODIF<br />
GUI<br />
Main Menu> Preprocessor> <strong>Modeling</strong>> Create> Nodes><br />
Rotate Node CS> To Active CS<br />
Main Menu> Preprocessor> <strong>Modeling</strong>> Move/Modify><br />
Rotate Node CS> To Active CS<br />
Main Menu> Preprocessor> <strong>Modeling</strong>> Create> Nodes><br />
Rotate Node CS> By Vectors<br />
Main Menu> Preprocessor> <strong>Modeling</strong>> Move/Modify><br />
Rotate Node CS> By Vectors<br />
Main Menu> Preprocessor> <strong>Modeling</strong>> Create> Nodes><br />
In Active CS or > On Working Plane<br />
Main Menu> <strong>Modeling</strong>> Preprocessor> Create> Nodes><br />
Rotate Node CS> By Angles<br />
Release 12.1 - © 2009 SAS IP, Inc. All rights reserved. - Contains proprietary <strong>and</strong> confidential information<br />
of ANSYS, Inc. <strong>and</strong> its subsidiaries <strong>and</strong> affiliates.<br />
9.1. Nodes<br />
221
Chapter 9: Direct Generation<br />
Rotate a Nodal Coordinate<br />
System<br />
Comm<strong>and</strong><br />
GUI<br />
Main Menu> Preprocessor> <strong>Modeling</strong>> Move/Modify><br />
Rotate Node CS> By Angles or > Set of Nodes or > Single<br />
Node<br />
9.1.1. Reading <strong>and</strong> Writing Text Files That Contain Nodal Data<br />
You can read a text file containing nodal data. This ability could be useful if you are importing ASCII nodal<br />
data from another mesh generator, a CAD/CAM program, or another ANSYS session. You can also write such<br />
an ASCII file for export to another program (which must be able to read this ANSYS file) or to another ANSYS<br />
session. You will not normally need to read or write nodal data in a st<strong>and</strong>ard ANSYS model generation session.<br />
If you do need to read or write nodal data you can use any of the methods described in the following table.<br />
Table 9.6 Reading <strong>and</strong> Writing Files Containing Nodal Data<br />
specify a range of nodes<br />
to be read from a node<br />
file<br />
read nodes from a file<br />
write nodes to a file<br />
9.2. Elements<br />
Comm<strong>and</strong><br />
NR-<br />
RANG<br />
NREAD<br />
NWRITE<br />
GUI<br />
Main Menu> Preprocessor> <strong>Modeling</strong>> Create> Nodes><br />
Read Node File<br />
Main Menu> Preprocessor> <strong>Modeling</strong>> Create> Nodes><br />
Read Node File<br />
Main Menu> Preprocessor> <strong>Modeling</strong>> Create> Nodes><br />
Write Node File<br />
This section describes various tasks related to the direct generation of elements. Topics include:<br />
• Prerequisites for defining elements<br />
• Assembling element tables<br />
• Pointing to entries in element tables<br />
• Reviewing the contents of element tables<br />
• Defining elements<br />
• Maintaining (list, view, <strong>and</strong> delete) elements<br />
• Generating additional elements from existing elements<br />
• Using special methods for generating elements<br />
• Reading <strong>and</strong> writing text files that contain element data<br />
• Modifying elements by changing nodes<br />
• Modifying elements by changing element attributes<br />
9.2.1. Prerequisites for Defining Element Attributes<br />
Before you directly generate elements, you must have already defined the minimum number of nodes required<br />
for that element <strong>and</strong> must have specified the proper element attributes.<br />
222<br />
Release 12.1 - © 2009 SAS IP, Inc. All rights reserved. - Contains proprietary <strong>and</strong> confidential information<br />
of ANSYS, Inc. <strong>and</strong> its subsidiaries <strong>and</strong> affiliates.
You assemble tables of element attributes using the methods described in the following table <strong>and</strong> various<br />
coordinate system comm<strong>and</strong>s. See Chapter 7, Generating the Mesh (p. 121) in the <strong>Modeling</strong> <strong>and</strong> <strong>Meshing</strong> <strong>Guide</strong><br />
for more information on creating element attribute tables.<br />
Table 9.7 Assembling Element Tables<br />
Define<br />
an element type from<br />
the element library<br />
the element real constants<br />
a linear material property<br />
Comm<strong>and</strong><br />
ET<br />
R<br />
MP, MP-<br />
DATA,<br />
MPTEMP<br />
GUI<br />
Main Menu> Preprocessor> Element Type><br />
Add/Edit/Delete<br />
Main Menu> Preprocessor> Real Constants<br />
Main Menu> Preprocessor> Material Props> Material<br />
Models> analysis type<br />
Once the element attribute tables are in place, you can "point" to various entries in the element tables. The<br />
values of these pointers that are in effect at the time that you create your elements are used by the program<br />
to assign attributes from the tables to the elements. Use one of the methods shown in the following table<br />
to set attribute pointers.<br />
Table 9.8 Pointing to Entries in Element Tables<br />
Set<br />
element type attribute<br />
pointer<br />
element real constant<br />
set attribute pointer<br />
element material attribute<br />
pointer<br />
element coordinate system<br />
attribute pointer<br />
Comm<strong>and</strong><br />
TYPE<br />
REAL<br />
MAT<br />
ESYS<br />
GUI<br />
Main Menu> Preprocessor> <strong>Modeling</strong>> Create> Elements><br />
Elem Attributes<br />
Main Menu> Preprocessor> <strong>Modeling</strong>> Create> Elements><br />
Elem Attributes<br />
Main Menu> Preprocessor> <strong>Modeling</strong>> Create> Elements><br />
Elem Attributes<br />
Main Menu> Preprocessor> <strong>Modeling</strong>> Create> Elements><br />
Elem Attributes<br />
You can review the contents of element table using one of the methods described in the following table.<br />
Table 9.9 Reviewing the Contents of Element Tables<br />
List<br />
currently defined element<br />
types<br />
real constant sets<br />
linear material properties<br />
data tables<br />
Comm<strong>and</strong><br />
ETLIST<br />
RLIST<br />
MPLIST<br />
TBLIST<br />
GUI<br />
9.2.1. Prerequisites for Defining Element Attributes<br />
Utility Menu> List> Properties> Element Types<br />
Utility Menu> List> Properties> All Real Constants or ><br />
Specified Real Constants<br />
Utility Menu> List> Properties> All Materials or > All<br />
Matls, All Temps or > All Matls, Specified Temp or ><br />
Specified Matl, All Temps<br />
Main Menu> Preprocessor> Material Props> Material<br />
Models<br />
Release 12.1 - © 2009 SAS IP, Inc. All rights reserved. - Contains proprietary <strong>and</strong> confidential information<br />
of ANSYS, Inc. <strong>and</strong> its subsidiaries <strong>and</strong> affiliates.<br />
223
Chapter 9: Direct Generation<br />
List<br />
coordinate systems<br />
Comm<strong>and</strong><br />
CSLIST<br />
9.2.2. Defining Elements<br />
GUI<br />
Utility Menu> List> Properties> Data Tables<br />
Utility Menu> List> Other> Local Coord Sys<br />
After you have defined the necessary nodes <strong>and</strong> set the element attributes, you can proceed to define your<br />
elements. You can define an element by identifying its nodes using the E comm<strong>and</strong> (Main Menu> Preprocessor><br />
<strong>Modeling</strong>> Create> Elements> Auto Numbered> Thru Nodes or Main Menu> Preprocessor><br />
<strong>Modeling</strong>> Create> Elements> User Numbered> Thru Nodes). The number of nodes required for each<br />
element <strong>and</strong> the order in which they must be input are determined by the element type. BEAM3, the 2-D<br />
beam element, for example, requires two nodes (I, J), <strong>and</strong> SOLID45, the 3-D brick element, requires eight<br />
nodes (I, J, K, L for one face <strong>and</strong> M, N, O, P for the opposite face). The order in which nodes are defined determines<br />
the element normal direction. See Keeping Track of Element Faces <strong>and</strong> Orientations (p. 209) in the<br />
<strong>Modeling</strong> <strong>and</strong> <strong>Meshing</strong> <strong>Guide</strong> for more information.<br />
If you are working interactively, you can use graphical picking (that is, pick nodes) to generate the elements<br />
by choosing one of the GUI paths associated with the E comm<strong>and</strong>.<br />
If you are using comm<strong>and</strong> input, only eight nodes can be input on the E comm<strong>and</strong>. For element types that<br />
require more than eight nodes, use the EMORE comm<strong>and</strong> to define the additional nodes. For example,<br />
SOLID95, the 3-D 20-node brick element, will require two EMORE comm<strong>and</strong>s in addition to the E comm<strong>and</strong>.<br />
(The EMORE comm<strong>and</strong> is not necessary if graphical picking is used to create the elements.)<br />
Caution<br />
If you create overlapping elements (that is, elements attached to the same nodes <strong>and</strong> occupying<br />
the same space), various ANSYS features such as graphics, surface loads, selecting logic, etc. might<br />
not function as expected. It is best to avoid the use of overlapping elements altogether; if this is<br />
not possible, use extreme caution whenever you employ overlapping elements.<br />
Once you have created your elements, use the methods described in the following table to maintain elements.<br />
Table 9.10 Maintaining Elements<br />
Maintenance<br />
list elements<br />
display elements [1]<br />
delete elements [2]<br />
Comm<strong>and</strong><br />
ELIST<br />
EPLOT<br />
EDELE<br />
GUI<br />
Utility Menu> List> Elements<br />
Utility Menu> List> Picked Entities> Elements<br />
Utility Menu> Plot> Elements<br />
Main Menu> Preprocessor> <strong>Modeling</strong>> Delete> Elements<br />
1. Element numbers will be shown in your EPLOT display if you turn them on with the /PNUM comm<strong>and</strong><br />
(menu path Utility Menu> PlotCtrls> Numbering). In most instances, the program will automatically<br />
assign element numbers, using the next available unused number. (The first E comm<strong>and</strong> defines element<br />
number 1, the second E comm<strong>and</strong> defines element number 2, <strong>and</strong> so on.)<br />
2. Deleting elements creates "blanks" in your element-numbering sequence. The automatic numbering<br />
procedure will not reuse these blank numbers, even if they are at the end of your sequence. (If you<br />
224<br />
Release 12.1 - © 2009 SAS IP, Inc. All rights reserved. - Contains proprietary <strong>and</strong> confidential information<br />
of ANSYS, Inc. <strong>and</strong> its subsidiaries <strong>and</strong> affiliates.
define 10 elements, then delete them all, the next E comm<strong>and</strong> will define element number 11. Numbers<br />
1-10 will remain blank.) You can control element numbering through the number control comm<strong>and</strong>s<br />
(see Chapter 11, Number Control <strong>and</strong> Element Reordering (p. 235) in the <strong>Modeling</strong> <strong>and</strong> <strong>Meshing</strong> <strong>Guide</strong>), or<br />
through the EN comm<strong>and</strong> Main Menu> Preprocessor> <strong>Modeling</strong>> Create> Elements> User<br />
Numbered> Thru Nodes), which allows you to define an element's number directly.<br />
Once you have created an initial pattern of elements, you can generate additional elements using the<br />
methods described in the following table. Please note these comm<strong>and</strong>s do not generate nodes; you must<br />
generate the necessary nodes before you generate additional elements. Also, the element attributes (MAT,<br />
TYPE, REAL, <strong>and</strong> ESYS) for the generated elements are based upon the elements in the original pattern <strong>and</strong><br />
not upon the current specification settings.<br />
Table 9.11 Generating Additional Elements From Existing Elements<br />
Generate Elements<br />
from an existing pattern<br />
from an existing pattern<br />
with explicitly incremented<br />
element numbers<br />
from a pattern by symmetry<br />
reflection<br />
by symmetry reflection<br />
with explicitly assigned<br />
element numbers<br />
Comm<strong>and</strong><br />
EGEN<br />
ENGEN<br />
ESYM<br />
ENSYM<br />
GUI<br />
Main Menu> Preprocessor> <strong>Modeling</strong>> Copy> Elements><br />
Auto Numbered<br />
Main Menu> Preprocessor> <strong>Modeling</strong>> Copy> Elements><br />
User Numbered<br />
Main Menu> Preprocessor> <strong>Modeling</strong>> Reflect> Elements><br />
Auto Numbered<br />
Main Menu> Preprocessor> <strong>Modeling</strong>> Reflect> Elements><br />
User Numbered<br />
Main Menu> Preprocessor> <strong>Modeling</strong>> Move/Modify><br />
Reverse Normals> of Shell Elements<br />
Some elements can be generated using the special methods described in the following table.<br />
Table 9.12 Using Special Methods for Generating Elements<br />
Generate<br />
“surface” elements over<br />
the exterior faces of existing<br />
elements<br />
“surface” elements overlaid<br />
on the edges of existing<br />
plane elements<br />
<strong>and</strong> assign the extra<br />
node as the closest fluid<br />
element node<br />
"surface" elements overlaid<br />
on the surface of<br />
existing solid elements<br />
<strong>and</strong> assign the extra<br />
node as the closest fluid<br />
element node<br />
Comm<strong>and</strong><br />
ESURF<br />
[1]<br />
LFSURF<br />
[2]<br />
AFSURF<br />
[3]<br />
GUI<br />
Main Menu> Preprocessor> <strong>Modeling</strong>> Create> Elements><br />
Surf/Contact> option<br />
Main Menu> Preprocessor> <strong>Modeling</strong>> Create> Elements><br />
Surf/Contact> Surface Effect> Attach to Fluid><br />
Line to Fluid<br />
Main Menu> Preprocessor> <strong>Modeling</strong>> Create> Elements><br />
Surf/Contact> Surf Effect> Attach to Fluid> Area<br />
to Fluid<br />
Release 12.1 - © 2009 SAS IP, Inc. All rights reserved. - Contains proprietary <strong>and</strong> confidential information<br />
of ANSYS, Inc. <strong>and</strong> its subsidiaries <strong>and</strong> affiliates.<br />
9.2.2. Defining Elements<br />
225
Chapter 9: Direct Generation<br />
Generate<br />
"surface" elements overlaid<br />
on the surface of<br />
the existing elements<br />
<strong>and</strong> assign the extra<br />
node as the closest fluid<br />
element node<br />
two-node elements<br />
between coincident or<br />
offset nodes<br />
Comm<strong>and</strong><br />
NDSURF<br />
[4]<br />
EINTF<br />
GUI<br />
Main Menu> Preprocessor> <strong>Modeling</strong>> Create> Elements><br />
Surf/Contact> Surf Effect> Attach to Fluid> Node<br />
to Fluid<br />
Main Menu> Preprocessor> <strong>Modeling</strong>> Create> Elements><br />
Auto Numbered> At Coincid Nd<br />
1. Use ESURF,XNODE to generate SURF151or SURF152, elements with the "optional" node used in some<br />
thermal analyses.<br />
2. Use LFSURF to generate SURF151 elements with the "optional" node used in some thermal analyses.<br />
3. Use AFSURF to generate SURF152 elements with the "optional" node used in some thermal analyses.<br />
4. Use NDSURF to generate SURF151 or SURF152 elements with the "optional" node used in some thermal<br />
analyses.<br />
9.2.3. Reading <strong>and</strong> Writing Text Files That Contain Element Data<br />
You can read or write a text file that contains element data. These capabilities can be useful for transferring<br />
data to <strong>and</strong> from another program (or another ANSYS session). You will not normally need to use these<br />
capabilities in a st<strong>and</strong>ard ANSYS model generating session. If you do need to read or write element data<br />
you can use any of the methods described in the following table.<br />
specify a range of elements<br />
to be read from an<br />
element file<br />
read elements from a file<br />
write elements to a file<br />
Comm<strong>and</strong><br />
ERRANG<br />
EREAD<br />
EWRITE<br />
GUI<br />
9.2.4. A Note About Overlapping Elements<br />
Main Menu> Preprocessor> <strong>Modeling</strong>> Create> Elements><br />
Read Elem File<br />
Main Menu> Preprocessor> <strong>Modeling</strong>> Create> Elements><br />
Read Elem File<br />
Main Menu> Preprocessor> <strong>Modeling</strong>> Create> Elements><br />
Write Elem File<br />
Be advised that if you create overlapping elements (that is, elements attached to the same nodes <strong>and</strong> occupying<br />
the same space), various ANSYS features such as graphics, surface loads, selecting logic, etc. might<br />
not function as expected. It is best to avoid the use of overlapping elements altogether; if this is not possible,<br />
use extreme caution whenever you employ overlapping elements.<br />
9.2.5. Modifying Elements By Changing Nodes<br />
You can redefine an element in terms of different nodes, taking care that the element attribute pointers are<br />
set to the appropriate values. The element attribute settings that are in place when you execute these<br />
comm<strong>and</strong>s or GUI paths will control the element type, real constants, material properties, <strong>and</strong> for some<br />
element types, the element coordinate system that are assigned to the redefined elements.<br />
226<br />
Release 12.1 - © 2009 SAS IP, Inc. All rights reserved. - Contains proprietary <strong>and</strong> confidential information<br />
of ANSYS, Inc. <strong>and</strong> its subsidiaries <strong>and</strong> affiliates.
To modify a previously defined element, use the EMODIF comm<strong>and</strong> (Main Menu> Preprocessor> <strong>Modeling</strong>><br />
Move/Modify> Elements> Modify Nodes).<br />
To redefine an element by its number <strong>and</strong> node connectivity, use the EN comm<strong>and</strong> (Main Menu> Preprocessor><br />
<strong>Modeling</strong>> Create> Elements> User Numbered> Thru Nodes).<br />
You can also use the ENGEN <strong>and</strong> ENSYM comm<strong>and</strong>s <strong>and</strong> GUI paths, which are described earlier in this<br />
chapter, to overwrite <strong>and</strong> redefine groups of elements.<br />
9.2.6. Modifying Elements By Changing Element Attributes<br />
There are several ways of changing the attributes of an element after it has been created.<br />
To change the material number of a specified element within either PREP7 or SOLUTION, use the MPCHG<br />
comm<strong>and</strong>. (See the MPCHG comm<strong>and</strong> description in the Comm<strong>and</strong> Reference for a list of menu paths associated<br />
with this comm<strong>and</strong>.)<br />
The combination of the EMODIF <strong>and</strong> *REPEAT comm<strong>and</strong>s provide another versatile method of redefining<br />
the attributes of existing elements (within PREP7 only). You cannot access the *REPEAT comm<strong>and</strong> directly<br />
in the GUI. The following program listing illustrates the use of the EGEN, EMODIF, <strong>and</strong> *REPEAT comm<strong>and</strong>s.<br />
See their individual comm<strong>and</strong> descriptions in the Comm<strong>and</strong> Reference for more information.<br />
E,1,2 ! Element 1<br />
REAL,3 ! REAL set pointer = 3<br />
E,2,3 ! Element 2 (REAL=3)<br />
EGEN,40,1,2 ! Generate 40 elements from el. 2 (all with REAL=3)<br />
EMODIF,5,REAL,4 ! Redefine element 5 with REAL set 4<br />
*REPEAT,18,2 ! Redefine els. 7-39 in steps of 2 (with REAL=4)<br />
Alternatively, you can change the entries in the attribute tables after creating an element, but before entering<br />
SOLUTION. A warning will be issued if the REAL set or MAT set contain unused entries (such as could happen<br />
if a REAL property set for a beam were assigned to a spar element).<br />
Another way of changing your element attributes is by deleting your elements using the EDELE comm<strong>and</strong><br />
(Main Menu> Preprocessor> <strong>Modeling</strong>> Delete> Elements), redefining your pointers, <strong>and</strong> recreating your<br />
elements using the EN comm<strong>and</strong> (Main Menu> Preprocessor> <strong>Modeling</strong>> Create> Elements> User<br />
Numbered> Thru Nodes).<br />
9.2.7. A Note About Adding <strong>and</strong> Deleting Midside Nodes<br />
9.2.7. A Note About Adding <strong>and</strong> Deleting Midside Nodes<br />
For any of these procedures, if you change the element TYPE attribute to substitute midside-node elements<br />
for non-midside-node elements, you will also need to use the EMID comm<strong>and</strong> (Main Menu> Preprocessor><br />
<strong>Modeling</strong>> Move/Modify> Elements> Add Mid Nodes or > Remove Mid Nd) to add the extra midside<br />
nodes as required. Also, in order to delete midside nodes, you must first remove them from the midsidenode<br />
elements by issuing de-node elements for non-midside-node elements, you will also need to use<br />
EMID,-1.<br />
When defining midside-node elements using the direct generation method (that is, the E, EN, <strong>and</strong> similar<br />
comm<strong>and</strong>s), midside nodes are created <strong>and</strong> located according to the following scheme:<br />
• Some higher-order elements permit the removal of midside nodes. For such elements, if a zero value<br />
(or blank) is used for a midside node when a higher-order element is defined, the corresponding midside<br />
node is removed from the element. This results in some or all of the quadratic terms (depending on the<br />
number of removed midside nodes) in the element's shape functions being ignored, thus forcing the<br />
element edge(s) to be <strong>and</strong> remain straight. In the extreme case of an element with all of its midside<br />
Release 12.1 - © 2009 SAS IP, Inc. All rights reserved. - Contains proprietary <strong>and</strong> confidential information<br />
of ANSYS, Inc. <strong>and</strong> its subsidiaries <strong>and</strong> affiliates.<br />
227
Chapter 9: Direct Generation<br />
nodes removed, the element will use linear shape functions thus producing results similar to the analogous<br />
lower-order (non-midside-node) element type.<br />
• When defining a higher-order element, if a node number is used for a midside node <strong>and</strong> that node has<br />
not yet been defined (N, NGEN, FILL, NSYM, <strong>and</strong> similar comm<strong>and</strong>s), then the node will be automatically<br />
defined <strong>and</strong> given a geometric location that is the calculated midpoint (linearly interpolated in Cartesian<br />
coordinates) between its respective corner nodes. Nodal rotations for such nodes will also be automatically<br />
calculated by linearly interpolating between the nodal rotation angles of the corner nodes. This<br />
allows for the convenience of creating midside-node elements without the need to explicitly define the<br />
geometric locations for midside nodes located midway between the corner nodes.<br />
Note that this behavior applies only to the direct model generation method. Controls regarding midside<br />
nodes in meshed models are provided in the ANSYS meshing controls.<br />
228<br />
Release 12.1 - © 2009 SAS IP, Inc. All rights reserved. - Contains proprietary <strong>and</strong> confidential information<br />
of ANSYS, Inc. <strong>and</strong> its subsidiaries <strong>and</strong> affiliates.
Chapter 10: Piping Models<br />
The ANSYS Multiphysics, ANSYS Mechanical, ANSYS Structural, <strong>and</strong> ANSYS Professional products offer you<br />
a special group of comm<strong>and</strong>s that enable you to model piping systems <strong>and</strong> their loads in terms of conventional<br />
piping input data, instead of in terms of st<strong>and</strong>ard ANSYS direct-generation modeling operations. As<br />
you input piping comm<strong>and</strong>s, the program internally converts your piping data to direct-generation model<br />
data, then stores the converted information in the database. Once this information is stored, you can list it,<br />
display it, modify it, redefine it, etc., using any of the st<strong>and</strong>ard direct-generation comm<strong>and</strong>s.<br />
The following topics concerning piping are available:<br />
10.1. What the Piping Comm<strong>and</strong>s Can Do for You<br />
Some special features of the piping module are:<br />
• Creates a line model of a piping network using straight pipe (PIPE16) <strong>and</strong> curved pipe (PIPE18) elements.<br />
Node <strong>and</strong> element geometry is defined in terms of incremental run lengths <strong>and</strong> bend radii, rather than<br />
in terms of absolute coordinates.<br />
• Automatically calculates tangency points for bends.<br />
• Relates st<strong>and</strong>ard piping designations (such as nominal diameter <strong>and</strong> schedule) to geometric values.<br />
• Assigns pipe specifications to element real constants.<br />
• Calculates <strong>and</strong> assigns flexibility <strong>and</strong> stress intensification factors based on the pressures <strong>and</strong> the temperatures<br />
specified in the pipe module before the creation of the piping elements as appropriate for<br />
each element type. The flexibility factors will not be changed automatically if the pipe pressures or<br />
temperatures are subsequently revised.<br />
• Determines drag pressure loads from a pressure vs. height relationship.<br />
10.2. <strong>Modeling</strong> Piping Systems with Piping Comm<strong>and</strong>s<br />
The procedure for building a model with the piping comm<strong>and</strong>s consists of three main steps:<br />
1. Specify the jobname <strong>and</strong> title.<br />
2. Set up the basic piping data.<br />
3. Define the piping system's geometry.<br />
Further steps required for a piping system analysis include applying additional loads [D, F], etc., obtaining<br />
the solution, <strong>and</strong> reviewing the results. See the Basic Analysis <strong>Guide</strong> for more information about these other<br />
steps.<br />
10.2.1. Specify the Jobname <strong>and</strong> Title<br />
You perform this step at the Begin level.<br />
• First, specify the jobname you want to use for all files that are subsequently created by the analysis<br />
[/FILNAME] (Utility Menu> File> Change Jobname).<br />
Release 12.1 - © 2009 SAS IP, Inc. All rights reserved. - Contains proprietary <strong>and</strong> confidential information<br />
of ANSYS, Inc. <strong>and</strong> its subsidiaries <strong>and</strong> affiliates.<br />
229
Chapter 10: Piping Models<br />
• Next, write an analysis file [/TITLE] (Utility Menu> File> Change Title).<br />
• Finally, to write a "reminder" to yourself about the system of units you intend to use, use the /UNITS<br />
comm<strong>and</strong>. (You cannot access the /UNITS comm<strong>and</strong> directly in the GUI.) Remember that /UNITS simply<br />
serves as a record for subsequent reviews of the analysis; it does not convert data from one system of<br />
units to another.<br />
10.2.2. Set Up the Basic Piping Data<br />
In this step, you take these actions:<br />
• To enter PREP7, use one of these methods:<br />
Comm<strong>and</strong>(s): /PREP7<br />
GUI: Main Menu> Preprocessor<br />
• To define the material properties for all materials referenced by the model, use one of these methods:<br />
Comm<strong>and</strong>(s): MP, MPTEMP, etc.<br />
GUI: Main Menu> Preprocessor> Material Props> material option<br />
• To select a system of units (if other than consistent), use one of these methods:<br />
Comm<strong>and</strong>(s): PUNIT<br />
GUI: Main Menu> Preprocessor> <strong>Modeling</strong>> Create> Piping Models> Specifications<br />
PUNIT determines how the program interprets the data input for the PDRAG, BRANCH, RUN, BEND,<br />
MITER, REDUCE, VALVE, BELLOW, FLANGE, PSPRNG, PGAP, /PSPEC, PINSUL, <strong>and</strong> PCORRO comm<strong>and</strong>s,<br />
which are described in the remainder of this chapter. (Note the difference between PUNIT <strong>and</strong> /UNITS:<br />
the PUNIT comm<strong>and</strong> affects how the program behaves, whereas /UNITS does not.)<br />
• Define the pipe specifications. These specifications will be applied to the elements as they are generated<br />
with the RUN comm<strong>and</strong> (menu path Main Menu> Preprocessor> <strong>Modeling</strong>> Create> Piping Models><br />
Define Pipes> Pipe Run).<br />
– To define pipe material <strong>and</strong> dimensions, use one of these methods:<br />
Comm<strong>and</strong>(s): PSPEC<br />
GUI: Main Menu> Preprocessor> <strong>Modeling</strong>> Create> Piping Models> Specifications<br />
Note<br />
The menu path is the same for all of the pipe specification comm<strong>and</strong>s discussed in this<br />
section (PSPEC, PFLUID, PINSUL, <strong>and</strong> PCORRO).<br />
– To define the contained fluid density for a piping run, use the PFLUID comm<strong>and</strong> or the equivalent<br />
GUI path.<br />
– To define the external insulation constants in a piping run, use the PINSUL comm<strong>and</strong> or the equivalent<br />
GUI path.<br />
– To specify the allowable exterior corrosion thickness for a piping run, use the PCORRO comm<strong>and</strong><br />
or the equivalent GUI path.<br />
• To select the piping analysis st<strong>and</strong>ard, use one of these methods:<br />
230<br />
Comm<strong>and</strong>(s): POPT<br />
Release 12.1 - © 2009 SAS IP, Inc. All rights reserved. - Contains proprietary <strong>and</strong> confidential information<br />
of ANSYS, Inc. <strong>and</strong> its subsidiaries <strong>and</strong> affiliates.
GUI: Main Menu> Preprocessor> <strong>Modeling</strong>> Create> Piping Models> Specifications<br />
The program will calculate <strong>and</strong> assign flexibility <strong>and</strong> stress intensification factors for curved pipe elements<br />
based on the pressures <strong>and</strong> the temperatures specified in the pipe module before the creation of the<br />
piping elements as appropriate for each element type. The flexibility factors <strong>and</strong> stress intensification<br />
factors will not be changed retroactively if the pipe pressures or temperatures are subsequently revised.<br />
• Select the pipe loadings.<br />
– To define the pipe wall temperatures in a piping run, use one of these methods:<br />
Comm<strong>and</strong>(s): PTEMP<br />
GUI: Main Menu> Preprocessor> <strong>Modeling</strong>> Create> Piping Models> Loads<br />
Note<br />
The menu path is the same for all of the pipe loading comm<strong>and</strong>s discussed in this section<br />
(PTEMP, PPRES, <strong>and</strong> PDRAG).<br />
• To define the internal pressure for a piping run, use the PPRES comm<strong>and</strong> or the equivalent GUI path.<br />
• To define the external fluid drag loading for a piping run, use the PDRAG comm<strong>and</strong> or the equivalent<br />
GUI path.<br />
10.2.3. Define the Piping System's Geometry<br />
Define the basic skeleton layout of your piping model.<br />
• First, to specify the starting point of your piping system, use one of these methods:<br />
Comm<strong>and</strong>(s): BRANCH<br />
GUI: Main Menu> Preprocessor> <strong>Modeling</strong>> Create> Piping Models> Start Branch> At Node<br />
Main Menu> Preprocessor> <strong>Modeling</strong>> Create> Piping Models> Start Branch> At XYZ Loc<br />
• Then, follow up with a series of RUN comm<strong>and</strong>s (or use the GUI) to define incremental "straight" runs<br />
of pipe. (Pipe elements will be generated "straight" in the active coordinate system. See the discussion<br />
of "Lines" in Chapter 5, Solid <strong>Modeling</strong> (p. 33) of this guide.) Each RUN comm<strong>and</strong> uses length dimensions<br />
in the format specified by the PUNIT comm<strong>and</strong> to generate a node <strong>and</strong> a PIPE16 element (along with<br />
its real constants, material properties, <strong>and</strong> loads).<br />
Comm<strong>and</strong>(s): RUN<br />
GUI: Main Menu> Preprocessor> <strong>Modeling</strong>> Create> Piping Models> Define Pipes> Pipe Run<br />
Insert bends <strong>and</strong> other components (tees, valves, reducers, flanges, bellows, <strong>and</strong> spring restraints) into the<br />
model at existing nodes that are shared by two or more existing pipe elements. The program automatically<br />
updates your model's geometry to account for the inserted components. Inserted pipe components take<br />
their specifications <strong>and</strong> loadings from the adjacent straight pipes.<br />
• To define a bend in a piping run, use one of these methods:<br />
Comm<strong>and</strong>(s): BEND<br />
GUI: Main Menu> Preprocessor> <strong>Modeling</strong>> Create> Piping Models> Define Pipes> Elbow<br />
• To define a mitered bend in a piping run, use one of these methods:<br />
Comm<strong>and</strong>(s): MITER<br />
Release 12.1 - © 2009 SAS IP, Inc. All rights reserved. - Contains proprietary <strong>and</strong> confidential information<br />
of ANSYS, Inc. <strong>and</strong> its subsidiaries <strong>and</strong> affiliates.<br />
10.2.3. Define the Piping System's Geometry<br />
231
Chapter 10: Piping Models<br />
GUI: Main Menu> Preprocessor> <strong>Modeling</strong>> Create> Piping Models> Define Pipes> Miter<br />
• To define a tee in a piping run, use one of these methods:<br />
Comm<strong>and</strong>(s): TEE<br />
GUI: Main Menu> Preprocessor> <strong>Modeling</strong>> Create> Piping Models> Define Pipes> Pipe Tee<br />
• To define a valve in a piping run, use one of these methods:<br />
Comm<strong>and</strong>(s): VALVE<br />
GUI: Main Menu> Preprocessor> <strong>Modeling</strong>> Create> Piping Models> Define Pipes> Valve<br />
• To define a reducer in a piping run, use one of these methods:<br />
Comm<strong>and</strong>(s): REDUCE<br />
GUI: Main Menu> Preprocessor> <strong>Modeling</strong>> Create> Piping Models> Define Pipes> Reducer<br />
• To define a flange in a piping run, use one of these methods:<br />
Comm<strong>and</strong>(s): FLANGE<br />
GUI: Main Menu> Preprocessor> <strong>Modeling</strong>> Create> Piping Models> Define Pipes> Flange<br />
• To define a bellows in a piping run, use one of these methods:<br />
Comm<strong>and</strong>(s): BELLOW<br />
GUI: Main Menu> Preprocessor> <strong>Modeling</strong>> Create> Piping Models> Define Pipes> Bellows<br />
• To define a spring constraint in a piping run, use one of these methods:<br />
Comm<strong>and</strong>(s): PSPRNG<br />
GUI: Main Menu> Preprocessor> <strong>Modeling</strong>> Create> Piping Models> Spring Support<br />
• To define a spring-gap constraint in a piping run, use one of these methods:<br />
Comm<strong>and</strong>(s): PGAP<br />
GUI: Main Menu> Preprocessor> <strong>Modeling</strong>> Create> Piping Models> Spring-Gap Supp<br />
Another BRANCH comm<strong>and</strong> will define the junction point from which another run of pipe branches off of<br />
the previously defined run. Subsequent RUN comm<strong>and</strong>s will define, in incremental fashion, another run of<br />
"straight" pipe elements, starting from the last junction point. The BRANCH <strong>and</strong> RUN comm<strong>and</strong>s <strong>and</strong> their<br />
GUI paths are described earlier in this section.<br />
10.2.3.1. Review <strong>and</strong> Modify Your Piping Model<br />
Once you have completed your piping data input, you can then review the information that has been stored<br />
in the database, using the usual listing <strong>and</strong> displaying comm<strong>and</strong>s [NLIST, NPLOT, ELIST, EPLOT, SFELIST,<br />
BFELIST, etc.]. If necessary, you can also modify the data, using st<strong>and</strong>ard procedures for revising your<br />
model <strong>and</strong> your loads. (See Chapter 8, Revising Your Model (p. 199) of this guide <strong>and</strong> "Loading" in the Basic<br />
Analysis <strong>Guide</strong> for details.)<br />
10.3. Sample Input<br />
Consider the following sample piping data input:<br />
! Sample piping data input<br />
!<br />
/FILNAM,SAMPLE<br />
/TITLE, SAMPLE PIPING INPUT<br />
/UNITS,BIN ! A reminder that consistent units are U. S. Customary inches<br />
!<br />
232<br />
Release 12.1 - © 2009 SAS IP, Inc. All rights reserved. - Contains proprietary <strong>and</strong> confidential information<br />
of ANSYS, Inc. <strong>and</strong> its subsidiaries <strong>and</strong> affiliates.
PREP7<br />
! Define material properties for pipe elements<br />
MP,EX,1,30e6<br />
MP,PRXY,1,0.3<br />
MP,ALPX,1,8e-6<br />
MP,DENS,1,.283<br />
PUNIT,1 ! Units will be read as ft+in+fraction <strong>and</strong> converted to<br />
! decimal inches<br />
PSPEC,1,8,STD ! 8" st<strong>and</strong>ard pipe<br />
POPT,B31.1 ! Piping analysis st<strong>and</strong>ard: ANSI B31.1<br />
PTEMP,200 ! Temperature = 200°<br />
PPRES,1000 ! Internal pressure = 1000 psi<br />
PDRAG,,,-.2 ! Drag = 0.2 psi in -Z direction at any height (Y)<br />
BRANCH,1,0+12,0+12 ! Start first pipe run at (12",12",0")<br />
RUN,,7+4 ! Run 7'-4" in +Y direction<br />
RUN,9+5+1/2 ! Run 9'-5 1/2" in +X direction<br />
RUN,,,-8+4 ! Run 8'-4" in -Z direction<br />
RUN,,8+4 ! Run 8'-4" in +Y direction<br />
/PNUM,NODE,1<br />
/VIEW,1,1,2,3<br />
EPLOT ! Identify node number at which 2nd run starts<br />
BRANCH,4 ! Start second pipe run at node 4<br />
RUN,6+2+1/2 ! Run 6'-2 1/2" in +X direction<br />
TEE,4,WT ! Insert a tee at node 4<br />
/PNUM,DEFA<br />
/PNUM,ELEM,1<br />
EPLOT ! Identify element numbers for bend <strong>and</strong> miter inserts<br />
BEND,1,2,SR ! Insert a "short-radius" bend between elements 1 <strong>and</strong> 2<br />
MITER,2,3,LR,2 ! Insert a two-piece miter between elements 2 <strong>and</strong> 3<br />
/PNUM,DEFA<br />
/PNUM,NODE,1<br />
! Zoom in on miter bend to identify nodes for spring hangers<br />
/ZOOM, 1, 242.93 , 206.62 , -39.059 , 26.866<br />
PSPRNG,14,TRAN,1e4,,0+12 ! Insert Y-direction spring at node 14<br />
PSPRNG,16,TRAN,1e4,,0+12 ! Insert Y-direction spring at node 16<br />
! List <strong>and</strong> display interpreted input data<br />
/AUTO<br />
/PNUM,DEFA<br />
EPLOT<br />
NLIST<br />
ELIST<br />
SFELIST<br />
BFELIST<br />
See the descriptions of the PUNIT, /PSPEC, POPT, PTEMP, PPRES, PDRAG, BRANCH, TEE, /PNUM, MITER,<br />
/ZOOM, PSPRNG, /AUTO, SFELIST, <strong>and</strong> BFELIST comm<strong>and</strong>s in the Comm<strong>and</strong> Reference for more information.<br />
Note<br />
While two hangers are provided, more restraints are needed before proceeding to solution.<br />
Release 12.1 - © 2009 SAS IP, Inc. All rights reserved. - Contains proprietary <strong>and</strong> confidential information<br />
of ANSYS, Inc. <strong>and</strong> its subsidiaries <strong>and</strong> affiliates.<br />
10.3. Sample Input<br />
233
Chapter 10: Piping Models<br />
Figure 10.1: Sample Piping Input<br />
����<br />
234<br />
�<br />
�<br />
�<br />
����������������<br />
�����������������������������<br />
�����<br />
����������������<br />
�������������������<br />
���������������<br />
���<br />
Release 12.1 - © 2009 SAS IP, Inc. All rights reserved. - Contains proprietary <strong>and</strong> confidential information<br />
of ANSYS, Inc. <strong>and</strong> its subsidiaries <strong>and</strong> affiliates.<br />
�����������������
Chapter 11: Number Control <strong>and</strong> Element Reordering<br />
You can control the numbering of keypoints, lines, areas, volumes, elements, nodes, element types, real<br />
constant sets, materials, coupled DOF sets, constraint equations, <strong>and</strong> coordinate systems. Control of the<br />
numbering is useful when combining separately modeled portions of a model into one. Likewise, allowing<br />
the ANSYS program to reorder elements automatically at the start of a sparse direct solution is typically the<br />
preferred approach; however, other methods are available for controlling element reordering. The following<br />
topics are available:<br />
11.1. Number Control<br />
11.2. Element Reordering<br />
11.1. Number Control<br />
The comm<strong>and</strong>s <strong>and</strong> GUI paths described here give you control of the numbering of keypoints, lines, areas,<br />
volumes, elements, nodes, element types, real constant sets, materials, coupled DOF sets, constraint equations,<br />
<strong>and</strong> coordinate systems. Control of the numbering is useful, <strong>and</strong> sometimes essential, when combining<br />
separately modeled portions of a model into one.<br />
Caution<br />
The numbering of Boolean output entities is not 100% predictable. That is, sometimes the same<br />
Boolean operation, when performed on different computer systems, will assign different numbers<br />
to output entities. If you plan to generate an input stream file interactively on one machine <strong>and</strong><br />
rerun that input stream on another system, you should avoid using entity identification numbers<br />
in your comm<strong>and</strong> stream. Instead, use selecting logic to identify specific entities as needed.<br />
11.1.1. Merging Coincident Items<br />
If two separate entities have the same location, you can merge these entities together into a single entity<br />
using one of these methods:<br />
Comm<strong>and</strong>(s): NUMMRG<br />
GUI: Main Menu> Preprocessor> Numbering Ctrls> Merge Items<br />
Note<br />
Use of the NUMMRG comm<strong>and</strong> or its equivalent GUI path does not cause changes to a model's<br />
geometry; only the topology is affected.<br />
For example, suppose that you have two separate but coincident nodes. If you use the comm<strong>and</strong> NUMM-<br />
RG,NODE (or the equivalent GUI path) to merge the nodes, the higher numbered node will be deleted <strong>and</strong><br />
will be replaced with the lower numbered coincident node. Two coincident nodes will thus be replaced by<br />
a single node.<br />
If two regions that have already been meshed are to be joined, you need to execute three separate merge<br />
operations. If, for example, you are using the comm<strong>and</strong> input method, you would first issue a merge comm<strong>and</strong><br />
Release 12.1 - © 2009 SAS IP, Inc. All rights reserved. - Contains proprietary <strong>and</strong> confidential information<br />
of ANSYS, Inc. <strong>and</strong> its subsidiaries <strong>and</strong> affiliates.<br />
235
Chapter 11: Number Control <strong>and</strong> Element Reordering<br />
for nodes [NUMMRG,NODE], then one for elements [NUMMRG,ELEM], <strong>and</strong> last, one for all solid model entities<br />
[NUMMRG,KP]. (Or, you could simply use NUMMRG,ALL to merge all selected coincident items in the<br />
proper sequence. NUMMRG,ALL will also merge non-geometric items such as MAT, CE, etc.)<br />
Caution<br />
When merging entities in a model that has already been meshed, the order in which you issue<br />
multiple NUMMRG comm<strong>and</strong>s is significant. If you want to merge two adjacent meshed regions<br />
that have coincident nodes <strong>and</strong> keypoints, always merge nodes [NUMMRG,NODE] before merging<br />
keypoints [NUMMRG,KP] (as described above). Merging keypoints before nodes can result in<br />
some of the nodes becoming "orphaned"; that is, the nodes lose their association with the solid<br />
model. The orphaned nodes can cause certain operations (such as boundary condition transfers,<br />
surface load transfers, <strong>and</strong> so on) to fail.<br />
Many solid modeling operations create coincident keypoints, lines, <strong>and</strong>/or areas. You can use NUMMRG,KP<br />
(or the equivalent GUI path) to merge such coincident items. Keypoint locations are used as the basis for<br />
merging. Once coincident keypoints are merged, any higher order solid model entities (lines, areas, <strong>and</strong><br />
volumes) attached to those keypoints are automatically considered for merging. The definition of coincident<br />
changes depending on the tolerances used. By default, merging of keypoints attached to lines is done when<br />
the distance between keypoints falls within the following criteria:<br />
1. 1E-4 units of each other (see Figure 11.1: Default Merge Tolerances (p. 237)), <strong>and</strong><br />
2. 1E-5 times the length of the longest line connected to the keypoints in consideration<br />
Criterion 1 above describes the consideration tolerance field (TOLER) on NUMMRG. TOLER is a consideration<br />
tolerance. If a keypoint is withinTOLER of another keypoint, then those two keypoints are c<strong>and</strong>idates to be<br />
merged. If when "moving" the higher numbered keypoint, the distance exceeds the internal relative solid<br />
model tolerance (criterion 2 above), the keypoints will not be merged. Lines, areas, <strong>and</strong> volumes are considered<br />
for merging in a similar manner. Criterion 2 describes the default internal relative solid model tolerance, a<br />
tolerance designed to protect you from eliminating tiny lines in the model by the merge operation. Both<br />
criteria must be satisfied for keypoints to be merged.<br />
236<br />
Release 12.1 - © 2009 SAS IP, Inc. All rights reserved. - Contains proprietary <strong>and</strong> confidential information<br />
of ANSYS, Inc. <strong>and</strong> its subsidiaries <strong>and</strong> affiliates.
Figure 11.1: Default Merge Tolerances<br />
���������������������� �������������������<br />
������������������<br />
�������������������������������<br />
��������������������������������<br />
������������������������������<br />
The internal relative tolerance (criterion 2) can be overridden by an option to specify a global solid model<br />
tolerance (GTOLER) on NUMMRG. GTOLER is a global, absolute tolerance, rather than a relative tolerance.<br />
If GTOLER is used, the size of the lines attached to keypoints is no longer considered <strong>and</strong> it is fairly easy to<br />
defeature your model by using too large a value for GTOLER. You should save your database before attempting<br />
to merge, especially when using the GTOLER option.<br />
The following example, which corresponds to Figure 11.2: Example of NUMMRG Application (p. 238), illustrates<br />
the use of NUMMRG to merge entities:<br />
PCIRC,... ! Create a partial circle<br />
RECTNG,... ! Create a rectangle<br />
NUMMRG,KP ! Default merge tolerances used<br />
For a model having coincident keypoints, the NUMMRG operation will probably be more economical (that<br />
is, faster) than AGLUE (Main Menu> Preprocessor> <strong>Modeling</strong>> Operate> Booleans> Glue> Areas).<br />
Release 12.1 - © 2009 SAS IP, Inc. All rights reserved. - Contains proprietary <strong>and</strong> confidential information<br />
of ANSYS, Inc. <strong>and</strong> its subsidiaries <strong>and</strong> affiliates.<br />
11.1.1. Merging Coincident Items<br />
237
Chapter 11: Number Control <strong>and</strong> Element Reordering<br />
Figure 11.2: Example of NUMMRG Application<br />
�����<br />
�����������������������<br />
�������������������<br />
������<br />
If you merge keypoints that are very nearly coincident, any very short line connecting those keypoints will<br />
be deleted. If the keypoints are too far apart to be merged, you can use the LCOMB comm<strong>and</strong> (Main Menu><br />
Preprocessor> <strong>Modeling</strong>> Operate> Booleans> Add> Lines) to eliminate the very short line. LCOMB will<br />
produce a continuous (but not necessarily smooth) line. If the resulting line is kinked, it cannot be used as<br />
a drag path [ADRAG, VDRAG], nor can it be used in any Boolean operations.<br />
11.1.2. Compressing Item Numbers<br />
As you build your model, you might, by deleting, clearing, merging, or performing other operations, create<br />
unused slots in the numbering sequence for various items. These slots will remain empty for some items<br />
(such as elements) but will be filled in for other items (such as keypoints) as new items are created. To save<br />
data storage space (by eliminating otherwise empty numbers) or to preserve desired sequencing (by forcing<br />
newly-created items to be assigned numbers greater than those of existing items), you can eliminate these<br />
gaps by "compressing" your numbering, using one of these methods:<br />
Comm<strong>and</strong>(s): NUMCMP<br />
GUI: Main Menu> Preprocessor> Numbering Ctrls> Compress Numbers<br />
The compression operation may be selectively re-executed for chosen item groups (elements, keypoints,<br />
etc.), or may be simultaneously applied to all valid items (using NUMCMP,ALL).<br />
The following example demonstrates one application of the NUMCMP comm<strong>and</strong>:<br />
VMESH,...<br />
VCLEAR,... ! Node <strong>and</strong> element numbers will not be reused.<br />
...<br />
! Change meshing controls, element attributes, etc.<br />
...<br />
VMESH,... ! Node <strong>and</strong> element numbering will contain "gaps"<br />
NUMCMP,NODE ! Optional step - NUMCMP can free up some computer memory<br />
NUMCMP,ELEM ! by eliminating gaps in numbering sequences.<br />
Please see the description of the NUMCMP comm<strong>and</strong> in the Comm<strong>and</strong> Reference for more information.<br />
238<br />
Release 12.1 - © 2009 SAS IP, Inc. All rights reserved. - Contains proprietary <strong>and</strong> confidential information<br />
of ANSYS, Inc. <strong>and</strong> its subsidiaries <strong>and</strong> affiliates.
11.1.3. Setting Starting Numbers<br />
When creating new, automatically-numbered items, you might want to set the starting number of your new<br />
series of items higher than the greatest number used by existing items. By doing so, you will ensure that<br />
your newly created entities will be consecutively numbered, <strong>and</strong> will thus be prevented from occupying<br />
gaps in the existing numbering sequence. Another reason for specifying a set of starting numbers would<br />
be if you were creating portions of your model independently of one another, <strong>and</strong> you wanted to avoid<br />
numbering conflicts when they were combined together into one model. You can specify such user-defined<br />
starting numbers using one of these methods:<br />
Comm<strong>and</strong>(s): NUMSTR<br />
GUI: Main Menu> Preprocessor> Numbering Ctrls> Set Start Number<br />
If using comm<strong>and</strong> input, you must issue this comm<strong>and</strong> for each separate class of items (nodes, elements,<br />
keypoints, etc.).<br />
This example demonstrates the comm<strong>and</strong> input method:<br />
! Create one portion of model:<br />
...<br />
...<br />
! Create a separate, distinctly-numbered portion of your model:<br />
NUMSTR,KP,100<br />
NUMSTR,LINE,100<br />
NUMSTR,AREA,100<br />
NUMSTR,VOLU,100<br />
For more information, see the description of the NUMSTR comm<strong>and</strong> in the Comm<strong>and</strong> Reference.<br />
11.1.4. Adding Number Offsets<br />
If you wish to combine two independently created portions of a model <strong>and</strong> want to prevent numbering<br />
conflicts, you can renumber all selected items by adding an offset value to their existing numbers. Use one<br />
of these methods:<br />
Comm<strong>and</strong>(s): NUMOFF<br />
GUI: Main Menu> Preprocessor> Numbering Ctrls> Add Num Offset<br />
You must re-execute this operation for each item group (nodes, elements, keypoints, etc.) that is to be renumbered.<br />
The CDWRITE comm<strong>and</strong> (Main Menu> Preprocessor> Archive Model> Write), which writes all selected<br />
model data to a text file, automatically puts a series of NUMOFF comm<strong>and</strong>s at the beginning of the file to<br />
push any existing data out of the way when the file is read. Gaps in numbering that may result from these<br />
NUMOFF comm<strong>and</strong>s can be removed with the NUMCMP comm<strong>and</strong>.<br />
Solid model data (in IGES format) can be written to a text file in PREP7. You can also transfer solid model<br />
data from an externally-generated IGES file into the ANSYS database.<br />
• To write solid model data to a file, use one of these methods:<br />
Comm<strong>and</strong>(s): IGESOUT<br />
GUI: Utility Menu> File> Export<br />
• To transfer IGES data from a file into ANSYS PREP7 data, use one of these methods:<br />
Comm<strong>and</strong>(s): IGESIN<br />
Release 12.1 - © 2009 SAS IP, Inc. All rights reserved. - Contains proprietary <strong>and</strong> confidential information<br />
of ANSYS, Inc. <strong>and</strong> its subsidiaries <strong>and</strong> affiliates.<br />
11.1.4. Adding Number Offsets<br />
239
Chapter 11: Number Control <strong>and</strong> Element Reordering<br />
GUI: Utility Menu> File> Import<br />
New solid model entities created (in the AUX15 processor) by the IGESIN comm<strong>and</strong> (or GUI path) will<br />
automatically be numbered to avoid conflicts with other solid model entities that already exist in the database.<br />
If an IGES file is read into an empty database, ANSYS solid modeling entity numbering will not necessarily<br />
start at 1. This is because intermediate entities might be created (<strong>and</strong> later deleted) in the translation process.<br />
See Chapter 6, Importing Solid Models from IGES Files (p. 97) for more information on the IGES interface.<br />
11.2. Element Reordering<br />
At the start of a solution (/SOLU), the ANSYS program will automatically reorder your elements so that they<br />
can be accessed in close proximity to each other. This reordering scheme could improve the memory usage<br />
(locality) <strong>and</strong>, hence, the speed of the global assembly. This operation does not affect the element numbers<br />
used to identify elements in pre- <strong>and</strong> postprocessing of your database. In most cases, allowing the ANSYS<br />
program to reorder elements automatically is the preferred approach. If you do not want the program to<br />
perform automatic reordering, you can re-establish the original element ordering using one of these methods:<br />
Comm<strong>and</strong>(s): NOORDER<br />
GUI: Main Menu> Preprocessor> Numbering Ctrls> Element Reorder> Reset Elem Order<br />
For more h<strong>and</strong>s-on control of element reordering, use any of the methods listed below to initiate reordering<br />
within PREP7. (For any of these operations, the program knows not to overwrite your "manual" reordering<br />
with an automatic reordering.)<br />
• To initiate element reordering based upon a geometric sort, use one of these methods:<br />
Comm<strong>and</strong>(s): WSORT<br />
GUI: Main Menu> Preprocessor> Numbering Ctrls> Element Reorder> Reorder by XYZ<br />
• To define a starting wave list, use one of these methods:<br />
Comm<strong>and</strong>(s): WSTART<br />
GUI: Main Menu> Preprocessor> Numbering Ctrls> Element Reorder> Define Wave List<br />
• To add more nodes to the starting wave list, use one of these methods:<br />
Comm<strong>and</strong>(s): WMORE<br />
GUI: Main Menu> Preprocessor> Numbering Ctrls> Element Reorder> Extend Wave List<br />
• To erase all reordering wave lists, use one of these methods:<br />
Comm<strong>and</strong>(s): WERASE<br />
GUI: Main Menu> Preprocessor> Numbering Ctrls> Element Reorder> Erase Wave List<br />
• To initiate reordering, use one of these methods:<br />
Comm<strong>and</strong>(s): WAVES<br />
GUI: Main Menu> Preprocessor> Numbering Ctrls> Element Reorder> Reorder by List<br />
• To obtain an estimate of the wavefront statistics for your model, as currently ordered, use one of these<br />
methods:<br />
240<br />
Comm<strong>and</strong>(s): WFRONT<br />
GUI: Main Menu> Preprocessor> Numbering Ctrls> Element Reorder> Est. Wavefront<br />
Release 12.1 - © 2009 SAS IP, Inc. All rights reserved. - Contains proprietary <strong>and</strong> confidential information<br />
of ANSYS, Inc. <strong>and</strong> its subsidiaries <strong>and</strong> affiliates.
You should avoid placing point elements (for example, MASS21 <strong>and</strong> MASS71) on element midside nodes if<br />
you intend to reorder your elements using the WAVES comm<strong>and</strong>; otherwise, the WAVES comm<strong>and</strong> may<br />
fail.<br />
Release 12.1 - © 2009 SAS IP, Inc. All rights reserved. - Contains proprietary <strong>and</strong> confidential information<br />
of ANSYS, Inc. <strong>and</strong> its subsidiaries <strong>and</strong> affiliates.<br />
11.2. Element Reordering<br />
241
242<br />
Release 12.1 - © 2009 SAS IP, Inc. All rights reserved. - Contains proprietary <strong>and</strong> confidential information<br />
of ANSYS, Inc. <strong>and</strong> its subsidiaries <strong>and</strong> affiliates.
Chapter 12: Coupling <strong>and</strong> Constraint Equations<br />
When generating your model, you typically define the relationships among different degrees of freedom by<br />
using elements to connect the nodes. However, you sometimes need to be able to model distinctive features<br />
(rigid regions, pinned structural joints, sliding symmetry boundaries, periodic conditions, <strong>and</strong> other special<br />
internodal connections) which cannot be adequately described with elements. You can establish such special<br />
associations among nodal degrees of freedom by using coupling <strong>and</strong> constraint equations (CEs). Using these<br />
techniques enables you to link degrees of freedom in ways that elements cannot.<br />
The following topics concerning coupling <strong>and</strong> CEs are available:<br />
12.1.What Is Coupling?<br />
12.2. How to Create Coupled Degree of Freedom Sets<br />
12.3. Additional Considerations for Coupling<br />
12.4.What Are Constraint Equations?<br />
12.5. How to Create Constraint Equations<br />
12.6. Additional Considerations for Constraint Equations<br />
12.1. What Is Coupling?<br />
When you need to force two or more degrees of freedom (DOFs) to take on the same (but unknown) value,<br />
you can couple these DOFs together. A set of coupled DOFs contains a prime DOF, <strong>and</strong> one or more other<br />
DOFs. Coupling will cause only the prime DOF to be retained in your analysis' matrix equations, <strong>and</strong> will<br />
cause all the other DOFs in a coupled set to be eliminated. The value calculated for the prime DOF will then<br />
be assigned to all the other DOFs in a coupled set.<br />
Typical applications for coupled DOFs include: 1) maintaining symmetry on partial models, 2) forming pin,<br />
hinge, universal, <strong>and</strong> slider joints between two coincident nodes, <strong>and</strong> 3) forcing portions of your model to<br />
behave as rigid bodies (see this chapter's discussion of constraint equations for more general rigid region<br />
capability).<br />
12.2. How to Create Coupled Degree of Freedom Sets<br />
12.2.1. Creating <strong>and</strong> Modifying Coupled Sets at Specified Nodes<br />
To define (or modify) a set of coupled degrees of freedom, use one of these methods:<br />
Comm<strong>and</strong>(s): CP<br />
GUI: Main Menu> Preprocessor> Coupling/Ceqn> Couple DOFs<br />
After creating a coupled set of nodes, you can include more nodes in that set by simply performing an additional<br />
coupling operation (be sure to use the same set reference number). You can also use selecting logic<br />
to couple "ALL" of the selected nodes. Nodes can be deleted from a coupled set by inputting them as negative<br />
node numbers on the CP comm<strong>and</strong>. To modify a coupled DOF set (that is, add or delete nodes, or<br />
change the DOF label), use the CPNGEN comm<strong>and</strong>. (You cannot access the CPNGEN comm<strong>and</strong> directly in<br />
the GUI.)<br />
Release 12.1 - © 2009 SAS IP, Inc. All rights reserved. - Contains proprietary <strong>and</strong> confidential information<br />
of ANSYS, Inc. <strong>and</strong> its subsidiaries <strong>and</strong> affiliates.<br />
243
Chapter 12: Coupling <strong>and</strong> Constraint Equations<br />
12.2.2. Coupling Coincident Nodes<br />
The CPINTF comm<strong>and</strong> couples coincident nodes in a model by generating one coupled set for each specified<br />
DOF label at every pair of coincident nodes. This operation is useful for "buttoning" together several pairs<br />
of nodes (such as at a seam).<br />
Comm<strong>and</strong>(s): CPINTF<br />
GUI: Main Menu> Preprocessor> Coupling/Ceqn> Coincident Nodes<br />
Instead of coupling coincident nodes, you can use one of these alternative methods to force the nodes to<br />
behave in the same way:<br />
• If all DOFs are to be coupled for coincident nodes, it is usually more efficient to simply merge those<br />
nodes together by using the NUMMRG comm<strong>and</strong> (Main Menu> Preprocessor> Numbering Ctrls><br />
Merge Items).<br />
• You can connect coincident pairs of nodes by creating 2-node elements between them by using the<br />
EINTF comm<strong>and</strong> (Main Menu> Preprocessor> <strong>Modeling</strong>> Create> Elements> Auto Numbered> At<br />
Coincid Nd).<br />
• To tie together two regions having dissimilar mesh patterns, use the CEINTF comm<strong>and</strong> (Main Menu><br />
Preprocessor> Coupling/Ceqn> Adjacent Regions). This operation generates constraint equations<br />
that connect the selected nodes of one region to the selected elements of the other region.<br />
12.2.3. Generating More Coupled Sets<br />
Once one or more coupled sets exist, additional sets can be generated using these methods:<br />
• To generate new coupled sets using the same node numbers, but different DOF labels, as an existing<br />
"pattern" set, use one of these methods:<br />
Comm<strong>and</strong>(s): CPLGEN<br />
GUI: Main Menu> Preprocessor> Coupling/Ceqn> Gen w/Same Nodes<br />
• To generate new coupled sets using different (uniformly incremented) node numbers, but the same<br />
DOF labels as an existing set, use one of these methods:<br />
Comm<strong>and</strong>(s): CPSGEN<br />
GUI: Main Menu> Preprocessor> Coupling/Ceqn> Gen w/Same DOF<br />
12.2.4. Listing <strong>and</strong> Deleting Coupled Sets<br />
You can perform two other operations to help you manage your coupled sets:<br />
• To list coupled DOF sets, use one of these methods:<br />
Comm<strong>and</strong>(s): CPLIST<br />
GUI: Utility Menu> List> Other> Coupled Sets> All CP nodes selected<br />
Utility Menu> List> Other> Coupled Sets> Any CP node selected<br />
• To delete coupled DOF sets, use one of these methods:<br />
Comm<strong>and</strong>(s): CPDELE<br />
GUI: Main Menu> Preprocessor> Coupling/Ceqn> Del Coupled Sets<br />
This operation deletes entire sets; you must use the CPNGEN comm<strong>and</strong> or the CP comm<strong>and</strong> (or its GUI<br />
path) to delete specific nodes from coupled sets.<br />
244<br />
Release 12.1 - © 2009 SAS IP, Inc. All rights reserved. - Contains proprietary <strong>and</strong> confidential information<br />
of ANSYS, Inc. <strong>and</strong> its subsidiaries <strong>and</strong> affiliates.
12.3. Additional Considerations for Coupling<br />
Coupling operates in the nodal coordinate system of each node coupled. You should usually keep your<br />
nodal coordinate systems consistent.<br />
Degrees of freedom are coupled within a set but are not coupled between sets. You must not allow a degree<br />
of freedom to appear in more than one coupled set.<br />
"Grounded" degrees of freedom (that is, DOFs with values specified by D or other constraint comm<strong>and</strong>s)<br />
must not be included in the coupled set.<br />
In a reduced analysis, if master degrees of freedom are to be chosen from coupled DOF sets, only prime<br />
DOFs may be designated as master degrees of freedom. (You must not designate any eliminated DOF in a<br />
coupled set as a master degree of freedom.)<br />
In a structural analysis, coupling DOFs to create a rigid region can sometimes cause apparent violations of<br />
equilibrium. A set of coupled nodes which are not coincident or are not in line with the coupled displacement<br />
direction may produce an applied moment that will not appear in the reaction forces.<br />
12.4. What Are Constraint Equations?<br />
Linear constraint equations provide a more general means of relating degree of freedom values than is possible<br />
with simple coupling. Constraint equations must have the form:<br />
N<br />
Constant = ∑ ( Coefficient(<br />
l) * U( l))<br />
l=<br />
1<br />
where U(I) is the degree of freedom of term (I), <strong>and</strong> N is the number of terms in the equation.<br />
12.5. How to Create Constraint Equations<br />
You can use several different methods to create constraint equations. These include the CE comm<strong>and</strong> (the<br />
direct method) <strong>and</strong> other comm<strong>and</strong>s such as CEINTF, CERIG, <strong>and</strong> RBE3. These methods of generating constraint<br />
equations are discussed in the following sections.<br />
In addition to the methods discussed here, you can use the internal multipoint constraint (MPC) feature of<br />
certain contact elements (CONTA171, CONTA172, CONTA173, CONTA174, CONTA175, CONTA176, <strong>and</strong> CON-<br />
TA177) to model contact assemblies <strong>and</strong> kinematic constraints. By this method, the program builds MPC<br />
equations internally based on the contact kinematics. See "Multipoint Constraints <strong>and</strong> Assemblies" in the<br />
Contact Technology <strong>Guide</strong> for more information on how to use this feature.<br />
12.5.1. The Direct Method<br />
You can create constraint equations directly, using one of these methods:<br />
Comm<strong>and</strong>(s): CE<br />
GUI: Main Menu> Preprocessor> Coupling/Ceqn> Constraint Eqn<br />
The following example illustrates a typical application of a constraint equation, in which moment transfer<br />
capability is created for a connection between a BEAM3 element <strong>and</strong> PLANE42 elements (PLANE42 elements<br />
have no in-plane rotational degree of freedom):<br />
Release 12.1 - © 2009 SAS IP, Inc. All rights reserved. - Contains proprietary <strong>and</strong> confidential information<br />
of ANSYS, Inc. <strong>and</strong> its subsidiaries <strong>and</strong> affiliates.<br />
12.5.1.The Direct Method<br />
245
Chapter 12: Coupling <strong>and</strong> Constraint Equations<br />
Figure 12.1: Establishing Relationships Between Rotational <strong>and</strong> Translational DOF<br />
Y<br />
X<br />
1 2 3<br />
5 5<br />
BEAM3<br />
UX, UY, ROTZ<br />
PLANE42<br />
UX, UY<br />
-UY1<br />
ROTZ2<br />
5 5<br />
In this example, node 2 acts as a hinge if no constraint equations are used. To transfer moment between<br />
the beam <strong>and</strong> the plane-stress elements, you can use the following equation:<br />
ROTZ 2 = (UY 3 - UY 1)/10<br />
UY3<br />
This equation would be rewritten in the required format <strong>and</strong> entered into the program as:<br />
0 = UY 3 - UY 1 - 10*ROTZ 2<br />
CE,1,0,3,UY,1,1,UY,-1,2,ROTZ,-10<br />
The first unique degree of freedom in the equation is eliminated in terms of all other degrees of freedom<br />
in the equation. A unique degree of freedom is one which is not specified in any other constraint equation,<br />
coupled node set, specified displacement set, or master degree of freedom set. You should make the first<br />
term of the equation be the degree of freedom to be eliminated. Although you may, in theory, specify the<br />
same degree of freedom in more than one equation, you must be careful to avoid over-specification. You<br />
must also take care to ensure that each node <strong>and</strong> degree of freedom exists in the model. (Remember that<br />
for a degree of freedom to be present at a node, that node must be connected to an element which supplies<br />
the necessary degree of freedom.)<br />
12.5.1.1. Periodic Conditions<br />
Often in field analysis, it is desirable to take advantage of antisymmetric or periodic field variation to limit<br />
the model size. For static magnetic analyses, this can be accomplished by using ANSYS cyclic symmetry<br />
capabilities. See Solving a Magnetic Cyclic Symmetry Analysis for more information. For harmonic or transient<br />
magnetic analyses, use the constraint equation method explained here.<br />
A periodic condition is a boundary for which neither the flux-parallel nor flux-normal conditions hold, but<br />
rather the potential at one point is of equal magnitude but of opposite sign to that of a point in another<br />
location. This condition arises in the analysis of symmetry sectors of motors, for example, where the potentials<br />
one pole pitch apart are equal but opposite in sign. In Figure 12.2: Example of Specifying a Periodic Condition<br />
(p. 247), suppose node 129 in the outlined symmetry sector is to be constrained as described above with<br />
node 363 on the opposite pole pitch.<br />
246<br />
Release 12.1 - © 2009 SAS IP, Inc. All rights reserved. - Contains proprietary <strong>and</strong> confidential information<br />
of ANSYS, Inc. <strong>and</strong> its subsidiaries <strong>and</strong> affiliates.
Figure 12.2: Example of Specifying a Periodic Condition<br />
129<br />
363<br />
The constraint equation would read:<br />
A 129 = - A 363<br />
0 = A 129 + A 363<br />
Outline of model boundary<br />
The CE comm<strong>and</strong> used to input this constraint equation would appear as follows:<br />
CE,1,0,129,MAG,1,363,MAG,1<br />
To automatically apply groups of periodic boundary conditions (CP <strong>and</strong> CE comm<strong>and</strong>s) for 2-D magnetic<br />
analyses, use the PERBC2D comm<strong>and</strong> macro (refer to "Electric <strong>and</strong> Magnetic Macros" in the Low-Frequency<br />
Electromagnetic Analysis <strong>Guide</strong> for a discussion of this modeling aide):<br />
Comm<strong>and</strong>(s): PERBC2D<br />
GUI: Main Menu> Preprocessor> Loads> Define Loads> Apply> Magnetic> Boundary> Flux Normal><br />
Periodic BCs<br />
Main Menu> Solution> Define Loads> Apply> Magnetic> Boundary> Flux Normal> Periodic BCs<br />
Note<br />
Periodic boundary conditions can also be represented in a structural analysis (for example, in a<br />
turbine blade model) using CP comm<strong>and</strong>s on nodes rotated into the cylindrical coordinate system.<br />
12.5.2. Modifying Constraint Equations<br />
To change the constant term of a constraint equation in either PREP7 or SOLUTION, use one of these<br />
methods:<br />
Comm<strong>and</strong>(s): CECMOD<br />
GUI: Main Menu> Preprocessor> Coupling/Ceqn> Modify ConstrEqn<br />
Main Menu> Preprocessor> Loads> Load Step Opts> Other> Modify ConstrEqn<br />
Main Menu> Solution> Load Step Opts> Other> Modify ConstrEqn<br />
If you need to change any of the other terms of a constraint equation, you must use the CE comm<strong>and</strong> (or<br />
the corresponding GUI path) in PREP7, before you start your solution.<br />
Release 12.1 - © 2009 SAS IP, Inc. All rights reserved. - Contains proprietary <strong>and</strong> confidential information<br />
of ANSYS, Inc. <strong>and</strong> its subsidiaries <strong>and</strong> affiliates.<br />
12.5.2. Modifying Constraint Equations<br />
247
Chapter 12: Coupling <strong>and</strong> Constraint Equations<br />
12.5.3. Direct vs. Automatic Constraint Equation Generation<br />
An example that appeared earlier in this chapter illustrated how you can use the CE comm<strong>and</strong> to create<br />
constraint equations directly, one at a time.<br />
Three other operations, described below, automatically generate multiple constraint equations for you.<br />
12.5.3.1. Creating a Rigid Region<br />
The CERIG comm<strong>and</strong> defines a "rigid region" by writing constraint equations to define rigid lines linking a<br />
designated retained (or "master") node to a number of removed (or "slave") nodes. (The term "master node"<br />
as applied to this operation is not the same as a master degree of freedom for a reduced analysis.)<br />
Comm<strong>and</strong>(s): CERIG<br />
GUI: Main Menu> Preprocessor> Coupling/Ceqn> Rigid Region<br />
By setting Ldof to ALL on the CERIG comm<strong>and</strong> (default), this operation will generate three equations for<br />
each pair of constrained nodes in 2-D space. These equations define the three rigid body motions in global<br />
Cartesian space (UX, UY, ROTZ). In order to create a rigid region on a 2-D model, you must make sure that<br />
the X-Y plane is the rigid plane <strong>and</strong> that UX, UY, <strong>and</strong> ROTZ degrees of freedom are available at each constrained<br />
node. This operation will similarly generate six equations for each pair of constrained nodes in 3-D<br />
space. All six degrees of freedom (UX, UY, UZ, ROTX, ROTY, <strong>and</strong> ROTZ) must be available at each constrained<br />
node.<br />
Entering other labels in the Ldof field will create different effects. If this field is set to UXYZ, the program<br />
will write two constraint equations in 2-D (X, Y) space <strong>and</strong> three constraint equations in 3-D (X, Y, Z) space.<br />
These equations will be written in terms of the slave nodes' translational degrees of freedom, <strong>and</strong> in terms<br />
of the master node's translational <strong>and</strong> rotational degrees of freedom. Similarly, the RXYZ label allows you<br />
to generate a partial set of equations that omit the slave nodes' translational degrees of freedom. The other<br />
available Ldof labels will generate other types of constraint equations.<br />
In general, your slave nodes need have only the degrees of freedom called for by Ldof, but your master<br />
node must have all applicable translational <strong>and</strong> rotational degrees of freedom (that is, UX, UY, ROTZ for 2-<br />
D; UX, UY, UZ, ROTX, ROTY, ROTZ for 3-D). For models that are made up of elements having no rotational<br />
degree of freedom, you might consider adding a dummy beam element to provide rotational degrees of<br />
freedom at the master node.<br />
12.5.3.2. Tying Dissimilarly Meshed Regions Together<br />
You can tie dissimilarly meshed regions together via the CEINTF comm<strong>and</strong>, or you can use contact elements<br />
with the internal multipoint constraint (MPC) algorithm.<br />
12.5.3.2.1. Using the CEINTF Comm<strong>and</strong><br />
You can generate constraint equations connecting the selected nodes of one region to the selected elements<br />
of another region via the CEINTF comm<strong>and</strong> (Main Menu> Preprocessor> Coupling/Ceqn> Adjacent Regions).<br />
This operation ties together regions with dissimilar mesh patterns. At the interface location between<br />
two regions, select the nodes from the denser mesh region, A, <strong>and</strong> select the elements from the sparser mesh<br />
region, B. The degrees of freedom of region A nodes are interpolated with the corresponding degrees of<br />
freedom of the nodes on the region B elements, using the shape functions of the region B elements. Constraint<br />
equations are then written that relate region A <strong>and</strong> B nodes at the interface. ANSYS allows two tolerances<br />
on the location of these nodes. Nodes which are outside the element by more than the first tolerance are<br />
248<br />
Release 12.1 - © 2009 SAS IP, Inc. All rights reserved. - Contains proprietary <strong>and</strong> confidential information<br />
of ANSYS, Inc. <strong>and</strong> its subsidiaries <strong>and</strong> affiliates.
not accepted as being on the interface. Nodes that are closer than the second tolerance to an element surface<br />
are moved to that surface.<br />
Certain limitations affect the CEINTF comm<strong>and</strong>: stress or thermal flux might not be continuous across the<br />
interface. Nodes in the interface region must not have specified displacements.<br />
12.5.3.2.2. Using Contact Elements<br />
To learn more about tying dissimilarly meshed regions together via contact elements <strong>and</strong> the internal MPC<br />
algorithm, see "Multipoint Constraints <strong>and</strong> Assemblies".<br />
12.5.3.3. Generating Sets of Constraint Equations from Existing Sets<br />
You can issue the CESGEN comm<strong>and</strong> to generate sets of constraint equations from existing sets. All node<br />
numbers within the existing sets are then incremented to generate the additional sets. The labels <strong>and</strong><br />
coefficients of the additional sets remain the same as those of the original sets.<br />
Comm<strong>and</strong>(s): CESGEN<br />
GUI: Main Menu> Preprocessor> Coupling/Ceqn > Gen w/same DOF<br />
12.5.4. Listing <strong>and</strong> Deleting Constraint Equations<br />
You can list <strong>and</strong> delete your constraint equations.<br />
• To list constraint equations, use one of these methods:<br />
Comm<strong>and</strong>(s): CELIST<br />
GUI: Utility Menu> List> Other> Constraint Eqns> All CE nodes selected<br />
Utility Menu> List> Other> Constraint Eqns> Any CE node selected<br />
• To delete constraint equations, use one of these methods:<br />
Comm<strong>and</strong>(s): CEDELE<br />
GUI: Main Menu> Preprocessor> Coupling/Ceqn> Del Constr Eqn<br />
12.5.5. Program Modification of Constraint Equations<br />
During the solution, the user-defined constraint equations (CEs) may be modified as follows:<br />
• CEs that are applied to DOFs which are not active (for example, a CE relating rotational DOFs on nodes<br />
with only translational DOFs) are deleted.<br />
• CEs for which all DOFs are constrained (D comm<strong>and</strong>) are deleted.<br />
• CEs that have DOFs in another equation have their terms reordered so that they all have a common<br />
retained DOF.<br />
• CEs which are chained together are merged into a single CE.<br />
12.5.6.Troubleshooting Problems with Constraint Equations<br />
• CEs which are internal to the solution process are generated by MPC contact <strong>and</strong> by cyclic symmetry.<br />
These CEs cannot be listed or deleted.<br />
12.5.6. Troubleshooting Problems with Constraint Equations<br />
Overconstrained problems for which there is no unique DOF that can be solved typically generate an error<br />
message similar to one of the following:<br />
Release 12.1 - © 2009 SAS IP, Inc. All rights reserved. - Contains proprietary <strong>and</strong> confidential information<br />
of ANSYS, Inc. <strong>and</strong> its subsidiaries <strong>and</strong> affiliates.<br />
249
Chapter 12: Coupling <strong>and</strong> Constraint Equations<br />
• Constraint equation set is defective.<br />
• Constraint equation is circular.<br />
• Constraint equation has no unique degree of freedom.<br />
• Contact overconstraint may occur.<br />
In addition to CE-specific error messages, you may also notice "small (or zero) pivot" messages from the<br />
solver. Such overconstraints may be caused by one of the following conditions:<br />
• Duplicate CEs are specified for the same DOFs.<br />
Work-around: Delete any duplicate specifications, or issue an NUMMRG,CE comm<strong>and</strong> to compress them<br />
out.<br />
• DOFs in a CE are also present in a coupled (CP) set.<br />
Work-around: Delete the CP set <strong>and</strong> include the DOF in the CE to obtain the desired response.<br />
• CEs are chained together in such a way that they form a "circular" set.<br />
Typically, this condition occurs when you define CEINTF <strong>and</strong>/or MPC contact on adjacent surfaces.<br />
Work-around: Perform the CEINTF operation, or specify the contact region encompassing both surfaces<br />
simultaneously rather than individually.<br />
12.6. Additional Considerations for Constraint Equations<br />
All constraint equations are based on small rotation theory. Therefore, their use in large-rotation analyses<br />
[NLGEOM] should be restricted to cases where the directions of the DOF included in constraint equations<br />
do not change significantly.<br />
The presence of constraint equations can produce unexpected reaction <strong>and</strong> nodal force results. Please see<br />
The General Postprocessor (POST1) in the Basic Analysis <strong>Guide</strong> for a related discussion.<br />
250<br />
Release 12.1 - © 2009 SAS IP, Inc. All rights reserved. - Contains proprietary <strong>and</strong> confidential information<br />
of ANSYS, Inc. <strong>and</strong> its subsidiaries <strong>and</strong> affiliates.
Chapter 13: Combining <strong>and</strong> Archiving Models<br />
It is sometimes necessary to combine two or more separate models, <strong>and</strong> it is necessary to know how to<br />
archive the models that you have made or the analyses you have performed. The following related topics<br />
are available:<br />
13.1. Combining Models<br />
13.2. Archiving Models<br />
13.1. Combining Models<br />
You may need to combine two or more separate models if you are working on a portion of a model while<br />
another person works on a different portion of the same model. Or perhaps you have subdivided a large<br />
modeling task into smaller separate tasks, which created several separate models. One way to combine these<br />
models would be to merge all the input (comm<strong>and</strong>s) together, if you have kept copies of the input files.<br />
Conflicts may result with this method, however, because entities on different files may share the same<br />
number, material properties may overlap, etc.<br />
One alternative method is to use the CDWRITE comm<strong>and</strong> to write out ASCII files that you can combine with<br />
the CDREAD comm<strong>and</strong>:<br />
• To write data to an ASCII file, use one of these methods:<br />
Comm<strong>and</strong>(s): CDWRITE<br />
GUI: Main Menu> Preprocessor> Archive Model> Write<br />
• To read the data back in, use one of these methods:<br />
Comm<strong>and</strong>(s): CDREAD<br />
GUI: Main Menu> Preprocessor> Archive Model> Read<br />
The advantage of this method is that the combination of the write <strong>and</strong> read operations takes care of conflicting<br />
data by automatically writing appropriate NUMOFF comm<strong>and</strong>s to each file that is produced. When<br />
these files are read in, the NUMOFF comm<strong>and</strong>s prevent conflicts in data numbers by offsetting existing data<br />
numbers. The data that is being read in retains its original numbering. You can use the NUMCMP comm<strong>and</strong><br />
(Main Menu> Preprocessor> Numbering Ctrls> Compress Numbers) to remove gaps in numbering that<br />
can result from these NUMOFF operations.<br />
On large models, you can save time by writing out only the portion of the models that you wish to combine.<br />
For instance, with the CDWRITE operation, you have the capability of writing out only the solid model information<br />
or only the database information. The database information consists of the finite element model<br />
without any solid model or solid model loading information. If you are planning on combining two unmeshed<br />
solid models, consider saving only the solid model information with the CDWRITE operation. You can then<br />
use the CDREAD operation to read in the solid model files.<br />
13.2. Archiving Models<br />
What is the best way to keep, or archive the models that you have made or the analyses you have performed?<br />
You can save your model , a single load case, <strong>and</strong> a set of solution option settings by saving the log file,<br />
Release 12.1 - © 2009 SAS IP, Inc. All rights reserved. - Contains proprietary <strong>and</strong> confidential information<br />
of ANSYS, Inc. <strong>and</strong> its subsidiaries <strong>and</strong> affiliates.<br />
251
Chapter 13: Combining <strong>and</strong> Archiving Models<br />
the database file, or the file(s) produced by the write operation [CDWRITE]. Multiple solutions <strong>and</strong> postprocessing<br />
steps can be archived by saving the log file. There are advantages <strong>and</strong> disadvantages to each type<br />
of file; they are described below.<br />
13.2.1. Log File (File.LOG)<br />
13.2.1.1. Pros<br />
This file is probably the best file to save in terms of compactness. Also, this file is a record of the comm<strong>and</strong>s<br />
you used to create your model, so you will probably recognize the steps that you used, <strong>and</strong> why you did<br />
operations in a particular order. Also, since the file is saved in text file format (normally ASCII), you can<br />
transfer it from one machine to another through such methods as E-mail, etc. In addition, since you can<br />
modify these files with any text editor, you can change your model by changing this file, <strong>and</strong> you can add<br />
/COM comm<strong>and</strong>s (comment lines) to describe your input. This will help you underst<strong>and</strong> the input at a later<br />
date. Parametric models (<strong>and</strong> thus models used in optimization analyses) can be archived using the log file.<br />
Finally, this is the best file to give to other people (perhaps your ASD) who are helping you with questions<br />
or problems.<br />
Note<br />
File.LOG is automatically created during an ANSYS session. If this file is lost or corrupted, you<br />
can write a comm<strong>and</strong> log file for the current ANSYS database using the LGWRITE comm<strong>and</strong><br />
(Utility Menu> File> Write DB Log File). See the Operations <strong>Guide</strong> for more information on using<br />
LGWRITE.<br />
13.2.1.2. Cons<br />
You will have to rerun the input in this file in order to get a database. Because such things as entity numbering,<br />
meshes, etc. can change between different hardware systems or between releases of ANSYS, you'll<br />
probably need to rerun the input at the same release of the program that you originally used to create the<br />
model. Also, if you created your model interactively, you may have difficulty running the input on this file<br />
in batch mode to recreate the model. If there are any errors in the input, they can terminate a batch run,<br />
which means that your model will not be built completely. If you encounter this problem, run your input<br />
interactively with the /INPUT comm<strong>and</strong> (Utility Menu> File> Read Input from).<br />
13.2.2. Database File (File.DB)<br />
13.2.2.1. Pros<br />
The database file can be resumed [RESUME] within the ANSYS version that the file was created in. As long<br />
as you are resuming the file into the same ANSYS version that it was created in, you do not need to manipulate<br />
or modify the file in any way.<br />
252<br />
Note<br />
Although not guaranteed, you can also usually resume a database file created in the previous<br />
version of ANSYS into the current version. For example, you can probably resume an ANSYS 5.2<br />
database file into ANSYS 5.3 without encountering problems. However, ANSYS is not expected<br />
to resume an ANSYS 5.2 database file into ANSYS 5.4 or later.<br />
Release 12.1 - © 2009 SAS IP, Inc. All rights reserved. - Contains proprietary <strong>and</strong> confidential information<br />
of ANSYS, Inc. <strong>and</strong> its subsidiaries <strong>and</strong> affiliates.
13.2.2.2. Cons<br />
Large models can produce large database files, which can soon cause you to run out of disk space. Also,<br />
because this file is saved in binary format (IEEE), transfer from one machine to another is sometimes more<br />
difficult than with a text file.<br />
13.2.3. CDWRITE File(s)<br />
13.2.3.1. Pros<br />
Relatively compact text file(s) (with the .cdb extension) are produced by the CDWRITE operation. Since<br />
CDWRITE saves the current model in terms of geometric <strong>and</strong> finite element entities (rather than the comm<strong>and</strong>s<br />
used to create the model), nearly all hardware platforms <strong>and</strong> or program release dependencies are eliminated.<br />
CDWRITE files can typically be used to recreate a model on any hardware platform <strong>and</strong> in any upward<br />
compatible release of the program. Also, because these files can be modified with a text editor, you can put<br />
descriptive comments in these files to help you identify <strong>and</strong> underst<strong>and</strong> them at a later date. Imported files<br />
used to create the model need not be saved.<br />
13.2.3.2. Cons<br />
Files produced by CDWRITE are essentially a text file format dump of the database. While ANSYS comm<strong>and</strong>s<br />
(<strong>and</strong> possibly IGES information) are contained in the files, they may not be the same comm<strong>and</strong>s that you<br />
used to create your model, <strong>and</strong> they will not be in the same order as the comm<strong>and</strong>s that you used. For this<br />
reason, it is difficult (<strong>and</strong> not recommended) to modify these files when you are trying to change a model.<br />
Parametric model information is not saved, so changing the model by modifying parameter values is not<br />
possible. For this reason, it is also not possible to save a model to be used for an optimization analysis using<br />
CDWRITE. Also, to recreate your model, you must read these files in with the CDREAD comm<strong>and</strong>, which<br />
can take a moderate amount of time for large models.<br />
Note that, if a set of data exists prior to the CDREAD operation, that data set is offset upward to allow the<br />
new data to fit without overlap. The NOOFFSET comm<strong>and</strong> allows this offset to be ignored on a set by set<br />
basis, causing the existing data set to be overwritten with the new data set<br />
Release 12.1 - © 2009 SAS IP, Inc. All rights reserved. - Contains proprietary <strong>and</strong> confidential information<br />
of ANSYS, Inc. <strong>and</strong> its subsidiaries <strong>and</strong> affiliates.<br />
13.2.3. CDWRITE File(s)<br />
253
254<br />
Release 12.1 - © 2009 SAS IP, Inc. All rights reserved. - Contains proprietary <strong>and</strong> confidential information<br />
of ANSYS, Inc. <strong>and</strong> its subsidiaries <strong>and</strong> affiliates.
Chapter 14: Interfaces With Other Programs<br />
Interface software allows you to exchange data between the ANSYS program <strong>and</strong> other application programs.<br />
The software may be made available as an independent package or built into the application programs. The<br />
following topics are available:<br />
14.1. Interfacing With Computer Aided Design (CAD) Products<br />
14.2. Other Interfaces<br />
14.1. Interfacing With Computer Aided Design (CAD) Products<br />
Many CAD programs have direct interfaces with the ANSYS program through software written by ANSYS,<br />
Inc. or by the CAD vendors. See the ANSYS Connection User's <strong>Guide</strong> for information on ANSYS connection<br />
functionality. For other programs, consult your CAD software vendor.<br />
14.2. Other Interfaces<br />
Interface software is also available for software in the following categories:<br />
• Kinematics<br />
• Computational Fluid Dynamics (CFD). A fully integrated CFD capability is available within the ANSYS<br />
program, using the FLOTRAN CFD module.<br />
• Graphics <strong>and</strong> publishing<br />
• Preprocessing <strong>and</strong> postprocessing<br />
• Injection molding analysis<br />
• Acoustics <strong>and</strong> noise reduction<br />
• Experimental modal analysis<br />
• Fracture <strong>and</strong> fatigue<br />
• Multibody systems<br />
• Crash analysis <strong>and</strong> metal forming<br />
• Dynamics<br />
Typically, the interface software for such applications is available from the respective vendors.<br />
Release 12.1 - © 2009 SAS IP, Inc. All rights reserved. - Contains proprietary <strong>and</strong> confidential information<br />
of ANSYS, Inc. <strong>and</strong> its subsidiaries <strong>and</strong> affiliates.<br />
255
256<br />
Release 12.1 - © 2009 SAS IP, Inc. All rights reserved. - Contains proprietary <strong>and</strong> confidential information<br />
of ANSYS, Inc. <strong>and</strong> its subsidiaries <strong>and</strong> affiliates.
Index<br />
A<br />
aborting<br />
meshing, 181<br />
active coordinate system, 18<br />
add boolean operation, 63<br />
adding<br />
areas, 160<br />
midside nodes, 214<br />
ANSYS Pro/ENGINEER Interface, 255<br />
archiving models, 251<br />
area primitives<br />
creating, 52<br />
areas<br />
adding, 160<br />
<strong>and</strong> mapped meshing, 153<br />
assigning attributes to, 124<br />
concatenating, 160<br />
copying, 207<br />
copying a pattern of, 45<br />
creating additional from existing pattern, 80<br />
defining, 45<br />
deleting<br />
area elements, 213<br />
unmeshed, 215<br />
displaying degeneracies in, 87<br />
in bottom up solid modeling, 45<br />
intersecting, 58<br />
lines, 58<br />
listing information about, 85<br />
maintaining, 45<br />
mapped meshing of, 156<br />
refining the mesh around, 200<br />
transferring across coordinate systems, 207<br />
attributes<br />
transferring, 204<br />
axisymmetric structures, 11<br />
hints <strong>and</strong> restrictions, 12<br />
B<br />
beams<br />
meshing<br />
with orientation nodes, 166<br />
boolean operations<br />
add, 63<br />
alternatives, 77<br />
classify, 73<br />
glue (merge), 76<br />
intersect, 58<br />
KEEP options, 56<br />
numbering, 58<br />
overlap, 74<br />
pairwise intersect, 61<br />
partition, 75<br />
sculpting models with, 56<br />
subtract, 64<br />
updating entities after executing, 78<br />
working plane subtract, 71<br />
booleans, 33, 56<br />
alternatives, 94<br />
cautions, 85, 235<br />
corrections, 92<br />
degeneracies, 86<br />
plotting, 87<br />
discontinuities, 91<br />
failures, 86, 92<br />
hints, 92, 94<br />
numbering, 235<br />
operation tolerance, 92<br />
recovering from a failure, 92<br />
bottom up modeling, 33, 37<br />
C<br />
changing<br />
element shape parameter limits, 186<br />
mesh specifications, 189<br />
classify boolean operation, 73<br />
clearing, 213<br />
entities in a model, 33<br />
mesh, 190<br />
combining<br />
lines, 155<br />
combining models<br />
solid models, 95<br />
combining solid models, 251<br />
concatenating<br />
areas, 160<br />
lines, 155<br />
concatenation, 155<br />
deleting concatenated lines or areas, 164<br />
restrictions, 164<br />
selecting concatenated lines or areas, 164<br />
connecting elements, 10<br />
consideration tolerance, 235<br />
constraint equations, 245<br />
additional considerations, 250<br />
<strong>and</strong> dissimilarly meshed regions, 248<br />
program modification of, 249<br />
troubleshooting, 249<br />
converting<br />
degenerate tet elements to non-degenerate elements,<br />
147<br />
Release 12.1 - © 2009 SAS IP, Inc. All rights reserved. - Contains proprietary <strong>and</strong> confidential information<br />
of ANSYS, Inc. <strong>and</strong> its subsidiaries <strong>and</strong> affiliates.<br />
257
Index<br />
converting degenerate tet elements, 146<br />
coordinate systems, 15, 81<br />
active, 18<br />
Cartesian, 15<br />
cylindrical, 15<br />
display, 21<br />
element, 23<br />
global, 15<br />
local, 16<br />
nodal, 21<br />
results, 24<br />
spherical, 15<br />
table of, 122<br />
toroidal, 16<br />
transferring areas, 207<br />
transferring volumes, 207<br />
copying<br />
areas, 207<br />
nodes <strong>and</strong> elements, 33, 207<br />
solid model entities, 79<br />
solid models, 33<br />
volumes, 207<br />
coupling, 243<br />
cross-reference checking of solid models, 216<br />
D<br />
database<br />
saving, 96<br />
default element attributes, 124<br />
default element size, 134<br />
defining<br />
element shapes, 129<br />
degeneracies, 86–87<br />
degenerate elements, 128<br />
converting tet, 146<br />
element shapes<br />
converting from degenerate to non-degenerate,147<br />
deleting<br />
area elements, 213<br />
areas<br />
unmeshed, 215<br />
concatenated lines or areas, 164<br />
entities of a model, 33<br />
keypoint elements, 213<br />
line elements, 213<br />
lines<br />
unmeshed, 215<br />
midside nodes, 214<br />
volume elements, 213<br />
volumes<br />
unmeshed, 215<br />
depth <strong>and</strong> local mesh refinement, 202<br />
258<br />
direct generation, 219<br />
definition, 2<br />
elements<br />
adding midside nodes, 227<br />
deleting midside nodes, 227<br />
modifying, 226–227<br />
nodes<br />
defining, 219<br />
deleting, 219<br />
displaying, 219<br />
generating from a pattern, 219<br />
listing, 219<br />
moving, 219<br />
rotating the nodal coordinate system, 219<br />
discontinuities, 91<br />
display coordinate system, 21<br />
displaying<br />
degeneracies in areas, 87<br />
degeneracies in volumes, 87<br />
load symbols, 83<br />
E<br />
edge length<br />
<strong>and</strong> mesh refinement, 202<br />
element attributes, 122<br />
assigning, 123<br />
assigning to areas, 124<br />
assigning to keypoints, 124<br />
assigning to lines, 124<br />
assigning to volumes, 124<br />
clearing, 213<br />
element coordinate system (ESYS), 122<br />
element type (TYPE), 122<br />
material properties (MAT), 122<br />
real constants (REAL), 122<br />
section ID (SECNUM), 122<br />
solid model attributes, 124<br />
element coordinate systems, 23<br />
element data<br />
reading from a file, 226<br />
writing to a file, 226<br />
element definition, 224<br />
element faces, 209<br />
element reordering, 240<br />
element shapes<br />
<strong>and</strong> area mapped meshing, 153<br />
checking, 182<br />
changing shape limits, 186<br />
retesting existing elements, 187<br />
retrieving shape parameter data, 187<br />
turning off entirely, 183<br />
viewing current shape limits, 185<br />
Release 12.1 - © 2009 SAS IP, Inc. All rights reserved. - Contains proprietary <strong>and</strong> confidential information<br />
of ANSYS, Inc. <strong>and</strong> its subsidiaries <strong>and</strong> affiliates.
viewing results, 184<br />
degenerate shapes, 128<br />
pyramids, 144<br />
setting, 128<br />
tet, 143<br />
element shape<br />
checking<br />
failures <strong>and</strong> volume sweeping, 177, 184, 188<br />
element sizes, 134<br />
controlling transitioning during mesh, 139<br />
hierarchy during meshing, 136<br />
element types<br />
table of, 122<br />
elements<br />
adding midside nodes, 227<br />
deleting midside nodes, 227<br />
modifying, 226–227<br />
moving <strong>and</strong> copying, 207<br />
refining the mesh around, 200<br />
shape definition, 129<br />
sweeping through volumes, 173<br />
entities<br />
clearing or deleting, 33<br />
deleting<br />
unmeshed, 215<br />
equilibrium checks, 245<br />
error recovery, 92<br />
errors<br />
tessellation, 96<br />
extruding<br />
volumes, 50<br />
F<br />
facet volume mesh, 172<br />
fan type meshing, 152<br />
files<br />
Jobname.CDB, 239<br />
Jobname.IGES, 239<br />
fourth nodes (for quadratic elements), 166<br />
free mesh, 121<br />
free meshing, 151<br />
G<br />
gasket<br />
meshing, 180<br />
geometric primitives, 33<br />
geometry information, 85<br />
global coordinate systems, 15<br />
global element size, 134<br />
glue (merge) boolean operation, 76<br />
GTOLER, 235<br />
H<br />
hard points<br />
creating, 40<br />
defining, 40<br />
maintaining, 40<br />
mapped meshing limitation, 153<br />
hexahedral elements<br />
transitional mapped meshing <strong>and</strong>, 161<br />
hexahedron elements, 159<br />
hierarchy<br />
for element sizing during meshing, 136<br />
of modeling entities, 33<br />
I<br />
IGES files<br />
completing areas, 118<br />
completing boundaries, 117<br />
definition, 97<br />
deleting entities, 115<br />
enhancing geometry, 100<br />
FACETED modeling, 113<br />
FACETED option, 97<br />
finding gaps, 114, 117<br />
IGESIN comm<strong>and</strong>, 100<br />
interface, 97<br />
IOPTN comm<strong>and</strong>, 100<br />
merging gaps, 116<br />
modeling tools, 116<br />
plotting/listing preferences, 113<br />
repairing areas, 118<br />
simplifying geometry, 102<br />
SMOOTH option, 97<br />
steps in importing, 100<br />
topology repair, 113<br />
imported tetrahedral meshes<br />
improving, 191<br />
improving a tetrahedral mesh, 191<br />
interface<br />
meshing, 180<br />
interfaces<br />
CAD software, 255<br />
with CAD programs, 97<br />
with IGES files, 97<br />
with other programs, 255<br />
with SAT, 97<br />
interior meshing controls, 138<br />
intersect boolean operation, 58<br />
intersecting<br />
areas, 58<br />
areas <strong>and</strong> lines, 58<br />
lines, 58<br />
volumes, 58<br />
Release 12.1 - © 2009 SAS IP, Inc. All rights reserved. - Contains proprietary <strong>and</strong> confidential information<br />
of ANSYS, Inc. <strong>and</strong> its subsidiaries <strong>and</strong> affiliates.<br />
Index<br />
259
Index<br />
volumes <strong>and</strong> areas, 58<br />
K<br />
keypoints<br />
assigning attributes to, 124<br />
creating additional from existing pattern, 80<br />
defining, 38<br />
deleting<br />
keypoint elements, 213<br />
in bottom up solid modeling, 38<br />
listing information about, 85<br />
maintaining, 38<br />
refining the mesh around, 200<br />
KSCON comm<strong>and</strong><br />
mesh refinement restriction, 206<br />
L<br />
layers<br />
meshing, 148<br />
levels of refinement for mesh, 202<br />
linear elements (no midside nodes), 6<br />
lines<br />
assigning attributes to, 124<br />
assigning orientation keypoints to, 166<br />
combining, 155<br />
concatenating, 155<br />
copying a pattern of, 41<br />
creating additional from existing pattern, 80<br />
deleting<br />
line elements, 213<br />
unmeshed, 215<br />
generating, 41<br />
in bottom up solid modeling, 41<br />
intersecting, 58<br />
listing information about, 85<br />
maintaining, 41<br />
refining the mesh around, 200<br />
listing<br />
all geometry information, 85<br />
area information, 85<br />
degeneracies<br />
keypoints associated with, 87<br />
element shape checking results, 184<br />
keypoint information, 85<br />
layer mesh specifications on lines, 151<br />
line information, 85<br />
solid model loads, 84<br />
volume information, 85<br />
load symbols<br />
displaying, 83<br />
loads<br />
listing, 84<br />
260<br />
on solid model, 82<br />
transferring, 204<br />
local coordinate systems, 16<br />
local mesh controls, 136<br />
local mesh refinement, 190, 199<br />
M<br />
mapped mesh, 121<br />
mapped meshing, 153<br />
by picking corners [AMAP], 156<br />
concatenation, 155<br />
limitation on using with hard points, 153<br />
mass <strong>and</strong> inertia calculations, 85<br />
master degrees of freedom<br />
when used with coupling, 245<br />
material properties<br />
table of, 122<br />
memory saving<br />
when generating stiffness matrix, 146<br />
merging, 235<br />
mesh<br />
sizes<br />
setting by SmartSizing, 132<br />
mesh density, 13<br />
mesh expansion<br />
controlling, 138<br />
mesh transitioning<br />
controlling, 139<br />
meshers<br />
choosing, 140<br />
meshes<br />
clearing, 190<br />
meshing, 33, 121, 165<br />
2-D parametric space tri mesher, 140<br />
3-D tri mesher, 140<br />
abort, 181<br />
accept/reject prompt, 190<br />
advancing front tet mesher, 143<br />
area concatenation, 160<br />
area mapped meshing, 153<br />
assigning element attributes before, 123<br />
automatic selection of element type, 124–125<br />
beams, 122, 166<br />
changing the mesh, 189<br />
choosing a surface mesher, 140<br />
choosing a tetrahedra mesher, 143<br />
clearing, 213<br />
controlling mesh expansion, 138<br />
controlling mesh transitioning, 139<br />
controlling midside node placement, 131<br />
controlling tetrahedral element improvement, 144<br />
controls, 127<br />
Release 12.1 - © 2009 SAS IP, Inc. All rights reserved. - Contains proprietary <strong>and</strong> confidential information<br />
of ANSYS, Inc. <strong>and</strong> its subsidiaries <strong>and</strong> affiliates.
converting degenerate tet elements, 146<br />
Delaunay technique tet mesher, 143<br />
dissimilarly meshed regions: tying together, 248<br />
element shape checking, 182<br />
fan type meshing, 152<br />
free, 33, 121, 151<br />
free vs. mapped, 121<br />
generating a mesh, 165<br />
generating a mesh from facets, 172<br />
generating an interface mesh for gasket simulations,<br />
180<br />
hints, 193<br />
improving a tetrahedral mesh, 191<br />
interior meshing controls, 138<br />
layer meshing, 148<br />
local controls on, 136<br />
local refinement, 199<br />
restrictions, 206<br />
specifying depth, 202<br />
specifying level, 202<br />
specifying postprocessing, 202<br />
using advanced controls, 199<br />
mapped, 33, 121, 153<br />
<strong>and</strong> default element size, 134<br />
mapped triangle meshing, 153<br />
MeshTool, 127<br />
orientation nodes, 166<br />
Q-Morph quad mesher, 140<br />
refinement, 190<br />
remesh, 188, 190<br />
Riemann space tri mesher, 140<br />
setting element attributes, 122<br />
setting element shape, 128<br />
setting layer mesh controls via comm<strong>and</strong>s, 150<br />
setting layer meshing controls via the GUI, 148<br />
setting meshing controls, 127<br />
SmartSizing, 131<br />
specifying free or mapped meshing, 130<br />
sweeping a volume, 173<br />
TARGE170 element <strong>and</strong> fan type meshing, 152<br />
transition mapped hexahedral meshing, 161<br />
transition mapped quadrilateral meshing, 157<br />
transition mapped triangle meshing, 158<br />
transitional pyramids, 144<br />
volume mapped meshing, 159<br />
meshing, local refinement<br />
retaining quadrilateral elements, 203<br />
transferring of attributes <strong>and</strong> loads, 203<br />
midside node elements, 7<br />
midside nodes, 214<br />
adding, 227<br />
controlling location of, 131<br />
deleting, 227<br />
model generation<br />
2-D verses 3-D, 5<br />
axisymmetric harmonic elements, 11<br />
axisymmetry, 11<br />
booleans, 33<br />
bottom up, 33, 37<br />
direct generation, 219<br />
element modification, 226<br />
element normal orientation, 209<br />
elements, 224<br />
harmonic elements (see model generation, axisymmetric<br />
harmonic elements)<br />
linear versus quadratic elements, 6<br />
mesh density, 13<br />
meshing, 121, 165<br />
meshing controls, 127<br />
overview, 1<br />
pipe data generator, 229<br />
planning your approach, 5<br />
primitives, 33<br />
revising the model, 199<br />
surfaces of constant value, 18<br />
symmetry, 11<br />
top down, 33<br />
typical procedures, 1<br />
working plane, 25<br />
model orientation, 209<br />
moving<br />
nodes <strong>and</strong> elements, 207<br />
solid model entities, 79<br />
solid models, 33<br />
moving <strong>and</strong> copying nodes <strong>and</strong> elements, 207<br />
N<br />
nodal coordinate systems, 21<br />
rotating, 219<br />
nodal data<br />
reading from a file, 222<br />
writing to a file, 222<br />
nodes<br />
defining, 219<br />
deleting, 219<br />
displaying, 219<br />
generating from a pattern, 219<br />
listing, 219<br />
moving, 219<br />
moving <strong>and</strong> copying, 207<br />
refining the mesh around, 200<br />
using to orient beam elements, 166<br />
normals<br />
controlling, 210<br />
Release 12.1 - © 2009 SAS IP, Inc. All rights reserved. - Contains proprietary <strong>and</strong> confidential information<br />
of ANSYS, Inc. <strong>and</strong> its subsidiaries <strong>and</strong> affiliates.<br />
Index<br />
261
Index<br />
reorienting area normals, 211<br />
reorienting shell element normals, 211<br />
reversing the normal of a line, 212<br />
reversing the normal of an area, 212<br />
reversing the normals of existing shell elements,212<br />
number compression, 238<br />
number control, 235<br />
number offsets, 239<br />
numbering<br />
entities after boolean operations, 58<br />
NURBS, 85<br />
O<br />
off-nodes, 166<br />
orientation keypoints, 122<br />
assigning to lines, 166<br />
orientation nodes <strong>and</strong> beam meshing, 166<br />
overlap boolean operation, 74<br />
P<br />
parametric surfaces, 85<br />
partition boolean operation, 75<br />
periodic conditions, 246<br />
pipe data generator, 229<br />
plotting<br />
volumes, 87<br />
primitives, 33<br />
pyramids<br />
creating transitional pyramid elements, 144<br />
Q<br />
quadratic elements (midside nodes), 7<br />
quadrilateral elements, 153<br />
transitional mapped meshing with, 157<br />
R<br />
reading<br />
element data from a file, 226<br />
nodal data from a file, 222<br />
real constants<br />
table of, 122<br />
refining a mesh, 190<br />
refining a mesh locally, 199<br />
remeshing the model, 188, 190<br />
reordering of elements, 240<br />
reorienting<br />
shell element normals, 211<br />
results coordinate system, 24<br />
revising<br />
solid models, 199<br />
revising a model<br />
262<br />
clearing <strong>and</strong> deleting, 213<br />
local mesh refinement, 199<br />
moving <strong>and</strong> copying nodes <strong>and</strong> elements, 207<br />
tracking element faces <strong>and</strong> orientations, 209<br />
rigid region, 245, 248<br />
S<br />
working plane<br />
ANSYS database, 96<br />
saving, 26<br />
scaling entities, 81<br />
sections<br />
table of, 122<br />
selecting<br />
concatenated lines or areas, 164<br />
shape parameter limits, 185<br />
changing, 186<br />
shapes<br />
defining for elements, 129<br />
SmartSizing, 131<br />
advanced controls for, 133<br />
basic controls for, 132<br />
snap increment, 28<br />
solid model attributes<br />
assigning, 124<br />
solid modeling, 33<br />
area normal orientation, 209<br />
booleans, 33, 56<br />
bottom up, 33, 37<br />
bottom up: areas, 45<br />
bottom up: hard points, 40<br />
bottom up: keypoints, 38<br />
bottom up: lines, 41<br />
bottom up: volumes, 48<br />
clearing, 33, 213<br />
combining separate solid models, 95<br />
concatenation, 155<br />
copying a meshed area, 33<br />
copying entities, 79<br />
cross-reference checking, 216<br />
circumventing, 217<br />
definition, 2<br />
deleting entities, 33, 213, 215<br />
dragging, 33<br />
hierarchy of entities, 33<br />
hints, 94<br />
loads, 82<br />
mass <strong>and</strong> inertia calculations, 85<br />
mesh density, 13<br />
meshing, 33, 121, 165<br />
meshing controls, 127<br />
modifying entities, 215<br />
Release 12.1 - © 2009 SAS IP, Inc. All rights reserved. - Contains proprietary <strong>and</strong> confidential information<br />
of ANSYS, Inc. <strong>and</strong> its subsidiaries <strong>and</strong> affiliates.
moving <strong>and</strong> copying, 33<br />
moving <strong>and</strong> copying meshed regions, 207<br />
moving entities, 79<br />
overview, 33<br />
primitives, 33<br />
revising the model, 33, 199<br />
rotating, 33<br />
solid model attributes, 124<br />
tessellation, 96<br />
top down, 33<br />
top down: area primitives, 52<br />
top down: toroidal sector, 54<br />
top down: torus primitives, 54<br />
top down: volume primitives, 53<br />
toroidal coordinate system, 16, 33<br />
solid models<br />
remeshing, 188, 190<br />
solver, memory saving option, 146<br />
some suggested corrective actions (for booleans), 92<br />
starting numbers, 239<br />
status<br />
working plane, 26<br />
stiffness matrix<br />
memory saving option, 146<br />
subtract boolean operation, 64<br />
surface mesher<br />
choosing, 140<br />
sweeping<br />
volumes, 51<br />
sweeping elements through a volume, 173<br />
symmetric reflection, 80<br />
symmetry, 11<br />
T<br />
tessellation, 96<br />
tetrahedra mesher<br />
choosing, 143<br />
tetrahedral elements<br />
improving mesh of, 191<br />
third nodes (for linear elements), 166<br />
tolerances, 235<br />
top down modeling, 33<br />
topological degeneracy, 87<br />
topology, 85<br />
toroidal coordinate system<br />
solid modeling, 16, 33<br />
toroidal sector<br />
creating, 54<br />
torus primitives<br />
creating, 54<br />
tracking element faces <strong>and</strong> orientations, 209<br />
transfer of attributes <strong>and</strong> loads, 204<br />
transition mapped meshing<br />
hexahedral, 161<br />
quadrilateral, 157<br />
triangle, 158<br />
transitional pyramid elements<br />
meshing with, 144<br />
triangle elements<br />
transitional mapped meshing with, 158<br />
triangular elements, 153<br />
troubleshooting, 92<br />
mesh problems, 193<br />
U<br />
unmeshed entities<br />
deleting, 215<br />
V<br />
volume primitives<br />
creating, 53<br />
volume sweeping, 173<br />
avoiding shape failures, 177<br />
volumes<br />
assigning attributes to, 124<br />
copying, 207<br />
creating a facet mesh for, 172<br />
creating additional from existing pattern, 80<br />
defining, 48<br />
deleting<br />
unmeshed, 215<br />
volume elements, 213<br />
displaying degeneracies in, 87<br />
extruding, 50<br />
generating from a pattern, 48<br />
in bottom up solid modeling, 48<br />
intersecting, 58<br />
intersecting areas, 58<br />
listing information about, 85<br />
maintaining, 48<br />
meshing<br />
with hexahedron elements, 159<br />
sweeping, 51<br />
sweeping elements within, 173<br />
transferring across coordinate systems, 207<br />
W<br />
wavefront<br />
reordering, 240<br />
working plane, 25<br />
coordinate type, 29<br />
display grid, 29<br />
how to define, 26<br />
Release 12.1 - © 2009 SAS IP, Inc. All rights reserved. - Contains proprietary <strong>and</strong> confidential information<br />
of ANSYS, Inc. <strong>and</strong> its subsidiaries <strong>and</strong> affiliates.<br />
Index<br />
263
Index<br />
moving, 27<br />
polar, 29<br />
resetting default, 26<br />
retrieval tolerance - thickness, 29<br />
rotating, 27<br />
snap increment, 28<br />
tracking, 30<br />
working plane subtract boolean operation, 71<br />
writing<br />
element data from a file, 226<br />
nodal data from a file, 222<br />
264<br />
Release 12.1 - © 2009 SAS IP, Inc. All rights reserved. - Contains proprietary <strong>and</strong> confidential information<br />
of ANSYS, Inc. <strong>and</strong> its subsidiaries <strong>and</strong> affiliates.