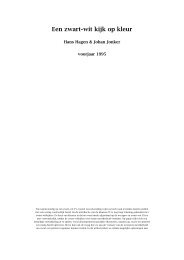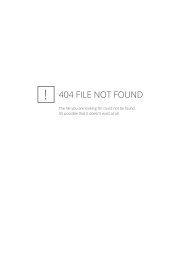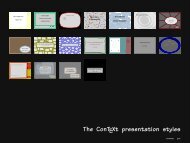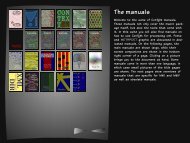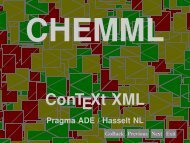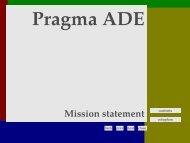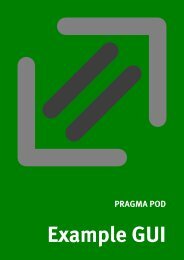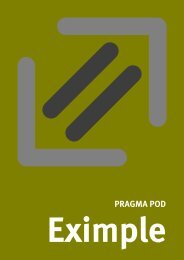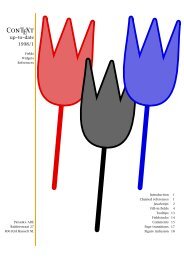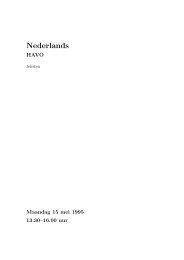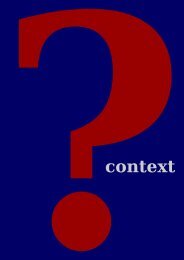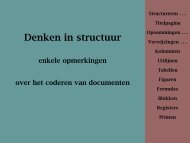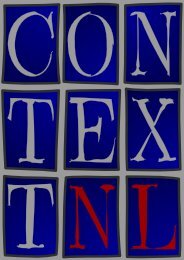You also want an ePaper? Increase the reach of your titles
YUMPU automatically turns print PDFs into web optimized ePapers that Google loves.
T E XWORK<br />
<strong>explained</strong>
Introduction<br />
1<br />
The T E Xwork environment is primary meant for use within <strong>Pragma</strong> <strong>ADE</strong>, but can be<br />
of use to others too. When we started using Personal computers back in the 80’s,<br />
there were not so many text editors around. Therefore we wrote our own editing<br />
environment, which could handle very large documents, even on small machines.<br />
Also, we favored a systematic key binding over cryptic control and alt key based<br />
bindings, especially for frequent actions.<br />
When we started using T E X, we extended this editor with some basic features, like<br />
syntax highlighting, use of symmetry and fast directory browsing. As ConT E Xt grow,<br />
we also added template support, real time spell checking, ConT E Xt project support,<br />
and help information. Apart from some additional features, T E Xwork, is based on<br />
this editor, called T E Xedit.<br />
Where T E Xedit was written in Modula 2, and all screen handling was taken care of<br />
by the program itself, T E Xwork uses Perl/Tk. This enabled us to migrate from the<br />
msdos operating system to linux while maintaining our methods of working.<br />
General Structure<br />
Because T E Xwork is modelled after T E Xedit, is has the same largely symmetrical<br />
keybindings. The most common editing actions are one--key ones. When in character<br />
mode, the delete key deletes the next character, and insert inserts the last deleted<br />
one. The delete, insert, begin and end.<br />
Key bindings<br />
The function keys are used for setting the current mode. The first three modes speak<br />
for themselves. The page mode is limited to the formfeed character, represented by<br />
\f in many programming languages. We sometimes use this character as a visual page<br />
separator, but for ConT E Xt this character is just equal to \par (an empty line).<br />
F1 enable character mode<br />
F2 enable word mode<br />
F3 enable line mode<br />
F4 enable page mode<br />
F5 enable paragraph mode<br />
F6 enable TeX/MP mode
2<br />
The fifth mode concerns paragraphs, and here delete and insert are disabled. It is<br />
not really funny to see the paragraphs disappear rappidly when we keep the delete<br />
key pressed.<br />
Mode 6, duplicated in 12 because this key is conveniently positioned at the edge of<br />
the row, concerns T E X. Apart from the menu actions, the keys are bound like in word<br />
mode.<br />
F7 enable buffer mode<br />
F8 enable text mode<br />
F9 toggle select mode<br />
Buffer mode is there when we want to manipulate a selected area. By clicking the<br />
bottom left area of the screen, right below the line numbers, you can change the line<br />
based buffer (and selection) mode into a blockwise alternative. Text mode concerns<br />
the whole text.<br />
You can select text with either the mouse, or with the cursor keys and the begin and<br />
end keys. A selection can be deleted with delete, in which case the content is moved<br />
into the selection buffer. When insert is pressed, the content is only copied. When<br />
nothing is selected, and buffermode is on, insert copies the buffer into the text.<br />
When the control key is pressed too, the clipboard is used instead of the buffer.<br />
Each mode has its own actions, shown at the bottom of the screen. You can walk<br />
though the actions with the tenth function key. An action is applied or repeated with<br />
F11.<br />
F10 set (next) menu action<br />
F11 repeat last menu action<br />
As said, the twelfths key act just like number six.<br />
F12 TeX/MP mode<br />
The meaning of the keypad keys will be no surprise:<br />
Delete delete current object<br />
Insert re-insert current object<br />
Home goto begin of object<br />
End goto end of object<br />
Prior half a screen backwards<br />
Next half a screen forward
Normally all actions work top--down, but you can revert that direction with:<br />
Control-Prior work backwards<br />
Control-Next work forward<br />
3<br />
The tab keys are not inserting tabs, but skip to the next column, as derived from the<br />
previous of next non empty line.<br />
Tab align to next word in previous line<br />
Shift-Tab align to next word in next line<br />
The next few bindings influence the size of the working area and the size of the font.<br />
Alt-Left use a smaller text font<br />
Alt-Right use a larger text font<br />
Alt-Up minimize screen<br />
Alt-Down maximize screen<br />
You can change the focus between the log, search and text windows by means of:<br />
Shift-Left cycle screens backward<br />
Shift-Right cycle screens forward<br />
For power users who do a lot of editing, the next keys can be of help. If you forget<br />
those, it does not harm.<br />
Control-Up previous file in menu<br />
Control-Down next file in menu<br />
Control-Left cycle file menus left<br />
Control-Right cycle file menus right<br />
When error checking is done (in T E X/METAPOST mode) or when all files are searched,<br />
you can follow the results with:<br />
Control-Home goto end of next/prev error/found<br />
Control-End goto begin of next/prev error/found<br />
Swhitching to block selection mode can be accomplished by clicking on the bottom<br />
left rectangle, but Control-b will do too. Another control key concerns dislexis mode<br />
(one of the oldest T E Xedit functions).<br />
Control-b toggle block select mode (big white/green button)<br />
Control-w swap characters
4<br />
We already mentioned that selected content can be moved to the buffer or clipboard.<br />
The clipboard is a system wide buffer, and can be used to move data between appli-<br />
cations.<br />
Control-Insert clipboard to text/selection to clipboard<br />
Control-Delete selection to clipboard<br />
When you know the menu items and their locations, you can use the control key to<br />
quicky select the item.<br />
Control- menu item <br />
The escape key is indeed an escape.<br />
Escape goto file menus<br />
Shift-Escape goto parent file<br />
The next few bindings are related to T E X specific editing and running T E X and META<br />
POST. The help key pops up the showtex window. There you can see what the com-<br />
mand asked for, i.e. where the cursor is located.<br />
In T E X mode, you can run a whole file or juts the selection. In the latter case, all<br />
commands preceding the start of the text, are included too. In METAPOST mode, the<br />
whole file is processed, but the figure that has the focus is displayed.<br />
When you include a file, and this file is present, you can goto that file by clicking (in<br />
the text) on the name of the file. Filenames are shown in black and underlined.<br />
Control-h provide help<br />
Control-r run program<br />
Control-o open file<br />
Control-f global find (search)<br />
Menus<br />
Installation<br />
environment files<br />
log window<br />
trace mode<br />
texstep for testing
PRAGMA<br />
Advanced Document Engineering Ridderstraat 27 8061GH Hasselt NL<br />
tel: +31 (0)38 477 53 69 email: pragma@wxs.nl internet: www.pragma-ade.com