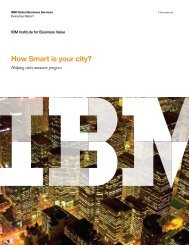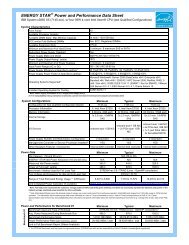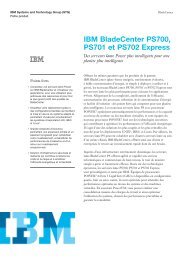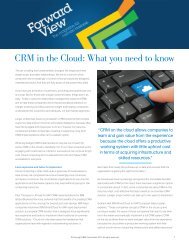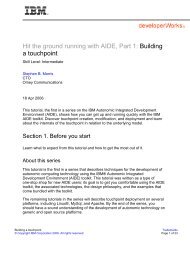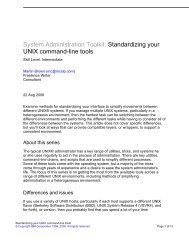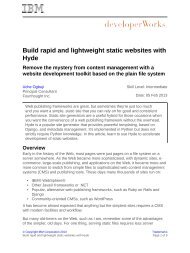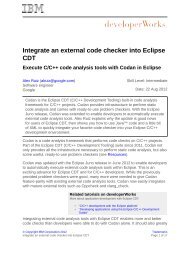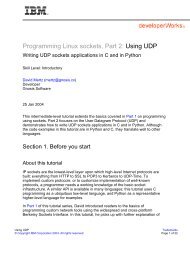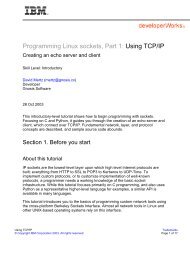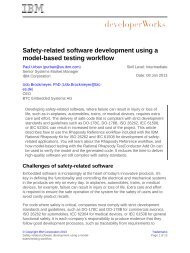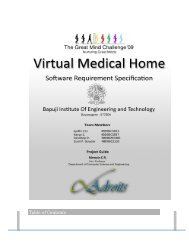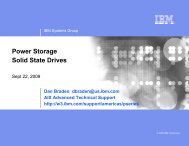TEC Workbook - IBM
TEC Workbook - IBM
TEC Workbook - IBM
Create successful ePaper yourself
Turn your PDF publications into a flip-book with our unique Google optimized e-Paper software.
3.2.2 Create the Crypto Key and Cert to represent ProductServiceProxy<br />
<strong>IBM</strong> Software<br />
In previous steps, you either used the icons in the main control panel, or expanded the navigation tree to<br />
locate a specific object. In the following steps, you’ll use the search function to quickly find the object<br />
you’re interested in.<br />
__1. In the search field above the navigation tree, type the word “crypto” (case is not important). As<br />
you type, the results of the search will replace the navigation tree.<br />
__2. In the search results, locate and select: Crypto Key<br />
__3. Click the Add button to create a new crypto key.<br />
__4. In the Name field, type: ProductServiceCryptoKey<br />
__5. In the File Name field (lower dropdown), select: ProductService-privkey.pem<br />
__6. Click the Apply button.<br />
__7. In the left navigation, locate and select Crypto Certificate<br />
__8. Click the Add button to create a new crypto certificate.<br />
__9. In the Name field, type: ProductServiceCryptoCert<br />
__10. In the File Name field (lower dropdown), select: ProductService-sscert.pem<br />
__11. Click the Apply button.<br />
3.2.3 Create the Crypto Cert that wraps soapUI’s certificate<br />
__1. In the left navigation pane, locate and select Crypto Certificate. If you cannot find it, you can use<br />
the navigation search box.<br />
Lab 3 - Securing XML Message Content using WS-Security Page 55