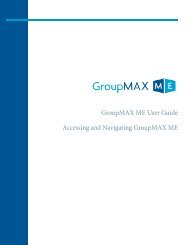Complete Passkey User Guide
Complete Passkey User Guide
Complete Passkey User Guide
Create successful ePaper yourself
Turn your PDF publications into a flip-book with our unique Google optimized e-Paper software.
<strong>Passkey</strong> International, Inc.<br />
221 Crescent Street<br />
Waltham, MA 02453<br />
781.373.4100<br />
www.passkey.com<br />
© 2008 <strong>Passkey</strong> International, Inc. All Rights Reserved.<br />
All other trademarks found herein are property of their respective owners.<br />
093008<br />
<strong>Passkey</strong><br />
<strong>User</strong> <strong>Guide</strong><br />
Ver. 9.1
Preface<br />
This <strong>Passkey</strong> <strong>User</strong> <strong>Guide</strong> has been created with you, the end user, in mind. Included within this <strong>User</strong> <strong>Guide</strong> are easy<br />
to follow step-by-step instructions, product screen shots, and hints & tips to help you get the most out of <strong>Passkey</strong>.<br />
Please note that this user guide has also been created as a single source of information for all <strong>Passkey</strong> licensees. As<br />
you know, many different types of organizations license <strong>Passkey</strong>, so there may be sections of the user guide or<br />
Appendices that do not apply to you. In other words, at times you will find content that is only pertinent to a certain<br />
type of <strong>Passkey</strong> user such as CityWide licensees. Other times you will find content that is only pertinent to<br />
HotelDirect licensees (typically an individual hotel licensee). All license specific content is clearly marked within the<br />
<strong>User</strong> <strong>Guide</strong>. If you are not sure of which license you are using, please feel free to contact our Customer Support<br />
staff at customersupport@passkey.com.<br />
In addition to this <strong>User</strong> <strong>Guide</strong>, <strong>Passkey</strong> offers online training sessions using Citrix‟s GoToWebinar.<br />
How Do I Register for a Webinar Session?<br />
1. Go to http://www.<strong>Passkey</strong>.com/University/Webinar.htm.<br />
2. Select the Upcoming <strong>Passkey</strong> Classes link for licensed users of <strong>Passkey</strong>.<br />
3. Select your session by clicking on the Date/Session Name link.<br />
4. Enter your Webinar Registration information.<br />
5. Select the Register Now button.<br />
6. An email confirming your registration will be sent to the email address you entered for registration.<br />
7. If you use Microsoft Outlook you can add the Webinar to your calendar by selecting the Outlook link.<br />
For additional information on <strong>Passkey</strong> you can also access the <strong>Passkey</strong> University link that is shown at the bottom of<br />
the Webinar Center screen (www.<strong>Passkey</strong>University.com). <strong>Passkey</strong> University offers an assortment of self-paced<br />
tutorials that are available 24/7.<br />
Should you need any additional information you will find <strong>User</strong> <strong>Guide</strong>s, Release Notes, etc. on the <strong>Passkey</strong> Customer<br />
Care website: www.<strong>Passkey</strong>.com/CustomerCare.<br />
Page 2
Table of Contents<br />
<strong>Passkey</strong> Overview ............................................................................................................................... 7<br />
Minimum System Requirements........................................................................................ 9<br />
Security Levels .......................................................................................................................... 10<br />
Getting Started ......................................................................................................................... 11<br />
Logging In To <strong>Passkey</strong> ................................................................................................................ 11<br />
Activating Your Profile ............................................................................................................... 11<br />
The Home/Welcome Page ......................................................................................................... 11<br />
Logging Off From <strong>Passkey</strong> ......................................................................................................... 11<br />
Events .............................................................................................................................................. 12<br />
Events Tab ............................................................................................................................... 13<br />
Event Summary ........................................................................................................................ 14<br />
Event Search ............................................................................................................................ 16<br />
Options for Creating a New Event .............................................................................................. 17<br />
Create A New Event (Step 1 of 4) .............................................................................................. 18<br />
Key Dates & Times (Step 2 of 4) ................................................................................................ 20<br />
Event Contact Information (Step 3 of 4) ..................................................................................... 21<br />
Add an Affiliate (Step 4 of 4) ..................................................................................................... 22<br />
Event Express ................................................................................................................................... 24<br />
Create a New Event – Workflow Summary .................................................................................. 35<br />
Multiple Property Events for HD <strong>User</strong>s (Single Property CityWide Access) ............................................. 37<br />
Attendee Types & Payments .............................................................................................................. 41<br />
Attendee Types & Payments ...................................................................................................... 42<br />
Attendee Types – Workflow Summary ........................................................................................ 45<br />
Assigning Payment Plans ........................................................................................................... 46<br />
Payment Plans .......................................................................................................................... 49<br />
Add Payment Plan ..................................................................................................................... 50<br />
Edit Payment Plan ..................................................................................................................... 54<br />
Payment Plans – Workflow Summary ......................................................................................... 57<br />
Commerce/Cancellation Details (CityWide Events Only) ....................................................................... 58<br />
Acknowledgement Management ......................................................................................................... 60<br />
Acknowledgements – Workflow Summary ................................................................................... 74<br />
Smart Alerts ..................................................................................................................................... 76<br />
Hotels & Inventory ............................................................................................................................ 85<br />
Hotels Tab ................................................................................................................................ 86<br />
Page 3
Blocks Tab ................................................................................................................................ 90<br />
Hotel and Block Setup – Workflow Summary .............................................................................. 94<br />
Manage Inventory Tab .............................................................................................................. 97<br />
Inventory Management – Workflow Summary ........................................................................... 102<br />
Flexiblocks & Event Level Inventory (CityWide & Hotel Direct <strong>User</strong>s) .................................................. 104<br />
Primary Level Inventory for an Event (Hotel Direct Only) ................................................................... 111<br />
Managing Primary Inventory at the Hotel Level (Hotel Direct <strong>User</strong>s Only) ........................................... 112<br />
Reporting ....................................................................................................................................... 122<br />
Attendee Web Site .......................................................................................................................... 124<br />
Attendee Web Site Dashboard ................................................................................................. 125<br />
Site Format Page .................................................................................................................... 129<br />
Search & Display Options ........................................................................................................ 131<br />
Travel Link ............................................................................................................................. 136<br />
Event Details .......................................................................................................................... 138<br />
Home Page Messages.............................................................................................................. 140<br />
Map Your Hotels ..................................................................................................................... 142<br />
View All URLs.......................................................................................................................... 145<br />
Custom URL Functionality ........................................................................................................ 147<br />
Reservations ................................................................................................................................... 149<br />
Creating a Reservation ............................................................................................................ 152<br />
Managing Existing Reservations ............................................................................................... 157<br />
Reservation Messages ............................................................................................................. 158<br />
Wait List ......................................................................................................................................... 161<br />
GroupLink (CityWide Only) .............................................................................................................. 177<br />
Individual Reservation Other Payment Support ......................................................................... 177<br />
GroupLink ....................................................................................................................................... 180<br />
Overview ................................................................................................................................ 180<br />
Setting Up An Event ................................................................................................................ 184<br />
Event Setup ............................................................................................................................ 185<br />
Rooms Setup .......................................................................................................................... 187<br />
Groups Set-up ........................................................................................................................ 188<br />
Blocks Setup ........................................................................................................................... 190<br />
GroupLink Reports .................................................................................................................. 193<br />
Hotel Search ........................................................................................................................... 193<br />
Event Search .......................................................................................................................... 193<br />
Reservation Summary ............................................................................................................. 194<br />
Page 4
GroupLink Setup – Workflow Summary..................................................................................... 197<br />
Tools Tab ....................................................................................................................................... 197<br />
Organizations, <strong>User</strong>s and Administrators ................................................................................... 199<br />
Administrator Maintenance Tasks ............................................................................................. 200<br />
<strong>User</strong> Maintenance Tasks ........................................................................................................... 203<br />
<strong>User</strong> Profile – Workflow Summary ............................................................................................ 204<br />
Organizer Profile – Workflow Summary .................................................................................... 204<br />
Hotel Profiles and Hotel Database ............................................................................................ 205<br />
Create New Hotel .................................................................................................................... 205<br />
Modifying Hotel Information .................................................................................................... 209<br />
Affiliate Event Defaults ............................................................................................................ 210<br />
Room Type Library .................................................................................................................. 212<br />
Default Smart Alerts ................................................................................................................ 214<br />
Default Group Campaigns ........................................................................................................ 215<br />
Adult/Children Rates ....................................................................................................................... 216<br />
Flexible Fields ................................................................................................................................. 218<br />
Reports .................................................................................................................................. 220<br />
Running Reports ..................................................................................................................... 222<br />
Report Descriptions ................................................................................................................. 226<br />
Report Hints and Tips .............................................................................................................. 234<br />
RegLink .................................................................................................................................. 235<br />
RegLink Records ..................................................................................................................... 236<br />
RoomList Express ......................................................................................................................... 238<br />
Logging Into RoomList Express .......................................................................................... 239<br />
Manage Room Lists ................................................................................................................. 240<br />
Create New List ...................................................................................................................... 243<br />
Upload Room List .................................................................................................................... 244<br />
Mapping Your Data ................................................................................................................. 245<br />
Edit Row(s) Button .................................................................................................................. 251<br />
Add – Copy – Delete Row Buttons ............................................................................................ 253<br />
Filter/Sort Button .................................................................................................................... 254<br />
View Availability Button ........................................................................................................... 256<br />
Submit Records Button & Related Pages ................................................................................... 257<br />
View Records .......................................................................................................................... 259<br />
Records List – Edit Records...................................................................................................... 261<br />
Manage Drop-off Locations Dashboard ..................................................................................... 263<br />
Page 5
Create New Drop-off Location .................................................................................................. 264<br />
Manage Room Lists Dashboard ................................................................................................ 267<br />
Drop Off A List ........................................................................................................................ 268<br />
Dropped Off Lists .................................................................................................................... 270<br />
Reports .................................................................................................................................. 272<br />
Group Campaigns ........................................................................................................................... 272<br />
Groupmaster Link ........................................................................................................................... 283<br />
Getting Started ....................................................................................................................... 285<br />
Utilizing Groupmaster Link ....................................................................................................... 286<br />
Groupmaster Link – Workflow Summary ................................................................................... 293<br />
Appendix A – HTML Tips.................................................................................................................. 294<br />
Appendix B – Glossary ..................................................................................................................... 296<br />
Appendix C – Acknowledgement Tags .............................................................................................. 297<br />
Appendix D – Sample Event Description with HTML........................................................................... 300<br />
Appendix E – Military Time Conversion Sheet .................................................................................... 301<br />
Appendix F – US and World Time Zones ........................................................................................... 302<br />
Appendix G – Sample Hotel Description (with HTML) ......................................................................... 306<br />
Appendix H - Images....................................................................................................................... 307<br />
Appendix I – Image Size Quick Reference ........................................................................................ 316<br />
Appendix J – Reports Descriptions and Best Uses .............................................................................. 317<br />
Appendix K – <strong>Passkey</strong> Reports Quick Reference ................................................................................ 327<br />
Appendix L – RegLink Overview ....................................................................................................... 330<br />
Appendix M – Steps for RegLink ....................................................................................................... 334<br />
Appendix N – Event Checklist Single Property (Hotel Direct) .............................................................. 336<br />
Appendix O – Event Checklist Multi-Property (Hotel Direct) ................................................................ 337<br />
Appendix P – Event Checklist Multi-Property (CityWide) ..................................................................... 338<br />
Appendix Q – Quick Steps to Build an Event (Hotel Direct) ................................................................ 338<br />
Appendix R – Quick Steps to Build a Room List Only Event (HD) ........................................................ 343<br />
Appendix S – Quick Steps to Build An Event (CityWide) ..................................................................... 346<br />
Appendix T – Event Management <strong>Guide</strong>line & Tips (CityWide) ........................................................... 350<br />
Appendix U – Hot Key Shortcuts ...................................................................................................... 357<br />
Page 6
<strong>Passkey</strong> Overview<br />
<strong>Passkey</strong>'s group housing management solution is a fast, easy-to-use interface for meeting planners, housing<br />
managers, reservation agents and hotels to use for managing housing for events. Within <strong>Passkey</strong>, depending on<br />
access levels, a user can set up an event, manage inventory, process reservations and run reports. This manual<br />
contains a comprehensive index of instructions, helpful hints, and troubleshooting tips to enhance your use of<br />
<strong>Passkey</strong>.<br />
Using this Manual<br />
The manual is divided into the following sections:<br />
Table of Contents: Browse the Table of Contents to quickly find <strong>Passkey</strong> information by topic. If you are viewing<br />
online or on your screen, navigate to a topic by clicking on it and you will be taken to that section within the<br />
document.<br />
Sections: Each section of this <strong>Guide</strong> addresses a major area of <strong>Passkey</strong> functionality by task. This includes a section<br />
overview, detailed descriptions of tasks, a workflow summary, and user tips.<br />
The following conventions are used throughout this Manual and are used to help recognize various user interface<br />
mechanisms in <strong>Passkey</strong>:<br />
Pages, windows, frames, icons, field names, labels, buttons and tab names are shown in Bold (e.g., the Event<br />
Summary page).<br />
Menu Bar tasks and drop down list items are shown in bold italic text (e.g., Select/Create Event).<br />
Web links are shown in underlined text.<br />
Keystrokes are shown in bold ALL CAPS (e.g., the TAB key).<br />
Before You Start<br />
The <strong>User</strong> Interface<br />
<strong>Passkey</strong> is a custom application based on user access levels, but it follows many Windows navigation schemes. For<br />
example, most windows can be sized. Within a window, press the TAB key to go from field-to-field.<br />
Navigating With the Mouse and Keyboard<br />
<strong>Passkey</strong> and its modules can be navigated by using the mouse and keyboard in a normal fashion. For example,<br />
clicking the left mouse button while the mouse pointer is over a field places the cursor in that field.<br />
Navigating With “Breadcrumbs”<br />
The navigation “breadcrumbs” are located on every page in <strong>Passkey</strong>. They are located just below the Home,<br />
Event, Reservations and Tools tabs. You can use the text link breadcrumbs to move quickly to a section of <strong>Passkey</strong><br />
you had previously viewed. An example would be Events > Create a New Event > Key Dates & Times. In this<br />
example you would be in the Key Dates & Times section and could quickly return to the main event page by<br />
clicking on the Events link.<br />
Navigating With Only the Keyboard<br />
Many functions in <strong>Passkey</strong> are accessible by using only the keyboard without the mouse. The following items are the<br />
standard keyboard shortcuts in <strong>Passkey</strong>:<br />
Press the TAB key to move the cursor forward to the next field or button.<br />
Press the SHIFT key while simultaneously pressing the TAB key to move the cursor backward one field or<br />
button.<br />
Use the LEFT and RIGHT ARROW keys to move the cursor within a field. Press the ENTER key to select<br />
a highlighted button.<br />
Press the SPACE BAR to select or de-select a highlighted check box (e.g., Send Acknowledgement).<br />
Use the LEFT and RIGHT (or UP and DOWN) arrow keys to select a radio button (e.g., Primary radio<br />
button).<br />
Use the UP and DOWN ARROW keys to change dates within a date field.<br />
Page 7
Sorting Tables<br />
Columns in Microsoft Internet Explorer Vers. 6 & 7 can be sorted. The graphic below shows a table listing<br />
events. Event Name, Start, Location, Status, and Cutoff can all be sorted. Click your left mouse button<br />
in the column header to re-order the table.<br />
Click again in the same column header to sort the list in reverse order. A small arrow appears in the column once<br />
it is sorted. If the arrow is pointing down, the column is sorted in ascending order; if the arrow is pointing up, the<br />
column is sorted in descending order.<br />
Most Recently Viewed Events<br />
Downloading and Uploading<br />
<strong>Passkey</strong> facilitates the downloading and uploading of images and text files. Downloads and uploads are<br />
supported for the following <strong>Passkey</strong> procedures:<br />
The Acknowledgement template is used to generate custom acknowledgements for each event.<br />
Download the acknowledgement template when it needs to be edited. Upload the edited<br />
acknowledgement template to <strong>Passkey</strong> so the system can access the updated template when it<br />
needs to send an acknowledgement.<br />
Hotel and event logos as well as pictures of room blocks (e.g., suites, studios, double-bed rooms)<br />
that are displayed as part of the hotel information. Pictures are loaded onto your PC. When setting<br />
up hotel information, logos and room pictures can be uploaded to the <strong>Passkey</strong> server. When viewing<br />
hotel information, uploaded logos and room pictures are displayed.<br />
Getting Assistance<br />
There are several ways to get help within the <strong>Passkey</strong> system.<br />
E-mail<br />
From the <strong>Passkey</strong> Home page (http://manage.passkey.com/) , you can click on the<br />
customersupport@passkey.com link to send your questions or help requests to <strong>Passkey</strong> Customer<br />
Support. An email response can be expected within one business day.<br />
From any page within <strong>Passkey</strong> you can click on the Technical Support link in the upper right<br />
corner of your browser window. An email response can be expected within 24 business hours or<br />
less.<br />
Help Online<br />
Click the Help link in the in the upper right corner of your browser window. The <strong>Passkey</strong> Help window<br />
appears. You will automatically be taken to the help content for the page you are viewing.<br />
To print and display a PDF version of the Help text, click File on the menu at the top of the help window<br />
and then select Print.<br />
NOTE: You need Adobe Acrobat Reader to open, browse and print the PDF file. Go to<br />
www.adobe.com for a free download of Acrobat Reader.<br />
Page 8
Minimum System Requirements<br />
Prior to using <strong>Passkey</strong>, please verify that your computer equipment, browsers, and connectivity methods are<br />
compatible with <strong>Passkey</strong>. Please refer to the chart below for minimum software and hardware requirements.<br />
Hardware Recommended<br />
Processor<br />
800 MHz<br />
Memory<br />
Monitor<br />
Free Hard Disk Space<br />
Dependent on Operating System; Sufficient memory for normal operation will suffice.<br />
1024 x 768 pixel display<br />
250 MB<br />
Internet Connection 56k modem; DSL (4 users); T1 (25 users)<br />
Software Recommended<br />
Operating System Microsoft Windows 2000/XP<br />
Browser<br />
Microsoft Internet Explorer V6.0 SP1 or higher<br />
Other Microsoft Office Professional Version 97-SR2/2000-SP3/XP-SP 2<br />
Page 9
Security Levels<br />
Every <strong>Passkey</strong> user is assigned one of the following security levels. Each security level grants certain <strong>Passkey</strong> usage<br />
privileges:<br />
This security level … … grants these privileges.<br />
Can manage and maintain all users associated with the organization including:<br />
add users, change passwords, etc.<br />
Administrator (Highest Level) Can create new events.<br />
Can view, create, modify and cancel reservations for all their associated events.<br />
Can run all reports.<br />
Organizer (Org)<br />
Senior Organizer (Sr)<br />
Hotel – CityWide (CW) - before<br />
cutoff date<br />
Hotel – CityWide (CW) -<br />
after cutoff date<br />
HotelDirect (HD)<br />
(Hotels Only)<br />
Can view and edit all event data they are associated with, whether created by<br />
themselves or another organization.<br />
Can view and edit any hotel associated with their events.<br />
Can view data for planner profiles that have been associated using the PCC<br />
code.<br />
Can create new events (if a <strong>Passkey</strong> licensee) and new hotels.<br />
Can edit personal organization profile.<br />
Can view and edit acknowledgement functions for all their associated events.<br />
Can view, create, modify and cancel reservations for all their associated events.<br />
Can run all reports.<br />
Can view all of their organization‟s event data.<br />
Can view data for all hotels.<br />
Can view and edit data for their organization profile only.<br />
Can view all room types for all their associated organization events.<br />
Can view inventory for all events associated with their organization.<br />
Can view, create, modify and cancel reservations for all events.<br />
Can view acknowledgement setup for all events they created and with which<br />
they are associated.<br />
Can run all reports.<br />
Can view all event details with which they are associated.<br />
Can view, create, modify and cancel reservations for all events associated<br />
with their hotel.<br />
Can run reports with the exception of any delegate list<br />
(e.g., Rooming List).<br />
Can update their Hotel profile.<br />
Can view, create and manage data for all room types for events associated<br />
with their hotel.<br />
Can view and manage inventory for events associated with their hotel.<br />
Can run all reports (including Rooming lists) but can only see their own<br />
hotel‟s data in those reports. The exception is the Event Block and Pick Up<br />
– All Hotels Report, in which all aggregated hotel data is available.<br />
Create new events.<br />
Can view and edit all event data that they created.<br />
Can view planner profiles that have been associated using the PCC code.<br />
Can edit hotel profile.<br />
Can view and edit acknowledgement functions for all events they manage or<br />
with which they are associated.<br />
Note: Due to credit card security regulations only designated users will have access to see credit card information.<br />
Page 10
Getting Started<br />
Logging In To <strong>Passkey</strong><br />
<strong>Passkey</strong> can be accessed by anyone with an Internet connection, a <strong>Passkey</strong> username, and password.<br />
To log in to <strong>Passkey</strong>:<br />
1. Enter the following URL address in your web browser: www.passkey.com<br />
2. In the upper right hand corner of the screen click on the GO button next to Customer Login<br />
3. The <strong>Passkey</strong> Log On page appears.<br />
4. Enter your <strong>User</strong>name and Password and the <strong>Passkey</strong> Welcome page appears:<br />
Activating Your Profile<br />
NOTE: If this is the first time logging in, you will be prompted to change your password. Failure to log<br />
in within seven (7) days from the time new temporary password was created invalidates the password<br />
and your Administrator will need to issue you a new password.<br />
The system prompts you to change your password under these conditions:<br />
As a new user logging in for the first time.<br />
After the Administrator has re-set your password.<br />
After 90 days (PCI compliance requirement) – all users are required, and prompted, to change their<br />
password. A unique password must be created.<br />
NOTE: You will be inactivated after 180 days of inactivity. An Administrator will need to reactivate you.<br />
The Home/Welcome Page<br />
The Home/Welcome page is the first page seen after logging in. Important messages will be<br />
displayed here.<br />
Logging Off From <strong>Passkey</strong><br />
To log off the <strong>Passkey</strong> system:<br />
Click the Log Out link in the upper right corner of your screen<br />
NOTE: If you are inactive (i.e., no mouse clicks) for 15 minutes, <strong>Passkey</strong> logs you off. A warning window<br />
will pop-up letting you know your session will expire in 60 seconds. To continue, simply click on the<br />
Continue button. If you are not at your system when this message appears, you will be logged out and<br />
brought to the login screen to re-enter your user name and password.<br />
Note: Please make sure to save data before you are inactive for 15 minutes. If the system automatically<br />
logs you out, any unsaved information would be lost.<br />
Warning<br />
Page 11
Events<br />
This section will cover the Events tab and the functions<br />
associated with it. Items covered include:<br />
Event Summary<br />
Event Search<br />
Creating a New Event<br />
Step 1 – Event Details<br />
Step 2 – Key Dates & Times<br />
Step 3 – Reservation Methods<br />
Step 4 – Add an Affiliate<br />
Overview<br />
<strong>Passkey</strong> defines and stores all event information entered and saved within <strong>Passkey</strong> for a period of three<br />
years. This feature is a benefit for recurring events since past event information is accessible to copy from<br />
event to event. This eliminates the need to re-key certain event data.<br />
Columns in the Most Recently Viewed Events list can be sorted in ascending and descending order by<br />
clicking on the column header name. A second click in the same column will reverse the sort order.<br />
There are procedures associated with new event definitions. Information is entered about the event including<br />
event commerce, hotels, room blocks, and a host of other information that completely defines the event.<br />
In <strong>Passkey</strong>, events are marked by critical dates that indicate the following:<br />
Event Dates Description<br />
Open Date to open the event for reservations.<br />
Cutoff Date that reservations become contractually the responsibility of<br />
hotels. Hotels can now manage inventory and run room lists.<br />
Shutoff Date to shutoff the event to reservation activity in the system.<br />
Event Start First day of the event.<br />
Event End Last day of the event.<br />
Page 12
Events Tab<br />
Clicking the Events tab will default to a search result of your “Most Recently Viewed Events”.<br />
From this page you can:<br />
Click on one of the event names to view the corresponding Event Summary page and details about the<br />
event<br />
Search for another event<br />
Create a new event<br />
Create a new reservation<br />
Columns in the Most Recently Viewed Events list can be sorted in ascending and descending order by clicking on<br />
the column header name. A second click in the same column will reverse the sort order.<br />
Within all pages under the Event tab, the Event Search function is available from either:<br />
The Quick Search located in the right hand navigation area<br />
By clicking the Events breadcrumb in the left hand navigation area.<br />
There are three types of searches:<br />
Simple Search – located on the left side of the screen<br />
Advanced Search – located on the left side of the screen<br />
Quick Search – located in the upper right hand corner of the screen<br />
The search results present a list of events that match the user‟s search criteria.<br />
A new event can be created by clicking the Create a New Event button in the blue header area.<br />
Events Tab<br />
Page 13
Event Summary<br />
The Event Summary page presents a high-level overview for each of the event sections listed below. Selecting the<br />
View/Edit button in each section will open the appropriate section where you can view the details.<br />
Event Details – this page contains information on:<br />
� Event address including the venue name<br />
� Event Call Center Notes<br />
� Event status, language, currency, and projected attendance<br />
Key Dates & Times – this page contains information on:<br />
� Event start and end dates<br />
� Open date and times for the event, web and call center<br />
� Cutoff date (CityWide events only)<br />
� Shutoff date and times for the event, call center, and web<br />
Event Campaigns – this page contains information on:<br />
� Setting up email Campaigns from the hotel or event planner.<br />
Event Contact Information – this page contains information on:<br />
� Accepted reservation methods<br />
� Reservation phone numbers<br />
� Reservation fax number<br />
Event Affiliates (formerly referred to as Organizers) – this page contains information on:<br />
� Affiliates names grouped by affiliate type<br />
GroupLink – this page contains information on:<br />
� Setting up your event‟s reservations for transfer from <strong>Passkey</strong> to your hotel‟s PMS.<br />
Attendee Web Site – this page contains information on:<br />
� View all event URLs<br />
� Links to edit and preview the Attendee Web Site<br />
Attendee Types (max. of 10 items displayed) – this page contains information on:<br />
� Attendee types<br />
� Maximum reservations allowed per session on the Attendee Web Site<br />
� Access Codes<br />
Hotels & Inventory (max. of 10 items displayed) – this page contains information on:<br />
� Hotel Name, Room Types<br />
� Sub-blocks, nightly inventory, and rates<br />
� Block status as to whether or not it is Open or Closed<br />
Payment Plans – this page contains information on:<br />
� Status of Guest Guarantee<br />
� Payment instructions and disclosures information<br />
Acknowledgements (max. of 10 items displayed) – this page contains information on:<br />
� Templates and status for email, fax and mail acknowledgements for new, modified and cancelled<br />
reservations<br />
Smart Alerts – this page contains information on:<br />
� Setting up Smart Updates and Smart Alerts for event planners, hotel staff, etc.<br />
You can quickly access any section of an event by clicking on the appropriate View/Edit button. Access to each of<br />
the relevant sections can also be reached by selecting any of the context-sensitive links that appear on the left side<br />
of the screen. This navigation area appears on each page of the Events tab section.<br />
If the event being created is a CityWide event it must be approved by <strong>Passkey</strong>. Once the Request For Approval<br />
From <strong>Passkey</strong> button (located above the Attendee Web Site summary pane) has been clicked the text becomes red<br />
and changes to Approval Pending. After the event has been approved by <strong>Passkey</strong> the button is replaced with text<br />
that states This event has been approved.<br />
Request Approval<br />
Page 14
Event Summary<br />
Page 15
Event Search<br />
When the Events tab is selected, the Most Recently Viewed Events page appears showing the last 20 events you<br />
have accessed. There are, however, other search options available.<br />
The Event Search allows you to search for your associated events within <strong>Passkey</strong>. There are three types of<br />
searches:<br />
Simple Search – an event search based on:<br />
� Event Name (this accepts and will search on partial names)<br />
� Event Start and End Dates<br />
� Event Status (open, pending approval, pre-open, closed, cancelled, all events, and favorites)<br />
Advanced Search – in addition to the above criteria the event search is based on:<br />
� Hotel Name (for CityWide events only)<br />
� Affiliate Name (formerly referred to as an Organizer)<br />
� City (for CityWide events only)<br />
� State/Province (for CityWide events only)<br />
� Managed By (hotel/organization)<br />
� Event Scope (CityWide, HotelDirect, Leisure, RegLink)<br />
You can switch between these two search options by clicking the alternate Simple/Advanced link next to the<br />
Search button.<br />
Favorites – Search specifically for events you have designated as a Favorite on the Event Details page.<br />
Quick Search – unlike the Simple and Advanced search options, the Quick Search option is always<br />
available to you from the upper right portion of each screen. To search, enter a portion of the event name<br />
and click the orange Search icon.<br />
The search results present a list of Events that match the user‟s search criteria. Columns in the search result can be<br />
sorted by clicking on the column header name. A second click in the same column will reverse the sort order.<br />
Clicking on the Event Name navigates the user to the corresponding Event Summary screen.<br />
Event Search<br />
Page 16
Options for Creating a New Event<br />
There are several options available when creating new events in <strong>Passkey</strong>.<br />
1. Create From Scratch (HD & CW users) – this option takes you through the four step process for setting<br />
up your event.<br />
2. Copy From Another Event (HD & CW users) – this option allows you to create a new event by<br />
copying any or all of the attributes of another event.<br />
3. Create Using Event Express (HD users only) – designed for single-property events, EventExpress<br />
automatically copies default event data from your hotel profile, including website graphics, room type<br />
information, templates and SmartAlerts, so you can create events quickly and easily,<br />
Page 17
Create A New Event (Step 1 of 4)<br />
Event setup is accomplished by selecting the Create a New Event button. When creating a new event you will<br />
have the option of creating a completely new event or copying sections from another event.<br />
Option 1: Create From Scratch:<br />
Select the Create A New Event button to proceed to the Event Details page.<br />
Note: The event is not saved to the database until you have completed all four steps of the event setup process.<br />
Event Details (Step 1 of 4)<br />
Page 18
Event Name: Enter the name of the event as it will appear to attendees.<br />
Venue Name: If applicable, enter the name of the location where the event will take place, other than the hotel.<br />
Venue Address: This will default to the hotel‟s address for HotelDirect events.<br />
City: This will default to the hotel‟s city for HotelDirect events.<br />
State/Province: This will default to the hotel‟s state/province for HotelDirect events.<br />
Postal Code: This will default to the hotel‟s postal code for HotelDirect events.<br />
Country: This will default to the hotel‟s country for HotelDirect events.<br />
Event Email: Hotel email address where questions from attendees, regarding accommodations, can be sent.<br />
Event URL: Internet URL address for the actual event where attendees can get information on the event.<br />
Event Call Center Notes: Enter notes that will assist the call center agents in servicing attendees.<br />
Show Smoking Preference Fields: When checked, this option field will appear in the attendee web site, and<br />
on the Call Center screen.<br />
Show Rewards Program Fields: When checked, this option field will appear in the Attendee Web Site, and on<br />
the Call Center screen.<br />
Show Guest Arrival Time Field: When checked, this option field will appear in the Attendee Web Site, and on<br />
the Call Center screen.<br />
Show Guest Departure Time Field: When checked, this option field will appear in the Attendee Web Site, and<br />
on the Call Center screen.<br />
Allow Blank or Partial Addresses in Reservations: This option is controlled by the setting on the Hotel or<br />
Organization Profile Page. When checked, this option allows Generic Call Center and Hotel Call Center <strong>User</strong>s to<br />
complete a reservation with providing a guest‟s mailing, email and billing addresses.<br />
Allow Call Center users to change allowed Payment Types: This option is controlled by the setting on the<br />
Hotel Profile Page. If unchecked, Generic Call Center and Hotel Call Center <strong>User</strong>s will not be able to change the<br />
Payment Method assigned to an Attendee Type.<br />
Enable Wait List: When checked, attendees will be able to add their reservation request to a <strong>Passkey</strong> Wait List<br />
when there are no accommodations matching their requested stay dates. This option will also be available to<br />
Generic Call Center and Hotel Call Center <strong>User</strong>s when taking reservations.<br />
Event Default Locale: <strong>Passkey</strong> is available in English (United States & United Kingdom), French (France &<br />
Canada) and Spanish (Spain). Therefore, an Attendee Web Site can appear in any of these languages.<br />
Event Languages: By default, the Attendee Web Site will match the locale selected for the Event Default Local.<br />
Event Currency: Select the appropriate currency for the locale of the event.<br />
<strong>Passkey</strong> Account Contact: Select the name of your <strong>Passkey</strong> Account Manager from the list.<br />
Favorite: Checking this box will allow you to search for the event as a “favorite”.<br />
Option 2: Copy From Another Event:<br />
Copying events allows you to select which areas of an existing event will be copied into a new event. Regardless of<br />
which sections are copied, you will still proceed through the Event Setup pages.<br />
Note: The event is not saved to the database until you have completed all four steps of the event setup process.<br />
To search for the event to be copied enter the Event Name or Start Date From and Start Date To dates<br />
between which the event took place. You will then select the sections that you wish to copy into the new event.<br />
Once this is complete, you will be brought to Step 1 of the Event Details page where you will proceed to create<br />
your new event.<br />
Create New Event / Copy From Another Event<br />
Page 19
Key Dates & Times (Step 2 of 4)<br />
All event dates will be set on this page including: event start, event end, cutoff (CityWide events only), open, and<br />
shutoff dates. Specific times for each of reservation open and shutoff date can also be set. Clicking on the orange<br />
calendar icon will open up a two-month calendar from which you can select your dates.<br />
Note: The default date for all fields will be blank.<br />
� Event Dates<br />
� Event Start Date: Meeting start date<br />
� Event End Date: Meeting ending date<br />
� Cutoff Date: (CityWide events only) Date on which affiliated hotels will be able to run all reports<br />
and manage rates and inventory.<br />
� Reservation Dates<br />
� Open Date: Date when reservations will begin to be accepted for the event. Different open dates<br />
can be set for the Web and Call Center, however, neither of these dates can precede the open<br />
date of the event itself.<br />
� Shutoff Date: Date when reservations will no longer be managed in <strong>Passkey</strong>, including rooming<br />
lists and data transfers.<br />
� Times: All times are based on the Eastern time zone.<br />
Key Dates & Times (Step 2 of 4)<br />
Page 20
Event Contact Information (Step 3 of 4)<br />
This page controls all methods of creating reservations for an event. From here, you can determine how reservations<br />
will be made for an event, either via phone, fax, mail, and/or e-mail.<br />
� Reservations Phone Number – If a non-toll free number is offered for guests to call in their<br />
reservations, modifications and/or cancellations, enter the number here.<br />
� Toll-Free Reservation Number – If a toll free number is offered for guests to call in their reservations,<br />
modifications and/or cancellations enter the number here.<br />
� Reservations Fax Number – If a fax number is offered to guests to submit their reservations,<br />
modifications and/or cancellations, enter the number here.<br />
� Reservation Mailing Address – If a reservation mailing address is offered to guests, enter the mailing<br />
name and address here.<br />
� Reservation Email Address – If attendees are allowed, via email, to submit their reservations,<br />
modifications and/or cancellations, enter an email address here.<br />
Event Contact Information (Step 3 of 4)<br />
Page 21
Add an Affiliate (Step 4 of 4)<br />
An Affiliate (formerly referred to as an Organizer) is any organization/individual that will be given access to the<br />
event. In addition to searching for current affiliates, you can also add the <strong>Passkey</strong> Customer Code for a specific<br />
affiliate. You can request a new affiliate be added to the <strong>Passkey</strong> database by selecting the Request Affiliate<br />
button and submitting the Request Affiliate email.<br />
After adding your Affiliates be sure to select the Save button to save all of your Basic event details.<br />
Add an Affiliate (Step 4 of 4)<br />
The Affiliate Lookup button will allow you to select affiliates from the list of affiliates associated with previous<br />
events. To add an affiliate, place a checkmark in the box next the affiliate you want to add to your event and then<br />
select the Add Selected Affiliates button.<br />
Page 22
Search for an Affiliate<br />
Page 23
Event Express<br />
Option 3: Create Using Event Express:<br />
To create a new event, select the Create Using EventExpress option from the Create a New Event screen.<br />
Page 1 – The Basics …<br />
Your Event Details are generated automatically from the information contained on your property‟s Hotel<br />
Profile page.<br />
Address<br />
E-mail address<br />
Default Locale (English – US or United Kingdom, French – France or Canada, Spanish – Spain)<br />
Languages<br />
Currencies<br />
<strong>Passkey</strong> Account Contact<br />
Any of these items can be updated for just this event by selecting the edit link.<br />
However, to edit the information for all future events built in <strong>Passkey</strong> you would need follow these steps:<br />
Select the Tools tab<br />
Select the Hotel Profile link on the left side of the Tools page<br />
Edit the necessary information<br />
Select the Save Changes button<br />
Your Event Contact Information is also generated automatically from the information contained on your<br />
property‟s Template Event. The Template Event is an event set up for your hotel that Event Express uses to<br />
populate the following values:<br />
Reservation Phone Number<br />
Toll-free Phone Number<br />
Reservation Fax Number<br />
Reservation Mailing Address<br />
Attn (Contact Name)<br />
Enabling Wait List reservations for an event can be accomplished two ways:<br />
By placing a checkmark in the Enable Wait List box on the Event Express page (HotelDirect only)<br />
By placing a checkmark in the Enable Wait List box on the Event Details page accessed from the Event<br />
Summary page for an event (as discussed earlier).<br />
Page 24
From Event Express, the Enable Wait List box can be found by selecting the Edit button for the Event Details display.<br />
Whether in Event Express or Event Setup, when the checkbox is unchecked the “Add Me to the Wait List” buttons<br />
and links do not appear for guests who receive no available inventory after having entered a lodging search request.<br />
When checkbox is checked the buttons/links do appear.<br />
Please note: It is possible for the checkbox to be turned on and then off (and vice versa) mid-event. This means<br />
names may already be on the Wait List when the switch is turned off. If this happens, housing managers still have<br />
access to the Wait List Application and can make reservations for guests on the list.<br />
The default setting for the Wait List option is unchecked (OFF). It may be overridden in numerous ways, such as<br />
during an event copy, via EventExpress, and by use of event templates (HotelDirect customers).<br />
For CityWide events (or hotel multi-property events) it will be the decision of the event Organizer to make the<br />
decision on which hotels will have the Wait List feature enabled for an event.<br />
To Create A New Event, simply follow Steps 1 – 5 as needed. Please note that all field titles containing an asterisk<br />
are required fields:<br />
Step 1: Event Name<br />
1. Event Name – This should be the name used for posting the event within the hotel and on the<br />
website.<br />
2. Event URL – Enter the planner‟s meeting website devoted to the event.<br />
Page 25
3. Create Attendee Website – By default this is on. If a website is not required (for example, a 100%<br />
rooming list group) the checkmark can be removed. If this checkmark is removed, Step 5 will hidden<br />
from view.<br />
4. Upload Logo – If an Attendee Website is needed a logo, for the event can be added. Maximum size<br />
restrictions are 135 x 100 pixels (width x height).<br />
Step 2: Reservation Dates<br />
1. Event Start Date – This is the first day of the event, not inventory, based on the meeting agenda.<br />
2. Event End Date – This is the last day of the event based on the meeting agenda.<br />
Select the Calendar icon.<br />
Select the Start Date from the calendar on the left.<br />
Select the End Date from the calendar on the right.<br />
Select the Apply Range button.<br />
3. Inventory Start Date – First arrival date for guests arriving prior to the event.<br />
4. Inventory End Date – Last night for accommodations for guests departing after the event.<br />
Select the Calendar icon.<br />
Select the Start Date from the calendar on the left.<br />
Select the End Date from the calendar on the right.<br />
Select the Apply Range button.<br />
By default two nights of inventory have been added before and after the actual Event Dates.<br />
5. Reservation Open Date – Date and time when <strong>Passkey</strong> will open to accept reservations.<br />
6. Reservation Shutoff Date – Date and time when <strong>Passkey</strong> will stop accepting reservations.<br />
Select the Calendar icon.<br />
Select the Open Date and Time from the calendar on the left.<br />
Select the Shutoff Date and Time from the calendar on the right.<br />
Select the Apply Range button.<br />
7. Web and Call Center Dates – You can set different open and shut-off dates and times for the<br />
Website and Call Center. Neither of these dates Date, and times, can open before the event itself.<br />
They will automatically default to the Reservation Open and Shut-off Dates and Times.<br />
Select the Calendar icon.<br />
Select the Open Date and Time from the calendar on the left.<br />
Select the Shutoff Date and Time from the calendar on the right.<br />
Select the Apply Range button.<br />
Step 3: Add Rooms<br />
Page 26
By default there will be one room type field displayed. The steps for adding the specific room type along<br />
with the night by night inventory and rates are as follows:<br />
1. From the drop down list – Select the room type from your Room Type Library.<br />
2. Current Rooms – If the number of rooms will be the same for every night of the event. place a<br />
checkmark in the Same number all days box. Now add the number of rooms for the first night and<br />
each additional night will be filled in with the same number of rooms. If you want a different number<br />
of rooms each night, tab through the days and add the appropriate number of rooms to each box.<br />
3. Rates – If the room rate will be the same for every night of the event, place a checkmark in the Same<br />
rate all days box. Now add the rate for the first night and each additional night will be filled in with<br />
the same rate. If you want a different rate each night, tab through the days and add the appropriate<br />
rate to each box.<br />
4. Guests – This will default from the values set up in the property‟s Room Type Library for that<br />
particular room type. To change, use the drop down box to determine the maximum number of guests<br />
allowed in this room type. Add any additional room fees for the second, third or fourth guests.<br />
5. Cancellation Policy – This will default from the cancellation policy set up in the property‟s Template<br />
Event. The Template Event for your hotel is shown on your Hotel Profile page. You can always<br />
change the policy for the event or sub-blocks if necessary.<br />
If you need to add additional room types for the event you can select the Add Room button. Then follow items 1-4<br />
shown above for each new room type.<br />
New room types can be added directly into the Room Type Library. Select the Add to the Library button and add<br />
the necessary information.<br />
Step 4: Add Affiliate (Optional)<br />
Page 27
An Affiliate is any organization or company that will be given access to the event such as a meeting<br />
planner.<br />
If you set up any Event Affiliate Defaults on your Hotel/Organization Profile page these Affiliates will<br />
automatically be added to every event as a Current Affiliate. There are several ways of adding additional<br />
Affiliates to an event.<br />
1. <strong>Passkey</strong> Customer Code – If your client has used <strong>Passkey</strong> before they may already have a <strong>Passkey</strong><br />
Customer Code (PCC) number. If they know their number, enter it here.<br />
2. Search for an Affiliate – You can find an Affiliate that has held events at your hotel in the past by<br />
searching for them by Name, City, State, or Type. After finding the Affiliate select the green icon<br />
with the white + symbol to add them to the event as a Current Affiliate.<br />
3. Request Affiliate – If your client has never used <strong>Passkey</strong> before, you can set them up with a <strong>Passkey</strong><br />
Customer Code by selecting the Request Affiliate button. <strong>Complete</strong> the Request Affiliate form and<br />
select the Submit button to send the request directly to <strong>Passkey</strong> for processing.<br />
Step 5: Event Site Details (Optional) – If this Step is not visible, be sure the Create Attendee Website box is<br />
checked in Step 1.<br />
Page 28
The displayed Attendee Website content is based on the attendee website in your Template Event. The<br />
content will include the basic template format, website colors, photos/images, etc. These defaults can be<br />
customized by following these steps:<br />
1. From the drop down list, select the appropriate Page Template (meeting or wedding).<br />
2. Select your Site Colors or Patterns (wedding template only) by picking a color/pattern from the<br />
available options.<br />
3. In the Event Photos & Captions area, select the Edit/Upload New Photo to select a new photo to<br />
add to the website. At least one photo must be selected for display (a checkmark in the checkbox) but<br />
you can display up to four photos/images. The images must be JPEG or GIF files with a maximum size<br />
of 50 kb. All images must be between 10 and 750 pixels in length and between 10 and 620 pixels in<br />
height.<br />
4. The Revert to Default Photos button will remove your new photos and display four default photos<br />
from your Template Event.<br />
5. Preview the website changes by selecting the Preview Site button located in the top right corner of<br />
the Step 5 display area.<br />
Page 29
The Event Texts can also be changed. There are two options for text customization:<br />
1. Show Text – This option allows you to Customize the Event Name, Customize the Banner Text<br />
and/or Customize the Event Description.<br />
2. No Text – This option only allows you to Customize the Event Description.<br />
You can select the Make this event a favorite checkbox to make the event a favorite. Making an event a<br />
Favorite will allow you to search specifically for your favorite event templates or events you work with regularly.<br />
After creating and customizing your event, select the Next button to go to the Review Page.<br />
Page 30
Page 2 – New Event Summary<br />
When this page opens, it will show all of the event information entered on Page 1.<br />
Carefully review all of the details of the event. Pay particular attention to the following:<br />
Event Name<br />
Event Dates<br />
Inventory Dates<br />
Number of Rooms<br />
Rates<br />
Cancellation Policy<br />
Page 31
If anything on this page needs to be edited, click on the Back button, make the changes, and click the<br />
Next button.<br />
When everything on this page is correct, click the Save Button.<br />
Page 3 – Event Communications<br />
The Event Communications page gives the option to send an email to your planner, or anyone else, to<br />
give them information about the event that has just been created.<br />
There are two options on the page:<br />
Don’t Send Email<br />
If you choose not to send an email with your event information, click the Don’t Send Email button and<br />
you will be brought to the Event Summary screen where you can set up GroupLink for the event.<br />
Save and Send<br />
Page 32
To send an email with the event information, complete the following:<br />
To: - This field will include the email addresses of all intended recipients. To add an email address,<br />
follow these steps:<br />
1. Click the orange Add Recipients button and a new window will open.<br />
2. The Select Organization drop down box contains two lists, each in alphabetical order. The<br />
two lists are separated by a line to distinguish them from one another. Names are listed<br />
alphabetically by last name.<br />
The first list contains the event‟s Affiliates.<br />
The second list contains the event‟s Hotels.<br />
When a selection is made, the Name & Title field updates automatically with the users from<br />
that affiliate or hotel.<br />
Once names are added to the Name & Title field they can be moved to the Current<br />
Recipients field on the right side.<br />
Individual names can be moved from one field to the other by clicking the name.<br />
Individual name can be removed from the Current Recipients field by clicking the<br />
name.<br />
The Add All button will move all Name & Title entries to the Current Recipients field.<br />
2. After being added to the Current Recipients field they disappear from the Name & Title<br />
field.<br />
Any Affiliates listed in the Current Recipients field will be sorted by the Affiliate name followed by the names of<br />
individuals within the Affiliate.<br />
The Remove All button will move all Current Recipients entries to the Name & Title<br />
field corresponding to the affiliate or hotel with which they are associated.<br />
3. After selecting Affiliates and Hotels, that are associated with the event, you can also add<br />
individual recipients by typing the email address into the Add Email Address field and<br />
clicking the green button to the right.<br />
4. When all intended recipients are added, click the Save Button.<br />
Page 33
From: - This field will automatically be filled with the name and email address of the user creating<br />
the event.<br />
Subject: - This field will be used as the subject for the email being created.<br />
Body of the Email: This field is free form and you can add or remove any text. By default, the<br />
email will automatically include the following items:<br />
Event Name<br />
Event Dates (Meting Dates)<br />
Reservation Open Date<br />
Reservation Close Date<br />
The web address for the <strong>Passkey</strong> created Attendee Website. (only if the Create Attendee<br />
Website box was checked on the first page of Event Express)<br />
The Name of the <strong>Passkey</strong> <strong>User</strong> that created the event.<br />
Once the all fields have been completed, click the Save and Send Button. The email will be sent to all<br />
recipients and you will be brought to the Event Summary screen where you will continue to set up your<br />
event.<br />
Page 34
Create a New Event – Workflow Summary<br />
Click the Create a New Event button on the top right of the page.<br />
From this page you can:<br />
1. Create New Event from Scratch<br />
2. Create a New Event Using Event Express<br />
3. Copy From Another Event<br />
To Create New Event from Scratch:<br />
A. Select New Event on the left hand dialogue box to begin the four step wizard.<br />
1. Fill in event-specific information fields on the Event Details page.<br />
a. Select the Mark this event as a Favorite checkbox if desired.<br />
b. Click the Continue button on the bottom of the page.<br />
2. Fill in all date and time information on the Key Dates & Times page.<br />
a. Select the Allow Call Center Changes After Shutoff checkbox if desired.<br />
b. Click the Continue button on the bottom of the page.<br />
3. Fill in contact information on the Event Contact Information page.<br />
a. You may enter information for Phone, Fax, Reservation Mailing Address, and Email.<br />
b. Click the Continue button on the bottom of the page.<br />
4. Add all needed Affiliates (Organizers) on the Add an Affiliate page.<br />
a. Select the Affiliate Lookup button to add an Affiliate from the library.<br />
b. Enter the PCC Code and select the Add button.<br />
c. Request <strong>Passkey</strong> build a new affiliate by selecting the Request Affiliate button.<br />
d. Click the Save button on the bottom of the page.<br />
5. You have completed the Basics.<br />
B. Fill in all desired information to search for an Event to Copy from.<br />
1. Click the Search button on the right hand dialogue box.<br />
2. Select the event you wish to copy from by clicking on the Event Name on the list provided.<br />
3. Click on the checkboxes next to each section that you wish to copy. You may copy the following<br />
information:<br />
a. Event Contact Info<br />
b. Event Affiliates<br />
c. Attendee Web Site<br />
d. Hotels & Inventory<br />
e. Attendee Types<br />
f. Payment Plans<br />
g. Acknowledgements<br />
4. Click the Continue button on the bottom of the page.<br />
5. Verify the information you wish to proceed with by examining the two lists provided:<br />
a. “You are copying the following:”<br />
b. “You are not copying:”<br />
6. Click the Continue button on the bottom of the page<br />
7. Modify the Event Name and verify all information on the Event Details page.<br />
a. Select the Mark the event as a Favorite checkbox if desired.<br />
b. Click the Continue button on the bottom of the page.<br />
8. Fill in all date and time information on the Key Dates & Times page.<br />
a. Select the Allow Call Center Changes After Shutoff checkbox if desired.<br />
b. Click the Continue button on the bottom of the page.<br />
9. Fill in or verify details on the Event Contact Information page.<br />
a. Enter information for Phone, Fax, Reservation Mailing Address, and Email.<br />
b. Click the Continue button on the bottom of the page.<br />
10. Verify that all needed affiliates appear on Add an Affiliate. If you need to add any additional<br />
affiliates or organizers you may:<br />
a. Select the Affiliate Lookup button to add from library.<br />
b. Enter the PCC Code for an Affiliate and select the Add button.<br />
c. Request <strong>Passkey</strong> build a new affiliate by selecting the Request Affiliate button.<br />
d. Click the Save button on the bottom of the page.<br />
Page 35
11. You have completed the Basics.<br />
To Create New Event Using Event Express:<br />
i) Select Create Using EventExpress<br />
1. Step 1<br />
a. Enter the name of the group in the Event Name field.<br />
b. Enter the Event URL (if applicable).<br />
c. Upload the event logo (if applicable).<br />
2. Step 2<br />
a. Enter the Start and End Event Dates.<br />
b. Enter the Start and End Inventory Dates.<br />
c. Enter Reservations Open and Shutoff Dates.<br />
3. Step 3<br />
a. Select a Room from the drop down list.<br />
b. Enter the Number of Rooms for each night.<br />
c. Enter the Rate for each night.<br />
d. Enter Additional Guest fees (if applicable).<br />
e. Add additional room types as needed.<br />
f. Change Cancellation Policy if it varies from the default.<br />
4. Step 4<br />
a. Add additional Affiliates such as your meeting planner and other as needed.<br />
5. Step 5<br />
a. Customize Event Site Details (if applicable).<br />
6. Click Continue<br />
7. New Event Summary<br />
a. Review page.<br />
b. Click Save.<br />
8. Send Email to Meeting Planner (optional).<br />
a. Enter planner‟s email address in the To line.<br />
b. Customize email message (if applicable).<br />
c. Click Save and Send or Don’t Send Email.<br />
Page 36
Multiple Property Events for HD <strong>User</strong>s (Single Property CityWide Access)<br />
This section will cover Single Property CityWide<br />
Access and the areas within <strong>Passkey</strong> affected by this<br />
feature:<br />
Initial Setup<br />
Event Creation<br />
Hotels & Inventory<br />
Hotel Profiles<br />
GroupLink Setup<br />
GroupmasterLink Setup<br />
Initial Setup:<br />
To use this feature, an organization must first be created and associated to the requested<br />
hotels by <strong>Passkey</strong>. Please call or email to have this one-time setup completed. Any additional<br />
hotels that need to be added will need to be added by <strong>Passkey</strong>. If a username has not already<br />
been created for the organization, one will be created by <strong>Passkey</strong>. This username(s) will be<br />
used to create and manage multi-property events.<br />
There can be up to three levels of participants in a multi-property event. They are as follows:<br />
Type of<br />
Participant<br />
Organizer<br />
(Primary Hotel)<br />
Description<br />
<strong>Passkey</strong> licensee hotel that creates and manages the event.<br />
Has access to:<br />
Hotel Profiles, GroupLink Setup, GroupmasterLink Setup, and Inventory for all<br />
hotels in the event.<br />
All reports for all of the hotels.<br />
Smart Alerts.<br />
Sister Properties <strong>Passkey</strong> licensed hotel which is part of the same property as the primary hotel. Any sister<br />
property can be automatically added to the event.<br />
Has access to:<br />
Hotel Profile, GroupLink Setup, and GroupmasterLink Setup for that property only.<br />
Block and Pickup Reports at all times.<br />
All other reports and inventory control after the Cutoff date.<br />
Smart Alerts.<br />
Overflow hotels Any secondary hotel added to the event not associated with the primary hotel. Similar<br />
abilities of a property currently involved in a Citywide event.<br />
Has access to:<br />
Hotel Profile, GroupLink Setup, and GroupmasterLink Setup for that property only.<br />
Block and Pickup Reports at all times.<br />
All other reports and inventory control after the Cutoff date.<br />
Smart Alerts.<br />
Page 37
Event Creation:<br />
To create a multi-property event, the user must be logged in as the Organizer for the Primary Hotel. The event can<br />
be created the same way as it currently is for a hotel user, either by copying a prior event or from scratch. The<br />
EventExpress option is not currently available for multi-property events. To learn how to add the other hotels see<br />
the Hotels & Inventory section.<br />
Note: Unlike in Hotel Direct events, there is a Cutoff Date in a multi-property event. This Cutoff Date controls<br />
when the hotels other than the Primary Hotel can manage inventory and run reports other than the Block and<br />
Pickup Report. If the Primary Hotel would like all properties to have immediate access, set the Cutoff Date to a<br />
past date (ex. 1/1/1970).<br />
Hotels & Inventory:<br />
When the event is initially created, it will automatically add the primary hotel to event. The Hotels & Inventory<br />
page is slightly different for multi-property events. Here is an explanation of the new functionality:<br />
Hotel Lookup - From the Hotels tab you can:<br />
Add a hotel to your event by selecting the Hotel Lookup button – this button will open the Add a Hotel<br />
screen where you can search either:<br />
o By Name<br />
o By City<br />
o By State<br />
Select the Search button<br />
The resulting search will display all hotels meeting the search criteria. You can then select the appropriate<br />
hotel(s) by placing a checkmark in the box to the left of the hotel name and then selecting the Add Selected<br />
Hotels button at the bottom of the screen.<br />
3. After selecting the appropriate hotels they will be added to the list of Current Event Hotels on the<br />
main Hotel tab screen. Close the Hotel Lookup window after selecting your hotels.<br />
4. If a hotel cannot be found in the Hotel Lookup list of hotels in the <strong>Passkey</strong> Hotel Library you can add<br />
the hotel by clicking the Add Hotels button that will appear under the No Results Found heading.<br />
This will display the Hotel Profile page where you can enter the required information on the needed<br />
hotel.<br />
Page 38
Add a Hotel<br />
Sister Hotels – Adds all sister properties associated to the Primary Hotel, to the event. The Primary Hotel can<br />
remove any of the Sister Properties that are not going to be participating in the event. <strong>Passkey</strong> can associate any<br />
other Sister Properties that need to be added.<br />
Hotel Request - this button will open the Request Hotel screen where you can enter the information on the hotel<br />
you would like to have added to the <strong>Passkey</strong> Hotel Library.<br />
� After selecting the Send Request button (not shown here), an e-mail will be sent to <strong>Passkey</strong> requesting<br />
the addition.<br />
Hotel Profiles:<br />
Request a Hotel<br />
Page 39
The Primary Hotel will have access to all participating hotel‟s Profiles by clicking on the Tools tab, and clicking on<br />
Hotel Profile on the left menu. From there, the user can search for any of the sister properties and alter them.<br />
GroupLink Setup:<br />
The Primary Hotel has access to the GroupLink setup for all of the Sister Properties. To access the GL setup, go to<br />
the Event Summary and click on the desired hotel in the GL section.<br />
GroupmasterLink Setup:<br />
Hotels will be able to use GroupmasterLink to view the queue of any associated property. When creating an event, all<br />
associated hotels will be added to the event by default (no inventory is created except what was in the GML<br />
message).<br />
Page 40
Attendee Types & Payments<br />
This section will cover Attendee Types & Payment<br />
Plans and the functions associated with them. Items<br />
covered include:<br />
Adding Attendee Types<br />
Adding Payment Plans<br />
Associating Attendee Types with Payment Plans<br />
Overview<br />
Attendee Types within <strong>Passkey</strong> support the need to differentiate among event participants. Attendee Type<br />
information includes the Attendee Type name and a code that uniquely identifies each type within <strong>Passkey</strong>. The code<br />
can be used to identify and validate attendees at the time of booking, presenting available inventory based on their<br />
Attendee Type. <strong>Passkey</strong> automatically generates a unique code that can be modified to suit your needs for each<br />
Attendee Type by using a condensed form of the following formula:<br />
<br />
For example, the name of the event is Librarian‟s International Conference, the Attendee Type is VIP, and the event<br />
start date is 08/01/09.<br />
LICVIP0809<br />
Attendee Types and <strong>Passkey</strong><br />
Attendee types are significant as they have far-reaching effects throughout <strong>Passkey</strong> in the following areas:<br />
Allocating hotel room block definitions: The Attendee Type is paired with every room type to generate<br />
a sub-block.<br />
Web reservations: You may require attendees to use a code to access inventory on the reservation Website.<br />
Bridging registration and housing in RegLink connections: The Attendee Type code is used to<br />
facilitate automatic transfers of registration data from third party vendors.<br />
Payment Plans can be customized for each Attendee Type in an event. Options for each plan include payments<br />
by credit card, other payments (such as checks), or no payment required (such as direct bill or guarantee to master).<br />
All Payment Plans can be offered on the Attendee Web Site as well as shown in the Reservations form.<br />
Page 41
Attendee Types & Payments<br />
This screen displays a summary of all current Attendee Types as well as their corresponding Payment Plans and<br />
settings.<br />
Attendee Types & Payments<br />
From the Attendee Types tab you can:<br />
� Add Attendee Type – This button will navigate you to the Add Attendee Type screen where you can<br />
create a new Attendee Type. (See instructions on following page.)<br />
� Edit an existing Attendee Type – The Attendee Type column shows the name of the Attendee Type.<br />
By default, the list is sorted alphabetically. Each type is a hyperlink to the Edit Attendee Type screen.<br />
Please note – by default, every event has a type called Attendee. The number of reservations per session<br />
is 1, a default payment plan of Credit Card is assigned, and none of the checkboxes on the Edit page are<br />
checked.<br />
� Add or edit an attendee access code – If an Attendee Type has a required Access Code (this is set<br />
on the Add/Edit Attendee Type page), the code is shown here. If the code is required, it will show as a<br />
hyperlink to the Edit Payment Plan screen. If not required, the code will show as plain text. This is<br />
designed for RegLink users who need the Attendee Type codes for setting up RegLink. Displaying the code<br />
as a link versus plain text will let you know which codes are required and which are not.<br />
� Add code – This link is only shown in the Attendee Type name row. Clicking this link will open the Add<br />
Another Code to [name of Attendee Type] pop-up window. From here you can enter an additional<br />
code for that particular Attendee Type. As other type codes are added, the name of the new type code<br />
will be shown indented on the following line along with the original type code and the Delete button. From<br />
this pop-up window, the Name of new Code and Code are required.<br />
� Reserv./Session – This column displays the maximum number of rooms an attendee can make<br />
reservations at one time on a visit to the Attendee Web Site.<br />
� Edit the Assigned Payment Plan – This hyperlink is the name of the currently assigned Payment Plan.<br />
Clicking the link will navigate to the Assign Payment Plan To screen. If the payment plan is the default<br />
plan, the word (Default) will appear after the plan name.<br />
� Guarantee Required – This field indicates if the assigned payment plan‟s guarantee is required (Yes) or<br />
not required (No).<br />
Page 42
� Delete an attendee type – This icon will delete the attendee type. A warning is displayed prior to<br />
deleting the Attendee Type. The type cannot be deleted, after a reservation has been made using the<br />
type. If the type cannot be deleted the icon will not be displayed.<br />
The Add Attendee Type button on the Attendee Type page displays the following page:<br />
Add an Attendee Type<br />
The only difference between the Add Attendee Type and Edit Attendee Type pages are the header title and<br />
default fields. On the Edit Attendee Type page the name of the Attendee Type is filled in along with any<br />
previously checked boxes.<br />
� Attendee Type – This text box will show the Type name and can be edited by the user. The attendee<br />
type name must be unique within the event.<br />
� Reservations per Session – This drop down list controls how many reservations this attendee type can<br />
make when using the Attendee Web Site. Up to 20 reservations can be made, per session, on the<br />
Attendee Web Site.<br />
� Access code required for reservations – This checkbox controls whether or not a code will be required<br />
for reservations to be made on the Attendee Web Site. If the box is checked, the Code field will be<br />
displayed and an access code will be required to make reservations for this Attendee Type. If not checked,<br />
this field is hidden.<br />
� Code – This text box contains the type code value and can be edited. The default code (consisting of the<br />
first letters of the event, type, and event date) will still be used. This field is hidden if the Access code<br />
required for reservations checkbox is unchecked. Please note this value must be unique across the<br />
entire <strong>Passkey</strong> database.<br />
� Show link for additional reservations – This checkbox controls the Make another reservation link.<br />
The link is shown on the last page of an Attendee Web Site. Checking the box will display the link.<br />
� This group has guaranteed their blocks – This checkbox determines if the Type is marked as<br />
guaranteed on the Block and Pickup reports. Checking the box will mark the type as guaranteed and the<br />
rooms associated with this type will appear in the Guaranteed row of the Block and Pickup Reports.<br />
� Rollup this type into Group on Block and Pickup Report – This checkbox determines if the Type is<br />
rolled-up into Groups on the Block and Pickup reports. Checking the box will roll-up the type.<br />
Page 43
� Enable Room List Manager – This checkbox will allow Room List Manager level users to select this type<br />
in the Room List Manager product. If the box is checked, the Start Date, End Date and Assign <strong>User</strong>s<br />
fields are displayed. Otherwise, the fields are hidden.<br />
� Start Date – This textbox is the start date for Room List Manager access for Room List Manager level<br />
users. On the right-side of the textbox is the standard calendar icon for selecting a date. Please note, this<br />
field is required if the Enable Room List Manager checkbox is checked.<br />
� End Date – This textbox is the end date for Room List Manager access for Room List Manager level users.<br />
On the right-side of the textbox is the standard calendar icon for selecting a date. Please note, this field is<br />
required if the Enable Room List Manager checkbox is checked.<br />
� Assign <strong>User</strong>s – All Room List Manager level users associated with the user‟s Affiliate are shown in the<br />
left-side list box. The user can move users to the right side (enabled for RLM event access) by using the<br />
Add button. The user can move users to the left side (disabled for RLM event access) by using the<br />
Remove button. Both list boxes should support standard multiple selections (using the Shift and Control<br />
buttons). Please note, you can save with any number of users enabled (moved to the right-side).<br />
� Save – Clicking this button will validate all fields and save the values if no errors are found. The user will<br />
remain on the page after saving and the Last Modified field at the page bottom will be updated.<br />
� Cancel – Clicking this button will revert to the Attendee Type’s last saved values.<br />
Page 44
Click Attendee Types & Payments on the left hand (the default is Attendee).<br />
From this page you can:<br />
� Add additional types<br />
� Edit an access code<br />
� Add additional codes<br />
� Delete a code<br />
.<br />
Attendee Types – Workflow Summary<br />
A. Click Add Attendee Type on the top right hand corner to add additional types.<br />
1. Fill in the name and hit the TAB key.<br />
2. Select the number of reservations allowed per session for this specific Attendee Type.<br />
3. Indicate if an access code is required to book reservations online by checking to first checkbox (the<br />
default is “off”).<br />
4. Check Show link for additional reservations if desired.<br />
5. Check This attendee has guaranteed their blocks if desired.<br />
6. Check Roll guaranteed blocks up in reports if desired.<br />
7. Click Save on the bottom of the page.<br />
B. To edit Access Codes, click on the name of the Attendee Type whose access code you wish to edit.<br />
1. Make all necessary changes in the code box.<br />
2. Click Save on the bottom of the page<br />
C. To add an additional Access Code, click on add code to the right of the Attendee Type you wish.<br />
1. Fill in the name for the new code.<br />
2. Fill in the additional code.<br />
3. Click Save on the bottom of the page.<br />
D. In order to delete a code you must select the delete icon (in the shape of a trashcan) next to the code<br />
you no longer wish to use.<br />
Page 45
Assigning Payment Plans<br />
By default all Attendee Types are assigned to the default Payment Type (Credit Card). You can edit an<br />
assigned payment plan from the Attendee Types tab page.<br />
Please note: You must set up your Payment Plans before you can assign or edit the assigned plan from this page.<br />
Attendee Types with Assigned Payment Plans<br />
Select the Assigned Payment Plan for the corresponding Attendee Type.<br />
Page 46
The Assign Payment Plan to [Type name] page appears.<br />
Assign Payment Plan<br />
From the Assign Payment Plan to: [Type name] page you can:<br />
� Guest Guarantee Required – Select the radio button option to determine which type of plan you want to<br />
apply to the Attendee Type.<br />
� Select the appropriate Payment Plan from the drop down list.<br />
� The content of the page will change based on the Guest Guarantee Required and Payment Plan<br />
options you have selected.<br />
� Create a New Payment Plan – If none of your current payment plans are appropriate you can create a<br />
new payment plan from the Create a New Payment Plan link. This link will take the user to the Add a<br />
Payment Plan screen populated with the default settings.<br />
Page 47
Edit the Assigned Payment Plan<br />
From the Payment Plan screen select the payment plan you would like to edit.<br />
From the Assign Payment Plan to [name of Attend Type] pop-up window you can:<br />
� Guest Guarantee Required – This radio button controls whether guarantee required or guarantee not<br />
required payment plans are shown in the Payment Plan drop down list. The default selection is the value<br />
of the currently assigned payment plan.<br />
� Payment Plan – This drop down list controls which payment plan is assigned to the Attendee type. If<br />
Guest Guarantee Required is set to Yes, above is checked, it will display all payment plans that require<br />
a guarantee, in alphabetical order. If the Guest Guarantee Required is set to No, the list will show all<br />
plans in alphabetical order that do not require a guarantee.<br />
� Create a new Payment Plan – This link will take the user to the Add a Payment Plan screen<br />
populated with the <strong>Passkey</strong> default settings. Any changes on the page will not be saved.<br />
� Save – Clicking this button will save your changes/updates. After saving, you will be taken to the<br />
Attendee Types page.<br />
� Cancel – Clicking this button will revert the Payment Plan to the last saved values and bring you to the<br />
Attendee Types page.<br />
Page 48
Payment Plans<br />
<strong>Passkey</strong> allows customized Payment Plans for each Attendee Type in an event. Options for each type include<br />
payments by credit card, other payments (such as checks), or guest guarantee not required (such as direct bill or<br />
guarantee to master). Payment Plans are also used to control which payment methods are accepted on the<br />
Attendee Web Site and on the Reservations form.<br />
By default, a single payment plan called Credit Card Only is created. This plan will accept only credit cards on the<br />
web site and, by default, is automatically associated with all types. Other payment plans will allow other payments to<br />
be accepted on the web as well as reservations that do not require a guest guarantee.<br />
Current Payment Plans<br />
� This section contains an overview of all created plans. From here, you can create a new plan, edit or delete<br />
existing plans, and assign the default plan for types.<br />
Add Payment Plan<br />
� Selecting this button will take you to the New Payment Section.<br />
Payment Plans<br />
Payment Plan<br />
� Each payment plan is listed in the table in alphabetical order. Clicking the plan name will navigate to the<br />
Edit Payment Plan screen.<br />
Guarantee<br />
� Yes if a Guest Guarantee Option is required.<br />
� No if a No Guest Guarantee option is required.<br />
Assigned To<br />
� Show each type that is assigned to the corresponding payment plan. Types are listed in alphabetical order.<br />
Current Default / Default Plan<br />
� The current default plan will have the text Current Default in this column.<br />
� All non-default plans will have the Make Default button in this column. Clicking this button will make that<br />
plan the default plan for all newly created types.<br />
Trash Icon<br />
� Selecting this button will delete the payment plan. This button is disabled if any active reservations are<br />
associated within the type. Deleting a Payment Type cannot be undone.<br />
Page 49
Add Payment Plan<br />
Add Payment Plan<br />
To create a new payment plan, click the Add Payment Plan button on the Attendee Types & Payments page.<br />
All fields will automatically be set to the <strong>Passkey</strong> default setting.<br />
Guest Guarantee Required:<br />
Using this setting will determine if the attendee is required to enter payment information on the web site. It<br />
can be configured to accept credit card and/or other forms of payment, or you can decide to not require<br />
payment information on the web.<br />
Yes – (Default) Guest guarantee required: Show Guarantee Required fields<br />
No – Guest guarantee not required: Show No Guarantee Required fields<br />
Guest Guaranteed Required Payment Plans:<br />
Accept Payment By:<br />
These two checkboxes determine if the user can pay by credit card or use alternative forms of payment (checks,<br />
money order, etc.). At least one checkbox must be selected when saving the page.<br />
Credit Card – (Default) Checking this will accept Credit Card payments.<br />
Non-Credit Card – Checking this field will accept Non-Credit Card payments.<br />
Note – This field is only shown if Guest Guarantee Required is set to Yes, otherwise it is hidden.<br />
If Guest Pays with a Credit Card:<br />
Plan Name for Internal Use<br />
This is the payment plan name shown internally in the <strong>Passkey</strong> application and not visible to the guest.<br />
It will be displayed on the main tab in the Payment Plan column.<br />
The payment field will support any standard alphanumeric character. This Payment Plan name must<br />
be unique within the event.<br />
Display Name:<br />
This is the payment plan name displayed on the Attendee Web Site.<br />
Add a Payment Plan<br />
Page 50
Instructions/Disclosures:<br />
This text will appear on the web site along with the payment requirements. Information might include<br />
the fact that a credit card will not be charged at this time and that a valid credit card will be required<br />
on arrival. This is a required field.<br />
Card must be valid through check out date:<br />
Click this box if you require the credit card to be valid through the guest‟s checkout date.<br />
If Guest Does Not Pay With A Credit Card - Non-Credit Card Guarantee Payment Plans<br />
Instructions/Disclosures:<br />
Textbox is used to input any special instructions for the payment plan. It is shown, on the Attendee<br />
Web Site, after the user selects the corresponding option in the Payment Plan drop down list. This<br />
information is required.<br />
Reservation Payment Notes:<br />
Textbox is used to enter Other Payment Notes. This is only used internally and will be displayed on<br />
the Reservations form when this payment plan is selected.<br />
Display Name:<br />
Textbox is used for entering the display name in the Payment Plan drop down list on the Attendee<br />
Web Site.<br />
Guest Guarantee Required – Guest Does Not Pay With Credit Card<br />
Page 51
Payment Due:<br />
To make an entry in this field place a checkmark in the box.<br />
This entry allows you to specify how long the attendee has to send in the payment.<br />
This is a numeric field.<br />
No Later Than This Date:<br />
To make an entry in this field place a checkmark in the box.<br />
This entry is used to show the last date for receiving payments for this payment plan.<br />
This is a date field.<br />
The calendar icon displays a standard pop-up calendar for selecting a date.<br />
Additional Reservation Instructions for Attendee: For example, this field can be used to request<br />
information from an attendee on the Attendee Web Site.<br />
Activate comment field on reservation form: Placing checkmark in this box will provide the attendee with<br />
a comment field where they can enter any information requested in the Additional Reservation<br />
Instructions for Attendee field.<br />
No Guarantee Required Payment Plans<br />
Guest Guarantee Required:<br />
� Radio buttons should be set to No.<br />
Guarantee Instructions:<br />
� Textbox is used to input any special instructions for the payment plan. These instructions display on<br />
the Attendee Web Site after you select the corresponding option in the Payment Plan drop down<br />
list.<br />
No Guest Guarantee Required<br />
Page 52
Reservation Payment Notes:<br />
� Textbox is used to enter Payment Notes. This is only displayed internally and will be displayed on<br />
the Reservation form when this payment plan is selected. This information is required.<br />
Received<br />
� This checkbox is used to denote if the Received flag is checked when using this payment plan. The<br />
default setting is unchecked. The checkbox must be checked for Guarantee to Master billing.<br />
Amount<br />
� This textbox is used to denote the default value for reservations in the Other Payment Amount<br />
field. Only numeric values with a maximum of two decimal places are accepted.<br />
Reference Item<br />
� This textbox is used to denote the default value for reservations in the Other Payment Reference<br />
Item field.<br />
Check Number<br />
� This textbox is used to denote the default value for reservations in the Other Payment Check<br />
Number field. Only numeric values are accepted.<br />
Date Received<br />
� This textbox is used to denote the default value for reservations in the Other Payment Date<br />
Received field. Only standard date values are accepted.<br />
Page 53
Edit Payment Plan<br />
Edit Payment Plan<br />
To edit a Payment Plan, click any of the corresponding Payment Plans listed in the Current Payment Plans<br />
section of the Payment Plans tab.<br />
Edit Payment Plans<br />
Edit Payment Plan Types<br />
� The name of the plan is displayed in the first line of the header which appears in the blue box.<br />
� All associated types to the payment plan are shown in the header as well (for non-default plans) using the<br />
text: Editing this information will affect payment plans for the [type1], [type2], etc.<br />
� If the plan shown is the default plan, the text will be displayed: Editing this plan will affect all types<br />
using the default payment plan.<br />
Edit Payment Plan – Guest Guarantee Required with Credit Card<br />
Page 54
To edit the plan, make all necessary changes and select Save. For field values and descriptions, please see the Add<br />
a New Payment Plan section.<br />
Guest Guarantee Required<br />
Guest Guarantee Required:<br />
� Radio buttons should be set to Yes.<br />
Will display to attendee as<br />
� This is static text (it cannot be changed) for credit card payments. It is displayed on the web site in<br />
the drop down list for the attendee to select the payment plan. In this example the text is Display to<br />
Attendee as: “Credit Card Payment”.<br />
Instructions/Disclosures<br />
� This area is used to input any special instructions for credit card payments. It is shown after you<br />
select the Credit Card Payment option in the payment drop down list. This information is required.<br />
Card must be valid through check-out date<br />
� If this checkbox is checked, the expiration date of the credit card must be on or after the reservation<br />
check-out date. By default this option is unchecked.<br />
No Guarantee Required Payment Plans<br />
Valid Credit Card Required<br />
Guest Guarantee Required:<br />
� Radio buttons should be set to No.<br />
Guarantee Instructions:<br />
� Textbox is used to input any special instructions for the payment plan. These instructions display on<br />
the Attendee Web Site after you select the corresponding option in the Payment Plan drop down<br />
list.<br />
Reservation Payment Notes:<br />
� Textbox is used to enter Payment Notes. This is only displayed internally and will be displayed on<br />
the Reservation form when this payment plan is selected. This information is required.<br />
Received<br />
� This checkbox is used to denote if the Received flag is checked when using this payment plan. The<br />
default setting is unchecked. The checkbox must be checked for Guarantee to Master billing.<br />
Amount<br />
� This textbox is used to denote the default value for reservations in the Other Payment Amount<br />
field. Only numeric values with a maximum of two decimal places are accepted.<br />
Reference Item<br />
� This textbox is used to denote the default value for reservations in the Other Payment Reference<br />
Item field. Only numeric values are accepted.<br />
Page 55
Check Number<br />
� This textbox is used to denote the default value for reservations in the Other Payment Check<br />
Number field. Only numeric values are accepted.<br />
Date Received<br />
� This textbox is used to denote the default value for reservations in the Other Payment Date<br />
Received field. Only standard date values are accepted.<br />
Edit Payment Plan – No Guest Guarantee Required with Direct Bill<br />
Page 56
Payment Plans – Workflow Summary<br />
Click Attendee Types & Payments on the left hand.<br />
From this page you can:<br />
1. Add Payment Plans<br />
2. Edit Payment Plans<br />
A. Click Payment Plans and select Add Payment Plan on the top right hand corner.<br />
1. Decide if the plan will be Guest Guarantee Required using the yes or no radio buttons.<br />
2. <strong>Complete</strong> the appropriate fields for this plan.<br />
i. Plan Name – e.g. Master Bill, Direct Bill, etc.<br />
ii. Instructions/Disclosure – this information appears on the attendee website and to<br />
CRO agents.<br />
iii. Reservation Payment Notes – internal notation use only and required.<br />
3. Click Save on the bottom of the page.<br />
4. Select the Attendee Types tab on the top left hand corner.<br />
5. Click on the name of the current Assigned Payment Plan next to the type you wish to assign<br />
your newly created plan.<br />
6. Decide if this Attendee Type will be Guest Guarantee Required using the yes or no radio<br />
buttons.<br />
7. Select the desired option from the Payment Plan dropdown list.<br />
8. Click Save on the bottom of the page.<br />
B. Click Payment Plans and select the plan you wish to edit<br />
3. Make all necessary changes to the appropriate fields for this plan<br />
4. Click Save on the bottom of the page<br />
Page 57
Commerce/Cancellation Details (CityWide Events Only)<br />
This section will cover the Commerce/Cancellation Details<br />
and the functions associated with them. Items covered<br />
include:<br />
Add a Default Event Cancellation Policy<br />
Confirming Accepted Credit Cards<br />
Creating tiered cancellation fees and dates<br />
HotelDirect users do not have access to this section.<br />
Overview<br />
From the Cancellation Policy page you can:<br />
� Add the event cancellation fee instructions.<br />
� Determine which credit cards will be accepted for the event.<br />
� Determine various cancellation dates and corresponding fees that would be charged to attendees cancelling<br />
their room reservation for the event.<br />
Cancellation Policy<br />
To add the review accepted credit cards and add cancellation instructions to the Edit Commerce Details:<br />
Click the View/Edit button.<br />
Edit the list of accepted credit cards by removing the checkmark for any card that will not be accepted.<br />
Add the Default Event Cancellation Policy.<br />
Click Save.<br />
Please note the Default Event Cancellation Policy will pre-populate to all hotels if this information is set prior to<br />
hotels being associated to the event. If hotels have already been added to the event, the Default Event<br />
Cancellation Policy entered here will need to be manually added to each hotel‟s cancellation policy.<br />
Page 58
To edit the Cancellation Details:<br />
Click the View/Edit button.<br />
Click the Add Detail button.<br />
Add the cancellation fee in the Cancel Fee box (enter the number only with no $).<br />
In the Start Date field enter the date you want to start charging the cancellation fee.<br />
Click Save.<br />
This process can be repeated if you want to set Cancellation Fees for various dates.<br />
Please Note: Once your event has been approved by <strong>Passkey</strong>, you will no longer be able to edit the Cancellation<br />
Policy information.<br />
Edit Commerce Details<br />
Page 59
Acknowledgement Management<br />
This section will cover reservation Acknowledgements<br />
and the functions associated with them.<br />
Acknowledgements for New, Modified, and Canceled<br />
reservations can each be customized. Three methods can<br />
be used to send Acknowledgements to attendees:<br />
E-mail<br />
Fax<br />
Mail<br />
Overview<br />
<strong>Passkey</strong> automates the entire reservation acknowledgement process by:<br />
Automatically sending the acknowledgement when the reservation is made, modified, or cancelled.<br />
Offering multiple delivery modes (e.g., email, fax, or mail).<br />
Offering the ability to customize acknowledgement content.<br />
Automatically attempting multiple methods of delivering the acknowledgements.<br />
Acknowledgement Templates:<br />
A template is the default file that contains the acknowledgement text to be sent out in the acknowledgement. When an<br />
event is created, <strong>Passkey</strong> automatically uses a default template when it needs to create an acknowledgement.<br />
For each event, there are nine (9) possible templates. Each of the three (3) acknowledgement delivery modes -<br />
email, fax, or postal mail – is mapped to each reservation activity (e.g., a new, modified, or cancelled reservation).<br />
The chart and graphic below illustrate the nine (9) acknowledgement templates:<br />
Delivery Method<br />
Reservation Activity EMAIL FAX MAIL<br />
New New EMAIL New FAX New MAIL<br />
Modified Modified EMAIL Modified FAX Modified MAIL<br />
Cancellation Cancellation EMAIL Cancellation FAX Cancellation MAIL<br />
The system contains a default version of all nine templates. These templates can be utilized as they appear or they can<br />
be customized to reflect any required changes.<br />
Approximate times required to complete each delivery method are as follows:<br />
Email: just a few minutes<br />
Fax: up to 2 hours<br />
Mail: this depends on how often you download your mail zips and the speed of the Postal Service<br />
Page 60
Acknowledgement Status<br />
Acknowledgment Customizations<br />
Before deciding to customize the templates, it is best practice to view the default templates first.<br />
Customization is a simple procedure. The defaults consist of a text template (one for each type of<br />
acknowledgement/delivery-mode combination) that has two components:<br />
Acknowledgement text<br />
Acknowledgement tags (e.g., hotel name, arrival date, or room price)<br />
Tags and text can be edited to create a customized acknowledgement template.<br />
NOTE: Some tags are required, these tags are noted with an asterisk (*). A template cannot be saved without<br />
including all required tags. Also, some tags are only available for the HTML version of E-mail Acknowledgements,<br />
so they may not be visible or usable in other templates. Refer to Appendix C, Acknowledgement Tags, for a<br />
full list of Acknowledgement Tags.<br />
Acknowledgement Processing Controls<br />
Acknowledgements can be active or inactive. In addition, individual template types (e.g., new reservation by email,<br />
modified reservation by fax, etc.) can be turned off or on.<br />
If acknowledgement processing is Active, the system attempts to send an acknowledgement for the event.<br />
The system checks for the presence of acknowledgement templates for each reservation activity (email, fax, or<br />
mail) in this sequence:<br />
1. Email<br />
2. Fax<br />
3. Mail<br />
For example, if email and fax delivery modes are turned “Off” for New reservations, the system will see if Mail is<br />
turned “On” to process an acknowledgement file for mail delivery each time a new reservation is made. If mail<br />
delivery is also turned Off, acknowledgements will not be generated.<br />
Page 61
Acknowledgements and Marketing<br />
Reservation acknowledgements are a great way to market the event. For example, promotional messages can be<br />
included (i.e., coupons, logos). Many Planners and Affiliates leverage acknowledgements for this purpose. They<br />
want the text to look professionally written and arranged. This may require adding graphics to the<br />
acknowledgement. <strong>Passkey</strong> generates acknowledgements in three different file formats that you choose: Plain<br />
Text, HTML, and Rich Text Format.<br />
Plain text is used when the acknowledgement message does not need graphics or custom font. Graphics cannot<br />
be added to Plain text acknowledgement files. Email acknowledgements are in Plain text only. There are things<br />
that can be done to call attention to certain portions of the acknowledgement in Plain text such as using ***several<br />
asterisks*** or by USING ALL CAPITAL LETTERS.<br />
HTML Format is only offered for Email Acknowledgments. It is the most versatile of the available formats, and is<br />
used when the acknowledgement message needs a higher level of customization (i.e., custom fonts, layouts, or<br />
graphics). Using standard HTML formatting, acknowledgements can include any graphic(s) that are posted on<br />
the internet. This format gives almost unlimited options for the layout and content of the Acknowledgements.<br />
With this particular format, it may be easier to copy the HTML code to an HTML editor, make the necessary<br />
changes, then copy and paste the code into <strong>Passkey</strong>. <strong>Passkey</strong> can assist with the design and customization of<br />
HTML acknowledgements (fees may be applicable, depending on the level of intricacy). Sample HTML<br />
Acknowledgments can be found at http://www.passkey.com/Samples/HTMLAcks.<br />
Please remember that using large, custom graphics, objects, and style sheets (as well as other kinds of HTMl)<br />
can drastically affect the layout and format of the acknowledgement. Please make sure to test your<br />
customizations thoroughly before turning the HTML acknowledgements on.<br />
Some Acknowledgement tags can only be used in the E-Mail template and only while using the HTML format.<br />
These tags are Event Logo, Hotel Logo, AddRoomRateInfo_html, and AddPersonInfo_html. Please see<br />
the section below on editing HTML Acknowledgements for additional information on these tags and how they work.<br />
Rich Text Format (RTF) is used when the acknowledgement message needs a higher level of customization<br />
(i.e., custom fonts or graphics). Fax and mail acknowledgements are available in RTF format. RTF is a widely<br />
accepted text file format that is compatible with virtually all automated systems. Because it supports special<br />
formatting and graphics there is a procedure that is performed to get the RTF files into and out of the system:<br />
1. Download a default or custom acknowledgement file to your workstation<br />
2. Pass the file through a RTF editor (e.g., Microsoft Word)<br />
3. Format the text and add graphics, if appropriate<br />
4. Save the file as an .rtf file<br />
5. Upload the file to <strong>Passkey</strong><br />
Acknowledgements and Postal Mail<br />
Email and fax acknowledgements are automatically sent by <strong>Passkey</strong>. If mail is chosen as the acknowledgement<br />
delivery option, a printed copy of a generated acknowledgement file can be generated and then sent to the<br />
attendee through the mail service. Please note, this process must be done manually and is not automated by<br />
<strong>Passkey</strong>.<br />
<strong>Passkey</strong>'s mail acknowledgement option facilitates another purpose. Sometimes emails or faxes are not delivered<br />
for a variety of reasons (typically a misspelled email address or incorrect fax number). The result is the same - the<br />
acknowledgement is not delivered. When this situation is detected, the system automatically drops the email or fax<br />
acknowledgement into a mail bin. When an attempt is made to download a Mail Zip, the user is notified that one<br />
or more Zip files are available for downloading. You can then view the acknowledgements and make any<br />
necessary changes to have them go out via mail or fax.<br />
Editing and Viewing Acknowledgements<br />
There are several operations to be performed for maintaining and working with acknowledgements:<br />
� Access <strong>Passkey</strong> acknowledgements<br />
� Define the <strong>Passkey</strong> acknowledgement processing options<br />
� Edit and view the acknowledgement templates<br />
� Download and edit RTF templates<br />
� Download Mail Zips for mailers<br />
Page 62
Editing Acknowledgement Features<br />
Prior to viewing or editing acknowledgements, use the search function to locate the event you want to edit.<br />
After selecting the appropriate event, the Event Summary page for that event will be displayed. To access the<br />
Acknowledgements section, you can either select Acknowledgements from the navigation list on the left side<br />
of the screen or you can select the View/Edit button from the Acknowledgements event summary pane.<br />
Acknowledgement Processing Controls<br />
1. By default, acknowledgements are Active. To suppress all system automated acknowledgements, un-check<br />
the ACKNOWLEDGEMENTS ACTIVE checkbox. Then click the SAVE button. Turning acknowledgements<br />
off is a useful feature when acknowledgements are being generated from a third party.<br />
Acknowledgement Controls<br />
Note: Un-checking the ACKNOWLEDGEMENTS ACTIVE checkbox has the same effect as un-checking all<br />
EMAIL, FAX, and MAIL checkboxes. Also, if reservation activity is taking place and Acknowledgements<br />
are inactive, making Acknowledgements active will not retroactively send out Acknowledgements.<br />
2. To suppress individual acknowledgement options, uncheck any of the appropriate check boxes. For example,<br />
to suppress email acknowledgements for New reservations, uncheck the box next to New in the Email<br />
column.<br />
3. Click the Save button to save your changes.<br />
4. To choose the file format for the acknowledgement delivery options, click the dropdown box in each option:<br />
� Email: Offered in Plain Text and HTML<br />
� Fax: Offered in Plain Text and RTF<br />
� Mail: Offered in RTF only<br />
Page 63
Format Options<br />
Note: If you choose RTF, be aware of the procedures associated with RTF templates.<br />
5. To specify the From name in an acknowledgement email, enter the name in the Email Display Box and click<br />
the Save button. The Email Display Name will appear in the From address of the email acknowledgement:<br />
For example: Colony Inn Reservation Acknowledgement<br />
Note: This field allows a maximum of 40 characters. Blank spaces count as characters. The following<br />
special characters are not allowed by the system:<br />
( ) < > @ , : ; / “ . [ ] |<br />
Attempting to use these characters in the Email Display Name field produces an error message and does<br />
not allow the page to be saved until corrected.<br />
6. To edit an acknowledgement, click the Edit Email, Edit Fax, or Edit Mail tabs from the Template Status<br />
page.<br />
Editing Acknowledgement Templates<br />
All acknowledgement editing is done from the Template Setup page. If no changes are made, the default<br />
template will automatically be applied for that event's acknowledgements. Prior to making modifications to an<br />
event's acknowledgements, the following message appears at the top of the page:<br />
This Event is New and is using the Default Acknowledgement<br />
Template, please edit and save each Template.<br />
Page 64
Editing Plain Text Acknowledgement Templates<br />
Plain Text Template Function Buttons<br />
These task buttons are available to perform plain text template functions. Be sure to specify the<br />
type of template (e.g., New, Modification, or Cancellation) in the Email (Fax) Template<br />
field:<br />
� Clear Template: Clears the active (visible) template<br />
� Copy Default: Copies the default template into the current template editing area.<br />
� Undo: Undoes any work completed since you accessed the page or last saved your work<br />
� Save Template: Saves your edited template<br />
� Generate Preview: Generates a preview of the current template at the email or fax address<br />
you specify. Make sure you have defined the target email or fax address in the Preview<br />
Destination (Email/Fax) field.<br />
Editing Plain Text Templates<br />
1. Click the appropriate editing tab (i.e., Email or Fax) to view or edit the acknowledgement. The<br />
Template Setup page will then appear.<br />
2. Select the template to be edited from the template drop down box (i.e., New, Modification, and<br />
Cancellation).<br />
Page 65
Template Selection for Editing<br />
3. To edit text, simply select the desired text and type over it or delete it. Click anywhere in the<br />
template and type additional text. Press the ENTER key to create a new paragraph.<br />
4. To insert acknowledgement tags:<br />
� Place the cursor in the document where the tag is to be inserted. Select a tag from the<br />
acknowledgement tag box on the right and click the arrow button between the template and<br />
the tag column to insert the tag.<br />
� The tag name must be typed exactly as listed. Do not include spaces inside the braces and<br />
the tag name. Make sure there are spaces outside the double braces.<br />
Note: If a required tag is missing, the changes made to the template cannot be saved all<br />
changes are cleared, and the template is returned back to the system's default template.<br />
Also, do not manually change tags as it may not pull the information correctly. It is important to<br />
preview all formats to ensure that acknowledgements are set up correctly in the template.<br />
5. To clear a template, click the Clear Template button. The content is cleared from the template<br />
so a new customized template can be created.<br />
6. To restore the default template, click the Copy Default button. This replaces any customized<br />
templates with the default template.<br />
7. To erase edits before saving a template, click the Undo button. All edits since the beginning of the<br />
editing session (or the last time the edits were saved) are rolled back.<br />
8. To save the edits, click the Save button. The template can be saved anytime during an editing<br />
session. If the work is not saved, the user is prompted to do so before exiting that screen.<br />
9. To preview the edited template, fill in the Preview Destination box with an email address or fax<br />
number that is readily accessible. Click the Generate Preview button. The email or fax is sent to<br />
the address so it can be viewed.<br />
Note: Generate and save previews for all acknowledgement types.<br />
Remember that some tags are required: Last Name, Confirmation Number, Hotel Name,<br />
Arrival Date, and Departure Date. If a required tag is accidentally omitted and you press the<br />
Save button, you will be requested to correct the error.<br />
Note: It may be necessary to scroll down to find the proper insertion point in the template for<br />
the desired Acknowledgement Tag in the Acknowledgement Tags list.<br />
Page 66
Editing HTML Acknowledgement Templates<br />
HTML Template Function Buttons<br />
These task buttons are available to perform plain text template functions. Be sure to specify the<br />
type of template (e.g., New, Modification, or Cancellation) in the Email Template field:<br />
� Clear Template: Clears the active (visible) template<br />
� Copy Default: Copies the default template into the current template editing area.<br />
� Undo: Undoes any work completed since you accessed the page or last saved your work<br />
� Save Template: Saves your edited template<br />
� Generate Preview: Generates a preview of the current template at the email address you<br />
specify. Make sure you have defined the target email address in the Preview Destination<br />
field.<br />
� View in Window: Generates a preview of the current template in a separate viewing<br />
window.<br />
Page 67
Editing HTML Templates<br />
1. Click the Edit button in the email section to view or edit the acknowledgement. The Template<br />
Setup page will then appear.<br />
2. Select the template to be edited from the template drop down box (i.e., New, Modification, and<br />
Cancellation).<br />
Template Selection for Editing<br />
3. To edit the template, simply edit the text or HTML code to match your desired results. It may be<br />
easier to copy the HTML code into an external HTML editor, make the necessary changes, and copy<br />
and paste the code into the template field.<br />
Note: Any graphics or content that are included in the HTML Acknowledgement need to be posted<br />
on the internet.<br />
4. To insert acknowledgement tags:<br />
� Place the cursor in the document where the tag is to be inserted. Select a tag from the<br />
acknowledgement tag box on the right and click the arrow button between the template and<br />
the tag column to insert the tag.<br />
� The tag name must be typed exactly as listed. Do not include spaces inside the braces and<br />
the tag name. Make sure there are spaces outside the double braces.<br />
Note: If a required tag is missing, the changes made to the template cannot be saved all<br />
changes are cleared, and the template is returned back to the system's default template.<br />
Also, do not manually change tags as it may not pull the information correctly. It is important to<br />
preview all formats to ensure that acknowledgements are set up correctly in the template.<br />
Some of the new HTML-only tags insert all of the required HTML code and text to draw tables<br />
and print the requisite headers. For example, AddRoomRateInfo_html will draw an HTML table with<br />
all of the additional guest charges, properly formatted and labeled. This can save you a lot of time, plus it<br />
looks professional as well! Experiment with the new tags to discover the combinations that work best for your<br />
acknowledgement.<br />
The Hotel Logo and Event Logo Tags<br />
These two tags automatically insert the proper images into the HTML acknowledgement that gets sent out.<br />
The Event Logo tag inserts the event logo image that you have used for your Attendee Website, if it<br />
exists. If it does not exist, the tag will not function, and you will receive a warning. The Logo is<br />
always inserted in the upper right of the acknowledgement – its location cannot be changed.<br />
The Hotel Logo tag, if used, inserts a hotel logo in the upper left of the<br />
acknowledgement (its location cannot be changed). For HotelDirect events, the logo of<br />
the hotel should appear in your preview. For CityWide events, since it is impossible to<br />
know which hotel is being referenced until the acknowledgement is generated and sent,<br />
it is not possible to display the actual hotel logo in the preview. It will, however, display<br />
the proper hotel‟s logo in the actual HTML acknowledgement that is generated and sent.<br />
Note that if there is no hotel logo in a particular hotel‟s <strong>Passkey</strong> profile, this tag will not<br />
function for any reservations made at that hotel.<br />
Page 68
5. To clear a template, click the Clear Template button. The content is cleared from the template<br />
so a new customized template can be created.<br />
6. To restore the default template, click the Copy Default button. This replaces any customized<br />
templates with the default template.<br />
7. To erase edits before saving a template, click the Undo button. All edits since the beginning of the<br />
editing session (or the last time the edits were saved) are rolled back.<br />
8. To save the edits, click the Save button. The template can be saved anytime during an editing<br />
session. If the work is not saved, the user is prompted to do so before exiting that screen.<br />
9. To preview the edited template, fill in the Preview Destination box with an email address that is<br />
readily accessible. Click the Generate Preview button. The email is then sent to the address so<br />
it can be viewed. Please see the note above on the Hotel Logo tag.<br />
Note: Generate and save previews for all acknowledgement types.<br />
Remember that some tags are required: Last Name, Confirmation Number, Hotel Name,<br />
Arrival Date, and Departure Date. If a required tag is accidentally omitted and you press the<br />
Save button, you will be requested to correct the error.<br />
Note: It may be necessary to scroll down to find the proper insertion point in the template for<br />
the desired Acknowledgement Tag in the Acknowledgement Tags list.<br />
Editing RTF Templates<br />
Only fax-based and mail-based acknowledgement templates can be generated in RTF. Emails do<br />
not have a RTF file option as they cannot be accepted through the majority of email protocols.<br />
To leverage the formatting and graphics capabilities offered in RTF, a RTF template is<br />
downloaded and run through a RTF editor (e.g., Microsoft Word) for editing. The edited RTF<br />
file is then loaded into the system.<br />
RTF processing is executed on the RTF Setup page. There are several editing options for RTF<br />
acknowledgements:<br />
� Download/edit/upload a RTF template<br />
� Copy the default RTF template<br />
� Copy a template from another event<br />
� Preview how an acknowledgement appears to attendees for that event<br />
To initiate RTF editing:<br />
1. Click the Edit Fax or Edit Mail tab (when Template Format is set to RTF). The Fax or Mail<br />
Instructions page will be displayed.<br />
The RTF editing commands can now be accessed.<br />
Page 69
Rich Text Editing Commands<br />
To download, edit and upload an RTF template:<br />
1. Click the appropriate Download button. The File Download dialogue box appears.<br />
2. Make sure the "Save this file to disk" radio button is selected and click the OK button. The Save As<br />
dialogue box appears.<br />
3. Select the desired file location on the computer from the Save In dropdown menu.<br />
Note: The Save As Type field says Rich Text Format. <strong>Passkey</strong> recommends using Microsoft Word<br />
for making any changes to the formatting of your templates. Always be sure to save the changes<br />
as an RTF file (.rtf) rather than as a Word Document (.doc).<br />
4. Once the template download process is complete, it is possible to view and make changes (e.g.,<br />
using a different font or bold formatting) to the acknowledgement. A company or event logo may<br />
be added to the template at this time.<br />
Note: RTF templates must be under two pages in length and the file size must not exceed 500<br />
KB total for both text and graphics. To keep file size under this limit, any graphic in the document<br />
should be small in size (less than 4"x 4"), black and white/grayscale, and saved in JPEG (.jpg)<br />
format.<br />
It is critical to follow the instructions from Microsoft explaining the necessary steps to reduce RTF<br />
file size for RTF documents containing graphics. Please go to www.microsoft.com for further<br />
information.<br />
Note: Some tags are required and are noted with an asterisk (*). Do not manually change tags<br />
as it may not pull the information correctly. Refer to Appendix C for those requirements and a full<br />
list of <strong>Passkey</strong> tags.<br />
5. Save the document as an .rtf file. The file can now be uploaded into the system.<br />
6. In the Upload Templates area, enter the edited RTF file path for the appropriate<br />
acknowledgement type (e.g., New, Mod, or Cancel). One or all of them can be uploaded at once, as<br />
long as the appropriate path is selected.<br />
7. Click the Upload Templates button. The edited RTF template(s) are now uploaded into the<br />
system.<br />
Page 70
The RTF templates are ready for <strong>Passkey</strong> acknowledgement processing. Note that:<br />
� Faxes are automatically rendered in RTF and sent out, if fax acknowledgements are set to RTF<br />
format.<br />
� Mailer acknowledgements are sent to a mail zip file. The zip files will need to be manually<br />
downloaded, printed, and sent via postal mail.<br />
Mail Zips<br />
Mail Zips are generated once every 24 hours. A .zip file is created after midnight each night for<br />
the previous day's acknowledgement activity. It is necessary to download the .zip file for each<br />
event, then print and mail the acknowledgements to attendees for that event. For weekends<br />
and holidays, there may be several days' worth of .zip files generated.<br />
In order to extract the acknowledgements in RTF form, a Zip utility is needed, such as<br />
WinZip or PKZip.<br />
If a Zip utility is not already installed, consult with your Systems Administrator about selecting a<br />
Zip utility, performing the installation, and running the utility for the first time.<br />
Note: All Mail Zips are purged from the system 30 days after they are created.<br />
To initiate the Mail Zip download process:<br />
1. Click the Mail Zip tab<br />
2. Enter the Search Start Date and End Date<br />
Note: Remember that Mail Zips for a particular day are not available until the morning of the<br />
following day.<br />
3. Click the Search button. If the system finds mail acknowledgements for the event in that date<br />
range, they are displayed under Zip Files Found.<br />
Page 71
Mail Zip Search<br />
4. Click the desired Zip file link.<br />
5. When the file download box pops up, click the Save or Open button, depending on your<br />
preference.<br />
6. Acknowledgement documents are shown as their own RTF document.<br />
7. Click the Extract button within the header of the WinZip download box.<br />
8. You are prompted to extract to a location on your computer.<br />
NOTE: It is recommended that you setup a “Mailed Acknowledgement” folder for each<br />
event.<br />
9. Select the folder to save the mailed documents.<br />
10. Select All Files and click on the Extract button. Files are automatically saved to the folder.<br />
NOTE: Files names are the acknowledgement number of the reservation.<br />
11. Select files in folder and print acknowledgements to be mailed.<br />
If you are searching for acknowledgements over more than one day, you must do the<br />
following before printing:<br />
� Go through Steps 1-10 as noted previously except in the date fields, add the date span<br />
you are searching.<br />
� You are presented with a list of files in date order of acknowledgements that need to be<br />
mailed.<br />
NOTE: Mailed acknowledgement files are saved daily into separate files.<br />
� Open each of the files in date order, click Extract, and start saving the documents to<br />
the designated event folder.<br />
As you open each file and save to the designated folder, you may be prompted to overwrite<br />
some files. This is due to a reservation that has been changed since the prior day.<br />
As you open each of the files in date order and save to the designated folder, the system gives<br />
you the opportunity to overwrite the first acknowledgement with the latest status so you can<br />
send out only the most recent acknowledgement to the attendee.<br />
Page 72
For example, a new reservation is made on Tuesday and then modified on Wednesday. On<br />
Thursday, you are pulling the mailed acknowledgement files for Tuesday and Wednesday.<br />
Therefore, you now have two acknowledgements for the same reservation – one as a new<br />
reservation and one as a modification.<br />
Acknowledgement - Component Copy<br />
When creating a new event, the Copy From Another Event function allows you to copy any or all of the<br />
components from another event. You can also copy Acknowledgements components using the Component<br />
Copy feature.<br />
To use this feature, from the Acknowledgements page follow these steps:<br />
1. On the left side of the page, select the Search Events link, located below Copy This Data From Another<br />
Event. After selecting the Search Events link, the Simple search option will appear. If necessary, select<br />
the Advanced search link for additional search criteria. You can also search by My Favorites or Most<br />
Recent events.<br />
2. Enter the search criteria to find the event from which you want to copy the information.<br />
3. After entering your search criteria, a list of events will appear in a pop-up window. Depending on the<br />
number of events available, you may have to scroll down the list, or use the page links at the bottom of the<br />
display window to view additional events.<br />
4. Click on your desired event to select it.<br />
5. To confirm the copying of the component selected select OK on the small pop-up window that appears.<br />
Copy Acknowledgement Confirmation<br />
After confirming your selection, your original Acknowledgements page will appear with a display confirming the<br />
component was copied successfully.<br />
If, after selecting an event from the list, you decide not to copy that event:<br />
Select Cancel.<br />
Select another event, or select the Close button located in the bottom left corner of the page to close the<br />
list of events.<br />
Page 73
Acknowledgements – Workflow Summary<br />
Click the Acknowledgements link on the left hand side of the screen or select the View/Edit button on the Event<br />
Summary page.<br />
From this page you can:<br />
1. Customize acknowledgements<br />
2. Print mail acknowledgements<br />
A) Click on Acknowledgements to customize for your needs.<br />
1. In the Template Status page, the following options are available:<br />
a. Activate the acknowledgements by selecting the radio button for the desired status, either On<br />
or Off.<br />
b. Select which templates shall be active for this event by delivery method check the On/Off box<br />
to activate each template by delivery method per reservation status.<br />
c. Select the format that shall be used for Email/Fax/Mail templates by clicking on the Format<br />
dropdown box:<br />
(i) Enter the name that will appear on all acknowledgements in the Email Display Name<br />
text box.<br />
2. Once all changes have been made to this page, click on the Update Acknowledgement Setup<br />
button to save.<br />
3. Choose the acknowledgement templates to be edited by clicking the Edit Template links on the<br />
bottom of the page under the appropriate acknowledgement delivery method.<br />
a. The process will differ depending on the template format (Plain or RTF). All template formats<br />
are set at the “<strong>Passkey</strong> Default Template”.<br />
i. Plain Text Format<br />
1. Select the template to edit by selecting New, Modification, or<br />
Cancellation from the Template dropdown list.<br />
2. Make changes to the body of the template by editing free text and/or<br />
acknowledgement tags.<br />
a. Place cursor in the desired position in the Acknowledgement<br />
Template.<br />
b. To add a tag, select the desired tag in the list and then click on the<br />
arrow button to add the tag.<br />
c. To delete a tag, highlight the desired tag and hit Delete on the<br />
keyboard.<br />
d. Required tags denoted with asterisks in the Acknowledgement Tags<br />
column.<br />
3. To completely customize a template, click on the Clear Template button.<br />
4. To restore the system <strong>Passkey</strong> default template, click on the Copy Default<br />
button.<br />
5. Click Save Template button.<br />
ii. HTML Format<br />
1. Select the template to edit by selecting New, Modification, or<br />
Cancellation from the Template dropdown list.<br />
2. Make changes to the body of the template by editing free text, HTML code,<br />
and/or acknowledgement tags.<br />
a. Place cursor in the desired position in the Acknowledgement<br />
Template.<br />
b. To add a tag, select the desired tag in the list and then click on the<br />
arrow button to add the tag.<br />
c. To delete a tag, highlight the desired tag and hit Delete on the<br />
keyboard.<br />
d. Required tags denoted with asterisks in the Acknowledgement Tags<br />
column.<br />
3. To completely customize a template, click on the Clear Template button.<br />
4. To restore the system <strong>Passkey</strong> default template, click on the Copy Default<br />
button.<br />
Page 74
5. Click Save Template button<br />
iii. RTF (Rich Text Format) for fax or mail<br />
1. Use Default<br />
2. Edit Default<br />
a. Download each template to desktop (New, Modification,<br />
Cancellation) by clicking Download button.<br />
b. Select Save this file to disk, click OK, Save, then Close.<br />
c. Edit the template file and Save changes.<br />
d. Upload templates.<br />
e. Click Browse.<br />
f. Select file.<br />
g. Click Open.<br />
h. Click Upload templates.<br />
4. Copy <strong>Passkey</strong> Defaults<br />
a. Click Copy Default for each template.<br />
5. Preview Acknowledgements<br />
b. Enter fax or email in Preview Destination field.<br />
c. Click Preview for each template.<br />
B) Print Mail Acknowledgements<br />
1. Click on the Mail Zips link on the upper right hand corner.<br />
2. Enter the Start Date and End Date in the appropriate text boxes and then click on the Search<br />
button.<br />
3. Click on the desired Zip file link named by date.<br />
4. When the file download box pops up, click on Save or Open button, depending on the user‟s<br />
preference.<br />
5. Open the zip file to obtain the acknowledgement documents. Each mail acknowledgement is shown<br />
as its own Word document.<br />
6. Print document(s) and mail.<br />
Page 75
Smart Alerts<br />
This section will cover Smart Alerts and the functions<br />
associated with them. Two types of Alerts can be<br />
scheduled:<br />
Default Smart Alerts<br />
Updates<br />
o Report Card<br />
o Block & Pick-up<br />
Alerts<br />
Welcome/Introductory Alert<br />
Overview<br />
Hotel users and Organizers will be able to create Default Smart Alerts on the appropriate Hotel Profile page.<br />
Any user associating a hotel to an event can use any of the default alerts that have been created.<br />
The Hotel Profile screen has a button that will access the Default Smart Alert pop-up window.<br />
Clicking the Default Smart Alert on the Hotel Profile page will present the following page:<br />
Smart Alerts<br />
This page can also be accessed by clicking the Smart Alerts link, from the Tools tab task list. The first time you<br />
access Smart Alerts for an event there will be no alerts listed in your Manage Current Smart Alerts list.<br />
There are two versions of Alerts:<br />
Updates – These email alerts are sent based on a set schedule you determine. These include the Block<br />
and Pickup, Delegate Report, Report Card and Wait List Updates.<br />
Alert – These email alerts are sent based on a milestone, such as a certain percentage of occupancy, being<br />
reached. There is only one Alert, Inventory Rule.<br />
Page 76
Update Alerts<br />
Adding an Update Alert:<br />
After selecting the Add Update button the screen shown below will appear:<br />
Add New Update – Block and Pickup<br />
The Configuration tab displays the four Update Types: Block and Pickup, Delegate Report, Report Card and<br />
Wait List. All Updates are configured by following the same process.<br />
Start by entering a unique Update Name. Remember, you could be receiving many Alerts so you want the names to<br />
be distinctive.<br />
Step 1: Configure the Update<br />
In the Setup area:<br />
1. Update Frequency - Select the frequency option.<br />
2. Update End Date - Select the end date option.<br />
After completing the Configuration information for your Update select the Continue button to move to the<br />
Recipients tab. You can also select the Recipients tab.<br />
Selecting the Recipients tab, or the Continue button, will present the following page. Here you will select the<br />
organizations and individuals that will be receiving the update. The name provided when you configured the<br />
update will appear in the Name field.<br />
Page 77
Step 2: Select a Recipient<br />
Add Recipients – New Update or Block and Pickup<br />
The Organization drop down box contains two lists, each in alphabetical order. The two lists are separated by<br />
a line to distinguish them from one another. Names are listed alphabetically by last name.<br />
The first list contains the event‟s Affiliates.<br />
The second list contains the event‟s Hotels.<br />
Page 78
When a selection is made, the Name & Title field updates automatically with the users from that affiliate or<br />
hotel.<br />
Once names are added to the Name & Title field they can be moved to the Current Recipients field.<br />
Individual names can be moved from one field to the other by clicking the name.<br />
Individual name can be removed from the Current Recipients field by clicking the name.<br />
The Add All button will move all Name & Title entries to the Current Recipients field.<br />
After being added to the Current Recipients field they disappear from the Name & Title field.<br />
Any Affiliates listed in the Current Recipients field will be sorted by the Affiliate name followed by the names<br />
of individuals within the Affiliate.<br />
The Remove All button will move all Current Recipients entries to the Name & Title field corresponding to<br />
the affiliate or hotel with which they are associated.<br />
After selecting Affiliates and Hotels, that are associated with the event, you can also add individual recipients.<br />
Enter individual e-mail addresses. Addresses must be in valid email address format to be accepted. Duplicate<br />
addresses will be merged.<br />
Separate each address with a comma.<br />
Note: Each additional recipient will receive information about all hotels for CityWide events. This text will not<br />
appear for HotelDirect event Smart Updates.<br />
When changing your Updates, you will notice a list of checkboxes and e-mail addresses above the Additional<br />
Recipients field. These represent previously added individuals who have been receiving alerts. If you need to<br />
delete an e-mail address from the list just remove the check mark from the box and select the Save button.<br />
After selecting and entering all Affiliates, Hotels and Additional Recipients select the Save button.<br />
If you select the Previous button without saving your data, you will be taken back to the Configure page and<br />
your work will not be saved.<br />
Page 79
Alerts<br />
Adding a New Alert:<br />
After selecting the Add Alert button the screen shown below will appear:<br />
Add New Alert<br />
The Configuration tab, with the Alert Type “Inventory Rule” is displayed.<br />
Start by entering a unique Alert Name. Remember, you could be receiving many Alerts so you want the names to be<br />
distinctive.<br />
Step 1: Configure the Alert<br />
In the Setup area:<br />
1. Alert Parameters – Determine the occupancy parameters you want to use.<br />
2. Update End Date - Select the end date option.<br />
After completing the Configuration information for your Alert select the Continue button to move to the<br />
Recipients tab. You can also select the Recipients tab. The Recipients page is not available until you enter<br />
a number in the % pickup field.<br />
Selecting the Recipients tab, or the Continue button, will present the following page. Here you will select the<br />
organizations and individuals that will be receiving the Alert. The Alert name provided when you configured the<br />
update will appear in the Name field.<br />
Page 80
Step 2: Select a Recipient<br />
Add Recipients – New Alert<br />
The Organization drop down box contains two lists, each in alphabetical order. The two lists are separated by<br />
a line to distinguish them from one another. Names are listed alphabetically by last name.<br />
The first list contains the event‟s Affiliates.<br />
The second list contains the event‟s Hotel(s).<br />
Page 81
When a selection is made, the Name & Title field updates automatically with the users from that affiliate or<br />
hotel.<br />
Once names are added to the Name & Title field they can be moved to the Current Recipients field.<br />
Individual names can be moved from one field to the other by clicking the name.<br />
Individual name can be removed from the Current Recipients field by clicking the name.<br />
The Add All button will move all Name & Title entries to the Current Recipients field.<br />
After being added to the Current Recipients field they disappear from the Name & Title field.<br />
Any Affiliates listed in the Current Recipients field will be sorted by the Affiliate name followed by the names<br />
of individuals within the Affiliate.<br />
The Remove All button will move all Current Recipients entries to the Name & Title field corresponding to<br />
the affiliate or hotel with which they are associated.<br />
After selecting Affiliates and Hotels, that are associated with the event, you can also add individual recipients.<br />
Enter individual e-mail addresses. Addresses must be in valid email address format to be accepted. Duplicate<br />
addresses will be merged.<br />
Separate each address with a comma.<br />
Note: Each additional recipient will receive information about all hotels for CityWide events. This text will not<br />
appear for HotelDirect event Smart Updates.<br />
When changing your Updates, you will notice a list of checkboxes and e-mail addresses above the Additional<br />
Recipients field. These represent previously added individuals who have been receiving alerts. If you need to<br />
delete an e-mail address from the list just remove the check mark from the box and select the Save button.<br />
After selecting and entering all Affiliates, Hotels and Additional Recipients select the Save button.<br />
If you select the Previous button without saving your data, you will be taken back to the Configure page and<br />
your work will not be saved.<br />
Welcome Smart Alert<br />
New Alert<br />
Page 82
A Welcome Smart Alert is an alert sent to recipients who have just been added to a Smart Alert. The alert contains<br />
the following information in the following format:<br />
Subject: Welcome to Alerts!<br />
Hotel Logo (or Event Logo) [Event Logo]<br />
Event Name Event Date<br />
Dear , [if we know it]<br />
[otherwise]<br />
Dear ,<br />
Welcome to Smart Alerts for . Shortly, you will<br />
start receiving regular updates, called , at this email<br />
address.<br />
[If Smart Update]<br />
This report is a “report card” which<br />
features at-a-glance information about the event’s inventory status.<br />
You’ll be able to use it to monitor overall event status regularly.<br />
[If Pickup Report]<br />
This report is a “block & pick-up<br />
snapshot” which features block and pick-up information for each<br />
hotel in the event. You’ll be able to use it to monitor pick-up<br />
status for your event’s blocks quickly.<br />
[If Inventory Alert]<br />
This alert is sent to you when the condition <br />
is met. You will get <br />
OR .<br />
Please click here to view a sample.<br />
[This link pops-up a browser, showing the static HTML preview<br />
version of the appropriate Smart Alert]<br />
In order to send a Welcome [OR – we Smart will embed Alert the you sample must manually inside of place this preview] a checkmark in the Send a Welcome Smart<br />
Alert once to each recipient checkbox.<br />
If you have any questions about this Smart Alert, please contact Welcome at . once for each recipient when the alert is saved. If<br />
recipients are added later, they get the welcome alert when the alert is re-saved.<br />
[Powered by <strong>Passkey</strong>]<br />
If the checkbox is checked, the Welcome Smart Alert saved, then unchecked/saved, then re-checked/saved, the<br />
system does not forget which recipients have already received an alert; no double-alerts should be sent.<br />
If a recipient is removed and the Welcome Smart Alert is saved, but then the user is re-added and the alert is resaved,<br />
the recipient is treated as a new recipient for the purposes of the Welcome Smart Alert.<br />
Page 83
Managing Current Smart Alerts<br />
Once Smart Alerts have been scheduled they can be managed from the main Smart Alerts page.<br />
Selecting the Name of an Alert will display the original Alert Configuration page.<br />
Edits can be made to the Configuration and Recipients for an Alert.<br />
Alerts can be disabled by unchecking the Enabled box and then clicking the Update button.<br />
An Alert can be copied by clicking the orange Copy icon. This will allow you to create multiple alerts for an event.<br />
The Type and Frequency columns can be sorted by clicking the column title.<br />
Manage Current Smart Alerts<br />
Page 84
Hotels & Inventory<br />
This section will cover Hotels & Inventory and the<br />
functions associated with them. Items covered include:<br />
Setting up your Hotel Parameters to include<br />
inventory shoulder nights<br />
Creating sub-blocks<br />
Managing inventory & rates<br />
Overview<br />
There are three (3) types of hotel and inventory tasks within <strong>Passkey</strong>:<br />
Hotel Setup<br />
Block Setup<br />
Manage Inventory<br />
<strong>Passkey</strong>'s hotel setup and inventory management tools automate the complex relationships among reservations,<br />
pickup, and housing data. The critical services offered by this automation include quick access to:<br />
Hotel Setup: view, search, add, modify, or delete event hotels<br />
Block Setup: room types and sub-blocks can be added, modified or deleted from a hotel<br />
Manage Inventory: room information (e.g., allocations, costs, availability, etc.) can be setup on a night-bynight<br />
basis<br />
Hotel Setup<br />
In order to set up hotels, an event must have been previously defined. Hotel Setup is accomplished in two (2) steps:<br />
Adding hotels to events<br />
Defining hotels<br />
Block Setup is accomplished in two (2) steps:<br />
Defining room types and nightly inventory<br />
Defining sub-blocks (room types & attendee types)<br />
Manage Inventory<br />
Manage Inventory setup tasks are completed in anticipation of room reservation activities. The system allows the user<br />
to adjust inventory as room block requirements change. Inventory information is available to both the Hotels and the<br />
Affiliates associated with the event. By constantly monitoring the real-time housing information, housing needs are<br />
quickly adjusted by "tweaking" existing inventory information to meet current business needs.<br />
Page 85
Hotels Tab<br />
Clicking the Hotels tab will present the following page:<br />
Hotels & Inventory – Hotels<br />
For HotelDirect users only:<br />
From the Hotels tab you can:<br />
Edit the Hotel Parameters<br />
Access the Hotel Profile from the Hotel Parameters display<br />
For CityWide users only:<br />
From the Hotels tab you can:<br />
Add a hotel to your event by selecting the Hotel Lookup button – this button will open the Add a Hotel<br />
screen where you can search either:<br />
o By Name<br />
o By City<br />
o By State<br />
Select the Search button<br />
The resulting search will display all hotels meeting the search criteria. You can then select the appropriate<br />
hotel(s) by placing a checkmark in the box to the left of the hotel name and then selecting the Add Selected<br />
Hotels button at the bottom of the screen.<br />
After selecting the appropriate hotels they will be added to the list of Current Event Hotels on the main Hotel<br />
tab screen. Close the Hotel Lookup window after selecting your hotels.<br />
If a hotel cannot be found in the Hotel Lookup list of hotels in the <strong>Passkey</strong> Hotel Library you can add the hotel<br />
by clicking the Add Hotels button that will appear under the No Results Found heading. This will display the<br />
Hotel Profile page where you can enter the required information on the needed hotel.<br />
Page 86
Add a Hotel<br />
From the Hotels tab you can also:<br />
� Request a new hotel by selecting the Request Hotel button – this button will open the Request Hotel<br />
screen where you can enter the information on the hotel you would like to have added to the <strong>Passkey</strong> Hotel<br />
Library.<br />
� After selecting the Send Request button (not shown here), an e-mail will be sent to <strong>Passkey</strong> requesting<br />
the addition.<br />
Request a Hotel<br />
Page 87
For both CityWide and HotelDirect users:<br />
If you select the orange Edit Hotel icon located to the right of the hotel listing you will be able to edit the:<br />
� Hotel Profile information for that hotel by selecting the hotel‟s name link at the top of the display.<br />
� Hotel Inventory Dates – Add pre and post event dates to the hotel‟s inventory.<br />
� Hotel Sell Status – Sell to options:<br />
o New & Existing Reservations – New reservations, modifications and cancellations will be<br />
accepted.<br />
o Existing Reservations Only – Only guests with an existing reservation can modify or cancel<br />
their reservation. They can also add room nights to their stay. If an individual does not have a<br />
reservation, they will not be able to make one.<br />
o Don’t Sell Inventory – Only guests with an existing reservation can modify or cancel their<br />
reservation. They cannot add room nights to their stay. If an individual does not have a<br />
reservation, they will not be able to make one.<br />
� Hotel Sell Status – Sell via: Web or Call Center – removing the check mark will prevent reservations<br />
from being taken by either of these methods. Event creators (Hotel access for HD users and Organizers<br />
for CW users) will still be able to access the Reservations Form to make, modify and cancel reservations.<br />
� Hotel Information – These fields are used in various places on the Attendee Website and Reservations<br />
Form. The advantage of entering the correct information here is to allow this data to pre-populate the<br />
relevant fields in the web site and Reservations areas.<br />
o The Event Hotel Description and Tax Disclosure information will populate from your Hotel<br />
Profile page. You may update the information here to customize for each event.<br />
Hotel Parameters<br />
Page 88
If you need to make a change to any of the Hotel Information after saving your Hotels tab data and entering and<br />
saving all details in the Blocks tab section, you will need to do the following:<br />
1. Open the Hotel Parameters display<br />
2. Make the change to the Hotel Information<br />
3. Select the Save button<br />
4. The propagate screen will appear<br />
a. If you wish to apply the changes to all sub-blocks, select Propagate<br />
b. If you wish not to apply the changes globally to all sub-blocks, select Don’t Propagate<br />
c. Select Cancel to cancel out of the process<br />
Propagation Confirmation<br />
For CityWide users only:<br />
Once your hotels have been added you can use the Edit Display Order to determine how the hotels will be<br />
displayed on the attendee web site.<br />
Edit Hotel Display Order Options<br />
Page 89
Blocks Tab<br />
Clicking the Blocks tab will present the following page:<br />
For HotelDirect users, your hotel will be displayed in the Hotel text field.<br />
For CityWide users, you will need to select a Hotel from the drop down list.<br />
Hotels & Inventory – Blocks<br />
Using the drop down list allows you to select and view the room types and sub-blocks of any of the hotels you added<br />
to your event via the Hotels tab.<br />
� The initial Hotel for this field is the first hotel in the drop down list (CityWide events only).<br />
� When a hotel is selected from the drop down list, all items on this screen revert to their default state: the<br />
calendar reverts to the first week of hotel inventory, any added room types are collapsed, sub-blocks are<br />
hidden, etc.<br />
On the main Blocks page, clicking the Add a Room Type button will open the Add Room Type page.<br />
Page 90
Add Room Type<br />
Once the Add Room Type page opens you will be able to add the:<br />
This is an Upsell room – placing a checkmark in this box will allow you to run a report on the amount of<br />
incremental revenue experienced from offering this upgraded room type.<br />
Contracted Number of Rooms – this number is the number of rooms confirmed in the client‟s contract.<br />
By default the Original Contract will display up to seven nights of inventory based on your event dates.<br />
Using the From: and To: date fields and the Apply button will allow you to view certain dates within a<br />
long event.<br />
Using the View All Dates button will display up to fourteen nights of inventory.<br />
Room Type Information:<br />
Room Name for Event – You might consider simply Standard Room if you are offering this room type as<br />
a “run of house” room category. Otherwise, enter the name for the Room Type. Room names can be up<br />
to 80 characters in length.<br />
Display smoking preference field – Placing a checkmark in the box will allow this option to be<br />
displayed<br />
on the Attendee Web Site, as well as the Reservations Form.<br />
Room Description: Provide an informative description of the room type. This will be displayed on the<br />
Attendee Web Site, as well as the Call Center page.<br />
Room Image - Use the Browse button to locate and upload an image of the Room Type.<br />
Room Type Library:<br />
If the hotel has set up room types in their Room Type Library those rooms can be selected from the<br />
library and the Room Type Information will pre-populate.<br />
Page 91
Rate Information:<br />
Contract Rate – Base Rate<br />
Minimum Nights Stay – Select from the drop down list<br />
Maximum Number of Guests – Select from the drop down list<br />
Fees – For additional guests staying in the room<br />
Notes for the Call Center – Consider these items as anything that may help a call center agent handle a<br />
reservation request for an event.<br />
Example:<br />
Is there a shortage of connecting rooms (family reunion event)?<br />
Is there a shortage of cots (youth sports event)?<br />
Notepad – Internal notes/comments can be added at any time.<br />
Once a Room Type has been added, you will need to associate the Attendee Types to the Room Type to create<br />
each sub-block.<br />
Clicking the orange Add Sub-block icon next to a Room Type will display the Create/Edit Sub-Block page.<br />
Create Sub-block<br />
1. Click the box to the sub-block name to add a checkmark in the box to create a sub-block for that Attendee<br />
Type.<br />
2. Click Save<br />
Clicking on a listed Room Type will expand the field to display the attendee type sub-blocks associated with a<br />
particular room type.<br />
Page 92
Blocks tab with Room Types & Attendee Types Added<br />
Clicking the orange Edit button next to a sub-block will display the Edit Sub-Block page.<br />
Edit Sub-block<br />
Once the Edit Sub-Block page opens you will be able to edit the:<br />
Page 93
Rate Information:<br />
� Contract Rate – Changes made to the rate will apply only to future reservations made for this subblock.<br />
You must confirm that you want to propagate the rates.<br />
� Minimum Nights Stay<br />
� Maximum Number of Guests<br />
� Fees - For additional person charges<br />
Changes made to any of these areas will apply only to future reservations made for this sub-block.<br />
Notes for the Call Center – Consider these items as anything that may help a call center agent handle a<br />
reservation request for an event. For example: Is there a shortage of connecting rooms (family event)?<br />
Notepad – Internal notes/comments can be added at any time.<br />
Sell Status & Tax Disclosure:<br />
� Sell To:<br />
o New & Existing Reservations – New, Modified, and Cancelled reservations will be accepted.<br />
o Existing reservations only – Only attendees with an existing reservation will be able to modify<br />
their reservation, including adding additional nights to their stay (depending on availability).<br />
o Don’t sell inventory - Only attendees with an existing reservation will be able to modify their<br />
reservation, however, they will not be able to add additional arrival nights to their stay.<br />
Sub-Block Marketing Message – This message will appear on the Attendee Web Site for this sub-block.<br />
Hotel and Block Setup – Workflow Summary<br />
A) Click on the Hotels Tab<br />
1. Click Hotel Lookup button to add hotels to the event (CW events only – HD events will<br />
automatically have the hotel displayed)<br />
a. Enter search criteria (By Name, By City, By State)<br />
b. Click the Search button<br />
i. Select program hotels by clicking in the checkbox next to hotel name in list<br />
ii. Click a checkbox a second time to remove a hotel that was added incorrectly<br />
iii. After selecting the appropriate hotels from the viewed list click on Add Selected<br />
Hotels<br />
iv. If additional hotels are needed, click on additional pages of hotel listings, select the<br />
hotels, and click on Add Selected Hotels before moving to another page of<br />
hotels.<br />
2. To view Hotel Profile for each hotel click on the hotel name under Current Event Hotels.<br />
B) Hotels & Inventory Setup<br />
1. Select a hotel from the Current Event Hotels list and click on the orange Edit Hotel Parameters<br />
icon.<br />
2. In the hotel parameters screen, complete the following:<br />
a. Hotel Inventory Start Date (defaults to Event Start Date)<br />
i. Manually type new date<br />
ii. Change date by using UP or DOWN arrow keys<br />
b. Hotel Inventory Shutoff Date (defaults to Event End Date)<br />
i. Manually type new date<br />
ii. Change date by using UP or DOWN arrow keys<br />
c. Hotel Sell Status (defaults to Sell To New And Existing Reservations)<br />
a. Sell to new and existing reservations<br />
b. Sell to existing reservations only<br />
c. Don't sell inventory<br />
d. Sell Via: Web<br />
e. Sell Via: Call Center<br />
Page 94
d. Hotel Information – Event Hotel Description (pre-populates with the Default hotel<br />
Description)<br />
i. Add any new or event specific hotel information in this area.<br />
e. Enter Default Hotel Cancel Policy (For CW events this information will pre-populate from<br />
Cancellation Policy / Commerce Details)<br />
f. Marketing Message<br />
i. Add any marketing information<br />
g. Tax Disclosure<br />
i. Add appropriate hotel guest room tax information<br />
h. Show Hotel on Closed Page:<br />
i. Check to display phone#, fax# and toll-free number on the Attendee Web<br />
Site Closed page. This information can help attendees who want to contact the<br />
hotel once the Attendee Web Site has closed down.<br />
i. Rates include tax<br />
i. Click on the checkbox if your room rates include all taxes<br />
j. Click the Save button<br />
3. Click Edit Display Order on the Hotels page<br />
a. Select the default sort order of the hotels<br />
b. If <strong>User</strong> Defined is selected, customize the sort order in the Event Hotels list<br />
c. Click Save<br />
C.) Click on the Blocks Tab<br />
1. Click on the Add Room Type button. The Add Room Type screen appears. Enter the<br />
following:<br />
Contracted Number of Rooms<br />
Room Name for Event<br />
Display smoking preference field (defaults to “Off”)<br />
Room Type Description<br />
Room Image<br />
a. Click Upload Image<br />
i. Open the room type folder<br />
ii. Click on Browse<br />
iii. A Choose file window will open. Go to the file where the new image has been<br />
saved<br />
(a) Highlight the new image file<br />
(b) Click Open<br />
(c) The Choose file window will close and the file string for the new image<br />
will pre-populate in the Upload Image area<br />
� Rate (defaults to “0.00”)<br />
� Minimum Nights Stay (MNS) (defaults to “1”)<br />
� Maximum # of Guests (defaults to ”1”)<br />
� Fees (2nd, 3rd, 4th, 5th guest - all default to “0.00”)<br />
� Notes for Call Center<br />
� Notepad<br />
� Click Save<br />
2. Click on the Add Room Type button to add additional room types<br />
3. Click on the orange Edit icon next to a room type to edit any of the details<br />
4. Click on the orange Edit Sub-block icon next to a room type to add Attendee Types to a<br />
Room Type<br />
a. Create sub-blocks by assigning the appropriate attendee types to the room type<br />
b. Enter a Cancellation Policy for the sub-block<br />
c. Click Save<br />
Page 95
Page 96
Manage Inventory Tab<br />
Clicking the Manage Inventory tab will present the following page:<br />
Hotels & Inventory – Manage Inventory<br />
For HotelDirect users, your hotel will be displayed in the Hotel text field.<br />
For CityWide users, you will need to select a Hotel from the drop down list.<br />
In the Manage Inventory section you have the ability to filter your view of the inventory calendar. You can<br />
filter by:<br />
View All Dates – Select this option to display the entire event‟s date range with no filters applied. The<br />
entire range of dates, with no maximum limit of nights, will be displayed.<br />
Date Range – Select the start and end dates for which you want to display inventory. By default, if the<br />
Inventory Start Date and Inventory End Date are displayed, including any shoulder nights. If the<br />
event has 14 or more nights of inventory the default date displayed is 14 days after the Inventory<br />
Start Date. This date can be changed to display the entire range of dates, with no maximum limit of<br />
nights.<br />
Room Type – Select the room type from the drop down list of options. All room types for the event are<br />
displayed in alphabetical order. By default, All Rooms is the displayed option. If a specific room type<br />
is selected, only that room type will be display.<br />
Attendee Type – Select the attendee type from the drop down list of options. All attendee types for<br />
the event are displayed in alphabetical order. By default, All Types is the displayed option. If a specific<br />
attendee type is selected, only room types associated with that attendee type (i.e., sub-block) will be<br />
displayed.<br />
After selecting your filter criteria, click the Apply button to display the Manage Inventory Calendar.<br />
NOTE: Selecting the View All Dates button will instantly display the Manage Inventory calendar with no filters<br />
applied.<br />
The View All Dates filter button will present a condensed display of inventory information. Selecting the Apply<br />
button in the Filter Your View area, with no changes made to the filter options, will present the same display. The<br />
only data that can be changed in this initial view is the number of rooms in the Current Contract field.<br />
Page 97
Manage Inventory – View All Dates<br />
To view additional details, click the right facing triangular arrow located next to the room type or sub-block you wish<br />
to expand. If you select the View All Details button located above the ALL BLOCKS heading, you can expand<br />
everything.<br />
An expanded View All Details display includes the following categories for each block/room type:<br />
1. Original Contracted number of rooms (can be edited)<br />
2. Current contracted number of rooms (can be edited)<br />
3. Free-Sell<br />
4. Assigned to sub-blocks number of rooms<br />
5. Rate<br />
6. Unassigned to sub-blocks number of rooms<br />
7. Guaranteed number of rooms<br />
8. Pickup & Pickup % of rooms (Toggle Pickup % on or off by clicking on the % button)<br />
9. Final Reported Pickup (can be edited)<br />
10. Available number of rooms<br />
Page 98
The Edit Defaults button expands the display so you can propagate changes into sub-blocks. By default, the Rate<br />
to be Applied and MNS to be Applied fields are blank and the Default Open box is checked. Edits made to any<br />
of these three areas will only be applied to the sub-blocks in your filter. If you have selected View All Details, the<br />
changes will apply to all sub-blocks with the block/room type in which you are editing the defaults. The Edit Default<br />
process can be done for each room type, as needed.<br />
Edit Defaults<br />
After making your edits and selecting the Apply button, you will be presented with a Warning display.<br />
From an expanded Room Type display, the following tasks can be performed for each block in the filter:<br />
Contracted Rooms<br />
Revisions to the Original Contract can be entered here<br />
Revisions to the Current Contract can be entered here<br />
Final Reported Pickup<br />
The final reported pickup for each night can be entered after the event has ended<br />
Edit Defaults<br />
Change the nightly Default Rate assigned to the Room Type<br />
Change the nightly Default MNS restrictions for the Room Type<br />
Manage the nightly Open status<br />
Expanded Edit Sub-block<br />
Page 99
From an expanded Sub-block display the following tasks can be performed for each sub-block in the filter:<br />
The Assigned number of rooms can be managed as needed<br />
The Rate can be managed as needed<br />
The MNS can be managed as needed<br />
o 0 = Closed to arrival although stay through reservations will be accepted<br />
o 2 = Reservation must stay at least two or more nights<br />
The Open checkbox allows you to manage the availability of rooms for each room block<br />
o If checked reservations will be accepted over that date (based on MNS restrictions)<br />
o If unchecked no reservations will be accepted (no arrivals and no stay through reservations)<br />
The Pickup & Pickup % of rooms<br />
o Toggle Pickup % on or off by clicking on the % button<br />
The Available rooms remaining in the sub-block<br />
Page 100
Once the View All Details button has been selected, it becomes the Hide All Details button. Selecting this button<br />
again will collapse the view to its original state. If you try to apply another filter, or attempt to move away from the<br />
Manage Inventory page, without saving the data, you will be able to collapse the view without saving the changes<br />
you have made to any sub-blocks. You will be presented with a Warning display. The warning will appear as<br />
follows:<br />
All changes made to a sub-block, or sub-blocks, on the Manage Inventory Calendar can be saved at once by<br />
selecting the Save button located at both the top and bottom of the displayed page. After saving your changes, you<br />
will be presented with confirmation that your data has been saved.<br />
If you do not want to save your changes, select the Cancel button and the page will be returned to its previous<br />
state. You will not be presented with a warning asking if you want to cancel all changes.<br />
For instructions on how to add or subtract inventory, see the Inventory Management Workflow Summary.<br />
Page 101
Inventory Management – Workflow Summary<br />
1. Click on the Event tab from main Event page<br />
2. Click on the name of the event for which you want to manage inventory<br />
3. Click on Hotels & Inventory<br />
4. To add additional inventory dates:<br />
a.) Select a hotel from the Current Event Hotels list and click on the orange Edit Hotel Parameters icon<br />
b.) To change the Hotel Inventory Start Date or Hotel Inventory End Date:<br />
1.) Manually type new dates or change the date by placing your curser in the date field and use the UP or<br />
DOWN arrow keys<br />
2.) Click Save<br />
5. To change Hotel Sell Status:<br />
a.) Select Hotel<br />
b.) Select appropriate Hotel Sell Status<br />
1.) Sell to new and existing reservations<br />
2.) Sell to existing reservations only<br />
3.) Don't sell inventory<br />
4.) Save changes<br />
6. To change Block Sell Status:<br />
1.) Select the Blocks tab<br />
2.) Display the sub-blocks by clicking on the Room Type name.<br />
3.) Click on the orange Edit icon next to the appropriate sub-block<br />
4.) In the Sell Status and Tax Disclosure area select appropriate Block Sell Status<br />
a.) Sell to new and existing reservations<br />
b.) Sell to existing reservations only<br />
c.) Don't sell inventory<br />
d.) Save changes<br />
7. To change Rates:<br />
1.) Select Manage Inventory<br />
2.) Select the appropriate Filter View and click Apply<br />
3.) Click on Edit Details<br />
4.) Change the Rate<br />
5.) Click the Apply button<br />
6.) Click on the Hide Details button<br />
8. To shutoff inventory by Room Type:<br />
1.) Select Manage Inventory<br />
2.) Select the appropriate Filter View and click Apply<br />
3.) Click on Edit Details<br />
4.) Change the Open status for each day – uncheck boxes to turn off appropriate nights<br />
5.) Click the Apply button<br />
6.) Click Continue when the Warning window appears<br />
Page 102
9. To shutoff inventory by Sub-block:<br />
1.) Select Manage Inventory.<br />
2.) Select the appropriate Filter View and click Apply<br />
3.) To display the sub-blocks, click on the blue Sub-blocks link<br />
4.) To view each sub-block, click on the Edit Sub-blocks button<br />
5.) Change the Open status for each day – uncheck boxes to turn off appropriate nights<br />
6.) Click on the Save button at the bottom of the page to save changes<br />
7.) Click on the blue Sub-blocks link to collapse the list of sub-blocks<br />
10.) To change Minimum Night Stay:<br />
1.) Select Manage Inventory<br />
2.) Select the appropriate Filter View and click Apply<br />
3.) To display the sub-blocks, click on the blue Sub-blocks link<br />
4.) To view each sub-block, click on the Edit Sub-blocks button<br />
5.) Change the MNS for each day – default is „1‟, Closed to Arrival is „0‟<br />
6.) Click on the Save button at the bottom of the page to save changes<br />
7.) Click on the blue Sub-blocks link to collapse the list of sub-blocks<br />
11. To Add Inventory:<br />
1.) Select Manage Inventory.<br />
2.) Select View All Dates and View All Details.<br />
3.) Add the number of rooms per night as needed to the Current Block row. Rooms that have been<br />
added are populated in the Unassigned to sub-blocks row.<br />
4.) Click on the Save button at the bottom of the page to save changes<br />
5.) To display the sub-blocks, click on the blue Sub-blocks link<br />
6.) Update the Assigned rooms by adding the number of rooms needed on a night-by-night basis. The<br />
rooms that were Unassigned are now reduced by the number of rooms that have now been assigned<br />
to the block.<br />
7.) Click on the Save button at the bottom of the page to save changes<br />
8.) Click on the blue Sub-blocks link to collapse the list of sub-blocks<br />
NOTE: Inventory cannot be added to a Room Type if all new inventory has already been allocated.<br />
12. To Subtract Inventory:<br />
1.) Select Manage Inventory<br />
2.) Select View All Dates and View All Details<br />
3.) To display the sub-blocks, click on the blue Sub-blocks link<br />
4.) Reduce inventory on a night-by-night basis from Assigned row. The number of nights<br />
reduced from inventory is now in the Unassigned row for the Room Type.<br />
5.) Click on the Save button at the bottom of the page to save changes<br />
6.) Click on the blue Sub-blocks link to collapse the list of sub-blocks<br />
7.) Reduce the rooms, based on the number of rooms displayed each day in the Unassigned to sub-<br />
blocks row, for the Room Type.<br />
8.) Click on the Save button at the bottom of the page to save changes.<br />
Page 103
Flexiblocks & Event Level Inventory (CityWide & Hotel Direct <strong>User</strong>s)<br />
Managing Event Level Inventory (CityWide & Hotel Direct <strong>User</strong>s)T<br />
The Flexiblock feature at the event level is called Free-Sell. With the new Free-Sell field, users building events will<br />
be able to create a pool of shared rooms that can be accessed by any sub-block. You can also set a date to “roll-up”<br />
available sub-block inventory into the Free-Sell pool. All event inventory can be managed in one Free-Sell row<br />
rather than having to constantly make sure inventory is available within each sub-block. In other words, you do not<br />
have to maintain inventory in each sub-block. All available inventory for a single event can be assigned to the Free-<br />
Sell pool at each room type made available, or it can be used when you do not want to assign specific amounts of<br />
inventory to sub-blocks. This is also perfect for shoulder nights where not as much control is needed as event nights.<br />
Access<br />
While both Citywide and Hotel users of <strong>Passkey</strong> can take advantage of the event-level Flexiblock features, there is a<br />
difference in the access available to these users.<br />
Citywide users have the ability to create inventory pools at the room type level for all of their events, in every hotel.<br />
In addition, Citywide users can see when Primary Inventory has been enabled by a participating hotel but cannot edit<br />
or view how many Primary Inventory rooms are available.<br />
All Hotel users can enable Primary Inventory for any event – both hotel-managed and city-wide events. This is only<br />
available after the event‟s cut-off date has passed and the hotel‟s access will allow them to save changes to their<br />
inventory. Hotels managing their own HotelDirect events are able to use the event level Free-Sell functionality.<br />
Note: Primary Inventory set-up for hotels will be reviewed in greater detail in a separate section of this document.<br />
Event Level Inventory<br />
The ALL BLOCKS fields are shown here for the Event level inventory image shown on the following page:<br />
Row Content<br />
Original Contract Sum of all Original Contracts fields from the room type level.<br />
Current Block Sum of all Current Blocks fields from the room type level.<br />
Assigned Sum of all Assigned fields from the room type level.<br />
Free-Sell Sum of Free-Sell fields from the room type level.<br />
Free-Sell will be shaded green if the value is greater than 0.<br />
Free-Sell will be shaded red if the value equals 0 and there is no Primary<br />
inventory available.<br />
Free-Sell will be shaded orange if the value equals 0 and there is Primary<br />
inventory available.<br />
Unassigned Sum of all Unassigned fields from the room type level.<br />
Guaranteed Sum of all Guaranteed fields from room type level.<br />
Pickup Sum of all Pickup fields from room type level..<br />
Pickup % Ratio between Pickup and (Available + Free-Sell) that defines how many rooms<br />
have been sold.<br />
This value can be greater than 100% if Primary Inventory is active.<br />
Available Sum of all Available fields from the room type level. It can also be calculated:<br />
Available = Current Block – Pickup – Unassigned.<br />
Available will be shaded orange (with green font) if all event inventory is<br />
sold-out (assigned and Free-Sell) and Primary inventory is still available.<br />
Page 104
ALL BLOCK Fields<br />
The ALL BLOCKS table on the Manage Inventory page summarizes all room types and sub-blocks for an event.<br />
In the ALL<br />
BLOCKS section,<br />
you see the total<br />
number of rooms<br />
that have been<br />
made available<br />
from all of the<br />
combined rooms<br />
and their<br />
respective subblocks.<br />
By default, all<br />
Free-Sell<br />
inventory fields<br />
are shown as<br />
zero.<br />
Page 105
Room Level Fields<br />
The Room Levels Fields table is displayed for each room type added to an event.<br />
In the Room<br />
Level section,<br />
you see the total<br />
number of rooms<br />
for each subblock<br />
that have<br />
been made<br />
available for<br />
Free-Sell.<br />
The number of<br />
daily available<br />
Free-Sell rooms is<br />
calculated as:<br />
Current Block<br />
minus the<br />
number of<br />
Assigned<br />
inventory rooms<br />
associated with<br />
each sub-block.<br />
For example:<br />
50<br />
-30<br />
-5<br />
Free-Sell = 15<br />
Page 106
Enabling Free-Sell Rooms at the Event Level<br />
Sub-block Free-Sell Icons<br />
Each sub-block will have three icons in the Manage Free-Sell row.<br />
Icon Field Action Notes<br />
Allow Free-Sell Room<br />
Selling<br />
Allow/Disable<br />
Free-Sell Rooms Over-<br />
Ride Sub-Block Rate<br />
Enable/Disable<br />
Roll-up Assigned<br />
Inventory into Free-<br />
Sell<br />
Enabling Free-Sell Rooms at the Event Level<br />
Any sub-block night without assigned<br />
rooms will pull from the Free-Sell pool as<br />
needed.<br />
Any room pulled from the Free-Sell pool<br />
will use the Free-Sell rate instead of the<br />
sub-block rate.<br />
All unsold assigned inventory will be<br />
automatically moved into the Free-Sell<br />
pool at the selected date.<br />
All users can enter a Roll-Up Date or<br />
select a date from the calendar.<br />
Page 107<br />
Free-Sell must be enabled<br />
for a sub-block to use<br />
Primary inventory. If Free-<br />
Sell is not enabled on the<br />
sub-block, only assigned<br />
inventory will be available<br />
for reservations.<br />
Default is off.<br />
Option is dimmed until<br />
“Allow Free-Sell room<br />
selling” is enabled.<br />
Default is off.<br />
Option is available to all subblocks<br />
only if “Allow Free-<br />
Sell Room Selling” is<br />
enabled.<br />
Default is off.<br />
1. Enter the number of shared rooms in the Room Level’s Free-Sell field.<br />
The default value of each night is 0. Once data is entered in the field, the cell is highlighted in green. These<br />
rooms are potentially available to each sub-block in the room type. By default, any enabled sub-block will<br />
have two effects:<br />
a. Each inventory night will have the Free-Sell icon displayed in the icon row. You can click each nightly<br />
icon to turn each night on or off for Free-Sell inventory. For example, event dates can be turned<br />
off if only shoulder nights are to use Free-Sell inventory.<br />
b. The Free-Sell row will be shaded green for any night with Free-Sell inventory, provided the nightly<br />
icon is also enabled.<br />
2. Disable Free-Sell for any desired sub-block.<br />
a. Sub-blocks can use Free-Sell inventory automatically until they are disabled by clicking the Free-Sell<br />
icon in the sub-block title row to off. Once you click the icon, an alert message appears and must be<br />
confirmed.<br />
3. Enable Rate Rules.<br />
Free-Sell rooms by default will use the sub-block rate. The rate can be over-ridden with the Room Level<br />
Free-Sell rate by clicking the Free-Sell rate icon. Once you click the icon, an alert message appears and<br />
must be confirmed. Enabling the sub-block will have the following effect:
a. Each inventory night will have the Rate icon displayed in the icon row. You can click each nightly icon<br />
to on (use Room Level rate for Free-Sell rooms) or off (use sub-block rate for Free-Sell rooms).<br />
After selecting the Rate icon the confirmation window will appear.<br />
Sub-Block Roll-Up Process<br />
1. You set the roll-up inventory date on a sub-block‟s settings drop-down window. All users, including HotelDirect<br />
users, can manually select a date from the pop-up calendar. By default the roll-up inventory date is turned off.<br />
After selecting the checkbox the Roll-Up Date field and the calendar icon will appear.<br />
2. On the assigned date, any unsold inventory is removed from the sub-block‟s Assigned value and added to the<br />
room-level Free-Sell value.<br />
3. Whenever a reservation is cancelled after the roll-up date, the cancelled reservation‟s inventory will be placed in<br />
the Free-Sell allocation and not the sub-block level.<br />
4. The Assigned sub-block field is still enabled, but if you try to add inventory to the field an alert message is<br />
immediately shown stating:<br />
“This sub-block is only using Free-Sell inventory. To enter Assigned inventory, please turn off Roll<br />
Assigned Inventory into Free-Sell using the icon next to the sub-block name.”<br />
Sub-Block Roll-Up Scenario<br />
Using the Sub-Block Roll-Up option gives you the opportunity to allow all future reservations for a particular room<br />
type, regardless of the sub-block to which the attendee is associated, to access the same single source of available<br />
inventory. This feature frees you from needing to constantly check to see if rooms are available for each sub-block<br />
within a room type. This would typically be used after the event‟s cutoff date when managing inventory at the<br />
attendee type or sub-block level is no longer necessary.<br />
Page 108
Sub-Block Availability Scenarios<br />
The cell color and shadings in the sub-block level will differ based upon different levels of availability. The four<br />
scenarios are presented below. In all scenarios, Free-Sell is enabled for the sub-block.<br />
1. Available > 0, Free-Sell = 0<br />
Assigned sub-block inventory is still available and Free-Sell is enabled but sold-out. The Free-Sell has<br />
white fill with normal font color. Available is shown with the normal color and font.<br />
2. Available > 0, Free-Sell > 0<br />
Sub-block and Free-Sell inventory are still available. Free-Sell has a green fill and blue font. Available is<br />
shown with the normal fill color and font.<br />
Page 109
3. Available = 0, Free-Sell = 0<br />
Both sub-block and Free-Sell inventory are sold-out. Free-Sell has a green fill and blue font.<br />
Available is shown in the normal fill color and red font color.<br />
4. Available = 0, Free-Sell > 0<br />
Sub-block inventory is sold-out but Free-Sell is still available. Free-Sell has a green fill and blue font.<br />
Available is shown in the normal fill color and font color. In this case, Available is shown as a normal<br />
colored “0” because there is Free-Sell remaining for pickup.<br />
Re-allocating Inventory After Cancellation<br />
1. If a sub-block has allocated inventory and pickup is less than the total assigned number of rooms, the inventory<br />
is returned to the sub-block.<br />
2. If the sub-block is pulling from the Free-Sell pool (either because there is no allocated sub-block inventory or it<br />
is after the cutoff date), the room is returned to the room-level Free-Sell pool.<br />
3. If returning the room to the Free-Sell pool would violate business rules by having event inventory exceed<br />
Current Contract (Assigned + Free-Sell + Unassigned + Available > Current Contract), the room will<br />
be returned to Primary inventory, if enabled by the Hotel.<br />
4.<br />
Page 110
Primary Level Inventory for an Event (Hotel Direct Only)<br />
Managing Primary Level Inventory for an Event<br />
Managing Primary Icons<br />
The Flexiblock feature at the hotel level is called Primary Inventory. Primary Inventory allows for multiple events<br />
to pull from the hotel‟s overall inventory loaded at the hotel level. Within individual events, each Room Level will<br />
have three icons that control Primary (Hotel) Inventory settings. Note: only hotels can decide which events use<br />
inventory from the Primary Inventory pool.<br />
Icon Field Action Notes<br />
Roll-up inventory<br />
setting<br />
Enable/Disable<br />
Allow Primary<br />
Inventory Selling<br />
Enable/Disable<br />
Over-ride event rates<br />
(but always sell the<br />
higher rate)<br />
Allows a date to be set for rolling up<br />
unsold inventory into the Free-Sell<br />
inventory.<br />
Pull inventory from Primary Inventory if<br />
the Event level inventory is sold-out.<br />
Otherwise only event inventory is<br />
available for reservations.<br />
<strong>User</strong> clicks the icon on and off. A<br />
warning message is displayed before<br />
changing.<br />
Primary rooms will be sold at the<br />
Primary rate unless the rate is lower<br />
than the corresponding event night rate<br />
(in which case sell the Event rate).<br />
<strong>User</strong> clicks the icon on and off. A<br />
warning message is displayed before<br />
changing.<br />
Page 111<br />
Default is off (no roll-up date).<br />
Default is off.<br />
Option is hidden until Allow<br />
Primary Inventory Selling is<br />
enabled.<br />
Default is off.<br />
Primary Inventory and Rate Changes<br />
Once an icon in the Room Level is turned on, the top row of each calendar day will have the same icon. This<br />
allows you to turn each individual day either on or off.
Managing Primary Inventory at the Hotel Level (Hotel Direct <strong>User</strong>s Only)<br />
Primary Inventory<br />
Primary inventory allows hotel users to enter inventory that can be used by any associated event. The value<br />
represents the number of available rooms and is decreased as rooms are sold.<br />
Primary Rate<br />
Hotels can set the daily rate for Primary inventory. Hotels can charge the prevailing rate for any inventory above the<br />
event contracts but hotels also have the option to charge the group rate (event level) if desired.<br />
Access<br />
While both CityWide and HotelDirect events can take advantage of the Primary Inventory feature, Hotels only control<br />
whether any events have access to this inventory. Access for Hotel and CityWide users is outlined below.<br />
All Hotel users can enable Primary Inventory for any event. Even a city-wide event can have the Primary Inventory<br />
enabled. This is only available after the event‟s cut-off date has passed and the hotel‟s access will allow them to<br />
save changes to their inventory.<br />
Citywide users do not have access to the Hotel Inventory page to create or manage Primary Inventory. Only hotels<br />
(and associated Hotel Multi-Property Organizers) can view and edit Primary Inventory.<br />
Citywide users can see that Primary Inventory has been enabled but cannot edit or view how many Primary<br />
Inventory rooms are available.<br />
Primary Inventory Page<br />
The Primary Inventory page is a one-page “dashboard” for viewing a complete list of a hotel‟s event inventory.<br />
Hotels can view pickup across all events and also create Primary inventory which can be used in any event. The<br />
result is one location where a hotel to manage post-cutoff inventory. Room inventory and rates can be changed in<br />
one section that will flow into all open events. You will no longer have to edit each individual inventory sub-block<br />
night.<br />
Initial view:<br />
When opening the page, only the filters are shown. Clicking on the From calendar will auto-populate the current<br />
date on the calendar. Selecting a From date will auto-populate the To date to ten days later.<br />
Page 112
Basic View:<br />
After selecting dates, the view shows All Rooms and each room type is shown in closed view.<br />
Page Layout<br />
The page is broken into three sections<br />
All Rooms - Summary of all room inventory.<br />
Room Level - Each room type‟s inventory is shown. This is where you can enter Primary inventory and<br />
the daily rate.<br />
Event Level - Each room type can be drilled down to show all events using the room type. From here, you<br />
can link directly to the event‟s Manage Inventory page.<br />
All Rooms<br />
The All Rooms section totals all room inventory across all events for a given date range.<br />
The following fields are defined at the All Rooms level:<br />
Default view:<br />
The following fields are defined on the All Rooms level:<br />
Page 113<br />
View with Pickup Percentage shown:<br />
Row Content<br />
Primary The total number of Primary rooms available across all room types. Non-zero values are<br />
shaded in a light-orange color.<br />
Cell is shaded orange if the value is greater than 0.<br />
Current Blocks The total number of contracted rooms across all room types.<br />
Pickup The total number of sold rooms across all room types. The orange % icon is added to<br />
show or hide the Pickup percentage line.
Pickup % Ratio between Pickup and Assigned that defines how much of rooms have been sold<br />
across all room types. It cannot be calculated if no rooms are assigned.<br />
This line is shown if the Pickup % icon is clicked in the Pickup line. Once open, the line<br />
can be hidden by clicking the icon in the Pickup % line.<br />
Available Number of rooms available for sale and is calculated:<br />
Available (All Rooms) = Available (Each Room Type) + Primary Rooms<br />
This cell is shaded red (white font) if all event inventory and Primary<br />
inventory are sold- out.<br />
This cell is shaded orange (green font) if Assigned and Free-Sell inventory is<br />
sold-out but Primary inventory is available.<br />
Room Level View:<br />
The Room Level displays the total of each room type inventory across all events. From here hotels can allocate<br />
Primary inventory to be used in any associated event.<br />
Any created room type in the Room Type Library can have associated Primary Inventory. The Room Type<br />
Library page has a default rate field for each room type. This rate will default for any Primary inventory entered on<br />
the Event Inventory page.<br />
Clicking on a room type expands the table to show that room‟s data plus the event view in closed form.<br />
The following fields are used in the Room Level table:<br />
Row Content<br />
Primary Number of Primary rooms entered for all events. Any non-zero value is outlined in<br />
light-orange.<br />
The Primary House icon is always shown next to the label.<br />
Primary Available Number of Primary rooms that are available for all events (unsold from the Primary row<br />
value). Any non-zero value is outlined in light-orange.<br />
Rate Defines the rate for this room type. The three-letter currency code is shown after the<br />
label.<br />
Open A flag allowing (on) or closing (off) sales for the day. The flag only affects primary<br />
inventory and not event inventory.<br />
Current Blocks Total number of current blocks allocated across all events for that room type.<br />
Page 114
Pickup % Percent ratio between Pickup and Assigned that defines how much of rooms have been<br />
sold across all events for that room type. It cannot be calculated if no rooms are<br />
assigned.<br />
Not shown by default. The close button will hide the row.<br />
Available Number of rooms available for sale and is calculated:<br />
Available (Hotel Room Level) = Total of Assigned(Event Level) + Primary(Hotel Room<br />
Level)<br />
This cell is shaded red (white font) if all event inventory and Primary<br />
inventory are sold-out.<br />
This cell is shaded orange (green font) is Assigned and Free-Sell inventory is<br />
sold-out but Primary inventory is available.<br />
Event Level View:<br />
Beneath each Room Level is a separate table for each event that includes the room type. <strong>User</strong>s can quickly view the<br />
status of each event and navigate to the event if more details are needed.<br />
Click Events to view each event in compact view (Dates, Current, Pickup, Available fields).<br />
Click an individual event to show expanded details (all Compact view fields plus Assigned, Free Sell and<br />
Unassigned).<br />
Page 115
Accessing the Primary Inventory Page<br />
The Primary Inventory page can be accessed in two ways:<br />
1) Via the “House” icon at the top right of the <strong>Passkey</strong> screen, next to the “Create a new event” button.<br />
2) Via a link on each Hotel Profile page.<br />
These links are only shown for the following users:<br />
Hotel users - links to their Hotel‟s Primary Inventory screen.<br />
Special Organizer (Organizer for full access, Sr. Organizer for read only) users - links to the Hotel Profile<br />
Search screen to select the hotel and then access Primary Inventory.<br />
The Hotel‟s Primary Inventory page will open in a new window.<br />
2<br />
Unassociated Rooms<br />
During the initial Flexiblocks roll-out, no existing rooms will be associated to Room Type Library rooms. The Hotel<br />
Inventory page will not have any associated events as only newly created event rooms will be linked to Room Type<br />
Library rooms.<br />
Any event room-type that is not associated to a Room Type Library room (either existing events or any new room<br />
type created from scratch), will be grouped in an “Unassociated Rooms” category. This new category will be listed<br />
last on the Hotel Inventory page.<br />
Page 116<br />
1
The Unassociated category will be similar to the other Hotel Inventory room types and will display the Current,<br />
Pickup and Available rows.<br />
Primary Inventory cannot be added to Unassociated Rooms. It is only for display and calculation purposes.<br />
In the expanded view, the summary table shows all unassociated room types within the events. Each event is then<br />
shown in the next section. Since Primary rooms cannot be assigned to Unassociated rooms, the Primary and Primary<br />
Available rows have been removed from each section.<br />
The Current, Pickup, and Assigned values will be included in the All Blocks section.<br />
Associating Event Rooms to the Library<br />
By default, no existing room types will be associated to Room Type Library rooms. This will restrict the ability to<br />
use Primary Inventory.<br />
Page 117
A room type that is not associated to a Room Type Library room will have the word “Enable Primary Inventory”<br />
in the row below the room type name (the Primary Inventory row). The text is a link to open the Enable Primary<br />
Inventory pop-up window.<br />
The pop-up allows you to associate an event room to the room type library. Each room is shown in alphabetical order<br />
and as a room type is selected, the Room Description (from the Room Type Library) is shown. The Room Description<br />
is shown for identification purposes only - it is not copied to the event.<br />
You can make the selection and click Save to save the association.<br />
Select the<br />
matching room<br />
type from the<br />
hotel’s Room<br />
Type Library<br />
here.<br />
Once a Room Type Library room is associated, the room‟s name is shown on the Primary Inventory row. You can<br />
switch the association by clicking the link. This link is only enabled if the room has not already used any primary<br />
inventory.<br />
Page 118
If the event room has used primary inventory from any room type in the Hotel Inventory, the Room Type Library<br />
association cannot be changed and the word “Active” is displayed after the Room Type Library name.<br />
Example for Associating Event Rooms to Hotel Inventory<br />
1. Existing event room type is unassociated to Hotel Inventory.<br />
a. If you copy the room from the Room Type Library on the Blocks page, the room is automatically<br />
associated to the Event Room instead of being “Unassociated”.<br />
2. Open pop-up window to associate the room to a Room Type Library room.<br />
3. Select the Room Type Library room.<br />
4. The Manage Inventory page is updated to display the new association.<br />
5. You can now turn on Primary Inventory for the event room type.<br />
6. If Primary Inventory has not been sold in the Event Room, you can switch the Hotel Inventory<br />
association.<br />
Page 119
Scenarios<br />
Enabling Primary Inventory<br />
Primary inventory allows a room to be available to any associated event. Hotels can create inventory above<br />
contracted values to be sold at prevailing rates, or can manage all post-cutoff inventory from one location.<br />
To use primary inventory, a hotel user will enter inventory on the Hotel Inventory page and then enable it in each<br />
desired event.<br />
1. Enter the number of Primary rooms in the Hotel Room Level’s Primary inventory field.<br />
The default value of each night is 0. Once data is entered in the field, the cell is outlined in light-orange to<br />
denote a non- zero value. These rooms are potentially available to any associated event using the room<br />
type.<br />
The Hotel All Rooms level will be updated to display the total Primary inventory.<br />
2. Update Primary room rate for each desired inventory night.<br />
The default Room Type Library rate is entered for each Primary inventory night. The user can change<br />
the rate on a nightly-basis (even if the Primary value is zero).<br />
3. Enable Events<br />
Each room type in an event will have an icon to enable Primary room selling after the event inventory is<br />
depleted.<br />
a. By default, selling Primary inventory on the event level is off. Clicking the Primary inventory icon<br />
next to the room type name will enable Primary inventory selling after accepting the warning<br />
message.<br />
b. Each room-level inventory night will have a Primary icon in the icon row. The default nightly<br />
value, after enabling the room-level icon, is On (use Primary inventory). The user can click the<br />
icon to reset to the dimmed Off setting (do not sell Primary inventory after event inventory is<br />
depleted).<br />
c. Free-Sell must be enabled for any sub-block to use Primary Inventory. If Free-Sell is not enabled,<br />
the sub-block will only sell Assigned Inventory.<br />
4. Enable Primary Rates<br />
Once Primary inventory is activated at the room level, the user can decide if Primary rooms are sold at<br />
the Primary rate or at the sub-block rate.<br />
a. By default the Primary Rate icon is off (use the sub-block rate). Clicking the icon at the room level will<br />
enable selling at the Primary rate after accepting the warning message.<br />
b. Each room-level inventory night will have the Primary Rate icon displayed in the icon row. The default<br />
value, after enabling the room-level icon, is On (use Primary rate for Primary rooms). The user can<br />
click the icon to reset to the dimmed Off setting (use sub-block rate for Primary rooms).<br />
Primary Inventory Set-up and Rate Selling<br />
1. Modify the Room-level settings to accept Primary inventory.<br />
2. If an attendee requests a night that is sold-out at the sub-block and Free-Sell level, the system will check<br />
the Primary inventory for available nights.<br />
Page 120
3. The available primary inventory‟s rate is based on:<br />
a. If the Room-level setting to not over-ride the Event rate is set, the room will be sold at the Primary<br />
rate.<br />
1. If the Primary rate is lower than the Event rate, sell the room at the Event rate<br />
regardless of the setting.<br />
b. If the over-ride setting is unchecked, sell the room at the no sub-block rate (if entered).<br />
c. Otherwise, the room will be sold at the Event Free-Sell rate.<br />
Multi-Room Rate and Availability Display for the Attendee Website & Call Center<br />
Whenever an attendee performs a multi-room availability search that includes rooms selling at different rates for the<br />
same date (Primary, Free-Sell and Assigned at different rates on the same date), the higher rate will be displayed for<br />
all rooms.<br />
For example, a user requests two rooms for a one night reservation. Only one room is available at the sub-block‟s<br />
assigned rate and the second room is from Free-Sell inventory at a higher rate. On the Search results page, the user<br />
will be quoted the higher rate for both rooms. The actual (and possibly lower) rates will be shown on the<br />
confirmation screen and will be sent in the acknowledgement.<br />
Page 121
Reporting<br />
All reports can show the Assigned Free-Sell amount (and not the remaining Free-Sell as shown on each subblock).<br />
The Pickup amount will reflect any inventory sold regardless of whether it was sold as Assigned, Free-Sell or<br />
Primary inventory.<br />
With Primary inventory, it is possible for % Sold calculation values to be greater than 100%. All Unassigned values<br />
do not reflect Primary inventory unless specifically stated.<br />
Report List<br />
All Events With Room Types by Date (Single Hotel)<br />
1. Within each event, the “Free-Sell” row located before the Assigned row will display the total Free-Sell<br />
assigned on each night (for the given event) in the room type.<br />
2. Pickup totals will reflect all inventory sold through Assigned, Free-Sell and Primary inventory.<br />
3. Unsold will reflect unsold Free-Sell and Assigned inventory.<br />
4. For each Room Type Total, the “Free-Sell” row displays the total Free-Sell assigned on each night (across all<br />
events) in the room type.<br />
5. In the Summary Totals table, “Free-Sell” row displays the total Free-Sell assigned on each night (across all<br />
events) for all room types in the hotel.<br />
All Room Types by Date (Single Hotel)<br />
1. The Free Sell row located before the Assigned row will display the total Free-Sell assigned on each night<br />
(across all events) in the room type.<br />
2. Pickup totals will reflect all inventory sold through Assigned, Free-Sell and Primary inventory.<br />
3. Unsold will reflect unsold Free-Sell and Assigned inventory.<br />
4. In the Totals table, the “Free-Sell” row will display the total Free-Sell assigned on each night (across all<br />
events) for all room types in the hotel.<br />
All Hotel Pickup Detail / All Hotel Pickup Summary / All Hotel Pickup<br />
1. The “Free-Sell” row will display the total Free-Sell assigned on each night in the hotel.<br />
2. Pickup totals will reflect all inventory sold through Assigned, Free-Sell and Primary inventory.<br />
3. In Totals table, the “Free-Sell” row will display the total Free-Sell assigned on each night in the event.<br />
Event Totals by Type<br />
1. The “Free-Sell” row will display the total Free-Sell assigned on each night in the group type across the<br />
event.<br />
2. Pickup totals will reflect all inventory sold through Assigned, Free-Sell and Primary inventory.<br />
3. In Totals table, the “Free-Sell” row will display the total Free-Sell assigned on each night in the event.<br />
Single Hotel Group Type Detail<br />
1. For each group type, the “Free-Sell” row will display the total Free- Sell assigned on each night in the group<br />
type (across all assigned room types).<br />
2. Pickup totals will reflect all inventory sold through Assigned, Free-Sell and Primary inventory.<br />
3. In Totals table, the “Free-Sell” row will display the total Free-Sell assigned on each night in the hotel. This is<br />
the same value as shown in the “All Blocks” table of the Manage Inventory page.<br />
Single Hotel Group Type Summary<br />
Page 122
1. The “Free-Sell” row will display the total Free-Sell assigned on each night in the hotel.<br />
2. All group Pickup totals will reflect all inventory sold through Assigned, Free-Sell and Primary inventory.<br />
Single Hotel Room Type Detail<br />
1. The “Free-Sell” row will display the total Free-Sell assigned on each night in the room type.<br />
2. Pickup totals will reflect all inventory sold through Assigned, Free-Sell and Primary inventory.<br />
3. In Totals table, the “Free-Sell” row will display the total Free-Sell assigned on each night in the hotel. This is<br />
the same value as shown in the “All Blocks” table of the Manage Inventory page.<br />
Single Hotel Total<br />
1. The “Free-Sell” row will display the total Free-Sell assigned on each night in the hotel.<br />
2. Pickup totals will reflect all inventory sold through Assigned, Free-Sell and Primary inventory.<br />
Setup Summary Report<br />
1. In the Hotel Total table (first table in the report), the “Free-Sell” row will display the total Free-Sell assigned<br />
for each night in the hotel. This is the same value as shown in the “All Blocks” table of the Manage<br />
Inventory page.<br />
2. For each room type / group type breakdown, the following fields are also seen after the 5 th + additional<br />
guest charges:<br />
Sell Free-Sell inventory [Yes/No]<br />
Over-ride block rate [Yes/No]<br />
Roll-up inventory date for Free-Sell [Sub-block roll-up date in mm/dd/yyyy format]<br />
3. For each room type / group type breakdown, an “Avail. Free-Sell” column will show the number of unsold<br />
Free-Sell rooms for each inventory night.<br />
a. The Pickup amount will include sold Assigned, Free-Sell and Primary Inventory.<br />
b. The Unsold amount will include unsold Assigned and Free-Sell inventory (not Primary inventory).<br />
Page 123
Attendee Web Site<br />
Web Site Dashboard<br />
View All URLs<br />
Overview<br />
Site Format<br />
Search & Display Options<br />
Event Details<br />
Home Page Messages<br />
The <strong>Passkey</strong> Attendee Website is a separate interface specifically designed to enhance an attendee's booking<br />
experience. Through this interface, the attendee has the ability to "shop" for a reservation for an event based on realtime<br />
availability.<br />
The Attendee Website can be customized. If you are a CityWide Licensee the web site will be activated for use once<br />
an event has been approved by <strong>Passkey</strong>. Approval is not needed for HotelDirect licensees. After an event has been<br />
approved, the Attendee Website is active as of the Open Website Date that was defined in Event Setup.<br />
<strong>Passkey</strong> currently offers English and French versions of the Attendee Website. This is set from the Event Local in the<br />
Event Details section. If an event is enabled for both English and French, click the appropriate button located on<br />
the top of the Home page to switch between English to French, (if the event takes place in France or Canada).<br />
Page 124
Attendee Web Site Dashboard<br />
The <strong>Passkey</strong> Attendee Web Site is based on templates and includes many features such as customizable event<br />
photos and event descriptions. Furthermore, previously created web sites from other events can be copied into a<br />
new event by using the Component Copy feature.<br />
Component Copy – Attendee Web Site<br />
When creating a new event, the Copy From Another Event function allows you to copy any or all of the<br />
components from another event into the new event. You can also copy the Attendee Web Site components into a<br />
new event by using the component copy feature.<br />
To use this feature, from the Attendee Web Site page in your new event follow these steps:<br />
1. On the left side of the page, select the Search Events link, located below Copy this data from another<br />
event. After selecting the Search Events link, the Simple search options will appear. If necessary, select the<br />
Advanced search link for additional search criteria. You can also search by My Favorites or Most Recent<br />
events.<br />
2. Enter the search criteria to find the event from which you want to copy the information.<br />
3. After entering your search criteria, a list of events will appear in a pop-up window. Depending on the number of<br />
events available, you may have to scroll down the list or use the page links at the bottom of the display window<br />
to view additional events.<br />
4. Click on your desired event to select it.<br />
5. To confirm the copying of the component selected select OK on the small pop-up window that appears.<br />
Page 125
After confirming your selection, your original Attendee Web Site page will appear with a display confirming the<br />
component was copied successfully.<br />
Selecting the Preview Home Page button will display the newly copied information.<br />
If you decide not to copy that event after selecting an event from the list:<br />
Select Cancel.<br />
Select another event or select the Close button located in the bottom left corner of the page to close the<br />
list of events.<br />
Attendee Web Site Dashboard<br />
The Attendee Web Site Dashboard displays both the web reservation open and close dates (that were setup on<br />
the Event Details page) at the top of the same page. These dates will also be shown on all web setup pages.<br />
Step 1 – Create Your Own Home Page<br />
This is the main page for web site administration. From here you can quickly navigate to any of the other pages<br />
within the Web Site Dashboard.<br />
Attendee Web Site Dashboard<br />
Page 126
Page 127
Rollover Preview Functionality:<br />
� Within the Attendee Web Site Dashboard, each section has rollover functionality that will highlight the<br />
corresponding right-side page image. When you place your cursor over a template section on the left side<br />
of the page, the corresponding area of the web site template will be displayed as a green highlighted area:<br />
Example of Rollover Preview Functionality<br />
Preview Home Page<br />
� Clicking this button opens a new window with a preview of the Home Page for your attendee web site.<br />
The preview will use the selected template and have all currently saved options (colors, images, text fields,<br />
etc.)<br />
Please note: The web link generated by the Preview Home Page button should never be distributed to<br />
attendees to book reservations. This link is provided only as a means of previewing your web site. To obtain<br />
the correct URL, click on View All URLs in the left hand task bar under Attendee Web Site.<br />
Page 128
Site Format Page<br />
From the Site Format page you can select the template and customize the colors with any valid hex color code. A<br />
color preview will be displayed to help visualize the changes. You can also select event photos to be displayed on<br />
the Attendee Web Site.<br />
Edit Site Format<br />
Page 129
Page Template<br />
This section displays a thumbnail of each template associated to the primary affiliate or hotel (HotelDirect<br />
events). You can select a template for the event from all available templates. The template library is on a<br />
per-affiliate or hotel basis. Up to three templates will be displayed per row.<br />
Site Color Patterns - Required<br />
Primary Template Color<br />
This textbox is for entering a specific primary color, or HEX Value, for the template.<br />
Hex Color Codes<br />
This link will open a pop-up color grid to allow you to select a particular color. This link appears in both<br />
the Primary Template Color and Template Background Color areas.<br />
Preview Color<br />
Clicking this button will update the color swatch to the left of the textbox‟s hex value. Please note<br />
clicking Preview will not save the change. The Save button must still be clicked for the color value to<br />
be saved. This button appears in both the Primary Template Color and Template Background<br />
Color areas.<br />
Template Background Color<br />
This textbox is for entering a background color or Hex Color Code for the template.<br />
Event Photos & Captions<br />
This area at the bottom of the Site Format page allows the user to upload and preview event images. The small<br />
graphic of a template to the left of the heading (Event Photos & Captions) is a rollover that will show you where<br />
the photos and their captions will appear on the Attendee Web Site.<br />
Display<br />
This checkbox determines whether the corresponding event photo is displayed on the event web site<br />
Welcome page. The default is set checked so the photos will appear on the web site Home page. If<br />
the checkbox is unchecked, the photos will not show on the web site Home page.<br />
At least one checkbox must be selected in order to save the page. In other words, at least one picture<br />
must appear on the Attendee Web Site Home page.<br />
File Name<br />
Clicking this link will display the photo file name. If you roll our cursor over the hyperlink, you will see<br />
a thumbnail of the corresponding photo.<br />
Please note that after an image is replaced, the words “Click „Save‟ To Upload” will appear in place of<br />
the previous photo‟s filename hyperlink.<br />
Image Caption<br />
If desired, you can enter a caption for each photo in this textbox. Captions are optional for each photo.<br />
The caption will appear below the corresponding photo on the Attendee Web Site Home page.<br />
Replace Photo<br />
This button will open a standard pop-up window to replace each photo. Once open, you can navigate to<br />
the directory containing your photos and select the appropriate photo to upload.<br />
The uploaded file must be a jpeg image. (See Appendix I for image size requirements.)<br />
Revert to Default Photos<br />
This button replaces all photos with the set of <strong>Passkey</strong> default photos. After reverting to the default<br />
photos, individual photos can be replaced. Filenames revert to template defaults as well.<br />
A warning will be presented to the user before reverting.<br />
Page 130
Search & Display Options<br />
From this page you can select the Search & Display Options that will appear on the web site, such as:<br />
Parameters used to display available lodging<br />
Availability for guests to make, modify and cancel individual reservations<br />
What hotel information will be displayed<br />
Availability of Air & Car Reservations<br />
Edit Search & Display Options<br />
Page 131
Page 132
Search Preferences<br />
This area is a series of checkboxes that will allow you to configure information about what information is<br />
displayed on the attendee website Home page.<br />
The small graphic of a template to the left of the heading (Search Preferences) is a rollover that will show<br />
you where the hotel search details will appear on Attendee Web Site.<br />
Hotel Search Options<br />
This drop down list controls how the attendees view hotel availability on the Search page. There are four<br />
options in the list.<br />
Option Display<br />
1. Display available lodging only Only show hotels that meet the search criteria. No<br />
partially available or sold-out hotels and room types<br />
are shown. The checkbox for “Show only available<br />
hotels” in the Find a Hotel search box on Attendee<br />
Web Site is not shown.<br />
2. Display all lodging only Always shows all hotels and room types regardless of<br />
whether or not they meet the search criteria. The<br />
checkbox for “Show only available hotels” in the Find a<br />
Hotel search box on Attendee Web Site is not shown.<br />
3. Display both available and all, default<br />
to available (this is the default for<br />
CityWide events)<br />
4. Display both available and all, default<br />
to all<br />
Default to #1 option, but show the controls to allow<br />
the attendee to switch to option #2. The checkbox for<br />
“Show only available hotels” in the Find a Hotel search<br />
box on Attendee Web Site is shown, and is checked.<br />
Default to #2 option, but show the controls to allow<br />
the attendee to switch to option #1. The checkbox for<br />
“Show only available hotels” in the Find a Hotel search<br />
box on Attendee Web Site is shown and is unchecked.<br />
For all of the above, only hotels and room types that are configured to show on the Attendee Web Site will be<br />
displayed.<br />
Allow search by rate range<br />
This checkbox determines if the rate range search fields are displayed in the search options. By<br />
default this is turned off (does not show the rate options).<br />
Reservation options:<br />
Allow new reservations via web site<br />
This checkbox determines if new reservations are allowed on the web site. By default this is turned on<br />
(allow new reservations).<br />
Allow reservation modifications via web site<br />
This checkbox determines if reservation modifications are allowed on the Attendee Web Site. By<br />
default this is turned on (allow modifications).<br />
Allow reservation cancellations via web site<br />
This checkbox determines if reservation cancellations are allowed on the Attendee Web Site. By<br />
default this is turned on (allow cancellations).<br />
Show Access Code Box in New Reservation Search<br />
This checkbox determines if an Access Code box will be displayed in the Hotel/Room Search area. By<br />
default this is turned off (does not display the Access Code Box).<br />
Page 133
Allow guests to modify Hotel or Room Type Prior to Cutoff Date (CityWide events only)<br />
If this checkbox is on, attendees can change hotel and room types on the website before cutoff. If<br />
this checkbox is off, the Hotel Search page is not shown for modifications. Because the cutoff date<br />
does not apply this field is not shown for HotelDirect events.<br />
Enable air and car reservations<br />
This checkbox determines if attendees will be able to link to the Air & Car Reservations site. By<br />
default this is turned on (displays the link). See details information below.<br />
Hotel Info<br />
Display Hotel Address<br />
This checkbox determines if the Hotel‟s address is shown in all the relevant places on the web site<br />
when the event is open and accepting online reservations. By default this is turned on (show Hotel<br />
address on web site).<br />
Display Hotel Phone/Fax Numbers<br />
This checkbox determines if the Hotel‟s local phone and fax numbers are shown in all the relevant<br />
places on the web site when the event is open and accepting on-line reservations. By default this is<br />
turned on (show Hotel phone/fax numbers on website).<br />
Reservation Contact Info – Current Settings<br />
Display Toll-Free Number<br />
This checkbox determines if the Event‟s toll-free phone number is shown in all the relevant places on<br />
the web site when the event is open and accepting on-line reservations. By default this is turned on<br />
(show Event toll-free phone number on the Attendee Web Site).<br />
Display Non Toll-Free Number<br />
This checkbox determines if the Event‟s non toll-free phone number is shown in all the relevant places<br />
on the web site when the event is open and accepting on-line reservations. By default this is turned<br />
on (show Event non toll-free phone number on the Attendee Web Site).<br />
Display Fax Number<br />
This checkbox determines if the Event‟s fax number is shown in all the relevant places on the web site<br />
when the event is open and accepting on-line reservations. By default this is turned on (show Hotel<br />
fax number on the Attendee Web Site).<br />
Display Reservation Email Address<br />
This checkbox determines if the Event‟s email address is shown in all the relevant places on the web<br />
site when the event is open and accepting on-line reservations. By default this is turned off.<br />
Display Reservations Mailing Address<br />
This checkbox determines if the Event‟s mailing address is shown in all the relevant places on the web<br />
site when the event is open and accepting on-line reservations. By default this is turned off.<br />
Edit Source:<br />
To quickly edit any of the Event Contact Information, click Edit Source to be brought to the Event Contact<br />
Information page.<br />
Air & Car Reservations<br />
The Attendee Web Site Confirmation page contains a search box that links to a travel site. From here you will be<br />
taken to a new site to book air and car reservations. Links will also be available on the Modify and Cancel pages of<br />
the Attendee Web Site so attendees can also modify or cancel air and car reservations. Attendees will receive a<br />
separate acknowledgement from the travel provider.<br />
In order to take advantage of this feature <strong>Passkey</strong> must activate the option. Once the option is enabled, each event<br />
can be individually enabled or disabled.<br />
Page 134
Enabling Your Organization/Hotel<br />
The Air & Car Reservations option must be activated on your Organization/Hotel Profile in order for you<br />
to have the ability to offer this option for any event.<br />
Once enabled for your organization/hotel the Attendee Web Site Dashboard Enable air and car<br />
reservations checkbox will be turned off by default. If you wish to offer Air & Car Reservations for any<br />
existing event you must enable the option by manually checking the Enable air and car reservations<br />
checkbox.<br />
For any new events created enabling your organization/hotel for Air & Car Reservations the Enable air<br />
and car reservations checkbox will be turned on by default.<br />
Attendee Website Dashboard > Search & Display<br />
Once your organization/hotel is enabled, your Attendee Web Site Dashboard will have a checkbox that will<br />
enable the event to have air and car reservations.<br />
This checkbox can be changed by any user who has the ability to Save changes made to an event.<br />
The default is “off” for existing events and “on” for any events created after <strong>Passkey</strong> enables the Air & Car<br />
Reservations option.<br />
Attendee Website Confirmation Page<br />
The Attendee Web Site Confirmation page will have two additions once the Air & Car Reservation option has<br />
been enabled.<br />
Page 135
Travel Link<br />
Need to make travel reservations? – Clicking this link will take the user to the Search box on the bottom of the<br />
page. This travel link will also appear on the appropriate confirmation pages if a reservation had been modified or<br />
cancelled.<br />
Search Box<br />
At the bottom of the page the attendee will find the Search For Travel Options area. The default arrival and<br />
departure dates will be the same as the attendee‟s reservation dates.<br />
Page 136
View, Modify or Cancel Existing Reservation Page<br />
Attendees will also have a link to modify or cancel Air & Car Reservations. Once an attendee selects the View,<br />
Modify or Cancel Existing Reservation link on any Attendee Web Site page the following screen will appear as a<br />
pop-up window.<br />
The Need to make travel reservations? text will only be displayed if the event has been approved for Air & Car<br />
Reservations.<br />
Disabling Events<br />
Unchecking the Enable air and car reservations checkbox on the event-level after the event is created<br />
will remove the Air & Car Reservations features from the Attendee Web Site Confirmation page and the<br />
View, Modify or Cancel Existing Reservation page.<br />
Disabling Your Organization’s/Hotel’s Ability to Offer Air & Car Reservations<br />
Only <strong>Passkey</strong> can disable the Air & Car Reservations option for your organization/hotel.<br />
Events previously enabled will not be affected by turning off the Air & Car Reservations option.<br />
Individual events must be manually turned off by any user who has the ability to Save changes made to an<br />
event.<br />
Page 137
Event Details<br />
From this page you can customize the event details that will appear on the Attendee Web Site. Customization can<br />
include event logos and images, event name, banner text and a description of the event.<br />
As you saw on earlier pages of the Web Site Dashboard the small graphic of a template to the left of each of the<br />
headings is a rollover that will show you where the material will appear on the Attendee Web Site.<br />
In cases where form fields are used to override behavior already set in Event Setup > Event Details (such as<br />
Event Name, Banner Text), the textbox fields remain blank if you do not change the default text. The “default”<br />
text is not displayed here in the corresponding textboxes on the Event Details page but it is displayed on the<br />
Attendee Web Site.<br />
Edit Event Details<br />
Select Event Logo<br />
The first logo is the Event Logo. The second logo is the Hotel Logo (HotelDirect events only). Neither<br />
logo is required. For CityWide events the Event Logo will be displayed in the Banner area. For HotelDirect<br />
events the Hotel Logo will be displayed in the Banner area.<br />
The appropriate logo image size requirements are listed in the blue header. Images must be within the<br />
dimensions stated.<br />
Please note the width dimensions are equal the entire width of the Attendee Web Site Banner area. There<br />
is no blank space included on either the left or right side of the banner display area. You may want to add<br />
space at each side of your image if you choose to use the maximum width dimension. There is blank space<br />
provided at the top and bottom of all banner images.<br />
Page 138
Choose New Image<br />
This textbox will display the file path of an image you wish to upload. The file path will be selected from<br />
the pop-up initiated from the Browse button. If desired, a path can also manually be entered.<br />
Browse<br />
After selecting the button, you will be presented the standard file upload pop-up window.<br />
Current Image<br />
These hyperlinks will display the currently uploaded event logo file name. Any uploaded file will be<br />
renamed to a standard format of “eventlogo[sequential number]”. In addition, the link will also serve as<br />
a rollover to display the image in a separate window.<br />
Banner Text<br />
There is a drop down list associated with the Banner Text. Three options are available:<br />
1. Show Text (Default setting) – The Attendee Web Site Banner will display the Event/Hotel Name,<br />
Banner Text (Event Location is the default), and the Event Dates. This information will be<br />
displayed to the right of your selected image. The text will be centered vertically with the center<br />
line of text aligned with the vertical middle of the image. The Customize Banner Text box will be<br />
displayed.<br />
2. No Text – This option would be selected for Banner images that include the Event Name, Event<br />
Location and Event Dates. The Customize Banner Text box will not be displayed.<br />
3. Custom HTML – This option would be selected for customizing the Attendee Web Site Banner.<br />
You can enter the appropriate HTML code in the text field that will be displayed. The Customize<br />
Banner Text box will be replaced with the Enter HTML text field.<br />
The Enter HTML text field has a limit of 2000 characters. If this option is selected and no new<br />
code is entered into the text field the standard default banner will be displayed.<br />
The Reset to Default button will allow you to delete all entered text and the text field will be<br />
empty. However, the standard default banner will be displayed.<br />
Delete Icon<br />
Both logos can be deleted if an incorrect logo has been uploaded.<br />
After clicking the button, the user will be presented with a pop-up warning.<br />
Please note the image is not actually deleted until you explicitly click the Save button at the bottom of<br />
the page.<br />
Customize Event Name (HotelDirect events only)<br />
This section allows you to customize the Event Name on the web template. The Event name is defined<br />
by the web template and is defaulted to the name of the event from Event Setup > Event Details.<br />
Customizing this field is optional.<br />
The maximum number of characters allowed in this field is 80.<br />
Customize Banner Text<br />
This section allows you to customize the Banner Text field on the web template based on the Show<br />
Text setting outlined in the Banner Text details shown above.<br />
Customizing this field is optional.<br />
If the Banner Text is not provided, the event‟s City and State are shown.<br />
The maximum number of characters allowed in this field is 95.<br />
Customize Event Description<br />
This section allows the user to customize the Event Description field on the web template. The<br />
default field is defined by the web template.<br />
Customizing this field is optional.<br />
The maximum number of characters allowed in this field is 3000.<br />
Copying Events<br />
When copying an Attendee Web Site, either when copying an entire event or simply copying the Attendee<br />
Web Site from another event, the following will be copied into the new event:<br />
Event and/or Hotel Logos (depending on whether the event is CityWide or HotelDirect)<br />
The previously selected Banner Text drop down setting<br />
The HTML code if the original event was set to use Custom HTML text<br />
Page 139
Home Page Messages<br />
From this page you can customize the various messages that appear on the website. Customized messages can be<br />
created for the Event and Closed Event Welcome pages, as well as messages for new, modified and cancelled<br />
reservations.<br />
As you saw on earlier pages of the Web Site Dashboard the small graphic of a template to the left of each of the<br />
headings is a rollover that will show you where the material will appear on the web site.<br />
Home Page Messages Edit Button<br />
Clicking the Home Page Messages Edit button will display the Home Page Messages page. As on previous<br />
pages, rolling your curser over any of the template images will show you where the text area will be displayed on the<br />
web site.<br />
Welcome – Open Event: This textbox contains the Welcome Message default text but it can be edited.<br />
Welcome – Closed Event: This textbox contains the Closed Message default text but it can be edited.<br />
Reservation Intro Message<br />
The Reservation Intro Message is where you can add optional web site reservation messages for new, modified and<br />
cancelled reservations. The template icon appears to the left of the header and will show the location of all of the<br />
reservation messages. If no text is added no default message will be displayed.<br />
Edit Reservation Options - This button will take you to the Search and Display Options page and will<br />
anchor at the Reservation Options section. If any of the Reservation Messages checkboxes are unchecked<br />
(to not display on the web site), the corresponding edit text box on this page will not be shown, and a message<br />
will be shown instead.<br />
New Reservations - This textbox contains the New Reservation message. The number of allowed characters<br />
is 3000. If the Allow new reservations via web site checkbox on the Search and Display Options page is<br />
unchecked, the New Reservation text box will not be shown and will be replaced by the message New<br />
reservation function is not activated.<br />
Modify Reservations - This textbox contains the Modify Reservation message. The number of allowed<br />
characters is 3000. If the Allow reservations modifications via web site checkbox on the Search and<br />
Display Options page is unchecked, the Modified Reservation text box will not be shown and will be replaced<br />
by the message Modify reservation function is not activated.<br />
Cancel Reservations - This textbox contains the Cancel Reservation message. The number of allowed<br />
characters is 3000. If the Allow reservation cancellations via web site checkbox on the Search and<br />
Display Options page is unchecked, text box will not be shown and will be replaced by the message Cancel<br />
reservation function is not activated.<br />
Page 140
Edit Home Page Messages<br />
Page 141
Map Your Hotels<br />
This section will cover the various options you have to<br />
Map Your Hotels. Items covered include:<br />
Google Maps<br />
Geocodes<br />
Location Markers<br />
Location Names<br />
Distances<br />
<strong>Passkey</strong> (Custom) Maps<br />
Links to Maps<br />
Google Maps<br />
<strong>Passkey</strong> uses coordinates from the Google® Map database to position hotels and event venues on a <strong>Passkey</strong> event<br />
map. These coordinates are referred to as "geocodes."<br />
Adding Geocodes<br />
A geocode is added automatically when an address is entered for an event's location under Event Details. If<br />
the geocode is incorrect, or is missing, it can be changed. To add the correct geocode:<br />
Select the mini-map on the Event Setup>Event Details page.<br />
Zoom in on the map.<br />
Using your curser, click on the correct location.<br />
Event Details Page<br />
Hotel geocodes are added automatically when a hotel's address is entered on the Hotel Profile page. As with<br />
an event location, incorrect or missing geocodes can be corrected on the mini-map.<br />
Attendee Web Site – Configuring the Map for <strong>User</strong>s<br />
Location Markers<br />
If an event location is valid it will be displayed as a marker on the map. For HotelDirect users this will<br />
typically be the only marker displayed and it will represent the hotel. For CityWide events, all event hotels,<br />
as well as the event venue, will be displayed with markers on the map.<br />
Individual location markers can be hidden by clicking on the Remove button. If hidden they can be redisplayed<br />
by clicking the Add button. If markers are deleted users viewing the Attendee Website will not<br />
see them. Clicking on a marker displays a balloon with the address information.<br />
Page 142
Location Names<br />
Each location name (whether a venue or a hotel) around this location that appears in a list below the map is<br />
a hyperlink. Clicking on a link centers the location on the map and also displays a marker if the marker was<br />
previously hidden.<br />
Distance<br />
A distance can be manually entered into the text field for each hotel. The distance unit is selected with a<br />
drop down list. For events using multiple hotels, clicking on a hotel‟s name link (not the pin marker) will<br />
show the approximate distance (in miles) from that hotel to the event location. This information will be<br />
displayed in the pop-up bubble along with the hotel‟s address.<br />
Options<br />
Distance Unit - This will be displayed on the Attendee Website along with the value entered.<br />
Save changes to map's zoom level and default starting point - If this checkbox is selected, any<br />
changes to the default zoom level and starting point of the currently displayed map will be retained when<br />
the Save button is selected. When you access the map on the Attendee Website, you will see the<br />
modified center point and zoom level.<br />
Display "Add Driving Directions" links for mapped locations - This affects the balloon that appears<br />
when a marker is clicked. If this option is enabled, all balloons will feature a Driving Directions hyperlink.<br />
This hyperlink will take you directly to the Google Maps website.<br />
Map Your Hotels<br />
Additional Information<br />
If the event and hotels all have invalid addresses, no map will be displayed on the Attendee Web Site. If<br />
the event location is missing, or invalid, the map will be shown but the event location will be missing. A link<br />
Page 143
will allow you to manually enter the missing event location information. The same is true if a hotel's<br />
address is missing or invalid.<br />
Use <strong>Passkey</strong> Map Below<br />
<strong>Passkey</strong> allows you to use your own custom map on your Attendee Web Site. There are size limitations for<br />
these maps. The minimum size shown below will allow a map to appear that will not have to be scrolled. The<br />
maximum size map will allow the user to scroll up and down only.<br />
Images must be in JPEG format.<br />
Min. Size in pixels<br />
(length x height)<br />
Page 144<br />
Max. Size in pixels<br />
(length x height)<br />
Max size<br />
allowed<br />
Custom Map Images 440 x 310 440 x 600 200 KB<br />
To utilize your own custom map:<br />
1. From the Map Your Hotels screen select Use <strong>Passkey</strong> Map Below<br />
2. Select the Upload Map button on the Show/Upload Image window<br />
3. Select the Browse button to locate your custom map<br />
4. Select your desired map image. It must be in JPEG format<br />
5. Select the Upload Image button<br />
6. After uploading the image you will be brought back to the Map Your Hotels screen<br />
7. Select Save<br />
To add location pins for event hotels:<br />
1. From the drop down list select the hotel to be associated with Pin 1<br />
2. Select the radio button for Pin 1<br />
3. Click on the map where Pin 1 will appear to show the location of this hotel<br />
4. Select the Save button to the right of the image<br />
5. Repeat steps 1 through 4 for each additional hotel<br />
6. When all hotels have been added select the Save button at the bottom of the page<br />
Link to Map<br />
To link to a map on the Web:<br />
1. Enter the URL (Web Address) for the map you want to use.<br />
2. Select the Save button at the bottom of the page.<br />
No Map<br />
No map is displayed and there is no link to view a map on the Attendee Web Site.
View All URLs<br />
Selecting the View All URLs link in the task bar below Attendee Web Site will bring you to the page displayed<br />
below. From this page you can view all web site URLs (web site addresses) that have been created for the event.<br />
Clicking on any of the URLs will display the corresponding web site in a new window.<br />
View All URLs<br />
Page 145
A hyperlink is displayed for every attendee type. Each link will take you to the specific section of the View All<br />
URLs page that pertains to that specific attendee type‟s URLs.<br />
General View<br />
� General URLs are listed in order. Each one links to the relevant attendee web site home page, in a<br />
pop-up window.<br />
URLs by Attendee Type<br />
� Each attendee type is displayed in a separate section with useful URLs and other settings which affect<br />
the Attendee Web Site.<br />
Access Code Required<br />
� This shows Y if an Access Code is required in Event Setup>Advanced Options>Attendee<br />
Types & Payment Plans setting is checked to ON. Otherwise it shows N.<br />
Show URL on Acknowledgements<br />
� This shows Y if the corresponding setting in Event Setup>Advanced Options><br />
Acknowledgements is checked to ON. Otherwise it shows N.<br />
Edit Source<br />
� This button links the user over to the Event Setup > Advanced Options > Attendee Types &<br />
Payment Plans edit screen for the specific attendee type referenced in the section. After completing<br />
edits, you will be returned to the View All URLs page.<br />
Back<br />
� This button links returns you to the main Web Site Dashboard page.<br />
Page 146
Custom URL Functionality<br />
Custom URL Functionality<br />
� You will be able to create and customize each URL on the View URL page. Creating a shorter, custom URL<br />
makes it easier to share links with attendees in a format that can be sent by email. A long URL in an email<br />
often cannot be clicked or opened because it gets split into multiple lines in the email and the links are<br />
broken and abbreviated URLs alleviate this challenge.<br />
� All Custom URLs will have the naming convention of: https://resweb.passkey.com/Go/[unique code].<br />
This unique code can consist of up to 30 characters. Do not include the brackets.<br />
� All Custom URLs will automatically redirect to the original URL and the original URL can still be used.<br />
Default (No Custom URL Created)<br />
� Each standard URL on the page will have a new button (an orange flag) to create a shortened URL.<br />
� Once the button is clicked, the default shortened URL is issued.<br />
� The Closed Page URL cannot be customized. No button will be shown.<br />
Save/Modify a Custom URL<br />
� Once the Create Custom URL button is clicked, the page will expand to show a new link below the<br />
original URL. The text will be the standard “https://resweb.passkey.com/Go/”, followed by a textbox with<br />
the system-generated unique code. You will be able to edit the code in the textbox. The edited code must<br />
be unique to all of <strong>Passkey</strong>.<br />
o The system-generated extension will be alphanumeric without spaces with a maximum length of<br />
eight characters.<br />
� While the user is editing the custom URL all other URL buttons (Create, Edit, Delete) are inaccessible.<br />
o Clicking on any other URL button (Create, Edit, Delete) will cause an alert to be displayed:<br />
“Please finish editing the URL before proceeding.”<br />
Custom URLs Created<br />
� After the Custom URL is saved the Custom URL will have an Edit and Delete button on the right side of<br />
the page.<br />
o The Custom URL button on the original URL is dimmed as only one custom URL per original URL<br />
is allowed.<br />
� Edit – Allows the user to edit the Custom URL.<br />
� Delete – Deletes the Custom URL after presenting the user with a standard warning.<br />
o Once a user-entered Custom URL is deleted, it will be available for future Custom URLs. For<br />
example, you could edit a URL with the code “Attendee”, delete the URL, and then create a new<br />
Custom URL with the same code.<br />
Custom URL Error Message<br />
� If a URL with invalid characters or a non-unique code is entered, a warning message will be displayed. To<br />
correct, the user must either enter a valid code or cancel the change to return to the VIEW ALL URLs page.<br />
Page 147
Page 148
Reservations<br />
This section will cover the Reservations form and the<br />
functions associated with it. Items covered include:<br />
Creating a New Reservation.<br />
Creating a New Reservation with Event Search.<br />
Finding an Existing Reservation to:<br />
o View<br />
o Modify<br />
o Cancel<br />
o Copy<br />
o Resend Acknowledgement<br />
Overview<br />
<strong>Passkey</strong> supports three reservation mechanisms – the Attendee Web Site, the Reservations form and Room List<br />
Manager. This section describes the Reservations form that is used by <strong>Passkey</strong> users to make reservations.<br />
The Reservations form is a full-featured application that expedites reservation data entry, whether the data is received<br />
via phone, fax, or mail.<br />
There are multiple ways of accessing the various reservation tasks:<br />
Select the Create a New Reservation button to view the New Reservation with Event Search screen.<br />
Select the Reservations tab to view the Find Reservation form.<br />
Select the Reservations tab to view all of the Reservation Task options.<br />
The Reservations form consists of three frames:<br />
The left frame supports data entry. Please note that the left frame is designed for TAB operations (e.g.,<br />
complete a field and TAB to the next). If you prefer, use the mouse to select fields.<br />
The top right frame contains options you can select to enter data in certain fields in the left frame.<br />
These options are laid out across two or more columns. Each column can be sorted by clicking on the<br />
column name.<br />
The bottom right frame contains information details of the item you selected in the top right frame.<br />
Left Frame Top Right Frame<br />
Page 149<br />
Bottom Right Frame
Types of Fields<br />
Reservation Form<br />
In addition to buttons, check boxes, and radio buttons, there are three types of fields that are used in the<br />
reservation form:<br />
Option List Fields: Fields where an item is selected from a list of options listed in the frame appearing on<br />
the right side of the screen. They may or may not be required.<br />
Required Fields: Fields that must be completed prior to saving a reservation include an asterisk, for<br />
example, * First Name.<br />
Optional Fields: The text field title does not include an asterisk, for example, Email.<br />
Option List Fields<br />
There are many fields that require the user to select from a list of options. For example, the Event field allows<br />
the user to select from a list of open events.<br />
When the cursor is placed in an option list field, the list of options automatically appears in the right frame of the<br />
browser.<br />
To select an item, type the number for the desired option. Once an option has been selected, tab onto the<br />
next field. The field itself is changed from the number selected to a coded number (internal <strong>Passkey</strong> use<br />
only).<br />
You can also use your mouse to select the appropriate item from the list. Use your mouse again to<br />
reposition your curser in the next field on the Reservation Form.<br />
Page 150
Options List Field<br />
To narrow the list of options, begin typing the name of the desired option in the appropriate field. After each<br />
keystroke, the option list is narrowed down to show only the items that match what was typed. To select an item<br />
from the narrowed list, enter the number of the desired option (it is not necessary to delete the text, simply<br />
append the option number to the end of the text), or press the TAB key when the desired option is shown first on<br />
the narrowed list.<br />
Please note that the option numbers may change from reservation to reservation. DO NOT assume that the<br />
number is consistent based upon previous reservations. For example, a new event may be added which will cause<br />
the option number for other events to change. Similarly, if a hotel sells out, the option numbers for the remaining<br />
hotels will change.<br />
Please note that all option list fields are required unless otherwise noted.<br />
For example, entering the number "1" in the Event field selects the first item in the list of events.<br />
The number "1" is replaced by the <strong>Passkey</strong> event ID (with the event name displayed to the right) after<br />
tabbing to the next field.<br />
Page 151
Accessing Details on Option List Items<br />
When an option list appears in the right frame, click an underlined link to display details about the linked item.<br />
The clicking of the link will also populate the corresponding field on the Reservations form. For example, to see<br />
more information about the event, click the underlined event name in the right frame and detailed<br />
information appears in the lower right frame:<br />
Creating a Reservation<br />
Option List Details<br />
<strong>Passkey</strong>‟s Reservations form supports quick event reservation information entry and retrieval. Reservation<br />
information is entered on a scrollable form. Data entry for many fields is simplified by option lists of<br />
information that appear in the right frame.<br />
To create a reservation:<br />
1. a. Click the Create New Reservation button located on the header frame of most <strong>Passkey</strong><br />
screens.<br />
b. Click the Reservations tab and then select New Reservation or New Reservation with<br />
Event Search on the Task Bar on the left side of the screen.<br />
2. Enter the name of the caller or person that the reservation was Received From in the field.<br />
3. If using the New Reservation option, select the desired event from the list on the right side<br />
of the screen. The event can be selected by any of the following methods:<br />
� Type the corresponding event number or the name in the Event field.<br />
� Type in the name of the event.<br />
� Click on the name of the event. A new window opens on the bottom right side with detailed<br />
event information.<br />
� Press the TAB key to move to the next field.<br />
If using the New Reservation with Event Search option, enter any appropriate search criteria.<br />
For the event name you can enter as few as three letters.<br />
Page 152
After entering your search criteria, press the Enter or Tab keys on your keyboard (the<br />
curser will automatically move to the Event text field).<br />
Type the Event number (1, 2, 3, etc.) that appears in the # column in the list to the right.<br />
� Press the TAB key to move to the next field.<br />
NOTE: When the event name has been entered, it is changed to an internal <strong>Passkey</strong> code when<br />
you exit the field.<br />
4. Select the desired Type from the list on the right side of the screen. Use one of the following<br />
methods:<br />
Click on the name of the type. A new window opens on the bottom right side displaying<br />
availability information for that group.<br />
Type the corresponding group number or the name of the group in the Type field.<br />
Press TAB to move to the next field.<br />
5. Enter the number of Rooms. It is recommended to book one room at a time. Press TAB to move to<br />
the next field.<br />
6. Enter the total number of Guests. Press TAB to move to the next field.<br />
7. The Arrival field is pre-populated with the Event Start Date. Dates can be changed either by typing<br />
the new date or by using the UP and DOWN arrows on the keyboard. Press TAB to move to the<br />
next field.<br />
8. The Departure field is pre-populated with the Event End Date. If required, change the date<br />
either by typing the new date or by using the UP and DOWN arrows on the keyboard.<br />
Press TAB to move to the next field.<br />
9. Select the desired Hotel/Room from the list on the right side of the screen. Select the<br />
hotel using one of the following methods:<br />
Click on the name of the hotel/room. A new window opens on the bottom right side with<br />
detailed hotel/room type information. Select one.<br />
Type the name or corresponding number of the hotel/room type in the Hotel/room field.<br />
NOTE: Click the Policy Rates button to display hotel cancellation policy and room rate<br />
information from this point on.<br />
Press TAB to move to the next field.<br />
10. Enter any special requests in the Requests field.<br />
Press TAB to move to the next field.<br />
11. If required, press the space bar to select the Handicap Access field option.<br />
Press TAB to move to the next field.<br />
NOTE: This option will only be shown if the chosen hotel has Handicap Accessible rooms as<br />
defined in the Hotel Profile.<br />
12. Select the smoking preference from the list on the right side of the screen. Select the smoking<br />
preference by typing the name or corresponding number of the preference in the Smoking<br />
Preference field.<br />
NOTE: This option will only be shown if the chosen room type has “Show smoking preference”<br />
checked and “Show Smoking Preference Fields” is checked in the Event Details.<br />
Press TAB to move to the next field.<br />
Page 153
13. Select the Rewards Program from the list on the right side of the screen. Select the rewards<br />
program by typing the name or corresponding number of the program in the Rewards Program<br />
field.<br />
NOTE: This option will only be shown if the chosen hotel type has accepted rewards programs<br />
as defined in the Hotel Profile and “Show Rewards Program Fields” is checked in the<br />
Event Details.<br />
Press TAB to move to the Account Number field and enter the account number of the guest‟s<br />
rewards program. Press TAB to move to the next field.<br />
14. Enter the appropriate title for the attendee in the Title field. A list of choices appears on the<br />
right. Select the appropriate number or type the title. Press TAB to move to the next field.<br />
15. Indicate if the guest is the primary guest by pressing the space bar in the Primary radio<br />
button. If you do not, the system automatically defines guest 1 (if there are multiple guests) as<br />
the primary guest. Press TAB to move to the next field.<br />
16. Enter the name of the guest in the Name fields. Enter the first name (given name) followed by<br />
the middle initial, the last name (family name) and any suffix if applicable. Press TAB to move<br />
to the next field.<br />
NOTE: <strong>Passkey</strong> checks for duplicate names based on an exact match of last name and first<br />
initial. If duplicates are found, a list of reservations for each known duplicate appears in<br />
the right frame. To view the duplicate reservation, click the acknowledgement number<br />
link. A window pops up and the reservation information can be changed if required. If<br />
changes are made, press the Submit button. The Reservations page reappears.<br />
17. Enter the guest‟s Email address if applicable. Press TAB to move to the next field.<br />
18. Ask the caller if they would like to be notified about upcoming event specials<br />
and promotions. If they do place a click in the box to add a checkmark.<br />
19. Enter the guest‟s Position if applicable. Press TAB to move to the next field.<br />
20. Enter the guest‟s Company if applicable. Press TAB to move to the next field.<br />
21. Enter the guest‟s Arrival Date. The date will default to the reservation arrival date. Press TAB to<br />
move to the next field.<br />
NOTE: Dates can be changed by using the arrow UP and DOWN arrows or by typing the dates in<br />
the field. Individual guest occupancy dates cannot be outside of the Reservation dates.<br />
22. Enter the guest‟s Arrival Time. The guest‟s Arrival time can be selected by matching one<br />
of the hourly options from the list in the right column.<br />
NOTE: Arrival Time option will only be shown if selected on the Event Details page. Press TAB<br />
to move to the next field.<br />
23. Enter the guest‟s Departure Date. The date will default to the reservation departure date. Press<br />
TAB to move to the next field.<br />
NOTE: Dates can be changed by using the arrow UP and DOWN arrows or by typing the dates in<br />
the field. Individual guest occupancy dates cannot be outside of the Reservation dates.<br />
24. Enter the guest‟s Departure Time. The guest‟s Departure time can be selected by matching one<br />
of the hourly options from the list in the right column.<br />
Page 154
NOTE: Departure Time option will only be shown if selected on the Event Details page.<br />
Select the appropriate Country from the options list on the right by entering the<br />
corresponding line number of the country you would like to select or by entering the 2digit<br />
country code. The default is United States.<br />
Press TAB to move to the next field.<br />
25. Enter the guest‟s Zip Code. In most cases, this will pre-populate the City and State fields below.<br />
Press TAB to move to the next field.<br />
26. Enter the guest‟s mailing address in the Street #1 and Street #2 fields. Press<br />
TAB to move to the next field.<br />
27. The City may be pre-populated. If there is more than one city per zip code, a list of cities is<br />
featured in the right frame. Select a city by clicking in the desired radio button. If the city is not<br />
pre-populated, it can be manually entered.<br />
Press TAB to move to the next field.<br />
28. The State may be pre-populated. If required, enter another state code. Press TAB to move to the<br />
next field.<br />
29. Enter the guest‟s phone number in the Phone # field. Press TAB to move to the next field.<br />
30. Enter the guest‟s fax number in the Fax # field. Press TAB to move to the next field.<br />
31. If there are multiple guests, repeat the above Steps.<br />
32. Select the appropriate payment option. After selecting a payment method, the payment<br />
instructions set up in the selected guarantee plan will appear in the right column.<br />
If selecting the Credit Card option, please do the following:<br />
Select the appropriate credit card in the CC Type field from the list on the right. Only the<br />
credit cards accepted by the selected hotel and event are listed.<br />
Enter the credit card number in the CC Number field.<br />
Enter the expiration date in the Expires field.<br />
If selecting the Other option, please do the following:<br />
If there is a deposit applied to the reservation:<br />
i. Enter the Amount. Press TAB to move to the next field.<br />
ii. Enter the Date that the deposit was received. In order for the current date to appear<br />
in the field, press the SPACE bar once and then TAB through the field.<br />
iii. Enter the Reference Item. Press TAB to move to the next field.<br />
iv. Enter Check Number. Press TAB to move to the next field.<br />
v. If the deposit has been Received, check the field by pressing the space bar. Press<br />
TAB to move to the next field.<br />
vi. The Due field is the date the payment must be received by when sending another<br />
payment option. The default value is the Due in days field in the guarantee<br />
plan setup. Press TAB to move to the next field.<br />
vii. Enter any appropriate notations in the Comments field. Press TAB to move to the<br />
next field.<br />
NOTE: When using the Other option, several fields may have default options that were<br />
entered in the Guarantee Plan setup. The values in these fields can be overridden by the<br />
user.<br />
33. The Billing information fields default to the primary guest‟s information. Make changes to<br />
the fields as necessary. Press TAB to move to the next field.<br />
Page 155
34. Select How Booked from the list on the right by typing the name or typing the corresponding<br />
number in the How Booked field. Press TAB to move to the next field.<br />
35. If applicable, any additional notes can be entered in the Reservation Note field (these notes are<br />
not seen by the guest nor are they shown on room list reports). Press TAB to move to the next<br />
field.<br />
36. The Send Acknowledgement button is checked (On) by default. This indicates that<br />
acknowledgements are sent to the user as defined in the Acknowledgement Setup page.<br />
Uncheck this field to prevent an acknowledgement from being sent. Press TAB to move to the<br />
next field.<br />
37. The Custom1 through Custom 5 fields may be used to enter information for each reservation in an<br />
event. Press TAB to move to the next field.<br />
NOTE: Custom field names cannot be labeled and are not reportable.<br />
38. Click the Submit button to create the reservation, or Close the window to discard the reservation.<br />
Now that the reservation has been made, there are several ways to continue. Click one of the following<br />
buttons from the Next Actions options on your screen:<br />
New Blank<br />
New Copy –<br />
Clear Payment<br />
New Copy –<br />
Same Payment<br />
Close Window<br />
Display a blank reservation form and enter the next reservation.<br />
Display a copy of the previous reservation minus the payment<br />
information. This feature is useful when entering a series of<br />
attendees who share the same reservation information except<br />
the payment data.<br />
Display a copy of the billing information only from the previous<br />
reservation. Credit card numbers and expiration dates will need<br />
to be re-keyed.<br />
Close the Reservation form page.<br />
Page 156
Managing Existing Reservations<br />
A number of search criteria are specified to locate a reservation and make required changes. Having located<br />
the reservation, perform the following tasks:<br />
To find a reservation:<br />
1. Select the Reservations tab from the main <strong>Passkey</strong> screen. This will automatically take you to<br />
the Find Reservation page.<br />
2. Select which events to search: a single event, all open events, or all events. If searching a<br />
single event, select the event from All events or All open events.<br />
3. Enter the search criteria. You may use the wildcard character (%) in the Last Name, First Name, and<br />
Company fields.<br />
4. Click the Find Reservation button to start the search. A list of reservations appears and you are<br />
allowed to:<br />
Modify or Cancel a reservation.<br />
Copy a reservation.<br />
Display a Printable Summary of a reservation.<br />
Resend an acknowledgement.<br />
To copy a selected reservation:<br />
1. Select the radio button next to the desired reservation<br />
a. Click the Copy button.<br />
b. <strong>Complete</strong> the reservation fields for the new reservation.<br />
c. Click the Submit button.<br />
Page 157
To show a reservation summary:<br />
1. Select the radio button next to the desired reservation.<br />
2. Click the Show button.<br />
To resend an acknowledgement:<br />
1. Select the radio button next to the desired reservation.<br />
2. Click the Resend button. The most recent acknowledgement is resent to the attendee.<br />
To view, modify, or cancel a reservation:<br />
1. Click the referring Ack # link next to the desired reservation to open the Reservation Agent form.<br />
2. To exit without changes, click Quit after viewing the reservation details.<br />
3. Click Close Window to exit the reservation screen, or click Close after viewing the reservation details.<br />
4. To view the reservation notes, click into the Reservation Notes text box. The notes are in the top right<br />
frame.<br />
To modify a reservation:<br />
1. Make necessary changes.<br />
2. Click Update Res.<br />
To remove a guest from a reservation:<br />
1. Click the Remove button next to the name.<br />
2. If guest to be removed is the Primary, select another guest as the Primary and click Remove.<br />
3. Click Update Res.<br />
NOTE: Do not change Number of Guests field. The system will automatically update this field.<br />
To cancel a reservation:<br />
1. Add any necessary information in the Requests or ResNotes boxes.<br />
2. If cancellation fees need to be waived, check the Exception box and enter exception comments.<br />
3. Click Cancel Res.<br />
Reservation Messages<br />
Errors<br />
Use this section as a handy reference when entering reservations and coming across error or warning<br />
messages that you do not understand. There are three types of reservation messages:<br />
Errors<br />
Warnings<br />
Messages<br />
Data entry errors prevent the submission of a reservation. For example, most reservation fields are required<br />
and they may require that data be entered in a specific format (e.g., dates). Failure to enter data according to<br />
field-specific rules means that your reservation cannot be submitted until the error is fixed.<br />
Reservation Not Saved Error<br />
Page 158
Warnings<br />
If a Departure date that is before the Arrival date is entered into the system, an error appears<br />
below the Departure date field. Typically, uncorrected field errors prevent reservations from being<br />
submitted.<br />
<strong>Passkey</strong> warnings are meant to alert you to a possible data entry error. Field warnings do not prevent<br />
submission of a reservation, but the user should be careful to make sure that the data in the field is correct.<br />
Warnings are shown directly below the field with the word "warning" and an explanation for the warning.<br />
ZIP Code Warning<br />
If entering a US Zip code that is less than five numbers, a warning is presented asking for verification<br />
that the ZIP code is correct. (See the example on the previous page.)<br />
Duplicate Reservation Warnings<br />
After entering each guest‟s name and pressing TAB through the Last Name field, the system performs a<br />
duplicate guest check and presents a list of potential duplicate names in the right frame. An alert frame<br />
may also appear.<br />
If a list of potential duplicates appears, verify that the reservation or guest being entered is not a<br />
duplicate prior to proceeding with the reservation. You can do this by reviewing the attendee data, stay<br />
dates, and attendee status.<br />
If there appears to be a legitimate duplicate, verify that the Reservation and Attendee status (Res and Occ<br />
fields) of the duplicate are:<br />
Act (new active reservation or guest);<br />
Mod (modified active reservation or guest); or<br />
Canc (the reservation or guest has been cancelled).<br />
<strong>Passkey</strong> performs duplicate checks on each guest (not just the primary guest).<br />
Page 159
Messages<br />
No Hotels Available Warning<br />
During reservation data entry, if there are no hotels available for the Event, Group, Number of<br />
Rooms, Number of Guests or Stay Dates, a message appears in the right frame stating:<br />
"No hotel sub-block for this group has x room(s) available for this<br />
group for the requested stay dates or number of guests. Try<br />
reducing the stay-dates, number of rooms or number of guests."<br />
Modify the Stay-Dates, Number of Rooms, or Number of Guests fields to search for availability.<br />
One solution is to return to the Group field and click on the selected group in the right frame to see a list<br />
of all available dates for each hotel for this group. This will help identify dates for which a reservation can<br />
be made.<br />
Required Information Missing Warning<br />
If certain required fields are left blank, the system presents a warning in the right frame stating:<br />
"Required information missing – have all fields been filled in?"<br />
Locate the empty field and complete the missing information.<br />
A <strong>Passkey</strong> message appears to inform you of the system status. A typical message is illustrated<br />
below:<br />
Hotel Shutoff Message<br />
If a reservation is pulled up and the hotel is already shutoff, the following message appears:<br />
“This hotel is shutoff. Any changes to this reservation will not be<br />
communicated to the hotel”.<br />
This warning is to help prevent changes being made to reservations after shutoff.<br />
Reservation Hints and Tips<br />
1. When entering U.S. postal codes with the four-digit extension, include the dash (e.g. 02169-4475) to ensure<br />
that the information will go through in any hotel data transfers.<br />
2. When setting up master billing be sure to place a checkmark in the Received box.<br />
Page 160
Wait List<br />
Overview<br />
The Wait List feature allows attendees to have their reservation request added to a reservation wait list in <strong>Passkey</strong><br />
when the event is enabled for taking a wait list and there is no inventory available that matches the attendee‟s<br />
overall reservation dates. The event‟s creator and other managers can be notified, via a Smart Alert Update, when a<br />
Wait List request has been made. The status of the Wait List can be viewed at any time on the <strong>Passkey</strong> Home Page,<br />
the Menu panel or the Manage Inventory Calendar.<br />
The reasons for a Wait List request could be:<br />
Specific event dates have no available inventory for the attendee.<br />
Shoulder night dates have no available inventory for the attendee.<br />
Dates before and/or after the event shoulder night dates have no available inventory.<br />
Enabling a Wait List for an Event<br />
<strong>User</strong>s with the ability to create an event have access to enable the Wait List feature:<br />
<strong>User</strong> Type Event Type<br />
CityWide HotelDirect HotelDirect-Multi<br />
Hotel NO YES YES<br />
Organizer YES NO YES – only if Spec. Org.<br />
Enabling Wait List reservations for an event can be accomplished two ways:<br />
By placing a checkmark in the Enable Wait List box on the Event Express page (HotelDirect only)<br />
By placing a checkmark in the Enable Wait List box on the Event Details page accessed from the Event<br />
Summary page for an event.<br />
From Event Express, the Enable Wait List box can be found by selecting the Edit button for the Event Details display.<br />
Page 161
From the Edit Details section of the Event Summary, the Enable Wait List box can be found in the list of<br />
other event options that can be turned on/off for an event.<br />
Whether in Event Express or Event Setup, when the checkbox is unchecked the “Add Me to the Wait List”<br />
buttons and links do not appear for guests who receive no available inventory after having entered a<br />
lodging search request. When checkbox is checked the buttons/links do appear.<br />
Please note: It is possible for the checkbox to be turned on and then off (and vice versa) mid-event. This<br />
means names may already be on the Wait List when the switch is turned off. If this happens, housing<br />
managers still have access to the Wait List Application and can make reservations for guests on the list.<br />
The default setting for the Wait List option is unchecked (OFF). It may be overridden in numerous ways,<br />
such as during an event copy, via EventExpress, and by use of event templates (HotelDirect customers).<br />
For CityWide events (or hotel multi-property events) it will be the decision of the event Organizer to<br />
make the decision on which hotels will have the Wait List feature enabled for an event.<br />
How an Attendee Can Add Their Reservation Request to the Wait List<br />
1. Adding a Name to the Wait List from the Attendee Website<br />
After an attendee searches for room availability on the Attendee Website, an option to add his or her name to the<br />
Wait List will appear if no available inventory matches the request, and if Wait List has been enabled for this event.<br />
Inventory Search Results - CityWide Event:<br />
When the Attendee Website Search Preferences are selected as either “Show Only Available Hotels” or “Show Only<br />
Available Hotels”, and no inventory is available for the guest‟s entire requested stay, the resulting message will<br />
display as “No lodging matches your search criteria. Please change your search options and retry, or<br />
click here add your name to the wait list.”<br />
If the “Show Only Available Hotels” Search Preference is unchecked the following will occur. At the top, just below<br />
the words “Available Hotels,” the following message would be displayed prominently “Please note that there is no<br />
lodging that perfectly matches all of your search criteria. You can change your search options and<br />
retry, browse the hotels below and book a matching portion of your stay, or you can click here to be<br />
added to the wait list.” This message will appear for each hotel, if there is more than one.<br />
Page 162
Inventory Search Results - HotelDirect Event:<br />
When the Attendee Website Search Preferences are selected as either “Show Available Lodging Only” and no<br />
inventory is available for the guest‟s entire requested stay, the resulting message will display as “Please note that<br />
there is no lodging that perfectly matches all of your search criteria. You can change your search<br />
options and retry, or you can click here to be added to the wait list.”<br />
Wait List Request Form – Attendee Website<br />
After the Button or link has been selected, a Wait List Request Form will appear. <strong>Passkey</strong> will have already collected<br />
the Attendee Type, the stay dates, the number of guests and the requested number of rooms.<br />
On the Wait List Form the following required fields must be completed:<br />
The primary guest‟s first name.<br />
The primary guest‟s last name.<br />
The primary guest‟s telephone number.<br />
The primary guest‟s e-mail address.<br />
Page 163
The following optional fields may also be provided:<br />
The primary guest‟s middle name or initial.<br />
The primary guest‟s company name.<br />
Some comments or requests from the guest (limited to 100 characters).<br />
For CityWide events, a guest may also indicate hotel preference. Two drop-down lists of hotels will allow the guest<br />
to enter a hotel first choice (select by hotel name or “First Available”) and a hotel second choice (select by hotel<br />
name or “First Available”). This selection option will not be visible for HotelDirect events.<br />
Definition of “First Available”: The use of “First Available” in the first list will indicate to the housing<br />
manager that the guest does not have a hotel preference and would like “First Available” consideration.<br />
CityWide and HotelDirect “multi-property” events: The lists may appear, but hotels that are closed to<br />
Web reservations will not appear on these lists.<br />
Interaction between the two lists: If an attendee selects “First Available” from the first drop down list,<br />
the second list is grayed out because there is no need for it. If an attendee selects an actual hotel from the<br />
first list, the second list will be visible, with the first entry option being “First Available”. The hotel selected<br />
from the first drop down list cannot be the same as the hotel selected in the second drop-down list.<br />
The reservation form will also display the following information:<br />
The overall stay dates.<br />
The number of rooms requested in the attendee website search.<br />
The maximum number of guests per room requested in the attendee website search.<br />
Page 164
An Example of the Wait List Form on the Attendee Website<br />
Page 165
Wait List Confirmation Screen<br />
After the Wait List Request form has been submitted, the guest will see a read-only version of the Wait List Request<br />
form with the information they just submitted displayed. This screen allows a user to make corrections by clicking<br />
the “Back” button, or allows confirmation and final submission of information.<br />
An Example of the Confirmation Screen<br />
When the Save & Continue button is clicked, the guest is taken to a “Thank You” screen.<br />
Page 166
Wait List Confirmation E-mail<br />
If this option is enabled on the Event Contact Information page for the event, an e-mail will be sent to the guest<br />
informing them that the process of being added to the wait list was successful.<br />
The guest can remove themselves from the wait list via a link on Wait List email they received. This marks the guest<br />
as WITHDRAWN in the Wait List Status column. Note – this will occur for all unfulfilled requests that are part of a<br />
multi-room wait list request.<br />
After the guest confirms his/her desire to withdraw from the wait list, the message “Your name has been successfully<br />
removed from the wait list for this event. Thank you for your interest” is shown.<br />
If the guest has already been booked, he/she may not withdraw. The screen will display “You are no longer on the<br />
wait list because a reservation for this event has been made for you. If you wish to make further changes, please<br />
refer to your reservation acknowledgment for instructions.”<br />
Page 167
2. Adding a Name to the Wait List from the Reservations Screen<br />
The Reservations Screen (or Call Center Screen) works quite differently from the attendee website in that the agent<br />
has a lot more flexibility in terms of inventory searches and results. In addition, websites always refer to a specific<br />
event while the Reservations Screen does not.<br />
<strong>User</strong>s with the ability to make, modify and cancel reservations on the Reservations Screen have access:<br />
<strong>User</strong> Type Event Type<br />
CityWide HotelDirect HotelDirect-Multi<br />
Generic Call Center YES YES YES<br />
Hotel NO YES YES<br />
Hotel Call Center YES YES YES<br />
Organizer YES YES YES<br />
Sr. Organizer YES YES YES<br />
Wait List Request Form – Reservations Screen<br />
A wait list request can be processed by any <strong>Passkey</strong> user who has access to the Reservation (call center) form.<br />
If Wait List is enabled for an event, then directly below the standard “no inventory” message, a button will appear<br />
which says “Add Guest to the Wait List”. This button allows the call center agent (or housing manger, etc.) to place<br />
a guest on the wait list.<br />
Page 168
After the Add Guest to Wait List button is clicked, a pop-up window will appear. It is very similar to the Attendee<br />
Website‟s Wait List form.<br />
HotelDirect “multi-property” events: All hotels associated to the event appear on the lists. There must<br />
be more than 1 hotel in order for the drop down lists to display.<br />
CityWide Events: A hotel can be “closed” to call center reservations. If so, it will not be displayed. (Note<br />
that this is not the same thing as being sold out.) If this brings the total number of “visible” hotels to 1 or<br />
fewer, then the two drop downs are not displayed.<br />
Page 169
Wait List Communication Preferences<br />
When a guest completes the wait list process, a confirmation page appears thanking him or her for their interest. A<br />
confirmation email can also be sent with the same detail. Whether the reservation is made on the Attendee Website<br />
or through the call center form, a housing manager may or may not wish to communicate contact information for the<br />
guest to follow up with.<br />
The “Thank you” email checkbox located on the Event Contact information screen controls whether or not an email<br />
gets sent to the guest as soon as their name is added to a Wait List. The default setting is checked (ON). If the<br />
checkbox is unchecked (OFF), an email does not get sent. Also, when the Wait List feature is turned on during an<br />
existing event, current guest names already on the list will not get emails. The content of the email text and the<br />
Attendee Website Thank You screen are controlled by the “„Thank You‟ Message” text box shown below.<br />
Managing the Wait List<br />
Access Level Required to Manage a Wait List<br />
The permissions below apply to all aspects of accessing the Wait List Application – whether it‟s done through the<br />
Smart Alert, Home tab, Menu item, or Manage Inventory Calendar:<br />
<strong>User</strong> Type Event Type<br />
CityWide HotelDirect HotelDirect-Multi<br />
Hotel NO YES YES<br />
Organizer YES YES YES – only if Spec. Org.<br />
Sr. Organizer YES YES YES<br />
In the case of the Smart Alert, if the recipient has a <strong>Passkey</strong> account with the access level required (see<br />
chart), he/she may log in and access the Wait List Application.<br />
In the case of the Home Tab and Menu item, only user types marked with a “YES” below will see these<br />
items.<br />
In the case of the Manage Inventory Calendar button, access is superseded by access to the Manage<br />
Inventory Calendar itself. If a hotel is associated with a CityWide event, and does not have access to this<br />
screen, they cannot use this option to access the Wait List.<br />
Page 170
Accessing the Wait List<br />
The Wait List can be accessed from several areas within <strong>Passkey</strong>:<br />
1. Link from the <strong>Passkey</strong> Home page:<br />
When you log in, the Home tab area is the first page you see. This page displays a small table of all events that<br />
contain at least one name on a wait list.<br />
Each “Manage List” hyperlink leads to the Wait List for that event. This link is only available if the there is at least<br />
one name on the list for that event. Up to 10 events will be shown.<br />
2. Link from the Event Summary page:<br />
From the Events Tab, the Wait List feature appears under Advanced Options. An event must already have been<br />
selected for the Wait List task to be displayed.<br />
Page 171
3. Link from the Manage Inventory Calendar:<br />
There is a link to the Wait List feature from the Manage Inventory page.<br />
4. Smart Alert:<br />
<strong>Passkey</strong> can also “push” Wait List information to a housing manager or other interested party using Smart Alerts.<br />
A Wait List Smart Alert is available in the Updates category. It is available for all events but will only become active if<br />
there is at least one name on the list. It will default to “Daily” but may also be set for Weekly and Monthly deliveries.<br />
When it activates, it will inform the recipient that there are names on the wait list.<br />
o It will list all “WAITING” status names (up to 20 names).<br />
o If there are more than 20 names, it will display the first 20 and then provide a total number of names.<br />
o It will display a total number of names on the Wait List in any status.<br />
o It also features a link directly into the Wait List application in <strong>Passkey</strong>.<br />
o CityWide events only: the Recipients tab address book does not show affiliated hotels, and consequently<br />
does not show users from those affiliated hotels. This is because individual hotels participating in a<br />
CityWide event will not receive information about Wait Lists for the entire event.<br />
This situation DOES NOT APPLY to HotelDirect Multi-Property events.<br />
o Hotel users in a CityWide event cannot set up this kind of Smart Alert.<br />
Page 172
Managing the Wait List<br />
An Example Alert<br />
Wait Lists are event specific so an event must be selected in <strong>Passkey</strong> before this screen can be viewed.<br />
If there is not at least one name on the list, the wait list table is replaced with a message stating “There are currently<br />
no names on the wait list.”<br />
The screen itself consists of a table with Wait List information. It contains some of the information collected during<br />
the request for being added to the Wait List, along with current availability information.<br />
Page 173
An Example Wait List<br />
The table can display up to 20 names at a time. It will contain additional pages if there are more than 20 names.<br />
Links are available to navigate back and forth through the pages.<br />
Automated Availability Colors & Status<br />
The Wait List table features colors in the “Status” column that should indicate the inventory availability status of the<br />
guest, based on the inventory search parameters stored in the wait list database.<br />
After the table has loaded, the button can be used to re-load the inventory search on<br />
each item on the current page. To update a single item only, the icon located to the left of each name, can be<br />
clicked.<br />
If inventory is available for that guest, the status column of the entry is shown in GREEN. If there is no match, the<br />
status column is shown in RED. Once the Reservation Screen is opened by clicking on the “Reserve” icon, the<br />
housing manager is free to modify the inventory search parameters. In the Status column, if the inventory status is<br />
for any reason unavailable, the entry is shown in black type. When a reservation has already been made and is in<br />
BOOKED status it will also be show in black type. A slightly grayed out version of the text is used if a guest has<br />
withdrawn his/her request and the status is WITHDRAWN.<br />
Page 174
An Explanation of the Columns<br />
Name: First Name + Middle Initial/Name (if any) + Last Name<br />
In addition, if a guest asks for more than one room in the wait list request form, they will be enumerated<br />
one-by-one, one room per row. The room request “number” is shown to the right of the name, for<br />
example, if guest “Yousif Hassan” selects 3 rooms from the drop down list in the wait list reservations form,<br />
the table will display as follows:<br />
Name Date Listed<br />
Walter Johnson (1) 12/12/2007<br />
Walter Johnson (2) 12/12/2007<br />
Walter Johnson (3) 12/12/2007<br />
Date Listed: This is the date the guest placed himself (or was placed) on the list. The time of day is also<br />
collected but is only used for prioritization in the list order.<br />
Company: This is an optional field so it may be empty.<br />
Telephone: The telephone number of the guest.<br />
Attendee Type: The attendee type of the guest.<br />
Checkin & Checkout: Provided by the guest or call center agent during the inventory search.<br />
Status: Either BOOKED, WAITING, or WITHDRAWN<br />
o BOOKED means a reservation has been made one way or the other – it can be automatically set to<br />
booked based on the process initiated when the icon is clicked, or a housing manager may<br />
manually mark a guest as booked. This is useful when a housing manager does not want to delete<br />
a guest from the list, even if booked. BOOKED statuses may have a link immediately below them<br />
to display acknowledgment number below them.<br />
o WAITING means the guest has not had a reservation made. It is the default status for all new<br />
entries on a wait list. By clicking on you may enter the acknowledgment number manually via<br />
a small text field. Any number may be used. If a <strong>Passkey</strong> acknowledgment number is used, a link<br />
to the reservation is created.<br />
This process manually changes the status to Booked and cannot be undone.<br />
o If a guest is in the WITHDRAWN status, a reservation can no longer be made for him/her (the<br />
“reserve” icon disappears). This means the guest has removed him/herself using their wait list<br />
email. All rooms for a multi-room request will be withdrawn, or none will – this can happen if one<br />
or more but not all of the multi-room requests are fulfilled.<br />
Sorting<br />
The table‟s default sort order is by Date Listed, from earliest to latest. The column names can be clicked to initiate a<br />
sort. The table may be sorted by:<br />
Attendee Type (A-Z alphabetically).<br />
Status (WAITING, then WITHDRAWN, then BOOKED).<br />
Name (A-Z alphabetically by FIRST name).<br />
Page 175
Date Listed (earliest date to latest).<br />
Company Name (A-Z alphabetically – empty company names last).<br />
Checkin/Checkout date.<br />
The table‟s columns may be filtered by Company, Attendee Type, Status and Stay Date Range<br />
Actions Column<br />
There are 3 icons in the right-most Actions column.<br />
1. When clicked, the Reservation Screen appears, (as if “Create New Reservation” was clicked from the main<br />
<strong>Passkey</strong> application). This will allow the housing manager to quickly make a reservation for the user. The<br />
reservations form pre-populates with all of the collected information in the wait list database.<br />
If the reservation screen (call center form) is submitted successfully after having been opened and pre-filled by<br />
the “reserve” icon, the status for that guest in the wait list will update to “booked.” In addition, the primary<br />
guest acknowledgment number of the reservation is added to the table.<br />
2. When clicked, a Edit Notes window opens. The upper half of this window is a read-only section with the<br />
hotel choices and comments/requests with the attendee‟s wait list information. The second half is a free-form<br />
text field, which will display existing manually-entered “notes” (if any) and/or allow the housing manager to edit<br />
the text.<br />
“Edit” does not appear if there are no user-supplied notes. Instead, the “Save” button appears and the text<br />
field is enabled. This is also the case when the “Edit” button is clicked in the case of pre-existing notes.<br />
3. Housing managers may need to delete names from a list, such as when a guest no longer wishes to be<br />
considered for a room, or for other reasons. Also, some users will want to delete names when bookings are<br />
made, rather than “crossing them off.”<br />
Wait List Report<br />
A Wait List report can be accessed by selecting the Reports tab. There are several sorting, filtering and search<br />
options that can be used to create a customized Wait List report. The report includes a table with the information for<br />
everyone in the list. This version of the table is read-only and cannot be used to make reservations.<br />
Page 176
GroupLink (CityWide Only)<br />
Individual Reservation “Other Payment”<br />
Credit Card<br />
Deposit Received (DR)<br />
Deposit Pending (DP)<br />
Guarantee to Master (GM)<br />
Overview<br />
Call Center Screen View<br />
Payment Plan View<br />
<strong>Passkey</strong>‟s GroupLink electronic data transfer service for group reservations helps to improve inefficient and errorprone<br />
processes. As a meeting date approaches, information must be transferred from the <strong>Passkey</strong> reservation<br />
database to each participating hotel's local property management system (PMS). Until now, this process has<br />
required hotels to receive reservation data via fax or mail, which then needed to be manually re-keyed into the local<br />
hotel system. Automating this process can save time and effort and, ultimately, minimize inaccurate data.<br />
Each hotel property has different data transfer requirements and capabilities, which results in different data transfer<br />
methods. <strong>Passkey</strong> currently provides two different methods of data transfers, one-time and multi-time. All<br />
properties with manual data transfer capabilities will receive one data transfer per event. Properties with automatic,<br />
multi-time data transfer capabilities can schedule data transfers to occur any time after the event cutoff date up until<br />
the event shutoff date.<br />
In order for any hotel to receive an electronic data transfers in any format, the hotel must either be a <strong>Passkey</strong><br />
Licensee or have licensed the <strong>Passkey</strong> GroupLink technology separately. For a complete list of licensees, please<br />
contact <strong>Passkey</strong>.<br />
Individual Reservation Other Payment Support<br />
Individual reservations can be flagged as Credit Card, Deposit Received (DR), Deposit Pending (DP) or Guarantee to<br />
Master (GM) based on what has been entered on the reservation in the Reservation Agent form.<br />
Credit Card - If the reservation was saved with a credit card guarantee, the reservation will be sent with the<br />
corresponding credit card guarantee codes. The option is available in GroupLink to not send this guarantee type and<br />
instead place them in the reject list.<br />
Deposit Received (DR) - If the Other Payment option is selected, with an Amount greater than 0 and the Received<br />
box checked, GroupLink will transmit the reservation with a Guarantee Type of “DR” or Deposit Received. The option<br />
is available in GroupLink to not send this guarantee type and instead place them in the reject list.<br />
Page 177
Deposit Received - Reservation Form View<br />
Amount greater than 0<br />
Received box checked<br />
Deposit Pending (DP) - If the Other Payment option is selected with an Amount greater than 0 and the Received<br />
option is NOT selected, GroupLink will transmit the reservation with a Guarantee Type of “DP” or Deposit Pending.<br />
The option is available in GroupLink to not send this guarantee type and instead place them in the reject list<br />
Deposit Pending - Reservation Form View<br />
Amount greater than 0<br />
Received box unchecked<br />
Page 178
Guarantee To Master (GM) - If the Other Payment option is selected with an Amount equal to 0 and the Received<br />
option is selected, GroupLink will transmit the reservation with a Guarantee Type of “GM”. The option is available in<br />
GroupLink to not send these at all and instead place them in the reject list.<br />
Guarantee to Master - Reservation Form View<br />
Amount equal to 0<br />
Received box checked<br />
Guarantee to Master - Payment Plan View<br />
Received box checked<br />
Amount equal to 0<br />
Page 179
GroupLink<br />
GroupLink<br />
Overview<br />
Hotel Settings<br />
Hotel Search<br />
GroupLink SM provides the electronic transfer of reservation data directly into a property inventory system (CRS or<br />
PMS). The reservation data includes new, modified, and cancelled reservations. Modified and cancelled reservations<br />
are transferred as full-data overlays so that all reservation values are overwritten, not just the values that changed.<br />
To begin transfers, the property‟s information must be configured so that GroupLink can send the reservation with<br />
the proper values. To accomplish this, GroupLink provides a customizable interface that lets <strong>Passkey</strong> map payment<br />
type codes, room codes, rate codes, and other information to the values required by the property‟s inventory system.<br />
GroupLink also provides interactive reports so that the hotel user can track the transfer history of each reservation.<br />
Using these reports, the hotel user can generate a list of reservations that were transferred successfully, rejected by<br />
the hotel system, or excluded (prevented from transferring because of a business rule violation defined by the<br />
property). Reservations that do not transfer can be resent or processed manually offline to ensure complete<br />
synchronization between the <strong>Passkey</strong> system and hotel inventory system.<br />
This section describes the setup process and how to run reports for transferred reservations.<br />
Hotel Settings<br />
This section describes how to set up a GroupLink-enabled hotel for reservation transfers. The GroupLink hotel<br />
settings are defined by the global PMS/CRS settings and are used as the default values for each <strong>Passkey</strong> event<br />
created in the GroupLink enabled property.<br />
NOTE: Depending on the hotel‟s configuration, some of the following settings may not be available through the user<br />
interface. Other settings may be visible in “Read Only” format and may not be edited by the hotel user.<br />
Hotel Search<br />
To configure a hotel to use GroupLink, click the Hotel Setup link in the left-side navigation menu.<br />
Enter Search Parameters<br />
Organizer-level (Vendor/System) users that have access to view more than one hotel must search for the hotel to set<br />
up. Enter as many search values as needed to find the desired hotel. The text entered in each field is treated as if it<br />
was part of a wildcard string. For example, entering “Quincy” in the Name field matches “Quincy Hotel” and “Hotel<br />
Quincy”.<br />
Page 180
In addition to the Name and Address fields, the setup status of GroupLink-enabled hotels may also be used as search<br />
criteria. The Show: drop-down list allows the following status options:<br />
Field Description<br />
All GroupLink Properties Returns all GroupLink enabled hotels that the user is associated with.<br />
GroupLink Setup <strong>Complete</strong> Returns only GroupLink enabled hotels that the user is associated<br />
with and that have competed GroupLink setup.<br />
GroupLink Setup Pending Returns only GroupLink enabled hotels that the user is associated<br />
with and that have not competed GroupLink setup.<br />
Once search parameters are entered, click the Search button to view the results.<br />
Select a Hotel<br />
Click one of the column headers to sort the results by hotel name, hotel address, or GroupLink setup status. Click the<br />
same header again to sort the results in descending alphabetical order. When the desired hotel is found, click the<br />
row in the search results containing the hotel name to configure its GroupLink settings.<br />
NOTE: Only GroupLink enabled hotels are shown in the search result. If the desired hotel is not shown in the<br />
listing, please contact a <strong>Passkey</strong> representative for further assistance.<br />
Hotel Setup<br />
After selecting the proper hotel on the Hotel Search page, the Hotel Setup page allows the user to configure the<br />
default settings for all GroupLink reservation transfers. Depending on the hotel‟s configuration, some of the options<br />
listed below may not be shown because the settings are not used for the hotel.<br />
Page 181
Hotel Codes<br />
This section displays the Brand, Chain, and Hotel codes to be used in reservation transfers. Enter the correct value<br />
for each of the codes, or if a value is already entered, you may click the Edit link next to each code to change the<br />
value.<br />
Credit Card Codes<br />
These fields show the codes that are sent with credit card guarantee or credit card deposit reservations. Each of the<br />
five <strong>Passkey</strong>-accepted credit cards (Visa, MasterCard, American Express, Diners Club, and Discover) can have a<br />
separate code specified. Enter the correct code next to each credit card type, or if a code is already entered, you<br />
may click the Edit link next to each credit card type to change the value.<br />
Automatic Email Reminders<br />
GroupLink sends an automatic email reminder to the Reservation contact email address when reservations have been<br />
rejected by the hotel inventory system, have been excluded by GroupLink because of business rule configurations, or<br />
have experienced an error during transfer. GroupLink sends an automatic email to the Network/IT contact email<br />
address in the event a transfer has failed because of network communication errors. Enter email addresses for the<br />
Reservation and Network/IT contacts in the fields provided.<br />
Page 182
Transfer Restrictions<br />
<strong>User</strong>s can specify whether or not GroupLink should transfer reservations that have been modified or canceled by<br />
selecting the appropriate check box next to each selection. Please keep in mind that any modification sent during a<br />
transfer is a full data-overlay. GroupLink does not send only the updated fields.<br />
Payment Types<br />
This section specifies which guarantee types are sent during GroupLink transfers and the mapping code to use.<br />
Depending on the vendor setup, up to five options may be available:<br />
Field Description Common Definitions<br />
Credit Card Payments Any reservation guaranteed with a credit card Credit Card Guarantee/Deposit<br />
Payment Received = Yes Any reservation with the “Payment Received” check Master Bill<br />
Amount = 0<br />
box selected and the amount value set to zero (0).<br />
Payment Received = Yes Any reservation with the “Payment Received” check Deposit Received<br />
Amount > 0<br />
box selected and the amount value greater than<br />
zero (0).<br />
Payment Received = No Any reservation with the “Payment Received” check Comp<br />
Amount = 0<br />
box cleared and the amount value set to zero (0).<br />
Payment Received = No Any reservation with the “Payment Received” check Deposit Pending<br />
Amount > 0<br />
box cleared and the amount value greater than<br />
zero (0).<br />
In addition, any credit card payment may be sent as a deposit or a guarantee, depending on how the reservation<br />
system is configured to handle the payments. By default, credit card payments are sent as a guarantee.<br />
Select the check box next to the payment types to include it in the transfer, and enter the payment type code next to<br />
each payment type description. The payment type selections defined for the hotel are used as the defaults for the<br />
event.<br />
Suspend Reservation Transfers<br />
Page 183
This check box immediately suspends all reservation transfers to this hotel for all events. This may be useful if hotel<br />
transfers need to be suspended temporarily for any reason. Clear the check box to resume transfers. Please note that<br />
selecting the check box affects all event transfers that have been setup for the hotel.<br />
Saving Changes<br />
After entering all required information, click the Save button to save changes or the Reset button to revert back to<br />
the last saved changes.<br />
Setting Up An Event<br />
After the hotel configuration is complete, the GroupLink transfer settings must be enabled for each event before the<br />
first transfer can begin. Enabling and approving Event setup eliminates any accidental transfers to the hotel system<br />
before the appropriate GroupLink codes have been defined. Follow the steps below to approve each event for<br />
transfer.<br />
Enter Search Parameters<br />
The first step is to locate and select an event to configure and approve. Enter information in as many of the listed<br />
fields as needed to locate the target event. The text entered in each field is treated as if it was part of a wildcard<br />
string to assist in locating the event.<br />
In addition to the text fields, it is possible to narrow the search by selecting events that are open or closed, or by<br />
selecting events before or after a specific cutoff date. Once the search parameters are entered, click the Search<br />
button to view the results.<br />
Select an Event<br />
Click one of the column headers to sort the results by event name, transfer status, or the event open, cutoff, or<br />
shutoff date. Click the same header again to sort the results in descending order. When the desired event is found,<br />
click the row in the search results containing the event name to configure its GroupLink settings.<br />
Page 184
Event Setup<br />
Meeting IDs<br />
Enter a value for both the Meeting Code and the Meeting Sub-Code. These values are transferred with each<br />
reservation in this event. If the values have been previously entered, click the corresponding Edit link to change the<br />
value. The meeting codes and meeting sub-codes defined for the event are used as the defaults for the group.<br />
Payment Types<br />
This section specifies which guarantee types are sent during GroupLink transfers for this event and the mapping code<br />
to use. Any settings entered on the Hotel Setup page are used for event defaults and can be overwritten on a per<br />
event basis. Depending on the vendor setup, up to five options may be available.<br />
Field Description Common Definitions<br />
Credit Card Payments Any reservation guaranteed with a credit card Credit Card Guarantee/Deposit<br />
Payment Received = Yes Any reservation with the “Payment Received” check Master Bill<br />
Amount = 0<br />
box selected and the amount value set to zero (0).<br />
Payment Received = Yes Any reservation with the “Payment Received” check Deposit Received<br />
Amount > 0<br />
box selected and the amount value greater than<br />
zero (0).<br />
Payment Received = No Any reservation with the “Payment Received” check Comp<br />
Amount = 0<br />
box cleared and the amount value set to zero (0).<br />
Payment Received = No Any reservation with the “Payment Received” check Deposit Pending<br />
Amount > 0<br />
box cleared and the amount value greater than<br />
zero (0).<br />
Page 185
Event Transfers<br />
This section specifies the time window to send GroupLink transfers for this event. Use the Start Transfers section to<br />
specify a date and time for the first event transfer and the End Transfers to specify the date and time of the last<br />
event transfer.<br />
NOTE: The Start Transfer and End Transfer date and times must be after the event cutoff date (for non-HotelDirect<br />
events) and on or before the day after the last inventory date.<br />
Suspend Reservation Transfers<br />
This check box immediately suspends all reservation transfers to this hotel for this event only. This may be useful if<br />
event transfers need to be suspended temporarily for any reason. Clear the check box to resume transfers. Please<br />
note that selecting the check box does not affect any other event transfers that have been setup previously.<br />
Page 186
Saving Changes<br />
After entering all required information, click the Save button to save the changes or the Reset button to revert back<br />
to the last saved changes.<br />
Rooms Setup<br />
After the Event Setup page is completed, the Rooms Setup page can be configured for each room type within the<br />
GroupLink transfer.<br />
Select a Room Type<br />
This list displays each room type available in the event. Each available room type shows a column for the room type<br />
name, the approval status, and the number of blocks for that room type across all group types. Click one of the<br />
column headers to sort the results in ascending order. Click the same header again to sort the results in descending<br />
order.<br />
Click the row containing the desired room type name to configure its GroupLink settings. To work on more than one<br />
room type at a time, select the Display Multiple button. A pop-up window appears and allows the selection of<br />
additional room types to be edited simultaneously.<br />
Room Code and Rate Codes<br />
Depending on the vendor system configuration, each room type in an event may have a code that is sent during<br />
GroupLink transfers. Enter the room code and the rate code for the room type selected. If the code has previously<br />
been entered, you may click the Edit link to change the code. The room codes and rate codes entered here are used<br />
as the defaults for the block.<br />
Page 187
Setup Status<br />
After the setup for a room type is complete, the settings can also be applied to additional rooms. Click the Select<br />
Room Types button to display a pop-up window with the event‟s room types. Select the additional rooms desired and<br />
click the Apply Settings button or click Cancel to close the window without applying the settings to additional rooms.<br />
Select the Approve the room for transfer check box to finish the room setup. The Block Setup for this room type<br />
cannot be completed until the room is approved.<br />
Saving Settings<br />
After entering all required information, click the Save button to save changes or the Reset button to revert back to<br />
the last saved changes.<br />
Groups Set-up<br />
Select a Group<br />
This list displays each group type available in the event. Each available group type shows a column for the group<br />
type name, the approval status, and the number of blocks for that group type across all room types. Click one of the<br />
column headers to sort the results in ascending order. Click the same header again to sort the results in descending<br />
order.<br />
Click the row containing the desired group type to configure its GroupLink settings. To work on more than one group<br />
at a time, select the Display Multiple button. A pop-up window appears and allows the selection of additional group<br />
types to be edited simultaneously.<br />
Meeting Codes<br />
Enter a value for both the Meeting Code and the Meeting Sub-Code. These values are transferred with each<br />
reservation in this event. The codes default to the event-level values, but can be changed for each group type by<br />
clicking the corresponding Edit link. The meeting codes and meeting sub-codes defined for the groups are used as<br />
the defaults for the block.<br />
Page 188
Payment Types<br />
This section specifies which guarantee types are sent during GroupLink transfers for this group type and the mapping<br />
code to use. Any settings entered on the Event Setup page are used for the group type defaults. Depending on the<br />
vendor setup, up to five options may be available:<br />
Field Description Common Definitions<br />
Credit Card Payments Any reservation guaranteed with a credit card Credit Card Guarantee/Deposit<br />
Payment Received = Yes Any reservation with the “Payment Received” check Master Bill<br />
Amount = 0<br />
box selected and the amount value set to zero (0).<br />
Payment Received = Yes Any reservation with the “Payment Received” check Deposit Received<br />
Amount > 0<br />
box selected and the amount value greater than<br />
zero (0).<br />
Payment Received = No Any reservation with the “Payment Received” check Comp<br />
Amount = 0<br />
box cleared and the amount value set to zero (0).<br />
Payment Received = No Any reservation with the “Payment Received” check Deposit Pending<br />
Amount > 0<br />
box cleared and the amount value greater than<br />
zero (0).<br />
Setup Status<br />
After the setup for a group type is complete, the settings can also be applied to additional groups. Click the Select<br />
Groups button to display a pop-up window with the event‟s group types. Select the additional groups desired and<br />
click the Apply Settings button or click Cancel to close the window without apply the settings to additional groups.<br />
Select the Approve the group for transfer check box to finish the group setup. The Block Setup for this group type<br />
cannot be completed until the group is approved.<br />
Page 189
Saving Settings<br />
After entering all required information, click the Save button to save the changes or the Reset button to revert back<br />
to the last saved changes.<br />
Blocks Setup<br />
Select a Block<br />
This list displays each available block in the event. Each block shows columns for the room type of the block, the<br />
group type of the block, and the approval status. Click one of the column headers to sort the results in ascending<br />
order. Click the same header again to sort the results in descending order.<br />
Click the row containing the desired block name to configure its GroupLink settings. To work on more than one block<br />
at a time, select the Display Multiple button. A pop-up window appears and allows the selection of additional block<br />
types to be edited simultaneously.<br />
Meeting Codes<br />
Enter a value for both the Meeting Code and the Meeting Sub-Code. These values are transferred with each<br />
reservation in this event. The codes defaults to from the group-level values, but can be changed for each block by<br />
clicking the corresponding Edit link.<br />
Page 190
Room Code, Rate Codes and Rates Enter the room code, the rate code for the block. If the code or rate has previous<br />
been entered, click the Edit link to change the value.<br />
Payment Types<br />
This section specifies which guarantee types are sent during GroupLink transfers for this block and the mapping code<br />
to use. Any settings entered on the Group Setup page are used for block defaults. Depending on the vendor setup,<br />
up to five options may be available:<br />
Field Description Common Definitions<br />
Credit Card Payments Any reservation guaranteed with a credit card Credit Card Guarantee/Deposit<br />
Payment Received = Yes Any reservation with the “Payment Received” check Master Bill<br />
Amount = 0<br />
box selected and the amount value set to zero (0).<br />
Payment Received = Yes Any reservation with the “Payment Received” check Deposit Received<br />
Amount > 0<br />
box selected and the amount value greater than<br />
zero (0).<br />
Payment Received = No Any reservation with the “Payment Received” check Comp<br />
Amount = 0<br />
box cleared and the amount value set to zero (0).<br />
Payment Received = No Any reservation with the “Payment Received” check Deposit Pending<br />
Amount > 0<br />
box cleared and the amount value greater than<br />
zero (0).<br />
Page 191
In addition, any credit card payment may be sent as a deposit or a guarantee, depending on how the reservation<br />
system is configured to handle the payments. By default, credit card payments are sent as a guarantee.<br />
Setup Status<br />
After the setup for a block is complete, the settings can also be applied to additional blocks. Click the Select Blocks<br />
button to display a pop-up window with the event‟s blocks. Select the additional blocks desired and click the Apply<br />
Settings button or click Cancel to close the window without apply the settings to additional blocks.<br />
Select the Approve the block for transfer check box to finish the block setup.<br />
Saving Settings<br />
After entering all required information, click the Save button to save the changes or the Reset button to revert back<br />
to the last saved changes.<br />
Page 192
GroupLink Reports<br />
Hotel Search<br />
Enter Search Parameters<br />
Organizer-level (Vendor/System) users that have access to view more than one hotel can search for hotels before<br />
running reports. Reports can be run for multiple hotels at once by entering search values to find the desired hotel(s).<br />
The text entered in each field is treated as if it was part of a wildcard string. For example, entering “Quincy” in the<br />
Name field matches “Quincy Hotel” and “Hotel Quincy”.<br />
In addition to the Name and Address fields, the setup status of GroupLink-enabled hotels may also be used as search<br />
criteria. The Show: drop-down list allows the following status options:<br />
Field Description<br />
All GroupLink Properties Returns all GroupLink enabled hotels that the user is associated with.<br />
GroupLink Setup <strong>Complete</strong> Returns only GroupLink enabled hotels that the user is associated<br />
with and that have competed GroupLink setup.<br />
GroupLink Setup Pending Returns only GroupLink enabled hotels that the user is associated<br />
with and that have not competed GroupLink setup.<br />
Once search parameters are entered, click the Search button to view the results.<br />
Select a Hotel Click one of the column headers to sort the results by hotel name, hotel address, or GroupLink setup<br />
status. Click the same header again to sort the results in descending alphabetical order. When the desired hotel is<br />
found, click the check box in the row containing the hotel name. Select multiple hotels for reporting by checking<br />
additional hotel check boxes before clicking the Continue button.<br />
NOTE: Only GroupLink enabled hotels are shown in the search result. If the desired hotel is not shown in the<br />
listing, please contact a <strong>Passkey</strong> representative for further assistance.<br />
Event Search<br />
Enter Search Parameters<br />
To select an event for reporting, enter information in as many of the listed fields as needed to locate the target<br />
event. The text entered in each field is treated as if it was part of a wildcard string to assist in locating the event.<br />
In addition to the text fields, it is possible to narrow the search by selecting events that are open or closed, or by<br />
selecting events before or after a specific cutoff date. Once the search parameters are entered, click the Search<br />
button to view the results.<br />
Select an Event<br />
Click one of the column headers to sort the results by event name, hotel name, transfer status, or the event open,<br />
cutoff, or shutoff date. Click the same header again to sort the results in descending order. When the desired event<br />
Page 193
is found, click the check box in the row next to the event name. Select multiple events for reporting by checking<br />
additional event check boxes before clicking the Continue button.<br />
Reservation Summary<br />
The Reservation Summary page shows all reservations based upon the user-selected criteria. Here, successfully<br />
transferred reservations can be viewed along with reservations that had errors during a transfer. The user may<br />
resend reservations to the property system, or add reservations to the “To-Do list” for further manual processing.<br />
To filter the list for a category of reservations, use the View drop-down list:<br />
Field Description<br />
All Reservations Shows all reservations.<br />
Page 194
Successfully Transferred Shows all reservations that were successfully transferred to<br />
the property.<br />
All Rejected, Error, Excluded Shows all reservations that were rejected, had an error, or<br />
were excluded from a transfer.<br />
Rejected Reservations Shows all reservations that were rejected from a transfer.<br />
Errored Reservations Shows all reservations that had an error during a transfer.<br />
Excluded Reservations Shows all reservations that were excluded from a transfer.<br />
The result list can be sorted by up to three levels of sorting by using the three Sort By drop-down lists. By default,<br />
the list is sorted by hotel name, event name, and then by reservation status. After choosing the desired sorting<br />
options, view the results by clicking the Apply Sort button.<br />
Once the results appear, each reservation can be selected for further action by clicking the check box next to the<br />
hotel name in each record. All reservations can be selected by clicking the Select all<br />
reservations check box at the top of the result list. After selecting the desired reservations, the following actions can<br />
be performed by clicking the corresponding button:<br />
Button Action<br />
Add to “To Do List Adds the selected reservations to the “To Do List” when<br />
manual processing is required. After the reservations have<br />
been manually entered in the Hotel Inventory System,<br />
enter the hotel confirmation number in the “To Do List” and<br />
mark the reservations as processed.<br />
Resend Changes the reservation‟s transfer status to “Resend”<br />
enabling GroupLink to resend the reservation automatically<br />
in the next transfer.<br />
View Details Shows all reservation details in a report formatted similar to<br />
a Room List.<br />
In addition, all transferred reservations can be viewed in an easily printed format by clicking the Printable View link.<br />
Any reservation marked as “To Do” on the Reservation Summary page appears on the To-Do List page. Add<br />
reservations to the To Do List when manual processing is required. After the reservations have been manually<br />
entered in the Hotel Inventory System, select the checkbox next to each reservation record, and enter the hotel<br />
confirmation number in the text entry fields provided. After entering the hotel confirmation number, mark the<br />
reservations as processed to remove it from the To Do List.<br />
The list can be sorted by up to three levels of sorting by using the three Sort By drop-down lists. By default, the list is<br />
sorted by hotel name, event name, and then by reservation status. After choosing the desired sorting options, view<br />
the results by clicking the Apply Sort button.<br />
After selecting the desired reservations, the following actions may be performed by clicking the corresponding button<br />
Button Action<br />
Mark as “Processed” Changes the transfer status of the selected reservations to<br />
“Processed”. The reservations must have an external.<br />
Confirmation number entered before performing this action.<br />
Resend Changes the reservation‟s transfer status to “Resend”<br />
enabling GroupLink to resend the reservation automatically<br />
in the next transfer.<br />
View Details Shows all reservation details in a report formatted similar to<br />
a Room List.<br />
In addition, all transferred reservations can be viewed in an easily printed format by clicking the Printable<br />
View link.<br />
Page 195
Page 196
GroupLink Setup – Workflow Summary<br />
To configure a hotel for GroupLink:<br />
1. Click Hotel Setup in the GroupLink menu.<br />
2. Search and find the proper hotel (if applicable).<br />
3. View the current hotel settings and complete the available fields (for example, codes, payment types, and<br />
so on)<br />
4. Click Save.<br />
To configure an event for GroupLink:<br />
1. Click Event Setup in the GroupLink menu.<br />
2. Search and find the proper event.<br />
3. Review and modify the event settings:<br />
a. <strong>Complete</strong> the available fields, as needed.<br />
b. Approve the event for transfer.<br />
c. Click Save.<br />
4. Review and modify the room settings:<br />
a. <strong>Complete</strong> the available fields, as needed.<br />
b. Approve the room(s) for transfer.<br />
c. Click Save.<br />
5. Review and modify the group type settings:<br />
a. <strong>Complete</strong> the available fields, as needed.<br />
b. Approve the group(s) for transfer.<br />
c. Click Save.<br />
6. Review and modify the block settings:<br />
a. <strong>Complete</strong> the available fields, as needed.<br />
b. Approve the block(s) for transfer.<br />
c. Click Save.<br />
To view GroupLink Reports:<br />
1. Click GL Reports in the GroupLink menu.<br />
2. Select the type of reservations to view in the drop-down list.<br />
3. Select the reservations to move, resend, or view and do one of the following actions:<br />
a. Select the Add to “To Do List” button to manually add an external confirmation number.<br />
b. Select the Resend button to resend the marked reservations in the next transfer.<br />
c. Select the View Details button to view the marked reservations in a report.<br />
Tools Tab<br />
Page 197
The <strong>Passkey</strong> Tools page displays all aspects of the <strong>Passkey</strong> application outside of the core product, such as:<br />
� Reports<br />
� Groupmaster Link (if licensed)<br />
� RegLink<br />
� RoomList Express<br />
� Organization Profile (CW licensees)<br />
� Hotel Profile<br />
o Room Type Library<br />
o Affiliate Event Defaults<br />
� <strong>User</strong> Profile<br />
� GroupLink (if licensed)<br />
� General information<br />
o Online Help<br />
o Feedback/Comments<br />
o Event Images<br />
The Reports page has been set as the default screen for the Tools tab. This will allow all users (depending on their<br />
level of access) to access and run reports on an event.<br />
Tools Tab – Default View<br />
Page 198
Organizations, <strong>User</strong>s and Administrators<br />
Overview<br />
<strong>Passkey</strong> identifies users of the system in the following ways:<br />
<strong>User</strong> – A user is anyone who has access to the system. <strong>User</strong>s<br />
are either associated with an organization or a hotel. Each<br />
user has access to their own user profile to update personal<br />
information (except for <strong>User</strong> Names) and reset their<br />
password.<br />
Organization – Organizations such as travel management<br />
companies, planner organizations, travel agencies and<br />
Convention & Visitors Bureaus all have their own organization<br />
profile and users associated to them. While <strong>Passkey</strong> must<br />
create each initial organization profile, all users associated to<br />
the organization have the ability to update the Organization<br />
Profile depending on access level.<br />
Page 199<br />
Permissions<br />
Rules:<br />
1. The Administrator has full<br />
permission over user setup.<br />
2. All <strong>User</strong>s have the ability to<br />
update their profile.<br />
3. Every <strong>User</strong> has the ability to<br />
change his/her own<br />
password and edit personal<br />
information, such as name<br />
and email address.<br />
Hotel – All hotels in <strong>Passkey</strong> have their own default Hotel Profile. Depending on access levels,<br />
associated with the hotel‟s Hotel Profile have access to update that profile. The Hotel Profile includes<br />
information such as address, phone, fax and URL as well as the default hotel description, hotel logo,<br />
hotel façade picture, accepted credit cards list, Room Type Libraries and Default Affiliates.<br />
Administrators – Administrators have the ability to manage and maintain all users that are<br />
associated within their organization or hotel. The Administrator has the ability to set temporary<br />
passwords, create new users, change security levels, and disable a user‟s access.<br />
<strong>Passkey</strong> Customer Code (PCC) – The <strong>Passkey</strong> Customer Code is a unique code assigned to each<br />
organization. It is located in the Organization Profile and used when associating organizations to an<br />
event as Affiliates. Hotels are not assigned a <strong>Passkey</strong> Customer Code.<br />
All Passwords expire after 90 days of inactivity.<br />
Temporary passwords expire seven (7) days after they are created.<br />
If a user password expires, the Administrator can assign a new (temporary) password. If an Administrator<br />
password expires, contact <strong>Passkey</strong> to create a new password.<br />
If a user‟s password expires and that user is at an organization that is not a licensee of<br />
<strong>Passkey</strong>, contact <strong>Passkey</strong> to create a new password.<br />
The system will automatically prompt users to change their password every 120 days.
Administrator Maintenance Tasks<br />
Adding New <strong>User</strong><br />
To add a user to your organization:<br />
1. Access this feature in one of two ways:<br />
If starting from the left Task Bar, click the <strong>User</strong> Profile task, and then click the Add New <strong>User</strong> button,<br />
OR<br />
If starting from the <strong>User</strong> Profile page, click the Add New <strong>User</strong> button. The <strong>User</strong> Profile page appears:<br />
Add New <strong>User</strong><br />
2. Enter user information. Required fields are in bold.<br />
<strong>User</strong>name: Enter the user‟s login name. The name must be unique within the entire <strong>Passkey</strong> system.<br />
For example, first and last name as one word with no spaces (JohnSmith).<br />
Password/Password again: Click on the Generate Password button. The system will automatically<br />
generate a temporary password.<br />
Inactive: If creating new users, this box is checked (inactive) by default. Uncheck this box if the new user is<br />
to be activated immediately; keep the box checked if intending to activate the user at a later date.<br />
Page 200
<strong>User</strong> Type: Select one of these access levels:<br />
This security level … … grants these privileges.<br />
Organizer (Org - Highest level of access)<br />
Senior Organizer (Sr)<br />
Hotel – CityWide (CW) - before cutoff date<br />
Hotel – CityWide (CW) - after cutoff date<br />
Can view and edit all event data they are associated with,<br />
whether created by themselves or another organization.<br />
Can view and edit any hotel associated with their events<br />
Can view data for planner profiles that have been associated<br />
using the PCC code<br />
Can create new events (if a <strong>Passkey</strong> licensee) and new<br />
hotels<br />
Can edit personal organization profile<br />
Can view and edit acknowledgement functions for all their<br />
associated events<br />
Can view, create, modify and cancel reservations for all their<br />
associated events<br />
Can run all reports<br />
Can view all of their organization‟s event data<br />
Can view data for all hotels<br />
Can view and edit data for their organization profile only<br />
Can view all room types for all their associated organization<br />
events<br />
Can view inventory for all events associated with their<br />
organization<br />
Can view, create, modify and cancel reservations for all<br />
events<br />
Can view acknowledgement setup for all events they<br />
created and with which they are associated<br />
Can run all reports<br />
Can view all event details with which they are associated<br />
Can view, create, modify and cancel reservations for all<br />
events associated with their hotel<br />
Can run reports with the exception of any delegate list<br />
(e.g., Rooming List<br />
Can update their Hotel profile<br />
Can view, create and manage data for all room types for<br />
events associated with their hotel<br />
Can view and manage inventory for events associated with<br />
their hotel<br />
Can run all reports (including Rooming lists) but can only<br />
see their own hotel‟s data in those reports. The exception is<br />
the Event Block and Pick Up – All Hotels Report, in<br />
which all aggregated hotel data is available<br />
Can view and edit all event data that they created<br />
Can view planner profiles that have been associated using<br />
HotelDirect (HD)<br />
the PCC code<br />
Can edit personal organization profile<br />
Can view and edit acknowledgement functions for all events<br />
with which they are associated<br />
Note: Due to credit card security regulations only designated users will have access to see credit card information<br />
3. Click the Save Changes button. The user is added to the list of organization users.<br />
Page 201
Modifying <strong>User</strong> Information<br />
Use this feature to change user information.<br />
To modify user information:<br />
1. Click the <strong>User</strong> Profile task on the left Task Bar. The <strong>User</strong>s page appears.<br />
2. As an Administrator, you see a list of all users in your organization. Select a user from the list.<br />
3. Click the Edit <strong>User</strong> Information button. The <strong>User</strong> Profile page appears;<br />
4. Enter user information. Required fields are in bold. Note these fields:<br />
<strong>User</strong>name: cannot be modified;<br />
Password/Password again: Click on the Generate Password button. The system will<br />
automatically generate a temporary password.<br />
Inactive: If initializing, this box is checked (inactive) by default or if a <strong>User</strong> Name has become<br />
inactive. Uncheck this box if the user is to be activated immediately; keep the box checked if<br />
intending to activate the user at a later date.<br />
<strong>User</strong> type: Select one of the following:<br />
a. Organizer<br />
b. Senior Organizer<br />
c. Generic Call Center<br />
d. Hotel<br />
e. Hotel Call Center<br />
5. Click the Save Changes button.<br />
Disabling/Enabling/Removing <strong>User</strong>s<br />
Use this feature to control a user's access. When initializing a user in the system, the default is set to inactive.<br />
This feature allows the Administrator to control the user‟s password status.<br />
To disable or activate a user:<br />
1. Click the <strong>User</strong> Profile task on the left Task Bar. The <strong>User</strong>s page appears<br />
2. If activating a user, select Inactive users from the Show list. This will display all inactive users in<br />
the organization. If disabling a user, find the appropriate <strong>User</strong> Name on the Active List.<br />
3. Select a user from the list<br />
4. Click the Edit <strong>User</strong> Information button. The <strong>User</strong> Profile page appears<br />
5. Check (to disable) or uncheck (to enable) the Inactive box<br />
6. Click the Save Changes button. The changes become effective immediately.<br />
To permanently remove a user:<br />
1. Click the <strong>User</strong> Profile task on the left Task Bar. The <strong>User</strong>s page appears<br />
2. Select a user from the list<br />
3. Click the Edit <strong>User</strong> Information button. The <strong>User</strong> Profile page appears<br />
4. Check the Remove box<br />
5. Click the Save Changes button. The change becomes effective immediately.<br />
Page 202
<strong>User</strong> Maintenance Tasks<br />
The user maintains personal data and passwords. Changes can be made to title, email addresses, phone and<br />
fax numbers. To maintain security, users should periodically change passwords. The system will<br />
automatically prompt users to change their password every 90 days.<br />
To edit your own user data:<br />
1. Click the <strong>User</strong> Profile task on the left Task Bar. Select your user name from the user's list and<br />
press Edit <strong>User</strong> Information. The <strong>User</strong> Profile page appears.<br />
Edit <strong>User</strong> Profile<br />
2. Edit these values:<br />
First Name/Last Name: Edit name.<br />
Title: Edit title.<br />
Phone: Edit phone number.<br />
Fax: Edit fax number.<br />
Email: Edit email address.<br />
Password/Password Again: enter and re-enter new password. New passwords must be<br />
different from previously used passwords. Passwords must consist of at least eight<br />
characters: one letter and one numeric character are required.<br />
NOTE: Temporary passwords are valid for seven days. All new users must log in within seven days<br />
and change their password. Failure to do so will disable access to the system. The Administrator is<br />
responsible for issuing new passwords to these users.<br />
NOTE: Passwords expire after 90 days of inactivity. Administrators must reset expired passwords;<br />
<strong>Passkey</strong> handles resetting expired passwords for Administrators.<br />
Inactive: If a user‟s status is inactive, the inactive box is checked. Uncheck box to activate the<br />
user. (Only Administrators have the ability to do this.)<br />
Administrator: indicates whether user is an Administrator.<br />
3. Click the Save Changes button.<br />
Page 203
<strong>User</strong> Profile – Workflow Summary<br />
1. Click <strong>User</strong> Profile<br />
A. Screen shows the user currently logged in.<br />
B. Review fields.<br />
C. Change password.<br />
D. Click Save Changes.<br />
Organizer Profile – Workflow Summary<br />
1. Click Organizer Profile<br />
A. Screen shows the information for the Organizer affiliated to the user who is logged in.<br />
B. <strong>User</strong>s with Organizer level access can edit the company information only.<br />
C. Click Save Changes.<br />
2. Click New <strong>User</strong> (Administrators only)<br />
A. Fill in fields.<br />
B. Click Save Changes.<br />
C. Click on <strong>User</strong> name link view or modify current user information (Administrators only).<br />
1.) Update personal information, if necessary.<br />
2.) Update passwords by clicking Generate Password, if necessary.<br />
3.) To disable a user, check Disabled checkbox.<br />
4.) To remove a user, check Remove checkbox.<br />
5.) Update access level, if necessary.<br />
6.) Click Save Changes.<br />
Page 204
Hotel Profiles and Hotel Database<br />
Overview<br />
<strong>Passkey</strong> contains a robust database of hotels that have been used in prior <strong>Passkey</strong> events. Based on access levels,<br />
hotel information is available to all users within <strong>Passkey</strong>, creating a shared database of hotel information used across<br />
all events created within the <strong>Passkey</strong> system. Within this database, users are able to both add new hotels and edit<br />
existing hotel information based upon their access level.<br />
It is imperative to understand that the database of hotels within <strong>Passkey</strong> is shared by all users of <strong>Passkey</strong>.<br />
Therefore, it is critical that:<br />
1. No event or organization specific information be entered into the Hotel Profile; the hotel profile<br />
should contain general information pertaining to the hotel only.<br />
2. Duplicate hotels are not created within the <strong>Passkey</strong> system. This will affect all users’ abilities<br />
to effectively manage their groups.<br />
If customization is required, all hotel specific information can be customized on an individual event level once the<br />
hotel is associated to that event.<br />
All hotels that need to be associated to your event may not be listed in <strong>Passkey</strong>. In this case, you will need to manually<br />
add the hotel to the <strong>Passkey</strong> database and upload the hotel's picture and logo.<br />
Once a hotel is added, only the Organizers and Hotel personnel are allowed to edit the hotel information. Hotel<br />
information that is set up here is visible in the Attendee Website and to users of the reservation entry form and can be<br />
edited on an event level if customization is required.<br />
Create New Hotel<br />
To add a new hotel and link it to the event:<br />
1. Search for the hotel to ensure that it does not already exist within the <strong>Passkey</strong> Hotel database.<br />
2. If the hotel does not exist, click the Create New Hotel button. A blank Hotel Profile page appears:<br />
Page 205
Hotel Profile<br />
Page 206
3. Enter the appropriate hotel name/address/credit card data.<br />
The Default Description and Default Tax Disclosure fields are free-form<br />
descriptions of the hotel and its tax disclosure. This information is displayed throughout <strong>Passkey</strong> and<br />
should be formatted in HTML tags. Please refer to Appendix A for “HTML Tips”. Both fields can be<br />
customized on the event level within the Hotel Parameters page.<br />
Check the Rates Include Tax box to indicate that the rates are tax inclusive. This information<br />
is displayed on the Attendee Web Site, when appropriate.<br />
Check the Handicap Accessible Rooms Available box to indicate the hotel offers handicap<br />
accessible rooms. This information is displayed on the Attendee Web Site, when appropriate.<br />
4. Click the Save Changes button to add the hotel to the <strong>Passkey</strong> hotel list<br />
NOTE: Only Organizers and the Hotel can make changes to the hotel setup information after it is saved.<br />
5. Upload the hotel picture and logo from your PC or network.<br />
NOTE: The picture and logo images must conform to the following format specifications:<br />
Max. kbs Width in Pixels Height in Pixels<br />
Hotel Logo JPEG 50 82 60<br />
Hotel Image JPEG 50 220 220<br />
To upload the hotel picture or logo:<br />
1. If you are uploading the hotel picture, click the Upload Picture button. If an image has been previously<br />
uploaded, the button changes to Show Image. If you are uploading the hotel logo, click the Upload<br />
Logo button.<br />
The Show/Upload window pops-up:<br />
a. Select Browse. A Choose file window opens. Go to the file where the new image has been<br />
saved and select the appropriate image.<br />
b. Highlight the new image file.<br />
c. Select Open. The Choose file window closes and the file path for the new image will prepopulate<br />
in the Upload Image area. Select the Upload Image button. Any image currently<br />
displayed is replaced with the uploaded image and becomes the new hotel image or logo.<br />
d. NOTE: Select the Delete button to remove the current hotel image or logo.<br />
e. Select the Close button to close the window.<br />
f. Select the Save Changes button.<br />
Page 207
To specify the Hotel Reward Programs:<br />
1. Select the Rewards Program button.<br />
The Rewards Program window pops-up:<br />
Hotel Profile – Rewards Program Setup<br />
2. To add a reward program, select a program from the Available Programs column and select the Add<br />
button to move the program to the Accepted Programs column.<br />
3. To remove a reward program, select a program from the Accepted Programs column and select<br />
the Remove button to return the program to the Available Programs column.<br />
4. Repeat as needed for any additional reward programs.<br />
5. Select the Cancel button to close the window without saving your changes.<br />
6. Select the Save Changes button to add the reward programs to the hotel.<br />
To specify the Hotel Amenities:<br />
1. Select the Amenities button.<br />
The Amenities window pops-up:<br />
2. To add amenities select one or more from the Available Amenities column and select the Add<br />
Page 208
utton to move the amenity to the Accepted Amenities column.<br />
3. To remove amenities, select one or more from the Accepted Amenities column and select the<br />
Remove button to return the amenity to the Available Amenities column.<br />
4. Repeat as needed for additional amenities.<br />
5. Select the Return to Hotel Profile button to close the window without saving your changes.<br />
6. Select the Save Changes button to add the amenities to the hotel.<br />
Modifying Hotel Information<br />
Once a hotel has been created, only Organizers or hotel personnel with Hotel level access can modify<br />
that information.<br />
To modify hotel information:<br />
1. Go to the Event Summary page, click the Hotels link within Hotels and Inventory, and then click<br />
on the hotel name on the right<br />
NOTE: Hotel users can select the Hotel Profile link on the left task bar.<br />
2. The Hotel Profile page appears:<br />
3. Modify the appropriate hotel contact and credit card data information, as needed. Required fields are<br />
Page 209
old. The Default Description and Default Tax Disclosure fields are free-form descriptions of<br />
the hotel and its tax disclosure. If the hotel is associated with many events, this text becomes the<br />
default text for each event and can be edited to reflect event-specific hotel text. This information is<br />
displayed throughout <strong>Passkey</strong> and should be formatted in HTML tags. Refer to Appendix A for<br />
“HTML Tips”. Both fields can be customized on the event level within the Hotel Parameters page.<br />
Check the Rates Include Tax box to indicate the same. This information is displayed on<br />
the Attendee Web Site where appropriate.<br />
4. If required, modify the hotel picture and/or logo:<br />
NOTE: The picture and logo images must conform to the following format specifications:<br />
Max. kbs Width in Pixels Length in Pixels<br />
Hotel Logo GIF or JPEG 50 60 60<br />
Hotel Image JPEG 50 220 220<br />
To upload the hotel picture or logo:<br />
1. If you are uploading the hotel picture, click the Show Picture button, or if you are uploading the<br />
hotel logo, click the Show Logo button. The Show/Upload window pops-up.<br />
2. Under Upload Image, enter the path address of the hotel image to upload. Click the Browse<br />
button to use Windows Explorer to locate the file on your PC or network and select the appropriate<br />
image.<br />
3. Click the Upload Image button. Any image currently displayed is replaced with the uploaded image<br />
and becomes the new hotel image or logo.<br />
NOTE: Click the Delete button to remove the current hotel image or logo.<br />
4. Click the Close button to close the window.<br />
Once Photos and Logos have been updated, you may also want to set-up:<br />
Affiliate Event Defaults<br />
Room Type Library<br />
Default Smart Alerts<br />
Default Group Campaigns<br />
Affiliate Event Defaults<br />
Page 210
Overview<br />
Both the Hotel Profile and Organizer Profile screens have a button for Affiliate Event Defaults. Clicking this<br />
button will bring you to the Affiliate Event Default page where you can add additional default affiliates or remove<br />
existing affiliates. This feature will allow a licensed hotel and affiliates to create a list of default affiliates that are<br />
automatically associated to each created event.<br />
Clicking the Affiliate Event Default button on the Hotel Profile or Organizer Profile pages will present the<br />
following page:<br />
From the Manage Event Default Affiliates screen you can:<br />
Select the Affiliate Lookup button to find and select an Affiliate and add them to your default list of<br />
affiliates. Default affiliates will automatically be associated with every event built in <strong>Passkey</strong>.<br />
Select the Add button to add an Affiliate using the appropriate <strong>Passkey</strong> Customer Code (PCC) number.<br />
Note: The list of Your Default Affiliates will appear as you select and add new affiliates.<br />
To remove an Affiliate from the list, click on the Trash Can icon next the appropriate Affiliate.<br />
Page 211
Room Type Library<br />
Overview<br />
Hotel users will be able to control a library of room types. Any user associating the hotel to an event can use any of<br />
the room types in the library. Once copied to an event, the room type can be modified as needed. The changes made<br />
at the event level will not be updated back in the library.<br />
The Hotel Profile screen has a button that will access the Room Type Library pop-up window.<br />
Clicking the Room Types Library button on the Hotel Profiles page will present the following page:<br />
From the Room Type Library you can:<br />
� Select the Add Room Type button to create a new room type. This button allows you to create a new<br />
room type.<br />
o Clicking the button will create a new row in the Room List section with a room type name of<br />
“[New Room]”. Fill in the appropriate information.<br />
o Room Name – This name must be unique to the hotel. Room names can be up to 80 characters<br />
in length.<br />
o Room Description – This field contains the description that will appear in both the Attendee<br />
Web Site as well as the Reservations form.<br />
o Max # of Guests – Enter the maximum number of guests that will be allowed to stay in this<br />
room type.<br />
o Show smoking preference field – this checkbox controls whether the smoking preference field<br />
is shown for this room type for each event on the Attendee Web Site and Reservations form. It is<br />
subject to the setting s of the event-level smoking preferences.<br />
� If smoking preference is not shown on the event level it will not appear on a room type<br />
level regardless of what is set in the library.<br />
o Room Image – You may upload a room type default image here. Clicking the button will open<br />
the standard file upload pop-up.<br />
� If an image is uploaded, a preview of the image will be displayed.<br />
� If an image is not uploaded, the text “No image uploaded” will be displayed.<br />
� The Delete icon will delete the image after the standard warning. This button is hidden if<br />
the user does not have save permissions.<br />
o GroupLink Code – This textbox is for entering the GroupLink code for this room type.<br />
� Once the room type is copied to an event, the GroupLink code will be copied to the<br />
GroupLink setup screens automatically.<br />
Page 212
� When an event is created using GroupmasterLink, matching the room code value to this<br />
code will copy all Room Type Library information into the event, along with any passed in<br />
inventory values.<br />
o Return to Profile – This button will return you to the Hotel Profile page.<br />
Page 213
Default Smart Alerts<br />
Overview<br />
Both the Hotel Profile and Organizer Profile screens have a button for Default Smart ALERTs. Clicking this<br />
button will bring you to the Default Smart Alert page where you can add/edit/delete default alerts or remove<br />
existing affiliates. This feature will allow a licensed hotel or organizer to create a list of default alerts that are<br />
automatically associated to each created event.<br />
Clicking the Default Smart Alerts button on the Hotel Profile or Organizer Profile pages will present the<br />
following page:<br />
From this screen you can:<br />
Select the Add Update button to add your default Update alerts. Updates are sent on a specific schedule<br />
that you establish. The Updates include a Block & Pickup Report Delegate Report and a Report Card. Each<br />
of these Update alerts will automatically be associated with every event built in <strong>Passkey</strong>.<br />
Select the Add Alert button to add your default Alert alerts. Unlike Updates, Alerts are not sent on a<br />
specific schedule. Each of these Alerts will be sent based on a level of occupancy you set as a minimum or<br />
maximum. Each of these Update alerts will automatically be associated with every event built in <strong>Passkey</strong>.<br />
Page 214
Default Group Campaigns<br />
Overview<br />
Both the Hotel Profile and Organizer Profile screens have a button for Default Group Campaigns. Clicking this<br />
button will bring you to the Default Group Campaigns page where you can create and manage six different types<br />
of Campaign emails. This feature will allow a licensed hotel and affiliates to create a list of default campaigns that<br />
are automatically associated to each created event.<br />
Clicking the Default Group Campaigns button on the Hotel Profile or Organizer Profile pages will present the<br />
following page:<br />
From this screen you can create six different types of Group Campaign:<br />
PRE-ARRIVAL<br />
POST-STAY<br />
UPSELL<br />
Page 215<br />
ANNOUNCE EVENT<br />
QUICK NOTIFY<br />
REG / NOT BOOKED
Adult/Children Rates<br />
This section will cover Adult/Children Rates and the areas<br />
within <strong>Passkey</strong> affected by this feature:<br />
Hotel Profile<br />
Attendee Web Sites<br />
Reservation Form<br />
Hotels have the ability to offer a children‟s rate policy for<br />
events where children will be occupying a guest room with<br />
adults. This children‟s rate policy will be displayed on the<br />
<strong>Passkey</strong> Attendee Website as well as the <strong>Passkey</strong> Reservation<br />
Form. If this rate policy field is left blank, child reservation<br />
information will not be collected on the website or<br />
Reservation form.<br />
This children‟s rate policy field, labeled Hotel Child Rate Policy, will accept up to 3,000 characters of text. If no<br />
Hotel Child Rate Policy text is entered into the field, the number of children will not be collected in reservations.<br />
Hotel Profile:<br />
The Hotel Profile page contains the following Children Rate options:<br />
Children Stay Free:<br />
Children will not be included in guest counts for rates if the children‟s rate policy field contains text (i.e. “stay for<br />
free”) and the “Children Stay Free” box is checked. Otherwise, if the rate policy field is left blank, a child occupying<br />
the room will be treated as a full-adult. There will not be a tiered rate system (for example, under 13 stays free, ages<br />
14-18 stay at half-price). This box cannot be checked until text has been entered in the Hotel Child Rate Policy<br />
field.<br />
Searching Rooms on the Attendee Website or <strong>Passkey</strong> Reservations Form:<br />
For the purpose of selecting rooms, the total number of adults and children entered must be equal to or less than the<br />
room type‟s “Maximum Number of Guests”. For example, if the maximum number of guests is four (4), there can be<br />
four adults and no children, or three adults and one child, but not two adults and three children (a total of five<br />
guests). Each reservation must have at least one adult.<br />
Room Rates:<br />
Children are not included for guest room charges unless specifically stated in the Hotel Profile settings (“Children Stay<br />
Free”). A two adult and one child reservation will be quoted the two-person rate for the room if the “Children Stay<br />
Free” box is checked. If the “Children Stay Free” box is unchecked, then the reservation will include adults and<br />
children for the purpose of the room rates. In this example of two adults and one child, the guest would now be<br />
quoted the three-person rate.<br />
Collecting Guest Information:<br />
Page 216
Guest contact information is not collected for children. This includes name, age, address fields, email, phone, and fax<br />
numbers.<br />
Attendee Website:<br />
The search boxes will display the number of adults and number of children.<br />
Reservation Form:<br />
The <strong>Passkey</strong> Reservation form will also accept reservations including children.<br />
A validation error (“At least one adult must be in the reservation.”) will be displayed if the number of adults = 0.<br />
If the number of children is greater than zero, and the selected hotel does not offer Adult/Children Rates, a<br />
warning will be displayed stating “The selected hotel is not configured to accept children. Only the adult information<br />
will be saved with the reservation.”<br />
The <strong>Passkey</strong> Reservation Summary Display will display the number of adults and children plus the Hotel Child Rate<br />
Policy.<br />
Reports:<br />
Room List reports will reflect the number of adults and children in each room.<br />
Page 217
Flexible Fields<br />
This section will cover Flexible Fields and the areas within<br />
<strong>Passkey</strong> affected by this feature:<br />
Hotel Profile<br />
Event Details<br />
RoomList Express<br />
Reservation Form<br />
Reports<br />
Flexible Fields allows hotels have the ability to accept<br />
reservations without requiring complete address information.<br />
There are two checkbox settings that apply to the activation of the Flexible Fields feature:<br />
Hotel Profile Page<br />
Event Details Page<br />
Both of these checkbox settings must be checked in order for partial and blank reservation information to be allowed.<br />
Hotel Profile Display:<br />
The Hotel Profile page contains an Allow Blank or Partial Addresses in Reservations checkbox.<br />
When this checkbox is unchecked, partial and blank reservation information IS NOT possible for any <strong>Passkey</strong><br />
reservations at that property.<br />
If this checkbox is checked, partial and blank reservation information IS possible for <strong>Passkey</strong> reservations at that<br />
property.<br />
This checkbox can only be changed by a <strong>Passkey</strong> Level <strong>User</strong>. However, a Hotel Level <strong>User</strong> will be able to view<br />
the checkbox to see the current setting.<br />
The fields listed below are collected for every guest associated with a reservation. Blank or partial reservation<br />
information will now be accepted in these fields:<br />
Address 1 E-mail Address**<br />
Address 2 Billing Address 1<br />
City Billing Address 2<br />
State/Province Billing City<br />
Country* Billing State/Province<br />
Postal Code Billing Postal Code<br />
Telephone Number Billing Telephone Number*<br />
* The Reservation form and RoomList Express will not accept faulty data to be entered for the Country field of a<br />
reservation. Therefore, the country code must either conform to the country list in the database, or be omitted<br />
entirely.<br />
** In the Reservation application all e-mail addresses are now optional. Guest e-mail addresses will be<br />
required for any guest submitting a payment and wishes to receive an email acknowledgment. If a guest is<br />
paying, but their email address is not provided in the reservation, no email acknowledgement will be sent.<br />
Page 218
Event Details Page Display:<br />
There is also a checkbox at the event level, on the Event Details page, that allows you to turn the setting on<br />
(check the box) or off (uncheck the box) on an event by event basis. For a Hotel Level user this checkbox is visible<br />
only if the checkbox on the Hotel Profile page has been checked on. If it is visible it can be changed by a Hotel<br />
Level <strong>User</strong>. Both checkboxes must be checked in order to enable the settings. For an Organizer Level user of a<br />
multi-property event it is always visible.<br />
For a Hotel Level user by default, the checkbox on the Event Details page is checked and blank or partial addresses<br />
will be accepted as long as the Hotel Profile‟s checkbox has been enabled by a <strong>Passkey</strong> Level user. However, the<br />
default setting may vary depending on the method of event creation used.<br />
The following table summarizes the default settings for newly-created events:<br />
Event Creation Method Default State of Event-level Setting<br />
Normal 4-step wizard ON<br />
Event Copy Same settings as the copied event.<br />
EventExpress Same settings as the template event.<br />
Groupmaster Link Same settings as the template event.<br />
For an Organizer Level user working with a multi-property (CityWide) event, by default, the checkbox on the Event<br />
Details page is not checked and blank or partial addresses will not be accepted. However, the default setting may<br />
vary depending on the method of event creation used.<br />
If a new event is created by copying from a previous event, the setting of this checkbox for the new event will be the<br />
same as that of the previous event.<br />
Reports:<br />
Page 219
Deciding to accept blank or partial addresses in reservations will have an impact on the information displayed in a<br />
number of reports. Reports that display some or all address information will be affected by this decision. Here is a<br />
list of those reports:<br />
Room List Reports:<br />
o Initial/Update Report<br />
o All Hotel/Single Hotel Report<br />
o Real-time/Snapshot) Report<br />
Delegate Report (postal code information)<br />
RoomList Express (RLX) Reports<br />
o Room List Report<br />
o Error Report<br />
GroupLink Reservations Reports<br />
RegLink Reports<br />
Event Commerce Report<br />
Other Payments Report<br />
Cancellation Report<br />
Reports<br />
Page 220
Overview<br />
<strong>Passkey</strong> offers a wide variety of reports from which to choose. The<br />
existing report library has been built in response to user reporting<br />
requirements and should support the bulk of event management<br />
reporting needs. These reports are accessed from the system in realtime;<br />
a small number of reports are extracted as of 12:00AM the<br />
previous day. A few reports are available for download in Comma<br />
Separated Value (CSV) format. CSV-formatted reports can be<br />
downloaded as HTML or CSV files. HTML is selected for normal Webbased<br />
report viewing. CSV-based report formats are used to load report<br />
data into a structured file viewing/editing application (e.g., Microsoft<br />
Excel).<br />
Page 221<br />
Permissions<br />
Rules:<br />
Each standard <strong>Passkey</strong> report is<br />
associated with a set of access<br />
levels. Refer to the “<strong>Passkey</strong><br />
Report Descriptions” paragraph<br />
below for reports and access<br />
levels.<br />
<strong>Passkey</strong> Reporter<br />
The <strong>Passkey</strong> Reporter is a separate <strong>Passkey</strong> product that works using a Microsoft Access database. The Reporter is<br />
discussed in another document titled "The <strong>Passkey</strong> Reporter". This product is available only to United States<br />
Organizers.<br />
Report Parameters<br />
All reports require parameter values to limit the report output. The following are some of the most common types of<br />
parameters:<br />
Select Events<br />
For most report selections, an event must be specified. There are four categories of event status:<br />
� Pre-Open.<br />
� Open.<br />
� Closed.<br />
� All events.<br />
The default selection is Open events and presents a list of open events in alphabetical order. Some<br />
reports that total information for a single Organizer will skip this step.<br />
Event Selection<br />
Select the desired reporting event. Each event name is followed in parentheses by the hosting city. A user may<br />
only view the events with which he/she is associated. Typing the first character of an event name pulls up the<br />
first event that starts with that character. When the event has been selected, click the continue button.<br />
Date Selection Screen<br />
Date ranges are specified to limit reports than span a time period. The typical report usually requires starting<br />
and ending dates for either activity or inventory.
Running Reports<br />
To run a report you have the option of accessing Reports from either the Reports Tab or the Tools Tab. The<br />
Reports Tab displays reports in a new, more user friendly interface. However, not all of <strong>Passkey</strong>‟s reports have<br />
been migrated to the new user interface. Currently available reports are displayed on the left side of the<br />
screen. To access a report simply select one from the list and follow the steps.<br />
The Tools Tab contains all of <strong>Passkey</strong>‟s reports. To run a report, select the category of reports from the<br />
dropdown list. Then select the specific report in a category. Please keep in mind that certain user types are<br />
restricted from viewing certain reports or specific information within a report, such as credit card information. In<br />
addition, some reports may not be available for viewing until after the event cutoff date.<br />
Reports from the Reports Tab<br />
Reports from the Tools Tab<br />
After selecting the report, the user is presented with another page that prompts for the report parameters. These<br />
Page 222
parameters act to limit report output by date range, sort order, or several other values.<br />
For example, the following screen illustrates how to select Block and Pickup – Single Hotel Total report:<br />
There may or may not be other report parameters to select. Once selected, choose View Report button.<br />
Reports will probably take from a few seconds to a minute to load. Wait for the completion notification at the<br />
lower left corner of the report window. A new window pops up and displays your report.<br />
Running a Report<br />
For example, to run the Block & Pickup – Single Hotel Total report:<br />
1. Select View Reports from the Reports menu on the Task Bar. The Report page opens.<br />
2. Select Block & Pickup from the Select a Report Category dropdown list.<br />
3. Select Single Hotel Total from the Select a report dropdown list.<br />
4. Click the Continue button. The first report parameter page opens.<br />
5. Limit the filtered event list by choosing one of these event categories from the Show field:<br />
a. Open event: Relative to today, list only the events that are active after the event Start date.<br />
b. Pre-Open events: Events prior to event open date.<br />
c. Closed events: Events after the event end date<br />
d. All events: Lists all events.<br />
6. Select an event.<br />
7. Click the Continue button to continue the report process. The second parameter page opens.<br />
8. If desired, modify the inventory dates to suit the specific date range.<br />
9. Select the desired hotel from the dropdown box.<br />
10. Click the View Report button. The report begins to execute and is displayed in a pop-up window.<br />
Page 223
Selecting a Report Format<br />
At the end of the report download process, reports can be accepted as HTML or, in some cases, CSV format.<br />
To choose a report format:<br />
1. Select View Reports from the Reports menu on the Task Bar. The Report page opens.<br />
2. Enter the required report parameters.<br />
3. If the report is offered in CSV format, the user is prompted to choose Web page or CSV output. Choose<br />
HTML for browser viewing or CSV Data File to save to your PC or to view in an application such as<br />
Microsoft Excel.<br />
If choosing Web Page, click the Web Page radio button and click View Report.<br />
If choosing CSV, click the CSV Data File (Excel) radio button and click View Report.<br />
Page 224
a. The File Download dialog appears.<br />
b. The user is prompted to Open or Save the downloaded file:<br />
By clicking Open, the .csv file opens in an ASCII editor; otherwise, if .csv files are mapped to<br />
another application (e.g., Excel), it opens in that application. If there are no compatible<br />
applications mapped to this file, the user is prompted to save the file.<br />
By clicking Save the File, the Save As dialog box opens and prompts the user for a<br />
directory folder to save the downloaded .csv file.<br />
c. Enter the appropriate directory folder and click Save. The Download <strong>Complete</strong> dialog box<br />
opens.<br />
d. When download is complete, click:<br />
Open: to open the .csv file into a specific folder.<br />
Open Folder: to open Windows Explorer at the folder location.<br />
At this point, the data in the .csv file is available to import into a report writer/spreadsheet program.<br />
NOTE: There are no column headers in the CSV file.<br />
Page 225
Report Descriptions<br />
Accessibility to reports is based on type and level of user. Some reports may not be available for viewing until after the<br />
event cutoff date.<br />
Acknowledgements Reports<br />
Acknowledgement Reports provide information on the status of delivered acknowledgements and their method of delivery<br />
as email, fax, or mail.<br />
Report Name Description Access Level<br />
Acknowledgement Totals Lists aggregate activity totals for all<br />
events for a specified date range.<br />
Acknowledgements By Last<br />
Name<br />
Alphabetically lists each reservation<br />
for a specified date range, showing<br />
the method by which<br />
acknowledgements were sent and<br />
the reservations status.<br />
Acknowledgements By Method Categorizes acknowledgements<br />
sent for a specified date range by<br />
method sent: email, fax and mail.<br />
Agent Productivity Reports<br />
Page 226<br />
Organizer<br />
Senior Organizer<br />
Hotel (HD)<br />
Organizer<br />
Senior Organizer<br />
Hotel (HD)<br />
Organizer<br />
Senior Organizer<br />
Hotel (HD)<br />
Agent Productivity Reports display the reservation activity by user within an associated Organizer. Reservation<br />
activity can be displayed by number of reservations booked and their status (e.g., new, modified, and cancelled),<br />
number of room nights booked, and number of rooms booked for each user.<br />
Report Name Description Access Level<br />
All Events Lists ALL events by event to which<br />
an Organizer is associated, featuring<br />
all users associated with the<br />
Organizer. Reports can be created<br />
based on total number of<br />
reservations, number of room nights<br />
booked or number of rooms booked<br />
activity with totals for a specified<br />
date range.<br />
Single Event Lists the individual user‟s activity for<br />
a single event by <strong>User</strong>ID name, level<br />
of access to system and the number<br />
of new, modified and cancelled<br />
reservations with totals made for a<br />
specified date range.<br />
Totals This report is a summary report to<br />
the All Events report featuring the<br />
total reservation activity for each<br />
user based on number of<br />
reservations, number of room nights<br />
or number of rooms booked for a<br />
specified date range.<br />
Organizer<br />
Senior Organizer<br />
Hotel (HD)<br />
Organizer<br />
Senior Organizer<br />
Hotel (HD)<br />
Organizer<br />
Senior Organizer<br />
Hotel (HD)
Report Name Description Access Level<br />
<strong>User</strong> Activity – All Events/Single <strong>User</strong> This report is available for<br />
Administrators to view each<br />
reservation a single agent has<br />
created, modified, or cancelled<br />
within a given time period. The<br />
Administrator can sort the<br />
reservations by acknowledgement<br />
number, chronological order, event<br />
name, last name of the attendee, or<br />
by type of transaction (e.g., new,<br />
mod, or cancel), and can enter in<br />
start and end dates for the report.<br />
<strong>User</strong> Activity – Single Event/Single<br />
<strong>User</strong><br />
Similar to the “All Events/Single<br />
<strong>User</strong>” report but only shows<br />
transaction detail on a single<br />
selected event.<br />
<strong>User</strong> Activity – All Events Allows a user to view all reservation<br />
transactions he/she has made<br />
between a start and end date. The<br />
user can sort the reservations by<br />
acknowledgement number,<br />
chronological order, event name,<br />
last name of the attendee, or by<br />
type of transaction (e.g., new, mod,<br />
or cancel).<br />
<strong>User</strong> Activity – Single Event Similar to the <strong>User</strong> Activity – Single<br />
Event report but only shows<br />
transaction detail on a single<br />
selected event.<br />
Block and Pickup Reports<br />
Page 227<br />
Organizer<br />
Hotel<br />
Organizer<br />
Senior Organizer<br />
Hotel (HD)<br />
Organizer<br />
Senior Organizer<br />
Call Center<br />
Hotel<br />
Hotel (HD)<br />
Hotel Call Center<br />
Organizer<br />
Senior Organizer<br />
Call Center<br />
Hotel<br />
Hotel (HD)<br />
Hotel Call Center<br />
The Block & Pickup Reports display how well the room allotment is selling. The inventory date is in the far left<br />
column, followed by the block allocation, the number of rooms sold and the amount remaining.<br />
Report Name Description Access Level<br />
Event Total by Hotel This report shows the daily total<br />
block and pickup for every hotel<br />
associated to an event.<br />
Event Total by Type This report shows the daily block<br />
and pickup for an entire event<br />
broken out by attendee type.<br />
Single Hotel Detail This report presents a breakdown<br />
by room type and attendee type of<br />
the pickup for a single hotel<br />
property. A hotel user can view this<br />
report at any time but can only<br />
access information for the user‟s<br />
own hotel.<br />
Organizer<br />
Senior Organizer<br />
Hotel (HD)<br />
Hotel (CW After-Cutoff) Hotel (CW<br />
Pre-Cutoff)<br />
Organizer<br />
Senior Organizer<br />
Organizer<br />
Senior Organizer<br />
Hotel (HD)<br />
Hotel (CW After-Cutoff) Hotel (CW<br />
Pre-Cutoff)
Report Name Description Access Level<br />
Single Hotel Total This report calculates the overall<br />
total for the hotel. The number of<br />
room reservation arrivals and<br />
departures for each day are<br />
displayed on the right side of each<br />
block table.<br />
Block & Pickup – All Events with<br />
Room Types by Date (Single Hotel)<br />
Report<br />
Block & Pickup – All Room Types by<br />
Date (Single Hotel) Report<br />
Commission Report – By Event<br />
Allows Hotel users to view all room<br />
types sold over a date range by<br />
event including both CityWide and<br />
HotelDirect events. This is a detailed<br />
report showing block and pickup by<br />
event and totals. We recommend<br />
using standardized hotel room type<br />
names to utilize this report most<br />
effectively.<br />
Allows Hotel users to view all room<br />
types sold over a date range<br />
including both CityWide and<br />
HotelDirect events. This is a<br />
summary report showing block and<br />
pickup by room type with totals. We<br />
recommend using standardized hotel<br />
room type names to utilize this<br />
report most effectively.<br />
Page 228<br />
Organizer<br />
Senior Organizer<br />
Hotel (HD)<br />
Hotel (CW After-Cutoff) Hotel (CW<br />
Pre-Cutoff)<br />
Hotel (HD)<br />
Hotel (CW Pre & After- Cutoff)<br />
Hotel (HD)<br />
Hotel (CW Pre & After- Cutoff)<br />
This report displays commissions due based on a percentage rate, a flat rate or both. The report<br />
displays the commission for each individual reservation as well as the grand total for the hotel and<br />
event.<br />
Report Name Description Access Level<br />
Single Hotel<br />
This report displays the commission<br />
due for one hotel.<br />
Organizer<br />
Senior Organizer<br />
Hotel (HD)<br />
All Hotels This report displays the commission Organizer<br />
due for each hotel as well as a total Senior Organizer<br />
commission due for the event. Hotel (HD)
Event Activity Reports<br />
Event Activity Reports display event reservation activity for a specified date range based on reservation status (e.g.,<br />
new, modified, cancelled) and the method used to book the reservation (e.g., email, fax, mail, phone, Web, and<br />
other). Also included in these reports are the total number of no-show reservations (i.e., those reservations<br />
cancelled after the reservation arrival date) and net new reservations (less cancellations) for the specified date<br />
range and event total as of the date the report was run.<br />
Report Name Description Access Level<br />
Date Range<br />
This report displays event<br />
reservation activity for a specified<br />
Organizer<br />
Senior Organizer<br />
date range.<br />
Hotel (HD)<br />
Single Event This report displays event<br />
reservation activity.<br />
Event Billing Reports<br />
Page 229<br />
Organizer<br />
Senior Organizer<br />
Hotel (HD)<br />
Hotel (CW After-Cutoff)<br />
Report Name Description Access Level<br />
Single Event<br />
The purpose of this report is to<br />
provide the data. and backup for the<br />
billing of Hotel Direct events. The<br />
report will list the number of net<br />
reservations for a single HotelDirect<br />
event and a unique reference<br />
number for invoice purposes.<br />
Hotel (HD)<br />
Several Events Similar to the Single Event report but<br />
shows all events within a given time<br />
period. The report will display each<br />
event separately with the net<br />
reservations and event reference<br />
number.<br />
Hotel (HD)<br />
Event Commerce Reports<br />
NOTE: Due to credit card security regulations, only designated users will have access to view detailed credit card<br />
information.<br />
Report Name Description Access Level<br />
Check Reconciliation<br />
This report is similar to the “Other<br />
Payments” report. It will list all<br />
Organizer<br />
Senior Organizer<br />
reservations with other payments<br />
but group the reservations by check<br />
number or reference number.<br />
Hotel (HD)<br />
Commerce Reconciliation A summary of all credit card charges<br />
for fees. Grouped by exceptions,<br />
invalid cards, and valid transactions.<br />
Organizer<br />
Senior Organizer<br />
Hotel (HD)
Report Name Description Access Level<br />
Commerce Exception Lists all reservations that have been<br />
marked as commerce exceptions<br />
(not charged a cancellation fee).<br />
Reservations can be sorted by<br />
chronological order, company, hotel,<br />
last name, or attendee type.<br />
Other Payments Lists all reservations that have<br />
guarantees or payments other than<br />
credit cards. The list totals the<br />
number of reservations and totals<br />
the dollar amount of the other<br />
payments<br />
Cancellation Report Lists all reservations that have been<br />
cancelled since a specified date.<br />
Reservations are displayed with<br />
detailed reservation information.<br />
Hotel Pickup History Reports<br />
Page 230<br />
Organizer<br />
Senior Organizer<br />
Hotel (HD)<br />
Organizer<br />
Senior Organizer<br />
Hotel (HD)<br />
Hotel (CW After-Cutoff)<br />
Hotel (CW Pre-Cutoff)<br />
Organizer<br />
Senior Organizer<br />
Hotel (HD)<br />
Hotel (after cutoff)<br />
Hotel Pickup History Reports display the pace at which reservations are made based on 120, 90, 60, 45, 30, 21, 14 and 7<br />
days prior to arrival for each hotel property within an event. In addition, featured on these reports is a snapshot of the total<br />
number of confirmed reservations in the system at cutoff and event arrival dates. The percentage of wash is also<br />
calculated based on the difference between the final number and cutoff.<br />
Report Name Description Access Level<br />
Single Hotel<br />
This report displays pace<br />
information for a single property<br />
Organizer<br />
Senior Organizer<br />
within an event.<br />
Hotel (HD)<br />
Hotel (CW After-Cutoff)<br />
Hotel (CW Pre-Cutoff)<br />
All Hotels This report displays pace<br />
Organizer<br />
information for all hotels.<br />
Senior Organizer<br />
Other Reports<br />
Report Name Description Access Level<br />
Delegate<br />
Lists all delegates for an event and a<br />
single hotel by either Check-in date,<br />
Organizer<br />
Senior Organizer<br />
Check-in date within type, company, Hotel (HD)<br />
last name or type.<br />
Hotel (CW After-Cutoff)<br />
Delegate - All Hotels New report similar to the current<br />
delegate report but will include all<br />
hotels. Hotels will have access to this<br />
report after the <strong>Passkey</strong> shutoff date<br />
to help with reservation arrivals.<br />
Disability Needs Lists all bookings where a “Provide<br />
Handicap Access” option has been<br />
selected. Includes all reservation<br />
information including special<br />
requests, if any.<br />
Organizer<br />
Senior Organizer<br />
Hotel (HD)<br />
Hotel (CW After-Cutoff)<br />
Organizer<br />
Senior Organizer<br />
Hotel (HD)<br />
Hotel (CW After-Cutoff)
Duplicate Lists all exact duplicates based on<br />
last name and first letter of first<br />
name. If the “Approx. match” box<br />
is checked, approximate name<br />
matches are included with exact<br />
name matches. For example,<br />
“Smith” and “Smyth” are examples<br />
of approximate matches.<br />
Event Actuals Shows a summary of all upcoming<br />
events to help in forecasting future<br />
revenue and staffing needs.<br />
RegLink Reports<br />
Page 231<br />
Organizer<br />
Senior Organizer<br />
Hotel (HD)<br />
Hotel (CW After-Cutoff)<br />
Hotel (CW Pre-Cutoff)<br />
Senior Organizer<br />
Hotel (HD)<br />
RegLink Reports are only available to Organizers if utilizing an Application Programming Interface (API) for<br />
their event. Reports are based on a single event for comparing registration records to housing records.<br />
Report Name Description Access Level<br />
Registered – Hotel Booked<br />
This report displays attendee<br />
information of those who have<br />
Organizer<br />
Senior Organizer<br />
registered for an event AND made<br />
their hotel reservation.<br />
Hotel (HD)<br />
Registered – No Hotel Booked This report displays attendee<br />
information of those who have<br />
registered for an event but have<br />
NOT made their hotel reservation.<br />
Hotel Booked – No Registration This report displays attendee<br />
information of those who have made<br />
a hotel reservation but have NOT<br />
registered for the event.<br />
All Registration Records This report displays a list of attendee<br />
information of those who have<br />
registered for the event.<br />
All Records This report displays ALL records of<br />
attendees that have registered<br />
and/or made their hotel reservation<br />
Revenue Reports<br />
Organizer<br />
Senior Organizer<br />
Hotel (HD)<br />
Organizer<br />
Senior Organizer<br />
Hotel (HD)<br />
Organizer<br />
Senior Organizer<br />
Hotel (HD)<br />
Organizer<br />
Senior Organizer<br />
Hotel (HD)<br />
Revenue Reports display the total reservation revenue generated for a single hotel or a total event, including<br />
number of reservations, number of rooms, and number of rooms nights booked, as well as the number of<br />
reservations with multiple guests.<br />
Report Name Description Access Level<br />
Single Hotel<br />
This report displays the revenue and<br />
reservation totals for a single hotel<br />
Organizer<br />
Senior Organizer<br />
within an event.<br />
Hotel (HD)<br />
Hotel (CW before and after<br />
Cutoff)<br />
All Hotels This report displays the revenue and Organizer<br />
reservations total for all hotels within Senior Organizer<br />
an event and includes a total for the<br />
event.<br />
Hotel (HD)
All Registration Records This report displays a list of attendee<br />
information of those who have<br />
registered for the event.<br />
All Records This report displays ALL records of<br />
attendees that have registered<br />
and/or made their hotel reservation<br />
Page 232<br />
Organizer<br />
Senior Organizer<br />
Hotel (HD)<br />
Organizer<br />
Senior Organizer<br />
Hotel (HD)<br />
Room List Reports<br />
Revenue Reports display the total reservation revenue generated for a single hotel or a total event. The Room List<br />
Reports display a list of all reservations for a specified property. It lists detailed reservation information, including<br />
rate changes, special requests, and share-with information. Hotel users are not able to access this report until<br />
after the cutoff date for the event.<br />
The Room List update reports are run to view activity since a specific date, generally the date when the Initial Room List<br />
was run or a previous Room List Update was run. This report is divided into three sections - new, modified and cancelled<br />
reservations. Select the appropriate date and single hotel property for an update list or select All Hotels for a list broken<br />
down by hotel. Two sort orders can be defined in the Room List reports, with a choice of acknowledgement number, type,<br />
company, last name, room type, and reservation arrival date.<br />
Note: Due to credit card security regulations, only designated users will have access to view detailed credit card<br />
information.<br />
Report Name Description Access Level<br />
Initial - Single Hotel<br />
This report displays the revenue and<br />
reservation totals for a single hotel<br />
Organizer<br />
Senior Organizer<br />
within an event.<br />
Hotel (HD)<br />
Hotel (CW After-Cutoff)<br />
Initial - All Hotels This report displays detailed<br />
Organizer<br />
reservation information for all hotels<br />
within an event.<br />
Senior Organizer<br />
Update – Single Hotel This report displays updated<br />
reservation information for a single<br />
hotel property based on reservation<br />
status (e.g., new, modify, or<br />
cancel). The report is current as of<br />
midnight of the previous day.<br />
Update – Single Hotel Real Time Similar to the Single Hotel report but<br />
in real-time. The report will help on<br />
the day of shutoff to allow agents to<br />
quickly enter the last reservation<br />
changes.<br />
Update – All Hotels This report displays updated<br />
reservation for all hotels within a<br />
specific event, breaking down the<br />
information for each hotel based on<br />
reservation status (e.g., new, modify<br />
or cancel). The report is current as<br />
of midnight of the previous day.<br />
Update – All Hotels (Real Time) Similar to the All Hotels report but in<br />
real-time. The report will help on the<br />
day of shutoff to allow agents to<br />
quickly enter the last reservation<br />
changes.<br />
Organizer<br />
Senior Organizer<br />
Hotel (HD)<br />
Hotel (CW After-Cutoff)<br />
Organizer<br />
Senior Organizer<br />
Hotel (HD)<br />
Hotel (CW After-Cutoff)<br />
Organizer<br />
Senior Organizer<br />
Organizer<br />
Senior Organizer
Setup Summary Reports<br />
Setup Summary Reports display the sell status parameters within an event as they pertain to hotels, subblocks<br />
and night-by-night inventory, including sell status, shutoff date, block & pickup information, rates,<br />
cancellation policies, availability to the Web and/or Call Center, maximum number of guests, and minimum<br />
night stay rules.<br />
Report Name Description Access Level<br />
Event Summary<br />
An overview of an event that is<br />
similar to the Event Summary page<br />
Organizer<br />
Senior Organizer<br />
but shows additional detail. This Call Center<br />
report is helpful for gaining a Hotel (HD)<br />
complete overview of an upcoming Hotel (CW)<br />
event.<br />
Hotel Call Center<br />
Single Hotels This report displays the sell status<br />
parameters for a single hotel within<br />
an event.<br />
All Hotels This report displays the sell status<br />
parameters for all hotels within an<br />
event.<br />
Page 233<br />
Organizer<br />
Senior Organizer<br />
Call Center<br />
Hotel (HD)<br />
Hotel (CW)<br />
Hotel Call Center<br />
Organizer<br />
Senior Organizer<br />
Report Troubleshooting<br />
The following are some common questions and answers to running reports. If problems persist after trying<br />
these tips, please submit a Feedback/Comments report.<br />
If selecting “continue” and the report does not appear (i.e., the Report Selection Screen or the Date Selection<br />
Screen), it may be that not all required information was completed. Look for a colored error box above the entry<br />
fields and make the necessary corrections.<br />
No Information In The Report<br />
It may be possible there is no information to report. Check the dates in the report window. The dates entered<br />
may not be valid event inventory dates.<br />
Cannot View The Room List Update Report<br />
If today's date is prior to the event cutoff date, hotel users cannot view room list information. Hotel user‟s can view<br />
this information after the specified cutoff date.<br />
Cannot Find A Reservation In The Rooming List Update Report<br />
Any event information entered today is found in only the real-time version of the room list. Also, a reservation that<br />
was cancelled or was last modified before the Updates Since date is not included in the View Rooming List<br />
report because the reservation has not changed since the last update.<br />
Nothing Happens After Selecting "View Report For Printing"<br />
The report generates in a different browser window than the selection screen. Check the Windows task bar at the<br />
bottom of the screen to find the second browser window containing the reports. Once in that window, click the<br />
back or forward buttons to view previous reports.<br />
When I Print Reports, Every Other Page Is Blank<br />
Internet Explorer 4.x and Internet Explorer 5.5 with Service Pack 2 browsers sometimes exhibit strange behavior<br />
when printing multiple pages. This is a known problem with IE 4.x and IE 5.5 browsers and the solution is to<br />
download and install Internet Explorer 6.0.
Report Hints and Tips<br />
See Appendices K & L for Report Hints and Tips.<br />
Page 234
RegLink<br />
Overview<br />
Modes<br />
<strong>Passkey</strong>‟s RegLink, implemented through an Application Programming Interface (API), provides a simple and<br />
effective method of re-using registration, travel or membership information to make a meeting attendee‟s<br />
shopping experience for a hotel room easier and more satisfying. This interface provides two options for<br />
completing housing process – either via the Attendee Website or the Reservations form. RegLink provides the<br />
attendee a seamless way to register for a meeting and complete the housing process. The attendee connects to<br />
the meeting registration Website, submits their registration, and then links to <strong>Passkey</strong>‟s Attendee Website for that<br />
particular event. RegLink pre-populates the personal information fields into the Attendee Website so the attendee<br />
does not have to re-key their data. RegLink allows Call Center/reservation agents to transition from the<br />
registration application directly into <strong>Passkey</strong>‟s Reservation Agent form with the attendee‟s information.<br />
RegLink is implemented in one of the following modes to satisfy varying client needs:<br />
Step Mode – Allows the user to continue through the registration process and enter into the housing<br />
process without the need to re-key personal information. The share-with information will also be carried<br />
through RegLink.<br />
Save for Later Mode – Allows the user to come back at a later time to complete the housing process<br />
after completion of the registration process. This mode will populate the housing site when the attendee<br />
returns.<br />
Approval Mode – Allows the meeting Organizer to review the registration prior to approving housing<br />
requests.<br />
Auto Mode – Automatically saves data directly into housing without attendee interaction.<br />
Hotel Room Type Availability Mode – Implement the room block selection process in your own product<br />
instead of providing the attendee the shopping experience of <strong>Passkey</strong>‟s Attendee Website interface. This is<br />
used in conjunction with Auto Mode.<br />
Page 235
RegLink Records<br />
When records are loaded into <strong>Passkey</strong> via RegLink, they arrive in different states of completeness and/or<br />
approval. <strong>Passkey</strong> tasks allow you to:<br />
Find RegLink records<br />
Manage records<br />
Finding RegLink Records:<br />
Use the RegLink find tool to locate all RegLink records. These records show completed registration data that has<br />
been passed through the API. RegLink stores registration records regardless of whether housing has been<br />
completed.<br />
To find RegLink records:<br />
1. Click the Find RegLink Record link in the left pane of the Welcome window. The<br />
Find an existing RegLink record screen will appear.<br />
2. Select which events to search: a single event, or All events. If choosing to search a single event, then<br />
select the event from the list. This list will only show events that are API-enabled.<br />
3. Enter the search criteria:<br />
RegLink Ack # is the bridge number that is written in <strong>Passkey</strong> database. This criterion is not<br />
used often.<br />
Last Name field allows the wildcard character, '%', to be used.<br />
External Registration Number is the attendee registration if the developer has shared<br />
this information with the housing system.<br />
NOTE: To retrieve all records for single events only, you can simply place '%' in the last<br />
name field.<br />
4. Choose the appropriate entry in the RegLink Approval dropdown list to search for<br />
All, Pending, Approved or Declined.<br />
5. Choose the appropriate entry in the RegLink Status dropdown list to search for All, Active or<br />
Inactive. The Inactive status is used to suppress records from reports.<br />
6. Once search criteria have been set, click the Find RegLink Records button.<br />
Managing RegLink Records<br />
The Look up Result screen will allow completion of housing records, changing status, and linking registration and<br />
housing records. The columns are organized as follows:<br />
RegLink Ack #: Is the bridge number in the <strong>Passkey</strong> database.<br />
Approval: Shows status of Pending, Approve or Decline<br />
Event: Attendee‟s event<br />
Name & Company: Of the attendee.<br />
Status: Shows status of Active or Inactive<br />
Address: Shows address information of the attendee<br />
Res/Reg Info: Shows whether a housing reservation is attached to an existing registration record:<br />
Bridge: The database number in the <strong>Passkey</strong> bridge.<br />
Res: If there is a link shown, a housing record has been completed. Clicking this link<br />
navigates to the existing housing record in the Reservation Agent form to make<br />
modifications or to cancel housing only.<br />
Ext: Shows the attendee external registration number if the developer has shared this<br />
information within the API.<br />
Page 236
Changing Status<br />
In the Approval or Status columns on the Lookup Results screen, single or multiple records can be changed at<br />
once. In the dropdown box, choose a status for those records, and then click the Update Approval/Status<br />
button. The change is shown on the screen.<br />
The Approval column allows attendees to continue housing once a status of Approve has been set. It also<br />
shows the Pending records that are waiting for approval. The Organizer may Decline an approval request. A<br />
Decline status will prevent the attendee from continuing through the API and making a hotel reservation.<br />
The Status column shows Active status for all records. Change the status as needed. For example, setting<br />
duplicate registration records as Inactive prevents those records from appearing on any reports in order to<br />
have the most accurate information:<br />
1. Choose Active or Inactive.<br />
2. Click the Update/Approval/Status button.<br />
3. The newly recorded status is displayed.<br />
No Housing Link<br />
If a housing link is not present in the Res/Reg Info column, there are two scenarios:<br />
Scenario 1 - A reservation has not been completed yet.<br />
These reservation records can be completed from this page:<br />
To complete a reservation:<br />
1. Click on the RegLink Ack # (not the radio button). The Reservation Agent form is displayed.<br />
2. Make necessary updates.<br />
3. Click the Submit button.<br />
The next time the record is located, a housing link is shown in the Res/Reg Info column.<br />
Scenario 2 - An attendee may have made a separate housing reservation record.<br />
If the attendee has a reservation in the housing system, these two orphan records (attendee housing and<br />
attendee registration) can be linked together.<br />
To link orphan records:<br />
1. Click on the Radio button next to the Registration Record and click the Search For Existing Reservation<br />
button.<br />
2. The Find Reservation screen appears and lists all housing events.<br />
NOTE: The Find RegLink screen only lists API-enabled events. Follow the same method<br />
when searching for a housing record (as seen in the Find Reservation section).<br />
3. Once record has been found, click the radio button, and then click Link to a API Record.<br />
4. A message appears describing the Linked Results. The linked records can be reviewed by either:<br />
Clicking the Find RegLink task on the left hand side.<br />
or<br />
When the housing reservation is pulled up, the bridge number is displayed in the Res Note section of<br />
the screen.<br />
Page 237
RoomList Express<br />
Overview<br />
The RoomList Express feature of <strong>Passkey</strong> is a quick<br />
and easy way to take any rooming list, with any number<br />
of reservations, and electronically create reservations in<br />
<strong>Passkey</strong>. Individual and secure access can be given to<br />
housing managers, hoteliers, meeting planners and<br />
event exhibitors, to easily upload electronic rooming lists<br />
straight into <strong>Passkey</strong>. RoomList Express provides the<br />
ability to create reservations, modify lists, control which<br />
blocks the reservations are taken from, and instantly<br />
send out confirmations to attendees.<br />
RoomList Express also allows planners to “drop-off”<br />
their lists in a secure location; the event manager can<br />
then retrieve the list and quickly upload it into <strong>Passkey</strong><br />
without the security risks associated with emailing and<br />
faxing rooming lists.<br />
Utilizing RoomList Express affords you the following benefits:<br />
Enables users to quickly access Rooming Lists for their groups through the <strong>Passkey</strong> Application<br />
(manage.passkey.com)<br />
Provides a PCI-complainant, secure location for planners to drop off their rooming lists, eliminating any<br />
potential security risks.<br />
Enables the Event Manager the ability to communicate critical information such as the drop-off location and<br />
suggested rooming list formation to the planner directly from <strong>Passkey</strong>.<br />
Allows users to upload any Excel or *CSV file format rooming list directly into <strong>Passkey</strong>.<br />
Allows users to upload an unlimited number of reservations on a list.<br />
Decreases data entry time and labor by uploading reservations rather than manual entry.<br />
Increases accuracy by not manually keying in reservations.<br />
Allows users to make modifications to their rooming list directly in RoomList Express before sending<br />
reservations to <strong>Passkey</strong> – this will help ensure reservations have the most accurate information.<br />
Allows users to manage lists of different group or Attendee Types and map directly to allocated blocks.<br />
Enable meeting planners to upload their own lists at their convenience in a secure environment that only<br />
allows them access to their event and sub-block.<br />
Page 238
Logging Into RoomList Express<br />
To log into RoomList Express, search for the desired event in <strong>Passkey</strong>, select the event, and then select the<br />
RoomList Express menu item for the left side of the Event Summary page.<br />
You will then be directed to the Manage Room Lists dashboard for that specific <strong>Passkey</strong> group.<br />
Page 239
Manage Room Lists<br />
When accessing RoomList Express from the left-hand menu on the Event Summary page, the RoomList<br />
Express application opens in a new browser window and automatically signs you into RoomList Express using<br />
your existing <strong>Passkey</strong> username and password. If there is only one Attendee Type within the event, the Attendee<br />
Type is automatically selected and the Manage Room List dashboard for that attendee type is displayed.<br />
If there is more than one attendee type, select an Attendee Type from the “Select a Type” drop down list.<br />
Attendee Types will be shown in the drop-down list alphabetically.<br />
Page 240
Please note: The existing session on manage.passkey.com remains active so that you can quickly toggle between the<br />
two applications.<br />
Manage Room List Actions<br />
Create New List<br />
To create a new list online or upload a list from any Excel or CSV file, select Create New List. You will be<br />
navigated to the Enter New List or Load List from File screen (see Create New List).<br />
Drop-off List Button<br />
To drop-off a list for later processing, select Drop off List. You will be navigated to the Manage URLs screen<br />
where you will select the appropriate URL to drop off your list (see Manage Drop-off Locations).<br />
Manage Room Lists Table<br />
Name<br />
Displays the name of a rooming list. If a list is dropped off, the list is named by the person who dropped off the list.<br />
If the list is loaded directly into RoomList Express, the list is named by the person who uploaded the list.<br />
Status<br />
Displays the status of the list.<br />
Processed: the list has been fully processed and reservations in <strong>Passkey</strong> have been made.<br />
Processed with Errors: the list has been partially processed but due to errors, no reservations in <strong>Passkey</strong><br />
have been made. The errors on the list must be corrected in order to process the reservations in RoomList<br />
Express.<br />
Edit: the list has been created online but work is not complete on it yet; or an uploaded or dropped-off list<br />
has been mapped but has not yet been processed. Lists in this state that were initially dropped off by a<br />
planner may no longer be deleted.<br />
Dropped Off: the list has been dropped off either by a planner or by a RoomList Express user for later<br />
mapping and processing. In this state, a list may be deleted, but it cannot be viewed or exported.<br />
From<br />
If the list is dropped off, the name of the person who dropped off the list will appear here. If the list was dropped<br />
off by a RoomList Express user, the name of the user will be displayed here.<br />
Records<br />
Displays the number of records contained on the uploaded list.<br />
Uploaded<br />
Shows the date that the list was uploaded into RoomList Express.<br />
Processed<br />
Shows the date that the list was processed, whether or not processing was successful.<br />
Hyperlinks<br />
If a list has been processed or processed with errors, the name of the list will appear as a hyperlink.<br />
Page 241
Processed Hyperlink: Shows you to view a list of all processed reservations and corresponding<br />
acknowledgement numbers.<br />
Processed with Errors Hyperlink: Shows you the error report for a specific list.<br />
Export Icon<br />
Allows you to export a CSV version of a rooming list onto your computer. The Export Button is available when a list<br />
status is “Processed,” “Processed with Errors,” or “Edit”. To maintain the security of credit card data, please note<br />
that credit card information will not be displayed in the CSV file.<br />
Import Icon<br />
To import a room list that has been “dropped-off” directly into RoomList Express, select the Import button.<br />
Once you have selected the Import icon, the data within the list will be uploaded into RoomList Express and<br />
you will be navigated to the Map Room List screen. Here you will set-up RoomList Express to transform the<br />
data in your file to actual <strong>Passkey</strong> reservations (see Mapping Your Data).<br />
Please note: As soon as the mapping process is completed successfully, the list‟s status is changed from “Dropped<br />
Off” to “Edit.” Once this occurs, the list can no longer be imported and the planner who originally dropped off the list<br />
can no longer delete it.<br />
Edit Icon<br />
To make changes to your list prior to uploading, select the edit icon. Note: the Edit icon is only available when a list<br />
is in “Processed with Errors” or “Edit” status.<br />
Delete Icon<br />
To delete a list from RoomList Express, press the Delete icon. Please note, a list from RoomList Express<br />
can only be deleted when a list is in “Dropped Off” or “Edit” status.<br />
Please note: A list that has been processed or partially processed can not be deleted.<br />
Page 242
Create New List<br />
Enter a new list online<br />
Select this option if you are not uploading a file and instead want to directly enter records online. Enter the name of<br />
the list in the space provided and select the Continue button.<br />
Upload a room list from a file<br />
Select this option if you want to upload a file from your computer. Click on the Continue button to select a file.<br />
Page 243
Upload Room List<br />
Select a file to upload<br />
Press the Choose File button to select and upload a CSV file from your computer. Note: You will need to save the<br />
client‟s Excel formatted rooming list as a CSV (comma separated value) format since this format is required by<br />
RoomList Express.<br />
What is data mapping?<br />
Once the column heading in the client‟s list have been “mapped” or associated to the corresponding <strong>Passkey</strong> fields<br />
the new list format can be saved. Saving a client‟s list format allows you to upload future lists from that client<br />
without having to map them again.<br />
Select data mapping format<br />
If you are using RoomList Express for the first time you will select "New Format" from the drop down<br />
list.<br />
If you have previously saved a mapping format from a similarly formatted file as the one you are uploading<br />
you may select this mapping format in the drop-down list.<br />
If you are using a standard <strong>Passkey</strong>RoomList.csv file with the <strong>Passkey</strong> row headers, select the <strong>Passkey</strong><br />
mapping format.<br />
New or Replace?<br />
New List Name - Upload a file with a new list name. Enter the name of the file in the space provided.<br />
Replace Existing - Replace a non-processed file previously uploaded by selecting the file's name in the drop-down<br />
list.<br />
Select Continue to upload the file. The Loading File – Please Wait page will appear followed by the Map Room<br />
List Fields page. If you choose not to upload the file you can select Cancel to return to the previous screen.<br />
Page 244
Mapping Your Data<br />
Current Template:<br />
If you did not select a different template on the previous screen the default template, New Format, is shown. To<br />
add a new record to your file, press the Add Row button at either the top or bottom of the View Records page.<br />
This will open a window to enter the record details. Follow the instructions for the Edit Record screen to complete<br />
the new record.<br />
Step 1- Select a <strong>Passkey</strong> Field:<br />
View:<br />
All Fields<br />
This view allows you to display all required <strong>Passkey</strong> fields.<br />
Hotel Info<br />
This view displays only those fields that are associated with the hotel (e.g., check-in date, number of<br />
guests, room type, and special requests).<br />
Primary Guest Information<br />
This view displays only those fields that are associated with the primary guest (e.g., first name, company<br />
name, address, postal code, phone, e-mail).<br />
Miscellaneous<br />
This view displays only miscellaneous fields (e.g., send acknowledgement, acknowledgement number).<br />
Billing Information<br />
This view displays only those fields that are associated with the billing information (e.g., guarantee type,<br />
credit card type and number, billing address information).<br />
Additional Guest Information<br />
This view displays only those fields that are associated with additional guests (e.g., second guest‟s first<br />
name and last name).<br />
Show Optional Fields (check box)<br />
If this box is unchecked then the list items that will appear in the display window will include only the<br />
<strong>Passkey</strong> Required Fields. You can check this box to display all fields (required and optional) for the selected<br />
view.<br />
After selecting the appropriate View option, select the <strong>Passkey</strong> Field you want to map to the Matching<br />
Imported Field in Step 2.<br />
Step 2- Select a Matching Imported Field:<br />
The window in Step 2 displays all of the fields that you have imported from your client‟s rooming list. The<br />
left column, Your Field displays the column headings or titles while the right column displays the Sample<br />
Data which consists of the details associated with the guest listed on the first row of the list.<br />
After selecting a <strong>Passkey</strong> Field in Step 1 (e.g., CheckInDate) you would select the matching field from<br />
your client‟s list (i.e., Arrival).<br />
Step 3- Map the Fields:<br />
After completing Steps 1 and 2 you would then complete the mapping process by selecting the Map<br />
Selected Fields button.<br />
Notice that after the <strong>Passkey</strong> Field has been mapped it disappears from the <strong>Passkey</strong> Field view. This is<br />
because a <strong>Passkey</strong> Field can only be mapped once and it is removed from the list of available fields once<br />
mapped.<br />
You will also notice that the Imported Field you mapped in Step 2 has been highlighted in light blue. This<br />
is to let you know you have mapped this field. However, you can still map another <strong>Passkey</strong> Field in Step 1<br />
to this highlighted Imported Field again if necessary.<br />
Page 245
Page 246
Mapping Results<br />
After completing the 3-Step process the Mapping Results window will show the results of your mapping.<br />
<strong>Passkey</strong> Field displays the name of the field just mapped.<br />
Your Field displays the column name from the client‟s list.<br />
Preview Data displays the data for the first record/reservation in the rooming list. (You can check to see if<br />
all of the data has been mapped correctly by simply selecting the green arrows in the Preview Data<br />
column. The forward arrow will take you to each succeeding record in the file.)<br />
Edited? Will display the word Yes if a Global Edit has been applied to this field. (See the details below<br />
regarding Global Edits)<br />
Options give you the opportunity to delete an unnecessary mapping result or to make a Global Edit. (See<br />
the details below regarding Global Edits).<br />
After reviewing the results of mapping your first list item you would repeat Steps 1 – 3 until all applicable fields in<br />
Step 2 (your client‟s rooming list) have been mapped.<br />
You can check to see if all of the data has been mapped correctly by selecting the green arrows in the Preview<br />
Data column. The forward arrow will take you to each succeeding record in the file.<br />
The View Records page will now appear showing the mapped list with any errors.<br />
Page 247
Split Fields<br />
You may come across Imported Fields that combine two or more pieces of data in a single field (e.g., first name<br />
and last name). RoomList Express will allow you to split these fields into separate columns of data by using the Split<br />
Field function.<br />
To split the field containing the name (e.g., John Doe) in your client‟s rooming list into two separate fields you would<br />
select the field containing the guest‟s name in Step 2 and then select the Split Field button.<br />
The <strong>Passkey</strong> – Split Field window will appear. Begin by entering a name for your new field in the Name your<br />
new field text box. If you are starting with the guest‟s first name you can type First Name.<br />
For step 1 Select a Field you would select the Your Field column (e.g., Name) containing the first and last names<br />
in your Sample Data column.<br />
Step 2 - Choose a Delimiter allows you to select how the names are separated (e.g., with a comma, dash, or<br />
space). To determine the delimiter simply look at the first and last names as they appear in the Sample Data field<br />
and select the appropriate delimiter. If there is nothing but a space, select space. If there is a comma select<br />
comma. If the Sample Data field shows something like Doe, Joe then you can select the Other option and in the<br />
text box type a comma followed by a space (hit the space bar on your keyboard once).<br />
Step 3 - Choose Word to Parse is where you will decide which word you want to separate out. If your Sample<br />
Data shows John Doe and you are trying to separate out the first name, John, and then you would select 1 st from<br />
the drop down list in the first box and Left from the second box. This will allow you to split or separate out the first<br />
word from the left … John.<br />
To make sure you are splitting the correct words, you can select the Add to Preview button and the word will<br />
appear in the Preview window. If this is the correct word simply select the Save & Continue button. If the word<br />
is incorrect you can select the Clear All button and try again. The Cancel button will close the Split Field window<br />
and return you to the main mapping screen.<br />
Please note, you may have to split multiple items for First Name (1 st word from the Left), Middle Initial/Name (2 nd<br />
word from the Left), and Last Name (1 st word from the Right).<br />
Back at the Mapping Your Data screen you will see the two new Imported Fields that you created … First Name<br />
and Last Name.<br />
To map the First Name select the corresponding <strong>Passkey</strong> Field (Guest1FirstName), select First Name in Step 2 and<br />
then select the Map Selected Fields button in Step 3.<br />
Repeat this process for Last Name.<br />
After mapping all of your fields, you will see them displayed in the Mapping Results window.<br />
After reviewing the Mapping Results, you will select the Save as Template button. In the Save Mapping<br />
Template window select Save New Mapping Template as: and type in a name for the template. Now select the<br />
Save and Continue button.<br />
Back at the Mapping Your Data screen, you will select the Next button to proceed to the View Records screen<br />
for your rooming list.<br />
Page 248
Page 249
Join Fields<br />
You may come across Imported Fields that separate two or more pieces of data into multiple fields (e.g., area<br />
code and then the phone number). RoomList Express will allow you to combine these fields into a single column of<br />
data by using the Join Fields function.<br />
To access the Join Fields option start by selecting the Join Fields button (you do not have to select a field you<br />
want to work with).<br />
The <strong>Passkey</strong> – Join Fields window will appear.<br />
Begin by entering a name for your new field in the Name your new field text box. If you are creating a full phone<br />
number you can name it Full Phone Number.<br />
For step 1, Select a Field, you would select the Area code field and then select the Add Field to Preview<br />
button. The Area code will appear in the Preview window.<br />
Step 2, Choose a Delimiter, allows you to select how the first field should be separated from the next field. Since<br />
we are working with a phone number we‟ll select Dash and then select the Add Delimiter to Preview button. The<br />
Preview window will now show the area code followed by a dash (-).<br />
Now return to Select a Field and select the next field you want to join. Here you would select Phone Number and<br />
then select Add Field to Preview. The Preview window will now show the area code, a dash, and then the phone<br />
number. If this is the correct result simply select the Save & Continue button. If the result is incorrect you can<br />
select the Clear All button and try again. The Cancel button will close the Join Field window and return you to<br />
the main mapping screen.<br />
Back at the Mapping Your Data screen you will see the single new Imported Field you created … Full Phone<br />
Number.<br />
To map Full Phone Number select the corresponding <strong>Passkey</strong> Field (Guest1Phone), select Full Phone Number in<br />
Step 2 and then select the Map Selected Fields button in Step 3.<br />
After mapping all of the fields you will see them displayed in the Mapping Results window.<br />
After reviewing the Mapping Results you will select the Save as Template button. In the Save Mapping<br />
Template window select Save New Mapping Template as: and type in a name for the template. Now select the<br />
Save and Continue button.<br />
Back at the Mapping Your Data screen you will select the Next button to proceed to the View Records screen for<br />
your rooming list.<br />
Page 250
Edit Row(s) Button<br />
Batch editing for all records at one time: If you are correcting errors that appear in all your records you can do<br />
the following:<br />
Click on the Select all records on this page link located just above the Records List. This will place a<br />
checkmark in each check box located to the left of each record on the page.<br />
Select the Edit Row(s) button at the top of the page. Please note this button cannot be selected until at least<br />
one record has been selected.<br />
The Edit Record page will appear. Please note that any text field titles shown in bold type is a required field.<br />
For example, if the phone number was missing from both the Individual and Payment Information sections<br />
you would enter the appropriate phone number in the Telephone: field text box (notice the title is bold and<br />
therefore a required field).<br />
To simultaneously add the same phone number to the Payment Information record you can click on the<br />
empty box to the left of Use Guest 1 Info to place a check mark. This will add any of the information entered<br />
for Guest 1 into the Payment Information area.<br />
Batch editing for multiple records at one time:<br />
Click on the empty box to the left of each individual record to place a check mark.<br />
Scroll to either the top or bottom of the screen and select the Edit Row(s) button in order to access the Edit<br />
Record page.<br />
Make the necessary error corrections for these records and them select Apply to: selected records. Note:<br />
you can only select individual records on a page-by-page basis. If you select three records on page one and<br />
then go and select two records on page two, the selected records on page one will no longer be selected. So be<br />
sure to select records on a page and then correct the errors for those records before moving on to the next page<br />
of your list.<br />
Batch editing for individual records:<br />
If you are correcting errors that appear in an individual record, you can do the following:<br />
Click on the guest‟s name (it appears in orange text in the top left corner of the reservation record). This will<br />
open the Edit Record page where you can correct the error(s) associated with this record.<br />
Page 251
Page 252
Add – Copy – Delete Row Buttons<br />
Add Row Button: This button is not active until you select a record. You can add a new record to your list by<br />
selecting the Add Row button located at the top or bottom of the screen. This will open the Add Record window<br />
where you can enter the required information. After entering the information select the Add button to return to the<br />
main screen.<br />
Copy Row Button: (Hidden)<br />
This button will not appear until a record has been selected. You can copy the details of an entire record by placing<br />
a check mark in the check box to the left of the record and then selecting the Copy Row button located the top or<br />
bottom of the screen.<br />
Delete Row(s) Button:<br />
This button is not active until you select a record. You can delete an existing record from your list by selecting the<br />
Delete Row button located at the top or bottom of the screen. You will be prompted to confirm that you do indeed<br />
want do delete the selected record. Multiple records can be deleted by simply placing a check mark in the check box<br />
to the left of each record.<br />
Page 253
Filter/Sort Button<br />
You can reduce the list to specific similar records by using the Filter/Sort button.<br />
Option A:<br />
Select the Filter/Sort button.<br />
On the Filter and Sort page go to Filtering Options – Errors: and select an error from the drop down list.<br />
(The default item is Do Not Filter By Errors). You have several options including, Click on the Show All<br />
Records With Errors or each of the individual error types that occur in your list.<br />
After selecting an error filtering option you can go to the bottom of the page and select the Sorting Options –<br />
Sort by: for how you would like your list of errors to appear. Please note the second Sort Option (And then<br />
by:) will not be active until the first Sort Option has been selected.<br />
Select the Filter/Sort button.<br />
The View Records page will appear with those records that contain errors matching the edit and sort criteria<br />
you selected.<br />
The resulting errors can now be corrected either individually or in a batch change depending on the errors.<br />
Records with individual errors will be removed from the list of errors once the error has been corrected. You can<br />
then move on and correct another individual record.<br />
Once all records with errors have been corrected you will select the Clear filter & sort options link to return to the<br />
main View Records page. Once all errors have been corrected all red frames around records with errors will<br />
disappear and you will no longer see the You Have (Number) Errors text.<br />
Option B:<br />
You can also sort your errors by using the View Error Report link.<br />
� Select the View Error Report link.<br />
� The list of records will display the errors associated with each individual record.<br />
� If you select an error from record #1 (e.g., Invalid Country Name) the resulting list of records will display all<br />
records containing that particular error.<br />
� Click on the Select all records on this page link located just above the records list (remember, you are<br />
dealing with only Invalid Country Name records). This will place a checkmark in each check box located to<br />
the left of each record on the page.<br />
� Select the Edit Row(s) button at the top of the page. Please note this button cannot be selected until at least<br />
one record has been selected.<br />
� The Edit Record page appears and in the Hotel Information section you go to Guest Information: and, from<br />
the drop down menu, you will select United States.<br />
� Now select the Apply to >> all in filter option.<br />
� The View Records page will appear, the number of errors will have decreased, and show no displayed records<br />
with errors. To return to the main View Records page select the Clear filter and sort options link.<br />
� This page will now show the filtered errors (Invalid Country Name) have been corrected.<br />
� This process would now be repeated for the next error type.<br />
Option C:<br />
If you were working with a list that contains both king bed and double bed room types you can select only those<br />
records requiring a particular room type by doing the following:<br />
From your list find a record requiring a king bed type.<br />
Highlight the word “king” and copy it to your clipboard.<br />
Select the Filter/Sort button located at the top and bottom of the screen in order to open the Filter and Sort<br />
window.<br />
In the Filter Options section paste the word “king” into the Room Type text box. (You can also just type the<br />
word but be sure to type it just as it appeared on the list page.)<br />
Select the Filter/Sort button located at the top and bottom of the screen.<br />
This will open the main View Records screen with only those records requiring king bedded rooms being<br />
displayed.<br />
Page 254
Click on the Select all records on this page link located just above the records list (remember, you are<br />
dealing with only king bedded room requirements). This will place a checkmark in each check box located to the<br />
left of each record on the page.<br />
Select the Edit Row(s) button at the top of the page. Please note this button cannot be selected until at least<br />
one record has been selected.<br />
The Edit Record page appears. In the Hotel Information section goes to Hotel/room Type: Switch to<br />
and, from the drop down menu, you will select the king bed option.<br />
Now select the Apply to >> all in filter option.<br />
The View Records page will appear, the number of errors will have decreased, and show no displayed records<br />
with errors. To return to the main View Records page select the Clear filter and sort options link.<br />
This page will now show the filtered errors (No block selected - king bed and Hotel Required) have been<br />
corrected.<br />
This process would now be repeated for the next No block selected room type error.<br />
Once all records have had their errors corrected, you will select the Clear filter & sort options link to return to the<br />
main View Records page. Once all errors have been corrected all red frames around records with errors will<br />
disappear and you will no longer see the You Have (Number) Errors text<br />
Page 255
View Availability Button<br />
This button will open a report that shows the number of records in a file and the number of records in the file that<br />
have been assigned to a room.<br />
The number of available rooms is broken down by hotel (for multiple property events) and room type and<br />
also shown by date.<br />
The number of rooms that have been assigned in the file are shown by date. If rooms are not available<br />
(arrival date is outside the block, date or room type is sold out) the date will appear with a pink background<br />
and red lettering and must be corrected before the file can be submitted.<br />
Any negative number in the Remaining Rooms column means that too many rooms have been assigned<br />
in that room type for that date and must be reassigned to another room type or the sub-block will need to<br />
be increased.<br />
Please note that you can view the availability of rooms before you submit the corrected list. This will allow you to<br />
make sure you have enough rooms available in inventory for the number of rooms in your list. You will see the<br />
number of records in your list displayed just below the Submit Records button.<br />
Page 256
Submit Records Button & Related Pages<br />
After all errors in the file have been corrected, the Submit Records button on the View Records page will be<br />
available. Selecting this button will begin the process of generating final reservations for each record in the file. The<br />
system will do a final check on all availability. If any errors are found, the reason will be shown on a report. Any<br />
errors must be corrected and the list can be resubmitted.<br />
Please note: once a list has been submitted, it is considered processed and it can no longer be edited. Until<br />
submitted, a list will reside in RoomList Express and will not be sent to the <strong>Passkey</strong> database. When a list is in<br />
RoomList Express, it can be edited, deleted, or replaced by a newer version of the list. Once a list is submitted to<br />
the <strong>Passkey</strong> database all edits would need to be made through the Reservation form.<br />
Progress Summary Page<br />
After your file has been submitted on the View Records page, this screen will show the progress of the file.<br />
The system will perform a final check for inventory availability and begin processing ten records at a time. The<br />
screen will automatically update the progress until either the list is completely processed or an error has been<br />
found.<br />
If the file is successfully processed, you will be taken to the Progress <strong>Complete</strong> page.<br />
If an error is found in the file, you will be shown on the Error Summary page.<br />
Return to Manage Room Lists page – return to the main screen to work on another list.<br />
Error Summary Page<br />
An error has been found in the submitted file. The error must be corrected before the remainder of the list can<br />
be processed. A link to the Error Report will be provided. The report will detail which record must be corrected<br />
before the remainder of the file can be processed.<br />
Return to Manage Room Lists page: Return to the main screen to work on another list.<br />
View Error Report: Click to view the error details.<br />
Progress <strong>Complete</strong> Page<br />
After submitting your records (rooming list) to <strong>Passkey</strong>, you will be presented with three link options:<br />
Return to Manage Room List Page – this link will return you to the main list of rooming list files showing<br />
which have been processed and which have been edited but still need to be processed.<br />
Reservation Details – this link will display a list of all names in your rooming list along with their <strong>Passkey</strong><br />
acknowledgement numbers.<br />
Export List – this link will allow you to export and download the entire list to your desktop in a <strong>Passkey</strong><br />
CSV format. This list will include all of the information you added, either through global edits or using the<br />
Edit Row(s) button. The CSV formatted list can be saved as an .xls (Microsoft Excel) file.<br />
Reservation Detail Page<br />
The file has been successfully processed. This screen will display a list of reservations in the file, including the<br />
record number, the name of the first guest, and the acknowledgment number. You may also select one of the<br />
following options:<br />
Export List – download the complete reservation list to your computer as a csv file.<br />
Return to Manage Room Lists page – return to the main screen to work on another list.<br />
Page 257
Page 258
View Records<br />
You Have # Errors – View Error Report<br />
Virtually all rooming lists will include some errors. However, with the new Error Report you can view the errors by<br />
category.<br />
For example, consider an error report containing twenty records, each with various errors. If you select an error<br />
from the first record/name of guest, the View Record Screen Filtered by: Error Type ____ screen that appears<br />
will display all records that contain that specific error.<br />
In other words, if the first record had an expired credit card number and there were four other records with the<br />
same error, all five records would be displayed when you selected the first record. This will allow you to correct all<br />
similar errors at the same time.<br />
Each time you select an error to correct, the corresponding error link for each record will change from blue to gray.<br />
Pagination<br />
Pages: | >><br />
Pagination is available on the View Records page. This function, not only allows you to move from page to page,<br />
but also to select a specific page and review the records on that page.<br />
The > link will take you forward to the last page of the list.<br />
The < link will take you back a single page.<br />
The > link will take you forward a single page.<br />
Page 259
Pagination is available on the View Records page. This function, not only allows you to move from page to page,<br />
but also to select a specific page and review the records on that page.<br />
The > link will take you forward to the last page of the list.<br />
The < link will take you back a single page.<br />
The > link will take you forward a single page.<br />
In the Go To Page: text box, you can enter a page number (remember there are 10 records to a page) and select<br />
Go and you will be taken to that specific page.<br />
Page 260
Records List – Edit Records<br />
Guest Information:<br />
This section shows the personal details of the first guest in the room and also the names of all additional guests two<br />
through four (if applicable).<br />
In addition to the guest‟s name, there are six (6) required fields associated with Guest Information:<br />
Street<br />
City<br />
Postal code<br />
State<br />
Country<br />
Phone number<br />
Hotel Information:<br />
This section displays all hotel information, including the room type, request for an accessible room, smoking and<br />
other special requests, and the option to send an acknowledgement to the guest after the reservation has been<br />
processed.<br />
Even if the hotel and room type were specified in the import file, each record must still be assigned to a valid room<br />
block in the Switch to: drop-down list. The View All Availability button will display a report with the number of<br />
rooms available per day in each room type available to the group.<br />
Payment Information / Misc: This section specifies the payment type for each record. Payment may be made by<br />
either credit card or other payment and can be selected in the Payment Type drop-down list.<br />
If using a credit card, enter the card type, number, expiration date, and card holder‟s name and address.<br />
For other payment (such as check), enter the amount, check number, any payment notes, and the bill<br />
holder‟s name and address.<br />
Any custom fields that were specified in the import file are also shown in this section.<br />
After all information has been entered and any errors have been corrected, press the Apply button to save<br />
your changes or the Cancel button to exit the screen to discard your changes.<br />
There are seven (7) required fields associated with Payment Information:<br />
Payment method<br />
Street<br />
City<br />
Postal code<br />
State<br />
Country<br />
Phone number<br />
If any of the above required fields is missing from your list a red frame will appear around the record and an error<br />
will display for each field with missing information.<br />
Often you will find the same error for several (or perhaps all) records, e.g., No block selected and Hotel<br />
Required.<br />
You will also find individual errors for specific records, e.g., Invalid Credit Card Number (not enough digits, card<br />
is not authorized, etc.), Credit card is expired (the valid thru date on the credit card expires before the guest is<br />
due to check out), Tel: Required (the telephone number is missing).<br />
Page 261
Page 262
Manage Drop-off Locations Dashboard<br />
RoomList Express allows you to create a secure location where a planner can drop off a rooming list into<br />
RoomList Express for easy and secure retrieval and upload. By providing a secure location for rooming list drop<br />
off, RoomList Express eliminates the security risks associated with the emailing or faxing of rooming lists.<br />
Selecting the “Manage Drop-off Locations” from the left-hand navigation bar will bring you to the Manage Drop-off<br />
Locations Dashboard.<br />
If no locations have been set-up, the screen will appear blank.<br />
To create a new drop off location:<br />
Page 263
Create New Drop-off Location<br />
To create a new drop off location, select the “New Location” button from the Manage Drop-off Locations Dashboard.<br />
You are navigated to the “Email a Planner a Location for Drop-off” screen. On this screen you will complete a form<br />
that will be used to create your new drop off location and to send an automatic email to the planner notifying them<br />
of the secure location for them to drop off their list.<br />
Please fill complete the below form as follows:<br />
Attendee Type<br />
If more than one Attendee Type exists for the group, select the Attendee Type from the Attendee Type drop-down<br />
list.<br />
View a Sample Email<br />
Click on this link to view a sample of the email that will be sent out to the planner notifying them of the secure<br />
location to drop off their rooming list.<br />
From<br />
264
Will be filled in automatically based on the information provided in your <strong>Passkey</strong> <strong>User</strong> Profile. If you wish to edit this<br />
field, you can by typing over the pre-filled information.<br />
Your Name<br />
Will be filled in automatically based on the information provided in your <strong>Passkey</strong> <strong>User</strong> Profile. If you wish to edit this<br />
field, you can by typing over the pre-filled information.<br />
To<br />
Enter the email address where you would like the notification to be sent. To send to multiple email addresses,<br />
separate each email address with a comma.<br />
Additional Notes<br />
Enter any additional information you would like to communicate to the planner. All additional notes will be added to<br />
the email as a final paragraph.<br />
Mapping Template<br />
Any room list entered into <strong>Passkey</strong> must have its content matched, or mapped, to the equivalent <strong>Passkey</strong> content. In<br />
RoomList Express, this is accomplished by the use of a mapping template.<br />
The drop-down list shows all of the Mapping Templates available to your organization. <strong>Passkey</strong> provides a default<br />
mapping template. If there are custom Mapping Templates that your organization has created, they will be listed in<br />
this drop-down along with the <strong>Passkey</strong> templates.<br />
As soon as the Mapping Template is selected, an Excel-compatible file will be generated, which will contain the<br />
proper order and names for the column headers. The file will be attached along with the email you are creating on<br />
the screen, which will inform the recipients of their room list drop off website. Simply ask your planners to create<br />
their room lists using the attached file. RoomList Express will automatically apply the corresponding mapping<br />
format to the list once it is imported into RoomList Express.<br />
You may also select No Template if you r organization has not yet created a custom template. In this case, no<br />
sample file will be attached. If you do not have a Mapping Template, <strong>Passkey</strong> strongly encourages you to use the<br />
<strong>Passkey</strong> Template.<br />
Attach an Example Room List<br />
If you would like to attach as specific sample Excel or CSV file:<br />
Select the browse button next to the Attach an Example Room List<br />
Navigate to the appropriate excel or csv file on your computer<br />
Select open<br />
The selected file will be attached to the email sent to the planner notifying them of their drop-off location.<br />
Please note: It is strongly suggested that all example files that are sent to planner contain only formatting and no<br />
data.<br />
Cancel<br />
To cancel the request to create a new drop off location, select Cancel. You will be returned to the Manage URLs<br />
Dashboard.<br />
265
Preview<br />
To generate a dynamic preview of the email and to proceed with creating your new drop off location, select the<br />
preview button.<br />
To create the new drop off location and send the email to the planner, select Send.<br />
If you wish to make additional edits, select Previous to return to the Email a Planner a Location for Drop-off<br />
screen.<br />
To completely cancel the request to create a new drop-off location, select Cancel.<br />
266
Manage Room Lists Dashboard<br />
Once you have created drop-off locations, your Manage URL Dashboard will appear as follows:<br />
Current drop-off locations are listed in the Existing Drop-off Locations table. Each created location appears with<br />
the number of lists that have been dropped off at each drop off location.<br />
Please note: Each Attendee Type can have an unlimited amount of Drop-off locations. Also, an unlimited number of<br />
lists can be dropped off with each drop off location.<br />
Location Hyperlink<br />
To access a Drop-off Location, click on the corresponding URL hyperlink for the respective list. From here, you can<br />
drop off your own lists for retrieval in RoomList Express.<br />
Edit Icon<br />
To make changes or to resend an email detailing the specific drop-off location, select the Edit icon.<br />
Enable/Disable Icon<br />
To Enable or Disable a Drop-off Location, select the Enable/Disable flag.<br />
To enable the Drop-off location, click on the flag so that it appears in orange. To disable the Drop-off location, click<br />
on the flag so that it appears gray.<br />
267
Drop Off A List<br />
To drop off a list, you must access the room list drop-off location for the specific Attendee Type and list. Within<br />
RoomList Express, there are two ways to access a Room List drop-off location:<br />
1) A RoomList Express user can access any room list drop-off location by selecting the location dropoff<br />
URL from the “Manage Drop-off Locations” Dashboard.<br />
2) A planner will access a room list drop-off location by accessing the link within the email sent to them<br />
from RoomList Express notifying them of their secure drop off location.<br />
When accessing a drop-off location in either manner, you are brought to the “Drop off Lists” screen. From this<br />
screen, a planner may drop off an Excel or CSV-formatted room list for later processing by the<br />
housing/event manager.<br />
Upload a New List<br />
To upload a new list, complete the below form as follows:<br />
My Name Is:<br />
Fill in your name as you would like it to be displayed to the housing/event manager.<br />
Name of List:<br />
268
Fill in the desired name of the rooming list. Please note: The rooming list name must be unique within the entire<br />
Attendee Types.<br />
My Company Name:<br />
Fill in your company name as you would like it displayed to the housing/event manager.<br />
Select a File/Browse<br />
Use this button to select the specific file you would like to upload.<br />
Column Headers are on Row Number (optional)<br />
If your column headers are not located in the first row of your rooming list file, enter the row number that contains<br />
your column headers in this field. If this field is left blank, RoomList Express will assume that the column headers of<br />
your file are contained in row 1.<br />
Room List Notes (optional)<br />
Use this field to add any additional notes that you would like included in the email that will be automatically sent to<br />
the housing/event manager once the list is dropped off.<br />
Save<br />
Once the form is completed accordingly, select save to drop off the list and send an automated email to the<br />
housing/event manager notifying them that a list has been dropped off.<br />
Once a list is uploaded, it is converted to CSV automatically, if needed. Then, it is converted to internal RoomList<br />
Express format for later processing. Finally, a plain text email is sent to the e-mail address on file for the <strong>Passkey</strong><br />
user who created the URL, informing him/her that a list has been uploaded.<br />
Email Example:<br />
Subject: <br />
from has dropped off a room list for the event .<br />
The room list is for the Attendee Type and is called . Please<br />
log in to RoomList Express at https://manage.passkey.com to view it.<br />
would also like you to know:<br />
<br />
For further assistance, please contact the <strong>Passkey</strong> Customer Support Team at<br />
customersupport@passkey.com or call (617) 237-8200, option 1.<br />
This is an automatically generated email message. Please do not reply directly to this email.<br />
Please note: <strong>Passkey</strong> validates that the Room List file is either in legitimate Excel or CSV format by checking the file<br />
contents (not the file extension). If a list is found to be invalid or corrupt, or if mandatory fields are not completed,<br />
the list is rejected and an error is generated to alert the user of the invalid file type or missing fields.<br />
269
Dropped Off Lists<br />
Once a list is successfully dropped off, the list appears as an entry in the Dropped Off Lists Table below.<br />
Within the “Dropped off Lists” table, the following information appears:<br />
Name<br />
Displays the name given to the dropped off list. Clicking on, or moving your mouse over, the list name presents a<br />
window containing the following information:<br />
Date<br />
The date that the list was dropped off.<br />
Status<br />
The current status of the list. Lists will show as new, in process or processed.<br />
Delete Icon<br />
270
To delete a list, select the Delete icon.<br />
Please note: A list can only be deleted by a planner if the lists status is new. Lists that have been processed or are in<br />
process cannot be deleted by the planner.<br />
271
Reports<br />
View Report Page:<br />
There are four reports that can be run from within RoomList Express:<br />
Room List Report – This report is almost identical to the Room List report available from within <strong>Passkey</strong>. All<br />
reservation details are displayed in this report.<br />
Event Information Report – This report is a combination of the Event Summary and Event Detail reports<br />
available from within <strong>Passkey</strong>. Event task details along with hotel inventory and rate details are displayed.<br />
Errors Report – A list of errors for each record.<br />
Availability Report – This report shows the number of records in a file and the number of records in the file<br />
that have been assigned to a room.<br />
o The number of available rooms is broken down by hotel (for multiple property events) and room type<br />
and also shown by date.<br />
o The number of rooms that have been assigned in the file are shown by date. If rooms are not available<br />
(arrival date is outside the block, date or room type is sold out) the date will appear with a pink<br />
background and red lettering and must be corrected before the file can be submitted.<br />
o Any negative number in the Remaining Rooms column means that too many rooms have been<br />
assigned in that room type for that date and must be reassigned to another room type or the sub-block<br />
will need to be increased.<br />
Group Campaigns<br />
272
Overview<br />
Things to Know About Group Campaigns:<br />
Like Smart Alerts, Campaigns can be created in the Library or for a particular event.<br />
There are six fully customizable types of Campaigns.<br />
Attendees have the opportunity to “Opt-out” of receiving the emails if they choose.<br />
Campaigns can be created, and turned “on” or “off” at any time.<br />
Campaigns can be tracked to see how many were received and opened.<br />
Types of Group Campaigns<br />
There are six different types of Default Group Campaign Templates that can be fully customized. Each has a<br />
different purpose as the examples below show.<br />
1. Pre-Arrival (Reservation Pre-Arrival Reminders):<br />
Send reminders to attendees about an upcoming reservation or event. This would typically be sent near the<br />
attendee‟s arrival date and could include reservation information, event location details, cancellation policy<br />
reminders and the Hotel Confirmation number (if available).<br />
Examples:<br />
Hotels – This campaign could be used to send an email to the attendees that gave them directions<br />
to the hotel, instructions and the Hotel Confirmation number for check-in, and tell them about<br />
some of the amenities or outlets at your property. If your property has experienced problems with<br />
people checking in with debit cards, you could mention what the hold policy is in this campaign.<br />
Meeting Planner - This campaign could be used to send an email to the attendees that reminded<br />
them what materials to bring to the conference, where registration or the event will be held, and<br />
perhaps the time and location of your welcome reception.<br />
Best Practice: If you are sending this campaign to give your attendees the Hotel Confirmation<br />
number, make sure that there are no unprocessed reservations before you send the Campaign.<br />
Otherwise, there will be some people that do not have Confirmation numbers.<br />
2. Post-Stay:<br />
Send emails to attendees after the event to collect feedback (surveys, thank you messages) or marketing<br />
future opportunities such as weekend specials or frequent stay program specials.<br />
3. Upsell:<br />
Offer upsell opportunities with either hotel features or city attraction. You can even customize the template<br />
and target specific attendees with the special offers.<br />
Examples:<br />
Hotels – This could be used to market restaurants, spa services, shows, golf, room upgrades or<br />
any other services that you would like to make the attendee aware of.<br />
Meeting Planner – This could be used to market city attractions such as theater, amusements<br />
parks, tours, etc.<br />
Best Practice: Since this is a “marketing” type of Campaign. Be sure to have the “Respect the Opt-in<br />
setting” Check box checked when setting this up.<br />
273
4. Announce Event (Pre-Open Notifications):<br />
Send a message before the event opens to announce the event and when reservations are open to<br />
attendees. The email list could come from a previous <strong>Passkey</strong> event or an imported list of names and email<br />
addresses.<br />
Best Practice: If uploading a list of email addresses, make sure to use the required format. This can<br />
be downloaded by clicking on the button next to “Import List”. A window will pop up and have a<br />
link to download the correct format.<br />
5. Quick Notify:<br />
Send out a quick messages to either attendees or other event participants (hotels, planners, affiliates, CVBs,<br />
etc.). This could include any information or other alerts that needs to be sent quickly.<br />
6. Reg/Not Booked (Registered but No Housing list):<br />
This template will allow RegLink-enabled users to send a reminder to attendees who have registered for the<br />
event but have not reserved a hotel room. The email could be sent out just before cutoff to remind<br />
attendees that housing rates are only guaranteed until the cutoff date.<br />
274
Library Campaigns vs. Event Campaigns<br />
Much the same as Smart Alerts, Campaigns can be created at the Library level for use in multiple events, or at the<br />
Event level where you have more control over the sending options. Both places offer most of the same features and<br />
options. The only difference being whether those Campaigns will be used for one event or multiple events.<br />
Library Campaigns<br />
Library campaigns are designed for re-use with multiple events. You can set any library campaign as a "default<br />
campaign” and it will be copied into every new event. Because Library Campaigns are copied into multiple<br />
events and individual event circumstances are not known, the sending options are reduced. Library<br />
campaigns can be further customized in each event.<br />
The Campaign Library can be accessed in one of two ways:<br />
1. By selecting the “Campaigns” tab.<br />
2. By selecting the “Default Group Campaigns” button located on either the Hotel or Organization profile.<br />
Hotel Profile: Organization Profile:<br />
275
Event Campaigns<br />
Any campaign that is created inside an event applies only to that particular event. To access the Event<br />
Campaigns from the Event Summary screen, click on “Group Campaigns” on the left side menu or click<br />
the “View/Edit” button in the Event Campaigns Box.<br />
The Event Summary page shows a box for all active event campaigns. It will display the name, type and status of<br />
each campaign. The Event Summary box will list the first ten campaigns and will a “More...” link will display if more<br />
than ten campaigns exist in the event. Campaigns will be sorted first by status (<strong>Complete</strong>, On and then Off last) and<br />
then alphabetically.<br />
View/Edit – This button will take you to the event-specific Campaign page with no pre-selected campaign.<br />
Name - Clicking the name will display the Event Campaign page with the event pre-selected.<br />
Type - Campaign Type.<br />
ON/OFF - Shows if campaign is <strong>Complete</strong>, ON or OFF.<br />
Event Campaigns Permissions<br />
Only Primary Hotel or Organizer users are allowed to view an Event‟s campaign page. Special Organizer users are<br />
allowed to view the Event Campaigns of events created by any associated sister hotel.<br />
If the user cannot view the Event‟s campaigns (but is allowed to view the Campaign tab), an error message will be<br />
displayed: Event Campaigns can only be used in events you created. To have a campaign added to this event, please<br />
contact: [Name of Primary Organizer or Hotel]<br />
276
Both the Campaign Library and the Event Campaign screens look similar to the image below:<br />
From the Event Campaign or Campaign Library screens you can:<br />
See all six Campaign Types.<br />
See the first eight Campaigns within each Campaign Type.<br />
Edit a Campaign.<br />
Create a new Campaign.<br />
Turn a Campaign on and off.<br />
Each Campaign will have the options shown below:<br />
277
Campaign Type - Name of the Campaign type.<br />
View Tips Button - Links to a static pop-up window with a description of each campaign type.<br />
New Campaign button - Used to create a new Campaign.<br />
Campaign Name - List of library campaigns. Each name is a link which, when opened, will display the Edit<br />
Campaign screen. The first eight campaigns are displayed first by their “On” status and then in alphabetical order.<br />
On/Off Switch - Denotes whether the campaign is defaulted ON or OFF for all new events. Campaigns can be<br />
switched by the user at any time since the change only affects new events. Switching off will not affect existing<br />
events that are using copies of the campaign.<br />
Delete button - Used to delete campaigns. This will not affect any current event campaigns derived from the<br />
library.<br />
Campaign Type Total - Displays the total number of Campaigns.<br />
View All - Takes you to the Edit Campaign screen where all campaigns can be listed.<br />
Campaign Report Summary<br />
Each campaign will have summary reporting for the number of emails sent and link tracking. This report is accessible<br />
using the Reports tab next to the Campaign Settings tab.<br />
Sent Message Summary - Summarized the number of emails sent and delivered.<br />
Last Execution Time – The time the last email in the campaign was sent.<br />
Messages Sent - Total number of emails sent in the campaign.<br />
Messages Opened - Total number of messages opened and number of unique users.<br />
Message Link Summary - Summarizes the number of links opened in each email. The name of each link is<br />
shown along with the total number of times each was clicked and number of unique users.<br />
278
How to Create a Group Campaign<br />
From the Event Campaign or Event Library screens:…<br />
1. Click on the button.<br />
2. Type the name of your Campaign into the “Name” field.<br />
3. Select the date when you would like the Campaign sent. The event campaign can be sent on a<br />
specific date by using the pop-up calendar.<br />
4. Select who you would like to receive the Campaigns. Options include all guests, primary guests only,<br />
attendee types, room types, etc… The recipient choices will vary depending on the type of campaign.<br />
5. Select the layout that you want the Campaign to display as.<br />
279
6. Select the colors of the Campaign. There are four campaign color selections - background, header,<br />
body, and footer. You can select a color using the color chart or inputting a hex color code. Images can also<br />
be uploaded instead of a color.<br />
7. Customize the information being sent out in the campaign. This feature works almost the same as<br />
any word processor. Different fonts, sizes, colors, alignments and other features can be applied by<br />
highlighting the text and clicking the appropriate buttons. You can also insert an image or a hyperlink.<br />
Campaigns can be sent as HTML or Plain Text. See HTML and Plain Text Versions for more information.<br />
8. Click the button to preview what the Campaign will look like.<br />
9. Click the button.<br />
10. Click the button to turn the campaign on. It will then show as , and the campaign<br />
is now active.<br />
280
HTML and Plain Text versions<br />
You can enter a plain text version of the email if you‟d like. Both the HTML and text versions are sent with each<br />
email.<br />
If the you have modified the HTML version, the following alert will be shown after clicking the Save button: “The<br />
email's HTML text has been modified. Some users cannot view HTML emails and will only see the plain text version.<br />
Would you like to also automatically update the plain text version of the email to match the HTML?”<br />
[Update the Plain Text] button - Updates the Plain Text from the latest HTML and saves both versions.<br />
[Don‟t update the Plain Text] – Saves just the HTML and leaves the text version untouched.<br />
[Update Plain Text manually] – Does not save either version and opens up the Plain Text window for edits.<br />
Opt-in Options<br />
<strong>Passkey</strong> will only send promotional type emails to attendees or users who “opt-in” to receive them.<br />
Opting Out of Future Emails<br />
Each email will have a link at the bottom to unsubscribe from future event promotional emails. Clicking this link will<br />
open a web page with a confirmation message that the user has been unsubscribed. This will only affect the event<br />
the campaign is associated with and will not affect other events from which the attendee may be receiving emails.<br />
Attendees can opt-in again after unsubscribing by checking the opt-in checkbox in a new or modified reservation.<br />
Campaign Settings:<br />
The Post-Stay and Upsell campaigns are “promotional” in nature and will always respect the “opt-in” setting.<br />
The other four types will always have an option to respect the “opt-in” setting but it can be turned off.<br />
Attendee Website:<br />
Any attendee entering an email address will be able to opt-in to promotional emails. The option is off (except<br />
for Primary guest, see below) until an email address is entered.<br />
281
Call Center Screen<br />
Any attendee with an email address can opt-in to promotional emails.<br />
Default - Checkbox is “OFF” by default for all guests.<br />
Room List Express<br />
In Room List Express the entire list can opt-in to promotional emails. It will not be on a per-reservation or record<br />
setting. The checkbox is on the drop-off screen:<br />
282
Groupmaster Link<br />
Groupmaster Link<br />
Overview<br />
<strong>Passkey</strong>‟s Groupmaster Link (GML) is a fast and easy-to-use product that will facilitate integration<br />
between a hotel‟s Sales & Catering system, Property Management system, or Central Reservations<br />
system (referred to as simply Sales & Catering system in this document) and <strong>Passkey</strong>. The ability to<br />
push information from Sales & Catering into <strong>Passkey</strong> can essentially set up a single property event in a<br />
matter of minutes, thus further automating the group housing process.<br />
A Sales & Catering system manages group business from a room block, catering, and revenue perspective. Once a<br />
meeting becomes definite in the system and is coded as a <strong>Passkey</strong> event, the information is sent to <strong>Passkey</strong> and<br />
control is taken for inventory management and reservation fulfillment.<br />
GML will facilitate:<br />
<strong>Passkey</strong> to accept a Booking-New message from a Sales & Catering system and either create a<br />
corresponding new event in <strong>Passkey</strong> or associate that booking to a pre-existing event.<br />
Changes to a booking. Changes made in the Sales & Catering system will prompt a Booking-Update<br />
message to be sent and the user can review the highlighted changes to the information and take<br />
appropriate action.<br />
<strong>Passkey</strong> to record final pickup numbers sent in messages to be used for post-event reporting and revenue<br />
purposes.<br />
Utilizing GML can eliminate much of the initial manual event setup process in <strong>Passkey</strong>. Once a <strong>Passkey</strong>-coded event<br />
in the Sales & Catering system is sent to <strong>Passkey</strong>, information that is pre-populated can be as extensive as:<br />
Event Details<br />
o Event Name<br />
o Event Address<br />
o Event Dates<br />
o Event Description<br />
General Attendee Types<br />
Guarantee Plan<br />
Room Types<br />
o Rates<br />
o Additional person charges<br />
Hotel Cancel Policy<br />
Defined General Attendee Blocks<br />
Inventory Calendar<br />
o Night-by-night rates<br />
283
Permissions<br />
GML will be accessible to customers who have an existing <strong>Passkey</strong> username and password. Only customers using<br />
<strong>Passkey</strong> for single property events can utilize the GML product. GML can be enabled on a hotel level or at a specific<br />
user level.<br />
Hotel Level Permission<br />
Enabling GML at the hotel level allows all Hotel access level users at the property to view the GML functions<br />
in <strong>Passkey</strong>.<br />
<strong>User</strong> Level Permission<br />
A hotel can also choose to allow only certain <strong>Passkey</strong> users at their property to access the GML product.<br />
o Only a Hotel access level user of <strong>Passkey</strong> can be enabled to use the GML product (i.e. Call Center<br />
access level users cannot be enabled).<br />
284
Getting Started<br />
Logging On To <strong>Passkey</strong><br />
To utilize GML, log in to <strong>Passkey</strong> as you typically do for any group event you are managing:<br />
Go to www.passkey.com.<br />
Select the orange GO button next to Customer Login in the upper right corner of the screen.<br />
Or<br />
Go to: http://manage.passkey.com<br />
The Login page appears:<br />
Enter username and password and click on Submit.<br />
285
Utilizing Groupmaster Link<br />
Once logged in, the <strong>Passkey</strong> Welcome page appears. Select the Tools tab and select the Groupmaster Link task<br />
link.<br />
When a GML user accesses the Welcome page, there will be a note indicating that there are GML messages waiting<br />
in the queue. This indicates there are messages sent by the Sales & Catering system that have not yet been<br />
processed in <strong>Passkey</strong>. The user may access messages by clicking on the click here link in the Welcome page or on<br />
the View Queue link under the GML task.<br />
Viewing the Queue<br />
The GML queue table contains the following information:<br />
Event<br />
Event Status Type Details Received View<br />
286
This is the name of the event in the Sales & Catering system. It is associated to a unique event ID that is sent to<br />
<strong>Passkey</strong>.<br />
Status<br />
A message contains a particular status:<br />
Pending Processed-<br />
Accepted<br />
Processed-<br />
Rejected<br />
Processed-<br />
Error<br />
287<br />
Obsolete Unprocessed-<br />
Error<br />
Pending<br />
This new message has not been processed or been replaced by a newer message. This is the status that<br />
the majority of messages will be acted on by the GML user.<br />
Processed-Accepted<br />
This message was opened and processed by a user.<br />
Processed-Rejected<br />
This message was opened and rejected by a user.<br />
Processed-Error<br />
This message could not be processed due to an error in the message. If you encounter this status, contact<br />
<strong>Passkey</strong> for assistance.<br />
Obsolete<br />
If two messages exist for the same event, the earlier message becomes obsolete and the later message is<br />
pending. Obsolete messages cannot be acted upon.<br />
Unprocessed-Error<br />
This message encountered an error when the message was received. If you encounter this status, contact<br />
<strong>Passkey</strong> for assistance.<br />
Types<br />
There are two types of GML messages:<br />
Booking – New<br />
A new message indicates a new event in the Sales & Catering system is being passed into <strong>Passkey</strong> for<br />
creation.<br />
Booking – Update<br />
An update message indicates a message is being sent from the Sales & Catering system into <strong>Passkey</strong> for an<br />
event that has already been created. An update message will be sent to <strong>Passkey</strong> if certain defined<br />
information in the Sales & Catering system has changed. Update messages may contain changes to the<br />
booking profile or reported pickup numbers which can be updated in <strong>Passkey</strong> manually.<br />
Details<br />
This section will show the event‟s first and last night of inventory, the first night being the arrival date and the last<br />
night being the departure date.<br />
Received
This contains the date the message was received in the queue. Messages are sorted by time received, the most<br />
recent message being first.<br />
View<br />
Every event will have a View option that will open the selected message for action to be taken.<br />
Actions<br />
When viewing a Booking-New message, the user may take the following actions:<br />
Create New Event Associate to Event Reject Message Cancel<br />
Create New <strong>Passkey</strong> Event<br />
Selecting this option allows the user to create a new <strong>Passkey</strong> event. Its status will be set to Processed-Accepted.<br />
Define the Open Date and time and the Shutoff Date and time.<br />
Selecting the Create General Block checkbox will initiate several Event Tasks to be built in <strong>Passkey</strong> from<br />
information sent by the Sales & Catering system:<br />
288
General Attendee type created.<br />
General sub-block defined for each room type.<br />
Room types with room type names, rates, and extra person charges.<br />
Contracted room type inventory to be allocated in Calendar.<br />
Inventory allocated to general sub-blocks.<br />
Credit Card Guarantee Plan created.<br />
Selecting to Create General Block also enables the Default Cancel Policy field to be entered for pre-population<br />
into the sub-blocks.<br />
Click OK to submit the information to <strong>Passkey</strong>.<br />
The user is then presented with the Event Summary screen for the newly built <strong>Passkey</strong> event.<br />
The event is now almost built in <strong>Passkey</strong>. Additional tasks are:<br />
Adding descriptions & pictures of loaded room types<br />
Associating Organizers<br />
Creating additional Guarantee Plans<br />
Website setup<br />
Creating customized Acknowledgements<br />
Additional shoulder nights built into Hotel Parameters page<br />
If the Create General Block box is not checked, the Sales & Catering system will pass only Event Details and<br />
Room Type information into <strong>Passkey</strong>. Sub-blocks and inventory allocation, in addition to the above, are then done<br />
in <strong>Passkey</strong> directly.<br />
289
Associate Meeting to Existing <strong>Passkey</strong> Event<br />
Selecting this option allows the meeting in this message to be associated to an event already built in <strong>Passkey</strong>.<br />
Access the Events List dropdown box to select the event to which the message should be associated. Highlight the<br />
proper event, and click on the OK button.<br />
290
If the selected event is already associated to an event in <strong>Passkey</strong> that was created with GML, the system will<br />
generate a warning indicating that the meeting in <strong>Passkey</strong> is associated to a different event in the Sales & Catering<br />
system.<br />
Select OK – Current event ID will be replaced with new message information. Its status will be set to<br />
Processed-Accepted.<br />
Select Cancel – No action is taken and user is back to Associate Event screen. The message will remain<br />
in a Pending status.<br />
Reject Message<br />
Selecting this option will not send any information from the Sales & Catering system to <strong>Passkey</strong>. Its status will be set<br />
to Processed-Rejected.<br />
Cancel<br />
Selecting this option will return the user to the Pending messages screen with no action taken. The message will<br />
remain in a Pending status.<br />
Booking Update Massages<br />
When viewing a Booking-Update message, the system displays differences between the booking in the Sales &<br />
Catering system and the event in <strong>Passkey</strong>. This is known as the Difference Report*. Differences are highlighted on<br />
the screen. The user will review the highlighted changes to the event information and may take the following<br />
actions:<br />
291
Done Save Final Pickup Reject Message Cancel<br />
Done<br />
Selecting this option indicates action has been taken on this message. No changes are automatically made to the<br />
event in <strong>Passkey</strong>; the user will manually make any adjustments in <strong>Passkey</strong> based on the information contained in the<br />
Difference Report. The message status will be set to Processed-Accepted.<br />
Save Final Pickup<br />
Selecting this option saves final pickup numbers to designated fields in <strong>Passkey</strong>. Its status will be set to Processed-<br />
Accepted.<br />
Reject Message<br />
Selecting this option will not send any information from the Sales & Catering system to <strong>Passkey</strong>. Its status will be set<br />
to Processed-Rejected.<br />
Cancel<br />
Selecting this option will return the user to the Pending messages screen with no action taken.<br />
* Note about the Difference Report – Because <strong>Passkey</strong> and the Sales & Catering System store data differently,<br />
sometimes the Difference Report will show a difference that cannot be applied in <strong>Passkey</strong>.<br />
Example: The Sales & Catering system may store occupancy charges (known as additional guest charges in<br />
<strong>Passkey</strong>) on a night-by-night basis, whereas in <strong>Passkey</strong>, additional guest charges are not stored on a nightby-night<br />
basis but on a room type level. Therefore, if the Sales & Catering system changes the occupancy<br />
charges nightly, a difference will show, but in <strong>Passkey</strong> you cannot change individual night‟s additional guest<br />
charges.<br />
292
Groupmaster Link – Workflow Summary<br />
1) Login to <strong>Passkey</strong>.<br />
2) Review GML queue for new messages.<br />
a) Notified of new messages on Welcome Page.<br />
b) Click on here link or View Queue.<br />
3) Review Pending messages.<br />
4) Take appropriate action on Booking-New messages.<br />
a) Create New Event.<br />
i) Create General Block.<br />
ii) Enter Open & Shutoff dates.<br />
iii) Enter Default Cancel Policy.<br />
b) Associate to Event.<br />
i) Select event for association from dropdown box.<br />
c) Reject or Cancel message.<br />
5) Review information in Booking-Update messages and take appropriate action.<br />
a) Done.<br />
b) Save Final Pickup.<br />
c) Reject or Cancel Message.<br />
293
Appendix A – HTML Tips<br />
Hypertext Markup Language (HTML) tags are used to tell browser software (such as Internet Explorer<br />
and Netscape) how to display text, images, and links. HTML commands are always placed between<br />
angle brackets (< and >). Instead of selecting a word or sentence and clicking a button to change its<br />
appearance, a tag is placed on either side of the word or words being formatted. For example, there are<br />
tags to make text bold or italicized, . In order to make text bold and italicized, the HTML tag<br />
would be:<br />
Make your own Web page<br />
Note that the beginning and end tags are usually identical except for the forward slash (/) that precedes<br />
each end tag to “close” the tag. HTML tags are not case-sensitive (i.e., and will function in<br />
the same manner). The table below displays some basic HTML tags.<br />
To begin and end<br />
a paragraph<br />
To create a line<br />
break<br />
To create boldface<br />
text<br />
To begin and end<br />
a paragraph<br />
To create a italicized<br />
text<br />
To set font color<br />
using a color name<br />
or hex value*<br />
To set the font size<br />
from 1 to 7 (2 is<br />
standard)<br />
To set font face<br />
To create subscript<br />
text<br />
To create superscript<br />
text<br />
To create<br />
strikethrough text<br />
<br />
<br />
<br />
<br />
Standard Bathroom Door<br />
Width: Adequate<br />
BR>Available in King, Queen, or<br />
DBL/DBL Standard Entrance<br />
Door<br />
Accessible<br />
Rooms:<br />
Standard Bathroom Door<br />
Width: Adequate<br />
294<br />
Standard Bathroom Door<br />
Width: Adequate<br />
Available in King, Queen,<br />
or DBL/DBL<br />
Standard Entrance Door<br />
Accessible Rooms:<br />
Standard Bathroom Door<br />
Width: Adequate<br />
<strong>Passkey</strong> <strong>User</strong>s Meeting <strong>Passkey</strong> <strong>User</strong>s Meeting<br />
<br />
Attention!<br />
<br />
Attention!<br />
Big Big Sale<br />
<br />
<br />
<strong>Passkey</strong><br />
<br />
<strong>Passkey</strong><br />
… H2>0 H 2O<br />
… E=MC2 E=MC 2<br />
… <strong>Passkey</strong> <strong>Passkey</strong>
To begin an Ordered<br />
(numbered) list<br />
To begin an<br />
Unordered (bulleted)<br />
list<br />
To Align a paragraph<br />
(left, right, or center)<br />
To insert a link<br />
To link to an email<br />
address<br />
<br />
<br />
<br />
<br />
<br />
<br />
<br />
<br />
LINK NAME<br />
HERE<br />
LI<br />
NK NAME HERE<br />
<br />
Visa<br />
MasterCard<br />
American Express<br />
<br />
<br />
Visa<br />
MasterCard<br />
American Express<br />
<br />
Luxurious<br />
Suites<br />
To<br />
go to <strong>Passkey</strong>‟s web site click<br />
here<br />
Questions?<br />
*To obtain a color code chart with hex values, please visit the web site:<br />
http://hotwired.lycos.com/webmonkey/reference/color_codes/<br />
295<br />
1. Visa<br />
2. MasterCard<br />
3. American<br />
Express<br />
Visa<br />
MasterCard<br />
American Express<br />
Luxurious Suites<br />
To go to <strong>Passkey</strong>‟s web<br />
site click here<br />
Questions?<br />
(opens up New mail<br />
message)
Appendix B – Glossary<br />
Assigned:<br />
Inventory available for sale on a night-by-night basis that has been assigned to an attendee type sub-block.<br />
Available:<br />
The difference between the inventory that has been assigned and what has actually picked up (sold) or<br />
guaranteed.<br />
Current Contract:<br />
Since inventory changes over the course of housing, any additions or reductions in inventory are to be added<br />
to the "Current Contract" line only. Contracted inventory is at the room type level.<br />
Cutoff:<br />
This is an event-wide cutoff date. After cutoff, hotels participating in a CW event will have access to run room<br />
lists and manage inventory. Prior to the cutoff date, hotels are able to view block and pickup information only.<br />
In addition, they can run reports that do not contain specific individual attendee data.<br />
Minimum Night Stay )MNS)<br />
The number that is assigned to each day to indicate the minimum number of nights an attendee can stay<br />
based on that particular arrival date. A "0" in the MNS field indicates no arrivals for that day.<br />
Open:<br />
The sell status for a particular night as it relates to a particular Block Type. A checked field<br />
(√) means that the night is available for sale as defined at the Block or Hotel Default levels. An unchecked<br />
field means the night is not for sale for that particular block only, which overrides the Block or Hotel Default<br />
levels, as it is the most restrictive status.<br />
Open Res Date:<br />
The date on which the event can start taking reservations.<br />
Original Contract:<br />
The inventory available as agreed upon in the original contract. These fields are completed only once at<br />
the initial inventory setup. Contracted inventory is at the room Type level.<br />
Pickup:<br />
The number of rooms in a particular sub-block that have been sold or guaranteed to a named<br />
reservation holder.<br />
Shoulder Dates:<br />
Dates before and/or after the event dates for which there is inventory loaded in the system for sale.<br />
Shutoff:<br />
Date to shutoff the event to new, modified or cancelled reservations.<br />
Unassigned:<br />
A night-by-night inventory of rooms that have not been assigned to an attendee type and, therefore, are<br />
not available for sale. Unassigned inventory is the difference between the Current Contracted room<br />
inventory and the Assigned inventory. Typically, rooms in the Unassigned category are held in reserve.<br />
296
Appendix C – Acknowledgement Tags<br />
Refer to this list of acknowledgement tags when customizing an acknowledgement. Tags that<br />
are shaded are required. A custom acknowledgement form cannot be submitted without required tags.<br />
Attendee Information<br />
Tag Name Description Sample<br />
[[Title]] Title Title Mrs.<br />
[[FirstName]] FirstName First Name Mary<br />
[[MiddleInitial]] Middle Initial Middle Initial L<br />
[[LastName]] LastName * Last Name Smith<br />
[[Suffix]] Suffix Suffix ph.D<br />
[[Position]] Position Position Account Manager<br />
[[Address1]] Address1 Address Line 1 180 Old Colony Ave.<br />
[[Address2]] Address2 Address Line 2 Mail Stop 2<br />
[[City]] City City Quincy<br />
[[State]] State State MA<br />
[[Zip]] Zip Zip 02170<br />
[[Country]] Country Country United States<br />
[[Email]] Email Email msmith@passkey.com<br />
[[Telephone]] Telephone Telephone 617-237-8200<br />
[[Fax]] Fax Fax 617-555-5555<br />
[[Organization]] Organization Organization <strong>Passkey</strong><br />
[[ConfirmNum]] Confirmation<br />
Number*<br />
Confirm Number<br />
1234ABCD0<br />
[[CancelNumber]] Cancellation Number Cancellation Number 12345<br />
[[ArrivalTime]] Guest Arrival Time Guest Arrival Time 20:00 (8:00 PM)<br />
[[DepartureTime]] Guest Departure Time Guest Departure Time 13:00 (1;00 PM)<br />
[[Requests]] Requests Reservation Requests Ocean view room<br />
[[Handicap]] Handicap Handicap Accessible No<br />
[[ShareWithInfo]] ShareWithInfo Sharewith Guest Names *Mr. Bob P. Smith<br />
[[AttendeeType]] Attendee Type Attendee Type General Block<br />
[[PaymentMethod]] Payment Method Payment Method (“Credit<br />
Card” or “Other”)<br />
Credit Card<br />
[[ReceivedFrom]] Received From Received From Name Mary<br />
Event Information<br />
Tag Name Description Sample<br />
[[EventName]] Event Name Event Name <strong>Passkey</strong> Sample Event<br />
[[EventCity]] Event City Event City Boston<br />
[[EventAddress1]] Event Address 1 Event Address Line 1 Boston Convention Ctr.<br />
[[EventAddress2]] Event Address 2 Event Address Line 2 123 Main Street<br />
[[EventState]] Event State Event State MA<br />
[[EventZip]] Event Zip Event Zip 02140<br />
[[EventCountry]] Event Country Event Country USA<br />
[[EventEmail]] Event Email Event Email events@passkey.com<br />
[[EventURL]] Event URL Event URL www.passkeyevents.com<br />
[[EventDescription]] Event Description Event Description Event Description Text<br />
297
[[EventStartDate]] Event Start Date Event Start Date Sun, Jan 6, 08<br />
[[EventEndDate]] Event End Date Event End Date Wed, Jan 9, 08<br />
[[EventShutoffDate]] Event Shutoff Date Event Shutoff Date Wed, Jan 2, 08<br />
Hotel Information<br />
Tag Name Description Sample<br />
[[HotelName]] Hotel Name Hotel Name Generic Hotel<br />
[[HotelAddress]] Hotel Address Hotel Address 39 High Street<br />
[[HotelCity]] Hotel City Hotel City Boston<br />
[[HotelState]] Hotel State Hotel State MA<br />
[[HotelTelephone]] Hotel Telephone Hotel Telephone 617-237-8200<br />
[[HotelZip]] Hotel Zip Hotel Zip/Postal Code 02170<br />
[[HotelCountry]] Hotel Country Hotel Country USA<br />
[[HotelShutoffDate]] Hotel Shutoff Date Hotel Shutoff Date Wed, Jan 2, 08<br />
[[RoomType]] Room Type Room Type Basic<br />
[[SmokingPreference]] Smoking Preference Smoking Preference No Preference<br />
[[RewardsProgram]] Rewards Program Rewards Program Program – 555555555555<br />
[[NumRooms]] Number of Rooms Number of Rooms 1<br />
[[NumGuests]] Number of Guests Number of Guests 2<br />
[[ArrivalDate]] Arrival Date* Arrival Date Sun, Jan 6, 08<br />
[[DepartureDate]] Departure Date* Departure Date Wed, Jan 9, 08<br />
[[CancelDate]] Cancel Date Date Reservation was<br />
cancelled (cancelled<br />
reservations only)<br />
Thurs, Jan 3, 08<br />
[[ModDate]] Modification Date Date Reservation was<br />
modified (modified<br />
reservations only)<br />
Thurs, Jan 3, 08<br />
[[NewDate]] New Date Date Reservation was<br />
made<br />
Tues, Jan 30, 07<br />
[[FirstNightRate]] First Night Rate First Night‟s Rate $200<br />
[[TotalCharge]] Total Charge Total Charge including<br />
$1,000.00<br />
[[AddRoomRateInfo]] Additional Room Rate<br />
Info<br />
[[AddPersonRateInfo]] Additional Person Rate<br />
Info<br />
298<br />
sharewiths<br />
Additional Room Rate<br />
Info<br />
(Nightly Single<br />
Occupancy<br />
Rates)<br />
Additional Person Info<br />
for the Block<br />
[[CancelDate]] Cancel Date Date Reservation was<br />
cancelled (cancelled<br />
reservations only)<br />
[[CancelPolicy]] Cancel Policy Hotel Cancellation Policy<br />
Date Rate<br />
Jan 6, 08 $200.00<br />
Jan 7, 08 $200.00<br />
Jan 8, 08 $200.00<br />
Additional Person Info<br />
Additional charges per<br />
night, add $15.00 for 1 st<br />
guest, add $20.00 for 2 nd<br />
guest, add $25.00 for 3 rd<br />
guest.<br />
This is the generic hotel<br />
cancel policy.<br />
This is the generic hotel<br />
cancel policy
Contact Information<br />
Tag Name Description Sample<br />
[[ResTollFreePhone]] Res Toll Free Phone Reservation Toll Free<br />
Number<br />
1-800-555-1212<br />
[[ResPhone]] Res Phone<br />
Reservation Phone<br />
Number<br />
617-555-1212<br />
[[ResFax]] Res Fax Reservation Fax 617-555-9876<br />
[[ResEmail]] Res Email Reservation Email info@passkey.com<br />
[[ResName]] Res To: Name Reservation Name<br />
<strong>Passkey</strong> Event<br />
Reservations<br />
[[ResAddress1]] Res Address 1 Reservation Address 1 180 Old Colony Avenue<br />
[[ResAddress2]] Res Address 2 Reservation Address 2 Dept. 200<br />
[[ResCity]] Res City Reservation City Quincy<br />
[[ResState]] Res State Reservation State MA<br />
[[ResZipCode]] Res Zip Reservation Zip Code 02170<br />
[[ResCountry]] Res Country Reservation Country United States<br />
Other Information<br />
[[Disclaimer]] Disclaimer Standard passkey<br />
Disclaimer<br />
[[TaxDisclosure]] Tax Disclosure<br />
RegLink<br />
299<br />
Hotel Tax Disclosure for<br />
the Block<br />
<strong>Passkey</strong> Disclaimer:<br />
<strong>Passkey</strong>, its<br />
reservation system<br />
and/or their agents<br />
act only in the<br />
capacity of agent for<br />
all customers in all<br />
matters pertaining to<br />
hotel reservations,<br />
and as such are not<br />
responsible for<br />
guaranteed hotel<br />
rooms, damages,<br />
expenses,<br />
inconveniences or<br />
damage to any<br />
person or property<br />
from any cause<br />
whatsoever.<br />
This is a sample tax<br />
disclosure.<br />
Tag Name Description<br />
Unique <strong>Passkey</strong> generated<br />
alphanumeric identifier<br />
Sample<br />
[[RegAckNum]] BridgeID<br />
that describes a record<br />
saved in the RegLink<br />
database.<br />
22814754-BAA2<br />
[[ExtRegAckNum]] 3 rd Alpha and/or numeric<br />
identifier supplied by the<br />
Party ID<br />
calling application to<br />
provide a link back to a<br />
record in the registration<br />
system. Ideally this value<br />
should be unique to a<br />
single registration.<br />
33290<br />
3562ABCEVENT986<br />
65986420500035689
Appendix D – Sample Event Description with HTML<br />
Overview<br />
Below you will find an example of the information necessary in the Event Description box in the Event Detail<br />
section of your Event Setup. This description will enable <strong>Passkey</strong> and/or a Call Center agent to properly support<br />
your events. The following example uses HTML tags so that the information can be easily viewed during the<br />
process of making a new reservation.<br />
word = Bold text<br />
word = Underlined text<br />
= a line break, same as using the Enter Key to move down a row<br />
= a new paragraph, same as using the Enter Key twice<br />
Event Toll Free Number: 888-123-4567<br />
Event International Number: 617-123-4567<br />
Fax Number: 617-123-4567<br />
Mailed requests should be sent to: address <br />
Internet Reservations: http://www.association.org <br />
Suites: Suite Requests must be requested in writing and faxed to 617-123-4567<br />
Shuttle Info: There is no shuttle available.<br />
Requests for X or more rooms: Groups of 20 or more MUST have approval from John<br />
Doe and rooming list must be received by mm/dd/yy<br />
Headquarter Hotel: Hotel Name<br />
Tax Rate: 11.75%<br />
<strong>Passkey</strong> Shutoff: mm/dd/yy<br />
Check Policy Policy<br />
Commerce and Credit Card Info: Deposit - Credit Card Guarantee of One Night's<br />
Room & Tax<br />
Cancellation Policy: Processing fee of $25.00 will charged for any cancellation<br />
received on or after mm/dd/yy<br />
General Event Info: Event Description<br />
Housing Manager<br />
Name<br />
email<br />
phone<br />
<strong>Passkey</strong> Account Contact and Phone Number <strong>Passkey</strong> Contact Info<br />
300
Appendix E – Military Time Conversion Sheet<br />
Military time is easy to understand after a little practice. There is no AM or PM because the day is divided into 24<br />
hours. The easiest way to calculate military time is to understand that all numbers higher than 1200 constitute<br />
PM. The next time you are watching a movie and a soldier says its "2235 hours", use a simple subtraction to find<br />
civilian time: 2235 - 1200 = 10:35 PM<br />
Military Civilian<br />
0001 12:01 AM<br />
0100 1:00 AM<br />
0200 2:00 AM<br />
0300 3:00 AM<br />
0400 4:00 AM<br />
0500 5:00 AM<br />
0600 6:00 AM<br />
0700 7:00 AM<br />
0800 8:00 AM<br />
0900 9:00 AM<br />
1000 10:00 AM<br />
1100 11:00 AM<br />
1200 12 Noon<br />
1300 1:00 PM<br />
1400 2:00 PM<br />
1500 3:00 PM<br />
1600 4:00 PM<br />
1700 5:00 PM<br />
1800 6:00 PM<br />
1900 7:00 PM<br />
2000 8:00 PM<br />
2100 9:00 PM<br />
2200 10:00 PM<br />
2300 11:00 PM<br />
2400 12:00 PM<br />
301
Appendix F – US and World Time Zones<br />
Conversion Chart and Map<br />
The Continental United States is divided into four (4) time zones: Eastern, Central, Mountain, and Pacific. The time<br />
in each zone is one hour earlier than in the zone to its East and one hour later than in the zone to its West. The<br />
basic pattern of time zones in United States is given below.<br />
Eastern Central Mountain Pacific<br />
Connecticut Alabama Arizona** California<br />
Delaware Arkansas Colorado Idaho*<br />
District of Columbia Florida* Idaho* Nevada<br />
Florida* Illinois Kansas* Oregon*<br />
Georgia Indiana* & ** Montana Washington<br />
Indiana* Iowa Nebraska*<br />
Kentucky* Kansas* New Mexico<br />
Maine Kentucky* North Dakota*<br />
Maryland Louisiana Oregon*<br />
Massachusetts Michigan* South Dakota*<br />
Michigan* Minnesota Texas*<br />
New Hampshire Mississippi Utah<br />
New Jersey Missouri Wyoming<br />
New York Nebraska*<br />
North Carolina North Dakota*<br />
Ohio Oklahoma<br />
Pennsylvania South Dakota<br />
Rhode Island Tennessee*<br />
South Carolina Texas*<br />
Tennessee* Wisconsin<br />
Vermont<br />
Virginia<br />
West Virginia<br />
* An asterisk indicates that the state falls into two time zones.<br />
** Two asterisks indicate that the State does not observe DST (Daylight Savings Time).<br />
302
Key:<br />
PT = Pacific Time MT = Mountain Time CT = Central Time ET = Eastern Time<br />
303
304
305
Appendix G – Sample Hotel Description (with HTML)<br />
The Quincy Regency Hotel is a 20-story atrium hotel designed with cascading greenery and a soothing<br />
waterfall wall in the lobby area. Connected by a skywalk to the Quincy Convention Center and Patriot‟s Dome, the<br />
Quincy Regency offers great views of Capital Commons Park and The State Capital Complex. Quincy Center Mall,<br />
which offers a variety of shopping, dining and entertainment options, is also connected to the hotel by a covered<br />
sky-bridge. We offer 497 deluxe guestrooms, including 21 suites.<br />
<br />
Amenities:<br />
<br />
Fully equipped health & fitness center with indoor swimming pool, sauna and whirlpool<br />
Barber<br />
Bilingual Staff<br />
Concierge Service<br />
Dry Cleaning Service<br />
Gift Shop<br />
Room Service<br />
Safety Boxes<br />
Airport Transportation<br />
Valet Parking - $14.00<br />
Guest Room Amenities:<br />
TV with remote control, cable movie channels, in-room pay movies<br />
Voice mail, telephone with message light, computer hookup<br />
Video messages, video account review, video check-out<br />
Individual climate control<br />
Electronic door locks<br />
Full bath amenities<br />
Turndown available on request<br />
Iron, ironing board<br />
AM/FM alarm clock<br />
Hairdryer<br />
Coffee maker<br />
Dining Facilities:<br />
The elegant, wood paneled Hunt Room serves only the finest, from Certified Angus Beef to fine wines. The<br />
casual Cafe offers American fare, and The Lobby Lounge with dancing and entertainment Friday and Saturday.<br />
<br />
Check-in: 3pm <br />
Check-out: 12pm<br />
Parking: Valet $20/night<br />
Self Parking: $16/night<br />
Credit Cards: Visa, MasterCard, American Express, Discover, Diners Club <br />
306
Appendix H - Images<br />
Your hotel will automatically be associated to your event in <strong>Passkey</strong>. However, you may need to upload an exterior<br />
photo/image of your property and an image of your hotel‟s logo as well as.<br />
To upload the hotel picture:<br />
1. Select the Hotel Profile link on the Tools tab page.<br />
2. Select the Upload Picture button.<br />
3. To upload the hotel picture, click the Upload Picture button. If an image has been previously uploaded, the<br />
button changes to Show Image. Upload the hotel picture from your PC or network.<br />
4. The Show/Upload window pops-up:<br />
NOTE: The hotel picture must conform to the following format specifications:<br />
307
Format Max. KB Width in Pixels Height in Pixels<br />
Hotel Image JPEG 50 220 220<br />
5. Select Browse. A Choose file window opens. Go to the file where the new image has been saved.<br />
6. Highlight the new image file.<br />
7. Select Open. The Choose file window closes and the file path for the new image will pre-populate in the<br />
Upload Image area. Select the Upload Image button. Any image currently displayed is replaced with the<br />
uploaded image and becomes the new hotel image or logo;<br />
NOTE: Select the Delete button to remove the current hotel image.<br />
8. Select the Close button to close the window.<br />
9. Select the Save Changes button.<br />
To upload the hotel logo:<br />
1. Select the Hotel Profile link on the Tools tab page.<br />
2. Select the Upload Logo button.<br />
3. To upload the hotel picture, click the Upload Picture button. If an image has been previously uploaded, the<br />
button changes to Show Image. Upload the hotel picture from your PC or network.<br />
4. The Show/Upload window pops-up:<br />
308
NOTE: The hotel logo image must conform to the following format specifications:<br />
Format Max. KB Width in Pixels Height in Pixels<br />
Min. Max. Min. Max.<br />
Hotel Logo GIF or JPEG 50 115 135 60 100<br />
5. Select Browse. A Choose file window opens. Go to the file where the new image has been saved.<br />
6. Highlight the new image file.<br />
7. Select Open. The Choose file window closes and the file path for the new image will pre-populate in the<br />
Upload Image area. Select the Upload Image button. Any image currently displayed is replaced with the<br />
uploaded image and becomes the new hotel image or logo;<br />
NOTE: Select the Delete button to remove the current hotel logo.<br />
8. Select the Close button to close the window.<br />
9. Select the Save Changes button.<br />
309
To upload guest room pictures:<br />
1. Select the Hotel Profile link on the Tools tab page.<br />
2. Select the Room Type Library button.<br />
3. To upload a room type picture, click the Edit Room Type icon located to the right of the listed room. (If the<br />
room type has not yet been added to the library, add the room type by following the Add Room Type<br />
instructions in the Hotel Profile section of the <strong>User</strong> <strong>Guide</strong>.) If an image has been previously uploaded, the<br />
button changes to Show Image. Upload the hotel picture from your PC or network.<br />
4. The Edit Room Type window pops-up:<br />
310
NOTE: The room picture must conform to the following format specifications:<br />
Max. KB Width in Pixels Height in Pixels<br />
Room Picture JPEG 50 220 220<br />
5. Select Browse. A Choose file window opens. Go to the file where the new image has been saved.<br />
6. Highlight the new image file.<br />
7. Select Open. The Choose file window closes and the file path for the new image will pre-populate in the<br />
Upload Image area. Any image currently displayed is replaced with the new image and becomes the new<br />
room type photo or image.<br />
NOTE: Select the Delete button to remove the current hotel image or logo.<br />
8. Select the Close button to close the window.<br />
9. Select the Save button.<br />
311
To upload Event Photos to the Attendee Web Site:<br />
1. Select the Site Format Edit button to display the Step 1: Create Your Home Page > Site Format<br />
page.<br />
2. Select Browse. A Choose file window opens. Go to the file where the new image has been saved.<br />
312
NOTE: The event photo must conform to the following format specifications:<br />
Format Max. KB Width in Pixels Height in Pixels<br />
Min. Max. Min. Max.<br />
Event Photo* JPEG 150 345 375 281 311<br />
* Please note these are the preferred image sizes for the Attendee Web Site. Images as<br />
large as 750 x 620 pixels can be loaded, however, they will be resized to fit the maximum<br />
display screen of 375 x 311 pixels. Images smaller than 345 x 281 pixels can also be<br />
loaded. They will not be resized but will centered in the display screen.<br />
3. Highlight the new image file.<br />
4. Select Open. The Choose file window closes and the file path for the new image will pre-populate in the<br />
Upload Image area. Any photo currently displayed is replaced with the new photo and becomes the new<br />
hotel photo or image.<br />
5. Select the Save button at the bottom of the page.<br />
There must be at least one event photo checked off for display on the Attendee Web Site. Removing the<br />
checkmark from the box will hide the photo from being displayed.<br />
Images, logos and text captured as an image can all be displayed in the Event Photo area.<br />
313
To upload Event Photos to the Attendee Web Site:<br />
1. Select the Event Details Edit button to display the Step 1: Create Your Home Page > Edit Details<br />
page.<br />
Two logos can be added to each event. EventLogo[1] is the actual Event Logo and it will appear as shown in<br />
the green highlighted area above. EventLogo[2] is your Hotel Logo and it will appear as shown in the green<br />
highlighted area above.<br />
Captions, with up to 40 characters of text, can be included to describe the photo or image.<br />
314
2. Select Browse. A Choose file window opens. Go to the file where the new image has been saved.<br />
NOTE: The event photo must conform to the following format specifications:<br />
Format Max. KB Width in Pixels Height in Pixels<br />
Min. Max. Min. Max.<br />
Event Logo [1] JPEG 50 10 770 10 140<br />
Event Logo [2] JPEG 50 10 770 10 140<br />
3. Highlight the new image file.<br />
4. Select Open. The Choose file window closes and the file path for the new image will pre-populate in the<br />
Upload Image area. Select the Upload Image button. Any image currently displayed is replaced with the<br />
uploaded image and becomes the new hotel image or logo;<br />
NOTE: Select the Delete icon to remove the current logo.<br />
5. There is a drop down list associated with the Banner Text. Three options are available:<br />
a. Show Text (Default setting) – The Attendee Web Site Banner will display the Event/Hotel Name,<br />
Banner Text (Event Location is the default), and the Event Dates. This information will be displayed to<br />
the right of your selected image. The text will be centered vertically with the center line of text aligned<br />
with the vertical middle of the image. The Customize Banner Text box will be displayed.<br />
b. No Text – This option would be selected for Banner images that include the Event Name, Event<br />
Location and Event Dates. The Customize Banner Text box will not be displayed.<br />
c. Custom HTML – This option would be selected for customizing the Attendee Web Site Banner. You<br />
can enter the appropriate HTML code in the text field that will be displayed. The Customize Banner<br />
Text box will be replaced with the Enter HTML text field.<br />
The Enter HTML text field has a limit of 2000 characters. If this option is selected and no new code<br />
is entered into the text field the standard default banner will be displayed.<br />
The Reset to Default button will allow you to delete all entered text and the text field will be<br />
empty. However, the standard default banner will be displayed.<br />
6. Select the Save button at the bottom of the page.<br />
There must be at least one event photo checked off for display on the Attendee Web Site. Removing the<br />
checkmark from the box will hide the photo from being displayed.<br />
Images, logos and text captured as an image can all be displayed in the Event Photo area.<br />
315
Appendix I – Image Size Quick Reference<br />
Image Sizes in the New <strong>Passkey</strong><br />
Min. Size in pixels<br />
(length x height)<br />
316<br />
Max. Size in pixels<br />
(length x height)<br />
Max size<br />
allowed<br />
Hotel Logo (Hotel Profile) 115 X60 135 X 100 50 KB<br />
Hotel Picture (Hotel Profile) N/A 220 x 220 50 KB<br />
Guest Room Photo (Room Type Library) N/A 220 x 220 50 KB<br />
Event Logo (Attendee Web Site) 10 x 10 770 x 140 50 KB<br />
Hotel Logo (Attendee Web Site) 10 x 10 770 x 140 50 KB<br />
Web Event Photos* (Attendee Web Site) 345 x 281 375 x 311 150 KB<br />
* Please note these are the preferred image sizes for the Attendee Web Site. Images as large as<br />
750 x 620 pixels can be loaded, however, they will be resized to fit the maximum display screen of<br />
375 x 311 pixels. Images smaller than 345 x 281 pixels can also be loaded. They will not be resized<br />
but will be centered in the display screen.
Appendix J – Reports Descriptions and Best Uses<br />
Accessibility to reports is based on the type of report and the level of the user. Some reports may not be available to<br />
all users and/or may not be available for viewing until after the event cut-off date.<br />
Acknowledgements Reports<br />
Acknowledgement Reports provide information on the status of delivered acknowledgements<br />
and their method of delivery.<br />
Acknowledgement Totals<br />
Lists aggregate activity totals for all events for a specified date range.<br />
Who can view: Organizer, Senior Organizer, Hotel (HD)<br />
Best Use: For organizations running mail zips, this report can be generated daily to determine which<br />
mail zip files need to be run. This report is especially useful for clients running mail zips on<br />
multiple events that are open simultaneously.<br />
Acknowledgements by Last Name<br />
Alphabetically lists each reservation for a specified date range, showing the method by which acknowledgements<br />
were sent and the reservations status.<br />
Who can view: Organizer, Senior Organizer, Hotel (HD)<br />
Best Use: For organizations running mail zips, this report can be generated daily to determine which<br />
mail zip files need to be run. This report is especially useful for clients running mail zips on<br />
multiple events that are open simultaneously.<br />
Acknowledgements by Method<br />
Categorizes acknowledgements sent for a specified date range by method sent: email, fax and mail, and by type of<br />
acknowledgement sent: new, modification, cancellation.<br />
Who can view: Organizer, Senior Organizer, Hotel (HD)<br />
Best Use: For such organizations running mail zips, this report can be run daily to determine which<br />
mail zip files need to be run. Because this report is delineated by delivery<br />
method and acknowledgement status, it is especially useful for clients processing a heavy<br />
volume of activity through <strong>Passkey</strong>.<br />
Agent Productivity Reports<br />
Agent Productivity Reports display the reservation activity by user within an associated Organizer. Reservation<br />
activity can be displayed by number of reservations booked and their status (e.g., new, modified, and cancelled),<br />
number of room nights booked, and number of rooms booked for each user.<br />
All Events<br />
Lists ALL events by event to which an Organizer is associated, featuring all users associated with the Organizer.<br />
Reports can be created based on total number of reservations, number of room nights booked, or number of rooms<br />
booked with totals for a specified date range.<br />
Who can view: Organizer, Senior Organizer, Hotel (HD)<br />
Best Use: Tracking reservation/housing agents’ individual processing volumes for all <strong>Passkey</strong><br />
activity. Also useful for estimating <strong>Passkey</strong> generated call volume across all events.<br />
317
Single Event<br />
Lists all users‟ activity for a single event by <strong>User</strong>ID name, level of access to system, and the number of new, modified<br />
and cancelled reservations with totals for a specified date range.<br />
Who can view: Organizer, Senior Organizer, Hotel (HD)<br />
Best Use: Tracking individual processing volume for all reservation/group housing agents for a<br />
specific <strong>Passkey</strong> event. Also useful in estimating <strong>Passkey</strong> generated call volume for a specific event<br />
over a certain time period. For events where the client is billed for access to your call center, this is a<br />
great report to use to understand call volume and set appropriate call center fees.<br />
Totals<br />
This report is a summary report to the All Events report featuring the total reservation activity for each user based on<br />
number of reservations, number of room nights, or number of rooms booked for a specified date range.<br />
Who can view: Organizer, Senior Organizer, Hotel (HD)<br />
Best Use: A good tool for tracking the individual processing volume of reservations/group housing<br />
agents and understanding the economic impact each agent has on revenue.<br />
<strong>User</strong> Activity – All Events/Single <strong>User</strong><br />
This report is available for Administrators to view each reservation a single agent has created, modified, or cancelled<br />
within a given time period. The Administrator can sort the reservations by acknowledgement number, chronological<br />
order, event name, last name of the attendee, or by type of transaction (e.g., new, mod, or cancel), and can enter<br />
start and end dates for the report.<br />
Who can view: Organizer, Hotel<br />
Best Use: For organizations using a call center, this report is excellent for managers to review agent<br />
work to ensure accuracy.<br />
<strong>User</strong> Activity – Single Event/Single <strong>User</strong><br />
Similar to the “All Events/Single <strong>User</strong>” report but only shows transaction detail on a single selected event.<br />
Who can view: Organizer, Senior Organizer, Hotel (HD)<br />
Best Use: For organizations that have different managers in charge of each event, this report is<br />
excellent for each manager to review an agent’s work for their specific event.<br />
<strong>User</strong> Activity – All Events<br />
Allows a user to view all reservation transactions he/she has made between a start and end date. The user can sort<br />
the reservations by acknowledgement number, chronological order, event name, last name of the attendee, or by<br />
type of transaction (e.g., new, mod, or cancel).<br />
Who can view: Organizer, Senior Organizer, Call Center, Hotel, Hotel (HD), Hotel Call Center<br />
Best Use: For call center agents to review and/or double-check their <strong>Passkey</strong> activity over a specific<br />
time period.<br />
<strong>User</strong> Activity – Single Event<br />
Similar to the <strong>User</strong> Activity – Single Event report but only shows transaction detail on a single selected event.<br />
Who can view: Organizer, Senior Organizer, Call Center, Hotel, Hotel (HD), Hotel Call Center<br />
Best Use: For call center agents to review and/or double-check their <strong>Passkey</strong> activity over a specific<br />
time period for a specific event.<br />
Block and Pickup Reports<br />
The Block & Pickup Reports display how well the room allotment is selling. The inventory date is in the far left<br />
column, followed by the block allocation, the number of rooms sold and the amount remaining.<br />
318
Event Total by Hotel<br />
This report shows the daily total block and pickup for every hotel associated to an event.<br />
Who can view: Organizer, Senior Organizer, Hotel (HD), Hotel (CW)*<br />
Best Use: To monitor overall hotel and event pick-up for a specific event.<br />
* Note: For CityWide events, the Meeting Organizer determines whether or not the hotels will be able to access this<br />
report. If you are a hotel user, please check with the Meeting organizer to see if you will be allowed access<br />
to this report.<br />
All Events with Room Types by Date (Single Hotel) Report<br />
Allows Hotel users to view all room types sold over a date range by event including both CityWide and HotelDirect<br />
events. This is a detailed report showing block and pickup by event and totals. We recommend using standardized<br />
room type names from event to event to utilize this report most effectively.<br />
Who can view: Hotel (HD), Hotel (CW)<br />
Best Use: Allows a hotel to view the total number of each room type needed over a specific time<br />
period broken down by room type for every <strong>Passkey</strong> enabled event within that date range.<br />
The hotel can use this information to verify the availability of each room type for each<br />
event.<br />
All Room Types by Date (Single Hotel) Report<br />
Allows Hotel users to view all room types sold over a date range including both CityWide and HotelDirect events. This<br />
is a summary report showing block and pickup by room type with totals. We recommend using standardized room<br />
type names from event to event to utilize this report most effectively.<br />
Who can view: Hotel (HD), Hotel (CW)<br />
Best Use: Allows a hotel to view the total number of each room type needed over a specific time<br />
period for all <strong>Passkey</strong> enabled events. The hotel can use this information to verify the<br />
overall availability of each room type across all events for a specific time period.<br />
Event Total by Type<br />
This report shows the daily block and pickup for an entire event broken out by attendee type.<br />
Who can view: Organizer, Senior Organizer<br />
Best Use: To track the overall pick-up of specific attendee types across the entire event. Great for<br />
comparing the number of an attendee type registered versus the number housed.<br />
Single Hotel Detail<br />
This report presents a breakdown by room type and attendee type of the pickup for a single hotel property. A hotel<br />
user can view this report at any time but can only access information for the user‟s own hotel.<br />
Who can view: Organizer, Senior Organizer, Hotel (HD), Hotel (CW)<br />
Best Use: Evaluating individual block and room type pick-up at a specific hotel. This report is also<br />
good for comparing the current contract of each room type in <strong>Passkey</strong> to the actual hotel<br />
contract(s) and addendum(s).<br />
Single Hotel Total<br />
This report calculates the overall total pickup for the hotel. The number of room reservation arrivals and departures<br />
for each day are displayed on the right side of each block table.<br />
Who can view: Organizer, Senior Organizer, Hotel (HD), Hotel (CW)<br />
Best Use: For the hotel(s) and planner to determine arrival and departure patterns. This information<br />
is critical in determining appropriate staffing.<br />
319
Commission Report - By Event<br />
This report displays commissions due based on a percentage rate, a flat rate or both. The flat rate can be calculated<br />
based on a per reservation or per night basis. The report displays the commission for each individual reservation as<br />
well as the grand total for the hotel and event.<br />
Single Hotel<br />
This report displays the current commission due for one hotel.<br />
Who can view: Organizer, Senior Organizer, Hotel (HD)<br />
Best Use: To estimate commission for a specific property.<br />
All Hotels<br />
This report displays the current commission due for each hotel as well as the total current commission due for the<br />
event.<br />
Who can view: Organizer, Senior Organizer, Hotel (HD)<br />
Best Use: To estimate overall commission revenues for an entire event. This report can be very<br />
useful as a budgeting tool.<br />
Event Activity Reports<br />
Event Activity Reports display event reservation activity for a specified date range based on reservation status (e.g.,<br />
new, modified, cancelled) and the method used to book the reservation (e.g., email, fax, mail, phone, Web, and<br />
other). Also included in these reports are the total number of no-show reservations (i.e., reservations cancelled after<br />
the reservation arrival date) and the number of net new reservations (less cancellations) for the specified date range<br />
as well as the event total as of the date the report was run.<br />
Date Range<br />
This report displays event reservation activity for a specified date range.<br />
Who can view: Organizer, Senior Organizer, Hotel (HD)<br />
Best Use: To monitor overall activity across all events, determine how customers are choosing to<br />
make their reservations, and calculate the net number of new reservations made by your<br />
organization for specific time period. All of this information can be critical to setting<br />
appropriate budgets and staffing ratios.<br />
Single Event<br />
This report displays event reservation activity based on totals to date.<br />
Who can view: Organizer, Senior Organizer, Hotel (HD), Hotel (CW After-Cut-off)<br />
Best Use: To monitor activity for a specific event, determine how customers are choosing to make<br />
their reservations for an event, and determine the net number of new reservations made<br />
for an event for specific time period. This information is useful in appropriately billing<br />
clients (if applicable), as well as setting appropriate budgets and staffing ratios.<br />
Event Commerce Reports<br />
NOTE: Due to credit card security regulations, only designated users will have access to view<br />
detailed credit card information.<br />
Check Reconciliation<br />
This report is similar to the “Other Payments” report. It will list all reservations with a check number entered in<br />
<strong>Passkey</strong>, grouping the reservations by the check or reference number.<br />
Who can view: Organizer, Senior Organizer, Hotel (HD)<br />
320
Best Use: To reconcile check payments for an event. Because all payments related to a specific<br />
check or reference number are grouped together, this report is ideal for quickly reconciling<br />
assigned monies in <strong>Passkey</strong>.<br />
Commerce Reconciliation<br />
A summary of all credit card cancellation fees charged for an event grouped by exceptions, invalid cards, and valid<br />
transactions.<br />
Who can view: Organizer, Senior Organizer, Hotel (HD)<br />
Best Use: Serves as a detailed summary and reference of all credit card processing information for an<br />
event. Can be used to view, track and budget commerce revenues for a specific event.<br />
Commerce Exception<br />
Lists all reservations that have been marked as commerce exceptions (i.e. not charged a cancellation fee).<br />
Reservations can be sorted by chronological order, company, hotel, last name, or attendee type.<br />
Who can view: Organizer, Senior Organizer, Hotel (HD)<br />
Best Use: Quickly view all cancellation policy exceptions that have been granted. To prevent<br />
erroneous charges, this report can be used to ensure that all appropriate guests have been<br />
processed as exceptions in <strong>Passkey</strong>.<br />
Other Payments<br />
Lists all reservations that have guarantees or payments other than credit cards for a specific hotel. The list totals the<br />
number of reservations and totals the dollar amount of the other payments.<br />
Who can view: Organizer, Senior Organizer, Hotel (HD), Hotel (CW)<br />
Best Use: To provide each hotel with a summary of all “non credit card” reservations to help ensure<br />
that the appropriate billing has been applied to each reservation at the hotel.<br />
Cancellation Report<br />
Lists all reservations that have been cancelled since a specified date. Reservations are displayed with detailed<br />
reservation information.<br />
Who can view: Organizer, Senior Organizer, Hotel (HD), Hotel (CW After Cut-off)<br />
Best Use: If utilizing the commerce functionality of <strong>Passkey</strong>, the report can be used to view<br />
cancellations and determine any exceptions after the cut-off date. Because of the seven<br />
day window to designate exceptions, this report should be run either daily or weekly.<br />
Credit Card Expiration<br />
Lists all reservations that have credit cards that expire within a specified date range for a single hotel within an<br />
event.<br />
Who can view: Organizer, Senior Organizer, Hotel (HD), Hotel (CW After Cut-off)<br />
Best Use: To contact guests at a specific hotel who have provided cards that expire before the event.<br />
Credit Card Expiration-All Hotels<br />
Lists all reservations that have credit cards that expire within a specified date range for all hotels within an event.<br />
Who can view: Organizer, Senior Organizer<br />
Best Use: To contact all guests at all hotels that have provided cards that expire before the event.<br />
Hotel Pickup History Reports<br />
Hotel Pickup History Reports display the pace at which reservations are made based on 120, 90, 60, 45, 30, 21, 14<br />
and 7 days prior to arrival for each hotel property within an event. In addition, featured on these reports is a<br />
321
snapshot of the total number of confirmed reservations in the system at cut-off and event arrival dates. The<br />
percentage of wash is also calculated based on the difference between the final pick-up and the pick-up at cut-off.<br />
* Note: Wash does not calculate for HotelDirect events.<br />
Single Hotel<br />
This report displays pace information for a single property within an event.<br />
Who can view: Organizer, Senior Organizer, Hotel (HD), Hotel (CW)<br />
Best Use: To track pick-up for a single hotel within an event. This report is also great for historically<br />
estimating and comparing year-to-year pickup for events that occur at the same hotel<br />
every year.<br />
All Hotels<br />
This report displays pace information for all hotels within an event.<br />
Who can view: Organizer, Senior Organizer<br />
Best Use: To track event pick-up over the course of the event to determine peak booking periods.<br />
This report is also great for historically estimating and comparing year-to-year pickup for<br />
events that occur every year.<br />
Other Reports<br />
Delegate<br />
Lists all delegates for an event and a single hotel by either Check-in date, Check-in date within type, company, last<br />
name or type.<br />
Who can view: Organizer, Senior Organizer, Hotel (HD), Hotel (CW After-Cut-off)<br />
Best Use: To reconcile each hotel’s final rooming list to <strong>Passkey</strong> after shut-off.<br />
Delegate – All Hotels<br />
Similar to the current delegate report but will include all hotels. Hotels will have access to this report after the<br />
<strong>Passkey</strong> shutoff date to help with reservation arrivals.<br />
Who can view: Organizer, Senior Organizer, Hotel (HD), Hotel (CW After-Shut-off)<br />
Best Use: Run this report after shut-off to serve as a quick reference of the housing system. For a<br />
multi-property event, use this report so that if a guest arrives at the wrong property, they<br />
can be routed to the correct hotel.<br />
Disability Needs<br />
Lists all bookings where the “Accessible Room” option has been selected. Includes all reservation information<br />
including special requests, if any.<br />
Who can view: Organizer, Senior Organizer, Hotel (HD), Hotel (CW After-Cut-off)<br />
Best Use: Captures any guests that may require special needs. The hotel should run this report to<br />
ensure that any affected guests are accommodated appropriately.<br />
Duplicate<br />
Lists all exact duplicates based on last name and first letter of first name. If the “Approx. match” box is checked,<br />
approximate name matches are included with exact name matches. For example, “Smith” and “Smyth” are examples<br />
of approximate matches.<br />
Who can view: Organizer, Senior Organizer, Hotel (HD), Hotel (CW)<br />
322
Best Use: To avoid erroneous bookings and guest charges, this report should be run to catch any<br />
potential duplicates in the <strong>Passkey</strong> system. At a minimum, this report should be run twice:<br />
once the week before cut-off and again the week before shut-off. However, the more this<br />
report is utilized, the greater the benefit.<br />
Event Actuals<br />
Shows a summary of all upcoming events to help in forecasting future revenue and staffing needs.<br />
Who can view: Organizer, Senior Organizer, Hotel (HD)<br />
Best Use: To assist in projecting upcoming staffing and budgetary requirements.<br />
RegLink Reports<br />
RegLink Reports are only available to Organizers if utilizing the RegLink Application Programming<br />
Interface (API) for their event. Reports are used for comparing registration records to housing records for a single<br />
event.<br />
Registered – Hotel Booked<br />
This report displays attendee information of those who have registered for an event AND made their hotel<br />
reservation.<br />
Who can view: Organizer, Senior Organizer, Hotel (HD)<br />
Best Use: To view all guest that have registered and have booked a hotel.<br />
Registered – No Hotel Booked<br />
This report displays attendee information of those who have registered for an event but have NOT made their hotel<br />
reservation.<br />
Who can view: Organizer, Senior Organizer, Hotel (HD)<br />
Best Use: To target housing related marketing to all attendees who have registered for an event, but<br />
have not secured a hotel room through event housing. This is also a great report to use if<br />
conducting onsite hotel audits.<br />
Hotel Booked – No Registration<br />
This report displays attendee information for those who have made a hotel reservation but have NOT registered for<br />
the event.<br />
Who can view: Organizer, Senior Organizer, Hotel (HD)<br />
Best Use: To determine housing records which have not been appropriately associated to their<br />
registration Bridge ID. The affected records can than manually linked together in <strong>Passkey</strong>.<br />
Also, if your organization does not allow people to book housing without registering for the<br />
event, this report can be used to find any individuals who have circumvented this policy.<br />
All Registration Records<br />
This report displays a list of attendee information of those who have registered for the event.<br />
Who can view: Organizer, Senior Organizer, Hotel (HD)<br />
Best Use: To quickly view all Bridge ID information with those who have booked housing listed first,<br />
followed by those who have not secured a hotel reservation.<br />
All Records<br />
This report displays ALL records of attendees that have registered and/or made their hotel reservation.<br />
Who can view: Organizer, Senior Organizer, Hotel (HD)<br />
323
Best Use: To quickly view all Registration and Housing activity for an event with those who have<br />
booked housing but have not registered first, those who have registered and booked<br />
housing next, and those who have registered but have not secured housing listed last.<br />
Revenue Reports<br />
Revenue Reports display the total reservation revenue generated for a single hotel or a total event, including number<br />
of reservations, number of rooms, and number of rooms nights booked, as well as the number of reservations with<br />
multiple guests.<br />
Single Hotel<br />
This report displays the revenue and reservation totals for a single hotel within an event.<br />
Who can view: Organizer, Senior Organizer, Hotel (HD), Hotel (CW After-Cut-off)<br />
Best Use: For client’s designating all rooms as Run of House, this report can be used to determine<br />
how many rooms have how many guests, and therefore, how many of each room type will<br />
be required.<br />
All Hotels<br />
This report displays the revenue and a reservation total for all hotels within an event and includes a total for the<br />
entire event.<br />
Who can view: Organizer, Senior Organizer<br />
Best Use: This report is extremely useful in determining how many total guests are staying at each<br />
hotel. From a client operations perspective, this report can be useful if room drops are<br />
being done at the hotel or to determine ridership if shuttles are being run between the<br />
hotel and the convention center.<br />
Room Lists Reports<br />
The Room List Reports display a list of all reservations for a specified property. It lists detailed reservation<br />
information, including rates, special requests, and share-with information. For a citywide event, Hotel users are not<br />
able to access this report until after the cut-off date for the event.<br />
The Room List Update Reports are run to view activity since a specific date, generally the date when the Initial<br />
Room List was run or a previous Room List Update was run. This report is divided into three sections - new, modified<br />
and cancelled reservations. Select the appropriate date and single hotel property for an update list or select All Hotels<br />
for an update broken down by hotel.<br />
Two sort orders can be defined in the Room List reports, with a choice of acknowledgement number, type, company,<br />
last name, room type, and reservation arrival date.<br />
NOTE: Due to credit card security regulations, only designated users will have access to view detailed credit card<br />
information.<br />
Initial – Single Hotel (Snapshot)<br />
This report displays detailed reservation information for a single hotel property within an event.<br />
Who can view: Organizer, Senior Organizer, Hotel (HD), Hotel (after cut-off)<br />
Best Use: If the hotel(s) is responsible for running their own reports, the hotel(s) should run this<br />
report the day after cut-off. This report will serve as each hotel’s initial rooming list.<br />
If the meeting planner is responsible for emailing the initial rooming list to the hotel(s), or<br />
if it is single property event and the planner is required to fax the initial rooming list to the<br />
hotel, this report should be run and sent the day after cut-off for each affected property.<br />
324
Initial - All Hotels (Snapshot)<br />
This report displays detailed reservation information for all hotels within an event.<br />
Who can view: Organizer, Senior Organizer<br />
Best Use: For multi-property events<br />
If it is the planner’s responsibility to fax the initial rooming list to each property, this<br />
report should be run the day after cut-off and the appropriate portion sent to each hotel.<br />
Update-Single Hotel (Snapshot)<br />
This report displays updated reservation information for a single hotel property based on reservation status (e.g.,<br />
new, modify, or cancel). The report is current as of midnight of the previous day.<br />
Who can view: Organizer, Senior Organizer, Hotel (HD), Hotel (after cut-off)<br />
Best Use: If the hotel(s) is responsible for running their own reports, the hotel(s) should run this<br />
report daily beginning the day after the initial list/download has been received to capture<br />
any updates and changes to the initial list.<br />
If the meeting planner is responsible for emailing lists to the hotel(s) daily, or if it is single<br />
property event and the planner is required to fax daily updates, this report should be run<br />
and sent to the hotel(s) daily beginning the day after the initial list/download has been<br />
sent.<br />
Update-Single Hotel (Real Time)<br />
Similar to the Single Hotel report but in real-time. The report will help on the day of shutoff to allow hotel agents to<br />
quickly enter the last reservation changes into their systems.<br />
Who can view: Organizer, Senior Organizer, Hotel (HD), Hotel (after cut-off)<br />
Best Use: If your event shuts off mid-day, the hotel or meeting planner should run this report the day<br />
of shut-off after the shut-off time to capture any changes that occurred the day of shut-off.<br />
From a meeting planner perspective, this report can also be a great tool in managing<br />
cancel/replace after cut-off.<br />
Update-All Hotels (Snapshot)<br />
This report displays updated reservation information for all hotels within a specific event, breaking down the<br />
information for each hotel based on reservation status (e.g., new, modify or cancel). The report is current as of<br />
midnight of the previous day.<br />
Who can view: Organizer, Senior Organizer<br />
Best Use: For multi-property events<br />
If it is the planner’s responsibility to fax updates to each property after the initial rooming<br />
list is sent, this report should be run daily beginning the day after the initial list/download<br />
has been sent to communicate appropriate updates and changes to the hotels.<br />
Update-All Hotels (Real Time)<br />
Similar to the All Hotels report but in real-time. The report will help on the day of shutoff to allow agents to quickly<br />
enter the last reservation changes.<br />
Who can view: Organizer, Senior Organizer<br />
Best Use: For multi-property events<br />
If your event shuts off midday and the meeting planner is responsible for faxing nightly<br />
updates to each property, this report should be run the day of shut-off after the scheduled<br />
shut-off time to communicate any changes that occurred on the day of shut-off. From a<br />
meeting planner perspective, this report can also be a great tool in managing<br />
cancel/replace after cut-off.<br />
325
Setup Summary Reports<br />
Setup Summary Reports display the sell status parameters within an event as they pertain to hotels, sub-blocks and<br />
night-by-night inventory, including sell status, shutoff date, block & pickup information, rates, cancellation policies,<br />
availability to the Web and/or Call Center, maximum number of guests, and minimum night stay rules.<br />
Event Summary<br />
An overview of an event that is similar to the Event Summary page but shows additional detail. This report is helpful<br />
for gaining a complete overview of an upcoming event.<br />
Who can view: Organizer, Senior Organizer, Call Center, Hotel (CW), Hotel (HD), Hotel Call Center<br />
Best Use: Should be used immediately after the event is built to verify the set-up in <strong>Passkey</strong> of<br />
critical event information including event details, dates, contact information, attendee<br />
types, hotels, and commerce information. This report should be used in conjunction with<br />
the “Set-up Summary-All Hotels” report to verify the accuracy of the overall event set-up in<br />
<strong>Passkey</strong>.<br />
Single Hotel<br />
This report displays the sell status parameters for a single hotel within an event.<br />
Who can view: Organizer, Senior Organizer, Hotel (HD), Hotel (CW)<br />
Best Use: To verify a single hotel’s set-up in <strong>Passkey</strong> including: attendee types, room types, sell<br />
status, hotel rate and block information, cancellation policies and tax disclosures. Prior to<br />
housing opening, this report can also be sent to each hotel to verify the accuracy of the<br />
information in <strong>Passkey</strong>. Also, this report is particularly useful in monitoring and verifying<br />
changes in sell-status for a specific hotel within an event.<br />
All Hotels<br />
This report displays the sell status parameters for all hotels within an event.<br />
Who can view: Organizer, Senior Organizer<br />
Best Use: Should be used immediately after the event is built to verify the entire hotel-related event<br />
set-up in <strong>Passkey</strong> including: hotels, attendee types, room types, sell status, hotel rate and<br />
block information, cancellation policies and tax disclosures. This report should be<br />
compared to both the current hotel contracts and current business practices to the ensure<br />
accuracy of your event set-up. This report should be used in conjunction with the “Set-up<br />
Summary-Event Summary” report to verify the accuracy of the overall event set-up.<br />
326
Appendix K – <strong>Passkey</strong> Reports Quick Reference<br />
What report should I run if:<br />
Q. After I have completed setting up my event, I want to double check the accuracy of the event<br />
information within <strong>Passkey</strong>?<br />
A: For a single property event For a multi-property event<br />
Category: Set-up Summary Category: Set-up Summary<br />
Reports: Event Summary Reports: Event Summary<br />
Set-up Summary – Single Hotel Set-up Summary – All Hotels<br />
Q: I need to know which mail zip files need to be printed and mailed?<br />
A. Category: Acknowledgements<br />
Report: Acknowledgement Totals, Acknowledgements by Last Name or Acknowledgements by Method<br />
Q. I want to see how many reservations each agent has processed?<br />
A. For All Events For a Single Event<br />
Category: Agent Productivity Category: Agent Productivity<br />
Report: All Events Report: Single Event<br />
Q. I want to double-check an agent’s work?<br />
A: For All Events For a Single Event<br />
Category: Agent Productivity Category: Agent Productivity<br />
Report: <strong>User</strong> Activity – All Events/Single <strong>User</strong> Report: <strong>User</strong> Activity – Single Event/Single <strong>User</strong><br />
Q. I am a call center agent and want to review my work?<br />
A. For All Events For a Single Event<br />
Category: Agent Productivity Category: Agent Productivity<br />
Report: <strong>User</strong> Activity – All Events Report: <strong>User</strong> Activity – Single Event<br />
Q. I want to run a block and pickup report for an event?<br />
A: Category: Block and Pickup<br />
Report: Event Total by Hotel<br />
Q. I want to see the block and pickup for all of my sub-blocks within a single hotel?<br />
A: Category: Block and Pickup<br />
Report: Single Hotel Detail<br />
Q. I want to see how many rooms each attendee type has picked up?<br />
A: Category: Block and Pickup<br />
Report: Event Total by Type<br />
Q. I want to determine peak arrival and departure times for a single hotel within my event?<br />
A: Category: Block and Pickup<br />
Report: Single Hotel Total<br />
Q. I want to view a pace report for my event?<br />
A. For An Entire Event For a Single Hotel<br />
Category: Hotel Pick-up History Category: Hotel Pickup History<br />
Report: All Hotels Reports – Single Hotel<br />
Q. I want to verify the availability of each room type over a specific time period for a hotel?<br />
A. Broken down for Event Overall hotel Totals for all Events<br />
Category: Block and Pickup Category: Block and Pickup<br />
Report: All Events with Room Types by date Report: All Room Types by Date<br />
Q. I want to determine how many single, double, triple and quadruple occupancy rooms have been<br />
booked at a property for an event?<br />
A: Category: Revenue<br />
327
Report: Single Hotel<br />
Q. I want to determine how many guests are staying at each hotel?<br />
A: Category: Revenue<br />
Report: All Hotels<br />
Q. I want to know how many people have requested Accessible Rooms and who they are?<br />
A: Category: Other Reports<br />
Report: Disability Needs<br />
Q. It is the day after the <strong>Passkey</strong> Cut-off and I need to run an initial rooming list?<br />
A. For An Entire Event For a Single Hotel<br />
Category: Room List Category: Room List<br />
Report: Initial – All Hotels (Snapshot) Report: Initial – Single Hotel (Snapshot)<br />
Q. I need to see all changes that have occurred within a certain date range so that I can make all<br />
necessary changes?<br />
A. For An Entire Event For a Single Hotel<br />
Category: Room List Category: Room List<br />
Report: Update – All Hotels (Snapshot) Report: Update Single Hotel (Snapshot)<br />
Q. The event shut-off in the middle of the day and I need to a live update of all changes that have<br />
occurred that day so that they can be updated accordingly?<br />
A. For An Entire Event For a Single Hotel<br />
Category: Room List Category: Room List<br />
Report: Update – All Hotels (Real Time) Report: Update Single Hotel (Real Time)<br />
Q. I want to generate a report to verify billing on all non credit card reservations?<br />
A: Category: Event Commerce<br />
Report: Other Payments<br />
Q. I want to generate a summary of all reservations so that when a guest arrives at the wrong<br />
property, the front desk can quickly route the guest to the correct hotel?<br />
A: Category: Other Reports<br />
Report: Delegate – All Hotels<br />
Q. I want to view and reconcile check and direct bill payments?<br />
A: Category: Event Commerce<br />
Report: Check Reconciliation<br />
Q. I want to contact all guests who have provided credit cards that expire before the beginning of the<br />
event?<br />
A. For An Entire Event For a Single Hotel<br />
Category: Event Commerce Category: Event Commerce<br />
Report: Credit Card Expiration – All Hotels Report: Credit Card Expiration<br />
Q. I want to check for duplicate reservations?<br />
A: Category: Other Reports<br />
Report: Duplicate<br />
Q. I am a meeting planner and want to reconcile a hotel rooming list?<br />
A: Category: Other Reports<br />
Report: Delegate<br />
Q. I am utilizing Commerce and want to view all of the people who have been charged a cancellation<br />
fee or who have bee refunded?<br />
A: Category: Event Commerce<br />
Report: Commerce Reconciliation<br />
328
Q. I am utilizing Commerce and want to view all of the people that who been exempted from the<br />
cancellation policy?<br />
A: Category: Event Commerce<br />
Report: Commerce Exception<br />
Q. I am utilizing Commerce and I want to verify the exemptions that have been made?<br />
A: Category: Event Commerce<br />
Report: Cancellation Report<br />
Q. I am using RegLink and want to send a housing reminder email to all attendees who have<br />
registered, but have not made hotel reservation?<br />
A: Category: RegLink<br />
Report: Registered – No Hotel Booked<br />
Q. I am using RegLink and want to view all individuals who have currently booked housing for the<br />
event, but have not yet registered?<br />
A: Category: RegLink<br />
Report: Hotel Booked - No Registration<br />
Q. I am using RegLink and want to manually link any housing records that did not pass through the<br />
API to their appropriate Registration Record?<br />
A: Category: RegLink<br />
Report: Hotel Booked - No Registration<br />
Q. I want to estimate the commission for the event?<br />
A. For An Entire Event For a Single Hotel<br />
Category: Commission Report – By Event Category: Commission Report – By Event<br />
Report: All Hotels Report: Single Hotel<br />
Q. I want to see how my customers are making their reservations?<br />
A. For All Events within a specified Date Range For a Single Event<br />
Category: Event Activity Category: Event Activity<br />
Report: Date Range Report: Single Event<br />
Q. I want to calculate the number of Net New Reservations processed in <strong>Passkey</strong>?<br />
A: For All Events within a Date Range For a Specific Event<br />
Category: Event Activity Category: Event Activity<br />
Report: Date Range Report: Single Event<br />
329
Appendix L – RegLink Overview<br />
Introduction<br />
The purpose of this document is to introduce and familiarize the user to the new and enhanced features of the<br />
<strong>Passkey</strong> RegLink Application Programming Interface (API), Version 4.0. With the release of version 4, <strong>Passkey</strong> has<br />
added the use of web services for many of the functions that were previously available only via browser-based calls.<br />
Browser-based calls are still supported and required in certain circumstances as outlined below.<br />
Any programmer with experience in Internet-based server-side application development and web services can do<br />
programming for the RegLink API. Understanding the HTTP protocol, methodologies for initiating HTTP connections<br />
from the server-side and web services concepts are assumed.<br />
Overview<br />
RegLink v4 is an API product consisting of web and browser-based services and operations. Using RegLink v4, third<br />
party applications such as registration systems, travel management systems, attendee management systems can be<br />
integrated with <strong>Passkey</strong>‟s housing management system. For simplicity and brevity, these third party applications are<br />
referred to as „registration systems‟ throughout this document.<br />
The benefits of the RegLink API include:<br />
• Allow data entered in a registration system to be passed to <strong>Passkey</strong>, thereby, the attendee or reservation<br />
agent will not have to re-key data;<br />
• Provide a seamless experience between registration and housing for the attendee;<br />
• Provide integrated tracking and reporting between registration and housing;<br />
• Enable custom business rules to be developed to control the registration and housing process. For example,<br />
the meeting organizer can stipulate and control who may get access to housing inventory and control the<br />
inventory seen by the attendee.<br />
Depending on the action the partner is interested in performing, different operations may be used. For instance, the<br />
user can call a Bridge service operation to create an attendee bridge record for later use. This data can be used at a<br />
later time in a number of ways, from being loaded into a browser page – either the attendee reservation Web page<br />
(ResWeb) or reservation agent call center interface (ResDesk) by calling the appropriate browser-based service, to<br />
having the reservation made automatically by calling that specific reservation service. There are two basic types of<br />
services supported in RegLink, Browser-based services and Web Services. A combination of both can also be used.<br />
In general, browser-based services are used when the result of the operation should be a web page (for example,<br />
the attendee reservation website is presented with attendee data already pre-populated). Web Services are used<br />
when the partner wants to make a server-to-server call using SOAP based XML messages to either get information,<br />
or perform transactions, without a resulting <strong>Passkey</strong> user interface (for example, to get hotel availability in XML form<br />
or to create a reservation through an XML message).<br />
Browser-based Services and Operations<br />
There are basically two conditions when HTTPS-POST browser calls are still required, specifically, when the request is<br />
to have attendee-level information loaded into either <strong>Passkey</strong>‟s ResWeb or ResDesk application. For a new<br />
reservation, the data to be loaded can come in one of two ways: 1) directly from a registration website, where the<br />
attendee or agent first completes the registration process and is then directed to ResWeb, <strong>Passkey</strong>‟s attendee<br />
website, or the <strong>Passkey</strong> Call Center Reservation Agent form where the attendee‟s information is automatically prepopulated<br />
in the form presented to them; or 2) the data is retrieved from a <strong>Passkey</strong> Bridge table, where it was<br />
previously saved using the Bridge Service, and presented in ResWeb or the Call Center Reservation Agent form. For<br />
reservation modifications and cancellations, the data is retrieved from the housing system rather than the Bridge,<br />
and loaded into either the ResWeb or ResDesk browser page. The transport mechanism for these requests is HTML<br />
HTTPS-POST.<br />
An example for using a browser-based request is when a registration company wants to step an attendee directly<br />
into the <strong>Passkey</strong> housing interface after the attendee has completed their registration process on the registration<br />
website.<br />
330
In the simplest of terms, whenever a browser-based operation is exercised, a web page is the result of that call. The<br />
following table outlines the browser-based operations available. A listing of values that can be passed into <strong>Passkey</strong><br />
through browser based calls is provided at the end of this document.<br />
Often, for ease of understanding, we refer to different general modes of operation. Keep in mind that these modes<br />
are just guidelines to assist understanding. You are not limited to these modes as the RegLink operations can be<br />
used in any combination. The general modes are:<br />
Save For Later Mode (SFL) – Save For Later is typically used when a person registers and wants to come back<br />
later to complete their hotel reservation. There are two steps in SFL: Step 1 saves the attendee data into the Bridge.<br />
Step 1 can be done either through a browser-based service or a web service. Step 2 retrieves that data and steps<br />
the user into a user interface to complete their hotel reservation. The second step will typically step the user into the<br />
attendee reservation interface (ResWeb) or will step the reservation agent into the reservation agent form<br />
(ResDesk). It is also possible to use SFL in conjunction with Auto Mode as well.<br />
Step Mode – Step mode is used when a person wants to register and then immediately book housing. Step mode is<br />
similar to SFL except the two steps of SFL mode are performed in one operation. Step mode can either step the user<br />
into the attendee reservation interface<br />
(ResWeb) or step the reservation agent into the reservation agent form (ResDesk).<br />
Approve Mode – Approve mode is a variation of SFL, but the bridge record must be<br />
“approved” for housing before the second step can be performed. This provides a level of control to the planner<br />
over who can reserve housing.<br />
Auto Mode – Auto mode is used when the partner does not want the user to see any <strong>Passkey</strong> user interface, but<br />
instead the partner wants to control exactly what the user sees and does in order to book housing. In auto mode,<br />
web services are used to serve up information to the partner and then the partner uses web services to create and<br />
manipulate reservations.<br />
Through browser-based calls one can:<br />
• Pre-populate attendee information into ResWeb<br />
• Pre-populate attendee information into ResDesk<br />
• Pre-populate attendee information into ResWeb for modification or cancellation<br />
• Pre-populate attendee information into ResDesk for modification or cancellation<br />
• Populate attendee information into the Bridge for later retrieval into ResWeb or ResDesk<br />
In addition, there are several methods provided for automatically returning information to the registration system<br />
once a housing reservation has been made and providing URLs that the attendee or reservation agent can see and<br />
exercise upon completing a reservation transaction.<br />
SOAP-based Web Services<br />
For any request that does not require a <strong>Passkey</strong> web browser page as the destination for output, the use of web<br />
services is implemented. The transport used will be SOAP-over- HTTPS. The mode used is asynchronous mode in<br />
which a base set of information is returned immediately to acknowledge the receipt of the request, which includes a<br />
message tracking number (GUID), but the actual processing is done per the business rules established for the<br />
particular customer. The caller must later call <strong>Passkey</strong> using an operation to retrieve the status of the request, either<br />
pending, error or complete along with the acknowledgement number.<br />
An example of using Web Service operations is when the Registration system calls the Bridge Service to store a<br />
registrant‟s information for later use. This information could then be delivered into ResWeb using a browser-based<br />
call, or it could be used to automatically create a reservation using a Web Service CreateReservation operation in<br />
which case the attendee would never see a <strong>Passkey</strong> web page.<br />
A Bridge service is provided as a way of creating an attendee record for later use and then bridging between the<br />
partner‟s system and <strong>Passkey</strong>‟s housing system once a reservation is completed. Operations within the bridge<br />
service allow the partner to save data into a holding area for use later in a reservation creation. See the section<br />
RegLink Bridge and Bridge Reports for more details on the bridge.<br />
331
The XML schemas used by RegLink v4.0 comply with the OTA Specification Version 2002B when applicable.<br />
Important: <strong>Passkey</strong> uses the TPA (Trading Partner) extensions at the Hotel Reservation level in order to identify<br />
<strong>Passkey</strong>-specific elements. These are extensions that the OTA allows for specific use with unique elements.<br />
Through Web Service based calls one can:<br />
• Create, modify and cancel a bridge record;<br />
• Create, modify and cancel a reservation in <strong>Passkey</strong>;<br />
• Get available inventory for a particular hotel, or group type;<br />
• Get detailed information on a specific property;<br />
• Retrieve a bridge record or a reservation record from <strong>Passkey</strong>.<br />
Callback Service and Links<br />
RegLink 4 provides a number of web service calls and HTTP URLs that the <strong>Passkey</strong> system will exercise or present to<br />
users based on different events and transactions. The purpose of these web service calls and URLs is to either notify<br />
the registration system of an event or transaction, or to direct the user to a web page defined by the registration<br />
company. These are referred to as Callback Services. In some cases, these callback services can be simple -<br />
GET/POST to a URL. In other cases they can be web service calls. Whether a URL or a web service, they are<br />
customizable and can contain placeholders or tags that can be used to pass certain reservation data in the GET/POST<br />
to the URL or web service call.<br />
All RegLink Records, All Events Extract<br />
The All RegLink Records, All Events extract allows the registration company to download a copy of this data and use<br />
it as needed. This report is generated automatically on a nightly basis and is saved in a delimited file extract that<br />
can be downloaded by the registration company. We also offer a utility that can automate the downloading of<br />
extracts from our system.<br />
This extract file can be used in a number of ways. For example, it can be loaded into an Access database and linked<br />
to the <strong>Passkey</strong> Reporter Access database. This would allow custom queries and reports to be written that pull data<br />
from the <strong>Passkey</strong> Reporter database and the All RegLink Records database. Another use would be to load the data<br />
into the registration company‟s database and custom reports can be generated from that system.<br />
332
Browser Based Values<br />
Hotel A specific Hotel to step into<br />
Last Name Attendee‟s Last Name<br />
Middle Initial Attendee‟s Middle Initial<br />
First Name Attendee‟s First Name<br />
Title Attendee‟s Title<br />
Position Attendee‟s Position<br />
Organization Attendee‟s Organization<br />
Address Attendee‟s Address<br />
City Attendee‟s City<br />
State Attendee‟s State<br />
Zip Code Attendee‟s Zip Code<br />
Country Attendee‟s Country<br />
Work Phone Attendee‟s Work Phone<br />
Fax Number Attendee‟s Fax Phone<br />
Email Address Attendee‟s Email Address<br />
Arrival Date Attendee‟s Arrival Date<br />
Departure Date Attendee‟s Departure Date<br />
Requests Special Requests<br />
Membership ID External Registration Number<br />
Payment Type Type of Payment<br />
Credit Card Type Credit Card Type<br />
Credit Card Number Credit Card Number<br />
Expiration Date Credit Card Expiration Date<br />
Billing Last Name Attendee‟s Billing Last Name<br />
Billing Middle Initial Attendee‟s Billing Middle Initial<br />
Billing First Name Attendee‟s Billing First Name<br />
Billing Address Attendee‟s Billing Address<br />
Billing City Attendee‟s Billing City<br />
Billing State Attendee‟s Billing State<br />
Billing Zip Code Attendee‟s Billing Zip Code<br />
Billing Country Attendee‟s Billing Country<br />
Billing Phone Attendee‟s Billing Phone<br />
333
Appendix M – Steps for RegLink<br />
What is <strong>Passkey</strong> RegLink?<br />
RegLink is a <strong>Passkey</strong> product that allows any online registration or database system to integrate with the <strong>Passkey</strong><br />
system.<br />
The main benefits are:<br />
Eliminate the need for attendees to re-key their personal information<br />
Reduce the number of book-arounds by directing the attendee to the proper booking channel. Comparative<br />
reports between registration and housing for the planner and hotel<br />
<strong>Passkey</strong> has developed the infrastructure to accept standard information from external systems such as registration<br />
systems. All development to integrate with <strong>Passkey</strong> is the responsibility of a meeting planner‟s registration<br />
development organization. <strong>Passkey</strong> will not only provide the registration development organization with the<br />
documentation to develop RegLink but also with technical support during their development.<br />
Roles & Responsibilities<br />
<strong>Passkey</strong> Licensee – Brings all parties together and ensures that all operational processes are followed as desired by<br />
the meeting planner.<br />
Meeting Planner – Informs the team of expectations with the use of RegLink and ensures that Registration /<br />
Development Company stays on desired time schedule<br />
Registration / Development Company – Develop the RegLink integration per specifications provided by <strong>Passkey</strong>.<br />
Must ensure that all development adheres to the needs of the meeting planner.<br />
<strong>Passkey</strong> Account Manager and Technical Team – Ensures that the RegLink integration works as desired by all parties<br />
and works with the Registration / Development Company with any questions or concerns.<br />
Steps for Using RegLink<br />
Following are steps to follow once it has been determined that an event is to be RegLink-enabled.<br />
1. <strong>Passkey</strong> Licensee to send the Meeting Planner the RegLink Overview and NDA<br />
This document will give your planner the basic understanding of RegLink and how they can use it. If they<br />
have general questions at this point we can set up a conference call to review RegLink basics with them.<br />
Our development information contains proprietary information and the NDA is a Mutual Non-Disclosure<br />
Agreement that needs to be signed by the developing company prior to that information being sent out.<br />
2. <strong>Passkey</strong> Licensee to fill out the RegLink Planner Information Document and return to <strong>Passkey</strong><br />
Account Manager<br />
The <strong>Passkey</strong> Licensee must fill out the <strong>Passkey</strong> RegLink Planner Information Document and send to the<br />
<strong>Passkey</strong> Account Manager. This document outlines who the key players are for the event and their contact<br />
information.<br />
3. Once the NDA is received at <strong>Passkey</strong>, <strong>Passkey</strong> will send the planner or<br />
Registration/development Company the technical documentation.<br />
This document outlines the details on how to implement RegLink. Once the planner and/or registration<br />
development company have reviewed the documentation, the next step is for the <strong>Passkey</strong> Licensee to set<br />
up a conference call with the planner, registration development company, and <strong>Passkey</strong> Account Manager to<br />
review the process. After this point, the <strong>Passkey</strong> RegLink "techies" will get to work with your planner's<br />
registration "techies" to develop the integration.<br />
All testing will be done in a development environment separate from our production environment where the<br />
event will go live. <strong>Passkey</strong> will do the following:<br />
334
Set up a development event in our development environment and provide codes for testing<br />
Provide technical support via email and phone to the registration development team during<br />
development and testing<br />
Once development complete and fully tested, <strong>Passkey</strong> will provide the registration development<br />
team the production codes and enable the live event for RegLink. (In order to provide the codes<br />
for the live event, the <strong>Passkey</strong> Licensee must have completed setting up the event in <strong>Passkey</strong> at<br />
http://manage.passkey.com).<br />
It is required that <strong>Passkey</strong> be included or have access to do an end-to-end test from registration<br />
through housing prior to the event going live. This is to ensure the best possible experience.<br />
335
Appendix N – Event Checklist Single Property (Hotel Direct)<br />
Event Name:<br />
Open Date: Web: Call Center:<br />
Shutoff Date: Web: Call Center:<br />
Cutoff: Event Dates:<br />
1. Event Setup:<br />
� <strong>Complete</strong> Event Detail Information.<br />
� Add additional Affiliates, if applicable.<br />
� Create Attendee Types.<br />
� Create & assign Payment Plans.<br />
� Notify <strong>Passkey</strong> if you would like to complete Commerce information.<br />
� Create event website Welcome & Closed pages.<br />
� Build and customize acknowledgements (New, Mod and Cancel, for email, fax and mail)<br />
2. Block Setup:<br />
� <strong>Complete</strong> Hotel Parameters page including Shutoff Date, Cancellation Policy, Event Description, Room<br />
Description, Room Pictures and Rates using Room Type Libraries where appropriate.<br />
� Create blocks (Be sure rates and cancellation policies are complete).<br />
� Add inventory to calendar (Be sure that rooms are assigned).<br />
3. QA Entire Event:<br />
� Check Payment Plans, Acknowledgements, Hotels and Inventory, Blocks & Event information (including<br />
Commerce & Web pages).<br />
4. Opening Day:<br />
� Save Setup Summary.<br />
� Be sure website Welcome page is posted.<br />
� Verify GroupLink transfers have been set up.<br />
5. Cutoff:<br />
� Make any necessary rate and sell status changes as required.<br />
6. Pre-Shutoff:<br />
� Verify that information on the web Closed page is correct.<br />
� Continue to make any necessary rate and sell status changes as required.<br />
� Continually review GroupLink reports for errors.<br />
7. Shutoff:<br />
� Confirm that the web Closed page is posted on the event website.<br />
336
Appendix O – Event Checklist Multi-Property (Hotel Direct)<br />
Event Name:<br />
Open Date: Web: Call Center:<br />
Shutoff Date: Web: Call Center:<br />
Cutoff: Event Dates:<br />
3. Event Setup:<br />
� <strong>Complete</strong> Event Detail Information. Set the event cutoff date to the day before the open date so that<br />
reservation transfers can occur immediately after event opening.<br />
� Add additional Affiliates, if applicable.<br />
� Create Attendee Types.<br />
� Create & assign Payment Plans.<br />
� Notify <strong>Passkey</strong> if you would like to complete the Commerce information.<br />
� Create website Welcome & Closed pages.<br />
� Build and customize acknowledgements (New, Mod and Cancel, for email, fax, and mail).<br />
� Associate Hotels.<br />
4. Block Setup:<br />
� <strong>Complete</strong> Hotel Parameters page, including Shutoff Date, Cancellation Policy, Event Description, Room<br />
Description, Room Pictures and Rates using Room Type Libraries where appropriate.<br />
� Create blocks (Be sure rates and cancellation policies are complete).<br />
� Add inventory to calendar (Be sure that rooms are assigned).<br />
5. QA Entire Event:<br />
� Check Payment Plans, Acknowledgements, Hotels and Inventory, Blocks & Event information (including<br />
Commerce & Web pages).<br />
� Request <strong>Passkey</strong> approval – <strong>Passkey</strong> will approve w/in one (1) business day.<br />
6. Opening Day:<br />
� Save Setup Summary.<br />
� Be sure website Welcome page is posted.<br />
� Verify GroupLink transfers have been set up.<br />
7. Cutoff:<br />
� Make any necessary rate and sell status changes as required.<br />
8. Pre-Shutoff:<br />
� Verify that information for the web Closed page is correct.<br />
� Continue to make any necessary rate and sell status changes as required.<br />
� Continually review GroupLink reports for errors.<br />
9. Shutoff:<br />
� Confirm that the web Closed page is posted on the event website.<br />
337
Appendix P – Event Checklist Multi-Property (CityWide)<br />
Event Name:<br />
Open Date: Web: Call Center:<br />
Shutoff Date: Web: Call Center:<br />
Cutoff: Event Dates:<br />
10. Event Setup:<br />
� <strong>Complete</strong> Event Detail Information. Set the event cutoff date to the day before the open date so that<br />
reservation transfers can occur immediately after event opening.<br />
� Add additional Affiliates, if applicable.<br />
� Create Attendee Types.<br />
� Create & assign Payment Plans.<br />
� Notify <strong>Passkey</strong> if you would like to complete the Commerce information.<br />
� Create website Welcome & Closed pages.<br />
� Build and customize acknowledgements (New, Mod and Cancel, for email, fax, and mail).<br />
� Associate Hotels.<br />
11. Block Setup:<br />
� <strong>Complete</strong> Hotel Parameters page, including Shutoff Date, Cancellation Policy, Event Description, Room<br />
Description, Room Pictures and Rates using Room Type Libraries where appropriate.<br />
� Create blocks (Be sure rates and cancellation policies are complete).<br />
� Add inventory to calendar (Be sure that rooms are assigned).<br />
12. QA Entire Event:<br />
� Check Payment Plans, Acknowledgements, Hotels and Inventory, Blocks & Event information (including<br />
Commerce & Web pages).<br />
� Request <strong>Passkey</strong> approval – <strong>Passkey</strong> will approve w/in one (1) business day.<br />
13. Opening Day:<br />
� Save Setup Summary.<br />
� Be sure website Welcome page is posted.<br />
� Verify GroupLink transfers have been set up.<br />
14. Cutoff:<br />
� Make any necessary rate and sell status changes as required.<br />
15. Pre-Shutoff:<br />
� Verify that information for the web Closed page is correct.<br />
� Continue to make any necessary rate and sell status changes as required.<br />
� Continually review GroupLink reports for errors.<br />
16. Shutoff:<br />
� Confirm that the web Closed page is posted on the event website.<br />
Appendix Q – Quick Steps to Build an Event (Hotel Direct)<br />
338
1) Log in to <strong>Passkey</strong>: http://manage.passkey.com<br />
2) Click the Create a new event button.<br />
3) Create a New Event Page<br />
a) To create a new Event, either:<br />
i) Select the Create Using Event Express button to proceed to the Event Express wizard page.<br />
ii) Select Copy from Another Event to copy event information from another event.<br />
(1) Enter information about the event to be copied in the fields and select the Search button to locate<br />
the event to copy.<br />
(2) Select the event to be copied from the Copy From Another Event page.<br />
(3) Indicate the areas to be copied by checking the Copy Info boxes.<br />
Note: The copy feature can only be used prior to the event being built.<br />
Event Express<br />
4) Edit Event Details<br />
a) Enter any required information that is not provided by from your Hotel Profile.<br />
b) Include additional group information in the Event Call Center Notes box for communication with call<br />
center staff.<br />
c) Click Save.<br />
5) Event Contact Information<br />
a) <strong>Complete</strong> the fields for the reservation methods that will be utilized for the event.<br />
b) Click Continue.<br />
6) Event Name (Step 1)<br />
a) Enter the Name of the event.<br />
b) Enter the Event URL if applicable (not necessary for Room List Only events).<br />
c) Upload an Event Logo (not necessary for Room List Only events).<br />
7) Reservation Dates (Step 2)<br />
a) Enter the Start and End Dates of the event.<br />
b) Two nights of pre & post inventory are added automatically.<br />
c) Enter the Reservation Open & Shutoff Dates.<br />
d) Adjust Web and Call Center Dates as needed.<br />
8) Add Rooms (Step 3)<br />
a) Select a Room Type from the drop down list.<br />
b) Enter the number of rooms required each night of the event including shoulder nights<br />
c) Enter the rates for the room type.<br />
d) Review the Maximum # of Guests.<br />
e) Review the Cancellation Policy that is pre-populated from your hotel‟s Default Template Event.<br />
f) If you need to add additional rooms select the Add room button and follow Steps a – d.<br />
9) Meeting Planner or Affiliates (Step 4 - Optional)<br />
a) Enter Meeting Planner Details.<br />
b) Select Add Meeting Planner or Affiliate.<br />
c) Select Show Advanced Options.<br />
d) Select Request Affiliate<br />
e) <strong>Complete</strong> the request form and select the Submit button.<br />
10) Event Site Details (Step 5 - Optional)<br />
a) Edit the Attendee Website details as needed.<br />
Attendee Types & Payment Plans<br />
(Optional or not required if an event was copied and no changes are necessary.)<br />
339
11) Attendee Types<br />
a) The General Block attendee type can be renamed if necessary.<br />
b) Create any additional attendee types that will be needed for the group (VIP, Staff, etc.) by clicking the Add<br />
Attendee Type button.<br />
c) If the Attendee Type is allowed to make multiple reservations online, select the number of rooms allowed<br />
from the Reservations per Session dropdown list. Depending on your company‟s PMS system you may<br />
need to limit the number of reservations to 1. It is best to use this as a rule of thumb.<br />
d) Check the Access Code Required for Reservation? box for all Attendee Types that should require a<br />
code on the Attendee Website. Create a new code if desired. It must be a unique code.<br />
e) Also select if the Attendee Type should:<br />
i) Show a link for additional reservations.<br />
ii) If they guaranteed their block and should show as such on reports.<br />
iii) If the block should roll up in reports under a single blocks total line.<br />
iv) If the Attendee Type should be RLX-enabled.<br />
v) Click Save<br />
12) Payment Plans<br />
a) Event Express automatically adds Credit Card as the default payment method.<br />
b) If reservations will be accepted via the <strong>Passkey</strong> Attendee Website or Call Center then the<br />
Instructions/Disclosures information should be provided.<br />
c) Click Add Payment Plan if new or additional plans are necessary and indicate whether or not they are<br />
Guest Guarantee Required.<br />
d) <strong>Complete</strong> all bold/required information, instructions and disclosure fields.<br />
e) Once all plans are created, click the Assign Payment Plan link to change each Attendee Types‟ plan from<br />
the Default Plan to one of the newly created plans as appropriate.<br />
f) Click Save<br />
Acknowledgements<br />
(Optional if an event was copied and no changes are necessary.)<br />
13) Acknowledgements<br />
a) On the Template Status Page, determine how you want the email acknowledgements to appear in the<br />
guest's email inbox and enter that verbiage into the Email Display Name box.<br />
b) Update the text area of each New, Modification, and Cancellation acknowledgement that explains how<br />
the guest can make additional reservations, changes or cancellations.<br />
c) Save Changes for each delivery method.<br />
d) Check all 9 previews for accuracy.<br />
Hotels & Inventory<br />
14) Hotel<br />
a) Click on hotel name to edit the event information for the hotel.<br />
i) Expand the default Hotel Inventory dates to include all inventory dates including shoulder nights.<br />
ii) Edit the Hotel Sell Status if necessary.<br />
iii) Edit/Add the Event Hotel Description, Hotel Cancel Policy, Marketing Message and Tax<br />
Disclosure.<br />
iv) Click Save.<br />
15) Blocks<br />
a) If the event was built using Event Express the Blocks will already be created. However, all inventory will be<br />
automatically assigned to the General Block attendee type.<br />
b) Click Add a Room Type (if room types were not copied from another event or built using Event Express).<br />
i) Select the 1 st room type to be used from the room type library from the drop down list and click Apply.<br />
(1) Fill in night-by-night Contracted Number of Rooms.<br />
(2) <strong>Complete</strong> Rate Information including any additional guest charges if applicable.<br />
(3) Click Save<br />
340
(4) Repeat for each room type to be sold for the event. Additional room types can be added using the<br />
Add Room Type button.<br />
c) Edit each room type to add the applicable sub-blocks.<br />
i) On the Blocks page, click the Add Sub-block icon next to the room type name.<br />
(1) Check each Attendee Type that will allowed to book that room type.<br />
(2) Update the Cancellation Policy, Rate, Sell Status, and Marketing Message for the room<br />
type as necessary.<br />
(3) Click Save<br />
(4) Repeat for each room type.<br />
16) Manage Inventory<br />
a) Click the View All Dates and View All Details buttons to display all dates and inventory information<br />
b) Click Sub-blocks under the room type calendar information.<br />
i) Click Edit Sub-blocks.<br />
ii) Assign night-by-night inventory to each sub-block in the Assigned row.<br />
iii) Change Rates, MNS and Open status information if necessary.<br />
iv) Click Save<br />
v) Repeat for each room type.<br />
Attendee Website<br />
(Optional or not required if an event was copied and no changes are necessary.)<br />
17) Create a Home Page<br />
a) Site Format<br />
i) Select the event‟s template, colors, photos and captions.<br />
ii) Click Save<br />
b) Search & Display Options<br />
i) Set the Search Options, Reservation Options, Hotel Info, Closed Event Info and Reservation<br />
Contact Info that should be displayed on the Attendee Website.<br />
ii) Click Save<br />
c) Event Details<br />
i) Upload up to two logos for the event.<br />
ii) Enter a customized Event Name and Banner Text for the website (if desired).<br />
iii) Enter an Event Description.<br />
iv) Click Save<br />
d) Home Page Messages<br />
i) Enter Welcome Messages to appear when the event website is open and closed.<br />
ii) Enter Reservation Intro Messages or instructions for guests to see when they are making,<br />
modifying or canceling a reservation.<br />
iii) Click Save<br />
e) Map Hotels<br />
i) If linking to a map hosted on another URL, select Link to Map and enter the URL in the box.<br />
ii) If using a map that will be uploaded into <strong>Passkey</strong>, select Use <strong>Passkey</strong> Map Below and either:<br />
(1) Click the Copy Map button and copy a map that was uploaded in either your template event or<br />
another event.<br />
(2) Click the Upload Map button and upload a new file.<br />
(a) Place the property‟s pin on the map by left clicking the mouse on the map on the spot where<br />
the property is located.<br />
(b) Change the angle of the pin if desired by selecting one of the numbered pin options below the<br />
map.<br />
(c) Add Ticker Text if desired.<br />
(d) Indicate the Distance to the event if desired.<br />
(e) Save Changes using BOTH Save buttons on this page.<br />
f) Click Preview Home Page to review the setup of the Attendee Website.<br />
g) Review Event Content<br />
i) Click the Full Event and Venue Details link to review other web content.<br />
h) View All URL‟s<br />
341
GroupLink<br />
i) Select View All URLs from the left side of the screen to preview multiple entry points to the Attendee<br />
Website.<br />
ii) Click the Add Customized URL icon next to each link to create a shortened URL.<br />
iii) Send the event‟s meeting planner the URL(s) from this page to post on their website or email to their<br />
guests.<br />
18) Group Link<br />
a) Event<br />
i) Click on Event Setup.<br />
ii) Select the appropriate event.<br />
iii) Enter the meeting/group ID.<br />
iv) Enable the appropriate payment options.<br />
v) Select Start and End transfer dates.<br />
vi) Click Save<br />
b) Rooms<br />
i) Select a Room Type.<br />
ii) Enter the Room Code.<br />
iii) Repeat for all room types.<br />
iv) Click Save<br />
c) Groups<br />
i) Select a Type.<br />
ii) Change Room Code if needed.<br />
iii) Enter a Tour Code (if appropriate).<br />
iv) Change Accepted Payment Types if needed.<br />
v) Repeat for all group types.<br />
vi) Approve for Transfer.<br />
vii) Click Save<br />
d) Blocks<br />
i) Change/Add Tour Code if needed.<br />
ii) Adjust Payment Type if needed.<br />
iii) Approve the Blocks for transfer.<br />
iv) Click Save<br />
342
Appendix R – Quick Steps to Build a Room List Only Event (HD)<br />
Creating an event in <strong>Passkey</strong> for a “rooming list only” group (no web or call center) is a simple process as many of<br />
the standard event setup tasks may be eliminated.<br />
For the purpose of this example we will assume the event attendees will have their room and tax charges charged to<br />
a master account. We will also assume the list does not contain any individual e-mail addresses so that<br />
acknowledgements cannot be sent.<br />
1) Log in to <strong>Passkey</strong>: http://manage.passkey.com<br />
2) Click the Create a new event button.<br />
19) Create a New Event Page<br />
a) To create a new Event, either:<br />
i) Select the Create Using Event Express button to proceed to the Event Express wizard page.<br />
ii) Select Copy from Another Event to copy event information from another event.<br />
(1) Enter information about the event to be copied in the fields and select the Search button to locate<br />
the event to copy.<br />
(2) Select the event to be copied from the Copy From Another Event page.<br />
(3) Indicate the areas to be copied by checking the Copy Info boxes.<br />
(4) Edit the Event Name and Key Dates and Times.<br />
Note: The copy feature can only be used prior to the event being built.<br />
Event Express<br />
20) Edit Event Details<br />
a) No edits required since this information is for web and call center users.<br />
21) Event Contact Information<br />
a) No edits required since this information is for web and call center users.<br />
22) Event Name (Step 1)<br />
a) Enter the Name of the event.<br />
23) Reservation Dates (Step 2)<br />
a) Enter the Start and End Dates of the event.<br />
b) Two nights of pre & post inventory are added automatically. Edit these dates as necessary.<br />
c) Enter the Reservation Open & Shutoff Dates.<br />
24) Add Rooms (Step 3)<br />
a) Select a Room Type from the drop down list.<br />
b) Enter the number of rooms required each night of the event including shoulder nights<br />
c) Enter the rates for the room type.<br />
d) Review the Maximum # of Guests.<br />
e) If you need to add additional rooms select the Add room button and follow Steps a – d.<br />
25) Meeting Planner or Affiliates (Step 4 - Optional)<br />
a) Enter Meeting Planner Details.<br />
b) Select Add Meeting Planner or Affiliate.<br />
c) Select Show Advanced Options.<br />
d) Select Request Affiliate<br />
e) <strong>Complete</strong> the request form and select the Submit button.<br />
343
Attendee Types & Payment Plans<br />
(Optional or not required if an event was copied and no changes are necessary.)<br />
3) Attendee Types<br />
a) The General Block attendee type can be renamed if necessary.<br />
b) Create any additional attendee types that will be needed for the group (VIP, Staff, etc.) by clicking the Add<br />
Attendee Type button.<br />
c) Additionally (but only if <strong>Passkey</strong> reports will be used for the RLX-only group) select if the Attendee Type<br />
should:<br />
i) If they guaranteed their block and should show as such on reports.<br />
ii) If the block should roll up in reports under a single blocks total line.<br />
iii) If the Attendee Type should be RLX-enabled.<br />
d) Click Save<br />
4) Payment Plans<br />
Not required for RLM-only events – However, it is a good idea to add the payment information in case someone<br />
has questions about the event‟s payment methods.<br />
Acknowledgements<br />
Not required if the list does not contain email addresses or fax numbers, or if <strong>Passkey</strong> acknowledgements are<br />
not being utilized.<br />
Hotels & Inventory<br />
5) Hotel<br />
a) Click on hotel name to edit the event information for the hotel (CW event only).<br />
i) Expand the default Hotel Inventory dates to include all inventory dates including shoulder nights<br />
ii) Default information may be used for the following fields for RLX-only groups: Hotel Sell Status,<br />
Event Hotel Description, Hotel Cancel Policy, Marketing Message and Tax Disclosure.<br />
iii) Click Save<br />
6) Blocks<br />
a) Click Add a Room Type (if room types were not copied from another event).<br />
i) Select the 1 st room type to be used from the room type library from the drop down list and click Apply.<br />
(1) Fill in night-by-night Contracted Number of Rooms.<br />
(2) <strong>Complete</strong> Rate Information including any additional guest charges if applicable.<br />
(3) Click Save<br />
(4) Repeat for each room type to be sold for the event.<br />
b) Edit each room type to add the applicable sub-blocks.<br />
i) On the Blocks page, click the Add Sub-block icon next to the room type name.<br />
(1) Check each Attendee Type that will allowed to book that room type.<br />
(2) Update the Rate for the room type as necessary.<br />
(3) Default information may be used for the following fields for RLM-only groups: Cancellation<br />
Policy, Sell Status, and Marketing Message for the room type.<br />
(4) Click Save.<br />
(5) Repeat for each room type.<br />
7) Manage Inventory<br />
a) Click Sub-blocks under the room type calendar information.<br />
i) Click Edit Sub-blocks.<br />
ii) Assign night-by-night inventory to each sub-block in the Assigned row.<br />
iii) Change Rates, MNS and Open status information as necessary.<br />
iv) Click Save<br />
v) Repeat for each room type.<br />
344
Attendee Website<br />
Not required for RLX-only events.<br />
GroupLink<br />
8) Group Link<br />
a) Event<br />
i) Click on Event Setup.<br />
ii) Select the appropriate event.<br />
iii) Enter the meeting/group ID.<br />
iv) Enable the appropriate payment options.<br />
v) Select Start and End transfer dates.<br />
vi) Click Save<br />
b) Rooms<br />
i) Select a Room Type.<br />
ii) Enter the Room Code.<br />
iii) Repeat for all room types<br />
iv) Click Save<br />
c) Groups<br />
i) Select a Type.<br />
ii) Change Room Code if needed.<br />
iii) Enter a Tour Code (if appropriate).<br />
iv) Change Accepted Payment Types if needed.<br />
v) Repeat for all group types.<br />
vi) Approve for Transfer.<br />
vii) Click Save<br />
d) Blocks<br />
i) Change/Add Tour Code if needed.<br />
ii) Adjust Payment Type if needed.<br />
iii) Approve the Blocks for transfer.<br />
iv) Click Save<br />
345
Appendix S – Quick Steps to Build An Event (CityWide)<br />
1. Log in to <strong>Passkey</strong>: http://manage.passkey.com.<br />
2. Click the Create a new event button.<br />
3. Create a New Event Page:<br />
a. To create a new event, either:<br />
i. Select the Create From Scratch “GO” button to proceed to the Event Details page.<br />
ii. Select Copy from Another Event to copy event information from another event.<br />
1. Enter information about the event to be copied in the fields and select the Search button to locate<br />
the event to copy.<br />
2. Select the event to be copied from the Copy From Another Event page.<br />
3. Indicate the areas to be copied by checking the Copy Info boxes.<br />
4. Edit the Event information as needed.<br />
Note: The copy feature can only be used prior to the event being built.<br />
Event Details, Key Dates & Times, Event Contact Information, Event Affiliates<br />
4. Event Details (Step 1 of 4)<br />
a. <strong>Complete</strong> all applicable fields.<br />
b. Include additional group information in the Event Call Center Notes box for communication with call<br />
center staff.<br />
c. If you would like to add this event to your favorites list for quick reference, check the Make this event a<br />
favorite box.<br />
d. Click Continue.<br />
5. Key Dates & Times (Step 2 of 4)<br />
a. Enter the dates of the meeting in the Event Dates.<br />
b. Enter your event Open Dates, when you will begin taking reservations, and Shut-off Dates, when you<br />
will stop taking reservations.<br />
c. Enter in the contracted Cutoff Date.<br />
d. Click Continue.<br />
6. Event Contact Information (Step 3 of 4)<br />
a. <strong>Complete</strong> the fields for the reservation methods that will be utilized for the event.<br />
b. Click Continue.<br />
7. Add an Affiliate (Step 4 of 4)<br />
a. Click Affiliate Lookup to add a previously used affiliate.<br />
b. Click Add to add a new affiliate for which you know the <strong>Passkey</strong> Customer Code.<br />
c. Click Request Affiliate to complete a form to submit to <strong>Passkey</strong> to request a new affiliate be created for<br />
you.<br />
d. Click Continue.<br />
Attendee Types & Payment Plans<br />
(Optional or not required if an event was copied and no changes are necessary.)<br />
8. Attendee Types<br />
a. The General Block attendee type can be renamed if necessary.<br />
b. Create any additional attendee types that will be needed for the group (VIP, Staff, etc.) by clicking the Add<br />
Attendee Type button.<br />
c. If the Attendee Type is allowed to make multiple reservations online, select the number of rooms allowed<br />
from the Reservations per Session dropdown list.<br />
d. Check the Access Code Required for Reservation? box for all Attendee Types that should require a<br />
code on the Attendee Website. Create a new code if desired.<br />
346
e. Additionally select if the Attendee Type should:<br />
i. Show a link for additional reservations.<br />
ii. If they guaranteed their block and should show as such on reports.<br />
iii. If the block should roll up in reports under a single blocks total line.<br />
iv. If the Attendee Type should be RLM-enabled.<br />
v. Click Save<br />
9. Payment Plans<br />
(If a credit card is required for all of the group’s reservations, no changes are required.)<br />
a. Click Add Payment Plan if new or additional plans are necessary and indicate whether they are Guest<br />
Guarantee Required or not.<br />
b. <strong>Complete</strong> all bold/required information, instructions and disclosure fields.<br />
c. Once all plans are created, click the Assign Payment Plan link to change each Attendee Types‟ plan from<br />
the Default Plan to an Additional plan as needed.<br />
d. Click Save.<br />
Acknowledgements<br />
(Optional or not required if an event was copied and no changes are necessary.)<br />
10. Acknowledgements<br />
a. On the Template Status Page, determine how you want the email acknowledgements to appear in the<br />
guest's email inbox and enter that verbiage into the Email Display Name box.<br />
b. Update the area of each New and Modification acknowledgement that explains how the guest can make<br />
additional reservations, changes or cancellations.<br />
c. Save Changes for each delivery method.<br />
d. Check all 9 previews for accuracy.<br />
Cancellation Policy<br />
11. Click View/Edit in the Commerce Details section.<br />
a. Enter the event‟s cancellation policy.<br />
12. If cancellation penalties are being charged by <strong>Passkey</strong>, click “Add Detail” in the Cancellation Details section.<br />
13. (Not required if Cancellation penalties are not being collected by <strong>Passkey</strong>.)<br />
a. Enter the Cancel Fee and the Start Date to charge the fee.<br />
b. Click Save.<br />
c. Repeat for each tier of fees.<br />
Hotels & Inventory<br />
14. Hotel<br />
a. Click on Hotels & Inventory from the left side of the screen or from the Event Summary page.<br />
b. Click on Hotel Lookup to search for a hotel to add.<br />
i. Select the checkbox next to each property to be added and then click Add Selected Hotels.<br />
c. To search for hotels not listed, change the filter criteria and click Search.<br />
d. Click on the Edit Hotel icon next to each hotel name to edit the event information for the hotel.<br />
i. Expand the default Hotel Inventory dates to include all inventory dates including shoulder nights.<br />
ii. Edit the Hotel Sell Status if necessary.<br />
iii. Edit/Add the Event Hotel Description, Hotel Cancel Policy, Marketing Message and Tax<br />
Disclosure.<br />
iv. Click Save<br />
v. Repeat for each hotel.<br />
15. Blocks<br />
a. Click Add a Room Type (if room types were not copied from another event)<br />
i. Select the 1 st room type to be used from the room type library from the drop down list and click Apply.<br />
347
(1) Fill in night-by-night Contracted Number of Rooms.<br />
(2) <strong>Complete</strong> Rate Information including any additional guest charges if applicable.<br />
(3) Click Save<br />
(4) Repeat for each room type to be sold for the event.<br />
b. Edit each room type to add the applicable sub-blocks.<br />
i. On the Blocks page, click the Add Sub-block icon next to the room type name.<br />
(1) Check each Attendee Type that will allowed to book that room type.<br />
(2) Update the Cancellation Policy, Rate, Sell Status, and Marketing Message for the room<br />
type as necessary.<br />
(3) Click Save<br />
(4) Repeat for each room type<br />
(5) Repeat for each hotel.<br />
16. Manage Inventory<br />
a. Click Sub-blocks under the room type calendar information.<br />
i. Click Edit Sub-blocks.<br />
ii. Assign night-by-night inventory to each sub-block in the Assigned row.<br />
iii. Change Rates, MNS and Open status information if necessary.<br />
iv. Click Save.<br />
v. Repeat for each room type.<br />
vi. Repeat for each hotel.<br />
Attendee Website<br />
(Optional or not required if an event was copied and no changes are necessary.)<br />
17. Create a Home Page<br />
a. Site Format<br />
i. Select the event‟s template, colors, photos and captions.<br />
ii. Click Save.<br />
b. Search & Display Options<br />
i. Set the Search Options, Reservation Options, Hotel Info, Closed Event Info and Reservation<br />
Contact Info that should be displayed on the Attendee Website.<br />
ii. Click Save.<br />
c. Event Details<br />
i. Upload up to two logos for the event.<br />
ii. Enter a customized Event Name and Banner Text for the website (if desired).<br />
iii. Enter an Event Description.<br />
iv. Click Save.<br />
d. Home Page Messages<br />
i. Enter Welcome Messages to appear when the event website is open and closed.<br />
ii. Enter Reservation Intro Messages or instructions for guests to see when they are making,<br />
modifying or canceling a reservation.<br />
iii. Click Save.<br />
e. Map Hotels<br />
i. If linking to a map hosted on another URL, select Link to Map and enter the URL in the box.<br />
ii. If using a map that will be uploaded into <strong>Passkey</strong>, select Use <strong>Passkey</strong> Map Below and either:<br />
1. Click the Copy Map button and copy a map that was uploaded in either your template event or<br />
another event.<br />
2. Click the Upload Map button and upload a new file.<br />
a. Place the property‟s pin on the map by left clicking the mouse on the map on the spot where<br />
the property is located.<br />
b. Change the angle of the pin if desired by selecting one of the numbered pin options below the<br />
map.<br />
c. Add Ticker Text if desired.<br />
d. Indicate the Distance to the event if desired.<br />
e. Save Changes using BOTH Save buttons on this page.<br />
f. Click Preview Home Page to review the setup of the Attendee Website.<br />
g. Review Event Content<br />
i. Click the Full Event and Venue Details link to review other web content.<br />
348
h. View All URL’s<br />
i. Select View All URLs from the left side of the screen to preview multiple entry points to the Attendee<br />
Website.<br />
ii. Click the Add Customized URL icon next to each link to create a shortened URL.<br />
iii. Send the event‟s meeting planner the URL(s) from this page to post on their website or email to their<br />
guests.<br />
Request Approval<br />
18. Locate and click the Request Approval From <strong>Passkey</strong> button above the Attendee Web Site<br />
Summary pane.<br />
a. Once clicked the text changes to Approval Pending.<br />
b. Once approved by <strong>Passkey</strong>, the button will change to text stating This event has been<br />
approved.<br />
349
Appendix T – Event Management <strong>Guide</strong>line & Tips (CityWide)<br />
Pre-Event Open Date for Reservations<br />
A. At the Hotel contracting stage or when reconfirming rates with hotel(s) – add the appropriate<br />
language in the hotel contract and/or addendum(s) with regards to the following:<br />
a. Reservation method<br />
Add that you are using the <strong>Passkey</strong> system as your housing reservation method. The hotel will<br />
have access to run own reports 24/7.<br />
b. Protect your room block(s) with a Rate Protection Clause<br />
Insert a clause in your contract that states that the hotel cannot undersell your room rate. This<br />
clause should pertain to the Hotel(s) Call Center and website, and, if you can negotiate it, any third<br />
party housing vendors and travel websites. Please note, the hotel may need to exclude any preexisting<br />
volume contracts from your agreement.<br />
c. Protect yourself against attrition with a Room Resale Clause<br />
If there is attrition in your contract, place a clause in the contract that states that if you fall short of<br />
your room block obligations, any rooms that the hotel resells of its own merit will be excluded from<br />
your attrition obligation.<br />
d. Establish a standard Event Cutoff Date for all hotels<br />
<strong>Passkey</strong> has an event wide cutoff date vs. individual hotel cutoff date. When working with multiple<br />
hotels, a standard cutoff date should be determined for all hotels. If hotels do not have the same<br />
cutoff date, the best practice is to set the <strong>Passkey</strong> cutoff date to the earliest contracted cutoff. This<br />
is important because <strong>Passkey</strong> only allows for one cutoff date and hotels are unable to access room<br />
list information until the day following the event cutoff. Hotels that have a later contracted cutoff<br />
date than the event cutoff date should still be contractually obligated to honor their agreement.<br />
e. Establish the latest standard Event Cutoff Date possible<br />
Establishing a late cut-off date allows you to maintain control of your inventory and blocks for as<br />
long as possible. When negotiating your cutoff date, it is best to push the hotel(s) to establish the<br />
latest cut-off date possible. We recommend a 21-day cut-off if possible.<br />
f. Maintaining control of your room block(s) after cut-off<br />
Maintaining control of your room block after cut-off has several advantages. Among them are the<br />
ability to maximize pick-up, control wash, minimize attrition, and provide consistency for your<br />
attendees.<br />
i. If you wish to maintain control of your room block after cut-off, place language in the<br />
contract stating that the hotel CANNOT modify or change any information in <strong>Passkey</strong>,<br />
even after cut-off. This would include all room block and rate information.<br />
g. Advise the hotel(s) of your post cutoff policy<br />
If you wish to maintain control of your room block after cut-off:<br />
1. Remind the hotel that contractually they cannot alter any of the information in<br />
<strong>Passkey</strong>, even after the cut-off date.<br />
2. Instruct the hotel(s) to run the Initial Rooming List from <strong>Passkey</strong> the day after<br />
your contracted cut-off date.<br />
3. Instruct hotel(s) to run a Rooming List Update Report (Snapshot) daily and<br />
perform any necessary updates and changes.<br />
350
If you do not wish to maintain control of your block after cut-off:<br />
1. Advise the hotel(s) that you still maintain control over all previously sold<br />
inventory after cutoff and can make both name changes and new reservations to<br />
replace cancellations of existing reservations.<br />
2. Instruct the hotel(s) to run the Initial Rooming List from <strong>Passkey</strong> the day after<br />
your contracted cut-off date.<br />
3. Instruct hotel(s) to run a Rooming List Update Report (Snapshot) daily and<br />
perform any necessary updates and changes.<br />
h. Advise the hotel(s) of your deposit policies<br />
Advise the hotel(s) of any processes you have with regard to collecting deposits. Notify the hotel<br />
as to when they will be receiving any non-credit card deposits, such as checks.<br />
i. Establish an Event Shut-off Date<br />
Determine an Event Shut-off date. We recommend setting this date as late as possible so that you<br />
can maintain control over your room block. The event shut-off date will depend on each hotel(s)<br />
cancellation policy:<br />
For Example:<br />
i. If your hotel cancellation policy is 48 hours prior to arrival, we recommend setting your<br />
Event Shut-off date 3 days prior to your first inventory date.<br />
ii. If your hotel cancellation policy is 72 hours prior to arrival, we recommend setting your<br />
Event Shut-off date 4 days prior to your first inventory date.<br />
Please note, you can assign different hotel shut-off dates to different properties on a case by case<br />
basis, depending on each hotels cancellation policy.<br />
B. Setting up the event in <strong>Passkey</strong> – Key items to identify prior to loading an event<br />
a. Hotel access to <strong>Passkey</strong><br />
Check to see if the hotel(s) are already <strong>Passkey</strong> enabled and determine if your contact already has<br />
a username and password. If not, forward the <strong>Passkey</strong> Security Form and have them send it in to<br />
security@passkey.com.<br />
b. Meeting Planners/Third Party Vendors<br />
If you are working with any meeting planners or third party vendors who require access to<br />
<strong>Passkey</strong>, determine whether or not they already have a <strong>Passkey</strong> username and password. If not,<br />
forward the <strong>Passkey</strong> Security Form to them and have them return the completed form to<br />
security@passkey.com.<br />
c. Determine how reservations will be accepted for your event<br />
Set-up <strong>Passkey</strong> accordingly and communicate this information to your event participants via a<br />
event housing web page, email blast, or a prompt shown to the participant after completing their<br />
event registration.<br />
d. Send the hotel information about how to refer callers to you<br />
This step will ensure that the hotel(s) know exactly how and refer to direct your event participants<br />
to make reservations for your event. One suggestion is to develop a Reservation Referral Sign that<br />
can be easily distributed throughout the hotel and forward it to each of your contacts at the<br />
hotel(s).<br />
e. Determine individual hotel cancellation policies<br />
f. Determine any additional person charges<br />
Contact the hotel(s) to determine if the hotel(s) charge an additional fee for more than one person<br />
occupying a room.<br />
g. Determine the distance of each hotel to the event location<br />
351
h. Determine Room Types<br />
Determine the available room types that you will be selling at the hotel(s). Assign a portion of<br />
inventory to each of these room types.<br />
i. Establish Attendee Types<br />
Within the event, establish attendee types. Examples of attendee types include: VIP, Staff,<br />
Attendee, ABC Company, etc. Allocate inventory to each of these groups based on room type.<br />
j. Establish any unique cancellation policies for groups<br />
If you have attendee groups, that block over a certain number of rooms (such as 20 or more<br />
rooms), you can apply a larger cancellation penalty. There are both benefits and drawbacks of<br />
doing this. On the positive side, instituting a more stringent cancellation policy allows you to better<br />
control your larger sub-blocks and financially protect yourself against wash; for larger groups it<br />
places the onus on the group to ensure that their blocks are filled. However, strict cancellation<br />
policies often drive away business and force groups who panic about such policies to go around the<br />
block. Let‟s face it if your larger groups don‟t fill their blocks, you could end up in an attrition<br />
situation. However, you do not want to drive away business by instituting strict cancellation<br />
policies. We recommend carefully researching the booking behaviors of your particular group and<br />
then determine whether or not to institute such a policy.<br />
k. Determine an internal opening date for the event to test any RegLink integration (if<br />
applicable).<br />
Test integration at least two weeks prior to open date to verify that all is working appropriately.<br />
Plan the schedule accordingly to load events to meet this date.<br />
C. Setting up the event in <strong>Passkey</strong> – Key tasks to complete<br />
a. Develop custom web page<br />
i. To improve the look and feel of the <strong>Passkey</strong> page, match <strong>Passkey</strong> to the colors and hues<br />
contained in the Registration/Event website using the Hex number fields in the Web<br />
section of <strong>Passkey</strong>.<br />
1. To quickly determine the Numerical HEX code for a particular website, go to<br />
http://www.redalt.com/Tools/ilyc.php. Enter the website address into field<br />
located in front of the “Get Colors” search bar, and the click on the bar. The<br />
program will then determine the HEX values for each color within the website<br />
and display the exact HEX codes for you.<br />
ii. Make sure to upload an Event logo and add any necessary banner text.<br />
b. Ensure that all hotel profiles are complete<br />
c. Upload hotel logos, pictures, and room images<br />
d. Create acknowledgements<br />
e. Upload map and place pins<br />
D. After event is loaded<br />
a. Run the “Setup Summary – All Hotels” report from <strong>Passkey</strong> to double check that all<br />
blocks, rates, and hotel information were set up correctly.<br />
i. If you wish, you could send each hotel a copy of their event “Setup Summary” for<br />
approval. However, if you do not want the hotel to have access to your sub block<br />
information prior to cut-off, we do not recommend sending this report to the hotel.<br />
352
. Verify your specific hotel contacts within the hotel(s)<br />
Send an email or fax communication to the hotel(s) verifying the following hotel contacts:<br />
1. Sales<br />
2. Convention Services<br />
3. Accounting<br />
4. Block Adjustments<br />
5. Reservations<br />
6. Rooming List and Daily Changes<br />
E. 5 days prior to the event opening<br />
a. Advise the hotel on how to use <strong>Passkey</strong><br />
Send a communication out to the hotels advising them:<br />
i. How to access <strong>Passkey</strong><br />
ii. How to Run Reports<br />
iii. Reports to run<br />
iv. When to run reports<br />
v. How to learn more about how to use <strong>Passkey</strong> through Hotel Interwise Classes<br />
<strong>Passkey</strong> offers online hotel training classes once a week. Hotels can register for these<br />
classes at http://passkey.interwise.com/passkey/portal/train/. These sessions<br />
can be used by hotels that need refresher training or by any new hotel employees that<br />
need full training.<br />
After the Event is Open for Reservations<br />
F. During the Event:<br />
a. Opening Day - Saving Setup Summary<br />
It is recommended that a copy of the “Setup Summary Report – All Hotels” from <strong>Passkey</strong> be saved<br />
on the morning of the event opening. This report serves as a snapshot of the event at that time. It<br />
can be used as a reference if questions arise at a later date.<br />
b. Saving Extracts<br />
Extracts are data files that contain information that the <strong>Passkey</strong> Reporter database utilizes. These<br />
files are generated each day and contain information valid through the previous day. The extracts<br />
are available for seven (7) days and will then be deleted, so it is important to save copies of any<br />
extracts you may need to reference at a later day. At a minimum, <strong>Passkey</strong> suggests that the<br />
following extracts be saved: the day of opening, the day after cutoff, and the day after shutoff.<br />
We suggest saving extracts at least once a week.<br />
c. Reports to run daily, weekly or as needed<br />
i. Block and Pickup – Single Hotel Detail Report<br />
ii. Block and Pickup – Event Total by Hotel Report<br />
iii. Other Payments – All Active Reservations Report (from <strong>Passkey</strong> Reporter)<br />
iv. Other Reports – Duplicate Report<br />
The Duplicate Report should be run at least three times before the group arrives: once 7-10<br />
days before cut-off, once at cut-off, and once after shut-off.<br />
The Block and Pick-up Report should be run daily or as needed to successfully monitor<br />
inventory.<br />
d. Market to event participants who have registered but have not yet secured housing<br />
If utilizing RegLink, you can quickly run a report that determines who has registered for the event<br />
but has not yet registered for housing. Use this report to target marketing campaigns at any<br />
event participants who have registered but not yet booked housing.<br />
353
e. Perform regular rate checks of the hotel(s) to ensure that the hotels are not<br />
underselling your contracted rate.<br />
Check the hotel(s) website, call center, and third party travel sites such as Orbitz to ensure that<br />
the hotel is not offering lower rates through other channels. If you find a lower rate, contact the<br />
hotel to either renegotiate your rate or to increase the lower available rate.<br />
f. 3 Weeks Prior to Cutoff - Send notice to hotels regarding Data Transfers<br />
Three weeks before cutoff, a reminder should be sent to all hotels that will be receiving data<br />
transfers. The communication should remind each hotel to send the data sheet with the<br />
requested information back to <strong>Passkey</strong>. The data sheet needs to be received at least two weeks<br />
prior to the data transfer date so that the information can be verified and the procedure can be<br />
started for a successful transfer. Once the appropriate data transfer grid has been submitted,<br />
<strong>Passkey</strong> will manage and perform the data transfer.<br />
<strong>Passkey</strong> currently provides automated data transfer services for: Marriott Hotels with<br />
Marsha Link, Hilton Hotels with Rapid, Adams Mark Hotels, and hotels with Inn Time or<br />
Visual One.<br />
Hyatt Hotels have a new GroupLink product that integrates directly with their Central<br />
Reservation System.<br />
In order to receive data transfers, hotels must be <strong>Passkey</strong> GroupLink-enabled and either be<br />
a direct licensee of <strong>Passkey</strong> or have signed a GroupLink only contract with <strong>Passkey</strong>.<br />
Data transfers can take place any time after the contracted Cutoff Date. It is recommended that<br />
the hotel(s) receive their download on the latest date possible to minimize the need for manual<br />
data entry on the hotel level.<br />
<strong>Passkey</strong> recommends that hotels receive their data transfer the day after Shutoff, alleviating the<br />
need to run Room List Update reports and while minimizing potential human error.<br />
g. 10 Days Prior to Cutoff – Perform a dupe check<br />
Run a Duplicate Reservation report from <strong>Passkey</strong> to check for any duplicate reservations.<br />
h. 7 Days Prior to Cutoff – Request cut-off extensions from the hotels<br />
Seven days prior to cut-off, send a note to the hotel(s) asking for them to extend your contracted<br />
cut-off date. Inform the hotel(s) that they will still gain access to the list on the initial cut-off date,<br />
but that you would like to be allowed to continue to accept new reservations at the group rate.<br />
G. The Day of Cut-off<br />
Important Note: If the hotel(s) does agree to extend your initial cut-off date, DO NOT modify the<br />
Event cut-off date in <strong>Passkey</strong>. This will block the hotels‟ ability to access their rooming list on the<br />
Initial Contacted Cut-off Day. The hotel needs access to ensure that it has enough time to enter<br />
the list into their reservation system.<br />
a. Perform another dupe check<br />
Run a Duplicate Reservation report from <strong>Passkey</strong> to check for any duplicate reservations.<br />
b. Shut-off the hotel(s) that have not agreed to allow you to continue to sell new<br />
reservations after the contracted cut-off date.<br />
This should be done as late in the day as possible to maximize pick-up, but must be completed<br />
before 11:59 P.M.<br />
c. Send a reminder to the hotels regarding the Rooming List procedure<br />
Send a note to rooming list contact at the hotel reminding them to run their initial rooming list<br />
tomorrow.<br />
d. Forward any non credit-card deposits to the hotel<br />
354
Send each Hotel any deposit checks along with the Other Payments – All Active Reservations<br />
Report from the <strong>Passkey</strong> Reporter to assist the hotel in allocating deposits.<br />
e. Send a separate rooming list(s) to the hotel with any Staff, VIP and/or Master Bill<br />
reservations<br />
The separate list will serve as a flag for the hotel to pay special attention to these important<br />
reservations.<br />
Important Note: To prevent the duplication of reservations, please ensure that you<br />
inform the hotel that these reservations ARE contained on the initial rooming list; the list<br />
serves as a guide to quickly identify any Staff, VIP and/or Master Account reservations.<br />
H. Post Cutoff Date in <strong>Passkey</strong><br />
a. Save Extract the day after Cutoff<br />
The Extract will serve as a record of the data in the housing system on the Cut-off date.<br />
b. Remind the hotel(s) of the post cut-off rooming list procedure<br />
At cut-off, hotels should run the following reports:<br />
i. Initial Room List – Snapshot Report should be run the day after cutoff.<br />
ii. Room List Update – Snapshot Reports should be run daily until the day after the event<br />
shutoff date.<br />
We suggest following up with the hotel(s) to ensure that all Rooming Lists and updates are<br />
being run and processed correctly.<br />
c. Contact the hotel(s) to further extend your cut-off<br />
Continue to contact hotels to extend your cut-off date for accepting new reservations.<br />
Shut off hotel(s) who previously agreed to extend their cut-off date once their extensions expire.<br />
d. Follow up with the hotel(s) regarding your room block’s post cut-off procedure<br />
After cut-off, the hotel will have the ability to manage inventory within the <strong>Passkey</strong> system.<br />
If you do not want the hotel to have the ability to manage inventory after the cut-off date,<br />
protect yourself with a contractual clause that restricts the hotel from altering any rate and<br />
block information within <strong>Passkey</strong>. Remind the hotel that contractually they cannot alter any<br />
of the room, block and rate information within <strong>Passkey</strong>.<br />
If you do want the hotel to have the ability to manage inventory after the cut-off date,<br />
remind the hotel that you still maintain control over all previously sold inventory after cutoff<br />
and can make both name changes and new reservations to replace cancellations of existing<br />
reservations.<br />
e. Changing hotels after cut-off<br />
To change hotels after the cut-off date in <strong>Passkey</strong>, the system will automatically prompt you cancel<br />
the reservation at one hotel and rebook a new reservation at the other. This is done so that a<br />
cancellation is set to the old property and a new reservation is sent to the new property.<br />
After the Event Shut-off Date in <strong>Passkey</strong><br />
I. Post Shutoff Date in <strong>Passkey</strong><br />
a. Save Extract the day after Shut-off<br />
The Extract will serve as a record of the data in the housing system on the Cut-off date.<br />
b. Perform a complete reconciliation on the hotel(s) rooming list(s)<br />
Ask hotels for a final hotel rooming list from their PMS system and compare it to a <strong>Passkey</strong> rooming<br />
list to ensure accuracy and minimize potential on-site problems.<br />
355
c. Distribute a complete delegate list to each hotel within your room block<br />
Distribute Other Reports – Delegate (all hotels) Report to hotels (either by email or at a pre-con<br />
meeting if you have them) so they have a list of all delegates and where they are staying in case<br />
attendees show up at the wrong hotel. Advise the hotels to have this list at the front desk.<br />
Ensure that no attendee contact information is on the report.<br />
d. Perform Hotel(s) Audits<br />
While onsite, compare your complete registration list to the hotel(s) complete in-house guest list to<br />
determine any event participants who booked around your room block. Request both credit and<br />
commission from the hotel for the rooms found that were booked around your room block.<br />
e. Request Final Pickup Reports from the hotels.<br />
At the conclusion of the event, request final pickup reports from hotels. If necessary, request that<br />
the final pick-up numbers be broken down by the various room types. For example if you have<br />
single and double rooms broken out in separate inventory, ask hotel to give you the final pick up<br />
based on the room types. Enter the final pickup numbers in the “Calendar” section of each hotel.<br />
356
Appendix U – Hot Key Shortcuts<br />
In an effort to make navigation as simple as possible, <strong>Passkey</strong> has instituted some very simple Hot Keys for jumping<br />
from screen to screen within an open event.<br />
The highlight of this feature is that you can be anywhere within an event and quickly move to other pages. For<br />
example, you can be on the Find Reservation page and you can:<br />
Jump directly to the Manage Inventory page using the shortcut key of 'I'.<br />
Preview the Attendee Web Site using the shortcut key of 'P'.<br />
Your browser (Internet Explorer or Firefox) will determine the combination of keys you will need to use.<br />
For Internet Explorer users:<br />
Simultaneously press the ALT key, the appropriate Hot Key and press Enter.<br />
For example, Alt + T + Enter will take you to the Tools Tab.<br />
For Firefox users:<br />
Version 1.5 and earlier:<br />
Simultaneously press the Alt key and the Hot Key.<br />
For example, Alt + T will take you to the Tools Tab.<br />
Version 2.0 and later:<br />
Simultaneously press the Shift key, Alt key and the Hot Key.<br />
For example, Shift + Alt + T will take you to the Tools Tab.<br />
For Macintosh users:<br />
Simultaneously press the CMD key and the Hot Key for any of the above browsers.<br />
For example, CMD + T will take you to the Tools Tab.<br />
Available Hot Keys include:<br />
Hot Key: Page to View:<br />
A Smart Alerts<br />
B Blocks<br />
C Create New Event (You don‟t even need to be in an Open Event.)<br />
E Event Summary or Event Tab<br />
H Hotels & Inventory<br />
I Manage Inventory (You don‟t even need to be in an Open Event.)<br />
N Create New Reservation (You don‟t even need to be in an Open Event.)<br />
P Preview Web Site (You don‟t even need to be in an Open Event.)<br />
R Reservation Tab or Find Reservation<br />
S Save (When working on the Manage Inventory page.)<br />
T Tools Tab<br />
U View All URLs<br />
W Website Dashboard<br />
357