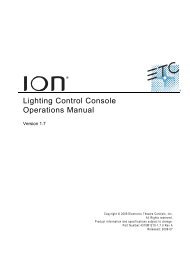Expression Personality Editor Quick Guide v1.0 - ETC
Expression Personality Editor Quick Guide v1.0 - ETC
Expression Personality Editor Quick Guide v1.0 - ETC
You also want an ePaper? Increase the reach of your titles
YUMPU automatically turns print PDFs into web optimized ePapers that Google loves.
<strong>Expression</strong><br />
<strong>Personality</strong> <strong>Editor</strong><br />
<strong>Quick</strong><strong>Guide</strong><br />
Version 1.0
Contents<br />
<strong>Expression</strong><br />
<strong>Personality</strong> <strong>Editor</strong><br />
<strong>Quick</strong><strong>Guide</strong><br />
Version 1.0<br />
Introduction ..........................................................................................................3<br />
System requirements ...........................................................................................3<br />
Troubleshooting ....................................................................................................3<br />
Installing the Win32s extensions (Win3.1x only) .................................................. 4<br />
Installing the <strong>Personality</strong> <strong>Editor</strong> ............................................................................ 4<br />
Storing the <strong>Personality</strong> <strong>Editor</strong> .......................................................................... 4<br />
<strong>Personality</strong> file storage .................................................................................... 4<br />
Creating an icon .............................................................................................. 5<br />
Features of the <strong>Personality</strong> <strong>Editor</strong>.........................................................................6<br />
<strong>Personality</strong> Edit functions ................................................................................ 7<br />
Channel functions .......................................................................................... 7<br />
Definition of terms .......................................................................................... 8<br />
<strong>Personality</strong> editing ................................................................................................8<br />
Creating a new personality..............................................................................8<br />
Modifying an existing personality.................................................................... 8<br />
Channel editing ...............................................................................................9<br />
Saving the personality ........................................................................................ 10<br />
Printing the personality ....................................................................................... 10<br />
<strong>Expression</strong> <strong>Personality</strong> <strong>Editor</strong> <strong>Quick</strong><strong>Guide</strong> 2
Introduction<br />
With Version 3.0 and later software for <strong>Expression</strong>, you add a moving light fixture to the show by<br />
selecting a suitable personality in the Fixture Patch display. Different fixture types require different<br />
personalities, but several fixtures of a specific type can be patched with the same personality.<br />
Sometimes, however, the personality you need is not available or you would like to control a<br />
fixture in slightly different ways than provided by the fixture's standard personality. Suppose, for<br />
instance, that you would like some attributes of the fixture to be unaffected by the Grandmaster<br />
or other attributes to be under last action control, contrary to settings in the fixture's standard<br />
personality. The only way to have these different features is to get them from a different personality.<br />
The <strong>Expression</strong> <strong>Personality</strong> <strong>Editor</strong> allows you to make fixture personalities to exactly suit your<br />
needs. The editor runs on an IBM PC or PC-compatible personal computer and saves files either<br />
to the computer's hard drive or to diskette. When you need a new personality for a fixture, create<br />
it in the <strong>Personality</strong> <strong>Editor</strong> and then transfer it to the console on a diskette.<br />
The <strong>Expression</strong> <strong>Personality</strong> <strong>Editor</strong> is compatible with the following consoles running Version 3.0<br />
or later software.<br />
• <strong>Expression</strong> 2 line: <strong>Expression</strong> 2x, Insight 2 and 2x, Concept 2x and Impression 2<br />
• <strong>Expression</strong> 3 line: <strong>Expression</strong> 3/400, 3/800 and 3/1200; Insight 3<br />
• Express line: Express 125 and 250, as well as Express 24/48, 48/96 and 72/144<br />
System requirements<br />
Troubleshooting<br />
The hardware and software requirements to run the <strong>Expression</strong> <strong>Personality</strong> <strong>Editor</strong> are minimal.<br />
• 386 processor (486 or higher recommended)<br />
• DOS 5.0 or later<br />
• Any Windows operating system of version 3.1 or later. Because Windows 3.1x and<br />
Windows for Workgroups 3.1x function similarly for the purposes of this application, they<br />
are referenced together in this <strong>Quick</strong><strong>Guide</strong> as Windows 3.1x. Similarly, Windows 95 and<br />
Windows NT function similarly for the purposes of this application and are referenced<br />
together in this <strong>Quick</strong><strong>Guide</strong> as Windows 95.<br />
• Win32s extensions (Window 3.1x only)<br />
• Mouse (or equivalent pointing device)<br />
If you have problems installing or using the <strong>Expression</strong> <strong>Personality</strong> <strong>Editor</strong>, please call <strong>ETC</strong> Technical<br />
Services at 800-775-4382. For your convenience, information about <strong>ETC</strong>, its products and its<br />
services can be found on the internet at www.etcconnect.com.<br />
<strong>Expression</strong> <strong>Personality</strong> <strong>Editor</strong> <strong>Quick</strong><strong>Guide</strong> 3
Installing the Win32s extensions (Win3.1x only)<br />
If you're using Windows 3.1x, you need the Win32s extensions to run the <strong>Expression</strong> <strong>Personality</strong><br />
<strong>Editor</strong>. There is no such requirement for Windows 95.<br />
If you are successfully running <strong>Expression</strong> Off-Line in the computer, you already have the Win32s<br />
extensions and may skip this section. If you are not sure, however, look into your Program<br />
Manager for a Program Group called Win32 Applications. If you don't find it, examine other<br />
program groups for the program Freecell. If you find Freecell and it runs properly, you have the<br />
Win32s extensions and can proceed immediately to install the <strong>Personality</strong> <strong>Editor</strong>.<br />
If you do not have the Win32s extensions or are not sure they are working properly, download<br />
them without charge from the <strong>ETC</strong> internet website. Go to the Free Software section at<br />
www.etcconnect.com, click on Win32s and follow the download and installation instructions.<br />
Installing the <strong>Personality</strong> <strong>Editor</strong><br />
You need two files in addition to this <strong>Quick</strong><strong>Guide</strong> to run the <strong>Personality</strong> <strong>Editor</strong>: Persedit.exe and<br />
Persedit.hlp. (The editor will run without its online help file, Persedit.hlp, but may be less convenient<br />
to use.) Store the two program files in accordance with the instructions below. Also, for<br />
your convenience, we provide a procedure for you to use to create a <strong>Personality</strong> <strong>Editor</strong> icon for<br />
your computer.<br />
Storing the <strong>Personality</strong> <strong>Editor</strong><br />
Use one of the two procedures below to store the <strong>Personality</strong> <strong>Editor</strong> files before using. We<br />
recommend this procedure so that the <strong>Personality</strong> <strong>Editor</strong> and <strong>Expression</strong> Off-Line, a console<br />
emulator, run from the same directory and share the same folder for personalities.<br />
• If you already have <strong>Expression</strong> Off-Line in the computer, move the two <strong>Personality</strong> <strong>Editor</strong><br />
files to C:\<strong>ETC</strong>\EOL. (or wherever Off-Line is stored if not in the default directory).<br />
• If <strong>Expression</strong> Off-Line has not been installed in the computer, create the following path:<br />
C:\<strong>ETC</strong>\EOL\SHOWS. Move the two <strong>Personality</strong> <strong>Editor</strong> files to C:\<strong>ETC</strong>\EOL.<br />
Consult your Windows User Manual if you have questions about working with Windows files or<br />
directories.<br />
<strong>Personality</strong> file storage<br />
When you open and save files with the <strong>Personality</strong> <strong>Editor</strong>, the program defaults to a datafile<br />
directory called Shows. This Shows directory is attached to the directory in which the <strong>Personality</strong><br />
<strong>Editor</strong> is located and is specified by the path: C:\<strong>ETC</strong>\EOL\SHOWS. Use this Shows directory as<br />
the storage location for all personality file transfers between the hard drive and diskette.<br />
<strong>Expression</strong> <strong>Personality</strong> <strong>Editor</strong> <strong>Quick</strong><strong>Guide</strong> 4
Creating an icon<br />
A convenient way to run a program in Windows is from a desktop icon. Use one of the two<br />
procedures below to create a <strong>Personality</strong> <strong>Editor</strong> icon for your operating system.<br />
Windows 3.1x<br />
1. Go to the Program Manager.<br />
2. Create or Open the program group in which you want to place the <strong>Expression</strong> <strong>Personality</strong><br />
<strong>Editor</strong> icon. We recommend you chose the same program group as <strong>Expression</strong> Off-Line if<br />
you already have that program in your computer or create one called "<strong>Expression</strong>" if you<br />
don't.<br />
3. Select New from the File menu.<br />
4. Click on New Program Item, then on OK.<br />
5. In the Program Item Properties window, enter "<strong>Expression</strong> PE" or a name of your choice in<br />
the Description box.<br />
6. Click on Browse. Navigate in the file selection window to C:\<strong>ETC</strong>\EOL.<br />
7. Double-click on Persedit.exe. You will return to the program group of your choice with a new<br />
icon in it labeled <strong>Expression</strong> PE (or whatever name you chose in step 5 above).<br />
Windows 95<br />
1. Right click on the desktop.<br />
2. Cursor to New and select Shortcut from the New menu.<br />
3. In the Create Shortcut window, click on Browse.<br />
4. Navigate in the file selection window to C:\<strong>ETC</strong>\EOL.<br />
5. Double-click on Persedit.exe.<br />
6. In the Create Shortcut window, click on Next.<br />
7. In the Select a Title for the Program window, enter "<strong>Expression</strong> PE" or a title of your choice.<br />
8. Click on Finish. You will return to the desktop with a new icon on it labeled <strong>Expression</strong> PE (or<br />
whatever name you chose in step 7 above).<br />
<strong>Expression</strong> <strong>Personality</strong> <strong>Editor</strong> <strong>Quick</strong><strong>Guide</strong> 5
Features of the <strong>Personality</strong> <strong>Editor</strong><br />
The <strong>Personality</strong> <strong>Editor</strong> runs in two windows called the <strong>Personality</strong> Edit and Channel windows.<br />
These are pictured below. Note that the title in the <strong>Personality</strong> Edit window also carries the name<br />
P of the current personality and the title in the Channel window also carries the Attribute Type A<br />
of the current channel.<br />
Both windows contain a number of buttons. These buttons are normally grayed out but the<br />
button labels darken when the function becomes available. The <strong>Personality</strong> <strong>Editor</strong> window<br />
displays at C a running count of the number of channels already added to the personality. The<br />
Channel window displays at D the number of the dimmer assigned to the current channel. Also,<br />
if the channel is set for 16-bits, the Channel window displays at DF the number of the second<br />
channel of the two-channel pair (Dimmer Fine). Online help is available from the <strong>Personality</strong> Edit<br />
window.<br />
<strong>Expression</strong> <strong>Personality</strong> <strong>Editor</strong> <strong>Quick</strong><strong>Guide</strong> 6<br />
P<br />
C<br />
A<br />
D<br />
DF
<strong>Personality</strong> Edit functions<br />
• Label A name you assign to the personality, different from the filename,<br />
that is displayed when the personality is identified in the console.<br />
The label may have no fewer than 1 character (you must assign a<br />
label) or as many as 12 characters, using any combination of letters,<br />
numbers or text symbols (# % & * ( ) + ' – [ ] /, as well as the<br />
comma and period).<br />
NOTE: If you attempt to read a personality into a show that contains<br />
a personality with the same label, you will have a choice whether to<br />
keep the existing personality or replace it with the new one.<br />
• Remote Dimmer Specifies, if checked, that the fixture does not provide its own<br />
dimmer. The dimmer must be selected in Fixture Patch.<br />
• [Save] <strong>Quick</strong> button to save a personality file. You can also save the file from<br />
the File menu.<br />
• [Revert] Button to remove all changes to the current personality.<br />
CAUTION: This removes everything since the last <strong>Personality</strong> <strong>Editor</strong><br />
file operation, such as an Open or a Save.<br />
• [Exit] <strong>Quick</strong> button to leave the <strong>Personality</strong> <strong>Editor</strong>. You can also leave from<br />
the File menu.<br />
Channel functions<br />
• Attribute Type Lists attribute labels (default is the type, Not Used).<br />
• Channel Attributes Assigns settings for the channel (default is nothing selected). Click to<br />
select all that apply.<br />
• Display Format Specifies how the channel level displays in the console. (Intended for<br />
a future software upgrade—level currently defaults to Percent.)<br />
• Home Specifies a default level for the channel. (Intended for a future<br />
software upgrade.)<br />
• [Previous] Steps to the preceding channel, or two channels below if the preceding<br />
channel is set for 16-bits.<br />
• [Next] Steps to the next channel, or two channels above if the next channel<br />
is set for 16-bits.<br />
• [Insert] Adds a new channel to the personality at the current channel number.<br />
The new channel has default settings.<br />
• [Delete] Deletes the current channel from the personality (both channels if<br />
the channel is set for 16-bits).<br />
• [Revert] Removes all changed channel settings since the last [Apply].<br />
• [Apply] Adds a channel to the personality or, if the current channel is already<br />
in the personality, applies settings to it.<br />
<strong>Expression</strong> <strong>Personality</strong> <strong>Editor</strong> <strong>Quick</strong><strong>Guide</strong> 7
Definition of terms<br />
• Independent The channel will not be affected by Grandmaster, Blackout, Solo or<br />
Flash.<br />
• LTP Sets channel to respond to last action rather than normal (highest<br />
level) control.<br />
• 16-bit Sets channel for 16-bit data. Two, consecutive channels are created<br />
by this selection.<br />
• Flipped Sets channel output reversed with respect to its input.<br />
• Percent Displays the percentage of the maximum level. (Not yet fully<br />
implemented.)<br />
• Raw Displays the value of the level in base 10 (standard) notation. (Not<br />
yet fully implemented.)<br />
• Hex Displays the value of the level in base 16 notation. (Not yet implemented.)<br />
• Text (Not yet implemented.)<br />
<strong>Personality</strong> editing<br />
Double-click on the <strong>Personality</strong> <strong>Editor</strong> icon to run the program. Either start work on a new<br />
personality or open an existing personality first. Save your work regularly to avoid loss.<br />
Creating a new personality<br />
1. Click in the Label field and enter a label of your choice for the personality. Note: The personality<br />
must have a non-blank label to be accepted by the console.<br />
2. Click on Remote Dimmer if appropriate.<br />
3. Add channels to the personality in accordance with the instructions under Channel editing in<br />
a following section.<br />
4. Save the new personality.<br />
Modifying an existing personality<br />
1. Select Open from the File menu in the <strong>Personality</strong> Edit window.<br />
2. In the Open window, select the file you want to open. If the file is not in the default Shows<br />
directory, navigate to where the file is stored and select it there.<br />
3. Click on OK.<br />
4. Modify and save the personality by following steps 1-4 of Create a new personality above.<br />
<strong>Expression</strong> <strong>Personality</strong> <strong>Editor</strong> <strong>Quick</strong><strong>Guide</strong> 8
Channel editing<br />
Adding channels<br />
Channel 1 of a new personality is made the current channel by default when the editor starts.<br />
Other channels are inserted at the number of the current channel or added at the end of the<br />
channel list. Any channel in the personality may be modified. The current channel is already in the<br />
personality unless [Delete] is grayed out.<br />
NOTE: Do not create more than one channel (or channel pair if set for 16-bit data) in the personality<br />
with the same Attribute Type.<br />
Adding the first channel:<br />
1. Click to select all desired settings.<br />
2. Press [Apply].<br />
Adding a channel to the end of the list:<br />
1. Press [Next] one or more times until the current channel number stops changing.<br />
2. Click to select all desired settings.<br />
3. Press [Apply].<br />
Inserting channels:<br />
1. Move through the channel list with [Previous] or [Next] until the Channel window displays the<br />
number you want for the inserted channel.<br />
2. Press [Insert]. The channel inserts as the current channel with default settings. Channels<br />
with higher numbers than the inserted channel are renumbered in the personality.<br />
3. Click to select all desired settings.<br />
4. Press [Apply].<br />
Modifying channels<br />
1. Move through the channel list with [Previous] or [Next] until the Channel window displays the<br />
number of the channel you want to modify.<br />
2. Click to select all desired settings.<br />
3. Press [Apply].<br />
Deleting channels<br />
1. Move through the channel list with [Previous] or [Next] until the Channel window displays the<br />
number of the channel you want to delete.<br />
2. Press [Delete]. If the deleted channel was set for 16-bit data, the next channel is deleted at<br />
the same time. Channels with higher numbers than the deleted channel(s) are renumbered<br />
in the personality.<br />
<strong>Expression</strong> <strong>Personality</strong> <strong>Editor</strong> <strong>Quick</strong><strong>Guide</strong> 9
Saving the personality<br />
The changes made to the current personality are not saved to a file until you execute a Save. It is<br />
wise to save a personality to a file shortly after getting started and at intervals along the way.<br />
Save with one of the two procedures below.<br />
• To save under the same filename, press [Save]. Use this Save option when you want to<br />
overwrite the personality file as previously saved, such as when you are working on it.<br />
• To save under a new filename:<br />
1. Select Save As from the <strong>Personality</strong> <strong>Editor</strong>'s File menu.<br />
2. Type the filename in the Save window (it must have a .prs extension).<br />
3. If you do not want to save in the Shows directory of the hard drive, navigate to the<br />
desired storage location .<br />
4. Click on OK.<br />
Use this Save procedure when you are saving a personality file for the first time or if you<br />
have revised an existing personality file and want to store the revision under a new filename.<br />
Printing the personality<br />
You may make a hard copy printout of a current personality at any time, whether the personality<br />
is saved or not. The personality will be identified in the printout by label, filename, remote<br />
dimmer setting and a listing of all personality channels and their settings.<br />
Print by selecting Print from the <strong>Personality</strong> <strong>Editor</strong>'s File menu. The printout will be sent to the<br />
active Windows printer.<br />
Electronic Theatre Controls<br />
North America: 3030 Laura Lane • Middleton, Wisconsin 53562 • USA • Tel: (+1) 608 831 4116 • Fax: (+1) 608 836 1736<br />
Europe: 5 Victoria Industrial Estate • Victoria Road • London W3 6UU • Tel: (+44) 181 896 1000 • Fax: (+44) 181 896 2000<br />
Asia: Room 1619-20 • 16/F Metro Centre II • 21 Lam Hing Street • Kowloon Bay • Hong Kong • Tel: (+852) 2799 1220 • Fax: (+852) 2799 9325<br />
Internet: www.etcconnect.com • Email: mail@etcconnect.com<br />
Copyright 1998. Specifications subject to change. 4131M1003. Released 4/98.<br />
<strong>Expression</strong> <strong>Personality</strong> <strong>Editor</strong> <strong>Quick</strong><strong>Guide</strong> 10