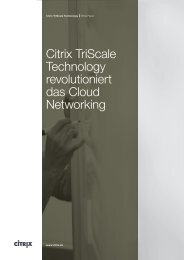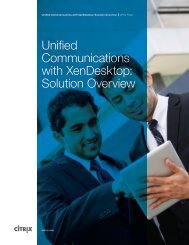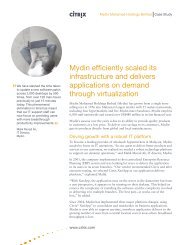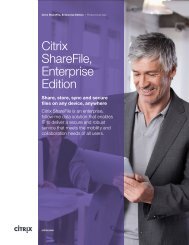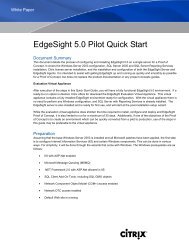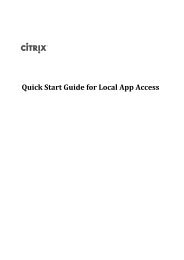Citrix Cloud App Delivery Setup Tools Administration Guide
Citrix Cloud App Delivery Setup Tools Administration Guide
Citrix Cloud App Delivery Setup Tools Administration Guide
You also want an ePaper? Increase the reach of your titles
YUMPU automatically turns print PDFs into web optimized ePapers that Google loves.
<strong>Citrix</strong> <strong>Cloud</strong> <strong>App</strong> <strong>Delivery</strong><br />
<strong>Setup</strong> <strong>Tools</strong> <strong>Administration</strong> <strong>Guide</strong><br />
www.citrix.com
Contents<br />
Introduction ........................................................................................................................................................ 3<br />
Getting Started ................................................................................................................................................... 4<br />
Architectural Diagram ................................................................................................................................... 4<br />
System and Software Requirements ............................................................................................................ 4<br />
Requirements for the Client Computer .................................................................................................. 4<br />
Requirements for Xen<strong>App</strong> Servers ......................................................................................................... 5<br />
Requirements for the Database Server ................................................................................................... 5<br />
Requirements for Access Gateway ......................................................................................................... 6<br />
Requirements for EdgeSight for reporting (Optional)......................................................................... 6<br />
Mapping the Xen<strong>App</strong> DVD image ............................................................................................................. 6<br />
<strong>Citrix</strong> Online Plug-in Transform ............................................................................................................. 6<br />
Web Interface Installation Package ......................................................................................................... 6<br />
Enhanced Desktop Experience <strong>Setup</strong> .................................................................................................... 6<br />
Preparing the Client Computer .................................................................................................................... 7<br />
Step One: Install setup tools .................................................................................................................... 7<br />
Step Two: Configure the Deployment ................................................................................................... 7<br />
Setting up the Farm ....................................................................................................................................... 8<br />
Working with Tenants ....................................................................................................................................... 9<br />
Adding New Tenants to the Farm .............................................................................................................. 9<br />
Removing Tenants from the Farm.............................................................................................................. 9<br />
Adding and Removing Farm Capacity ..................................................................................................... 10<br />
Managing Desktops ......................................................................................................................................... 11<br />
Enabling Windows 7 Look and Feel for Users ....................................................................................... 11<br />
Restricting Access to Allocated Servers ................................................................................................... 11<br />
Usage Reporting ............................................................................................................................................... 13<br />
Helpful hints ..................................................................................................................................................... 14<br />
Page 2
Introduction<br />
The <strong>Citrix</strong> Service Provider program makes it easy to deliver the power of hosted enterprise<br />
applications and desktops to SMBs on a rental, subscription, or services basis. In order to deliver<br />
these services to their customers, partner organizations must have an efficient and reliable method<br />
of deploying <strong>Citrix</strong> Xen<strong>App</strong> farms.<br />
This document explains how <strong>Citrix</strong> Service Providers can use PowerShell scripts to install and<br />
configure Xen<strong>App</strong> farms, add tenants, and manage farm capacity for each tenant.<br />
Page 3
Getting Started<br />
Architectural Diagram<br />
To deploy Xen<strong>App</strong> in a hosted environment, <strong>Citrix</strong> provides setup tools that are comprised of<br />
several PowerShell scripts. The setup tools are designed to deploy the <strong>Citrix</strong> recommended reference<br />
architecture as shown in the figure below. You can learn more about this reference architecture in<br />
the <strong>Citrix</strong> Knowledge Center: http://forums.citrix.com/thread.jspa?threadID=276053&tstart=0.<br />
System and Software Requirements<br />
Figure 1. Reference Architecture Diagram<br />
Prior to running the PowerShell scripts, set up your deployment environment according to the<br />
system requirements for client and server computers.<br />
Requirements for the Client Computer<br />
The client computer connects remotely to servers to install and configure Xen<strong>App</strong>.<br />
� PowerShell 2.0 must be installed<br />
� The user account running the scripts must be a local administrator on all the Xen<strong>App</strong><br />
servers<br />
� The computer must be joined to the same domain as the remote servers<br />
Page 4
� If you are creating the farm database automatically, the user account must have permissions<br />
to create the database on the SQL server.<br />
� The user account running the scripts must have permissions to create Active Directory (AD)<br />
objects (e.g., organizational units (OUs), user groups, and Group Policy objects (GPOs)) and<br />
to move machines between the Computers folder and OUs.<br />
Requirements for Xen<strong>App</strong> Servers<br />
Ensure you have the computers necessary to assume the following roles in your deployment:<br />
� Data collector for the Xen<strong>App</strong> farm<br />
� Backup data collector for the Xen<strong>App</strong> farm<br />
� Web Interface server<br />
� Additional machines to be used as Xen<strong>App</strong> servers for adding capacity for a tenant<br />
Each Xen<strong>App</strong> server must have the following components installed:<br />
� Windows Server 2008 R2 operating system must be installed.<br />
� NET Framework 3.5 SP1<br />
� PowerShell execution policy must be set to AllSigned.<br />
� PowerShell remoting enabled. For more information, see the Microsoft TechNet article<br />
“about_Remote_Requirements.”<br />
� The servers must be joined to the same domain as the client machine.<br />
For more information about Xen<strong>App</strong> server requirements, see the topic “System Requirements for<br />
Xen<strong>App</strong> 6 for Windows Server 2008 R2” in <strong>Citrix</strong> eDocs.<br />
Requirements for the Database Server<br />
� SQL Server 2008 or higher must be installed.<br />
� If you are creating a database on SQL Server using the infrastructure setup scripts, ensure<br />
that:<br />
� SQL Server is set up as the default instance.<br />
� SQL PowerShell provider, included with SQL Management Studio, is installed on the<br />
server.<br />
� PowerShell remoting is enabled. For more information, see the Microsoft TechNet<br />
article “about_Remote_Requirements.”<br />
� Windows authentication is configured.<br />
� The user account running the scripts has permissions to create the database.<br />
Page 5
� If you are creating database the manually:<br />
� Assign db_owner permissions on the database to the user account for IMA<br />
� Use either Windows authentication or SQL Authentication<br />
Requirements for Access Gateway<br />
For information about requirements for including Access Gateway in your deployment, see the<br />
Access Gateway documentation in <strong>Citrix</strong> eDocs.<br />
Requirements for EdgeSight for reporting (Optional)<br />
For information about requirements for including EdgeSight in your deployment for usage<br />
reporting, see the EdgeSight documentation in <strong>Citrix</strong> eDocs.<br />
Mapping the Xen<strong>App</strong> DVD image<br />
When installing and configuring Xen<strong>App</strong>, the scripts map a drive to the DVD share on the remote<br />
computers. Make sure the DVD share path is accessible from all machines in your deployment<br />
environment.<br />
When using a Xen<strong>App</strong> 6.0 DVD image, you need to patch the DVD image with the following<br />
components:<br />
� <strong>Citrix</strong> Online Plug-in transform<br />
� Updated installation package for Web Interface<br />
� Enhanced Desktop Experience setup files<br />
These changes are not necessary when using a Xen<strong>App</strong> Technical Preview DVD image.<br />
<strong>Citrix</strong> Online Plug-in Transform<br />
1. Download the zip file from this KB article - http://support.citrix.com/article/CTX123761.<br />
2. Extract the .mst transform file to \<strong>Citrix</strong> Receiver and Plugins\Windows\Online<br />
Plug-In.<br />
Web Interface Installation Package<br />
Replace the \Web Interface\WebInterface.exe file with the installation package for<br />
Web Interface 5.4, available as a download from the <strong>Citrix</strong> Web site.<br />
Enhanced Desktop Experience <strong>Setup</strong><br />
If you want to enable the Enhanced Desktop Experience role, copy the<br />
<strong>Citrix</strong><strong>App</strong><strong>Delivery</strong><strong>Setup</strong><strong>Tools</strong>.exe file to the folder.<br />
Page 6
Preparing the Client Computer<br />
Step One: Install setup tools<br />
On the client machine, launch the <strong>Citrix</strong><strong>App</strong><strong>Delivery</strong><strong>Setup</strong><strong>Tools</strong>.exe file. This installs the<br />
infrastructure setup and Enhanced Desktop Experience <strong>Setup</strong> scripts in the<br />
%ProgramFiles%\<strong>Citrix</strong>\<strong>App</strong> <strong>Delivery</strong> <strong>Setup</strong> <strong>Tools</strong> folder. On 64-bit machines the scripts are<br />
located in the %ProgramFiles(x86)%\<strong>Citrix</strong>\<strong>App</strong> <strong>Delivery</strong> <strong>Setup</strong> <strong>Tools</strong> folder.<br />
Step Two: Configure the Deployment<br />
Using the PowerShell command prompt, open the <strong>App</strong> <strong>Delivery</strong> <strong>Setup</strong> <strong>Tools</strong> folder and run Save-<br />
<strong>Setup</strong>Configuration. This creates an XML configuration file with details of the deployment<br />
environment you have prepared.<br />
If no parameters are specified, the configuration file is saved in the %APPDATA%\<strong>Citrix</strong> folder.<br />
You can specify a path for the file by passing in the <strong>Setup</strong>ConfigurationFile parameter to the script.<br />
You can use a network share for saving the configuration file so that you can create multiple<br />
configuration files in one central location to support deploying multiple farms. If you do not use the<br />
default path, you must specify the full path to the file whenever you execute any infrastructure setup<br />
scripts.<br />
Setting up Access Gateway<br />
If you are setting up a test deployment and do not have an Access Gateway server already set up,<br />
you can specify a dummy server name during configuration which you can change later from the<br />
Web Interface Management Console. Internal sites are also created on the Web Interface servers<br />
that are used for testing without Access Gateway. To access the internal sites, open Internet<br />
Explorer and visit http:///<strong>Citrix</strong>/InternalXen<strong>App</strong> or point the online plug-in to<br />
http:///<strong>Citrix</strong>/InternalPNAgent.<br />
If you have Access Gateway set up, provide the server’s fully-qualified domain name (FQDN) for<br />
the configuration file. The Web Interface sites are set up assuming the Access Gateway<br />
authentication service is configured for the default URL of<br />
https:///<strong>Citrix</strong>AuthService/AuthService.asmx. If the authentication service is not<br />
located at the default URL, edit the Web Interface sites after they are created. Click Authentication<br />
Method and update the Authentication service URL path.<br />
Change permissions for Xen<strong>App</strong> tools<br />
In a shared Xen<strong>App</strong> environment in the cloud, you can allow multiple tenant administrators to<br />
access the same Xen<strong>App</strong> farm. Do not add the tenant administrators as local administrators on the<br />
server; instead, configure this role as a custom <strong>Citrix</strong> administrator account with permissions to<br />
manage specific servers and applications.<br />
In this environment, you might want to restrict non-administrators from having execute permissions<br />
on Xen<strong>App</strong> tools. Enable the Change ACLs of Xen<strong>App</strong> <strong>Tools</strong> options during configuration to<br />
remove the execute permissions from user accounts on certain Xen<strong>App</strong> tools.<br />
Page 7
Setting up the Farm<br />
On the client computer, using the PowerShell command prompt, open the <strong>App</strong> <strong>Delivery</strong> <strong>Setup</strong><br />
<strong>Tools</strong> folder and run the Install-CtxFarm script.<br />
The script connects to the target servers using PowerShell remoting to install and configure the<br />
Xen<strong>App</strong> components. After the script finishes, the farm is set up with the following components:<br />
� Data collector<br />
� Backup data collector<br />
� Primary Web Interface site on the Web interface server<br />
� Backup Web Interface site on the backup data collector<br />
Depending on the configuration options chosen for the database, the script creates a new database<br />
for the farm or uses an existing database.<br />
Re-deploying an existing farm can cause the farm database to be corrupted. To avoid this, the<br />
configuration file is updated after the farm has been successfully deployed to prevent further editing<br />
with Save-<strong>Setup</strong>Config or re-creating the farm database with Install-CtxFarm. If you want to specify<br />
a new configuration file with the same name, you must include the overwrite flag for the Save-<br />
<strong>Setup</strong>Configuration script.<br />
After farm setup is complete, you can begin hosting multiple tenants.<br />
Page 8
Working with Tenants<br />
Adding New Tenants to the Farm<br />
Before a new tenant joins the farm, you create the tenant’s AD objects. This allows multiple tenants<br />
to exist in the same farm but with their own set of Xen<strong>App</strong> servers. These AD objects include, at a<br />
minimum, a user group for the tenant’s users and an OU for the Xen<strong>App</strong> servers that are allocated<br />
to the tenant.<br />
You can create the AD structure required for the tenant by running the Register-Tenant script.<br />
This script creates the objects for the tenant if they do not already exist and adds the tenant’s worker<br />
group to the farm. The script offers some flexibility in creating the AD structure, though the easiest<br />
approach may be to specify the Tenant parameter only. The AD structure is then created directly<br />
under the domain root.<br />
To run the script with advanced options such as User OU and Computer OU, refer to the included<br />
help. To access the help, use a PowerShell command prompt to open the <strong>App</strong> <strong>Delivery</strong> <strong>Setup</strong> <strong>Tools</strong><br />
folder and enter Get-Help .\Register-Tenant.ps1.<br />
After the tenant is registered, you can publish any required applications or desktops. When<br />
publishing these resources, use the tenant’s user group and worker group to make managing these<br />
resources easier. Optionally, you can specify the PublishDesktop parameter during tenant<br />
registration to publish a default desktop that is available for the tenant’s user group on the tenant’s<br />
worker group.<br />
In addition to publishing resources in the Xen<strong>App</strong> farm, you will have to manage the tenant’s user<br />
accounts. When creating these user accounts, remember to add them to the tenant’s user group that<br />
was created during registration.<br />
After the tenant is registered, you will need to add capacity for the tenant before they can access<br />
published resources in the farm.<br />
Removing Tenants from the Farm<br />
To remove any tenants from the farm, you need to undo the actions that were performed during the<br />
tenant registration, including deleting the tenant’s worker group(s) from the farm and user group<br />
from Active Directory.<br />
Note: Before removing a tenant, be sure to remove all capacity that has been allocated.<br />
You can clean up the tenant objects by running the Unregister-Tenant script. As with the Register-<br />
Tenant script, there is some flexibility when running this script and the available options can be<br />
viewed in the help included with the script.<br />
Page 9
If the Tenant parameter is used with the Unregister-Tenant script, all objects in Active Directory are<br />
deleted. However, if the OU parameter is used, then only the user group is deleted from Active<br />
Directory.<br />
To clean up the worker group, the script evaluates all worker groups in the farm and removes any<br />
references to the tenant’s Computer OU. If the worker group is empty after removing this reference,<br />
the script deletes it from the farm.<br />
This script does not affect any of the tenant’s published applications or desktops, so you will have to<br />
delete them manually, if necessary.<br />
Adding and Removing Farm Capacity<br />
Farm capacity is defined as the number of Xen<strong>App</strong> servers that are available for a specific tenant.<br />
You may occasionally need to change the capacity allocated for a tenant; for example, when the<br />
tenant initially joins the farm. To perform capacity changes, use the Add-CtxFarmCapacity or<br />
Remove-CtxFarmCapacity scripts.<br />
Before you can add capacity for a tenant, the tenant must be registered and the Active Directory and<br />
farm objects must be created. The Add-CtxFarmCapacity script uses a list of servers and the tenant’s<br />
AD information as parameters and installs and configures Xen<strong>App</strong> on these servers. After the<br />
servers are configured and joined to the farm, they are moved into the tenant’s Computer OU so<br />
that they are automatically included in the tenant’s worker group that was created during registration.<br />
The servers may not be listed immediately in the worker group and Active Directory<br />
synchronization must occur before the servers are recognized as being part of the OU. When adding<br />
capacity, you can optionally enable the Enhanced Desktop Experience feature. This feature enables<br />
the servers to provide the Windows 7 look and feel in user sessions.<br />
If you need to reduce the number of servers allocated for a tenant, you can run the Remove-<br />
CtxFarmCapacity script with a list of the Xen<strong>App</strong> servers to remove. To reduce the capacity, the<br />
script removes the servers from the farm while leaving Xen<strong>App</strong> installed and moves the servers<br />
back to the Computers folder in Active Directory. After removing the server from the tenant’s farm,<br />
the server can be reallocated to other tenants. However, if the server previously had the Enhanced<br />
Desktop Experience feature enabled, the feature is not disabled or removed when the server is<br />
added back to a farm.<br />
Note: Before removing a tenant, be sure to remove all capacity that has been allocated.<br />
Page 10
Managing Desktops<br />
To manage and configure restrictions within published desktops, use the New-<br />
CtxManagedDesktopGPO script. This creates three user GPOs – CtxStartMenuTaskbarUser,<br />
CtxPersonalizableUser, CtxRestrictedUser – and one computer GPO – CtxRestrictedComputer.<br />
After these GPOs are created in Active Directory, link the user GPOs to the desired user accounts<br />
and the computer GPO to the Xen<strong>App</strong> servers. Be aware that simply applying these policies is not<br />
enough to deliver a secure, locked-down desktop. You still need to follow your organization’s<br />
security best practices for ensuring the servers and the desktops they deliver are protected.<br />
View the detailed settings that are configured in each of the GPOs using the Group Policy<br />
Management Console.<br />
Enabling Windows 7 Look and Feel for Users<br />
<strong>App</strong>ly the CtxStartMenuTaskbarUser GPO to the tenant’s user accounts to enable the Windows 7<br />
look and feel on the published desktop.<br />
The GPO includes a PowerShell script that is executed on the user’s first login to the server. For the<br />
script to execute correctly, the PowerShell execution policy on the server must be set to AllSigned<br />
(see “Requirements for Xen<strong>App</strong> Servers” on page 5) and the Enhanced Desktop Experience feature<br />
must be installed and configured on the Xen<strong>App</strong> server.<br />
The CtxStartMenuTaskbarUser GPO changes the pinned shortcuts on the Taskbar and set up the<br />
user’s Start menu to match a Windows 7 environment.<br />
Restricting Access to Allocated Servers<br />
<strong>App</strong>ly the CtxRestrictedComputer GPO to configure certain restrictions on the Xen<strong>App</strong> servers<br />
allocated for the tenant. This GPO restricts users from accessing Windows update or removable<br />
server drives.<br />
<strong>App</strong>ly the CtxPersonalizableUser GPO to configure the user account that is accessing the Xen<strong>App</strong><br />
server. This GPO configures Windows policies to limit the available Control Panel applets and<br />
restrict users from installing programs, viewing properties, scheduling tasks, or shutting down the<br />
server. The CtxPersonalizableUser GPO requires the Enhanced Desktop Experience feature to be<br />
configured correctly so that it can set the user’s theme to the NewBasic theme file that was created<br />
during the server configuration.<br />
The CtxRestrictedUser GPO includes most of the policies from the CtxPersonalizableUser GPO<br />
and also restricts the user from personalizing their desktop by configuring the Desktop wallpaper<br />
policy and by not allowing users to modify settings for the Start menu and Taskbar.<br />
When configuring the user session, apply either the CtxPersonalizableUser or CtxRestrictedUser<br />
GPO to the user account. Some Microsoft Hotfixes may be required to get all policies to work<br />
correctly. For more information, see the help included with the New-CtxManagedGPO script.<br />
Page 11
To see a complete list of the settings, view the GPO in the Group Policy Management Console.<br />
Page 12
Usage Reporting<br />
A set of EdgeSight reports is available for easier tracking of users in a cloud environment. For more<br />
information on accessing and using these reports, refer to the article “<strong>Citrix</strong> Service Providers <strong>Guide</strong><br />
to Using <strong>Citrix</strong> EdgeSight.” This resource is included in the <strong>Citrix</strong> Service Provider Toolkit, available<br />
from the <strong>Citrix</strong> Web site. .<br />
Page 13
Helpful hints<br />
Use the following tips for managing or troubleshooting your Xen<strong>App</strong> farm;<br />
� Do not edit the setup and configuration scripts directly. Instead, copy the scripts to a<br />
separate directory and make your changes.<br />
� The farm setup and capacity management scripts assume the servers are joined to the same<br />
domain and are accessible through PowerShell remoting. The scripts do not provision any<br />
machines automatically.<br />
� The farm configuration scripts restart the servers to join the farm. Do not use any VMs that<br />
will lose changes when restarting occurs.<br />
� Enabling the Enhanced Desktop Experience feature may degrade the performance and<br />
lower the user density on the server.<br />
� If the user has an existing profile, some of the GPO settings may not apply correctly.<br />
� To install the Enhanced Desktop Experience setup scripts only, run the<br />
<strong>Citrix</strong><strong>App</strong><strong>Delivery</strong><strong>Setup</strong><strong>Tools</strong>.exe file with the ADDLOCAL=“EnhancedDesktop<strong>Setup</strong>”<br />
parameter.<br />
� To install the Infrastructure <strong>Setup</strong> scripts only, run the <strong>Citrix</strong><strong>App</strong><strong>Delivery</strong><strong>Setup</strong><strong>Tools</strong>.exe file<br />
with the ADDLOCAL=“Infrastructure<strong>Setup</strong>” parameter.<br />
Page 14