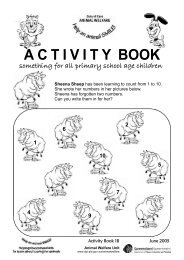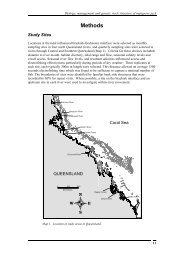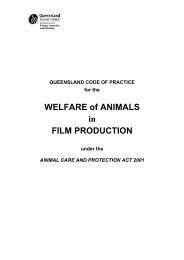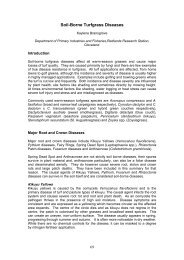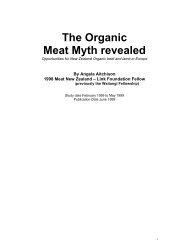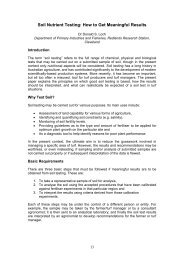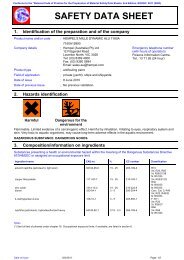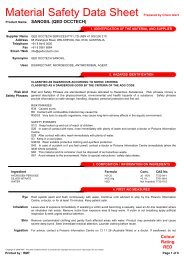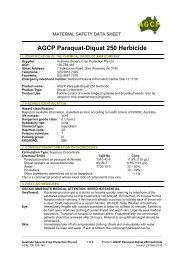MACMAN: A farm management system for macadamia (user manual)
MACMAN: A farm management system for macadamia (user manual)
MACMAN: A farm management system for macadamia (user manual)
Create successful ePaper yourself
Turn your PDF publications into a flip-book with our unique Google optimized e-Paper software.
A <strong>farm</strong> <strong>management</strong> <strong>system</strong> <strong>for</strong> <strong>macadamia</strong><br />
<strong>user</strong>’s <strong>manual</strong> MacMan<br />
1
First published 1999<br />
Sixth edition 2006<br />
ISSN 0727–6273<br />
QI06037<br />
© 1999-2006 The State of Queensland, Department of Primary Industries & Fisheries<br />
Copyright protects this publication. Except <strong>for</strong> purposes permitted by the Copyright Act, reproduction<br />
by whatever means is prohibited without the prior written permission of the Department of Primary<br />
Industries and Fisheries, Queensland.<br />
The Department of Primary Industries and Fisheries (DPI&F) has a vision of profitable primary<br />
industries <strong>for</strong> Queensland, and supports strategic industry development at all stages of the industry<br />
lifecycle and throughout the entire value chain from production to consumption. Its mission is to<br />
maximise the economic potential <strong>for</strong> Queensland primary industries on a sustainable basis.<br />
NSW Department of Primary Industries has a vision of profitable and sustainable primary<br />
industries building vibrant communities. Its mission is to have strong economic per<strong>for</strong>mance of<br />
primary industries, appropriate access to and wise <strong>management</strong> of natural resources, healthy<br />
and safe industries, a stronger voice <strong>for</strong> primary industries in Government decision-making and<br />
excellence in service delivery to stakeholders.<br />
Enquiries should be addressed to:<br />
The MacMan Team<br />
Maroochy Research Station<br />
DPI&F<br />
PO Box 5083 SCMC<br />
Nambour Qld 4560<br />
Australia<br />
Delphi and the Borland Database Engine are registered trademarks of Borland International, Inc.<br />
Microsoft and MS-DOS are registered trademarks, and Windows® is a trademark of Microsoft<br />
Corporation in the USA and other countries.<br />
2
About the MacMan project<br />
MacMan is a <strong>farm</strong> recording <strong>system</strong> to enable Australian <strong>macadamia</strong> growers to monitor their<br />
<strong>farm</strong> <strong>management</strong> practices and results and to improve their orchard productivity and efficiency.<br />
The MacMan <strong>farm</strong> recording software is the primary product of the project. The aim of the<br />
MacMan software is to provide <strong>user</strong>s with:<br />
• A quick and easy way to keep <strong>farm</strong> records<br />
• A <strong>system</strong> to satisfy their customers’ food safety and quality requirements<br />
• A detailed <strong>system</strong> to enable growers to compare their <strong>management</strong> practices within their<br />
own enterprise and with other growers.<br />
The MacMan team has also produced a number of other products to support these objectives,<br />
including the MacMan <strong>farm</strong> diary and the MacMan recording wall chart.<br />
At the heart of the MacMan software is a customised recording and reporting <strong>system</strong>. This <strong>system</strong><br />
provides the foundation <strong>for</strong> a range of comparative analyses from which benchmarks can be<br />
derived.<br />
The national network of Best Practice Groups is also an important part of the MacMan project.<br />
These groups provide growers with a <strong>for</strong>um <strong>for</strong> comparing their practices and results and analysing<br />
where they can improve their productivity and efficiency.<br />
The MacMan project is a collaborative ef<strong>for</strong>t of the Department of Primary Industries and Fisheries,<br />
Queensland, New South Wales Department of Primary Industries, the Australian Macadamia Society<br />
and Horticulture Australia Limited.<br />
3
Disclaimer<br />
The Department of Primary Industries and Fisheries, Queensland, New South Wales Department<br />
of Primary Industries, the Australian Macadamia Society and Horticulture Australia Limited can<br />
accept no responsibility <strong>for</strong> situations arising from the misuse, intentional or otherwise, of in<strong>for</strong>mation<br />
contained in the MacMan software program. All <strong>user</strong>s of MacMan accept full responsibility <strong>for</strong><br />
decisions based on in<strong>for</strong>mation provided by the MacMan software.<br />
Acknowledgements<br />
The MacMan project is funded and supported by the following organisations:<br />
The MacMan project team includes:<br />
Shane Mulo (DPI&F) Project leader<br />
Paul O’Hare (DPI&F)<br />
Kev Quinlan (NSW DPI)<br />
Pat O’Farrell (DPI&F)<br />
Kim Jones (AMS)<br />
Larissa Bartel (DPI&F)<br />
The MacMan team also gratefully acknowledges the support and ef<strong>for</strong>ts of the following members<br />
of the Australian <strong>macadamia</strong> industry:<br />
David Bell, Darren Burton, Lindsay Bryen, Paul Chapman, Ted Davenport, Rod Fayle, Les Gain,<br />
Robyn Gough, Kim Jones, Lesleigh Kerr, Ian McConachie, Phil Montgomery, Andrew Pearce, Bev<br />
Phelps, Tim Salmon, Neil Treverrow and Kim Wilson.<br />
Larissa Bartel kindly provides the publishing services <strong>for</strong> the MacMan software including the design<br />
and layout of the CD and sleeve, and capturing of images, graphics manipulation, layout and<br />
desktop publishing <strong>for</strong> the <strong>manual</strong>.<br />
4
Licence agreement<br />
Grant of Licence<br />
The State of Queensland through its Department of Primary Industries and Fisheries (“DPI&F”)<br />
hereby grants you a non-exclusive and non-transferable licence to use the enclosed software<br />
(“SOFTWARE”) and documentation on the following terms and conditions:<br />
Copyright<br />
© 1999-2006 The State of Queensland, Department of Primary Industries & Fisheries<br />
This SOFTWARE and its related documentation are subject to copyright. Without excluding or<br />
limiting the application of the Copyright Act 1968 (Cth), You are not permitted to copy in whole or<br />
part, the SOFTWARE or its documentation except <strong>for</strong> backup purposes and to load the SOFTWARE<br />
into the computer as part of executing the SOFTWARE. All other reproductions or copies of the<br />
SOFTWARE and its documentation are in violation of this Agreement and the Copyright Act.<br />
Use of Software<br />
DPI&F grants you the right to use one copy of the SOFTWARE on a single computer. The<br />
SOFTWARE may be used on another provided that the SOFTWARE is used only on one computer<br />
at a time. The <strong>user</strong> shall not transfer the software from one computer to another over a network.<br />
The <strong>user</strong> shall not distribute copies of the SOFTWARE or documentation without the prior written<br />
consent of DPI&F.<br />
If you derive any profit from the use of the SOFTWARE other than through primary production, you<br />
must purchase a licence <strong>for</strong> each client on whose behalf you run the SOFTWARE unless that<br />
client has already purchased a licence <strong>for</strong> the SOFTWARE.<br />
You may not copy the SOFTWARE or any accompanying documentation. You may not engineer,<br />
decompile, disassemble or create derivative versions from the SOFTWARE. You may not rent,<br />
lease, give away, exchange or otherwise dispose of the SOFTWARE.<br />
Each copy of the SOFTWARE must contain all of the original SOFTWARE’s proprietary notices<br />
and licence.<br />
Use of names<br />
You must not without written permission use the name, any trademark or logo of DPI&F to claim<br />
any sponsorship, endorsement, approval or affiliation or other association with DPI&F by virtue of<br />
this Licence.<br />
Term<br />
This licence is effective until terminated. Termination occurs if all copies of the SOFTWARE in the<br />
Licensee’s possession are destroyed. Termination also occurs if the Licensee fails to adhere to<br />
the conditions of the agreement or the provisions of the Copyright Act 1968. Upon termination, the<br />
Licensee must ensure that all copies of the SOFTWARE and its documentation are destroyed.<br />
Warranty<br />
DPI&F warrants to the original licensee that the disk(s) on which the SOFTWARE is recorded is<br />
free of defects in materials and workmanship <strong>for</strong> a period of ninety (90) days from the date of<br />
receipt. DPI&F undertakes to supply, as your sole and exclusive remedy, a replacement version<br />
free from defects.<br />
5
Warranty as to Results<br />
You are responsible <strong>for</strong> determining that the SOFTWARE is suitable <strong>for</strong> your own use or purpose.<br />
Sole responsibility and risk associated with the use and results of the SOFTWARE and/or the<br />
accompanying documentation, irrespective of the purpose to which such use or results is applied,<br />
is accepted by you.<br />
Liability<br />
You indemnify DPI&F against all loss, damage, expense and cost that You may sustain or incur<br />
arising directly or indirectly out of the Licensee’s use of the Software and/or the accompanying<br />
documentation.<br />
Where you supply results or any in<strong>for</strong>mation arising from or out of the SOFTWARE to any third<br />
person, you agree to indemnify DPI&F against any claim arising from such results or in<strong>for</strong>mation.<br />
To the extent permitted by law, DPI&F excludes all liability <strong>for</strong> any loss or damage (including direct,<br />
indirect, special or consequential loss or damage) arising from the supply or use of/or reliance<br />
upon the results of the use of the SOFTWARE and/or accompanying documentation.<br />
Where any statute or law implies warranties or conditions into this licence, which cannot be<br />
lawfully modified or excluded under this licence (‘non-excludable condition’) then this licence will<br />
be read subject to such non-excludable condition. Where such statute or law permits, DPI&F<br />
limits its liability to You <strong>for</strong> breach of such non-excludable condition at its option to:<br />
(i) resupplying the SOFTWARE; or<br />
(ii) refunding the amounts paid by You <strong>for</strong> the SOFTWARE.<br />
DPI&F makes no representation<br />
You acknowledge that no promise, representation, warranty or undertaking has been made or<br />
given by DPI&F, or any person acting on its behalf in relation to the profitability of, or any other<br />
consequences or benefits to be obtained from the delivery to or use by you of the SOFTWARE,<br />
and any accompanying documentation.<br />
Without limiting the generality of the <strong>for</strong>egoing, DPI&F does not warrant, guarantee or make any<br />
representations whatsoever regarding the accuracy, reliability, friendliness, currency or any other<br />
aspect regarding characteristics or use of the SOFTWARE.<br />
Australian Conditions<br />
You acknowledge that the SOFTWARE and any related documentation was developed to assist<br />
growers in making decisions in relation to Australian <strong>macadamia</strong> orchard <strong>management</strong> and there<strong>for</strong>e<br />
may not be suitable <strong>for</strong> growers or conditions outside of Australia.<br />
Governing Law<br />
This agreement is governed by the laws of the State of Queensland, Australia.<br />
Contact<br />
Should you have any questions concerning this agreement, or if you wish to contact the MacMan<br />
project team <strong>for</strong> any reason, please write to:<br />
The MacMan Team<br />
Department of Primary Industries and Fisheries<br />
PO Box 5083 SCMC<br />
Nambour Qld 4560<br />
Australia<br />
6
Using this <strong>manual</strong><br />
The <strong>manual</strong> is divided into sections to make it easy <strong>for</strong> you to quickly find the in<strong>for</strong>mation you need.<br />
When you first receive the program we recommend that you start with the Getting started section,<br />
which will assist you with installing the program on to your computer. The Working with MacMan<br />
section gives you instructions on how you can control the program with your mouse, and<br />
demonstrates the program features that make using MacMan as simple as possible.<br />
Each section has been written so that it may be read independently from the others. Where<br />
in<strong>for</strong>mation outside the scope of a section is required, references to other sections are provided.<br />
MacMan contact list<br />
There are a number of MacMan team members throughout the country who are available to help<br />
you with any problems you may have or to accept your feedback. The following list shows your<br />
closest contact and which members of the team are best to talk to depending on your needs.<br />
National software support<br />
MacMan development team<br />
PO Box 5083 SCMC<br />
Nambour Qld 4560<br />
Ph: 07 5441 2211 Fax: 07 5441 2235 E-mail: macman@dpi.qld.gov.au<br />
Local support and Best Practice Group in<strong>for</strong>mation<br />
Paul O’Hare<br />
DPI&F<br />
PO Box 5083 SCMC<br />
Nambour Qld 4560<br />
Ph: 07 5441 2211 Fax: 07 5441 2235 E-mail: macman@dpi.qld.gov.au<br />
Kevin Quinlan<br />
NSW DPI<br />
PO Box 72<br />
Alstonville NSW 2477<br />
Ph: 02 6626 2445 Fax: 02 6628 5209 E-mail: kevin.quinlan@dpi.nsw.gov.au<br />
Kim Jones<br />
AMS<br />
Suite 1<br />
113 Dawson Street<br />
Lismore NSW 2480<br />
Ph: 02 6622 4930 Fax: 02 6622 4932 Email: idm@<strong>macadamia</strong>s.org<br />
Pat O’Farrell<br />
DPI&F<br />
PO Box 1054<br />
Mareeba Qld 4880<br />
Ph: 07 4092 8555 Fax: 07 4092 3593 Email: patrick.o’farrell@dpi.qld.gov.au<br />
7
8<br />
Contents<br />
Chapter 1 - Getting Started ................................................................... 15<br />
Introduction ...............................................................................................................................16<br />
Dividing your <strong>farm</strong>s into blocks and plantings ........................................................................17<br />
Employees .............................................................................................................................18<br />
Contacts .................................................................................................................................18<br />
Machinery...............................................................................................................................18<br />
Pests and Diseases ...............................................................................................................18<br />
Chemicals .............................................................................................................................. 18<br />
Storage vessels .....................................................................................................................19<br />
Water sources ........................................................................................................................19<br />
Job groups.............................................................................................................................. 19<br />
Variable cost categories .........................................................................................................19<br />
Notes templates .....................................................................................................................19<br />
Preferences ............................................................................................................................20<br />
Installing MacMan .................................................................................................................. 20<br />
Running MacMan ...................................................................................................................22<br />
Uninstalling MacMan ..............................................................................................................22<br />
Main MacMan Window ..............................................................................................................23<br />
The MacMan Access Tree .....................................................................................................23<br />
The main menu ......................................................................................................................25<br />
File ..................................................................................................................................... 25<br />
View ...................................................................................................................................25<br />
Setup..................................................................................................................................26<br />
Data entry ..........................................................................................................................26<br />
Browse...............................................................................................................................26<br />
Reports .............................................................................................................................. 27<br />
Tools...................................................................................................................................27<br />
Options .............................................................................................................................. 27<br />
Help ....................................................................................................................................28<br />
MacMan in<strong>for</strong>mation pages ....................................................................................................29<br />
Farm in<strong>for</strong>mation tree ........................................................................................................ 29<br />
Crop calendar ....................................................................................................................30<br />
Reminders ......................................................................................................................... 31<br />
Working with MacMan ..............................................................................................................33<br />
Menu commands ...................................................................................................................33<br />
The mouse .............................................................................................................................33<br />
Scrolling ..................................................................................................................................33<br />
Buttons ...................................................................................................................................33
Radio buttons .........................................................................................................................34<br />
Check boxes ..........................................................................................................................34<br />
Drop down lists .......................................................................................................................34<br />
Hot keys .................................................................................................................................35<br />
Hints .......................................................................................................................................35<br />
Hint panels .........................................................................................................................35<br />
Popup hints ........................................................................................................................35<br />
Date selectors ........................................................................................................................35<br />
Changing the date ..............................................................................................................36<br />
Navigator buttons ...................................................................................................................36<br />
Using Reports ........................................................................................................................37<br />
Using Checklists ....................................................................................................................38<br />
Getting Help ............................................................................................................................40<br />
Press the help key .............................................................................................................40<br />
Select help from a menu ....................................................................................................40<br />
Chapter 2 - Setup in<strong>for</strong>mation .............................................................. 41<br />
Farm In<strong>for</strong>mation .......................................................................................................................42<br />
Describing your <strong>farm</strong>(s) block(s) and planting(s) ...................................................................43<br />
Creating a new <strong>farm</strong> ..........................................................................................................44<br />
Creating a new block .........................................................................................................45<br />
Creating a new planting .....................................................................................................46<br />
Updating <strong>farm</strong>, block or planting details..................................................................................48<br />
Deleting a <strong>farm</strong>, block or planting ...........................................................................................48<br />
Farm, block and planting reports ............................................................................................49<br />
Planting history .......................................................................................................................50<br />
Planting update reminders ......................................................................................................50<br />
Farm, block and planting visual summaries ...........................................................................50<br />
Employee In<strong>for</strong>mation...............................................................................................................52<br />
Employee details ....................................................................................................................52<br />
Employee summary reports...................................................................................................53<br />
Contacts .....................................................................................................................................54<br />
Contact details ........................................................................................................................54<br />
Browsing contacts ..................................................................................................................56<br />
Contact reports .......................................................................................................................56<br />
Machinery In<strong>for</strong>mation..............................................................................................................57<br />
Machinery details ...................................................................................................................57<br />
Machinery reports ..................................................................................................................58<br />
9
Pest In<strong>for</strong>mation ........................................................................................................................59<br />
Pest details .............................................................................................................................59<br />
Renaming a pest ....................................................................................................................60<br />
Pest reports ............................................................................................................................60<br />
Chemical In<strong>for</strong>mation................................................................................................................61<br />
Product details ........................................................................................................................61<br />
Chemical application methods and product properties ...................................................... 62<br />
Chemical actives / ingredients ...........................................................................................63<br />
Notes..................................................................................................................................63<br />
Stock inventory ...................................................................................................................64<br />
Updating chemical cost and ingredient in<strong>for</strong>mation ...........................................................65<br />
Product reports .......................................................................................................................66<br />
Storage Vessels ........................................................................................................................67<br />
Storage vessel details ............................................................................................................67<br />
Water Sources ...........................................................................................................................69<br />
Water source details ..............................................................................................................69<br />
Job Groups ................................................................................................................................70<br />
Standard job categories ..........................................................................................................71<br />
Creating custom job categories..............................................................................................75<br />
Editing custom job categories ................................................................................................76<br />
Deleting custom job categories ..............................................................................................76<br />
Variable Cost Categories .........................................................................................................77<br />
Standard variable cost groups and categories .......................................................................78<br />
Creating a variable cost category ...........................................................................................82<br />
Renaming variable cost categories ........................................................................................82<br />
Notes Templates .......................................................................................................................83<br />
Adding a new template ............................................................................................................83<br />
Codes .........................................................................................................................................84<br />
Harvest codes ........................................................................................................................84<br />
Creating a new harvest code .............................................................................................85<br />
Consignment codes ...............................................................................................................87<br />
Creating a new consignment code ....................................................................................87<br />
Chemical Product codes ........................................................................................................ 89<br />
Renaming product codes...................................................................................................91<br />
10
Chapter 3 - Inputs .................................................................................. 93<br />
Jobs ............................................................................................................................................94<br />
Recording a job ......................................................................................................................94<br />
Browsing existing job records ...............................................................................................104<br />
Adding a job ..................................................................................................................... 106<br />
Deleting a job ................................................................................................................... 106<br />
Clearing filters .................................................................................................................. 107<br />
Select all ..........................................................................................................................107<br />
Manage job groups...........................................................................................................107<br />
Jobs details ...................................................................................................................... 107<br />
Editing a job .....................................................................................................................107<br />
Reports .................................................................................................................................108<br />
Time sheets ............................................................................................................................. 111<br />
Filtering records .................................................................................................................... 111<br />
Entering records ................................................................................................................... 112<br />
Time sheet reports ............................................................................................................... 113<br />
Recording jobs from timesheet entries................................................................................. 113<br />
Variable costs .......................................................................................................................... 114<br />
Variable costs categories ..................................................................................................... 114<br />
Adding a variable cost record ............................................................................................... 114<br />
Adding multiple variable cost records................................................................................... 116<br />
Importing data ..................................................................................................................117<br />
Browsing variable costs ........................................................................................................ 118<br />
Variable costs reports........................................................................................................... 119<br />
Chapter 4 - Outputs ............................................................................. 121<br />
Harvest yield ........................................................................................................................... 122<br />
Adding a harvest record .......................................................................................................122<br />
Non apportioned harvest yield records .............................................................................122<br />
Apportioned harvest yield records ....................................................................................125<br />
Browsing harvest yield records ............................................................................................ 127<br />
Adding a new record ........................................................................................................ 127<br />
Editing a record ................................................................................................................ 128<br />
Deleting a record..............................................................................................................128<br />
Clear all filters .................................................................................................................. 128<br />
Selecting all records ........................................................................................................ 128<br />
Adjusting harvest yield records ........................................................................................128<br />
Harvest Reports ...................................................................................................................129<br />
11
Post harvest handling ............................................................................................................ 130<br />
Adding a post harvest handling record ................................................................................. 130<br />
Dehusking and sorting ..................................................................................................... 131<br />
Sorting details .................................................................................................................. 132<br />
Resorting nuts.................................................................................................................. 134<br />
Transferring nuts ..............................................................................................................135<br />
Dispatch from Vessel ....................................................................................................... 136<br />
Multiple post harvest handling records ............................................................................. 137<br />
Browsing post harvest handling records............................................................................... 138<br />
Adding a record ................................................................................................................139<br />
Editing a record ................................................................................................................ 139<br />
Deleting a record..............................................................................................................139<br />
Clear all filters .................................................................................................................. 139<br />
Reports ................................................................................................................................. 140<br />
Factory Results ....................................................................................................................... 141<br />
Adding a record .................................................................................................................... 141<br />
Consignment details ........................................................................................................ 142<br />
Unsound kernel reject analysis ........................................................................................ 143<br />
Notes................................................................................................................................ 144<br />
Browsing factory results records .......................................................................................... 144<br />
Adding a record ................................................................................................................145<br />
Editing a record ................................................................................................................ 145<br />
Deleting a record..............................................................................................................145<br />
Clear all filters .................................................................................................................. 145<br />
Reports ................................................................................................................................. 146<br />
Factory results report ....................................................................................................... 146<br />
Chapter 5 - Monitoring ......................................................................... 149<br />
Pest and disease monitoring ................................................................................................. 150<br />
Adding pest and disease monitoring records ....................................................................... 150<br />
Browsing pest and disease monitoring records .................................................................... 151<br />
Editing a record ................................................................................................................ 152<br />
Adding a record ................................................................................................................152<br />
Deleting a record..............................................................................................................152<br />
Reports ................................................................................................................................. 152<br />
Leaf and soil monitoring ........................................................................................................ 153<br />
Adding records ..................................................................................................................... 153<br />
Browsing leaf and soil analysis results ................................................................................. 154<br />
Editing a record ................................................................................................................ 155<br />
Adding a record ................................................................................................................155<br />
Deleting a record..............................................................................................................155<br />
Reports ................................................................................................................................. 156<br />
Water quality ............................................................................................................................ 157<br />
Adding records ..................................................................................................................... 157<br />
Browsing water quality analysis results ................................................................................ 158<br />
Reports ................................................................................................................................. 159<br />
12
Chapter 6 - Environment ..................................................................... 161<br />
Weather records .....................................................................................................................162<br />
Adding records .....................................................................................................................162<br />
Browsing weather records ....................................................................................................163<br />
Adding a record ................................................................................................................164<br />
Editing a record ................................................................................................................ 164<br />
Deleting a record..............................................................................................................164<br />
Clear all filters .................................................................................................................. 164<br />
Hide filters ........................................................................................................................164<br />
Reports .................................................................................................................................165<br />
Beau<strong>for</strong>t Scale .................................................................................................................166<br />
Growth cycles..........................................................................................................................167<br />
Adding records .....................................................................................................................167<br />
Browsing records .................................................................................................................. 168<br />
Reports .................................................................................................................................169<br />
Chapter 7 - MacMan Reports .............................................................. 171<br />
MacMan Reports .....................................................................................................................172<br />
Pre-season delivery report ................................................................................................... 173<br />
Consignment delivery report ................................................................................................175<br />
Cost of production report ......................................................................................................178<br />
NIS storage estimates report ...............................................................................................180<br />
Weather, pests and spray overlay chart .............................................................................. 180<br />
Leaf and soil results charts ..................................................................................................181<br />
Reminders report ................................................................................................................. 182<br />
AMS statistics report ............................................................................................................ 182<br />
Combined outputs trend chart .............................................................................................. 183<br />
Building your own reports .....................................................................................................184<br />
E-mailing reports and charts ................................................................................................185<br />
E-mailing tabular reports ..................................................................................................185<br />
E-mailing charts ...............................................................................................................186<br />
Exporting reports and charts ................................................................................................187<br />
Archiving reports .................................................................................................................. 188<br />
Other reports ........................................................................................................................189<br />
Farm in<strong>for</strong>mation..............................................................................................................189<br />
Employees ....................................................................................................................... 189<br />
Contacts ..........................................................................................................................189<br />
Machinery ......................................................................................................................... 189<br />
Pests................................................................................................................................ 189<br />
Chemicals ........................................................................................................................189<br />
Jobs .................................................................................................................................189<br />
Variable costs .................................................................................................................. 190<br />
Harvest yield .................................................................................................................... 190<br />
Post-harvest handling ...................................................................................................... 190<br />
Factory results ................................................................................................................. 190<br />
Monitoring ......................................................................................................................... 190<br />
Environment ..................................................................................................................... 190<br />
13
Chapter 8 - MacMan Tools .................................................................. 191<br />
MacMan Tools ......................................................................................................................... 192<br />
Backup facility ...................................................................................................................... 192<br />
Restore facility ...................................................................................................................... 194<br />
Backup and send your data to the MacMan team ............................................................... 196<br />
MacMan and AMS Web sites .............................................................................................. 197<br />
Download latest version ........................................................................................................197<br />
Electronic mail service ......................................................................................................... 198<br />
Job archive facility ................................................................................................................ 198<br />
Planting update reminders .................................................................................................... 200<br />
Calculator ............................................................................................................................. 201<br />
Data repair facility ................................................................................................................. 201<br />
Chapter 9 - Customising MacMan ....................................................... 203<br />
Program preferences ............................................................................................................. 204<br />
General preferences............................................................................................................. 204<br />
Recording preferences ......................................................................................................... 205<br />
Browsing preferences ...........................................................................................................206<br />
Reminders preferences ........................................................................................................ 207<br />
Colour preferences ............................................................................................................... 208<br />
Reports preferences............................................................................................................. 209<br />
Advanced preferences ......................................................................................................... 210<br />
Chapter 10 - Managing multiple enterprises ...................................... 211<br />
When multiple enterprises are useful .................................................................................. 212<br />
Working with enterprises ....................................................................................................... 212<br />
Creating a new enterprise ..................................................................................................... 213<br />
Enterprise name ................................................................................................................... 213<br />
Folder where files are located ............................................................................................... 213<br />
Using multiple enterprises on a single computer ............................................................. 214<br />
Creating multiple enterprises on a local area network ..................................................... 214<br />
Serial number ....................................................................................................................... 214<br />
Active ................................................................................................................................... 215<br />
Checking the status of an enterprise ................................................................................... 215<br />
Backing up your enterprises ................................................................................................. 216<br />
Using MacMan to backup your enterprises ......................................................................... 216<br />
Creating unique backup folder names ............................................................................. 216<br />
Creating unique backup file names .................................................................................. 216<br />
Using external programs to backup your enterprises .......................................................... 217<br />
14
MacMan <strong>user</strong>’s <strong>manual</strong><br />
Chapter 1<br />
Getting Started<br />
15
Introduction<br />
One of the most important steps in using the MacMan <strong>farm</strong> recording software is getting started.<br />
This involves entering your initial setup in<strong>for</strong>mation such as describing your <strong>farm</strong>(s). Entering this<br />
in<strong>for</strong>mation is straight<strong>for</strong>ward, but as each <strong>macadamia</strong> <strong>farm</strong> is managed slightly differently, it is<br />
important that it is entered to reflect how you manage your enterprise.<br />
Once the setup in<strong>for</strong>mation has been entered, MacMan can be quick and easy to use and can<br />
provide you with a great deal of very useful in<strong>for</strong>mation to assist you with the <strong>management</strong> of<br />
your business.<br />
Setup in<strong>for</strong>mation will need to be kept up-to-date as aspects of your enterprise change (such as<br />
changes in tree dimensions or chemical prices). Once setup in<strong>for</strong>mation has been entered, the<br />
day to day recording of jobs, harvest yields, post-harvest handling details, factory results, monitoring<br />
details and weather in<strong>for</strong>mation is recorded in the data entry section of MacMan.<br />
MacMan setup in<strong>for</strong>mation includes:<br />
� Farm, block and planting descriptions<br />
� Employees<br />
� Contacts, such as your suppliers and customers<br />
� Machinery<br />
� Pests and diseases you wish to monitor or manage<br />
� Chemicals<br />
� Nut storage vessels, such as silos<br />
� Water sources<br />
� Job groups<br />
� Variable cost categories<br />
� Notes templates<br />
� Enterprises<br />
Farm, block and planting descriptions need to be entered be<strong>for</strong>e you can record day to day<br />
<strong>management</strong> in<strong>for</strong>mation such as jobs done or nuts harvested. Most of the other sections are<br />
optional and only need to be set up if you intend to record this type of in<strong>for</strong>mation within MacMan.<br />
For example, if you intend to record in<strong>for</strong>mation about the individual employees responsible <strong>for</strong><br />
specific jobs on your <strong>farm</strong>, you should enter details <strong>for</strong> those employees in the setup section so<br />
that you can quickly select them from lists when entering jobs later on.<br />
Similarly, if you intend to record in<strong>for</strong>mation about chemicals that you apply on your <strong>farm</strong>, you<br />
should ensure that the chemicals that you use are entered in the chemicals section first. You<br />
should also ensure that relevant in<strong>for</strong>mation about those chemicals, such as the price you paid<br />
and the ingredients are correct as MacMan refers to this in<strong>for</strong>mation each time you record a job<br />
to accurately calculate the cost of the applied chemical and the exact quantities of elements<br />
applied.<br />
16
Dividing your <strong>farm</strong>s into blocks and plantings<br />
One of the most important decisions you need to make when starting to use the MacMan software<br />
is how best to divide your <strong>farm</strong>(s) into blocks and plantings <strong>for</strong> recording purposes. The experiences<br />
of a number of MacMan <strong>user</strong>s have been extremely useful in developing suggestions to help you<br />
with this decision.<br />
Farms are generally divided into one or more blocks. Each block is further divided into one or<br />
more plantings. A planting is the lowest level of recording in MacMan. Plantings enable you to<br />
record jobs or harvest yields in part of a block if you wish.<br />
There is one simple rule that must be adhered to in dividing your <strong>farm</strong>(s) into blocks and plantings:<br />
Every <strong>farm</strong> must have at least one block and every block must have at least one planting.<br />
It is important when making the decision on how to divide your <strong>farm</strong>(s) into blocks and plantings<br />
that it reflects how you manage your enterprise. Some growers manage their enterprise in<br />
such a way that they never wish to record their activities or outputs on less than a block basis, in<br />
which case they would create just one planting <strong>for</strong> each of their blocks. Other growers manage<br />
their enterprises so that different parts of their blocks may at times be treated differently, in which<br />
case they would create more than one planting <strong>for</strong> each block.<br />
The most common methods people use to divide their blocks into plantings are:<br />
� By variety. Where growers have more than one variety in a block, it is not uncommon<br />
that at times they may wish to harvest the varieties separately or wish to record how the<br />
different varieties are per<strong>for</strong>ming. The varieties may also receive different inputs, such<br />
as crop protection or fertiliser treatments.<br />
� By tree age. If there are parts of the blocks that are markedly different in age and are<br />
managed differently, this would be a sound reason to divide them into different plantings.<br />
If there are a small number of replant trees scattered through a block which are not<br />
treated substantially differently from the rest of the block, it would usually be best not to<br />
create a separate planting <strong>for</strong> them.<br />
Do not create too many plantings in each block if you don’t manage your <strong>farm</strong> that way. It will be<br />
an unnecessary task and may become cumbersome to manage the amount of records created.<br />
Ideally, most blocks should be divided into no more than three or four plantings.<br />
Some MacMan <strong>user</strong>s originally described each of their rows as a planting. In some cases this<br />
created an overabundance of plantings (over twenty plantings per block in some cases). Once<br />
they began recording, some <strong>user</strong>s found that this necessitated too much data entry and generated<br />
too many records. For this reason, we usually do not recommend individual rows as a method of<br />
dividing your blocks into plantings.<br />
17
Employees<br />
You need to enter your employees if you wish to record the person or people involved in jobs<br />
such as spraying, harvesting or dehusking in your <strong>macadamia</strong> enterprise. People who are paid<br />
an hourly rate are entered in MacMan as employees.<br />
The hourly rate should include all the on-costs such as worker’s compensation, superannuation<br />
and leave loading. If people are paid a weekly rate, this needs to be converted to an hourly rate.<br />
When recording a job, you can specify the hours of each employee involved and MacMan will<br />
calculate the associated costs. If people are paid on a per kilogram or per container rate <strong>for</strong><br />
operations such as hand harvesting, they are treated as contractors in MacMan and are entered<br />
as suppliers in the contacts section of MacMan.<br />
You should also enter any unpaid employees. In family <strong>farm</strong>s in particular, many operations are<br />
done without payment being involved. If you wish to record did jobs such as spraying, these<br />
people can be entered as employees with a pay rate of $0 per hour.<br />
Contacts<br />
You need to enter the details about your customers, suppliers and any other individuals or<br />
organisations with whom you deal.<br />
Customers include processors to whom you send nuts. Suppliers include anyone who provides<br />
you with products or services involved with your <strong>macadamia</strong> enterprise.<br />
People being paid on a per kilogram or per container rate <strong>for</strong> operations such as hand harvesting<br />
are treated as contractors in MacMan and are entered as suppliers in the contacts section.<br />
Machinery<br />
You need to enter your machinery if you wish to record the machinery involved in jobs such as<br />
spraying, harvesting or dehusking. You will also need to enter an hourly rate <strong>for</strong> each machine if<br />
you wish to record machinery running costs when recording jobs in MacMan. When recording a<br />
job, you can specify the hours of each machine involved and MacMan will calculate the associated<br />
costs.<br />
Pests and Diseases<br />
The MacMan software provides you with in<strong>for</strong>mation and pictures of 26 of the major <strong>macadamia</strong><br />
pests and diseases in Australia. You can also enter your own in<strong>for</strong>mation (text only) about each<br />
of these pests and diseases.<br />
You should also enter in<strong>for</strong>mation about any other pests or diseases or beneficial insects you<br />
monitor or manage in your <strong>macadamia</strong> enterprise if you wish to record these activities.<br />
Chemicals<br />
The MacMan software provides you with in<strong>for</strong>mation about many commonly used pesticides and<br />
fertilisers. This list is not designed to be comprehensive but is meant to help get you started.<br />
18
If you wish to record the chemicals that you apply on your <strong>farm</strong>, you will need to check and if<br />
necessary alter the in<strong>for</strong>mation about each of these chemicals to ensure that in<strong>for</strong>mation such as<br />
pricing and ingredients are correct. You may purchase the chemical in a different size container<br />
and you will probably pay a different price to the one listed in MacMan. You may also use the<br />
same chemical but purchase it under a different trade name.<br />
If you use any chemicals that are not already included in MacMan, you will need to add details<br />
about those chemicals. Please ensure that you enter accurate in<strong>for</strong>mation, including the container<br />
size, the price you paid, ingredients and methods of application. You may also wish to delete any<br />
chemicals present that you will not use.<br />
If you wish to maintain a chemical stock inventory, you will also need to enter the amount of<br />
chemical you have in store. MacMan can update your stock balances as chemical applications<br />
are recorded.<br />
Storage vessels<br />
If you wish to record in<strong>for</strong>mation about the post-harvest handling of your nuts, you will first need<br />
to enter the details of each of your nut storage vessels.<br />
For each vessel, specify all of the appropriate storage <strong>management</strong> conditions. If a vessel is<br />
managed differently at different stages, select all of the different appropriate methods and record<br />
how it is managed in the notes.<br />
Water sources<br />
You may wish to enter the details of the water sources you use on your <strong>farm</strong>(s). This includes<br />
dams, creeks, bores etc. You can also record the results of any water quality tests you undertake<br />
<strong>for</strong> each of these sources in the Monitoring section in MacMan.<br />
Job groups<br />
Jobs are grouped to make it easier and quicker to select the correct operation when recording<br />
jobs in MacMan. This also enables you to filter on the job group (eg crop protection) when<br />
viewing records in the jobs browser.<br />
Nine standard job groups are provided in MacMan. Each job group contains a number of standard<br />
job categories. If none of the standard job categories suit a specific job that you do on your <strong>farm</strong>,<br />
you can add your own custom job categories to a job group and decide the attributes that need to<br />
be recorded <strong>for</strong> that job category.<br />
Variable cost categories<br />
MacMan provides you with standard variable cost groups and categories to use when entering<br />
your expenses incurred in managing your <strong>macadamia</strong> enterprise. MacMan also allows you to<br />
customise your variable cost categories to suit your own <strong>management</strong> <strong>system</strong>.<br />
Notes templates<br />
If you have standard <strong>for</strong>mats <strong>for</strong> notes (such as <strong>for</strong> spray jobs), you can save these <strong>for</strong>mats as<br />
templates and reuse them <strong>for</strong> future jobs. MacMan provides you with some standard templates<br />
to get started and you can also create your own.<br />
19
Preferences<br />
You can set preferences about how you wish to record in<strong>for</strong>mation in the MacMan <strong>farm</strong> recording<br />
software. These preferences are located in Options in the main menu at the top of the main<br />
window. These preferences are preset to defaults when you first install MacMan but you can<br />
change them to suit your own recording requirements.<br />
Installing MacMan<br />
To install MacMan, you need to use the setup program that is supplied on the MacMan CD you receive.<br />
Follow these step-by-step instructions to load MacMan on to your computer:<br />
Turn on your computer<br />
To run MacMan you must have Windows 95, 98, ME, NT or XP installed on your computer. If you<br />
are using a Macintosh computer, you need to be running IBM emulation software in order to<br />
install and run MacMan (see your Macintosh dealer <strong>for</strong> further in<strong>for</strong>mation).<br />
Close any programs other than Windows<br />
If you have any other programs open at this stage, close them be<strong>for</strong>e continuing. If other programs<br />
are open they may interfere with the installation process. MacMan itself must NOT be running.<br />
Check your computer’s clock and date settings<br />
If the time settings are incorrect on your computer, or your date is shown in the American style<br />
with the months be<strong>for</strong>e the days, you should change the settings to the Australian style.<br />
Go to the Windows Control Panel to adjust your Regional settings if required.<br />
Put the CD in your CD ROM drive.<br />
Put your MacMan CD into your CD ROM drive. The MacMan setup program should start<br />
automatically. If <strong>for</strong> some reason the setup program does not start automatically, simply run the<br />
Setup.exe file on the CD<br />
MacMan setup<br />
The MacMan setup window allows you to either install a new copy of MacMan to your computer<br />
or update an existing copy. Choose the option that is most appropriate to you and read the<br />
instructions on the right hand side be<strong>for</strong>e continuing. When you are happy with your selection,<br />
click Start to continue.<br />
20
A message will appear asking <strong>for</strong> confirmation of what you are doing. Please read this carefully<br />
and click Yes if you are happy with your choice.<br />
Welcome screen<br />
Read the instructions on the screen and click Next to start the installation.<br />
Software licence agreement<br />
It is important that you are aware of the requirements of the software licence agreement. By<br />
continuing with the installation of the program you are entering into a legally binding agreement<br />
with the owners of the program.<br />
If you agree with the licence conditions click Next.<br />
Enter your <strong>user</strong> in<strong>for</strong>mation<br />
This window is to record your details as the owner of your copy of MacMan. Click the boxes and<br />
type your name, the company name, and the serial number you received with your software.<br />
Please ensure that you enter your serial number correctly.<br />
When you have entered the details click Next.<br />
Choose the destination location<br />
By default the program is installed to the primary hard drive on your computer (C:\Program<br />
files\MacMan). If you wish to install the program in another folder or on another hard drive this<br />
window gives you the option to install the program in the folder of your choice.<br />
Click Next to continue the installation.<br />
Start installation<br />
MacMan now has the in<strong>for</strong>mation it needs to start installing and the program will start to install.<br />
Click Next to start installation of MacMan.<br />
The installation of the program may take a few minutes depending on the speed of your computer.<br />
While the program is being installed it will show the progress of the installation on screen. When<br />
installation is complete a shortcut will be created on your Windows Start menu. You will also be<br />
given the option to create a MacMan shortcut on your desktop.<br />
Translating data from a previous version of MacMan<br />
When upgrading to the latest version, your MacMan data files need to be translated. Choose the<br />
folder where your MacMan data files can be found and press Translate to update your data. The<br />
default path will be selected automatically, but you can override this if your data files are stored in<br />
another location.<br />
The installation is now complete<br />
The installation is now completed and MacMan has been installed on your computer under the<br />
MacMan program group in the start menu.<br />
Click Finish to close the window.<br />
21
Running MacMan<br />
This section explains how to run and close MacMan.<br />
Select the program from the start menu<br />
MacMan will be listed under Programs in the Windows Start menu.<br />
Within MacMan are a number of windows that are used to record and browse your in<strong>for</strong>mation.<br />
The main window is where you launch all major MacMan functions. It also gives you a few<br />
general choices about the way the program will work.<br />
The main window stays open all of the time you are working with MacMan. The other windows are<br />
opened on top of the main window in such a way that the one on top is the window you are<br />
working with and when you are finished you must close it to return to the window beneath. When<br />
you have finished working with MacMan it is important to exit the program correctly.<br />
Select File, Exit MacMan or Close from the menu at the top of each active window.<br />
OR<br />
Click the “x” in the top right hand corner of the active window.<br />
Never turn your computer off while MacMan is still running, MacMan must always be closed<br />
first.<br />
Uninstalling MacMan<br />
To uninstall MacMan, go to the Windows Control Panel and select the Add or Remove Programs<br />
option. Select MacMan from the list of installed programs and click Remove.<br />
22
Main MacMan Window<br />
The main MacMan window is used to access all the major sections of MacMan. It also provides<br />
you with:<br />
� The structure and details of your <strong>farm</strong>s, blocks and plantings<br />
� A crop calendar of important <strong>macadamia</strong> orchard <strong>management</strong> practices<br />
� A <strong>system</strong> <strong>for</strong> setting reminders <strong>for</strong> your own operation<br />
The MacMan Access Tree<br />
The MacMan access tree is located on the left side of the main MacMan window. It can be used<br />
to open all of the major sections of MacMan. It is divided into 3 pages:<br />
� Setup in<strong>for</strong>mation – This in<strong>for</strong>mation needs to be entered<br />
be<strong>for</strong>e you start recording inputs such as jobs or outputs<br />
such as harvest. It usually only needs to be entered<br />
once. An example of the Setup in<strong>for</strong>mation page is<br />
shown.<br />
� Data entry – This is where you record all your inputs<br />
such as jobs and costs, outputs such as harvest yields,<br />
post-harvest handling records and factory results,<br />
monitoring details and environmental in<strong>for</strong>mation such<br />
as weather records and growth cycle data. An example<br />
of the Data entry page is shown.<br />
23
24<br />
� Jobs access tree – The option to view the Jobs access<br />
tree can be selected by clicking View on the main menu<br />
and then clicking Jobs access tree. The Jobs access<br />
tree provides a short cut in selecting the job category<br />
when entering a job. An example of the Jobs access<br />
tree is shown.<br />
The job categories are grouped into job groups. Standard job categories have the symbol S.<br />
Custom job categories that you create have the symbol C.<br />
When you first open MacMan, you will notice that many of the items in the Access tree have a “+”<br />
symbol beside them. This indicates that you can click here to expand that branch of the tree to<br />
display more related options.<br />
Once clicked, the tree branch is expanded and the “+” symbol turns into a “-“ symbol. To collapse<br />
this level back to the way it was, click the “-“ symbol.<br />
At the top of the Setup info page is an Add/Update button and a Help button. When clicked, the<br />
Add/Update button will open whichever window corresponds to the item highlighted in the tree.<br />
You can then add or update records through this window.<br />
For example, if Farm(s) within the Farm In<strong>for</strong>mation level is highlighted and the Add/Update<br />
button is clicked, the window <strong>for</strong> adding or updating a <strong>farm</strong> will open on top of the main window.<br />
If you click the Help button, this will open the section of Help that corresponds to the item highlighted<br />
in the tree.<br />
At the top of the Data entry page is an Add button, a Browse button and a Help button. When<br />
clicked, the Add button will open the window that corresponds to the item highlighted in the tree<br />
where you add new records. If you click the Browse button, this will open the window that<br />
corresponds to the item highlighted in the tree where you view existing records. If you click the<br />
Help button, this will open the section of Help that corresponds to the item highlighted in the tree.<br />
At the top of the Jobs page is an Add button, a Browse button, a Help button and a Key button.<br />
The first three are the same as in the Data entry page. If you click the Key button, this will open<br />
the Key to job menu tree window, as shown below. This window explains the symbols used in the<br />
Jobs page.
You can also open the windows to add or browse records by selecting the relevant item in the<br />
access tree and then right clicking on this item to display the following. You can then left click on<br />
the Add a record or Browse your records selection required.<br />
The Add a record function may also be accessed by selecting the item in the tree and then double<br />
clicking on it. The Add and Browse functions <strong>for</strong> each of the major sections in MacMan may also<br />
be accessed from the main menu at the top of the main MacMan window.<br />
The main menu<br />
Certain options are accessible only from the main menu at the top of the main MacMan window.<br />
In this section we will discuss each of the main menu options.<br />
File<br />
When you click File the menu below is displayed.<br />
Exit MacMan<br />
You can close the program in a number of different ways. You can use the “x” button in the top<br />
right hand corner of the main window, or the Exit MacMan command as shown above to close<br />
MacMan. Both work the same way.<br />
View<br />
When you click View the menu below is displayed.<br />
Menu trees<br />
Menu trees will already be selected by default when you start using the program. If you do not<br />
wish to see the MacMan access tree at the left of the main MacMan window, click on Menu trees<br />
to deselect this option.<br />
Jobs access tree<br />
Click on Jobs access tree if you wish to see it displayed. The Jobs access tree is not selected by<br />
default.<br />
25
Setup<br />
When you click Setup the menu below is displayed.<br />
You can access all the sections in the Setup info page on the MacMan access tree through this<br />
menu.<br />
Data entry<br />
When you click Data entry the menu below is displayed.<br />
You can access all the windows <strong>for</strong> adding new records in each of the sections in the Data entry<br />
page on the MacMan access tree through this menu.<br />
Browse<br />
When you click Browse the menu below is displayed.<br />
You can access all the windows <strong>for</strong> browsing records in each of the sections in the Data entry<br />
page on the MacMan access tree through this menu.<br />
26
Reports<br />
When you click Reports the menu below is displayed.<br />
Each of these reports is described in detail in the MacMan Reports section of this <strong>manual</strong>.<br />
Tools<br />
MacMan includes a number of useful tools that have been designed to save you time and to<br />
ensure that the in<strong>for</strong>mation you record is safe and valid at all times.<br />
When you click Tools the menu below is displayed.<br />
Each of these tools is discussed in detail in the MacMan Tools section of this <strong>manual</strong>.<br />
Options<br />
When you click Options, the menu below is displayed.<br />
Preferences<br />
A number of important program preferences can be set in this section. See the Customising<br />
MacMan section of the <strong>manual</strong> <strong>for</strong> more in<strong>for</strong>mation.<br />
27
Help<br />
When you click Help, the following menu is displayed.<br />
Get help<br />
This will enable you to access MacMan Help. See the end of this chapter <strong>for</strong> more in<strong>for</strong>mation on<br />
getting help.<br />
E-mail the MacMan team<br />
If you have an e-mail account and internet access, this will open your normal e-mail software to<br />
enable you to send an e-mail message to the MacMan team. The MacMan team’s e-mail address<br />
will be automatically filled <strong>for</strong> you.<br />
Team contact details<br />
The contact details of the MacMan team members can be found listed on this page of the MacMan<br />
help <strong>system</strong>.<br />
Read MacMan <strong>manual</strong><br />
This will open the MacMan <strong>manual</strong> as a portable document file (.pdf) file. You will require Adobe<br />
Acrobat to be able to read this file.<br />
About MacMan<br />
The About MacMan window provides the registration details of the program. The version of the<br />
program you are running can be seen on the left side of the window. Your serial number can be<br />
seen in the centre of the window.<br />
An example of the About MacMan window is shown below.<br />
28
MacMan in<strong>for</strong>mation pages<br />
The right side of the main MacMan window has four very useful sections:<br />
� Farm in<strong>for</strong>mation tree<br />
� Crop calendar<br />
� Reminders<br />
Farm in<strong>for</strong>mation tree<br />
The <strong>farm</strong> in<strong>for</strong>mation tree to the right of the main MacMan window enables you to see at a glance<br />
the structure of your <strong>farm</strong>s, blocks and plantings, which plantings require updating and in<strong>for</strong>mation<br />
about the <strong>farm</strong>s, blocks and plantings. An example of the <strong>farm</strong> in<strong>for</strong>mation tree is shown below.<br />
If all the planting details are less than 12 months old, there will be a “✓ ” beside all the <strong>farm</strong>s,<br />
blocks and plantings. If any planting details are more than 12 months old, there will be a calendar<br />
symbol next to that planting and the date it was last updated. The <strong>farm</strong> and block to which this<br />
planting belongs will also have a calendar symbol. If any <strong>farm</strong> or block is incomplete (i.e. there is<br />
no block in a <strong>farm</strong> or no planting in a block), there will a “X” next to the <strong>farm</strong> and block.<br />
Add/update and Refresh<br />
You can access the <strong>farm</strong>, block and planting windows by double clicking on the relevant <strong>farm</strong>,<br />
block or planting or by clicking once and then clicking on the Add/Update button. When you have<br />
finished adding or updating in<strong>for</strong>mation about the <strong>farm</strong>s, blocks or plantings, click on the Refresh<br />
tree button and the <strong>farm</strong> in<strong>for</strong>mation tree will be updated.<br />
29
Details table and graph<br />
The details table to the right of the <strong>farm</strong> in<strong>for</strong>mation tree will show the summary details of the<br />
<strong>farm</strong>, block or planting selected. If you select a <strong>farm</strong> or block, the Tree numbers chart with the<br />
tree numbers and variety in the <strong>farm</strong> or block will be shown below the in<strong>for</strong>mation table. If you<br />
select a planting, the Tree growth graph with changes in canopy volume and tree height will be<br />
shown.<br />
Crop calendar<br />
The Crop calendar is designed to provide timely <strong>management</strong> suggestions <strong>for</strong> each month. Click<br />
the Crop calendar tab to open this page.<br />
An example of the Crop calendar is shown below.<br />
The Crop calendar will show the current month when opened. You can scroll backwards and<br />
<strong>for</strong>wards to the other months by clicking on the arrows.<br />
30
Reminders<br />
You can set your own reminders using this facility. Click the Reminders tab to open this page.<br />
An example of the Reminders page is shown below.<br />
Click the New reminder button to add a new reminder or the Edit reminder button to edit an<br />
existing reminder. This will open the Add or edit reminder window.<br />
An example of the Add or edit reminder window is shown below.<br />
You can then add or edit the following details:<br />
Reminder<br />
Type the task you wish to be reminded about.<br />
Category<br />
Select the category of reminder from the drop down list, or type in your own category (<strong>for</strong> eg.<br />
personal)<br />
Date<br />
Type the date of the reminder or use the calendar to the right of the space, or click the Today<br />
button <strong>for</strong> today’s date.<br />
31
Done<br />
Click the checkbox if the task is done.<br />
Employee (optional)<br />
Select the employee from the drop down list.<br />
Remind me<br />
Click the checkbox if you want MacMan to remind you about the task. You can also set the<br />
number of days in advance that you wish to be reminded.<br />
Notes (optional)<br />
Type any notes you wish to make about the reminder.<br />
Click the OK button when you have completed these details and the new or edited reminder will<br />
be saved.<br />
If you wish to delete a reminder, click the relevant reminder and click the Delete reminder button.<br />
MacMan will ask you to confirm you wish to delete the reminder be<strong>for</strong>e proceeding.<br />
Click the relevant reminder and click the Issue reminder checkbox if you wish MacMan to issue<br />
you a reminder when you start the program.<br />
Click the relevant reminder and click the Done checkbox when a task has been completed.<br />
32
Working with MacMan<br />
MacMan has several features. It is important to understand how they operate to enable you to use<br />
MacMan as effectively as possible.<br />
Menu commands<br />
The menu on the main MacMan window can be used to access all of the features of MacMan. To<br />
select one of the options available simply click on the desired menu item. Each option will expand<br />
to display a further list of options that you can select.<br />
An example of this is the menu command <strong>for</strong> Setup. When clicked it will drop down a list of<br />
options. From there you can pick the desired option. For options such as Farm In<strong>for</strong>mation<br />
another sub list may be displayed and so on.<br />
The mouse<br />
MacMan is a mouse driven application and works in the same way as most other Windows based<br />
applications. Instead of using the keyboard to select options or point to things, you guide the<br />
program by using your mouse. The mouse is used to do just about everything you want, except to<br />
enter descriptive and numerical in<strong>for</strong>mation.<br />
Scrolling<br />
In a number of places throughout MacMan you will see what are called scroll bars.<br />
To use a scroll bar you can click on the arrow pointing in the direction you want to move. Another<br />
way is to click on the bar, hold your left mouse button down and then move the mouse in the<br />
direction you want to go. You can also click above and below the bar to move up or down.<br />
Buttons<br />
The buttons in MacMan look like the buttons on a calculator. The commands they control are<br />
printed on them. They are used to open and close program windows and per<strong>for</strong>m many other<br />
functions.<br />
33
To activate a button, move your mouse so that the pointer is over the button you want and then click<br />
the left mouse button. This will cause MacMan to carry out the command associated with that<br />
button. The following buttons are typical examples you might see in MacMan.<br />
Radio buttons<br />
Radio buttons are used throughout MacMan to provide a multiple choice option to a question where<br />
only one option is applicable or accurate. If you click on a radio button all the other associated radio<br />
buttons are cleared. For example:<br />
Check boxes<br />
Checkboxes are used <strong>for</strong> yes or no responses. You can check the box to select the option, or<br />
uncheck it to deselect the option. When a box is checked, a tick appears in the box. This means<br />
you have indicated yes to the question. When a box is not checked, it appears blank, indicating a<br />
no to the question.<br />
Unlike radio buttons, in a group of checkboxes more than one may be checked.<br />
Drop down lists<br />
Throughout MacMan you will find many drop down lists which provide you with a list of options from<br />
which to choose depending on what you are doing at the time. The way to view the list is to click<br />
to the right of the drop down list. By doing this a list will appear, usually with a scroll bar option<br />
available. To select an item, scroll down the list and click on the item you want. For example:<br />
34
Hot keys<br />
Pressing a “hot key” on your keyboard can also activate commands. The hot key is the letter on a<br />
menu command that is underlined. Pressing the key and at the same time pressing the<br />
corresponding letter on your computer’s keyboard has the same effect as clicking the left mouse<br />
button while pointing to the screen command.<br />
Hints<br />
Hint panels<br />
Hint panels may be found at the bottom of the various sections of MacMan. When you hold the<br />
mouse pointer over a button or a control on the current window, in<strong>for</strong>mation about the function of<br />
the control is displayed in the hint panel.<br />
You can also change the colour of the hint panels through the Colours page in MacMan Preferences.<br />
The example above is from the main window of MacMan and shows a popup hint to the right of the<br />
picture and the hint panel which is at the bottom to the left.<br />
Popup hints<br />
Popup hints appear when you have your mouse on a button or an area in the program. They usually<br />
contain the same in<strong>for</strong>mation as the hint panel. Popup hint boxes help to guide you through the<br />
program by providing in<strong>for</strong>mation about program functions. This feature can be turned on or off<br />
through the preferences window. For more in<strong>for</strong>mation on how to do this, see the Program<br />
preferences section in the <strong>manual</strong>.<br />
Date selectors<br />
When entering a date you may either type it (eg 14/09/2004) or use one of the date selectors<br />
provided or use the T or Today button if they are available to select today’s date.<br />
Date selectors are used to simplify date entry. Look <strong>for</strong> the small calendar icon inside every date<br />
entry box. Click the calendar icon and the date selector will open, displaying a calendar.<br />
The calendar will show one month at a time. The date that is selected is highlighted in bright blue<br />
and also appears in words on the top of the calendar.<br />
35
Changing the date<br />
The arrows at either side of the date at the top of the calendar move the calendar <strong>for</strong>ward and<br />
backwards between months and years.<br />
The double arrow moves the selector <strong>for</strong>ward or backward one year at a time. The single arrow<br />
moves the selector <strong>for</strong>ward or backward one month at a time. To enter a date, use the arrows to<br />
move the calendar to the year and month you want, then click the relevant day with the mouse.<br />
Clicking a date closes the date selector and puts the selected date in the date entry box. A shortcut<br />
is available enabling selection from a list of suitable options by clicking directly on the day, month or<br />
year at the top of the date selector.<br />
Navigator buttons<br />
Many of the windows and pages in MacMan contain multiple records, but often only one record can<br />
be seen at a time. The navigator buttons help you to move between records. The function of each<br />
button on the navigator bar is explained below:<br />
36<br />
go to the first record<br />
go back one record<br />
go to the next record<br />
go to the last record<br />
add a new record<br />
delete a record<br />
save a new record or changes to an existing record. While you can use this button to save<br />
your records, MacMan does this automatically anyway.<br />
cancel the changes you have made to a record to delete a new record be<strong>for</strong>e it has been<br />
saved.
Using Reports<br />
When you request a report, you may be presented with a preview of that report immediately, or you<br />
may have to provide additional in<strong>for</strong>mation be<strong>for</strong>e the report can be displayed.<br />
An example of a report that will be presented immediately is the Farm summary report, whereas<br />
MacMan needs a consignment number in order to display the Consignment delivery report shown<br />
below.<br />
Whenever in<strong>for</strong>mation is required be<strong>for</strong>e displaying a report, a window will be displayed in which<br />
you can enter that in<strong>for</strong>mation.<br />
37
Using Checklists<br />
MacMan uses checklists when recording a new job to make the entry of data easier.<br />
Checklists allow you to record multiple records quickly and efficiently. Checklists are based on a<br />
top down approach (i.e. you start at the top and work your way down).<br />
On the left-hand side of the checklist is a key to tell you which sections are optional and which are<br />
mandatory. The key is as follows:<br />
38<br />
� green ticks indicate all in<strong>for</strong>mation required <strong>for</strong> that section has been entered<br />
� red question marks indicate in<strong>for</strong>mation <strong>for</strong> that section needs to be entered (i.e. this field<br />
is mandatory)<br />
� blue question marks indicate in<strong>for</strong>mation <strong>for</strong> that section has not yet been entered yet but<br />
it is optional (you can choose whether you wish to enter this data)<br />
As stated above, checklists are designed to be used from the top down and in this case it is<br />
important that you follow this rule.<br />
Click the Record button if you are satisfied with the in<strong>for</strong>mation you have entered and when there<br />
are no more red question marks down the left-hand side. When you click Record, MacMan will<br />
save all of the in<strong>for</strong>mation that you have entered. Where relevant, it will also apportion your details<br />
to individual plantings.<br />
After clicking Record you can go back and change some or all in<strong>for</strong>mation in the checklist and<br />
record another entry if you wish. It is not until you click Record that any of the in<strong>for</strong>mation entered<br />
in a checklist is committed to your records. Close will close the checklist and nothing entered<br />
since the last time you clicked the record button will be saved.
The window used <strong>for</strong> selecting the relevant <strong>farm</strong>(s)/block(s)/planting(s) <strong>for</strong> a new job will have<br />
three lists, as seen below.<br />
From left to right, the first section is a list of available <strong>farm</strong>s, the second is a list of blocks <strong>for</strong> the<br />
<strong>farm</strong>(s) selected and the third is a list of plantings <strong>for</strong> the block(s) selected. At least one <strong>farm</strong><br />
should be selected be<strong>for</strong>e moving on.<br />
To choose the relevant <strong>farm</strong>(s)/block(s)/planting(s), simply select the relevant <strong>farm</strong>(s). If the record<br />
being entered has been done on more than one <strong>farm</strong>, either hold down the left button on the mouse<br />
and drag the pointer over all the relevant <strong>farm</strong>s or hold down the control button on your keyboard<br />
and select the relevant <strong>farm</strong>s.<br />
Once you have selected one or more <strong>farm</strong>s, the middle list will display all the blocks in the <strong>farm</strong>(s)<br />
selected. If you are able to specify which block(s) the record being entered relates to, you can<br />
select the specific block(s) using the same method as was used <strong>for</strong> selecting <strong>farm</strong>(s).<br />
This will then display the available planting(s) in the block(s) selected. If you are able to specify<br />
which planting(s) the record being entered relates to, you can select the specific planting(s) using<br />
the same method as was used <strong>for</strong> selecting <strong>farm</strong>(s).<br />
Once you have selected the appropriate <strong>farm</strong>(s)/block(s)/planting(s), click the OK button to take<br />
you back to the checklist.<br />
39
Getting Help<br />
The MacMan help <strong>system</strong> is a comprehensive resource that contains similar contents to the MacMan<br />
<strong>user</strong>’s <strong>manual</strong>. Just like the <strong>manual</strong>, it contains many pages of in<strong>for</strong>mation on specific topics that<br />
are relevant to using MacMan. The help <strong>system</strong> can be accessed in a number of ways, as shown<br />
below.<br />
Press the help key<br />
On most keyboards, function key number 1 (or F1), which is usually found near the top left corner,<br />
is the standard help key. You can press this key at any time within MacMan to display help. The<br />
help <strong>system</strong> will display the page of help which is most relevant <strong>for</strong> the window (or section of the<br />
window) in which you are working.<br />
Select help from a menu<br />
Many of the windows in MacMan have menus at the top that usually include help as one of their<br />
options. Where you see the Help option, you can select it to drop down a help menu that will have<br />
links to MacMan Help. The Help menu on the main MacMan window also has a link called Get Help<br />
that will display the MacMan help contents.<br />
40
MacMan <strong>user</strong>’s <strong>manual</strong><br />
Chapter 2<br />
Setup<br />
in<strong>for</strong>mation<br />
41
Farm In<strong>for</strong>mation<br />
Recording in<strong>for</strong>mation about your <strong>farm</strong> is an important starting point in MacMan. You will need this<br />
in<strong>for</strong>mation be<strong>for</strong>e you can begin recording jobs or outputs, such as harvest details.<br />
The terms <strong>farm</strong>, block and planting are used in MacMan.<br />
42<br />
� A <strong>farm</strong> is defined as a collection of one or more blocks in the one location.<br />
� A block is defined as a group of one or more plantings within a <strong>farm</strong> that may be managed<br />
together as a unit. For example, they could be managed together <strong>for</strong> irrigation, soil type,<br />
harvesting or some other purpose.<br />
� A planting is the lowest level of recording in MacMan and is defined as a group of like<br />
trees that are always managed the same way (eg when spraying or fertilising). For example,<br />
a planting may consist of an entire block, a group of rows, a single row, or some other<br />
grouping of trees within a block.<br />
As a guide, many people define plantings in MacMan that are based on groups of trees of either:<br />
� a single variety or<br />
� similar ages<br />
A planting should consist of only one variety if you wish to keep the details of the per<strong>for</strong>mance of<br />
that particular variety. If this is not possible (ie where multiple varieties exist within a planting), you<br />
should specify that the variety <strong>for</strong> the planting is Mixed.<br />
It is important that the in<strong>for</strong>mation you record at this stage is an accurate reflection of how you<br />
divide your <strong>farm</strong> into blocks and plantings. Farms can be divided many ways depending on <strong>farm</strong><br />
size and <strong>management</strong> <strong>system</strong>s.<br />
Even if you do not normally sub-divide your blocks when you manage them, in MacMan you must<br />
define at least one planting <strong>for</strong> each block and at least one block <strong>for</strong> each <strong>farm</strong>. This is necessary<br />
because of the way MacMan records in<strong>for</strong>mation <strong>for</strong> your <strong>farm</strong>.<br />
Do not create too many plantings in each block if you don’t manage your <strong>farm</strong> that way, as it will be<br />
an unnecessary task and be cumbersome to manage.<br />
Ideally, most blocks should have no more than three or four plantings.<br />
Think carefully about how you will divide your <strong>farm</strong>s into blocks and plantings. This in<strong>for</strong>mation is<br />
usually recorded once and not changed. Exceptions to this include when trees are removed or<br />
topworked.
Describing your <strong>farm</strong>(s) block(s) and planting(s)<br />
MacMan allows you to keep a range of records <strong>for</strong> one or more <strong>farm</strong>s. Describing each of your<br />
<strong>farm</strong>s is an important first step in using the MacMan software. When getting started with MacMan,<br />
you must describe your <strong>farm</strong>s, blocks and plantings be<strong>for</strong>e you can record much else.<br />
To add or edit a <strong>farm</strong>, block or planting record, click the “+” button next to Farms, blocks and<br />
plantings in the Setup menu on the main MacMan window. This will open a window in which all of<br />
your <strong>farm</strong>, block and planting in<strong>for</strong>mation can be entered or updated. An example of this window is<br />
shown below.<br />
Any existing <strong>farm</strong>s will be shown on the left hand side of the window. By clicking the “+” button<br />
beside a <strong>farm</strong>, you can see all of the blocks defined <strong>for</strong> that <strong>farm</strong>. Similarly, by clicking the “+”<br />
beside a block, you can see all of the plantings defined <strong>for</strong> that block.<br />
To see details <strong>for</strong> any <strong>farm</strong>, block or planting, click on its name on the left hand side. The right hand<br />
side of the window will show details relating to the selected <strong>farm</strong>, block or planting. You can add or<br />
update in<strong>for</strong>mation shown on the right hand side as required.<br />
Note: When you have finished adding or updating <strong>farm</strong>, block or planting in<strong>for</strong>mation, you must<br />
press the “✓ ” button to save your changes or the “x” button to cancel them. The tree on the left<br />
hand side of the window remains disabled until you save or cancel your changes. If you close this<br />
window without saving your changes, MacMan will automatically save them <strong>for</strong> you. Some<br />
in<strong>for</strong>mation relating to <strong>farm</strong>s, blocks and plantings must be provided be<strong>for</strong>e saving the record.<br />
When you save a <strong>farm</strong>, block or planting record, or close the window, MacMan will analyse the<br />
in<strong>for</strong>mation you have entered and will prompt you to enter any details that are missing.<br />
43
Creating a new <strong>farm</strong><br />
To create a new <strong>farm</strong>, press the New <strong>farm</strong> button. A new entry will appear in the tree on the left<br />
hand side of the window with the word New against it. The right hand side will show a series of<br />
boxes into which you can enter the new <strong>farm</strong> in<strong>for</strong>mation as shown below. When you have finished<br />
entering details <strong>for</strong> the new <strong>farm</strong>, press the Save (tick) button to save it.<br />
Farm name<br />
Type the name you use to identify the <strong>farm</strong>. (Note: you cannot use apostrophes (‘), dashes (-),<br />
slashes (\ and /) or inverted commas(“) in MacMan records, apart from in the notes sections).<br />
Owner/Manager<br />
This can be either the person(s) or company who own or manage the <strong>farm</strong>.<br />
Farm address<br />
This is the actual address of the <strong>farm</strong>, including the road and suburb or town.<br />
State<br />
Select the state where the <strong>farm</strong> is located from the drop down list.<br />
Postcode<br />
This is the <strong>farm</strong> postcode.<br />
Notes<br />
Space is provided <strong>for</strong> you to record your own notes about the <strong>farm</strong>. As in all sections of MacMan,<br />
notes are optional. You may wish to use this space to record previous land usage or other important<br />
historical in<strong>for</strong>mation about the <strong>farm</strong>.<br />
Click the Templates button if you wish to use a notes template. This will open the Notes templates<br />
selection window. If you have existing notes, you will be asked to confirm that you want to overwrite<br />
your existing notes with this template. Select the notes template that you want and click the OK<br />
button. The template will be loaded in the notes section. See the <strong>manual</strong> section on Notes templates<br />
<strong>for</strong> more in<strong>for</strong>mation.<br />
Once you have completed the <strong>farm</strong> details, you must save them by clicking the “✓ ” button. The “x”<br />
button is used to cancel (i.e. not save) changes you have made to a record.<br />
It is important that you press the “✓ ” button to save your new <strong>farm</strong> when you have entered all of its<br />
details. After saving the new record, the tree on the left hand side will update to show the new <strong>farm</strong>.<br />
44
Creating a new block<br />
In MacMan, each of your <strong>farm</strong>s must consist of one or more blocks. The division of your <strong>farm</strong>s into<br />
blocks depends on how you manage them. Blocks are groupings of trees that may be managed<br />
together. This grouping may be by location, soil type, harvest or irrigation <strong>management</strong> or some<br />
other <strong>system</strong>.<br />
To create a new block, first select the <strong>farm</strong> that the block will belong to by clicking on it with your<br />
mouse in the tree on the left hand side of the window. To create the new block, press the New block<br />
button. A new entry will appear in the tree on the left hand side of the window with the word New<br />
against it. This entry will be displayed underneath the <strong>farm</strong> that you selected, indicating that this<br />
new block belongs to that <strong>farm</strong>. The right hand side will show a series of boxes into which you can<br />
enter the new block in<strong>for</strong>mation as shown below. When you have finished entering details <strong>for</strong> the<br />
new block, press the “✓ ” button to save it.<br />
Block name<br />
Type the name you use to identify the block. Do not use apostrophes, dashes, inverted commas or<br />
slashes.<br />
Block is irrigated?<br />
Tick this check box if the block is irrigated. When you tick this box, three more boxes are enabled,<br />
allowing you to record method and rate and wetted diameter (where sprinklers are used).<br />
Method<br />
You can select either Sprinkler or Drip from the list. If you choose Sprinkler, you can also enter the<br />
Wetted diameter.<br />
Rate<br />
This is the litres of water applied per tree per hour. If there is more than one sprinkler or dripper per<br />
tree, it is the total amount of water being applied to the tree hourly.<br />
Notes<br />
Space is provided <strong>for</strong> you to record notes about the block. As in all sections of MacMan, notes are<br />
optional. Click the Templates button if you wish to use a notes template. (See the section on<br />
Notes templates <strong>for</strong> more in<strong>for</strong>mation on using templates.)<br />
Once you have completed the block details, you must save them by clicking the “✓ ” button. The “x”<br />
button is used to cancel (i.e. not save) changes you have made to a record.<br />
It is important that you press the “✓ ” button to save your new block when you have entered all of its<br />
details. After saving the new record, the tree on the left hand side will update to show the new<br />
block.<br />
45
Creating a new planting<br />
In MacMan, each block consists of one or more plantings. A planting is the smallest unit of recording<br />
and is defined as a group of like trees that are always treated the same way. Your plantings may<br />
consist of individual rows, groups of rows, individual varieties or some other <strong>system</strong>. A planting<br />
can also represent a whole block if all trees in that block are managed uni<strong>for</strong>mly. Ideally, most<br />
blocks should be divided into no more than three or four plantings.<br />
To create a new planting, first select the <strong>farm</strong> and block that the planting will belong to by clicking on<br />
it with your mouse in the tree on the left hand side of the window. To create the new planting, press<br />
the New planting button. A new entry will appear in the tree on the left hand side of the window with<br />
the word New against it. This entry will be displayed underneath the <strong>farm</strong> and block that you<br />
selected, indicating that this new planting belongs to that <strong>farm</strong> and block. The right hand side will<br />
show a series of boxes into which you can enter the new planting in<strong>for</strong>mation as shown below.<br />
Planting name<br />
Type the name you use to identify the planting. Do not use apostrophes, dashes, inverted commas<br />
or slashes.<br />
Variety<br />
If the planting contains trees of only one variety, select that variety from the drop down list. You can<br />
either select Other from the list or click the New button if your planting contains a variety that is not<br />
in the list. If you have more than one variety in a planting, select Mixed. If you wish to keep details<br />
about the per<strong>for</strong>mance of a particular variety, it is important that you only have one variety per<br />
planting.<br />
If you click the New button, this will open the varieties window. An example of the MacMan varieties<br />
window is shown below.<br />
To add a new variety, click in the box next to the Add button, type the variety name or number and<br />
click the Add button. The new variety will be added to the list. It will be listed as a custom variety in<br />
the bottom of the window rather than a standard variety. Only custom varieties can be deleted. If<br />
you wish to delete a custom variety, click the variety and then the Delete button. When you are<br />
finished adding or deleting varieties, click the OK button.<br />
46
Date planted<br />
You can record the planting date by either typing it (eg 12/11/1990) or by using the calendar at the<br />
right of the box to select the date. To use the calendar, click on the calendar symbol and a month<br />
will appear. Use the single and double arrows at the top to scroll backwards and <strong>for</strong>wards to select<br />
the correct month and year. You can then select the appropriate date of the month.<br />
If the planting has been planted over a number of months or years, select the initial planting date.<br />
You can then record the other planting dates in the notes section.<br />
Number of trees<br />
Record the total number of trees in the planting.<br />
Row spacing<br />
This is the average spacing in metres between rows in the planting. If you have individual rows as<br />
plantings, it is the average spacing between rows.<br />
Tree spacing<br />
This is the average spacing in metres between trees in the row.<br />
Tree height<br />
This is the average height in metres of the trees in the planting. This figure will need to be reviewed<br />
annually.<br />
Tree canopy shape<br />
Select whether the trees are circular or rectangular in shape when viewed directly from above.<br />
Younger trees will tend to be circular in shape. When trees begin to <strong>for</strong>m a hedgerow, they are<br />
assumed to have a rectangular shape <strong>for</strong> the purposes of <strong>management</strong> (e.g. <strong>for</strong> calculating canopy<br />
volumes).<br />
If you select circular, a box will appear allowing you to record canopy diameter. If you select<br />
rectangular, two other boxes will appear allowing you to record canopy length and width. Length is<br />
the distance along the row and width is the distance across the canopy at right angles to the tree<br />
row. In a hedgerow, the effective canopy length is the same as the tree spacing in the row.<br />
These dimensions are important as they allow MacMan to calculate factors such as how much<br />
fertiliser or pesticide is applied or how much is harvested per unit volume or area.<br />
Notes<br />
Space is provided <strong>for</strong> you to record notes about the planting. As in all sections of MacMan, notes<br />
are optional. Click the Templates button if you wish to use a notes template. (See the section on<br />
Notes templates <strong>for</strong> more in<strong>for</strong>mation on using templates.)<br />
Once you have completed the planting details, you must save them by clicking the “✓ ” button. The<br />
“x” button is used to cancel (i.e. not save) changes you have made to a record.<br />
It is important that you press the “✓ ” button to save your new planting when you have entered all of<br />
its details. After saving the new record, the tree on the left hand side will update to show the new<br />
planting.<br />
47
Updating <strong>farm</strong>, block or planting details<br />
You can update details <strong>for</strong> a <strong>farm</strong>, block or planting by first selecting it on the left hand side of the<br />
window, then simply changing the relevant details on the right hand side. You can change any<br />
in<strong>for</strong>mation other than the name this way. To rename a <strong>farm</strong>, block or planting you should click the<br />
‘Rename’ button at the top of the window. This will open the Change name window. An example of<br />
this window is shown below.<br />
Type the required name in the space next to new name and then click the OK button. The tree on<br />
the left hand side of the window will be updated to reflect the new name.<br />
Deleting a <strong>farm</strong>, block or planting<br />
To delete a <strong>farm</strong>, block or planting, first select it on the left hand side of the Farms, blocks and<br />
plantings window and then press the Delete button. As many records may be associated with this<br />
<strong>farm</strong>, block or planting, such as jobs or harvests, you will need to decide which ones to keep and<br />
which to delete. The window that is shown when you press the delete button will allow you to view<br />
all of the records associated with the selected <strong>farm</strong>, block or planting and decide which ones to<br />
delete and which to keep.<br />
The first section in the window confirms the <strong>farm</strong>, block and planting that you wish to delete. If you<br />
wish to change any of these, you can choose the appropriate option by selecting it from the dropdown<br />
lists.<br />
The second step is to search <strong>for</strong> records that are associated with your selected <strong>farm</strong>, block or<br />
planting. If you have not changed the <strong>farm</strong>, block or planting above, this search will already be done<br />
and the results will be displayed on the right hand side, otherwise you can press the Search <strong>for</strong><br />
linked records button to find associated records now. The type and number of associated records<br />
are displayed on the right hand side and you can either individually select specific associated<br />
records that you wish to delete by ticking the box beside it or you can press the Select all button to<br />
have all associated records deleted when you delete the <strong>farm</strong>, block or planting.<br />
When you are happy with your selections, press the Delete selections button. The <strong>farm</strong>, block or<br />
planting will be deleted, along with any associated records that you have selected.<br />
48
Farm, block and planting reports<br />
MacMan enables you to produce summary reports <strong>for</strong> each <strong>farm</strong>, block or planting that you have<br />
entered. To produce one of these reports, first select the appropriate <strong>farm</strong>, block or planting from<br />
the left hand side of the window, then from the menu, choose, Reports, then either Farm report,<br />
Block report or Planting report. Only reports that are appropriate <strong>for</strong> the level you have selected (ie<br />
<strong>farm</strong>, block or planting) will be available to print.<br />
As with all MacMan reports, a preview window will appear showing the report on your screen and<br />
you can then print, export or e-mail this report using the tools at the top of the report preview<br />
window.<br />
You can also produce a report showing you the tree numbers and variety in a <strong>farm</strong> or block as<br />
either a pie chart or as a list. Click Reports at the top of the window and then click Tree numbers<br />
by variety chart. This is particularly useful if you have defined your plantings by variety. An example<br />
of the MacMan tree counts by variety chart is shown below.<br />
Select the <strong>farm</strong> and block required from the drop down lists at the top of the window. You can then<br />
select if you wish to view the report as a pie chart or as a list. You can also choose to view the pie<br />
chart with actual tree numbers or as percentages.<br />
Click the Print button to produce a print preview of this report. With the pie chart, you can then<br />
adjust the page orientation, the margins and the detail in the print preview. To print this report, click<br />
the Print button in the print preview window. If you wish to send this chart to someone via electronic<br />
mail, press the E-mail button and the chart will be attached to a new e-mail message that you can<br />
address and send.<br />
The <strong>farm</strong>s, blocks and plantings window also allows you to produce a AMS statistics report. This<br />
report provides a summary of plantings <strong>for</strong> the selected <strong>farm</strong>, previous production as tonnes of<br />
nut-in-shell at 10% moisture content and a production trend graph. See the <strong>manual</strong> section on<br />
Reports <strong>for</strong> more in<strong>for</strong>mation.<br />
49
Planting history<br />
Whenever changes are made to an existing planting, MacMan retains a copy of the previous details<br />
<strong>for</strong> historical purposes. It is important that planting details <strong>for</strong> growing trees are kept up to date as<br />
MacMan uses this in<strong>for</strong>mation to accurately apportion chemicals, labour, machinery and costs to<br />
plantings on your <strong>farm</strong>s.<br />
Historical planting in<strong>for</strong>mation is used to produce growth charts on the main MacMan window<br />
showing changes in tree height and canopy volume over time. These can be seen when a planting<br />
is highlighted in the tree on the main MacMan window.<br />
Planting update reminders<br />
By default, MacMan will automatically remind you to update your planting measurements after an<br />
interval of twelve months since the last update. If you do not want this reminder, click Options in the<br />
main menu and then Preferences and then un-tick the Show planting update reminders box in the<br />
Reminders page. When trees have matured and planting measurements stabilised, this reminder<br />
can be turned off.<br />
Farm, block and planting visual summaries<br />
The <strong>farm</strong> in<strong>for</strong>mation tree to the right of the main MacMan window enables you to see at a glance<br />
the structure of your <strong>farm</strong>s, blocks and plantings, which plantings require updating and in<strong>for</strong>mation<br />
about the <strong>farm</strong>s, blocks and plantings. An example of the <strong>farm</strong> in<strong>for</strong>mation tree is shown below.<br />
If all the planting details are less than 12 months old (or planting update reminders are turned off),<br />
there will be a “✓ ” beside all the <strong>farm</strong>s, blocks and plantings. If any planting details are more than<br />
12 months old (and planting details are turned on), there will be a calendar icon next to that planting<br />
and the date that it was last updated. The <strong>farm</strong> and block to which this planting belongs will also<br />
have a calendar icon. If any <strong>farm</strong> or block is incomplete (ie there is no planting in a block), there will<br />
be a “x” next to the <strong>farm</strong> and block. If this is the case, you should add relevant block and/or planting<br />
details as MacMan requires complete <strong>farm</strong>s, blocks and plantings be<strong>for</strong>e you can record inputs<br />
and outputs.<br />
50
You can access the <strong>farm</strong>s, blocks and plantings window by double clicking on the relevant <strong>farm</strong>,<br />
block or planting or by clicking once and then clicking on the Add/Update button. When you have<br />
finished adding or updating in<strong>for</strong>mation about the <strong>farm</strong>s, blocks or plantings, the <strong>farm</strong> in<strong>for</strong>mation<br />
tree will be updated.<br />
You can view in<strong>for</strong>mation about your <strong>farm</strong>s, blocks or plantings to the right of the <strong>farm</strong> in<strong>for</strong>mation<br />
tree. If you select a <strong>farm</strong>, you will see a table with in<strong>for</strong>mation about the <strong>farm</strong> and a pie chart<br />
showing the number of trees in each block in the <strong>farm</strong>. If you select a block, you will see a table<br />
with in<strong>for</strong>mation about the block and a pie chart showing the numbers of trees in each planting in<br />
the block. If there are more than six blocks in the selected <strong>farm</strong> or more than six plantings in the<br />
selected block, the bar graph will be shown with the numbers of trees rather than a pie chart. If you<br />
select a planting, you will see a table with in<strong>for</strong>mation about the planting and a trend chart showing<br />
changes in tree height and canopy volume in the planting.<br />
51
Employee In<strong>for</strong>mation<br />
MacMan allows you to record in<strong>for</strong>mation about your employees. This in<strong>for</strong>mation is important <strong>for</strong><br />
recording who has done particular jobs (eg spraying) and <strong>for</strong> calculating the costs of <strong>macadamia</strong><br />
<strong>farm</strong>ing operations. This can then help you to identify areas where improvements in efficiency can<br />
be made.<br />
Employee details<br />
To add a new employee record, click Employees in Setup on the main MacMan window then click<br />
the Add/Update button. This will open the Employee in<strong>for</strong>mation window. To record in<strong>for</strong>mation<br />
about an employee, click the “+” button on the tool bar.<br />
An example of a MacMan employee in<strong>for</strong>mation window is shown below.<br />
You can record the following in<strong>for</strong>mation about each employee:<br />
Employee name<br />
Enter the full name of the employee.<br />
52
Rate of pay ($/hour)<br />
Enter the standard hourly pay rate of the employee. This rate is used in calculating the cost of jobs<br />
involving this employee. This rate should include on-costs such as superannuation, workers<br />
compensation, holiday leave loading etc. If employees are paid different hourly rates <strong>for</strong> different<br />
jobs, the pay rate can be adjusted when recording those jobs.<br />
Where workers are paid on a work unit basis other than time (eg hand pickers being paid a per<br />
kilogram or per lug rate), they are usually recorded as suppliers in the contacts section of MacMan<br />
rather than as employees.<br />
Spray accreditation number<br />
An accreditation number is required to purchase or apply endosulfan in Australia. Type in the<br />
employee’s spray accreditation number if they have one.<br />
Current worker<br />
Tick the checkbox to signify if the employee is a current worker. Only employees who are current<br />
workers will be available <strong>for</strong> selection when recording jobs. If an employee is not a current worker,<br />
you will still be able to view the jobs they have done in the jobs browser.<br />
Notes<br />
Space is provided <strong>for</strong> you to record your own in<strong>for</strong>mation about your employees. As in all sections<br />
of MacMan, notes are optional. You may wish to keep records here of any employee qualifications<br />
or training.<br />
Templates<br />
Click the Templates button if you wish to use a notes template. This will open the Notes templates<br />
selection window. If you have existing notes, you will be asked to confirm that you want to overwrite<br />
your existing notes with this template. Select the notes template that you want (e.g. you may wish<br />
to select the employees template with contact details and roles and responsibilities and training)<br />
and click the OK button. The template will be loaded in the notes section. See the <strong>manual</strong> section<br />
on Notes templates <strong>for</strong> more in<strong>for</strong>mation.<br />
Once you have completed the employee details, you can save them by clicking the “✓ ” button.<br />
If you close the employee window or click the “+” button to add another employee, any changes or<br />
additions you make will be saved automatically. If you wish to add several employees, click “+”<br />
button each time to create a new employee record, then enter that employee’s details.<br />
Employee summary reports<br />
MacMan allows you to print summary reports of your employees. Click Report at the top of the<br />
window and then within Employee report, select either All employees or Current employee only.<br />
This will produce a preview report of your employee’s details. To print this report, simply click the<br />
Print button at the top of the report preview window.<br />
53
Contacts<br />
MacMan allows you to keep records of all your contacts, such as customers and suppliers. This is<br />
important <strong>for</strong> keeping track of your consignments and anyone supplying you with a product or<br />
service.<br />
Contact details<br />
To add a new contact record, click Contacts in Setup on the main MacMan window, and then click<br />
the Add/Update button. This will open the Contacts window.<br />
An example of the MacMan contacts window is shown below.<br />
To record in<strong>for</strong>mation about a contact, click the “+” button on the navigation tool bar.<br />
You can then record the following in<strong>for</strong>mation about the contact:<br />
Type<br />
Tick the appropriate check box to say whether the contact is a Supplier or a Customer. If both the<br />
options are left blank, the contact falls into the Other category. If you check both options the<br />
contact will appear as both a supplier and a customer.<br />
Name<br />
Type the contact’s name. This is the only mandatory in<strong>for</strong>mation required to record a contact. All<br />
the other in<strong>for</strong>mation is optional.<br />
Address<br />
Type the contact’s address.<br />
54
Locality<br />
Type the contact’s town or suburb.<br />
Postcode<br />
Type the postcode.<br />
Phone<br />
Type the telephone number.<br />
Fax<br />
Type the facsimile number if available.<br />
Mobile<br />
Type the mobile telephone number if available.<br />
E-mail<br />
Type the contact’s e-mail address if available. Once you have done this, MacMan will automatically<br />
update your MacMan e-mail contact list. You can view this list by selecting Tools then Send e-mail<br />
or edit e-mail addresses on the main menu.<br />
Notes<br />
Space is provided <strong>for</strong> you to record your own in<strong>for</strong>mation about your contact. As in all sections of<br />
MacMan, notes are optional. For example, you may wish to keep details about a contact’s key<br />
employees or payment details.<br />
Templates<br />
Click the Templates button if you wish to use a notes template. This will open the Notes templates<br />
selection window. If you have existing notes, you will be asked to confirm that you want to overwrite<br />
your existing notes with this template. Select the notes template that you want and click the OK<br />
button. The template will be loaded in the notes section. See the <strong>manual</strong> section on Notes templates<br />
<strong>for</strong> more in<strong>for</strong>mation.<br />
Once you have completed the contact’s details, you can save them by clicking the “✓ ” button.<br />
If you close the contact window or click the “+” button to add another contact, any changes or<br />
additions you have made to contact records will be saved automatically. If you wish to add several<br />
contacts, click the “+” button each time to create a new contact record, then enter that contact’s<br />
details.<br />
55
Browsing contacts<br />
Next to the navigation bar there is another bar with the following four buttons.<br />
With this tool bar you may specify the category of contact you wish to browse by clicking the<br />
relevant button.<br />
All contacts<br />
This will show you all the contacts you currently have entered in alphabetical order.<br />
Suppliers<br />
This will show you only those contacts that you have indicated are suppliers.<br />
Customers<br />
This will show you only those contacts that you have indicated are customers.<br />
Others<br />
This will show you only those contacts that you have indicated are neither suppliers nor customers.<br />
Once you have selected the category, use the arrow buttons in the navigation bar to browse through<br />
your contacts.<br />
Contact reports<br />
MacMan allows you to print summary reports of your employees. Click Report at the top of the<br />
window and then click Contacts report. This will produce a preview report of your contacts’ details.<br />
To print this report, click the Print button at the top of the report preview window.<br />
56
Machinery In<strong>for</strong>mation<br />
MacMan enables you to record in<strong>for</strong>mation about your machinery. This in<strong>for</strong>mation is important <strong>for</strong><br />
recording which machines have been involved in particular jobs and calculating the costs of<br />
machinery involved in <strong>macadamia</strong> <strong>farm</strong>ing operations. This can then help you identify areas where<br />
improvements in efficiency can be made.<br />
Machinery details<br />
To add a new machinery record, click Machinery in Setup on the main MacMan window then click<br />
the Add/Update button. This will open the Machinery in<strong>for</strong>mation window. To record in<strong>for</strong>mation<br />
about a machine, click the “+” button on the tool bar.<br />
An example of a MacMan machinery in<strong>for</strong>mation window is shown below.<br />
You can record the following in<strong>for</strong>mation about each machine:<br />
Equipment name<br />
Enter the name of the machine.<br />
Running costs ($/hour)<br />
Enter the hourly running cost of the machine. This rate is used in calculating the cost of jobs<br />
involving this machine.<br />
57
Notes<br />
Space is provided <strong>for</strong> you to record your own in<strong>for</strong>mation about your machinery. As in all sections<br />
of MacMan, notes are optional. You may wish to keep records here of servicing and repairs and<br />
maintenance.<br />
Templates<br />
Click the Templates button if you wish to use a notes template. This will open the Notes templates<br />
selection window. If you have existing notes, you will be asked to confirm that you want to overwrite<br />
your existing notes with this template. Select the notes template that you want and click the OK<br />
button. The template will be loaded in the notes section. See the <strong>manual</strong> section on Notes templates<br />
<strong>for</strong> more in<strong>for</strong>mation.<br />
Once you have completed entering the machinery details, you can save them by clicking the “✓ ”<br />
button. If you close the machinery window or click the “+” button to add another machine, any<br />
changes or additions you make will be saved automatically. If you wish to add several machines,<br />
click the “+” button each time to create a new machinery record, and then enter that machine’s<br />
details.<br />
Machinery reports<br />
MacMan allows you to print summary reports of your machinery. Click Report at the top of the<br />
window and then click Machinery report. This will produce a preview report of your machinery<br />
details. To print this report, simply click the Print button at the top of the report preview window.<br />
58
Pest In<strong>for</strong>mation<br />
MacMan provides you with in<strong>for</strong>mation and images of the major pests and diseases of <strong>macadamia</strong>s<br />
in Australia. You can also record your own notes on pests and diseases. This in<strong>for</strong>mation is<br />
important in managing your <strong>macadamia</strong> crop protection program.<br />
Pest details<br />
To add, update or view in<strong>for</strong>mation about a pest, click Pests in Setup on the main MacMan window,<br />
and then click the Add/Update button. This will open the Pest details window.<br />
An example of the MacMan Pest details window is shown below.<br />
To select a pest, click the down arrow button to the right of Select a pest. This will display the list of<br />
all the pests currently recorded. Scroll down the list until you find the name of the pest you want.<br />
When you find it, click it and details about that pest will be displayed.<br />
To add a pest not already on the list, click the “+” button on the tool bar.<br />
To record in<strong>for</strong>mation about a pest, type the in<strong>for</strong>mation in the Your notes page.<br />
You cannot type in<strong>for</strong>mation in the other pages as MacMan provides them as a reference <strong>for</strong> you.<br />
These pages include:<br />
In<strong>for</strong>mation<br />
General in<strong>for</strong>mation about the pest.<br />
Symptoms<br />
Symptoms of damage by the pest.<br />
59
Monitoring<br />
A guide to monitoring <strong>for</strong> the pest.<br />
Control<br />
A range of control measures <strong>for</strong> the pest, including cultural and biological controls if available.<br />
Chemical control recommendations are not given as these quickly date and are specific to each<br />
state in Australia.<br />
Pictures<br />
Pictures of the pest and the damage caused. You can scroll through the pictures using the arrows<br />
on the bottom navigation tool bar.<br />
Renaming a pest<br />
If you wish to rename a pest, select the pest you wish to change and then click File and then<br />
Rename current pest in the menu at the top of the Pest details window. This will open the Rename<br />
a pest window. An example of the Rename a pest window is shown below.<br />
Type the new pest name in the space next to new pest name and then click the OK button. The<br />
new pest name will appear in the space next to Pest name in the Pest details window.<br />
Pest reports<br />
Current pest report<br />
MacMan enables you to produce a report <strong>for</strong> each of the pests listed. Use the arrow buttons on the<br />
top of the navigation tool bar or the drop down list to select the relevant pest. Once you have<br />
selected the pest, click Report at the top of the window and then click either Print current pest with<br />
no pictures or Print current pest with pictures. This will produce a preview of the selected report.<br />
Entire pest list report<br />
MacMan also enables you to produce a report showing the details of all the pests <strong>for</strong> which there<br />
has been details recorded. Click Report at the top of the window and then click Print entire pest list<br />
with no pictures. This will produce a preview report of the details of all the pests.<br />
To print either of these reports, simply click the Print button at the top of the report preview window.<br />
60
Chemical In<strong>for</strong>mation<br />
MacMan enables you to record in<strong>for</strong>mation about the chemical products that you use. You can<br />
keep details about the products themselves as well as product storage records. In MacMan,<br />
chemical products include pesticides, spray additives and fertilisers, including animal or plant<br />
materials.<br />
You can also use chemical product codes in MacMan. These codes are shortcuts that enable you<br />
to simply record details about products that you use. They are particularly useful when you use<br />
products at a standard rate on a regular basis. You can record in<strong>for</strong>mation about chemical product<br />
codes in the Codes section in Setup in MacMan.<br />
Product details<br />
It is necessary in MacMan to add a product to the Chemical product in<strong>for</strong>mation section be<strong>for</strong>e you<br />
can record a job involving that product. Details about several commonly used pesticides and<br />
fertilisers have already been included in MacMan. You can make changes to these details or add or<br />
delete products.<br />
To add or view details about a chemical, click Chemicals in Setup on the main MacMan window<br />
and then click the Add/Update button. This will open the Chemical product in<strong>for</strong>mation window.<br />
An example of the Chemical product in<strong>for</strong>mation window is shown below.<br />
To select a product, click the down arrow button to the right of Find a product. This will display the<br />
list of all the products currently recorded. Scroll down the list until you find the name of the product<br />
you want. When you find it, click it and details about that product will be displayed. You can<br />
change any of the details about that product (such as size of container or cost) by clicking in the<br />
relevant space, deleting the current details and typing your own.<br />
61
To record in<strong>for</strong>mation about a product not already on the list, click the “+” button on the tool bar.<br />
You can then record the following in<strong>for</strong>mation about the product:<br />
Product name<br />
Type the trade name of the product (eg Bulldock 25 EC rather than beta-cyfluthrin, or Nitram rather<br />
than ammonium nitrate).<br />
Product category<br />
Click the down arrow button to the right of the space. Select the category that best represents the<br />
product (eg weedicide).<br />
Size of container<br />
Type the number of units (eg if you commonly purchase a 20 litre container, type 20).<br />
Units<br />
Click the down arrow button to the right of the space. Select the appropriate units (eg. litres).<br />
Cost<br />
Type the up-to-date price you pay <strong>for</strong> the container of product. Don’t type the dollar sign as MacMan<br />
will enter it <strong>for</strong> you. You will need to keep this up-to-date as you purchase more of the chemical as<br />
MacMan uses this figure to calculate the cost of the chemical when it is used in a job.<br />
The lower section of the product records window is divided into 4 pages, each of which can<br />
contain in<strong>for</strong>mation about the currently selected product:<br />
62<br />
� Application methods and product properties<br />
� Actives/ingredients<br />
� Notes<br />
� Stocks<br />
Chemical application methods and product properties<br />
This page includes the following in<strong>for</strong>mation about the current product:<br />
Suitable application methods<br />
Click the boxes provided to indicate the suitable application methods. Many products may only be<br />
able to be applied using one method (eg Bulldock 25 EC can only be applied as a spray). Other<br />
products may be able to be applied more than one way (eg urea can either be broadcast, applied<br />
through a fertigation <strong>system</strong> or applied in a spray). Tick whichever methods apply to the current<br />
product.<br />
Animal manure<br />
Click the box provided if the product you are applying contains animal manure. This is to enable<br />
you to plan to effectively use the product if there are food safety concerns with regard to microbial<br />
contamination.
Flammable<br />
Click the box provided if the current product is flammable.<br />
Neutralising value<br />
Neutralising value is a measure of the fertiliser’s ability to raise pH in the soil. It is usually used<br />
when referring to lime and dolomite. You can obtain this in<strong>for</strong>mation from your supplier.<br />
Signal heading<br />
This is found at the top of pesticide labels and describes the hazard level associated with using the<br />
product. Select this value from one of the options in the drop down list.<br />
Withholding period<br />
This is the recommended number of days that should elapse between the last application of a<br />
pesticide and harvest.<br />
Chemical actives / ingredients<br />
Ingredients<br />
For fertilisers, type in the percentage of each nutrient (eg Granam contains 20% nitrogen and 24%<br />
sulfur). This in<strong>for</strong>mation is usually found on the fertiliser container label.<br />
Active ingredient<br />
For pesticides, type the active ingredient of the product (eg beta-cyfluthrin rather than Bulldock 25<br />
EC). The active ingredient can be found on the pesticide label.<br />
Concentration<br />
For pesticides, type in the concentration of the active ingredient (eg 500 g/L of active ingredient is<br />
equivalent to a concentration of 50%, 25g/L is equivalent to 2.5%). The amount of active ingredient<br />
can also be found on the pesticide label.<br />
Notes<br />
Space is provided <strong>for</strong> you to record your own notes about the product. As in all sections of MacMan,<br />
notes are optional. For example, you may wish to record details of preferred suppliers of a particular<br />
product.<br />
Templates<br />
Click the Templates button if you wish to use a notes template. This will open the Notes templates<br />
selection window. If you have existing notes, you will be asked to confirm that you want to overwrite<br />
your existing notes with this template. Select the notes template that you want and click the OK<br />
button. The template will be loaded in the notes section. See the <strong>manual</strong> section on Notes templates<br />
<strong>for</strong> more in<strong>for</strong>mation.<br />
Once you have completed the details of the product, you can save them by clicking the “✓ ” button.<br />
If you close the products window or click the “+” button to add another product, any changes or<br />
additions you have made to product records will be saved automatically. If you wish to add several<br />
products, click the “+” button each time to create a new product record, then enter that product’s<br />
details.<br />
63
Stock inventory<br />
The stock inventory page allows you to keep inventory details of products you use. This is important<br />
<strong>for</strong> safety purposes as well as helping you maintain stock in<strong>for</strong>mation.<br />
Select the product to which you wish to add inventory records from the drop down list to the right of<br />
Select a product at the top of the chemical product in<strong>for</strong>mation window. Click the Stocks page to<br />
view the Stock inventory section. An example of the Stock inventory section is shown below.<br />
To enter a new record <strong>for</strong> the selected product, click the “+” button on the lower navigation tool bar.<br />
You can then record the following inventory in<strong>for</strong>mation about the product:<br />
Date<br />
This is the date you either add or remove an amount of the product from the store. You can either<br />
type in the date or use the date selector button to the right of the space.<br />
Product stock quantities<br />
Type the amount of the product added in the In column whenever you add any to the store. Type<br />
the amount of the product removed in the Out column whenever you remove any from the store.<br />
MacMan will automatically calculate the balance of the product at the bottom of the window when<br />
you click the “✓ ” button after any has been added or removed.<br />
64
Employee<br />
Click the down arrow button to open the list of employees. This will show all the current workers.<br />
Select the appropriate employee.<br />
Batch numbers<br />
Type the batch numbers on the product containers.<br />
Label readable and intact<br />
Tick the box provided if the label on the container is readable and the container is intact.<br />
Your notes<br />
Space is provided <strong>for</strong> you to record your own notes about the product storage. As in all sections of<br />
MacMan, notes are optional.<br />
Templates<br />
Click the Templates button if you wish to use a notes template. This will open the Notes templates<br />
selection window. If you have existing notes, you will be asked to confirm that you want to overwrite<br />
your existing notes with this template. Select the notes template that you want and click the OK<br />
button. The template will be loaded in the notes section. See the <strong>manual</strong> section on Notes templates<br />
<strong>for</strong> more in<strong>for</strong>mation.<br />
Once you have completed the details of a storage event <strong>for</strong> a product, you can save it by clicking<br />
“✓ ” button on the tool bar on the Stocks page. If you close the products window or click the “+”<br />
button to add another storage record, any changes or additions you have made to storage records<br />
will be saved automatically. If you wish to add several storage records, click the “+” button each<br />
time to create a new storage record, then enter the storage details.<br />
Updating chemical cost and ingredient in<strong>for</strong>mation<br />
When adding a new chemical or updating an existing one, the following fields are the minimum that<br />
is required be<strong>for</strong>e the new chemical record can be saved:<br />
� Name<br />
� Category<br />
� Container size<br />
� Container units<br />
� Application method (at least one must be selected)<br />
The remaining fields are optional, although it is strongly recommended that you enter elemental<br />
ingredients <strong>for</strong> fertilisers (from the label) and also the price you paid <strong>for</strong> chemical, as this in<strong>for</strong>mation<br />
is incorporated into all jobs involving that chemical.<br />
There are several reports in the inputs section that are only meaningful if chemical ingredients and<br />
costs are entered (eg the cost section in the chemical reports, the elemental analysis report and<br />
the chemical costs section of the cost production report).<br />
65
If, after recording chemical applications in the jobs section, you discover that your cost and/or<br />
chemical ingredient in<strong>for</strong>mation in the chemical products section was missing or incorrect, you<br />
can update these details retrospectively. First, update the chemical product’s details in the Chemical<br />
product in<strong>for</strong>mation section, ensuring that both elemental ingredients and costs are correct. Then<br />
choose the File and Update chemical records <strong>for</strong> existing jobs from the menu. The current chemical<br />
is displayed in a window, along with its cost, elemental ingredients and active ingredients (where<br />
relevant).<br />
You can choose to update any of this in<strong>for</strong>mation in existing job records by ticking the relevant<br />
boxes. You can also specify the specific jobs that you wish to update by nominating a date range<br />
(or just selecting all jobs is appropriate). At the bottom of the window, the number of records that<br />
will be reviewed and potentially updated is shown. If you wish to apply the updates, press the Apply<br />
button.<br />
Product reports<br />
Current product stock report<br />
MacMan enables you to produce stock reports <strong>for</strong> each of the products <strong>for</strong> which you have entered<br />
storage details. Use the arrow buttons on the top navigation bar or the drop down list to select the<br />
relevant product. Once you have selected the product, click Report at the top of the window and<br />
then click Current product stock report. This will produce a preview report of the stock details <strong>for</strong><br />
the product you have selected.<br />
Product storage inventory<br />
MacMan also enables you to produce a report showing the current balance and value of all chemicals<br />
in storage. Click Report at the top of the window and then click Product storage inventory. This will<br />
produce a preview report of the current balance of all products in storage.<br />
To print either of these reports, simply click the Print button at the top of the report preview window.<br />
66
Storage Vessels<br />
MacMan enables you to keep records about your nut storage vessels, such as silos. This in<strong>for</strong>mation<br />
is important <strong>for</strong> keeping track of how your nuts are handled during drying and storage.<br />
Storage vessel details<br />
To add a new storage vessel, click Storage vessels in Setup on the main MacMan window and then<br />
click the Add/Update button. This will open the Vessel details window.<br />
An example of the Vessel details window is shown below.<br />
To record in<strong>for</strong>mation about a storage vessel, click the “+” button on the tool bar.<br />
You can then add the following details about the storage vessel:<br />
Vessel name<br />
Type in the name of the storage vessel (eg The 30 tonne silo)<br />
67
Vessel type and conditions<br />
Select the storage type by clicking the appropriate radio button (i.e. floor, rack, bin or silo). A<br />
number of storage <strong>management</strong> conditions are also shown. These include:<br />
68<br />
� Time clock<br />
� Manual control<br />
� Humidity control<br />
� Continuous air<br />
� Ambient air<br />
� Dehumidified air<br />
� Rack drying<br />
� Heated air<br />
� Cool storage<br />
� Temporary storage<br />
Tick the checkboxes next to the methods appropriate to the storage vessel. You can select more<br />
than one checkbox. If the storage vessel is managed differently at different stages, tick all relevant<br />
methods and record how it is managed in the notes.<br />
Notes about this vessel<br />
Space is provided <strong>for</strong> you in the notes page to record your own in<strong>for</strong>mation about the storage<br />
vessel. As in all sections of MacMan, notes are optional.<br />
Templates<br />
Click the Templates button if you wish to use a notes template. This will open the Notes templates<br />
selection window. If you have existing notes, you will be asked to confirm that you want to overwrite<br />
your existing notes with this template. Select the notes template that you want and click the OK<br />
button. The template will be loaded in the notes section. See the <strong>manual</strong> section on Notes templates<br />
<strong>for</strong> more in<strong>for</strong>mation.<br />
Once you have completed the storage vessel details, you can save them by clicking the “✓ ” button.<br />
The storage vessel will be added to the list at the left of the window. If you close the Vessel details<br />
window or click the “+” button to add another vessel, any changes or additions to vessel details will<br />
be saved automatically. If you wish to add several storage vessels, click the “+” button each time<br />
to create a new record, and then enter the vessel details.<br />
To delete a storage vessel, use the navigation bar at the top of the window to find the record you<br />
wish to delete, then click the “-“ button. MacMan will ask you to confirm that you wish to delete this<br />
vessel be<strong>for</strong>e deleting it.
Water Sources<br />
MacMan enables you to keep records about all the water sources you use in your <strong>macadamia</strong><br />
<strong>farm</strong>ing operation. This includes dams, creeks, bores etc. You can also keep records of any water<br />
quality tests you undertake <strong>for</strong> each of these sources in the Water quality section in Monitoring in<br />
Data entry on the main MacMan window.<br />
Water source details<br />
To add a new water source, click Water sources in Setup on the main MacMan window and then<br />
click the Add/Update button. This will open the Water sources window.<br />
An example of the Water sources window is shown below.<br />
To record a water source, Click the “+” button on the tool bar.<br />
Each water source is specified <strong>for</strong> a particular <strong>farm</strong>. To select the relevant <strong>farm</strong> to which the water<br />
source belongs, click the space below Farm and then click the down arrow at the right of the space<br />
to display the list of <strong>farm</strong>s. Click the relevant <strong>farm</strong> from the drop down list.<br />
Click the space below Water source and type the water source name (eg big dam). Once you<br />
have typed the water source name, you can save it by clicking the “✓ ” button. If you click the “+”<br />
button, any additions to water sources will be saved automatically. If you wish to add several water<br />
sources, click the “+” button each time to create a new record, then enter the water source.<br />
To delete a water source, use the navigation bar at the top of the window to find the record you wish<br />
to delete, then click the “-“ button. MacMan will ask you to confirm that you wish to delete this water<br />
source be<strong>for</strong>e deleting it.<br />
69
Job Groups<br />
Job categories are grouped to make it easier and quicker to select the correct operation when<br />
recording jobs in MacMan. This also enables you to filter on the job group (eg Crop protection)<br />
when viewing records in the jobs browser.<br />
There are nine standard job groups. Each job group contains a number of standard job categories.<br />
You can also add your own custom job categories to a job group and decide the attributes that need<br />
to be recorded <strong>for</strong> that job category.<br />
The nine standard job groups are:<br />
70<br />
� Crop protection<br />
� Establishment<br />
� Harvest<br />
� Nutrition/irrigation<br />
� Orchard floor <strong>management</strong><br />
� Overheads<br />
� Post harvest<br />
� Repairs and maintenance<br />
� Tree <strong>management</strong><br />
To view the job groups or add custom job categories, click Job groups in Setup on the main MacMan<br />
window and then click the Add/Update button. This will open the Job categories window.<br />
An example of the Job categories window is shown below.
Standard job categories<br />
Crop protection<br />
Crop protection includes all aspects of insect pest, disease and vermin <strong>management</strong>. It is<br />
recommended that ground spraying <strong>for</strong> weeds etc be recorded separately. There is a category <strong>for</strong><br />
ground spraying within the orchard floor <strong>management</strong> job group. Standard job categories in crop<br />
protection include:<br />
� Pest and disease monitoring : This includes inspecting the orchard <strong>for</strong> insect pests,<br />
diseases and/or vermin and recording and analysing the results.<br />
� Spray : This includes all orchard foliar spray applications, including spray applications of<br />
foliar fertilisers. It is recommended that ground sprays be recorded within the orchard<br />
floor <strong>management</strong> job group.<br />
� Vermin control : This includes vermin control methods such as the <strong>management</strong> of rat<br />
baiting, clearing overgrown gullies etc. It is recommended that mowing be recorded within<br />
the orchard floor <strong>management</strong> job group.<br />
Establishment<br />
Establishment includes any jobs to establish a new <strong>farm</strong>, block or planting. Standard job categories<br />
in establishment include:<br />
� Ground preparation : This includes clearing and marking out and any cultivation of the<br />
ground to prepare the ground <strong>for</strong> planting.<br />
� New capital works : This includes the construction or installation of any new buildings or<br />
facilities or equipment.<br />
� Nursery tasks : This includes all nursery tasks where you do not wish to record a product.<br />
� Tree planting : This includes all the tasks associated with planting the tree, such as digging<br />
the hole, hand watering, staking the tree or applying mulch immediately following planting.<br />
Harvest<br />
This includes cleaning up under the trees in preparation <strong>for</strong> harvest and hand and machine harvesting<br />
and associated jobs. Standard job categories in harvest include:<br />
� Hand harvest : This includes the picking up of the nuts by hand and the collection and<br />
transport of the nuts to the shed.<br />
� Harvest cleanup : This includes mulching or sweeping out from under the trees of old or<br />
immature nuts, leaves or <strong>for</strong>eign matter. It also includes levelling the soil surface, filling<br />
holes, removing exposed stones and clearing drains beneath the trees in preparation <strong>for</strong><br />
harvest.<br />
� Machine harvest : This includes the picking up of the nuts by machine and the collection<br />
and transport of the nuts to the shed.<br />
� Nut fall spray : This includes the application of chemicals to promote nut fall (e.g. Ethrel).<br />
71
Nutrition/irrigation<br />
This includes all aspects of monitoring <strong>for</strong> crop nutrient and water requirements, broadcast<br />
applications of fertiliser (including manures), irrigation and the application of fertiliser through the<br />
irrigation <strong>system</strong>. It is recommended that foliar sprays of nutrients be recorded as a spray job<br />
within the crop protection job group. Standard job categories include:<br />
72<br />
� Broadcast : This includes the spreading of solid fertiliser on the orchard floor, either by<br />
hand or machine.<br />
� Fertigate : This includes the application of soluble fertiliser to the trees through an irrigation<br />
<strong>system</strong>.<br />
� Irrigate : This includes the application of water to the trees through an irrigation <strong>system</strong>.<br />
� Leaf and soil monitoring : This includes sampling of soil and/or plant tissue <strong>for</strong> testing <strong>for</strong><br />
crop nutrition requirements and the analysis of the results.<br />
Orchard floor <strong>management</strong><br />
This includes managing weeds and the inter-row area, as well as any soil <strong>management</strong> work to<br />
control drainage and erosion. It is recommended that cleaning up under the trees in preparation <strong>for</strong><br />
harvest be recorded separately. There is a category <strong>for</strong> harvest cleanup in the harvest job group.<br />
Standard job categories within orchard floor <strong>management</strong> include:<br />
� Erosion control : This includes construction and maintenance of mounds and drains and<br />
other tasks within the orchard to control water flow and manage soil erosion.<br />
� Ground spraying : This includes all ground spray applications, such as weedicide sprays<br />
or the spraying of soluble fertilisers on the soil surface.<br />
� Mowing : This includes mowing, slashing or flail mulching grass or weeds around or<br />
between trees, windbreaks or <strong>farm</strong> buildings.<br />
Overheads<br />
This includes all those areas requiring staff time within an enterprise not actually involved directly<br />
with production or handling. Standard job categories within overheads include:<br />
� Administration : This includes clerical, administrative or <strong>management</strong> duties involved with<br />
running the enterprise.<br />
� Leave : This includes recreation, long service, sick leave etc.<br />
� Machinery relocation : This includes relocating machinery from one part of the enterprise<br />
to another.<br />
� Staff training : This includes all staff time spent in training activities.<br />
� Transport general : This includes the transport of any equipment etc not involved with the<br />
delivery of nuts.
Post harvest<br />
This includes all jobs involved with handling nuts from the time they are delivered to the shed to the<br />
time they are dispatched to the processor. Standard job categories within post harvest include:<br />
� Dehusk or sort or handle : This includes dehusking and sorting, resorting, transferring<br />
nuts between storage vessels and dispatching nuts to a customer. It does not include<br />
dehusking where it is done as part of a mechanical harvesting job.<br />
� Transport of nut off <strong>farm</strong> : This includes transporting the nuts off the <strong>farm</strong> to a customer or<br />
another location.<br />
Repairs and maintenance<br />
This includes all jobs on the <strong>farm</strong> associated with repairs and maintenance. Standard job categories<br />
in repairs and maintenance include:<br />
� R&M <strong>farm</strong> buildings : This includes repairs and maintenance to all <strong>farm</strong> buildings and<br />
structures, such as offices, sheds, fences or roads. It also includes cleaning and pest<br />
eradication.<br />
� R&M irrigation : This includes inspecting the irrigation <strong>system</strong> to ensure efficient operation<br />
and carrying out repairs and maintenance as required, such as clearing blockages in lines<br />
and sprinklers.<br />
� R&M orchard machinery : This includes repairs and maintenance, including servicing, of<br />
all orchard machinery and equipment, such as tractors, sprayers, harvesters, vehicles<br />
etc.<br />
� R&M shed machinery : This includes repairs and maintenance, including servicing, of all<br />
shed machinery and equipment, such as dehuskers and silos.<br />
� Sprayer calibration : This includes the calibration of equipment used to spray chemicals<br />
onto the tree or ground.<br />
73
Tree <strong>management</strong><br />
This includes a wide range of tasks relating to the cultural <strong>management</strong> of the trees. Standard job<br />
categories in tree <strong>management</strong> include:<br />
74<br />
� Frost protection : This includes wrapping the trunks of young trees to prevent frost damage.<br />
It is recommended that the spraying of frost retardants be recorded as a spray job within<br />
the crop protection job group.<br />
� Hand pruning : This includes training of young orchard trees and hand pruning of bearing<br />
trees.<br />
� Mechanical pruning : This includes pruning of bearing trees with mechanical equipment,<br />
such as tractor mounted pruning saws.<br />
� Pruning disposal : This includes the removal and disposal of tree prunings.<br />
� Top working : This includes the tasks involved with regrafting or budding an existing orchard<br />
tree to change the variety.<br />
� Tree care : This includes tasks such as staking of young trees, removal of suckers or<br />
treatment <strong>for</strong> trunk canker.<br />
� Wind damage repair : This includes tasks involved in repairing or uprighting trees blown<br />
over or damaged by wind.<br />
� Windbreak maintenance : This includes pruning and other tasks involved with maintaining<br />
windbreaks, including establishment and removal.
Creating custom job categories<br />
You can create custom job categories in MacMan to suit your own operation. Select the job group<br />
you wish the new job category to belong to and click the Create new category button. This will open<br />
the job properties window.<br />
An example of the Job properties window is shown below:<br />
You can alter the job group by clicking on the down arrow in the space next to Group and selecting<br />
the job group required.<br />
Type the name of the job category in the space next to Job. If you wish, you can also record any<br />
notes about the job category in the space provided.<br />
You then need to select the attributes applicable to this job category. This is in<strong>for</strong>mation that you<br />
may wish to record in the Job recording checklist when you record a job in this category. Click the<br />
checkboxes next to the appropriate attributes.<br />
You will also need to select if you want the hours and any products used in the job to be apportioned<br />
by tree row length or by tree number. Tree row length is used <strong>for</strong> apportioning of hours and products<br />
in standard mechanised jobs in MacMan. Tree number is used <strong>for</strong> apportioning of hours and<br />
products in standard <strong>manual</strong> jobs in MacMan.<br />
If you select chemicals applied, you will need to select the application method(s) applicable to that<br />
job. Chemicals can often be applied more than one way and you will need to click the checkboxes<br />
of all applicable methods. When you record this job category in the Job recording checklist, MacMan<br />
will filter your list of chemicals to only show those matching your selected methods.<br />
Click the OK button when you have completed entering this in<strong>for</strong>mation. This will take you back to<br />
the Job categories window. The new custom job category will be added in italics to the list of<br />
existing job categories within the job group. Standard job categories are in plain type.<br />
75
Editing custom job categories<br />
You can also edit details about any custom job category you have created. You cannot edit standard<br />
job categories. Select the custom job category you wish to edit and click the Edit this category<br />
button. This will open the job properties window.<br />
Edit the details required and click the OK button. This will save the changes and take you back to<br />
the job categories window.<br />
Deleting custom job categories<br />
You can also delete any custom job category you have created. You cannot delete standard job<br />
categories. Select the custom job category you wish to delete and click the Delete this category<br />
button.<br />
If there are no job records associated with this custom job category, MacMan will ask you if you are<br />
sure you want to delete it be<strong>for</strong>e proceeding.<br />
If there are job records associated with this custom job category, MacMan will ask you if you wish<br />
to delete these historical records. If you wish to delete the category but maintain these historical<br />
records, you can still view them in the Jobs browser when you select All as the filter option <strong>for</strong> job<br />
group and category. If you do not want to maintain these records, they will be deleted from the jobs<br />
browser.<br />
Click the OK button when you have completed adding, editing or deleting any custom jobs.<br />
76
Variable Cost Categories<br />
MacMan provides you with standard variable cost groups and categories to use when entering your<br />
expenses incurred in managing your <strong>macadamia</strong> enterprise. MacMan also allows you to customise<br />
your variable cost categories to suit your own <strong>management</strong> <strong>system</strong>.<br />
To view the variable cost groups and categories and to add custom variable cost categories, click<br />
Variable cost categories in Setup on the main MacMan window and then click the Add/Update<br />
button. This will open the Variable cost categories window.<br />
An example of the Variable cost categories window is shown below.<br />
Click the “+” button next to a variable cost group (eg Administration) to view the variable cost<br />
categories within that group. Alternatively, click the Expand all button to view all the categories<br />
within all the groups. Click the Contract all button if you no longer wish to view the variable cost<br />
categories.<br />
If you wish to shift a variable cost category from one group to another, click on the selected category<br />
and drag it into the desired group. MacMan will ask you to confirm that you wish to move the<br />
category to the new group. Any existing variable cost records <strong>for</strong> that category will also be moved<br />
to that group.<br />
To produce a report of all of your variable cost categories, select Report then Variable cost categories<br />
report from the menu. This report will list all variable cost groups, categories and associated<br />
notes.<br />
77
Standard variable cost groups and categories<br />
The standard variable cost groups and categories within these groups are:<br />
Administration<br />
� Accounting : This includes all accounting fees paid as part of the <strong>farm</strong> business.<br />
78<br />
� Admin salaries : This includes salaries paid as part of the administration of the <strong>farm</strong><br />
business.<br />
� Administration – other : This includes all other administration expenses paid as part of the<br />
<strong>farm</strong> business.<br />
� Insurance : This includes all insurance expenses paid as part of the <strong>farm</strong> business.<br />
� Office equipment/stationery : This includes all office equipment and supplies (such as<br />
stationery, consumerables, furniture etc).<br />
� Telephone/fax/post : This includes all expenses related to office communications of the<br />
<strong>farm</strong> business.<br />
Consultants<br />
� Consultants – other : This includes expenses from other consultants who provide<br />
<strong>management</strong> advice on an irregular basis to the <strong>farm</strong> business.<br />
� Insect monitoring : This includes expenses from pest scouts who monitor the orchard <strong>for</strong><br />
pests and diseases and provide pest <strong>management</strong> recommendations to the <strong>farm</strong> business.<br />
� Nutrition or irrigation monitoring : This includes expenses from consultants who monitor<br />
soil and leaf nutrient levels or soil moisture levels and provide recommendations on fertiliser<br />
and irrigation to the <strong>farm</strong> business.<br />
� Orchard consultant : This includes expenses from consultants who provide orchard<br />
<strong>management</strong> advice on an irregular basis to the <strong>farm</strong> business.<br />
Contractors<br />
� Contracting dehusking and sorting : This includes expenses from other businesses that<br />
provide a dehusking and/or sorting service <strong>for</strong> a fee to the <strong>farm</strong> business.<br />
� Contract harvesting : This includes expenses from other businesses that provide a<br />
harvesting service <strong>for</strong> a fee to the <strong>farm</strong> business.<br />
� Contract pruning : This includes expenses from other businesses that provide a pruning<br />
service <strong>for</strong> a fee to the <strong>farm</strong> business.<br />
� Contract spraying : This includes expenses from other businesses that provide a spraying<br />
service <strong>for</strong> a fee to the <strong>farm</strong> business.<br />
� Contractors – other : This includes expenses from other businesses that provide a service<br />
<strong>for</strong> a fee to the <strong>farm</strong> business.
Crop nutrition<br />
� Crop nutrition –other : This includes all other crop nutrition product expenses incurred as<br />
part of the business (e.g. soil amendments).<br />
� Fertiliser : This includes all fertiliser expenses incurred as part of the business.<br />
Crop protection<br />
� Crop protection – other : This includes all other crop protection expenses incurred as part<br />
of the business.<br />
� Fungicide : This includes all disease control chemical expenses incurred as part of the<br />
business.<br />
� Insecticide : This includes all insect control chemical expenses incurred as part of the<br />
business.<br />
� Rodenticide : This includes all vermin (e.g. rats) control chemical expenses incurred as<br />
part of the business.<br />
� Weedicide : This includes all weed control chemical expenses incurred as part of the<br />
business.<br />
Employment costs<br />
� Casual wages : This includes all wages paid to casual employees.<br />
� Employment costs – other : This includes all other expenses incurred as part of employing<br />
staff.<br />
� OH&S : This includes all expenses incurred as part of occupational health and safety.<br />
� Permanent wages : This includes all wages paid to permanent employees.<br />
� Staff training costs : This includes all expenses incurred as part of staff training.<br />
� Superannuation : This includes all expenses incurred as part of meeting the superannuation<br />
requirements of staff.<br />
� Worker’s compensation : This includes all expenses incurred as part of meeting the<br />
worker’s compensation (e.g. Workcover) requirements of staff.<br />
Freight<br />
� Freight – other : This includes all other freight expenses incurred by the business.<br />
� Freight inwards : This includes all inward freight expenses (e.g. delivering machinery or<br />
equipment to the <strong>farm</strong>) incurred by the business.<br />
� Freight outwards : This includes all outward freight expenses (e.g. delivering nuts from the<br />
<strong>farm</strong> to a processor) incurred by the business.<br />
79
Fuel and oil<br />
80<br />
� Diesel : This includes all expenses <strong>for</strong> diesel incurred by the <strong>farm</strong> business.<br />
� Fuel and oil –other : This includes all expenses <strong>for</strong> other fuel and oil products incurred by<br />
the <strong>farm</strong> business.<br />
� Oil : This includes all expenses <strong>for</strong> oil incurred by the <strong>farm</strong> business.<br />
� Petrol : This includes all expenses <strong>for</strong> petrol incurred by the <strong>farm</strong> business.<br />
Government charges<br />
� Government charges – other : This includes all expenses <strong>for</strong> other government charges<br />
(e.g. land tax) incurred by the <strong>farm</strong> business.<br />
� Rates : This includes all local council rates incurred by the <strong>farm</strong> business.<br />
� Vehicle registrations : This includes all expenses <strong>for</strong> vehicle registrations incurred by the<br />
<strong>farm</strong> business.<br />
Hire<br />
� Hire equipment : This includes all expenses incurred <strong>for</strong> the hire of equipment (e.g. <strong>farm</strong><br />
or shed machinery) by the <strong>farm</strong> business.<br />
Irrigation<br />
� Irrigation – other : This includes all other irrigation expenses incurred by the <strong>farm</strong> business.<br />
� R&M irrigation <strong>system</strong> : This includes all expenses <strong>for</strong> the repair and maintenance of the<br />
irrigation <strong>system</strong> incurred by the <strong>farm</strong> business, excluding employment costs of the staff<br />
of the <strong>farm</strong> business.<br />
� Water rates : This includes all expenses <strong>for</strong> water rates incurred by the <strong>farm</strong> business.<br />
� Water usage : This includes all expenses <strong>for</strong> water used incurred by the <strong>farm</strong> business.<br />
Leases<br />
� Leases –<strong>farm</strong> machinery : This includes all <strong>farm</strong> machinery lease expenses incurred by<br />
the <strong>farm</strong> business.<br />
� Leases – other : This includes all other lease expenses incurred by the <strong>farm</strong> business.<br />
� Leases –shed machinery : This includes all shed machinery lease expenses incurred by<br />
the <strong>farm</strong> business.<br />
Levies<br />
� Levies : This includes all levies charged on the sale <strong>macadamia</strong>s <strong>for</strong> research and<br />
development or <strong>for</strong> marketing and promotion.
Management<br />
� Management – other : This includes all other <strong>management</strong> expenses incurred by the <strong>farm</strong><br />
business.<br />
� Management fees : This includes all expenses relating to the provision of a <strong>management</strong><br />
service (e.g. the provision of regular <strong>management</strong> advice) incurred by the <strong>farm</strong> business.<br />
� Management salaries : This includes all <strong>management</strong> salaries (e.g. the salary of the <strong>farm</strong><br />
manager) incurred by the <strong>farm</strong> business.<br />
Repairs and maintenance – improvements<br />
� R&M dams : This includes all expenses <strong>for</strong> the repair and maintenance of <strong>farm</strong> dams incurred<br />
by the <strong>farm</strong> business, excluding employment costs of the staff of the <strong>farm</strong> business.<br />
� R&M <strong>farm</strong> buildings : This includes all expenses <strong>for</strong> the repair and maintenance of <strong>farm</strong><br />
buildings incurred by the <strong>farm</strong> business, excluding employment costs of the staff of the<br />
<strong>farm</strong> business.<br />
� R&M fences : This includes all expenses <strong>for</strong> the repair and maintenance of <strong>farm</strong> fences<br />
incurred by the <strong>farm</strong> business, excluding employment costs of the staff of the <strong>farm</strong> business.<br />
� R&M improvements –other : This includes all expenses <strong>for</strong> the repair and maintenance of<br />
other improvements incurred by the <strong>farm</strong> business, excluding employment costs of the<br />
staff of the <strong>farm</strong> business.<br />
� R&M roads : This includes all expenses <strong>for</strong> the repair and maintenance of <strong>farm</strong> roads incurred<br />
by the <strong>farm</strong> business, excluding employment costs of the staff of the <strong>farm</strong> business.<br />
Repairs and maintenance – plant<br />
� R&M motor vehicles : This includes all expenses <strong>for</strong> the repair and maintenance of motor<br />
vehicles incurred by the <strong>farm</strong> business, excluding employment costs of the staff of the<br />
<strong>farm</strong> business.<br />
� R&M orchard machinery : This includes all expenses <strong>for</strong> the repair and maintenance of<br />
orchard machinery incurred by the <strong>farm</strong> business, excluding employment costs of the<br />
staff of the <strong>farm</strong> business.<br />
� R&M plant – other : This includes all expenses <strong>for</strong> the repair and maintenance of <strong>farm</strong><br />
plant incurred by the <strong>farm</strong> business, excluding employment costs of the staff of the <strong>farm</strong><br />
business.<br />
� R&M shed machinery : This includes all expenses <strong>for</strong> the repair and maintenance of <strong>farm</strong><br />
dams incurred by the <strong>farm</strong> business, excluding employment costs of the staff of the <strong>farm</strong><br />
business.<br />
� R&M tools : This includes all expenses <strong>for</strong> the repair and maintenance of <strong>farm</strong> tools incurred<br />
by the <strong>farm</strong> business, excluding employment costs of the staff of the <strong>farm</strong> business.<br />
Utilities<br />
� Electricity : This includes all expenses <strong>for</strong> electricity incurred by the <strong>farm</strong> business.<br />
� Gas : This includes all expenses <strong>for</strong> gas incurred by the <strong>farm</strong> business.<br />
� Utilities – other : This includes all expenses <strong>for</strong> other utilities incurred by the <strong>farm</strong> business.<br />
81
Creating a variable cost category<br />
To create a new variable cost category, click the Add button. This will open the Add variable cost<br />
category window.<br />
An example of the MacMan Add variable cost category window is shown below.<br />
N.B. Each variable cost category name needs to be unique. If you create a new variable cost<br />
category, it needs to have a different name to any existing category.<br />
Click the down arrow in the space next to Variable cost group to select the group to which you wish<br />
the new category to belong. Type the name of the category in the space next to New category<br />
name.<br />
Notes about this category<br />
Space is provided <strong>for</strong> you to record your own in<strong>for</strong>mation about this variable cost category. As in all<br />
sections of MacMan, notes are optional.<br />
Once you have completed entering the variable cost category and any notes, you can save them<br />
by clicking the OK button. The new variable cost category will appear in the selected group in the<br />
Variable cost categories window.<br />
You can delete a variable cost category by clicking on the selected category and clicking the Delete<br />
button. MacMan will ask you to confirm that you wish to delete the category be<strong>for</strong>e deleting it. Any<br />
variable costs recorded against this category will not be deleted.<br />
Renaming variable cost categories<br />
If you wish to rename a variable cost category, click the category that you wish to rename and then<br />
click the Rename button. This will open the Change category window. An example of this window<br />
is shown below. Type the new category name in the space provided and click the OK button.<br />
82
Notes Templates<br />
If you have standard <strong>for</strong>mats <strong>for</strong> notes (such as <strong>for</strong> spray jobs), you can save these <strong>for</strong>mats as<br />
templates and reuse them <strong>for</strong> future jobs.<br />
To view or add notes templates, click Notes templates in Setup on the main MacMan window and<br />
then click the Add/Update button. This will open the Notes templates window.<br />
An example of the Notes templates window is shown below.<br />
To view the contents of each template, click on the selected template (eg Employee) and a preview<br />
can be seen in the right side of the window. You can change or add to this to suit your own<br />
operation by typing in the required in<strong>for</strong>mation.<br />
Adding a new template<br />
To add a new template, click the “+” button on the navigation toolbar at the top of the window. This<br />
will open the New template window. An example of the New template window is shown below.<br />
Type the name of the new template in the space provided and click the OK button.<br />
The new template will be added to the Notes template window. You can then type the required<br />
<strong>for</strong>mat in the Preview section in the right side of the window. Click the “✓ ” button to save the <strong>for</strong>mat<br />
when you are complete.<br />
Click the “-“ button to delete a notes template. MacMan will ask you to confirm that you wish to<br />
delete the template.<br />
83
Codes<br />
MacMan allows you to trace your nuts from the orchard through to the processor. This is important<br />
to you <strong>for</strong> quality <strong>management</strong> purposes.<br />
Nut identification codes are used to achieve this traceability. Harvest codes are used to trace the<br />
nuts from the orchard through dehusking, sorting and into storage and consignment codes are<br />
used to trace nuts from the <strong>farm</strong> through to the processor.<br />
You can also use chemical product codes in MacMan. These codes are short cuts that enable you<br />
to simply record details about products that you use. They are particularly useful when you use<br />
products at a standard rate on a regular basis.<br />
Harvest codes<br />
Each harvest is assigned a code. This code, which can be up to 20 characters in length, is usually<br />
assigned when the nuts are brought into the shed. A number of harvests can have the same code<br />
if they are treated as part of the same lot in the shed during dehusking and sorting. The code is<br />
changed when there is a clear separation between the handling of lots of nuts in the shed.<br />
For example, all nuts harvested in a harvest round from the one <strong>farm</strong> might be assigned the same<br />
harvest code (eg 2004 R1 Av <strong>farm</strong>). At the end of the harvest round, all the harvested nuts might be<br />
routinely cleared through the dehusking and sorting <strong>system</strong> be<strong>for</strong>e starting on the next round’s<br />
harvested nuts.<br />
Your decision on how you assign your harvest codes is very important. You need to decide be<strong>for</strong>e<br />
you start to record any harvest or other output records.<br />
There are a number of different ways of assigning harvest codes depending on how you manage<br />
your orchard and shed operations. These include:<br />
Harvest round<br />
This is the most common <strong>system</strong> used. The nuts from any one harvest round are dehusked and<br />
sorted as a separate lot from the next harvest round. Dehusking and sorting occurs throughout the<br />
round but there is not a definite break until the end of the round. Traceability is limited to that<br />
harvest round.<br />
Daily<br />
This <strong>system</strong> gives you the greatest traceability but can only be used when the nuts you harvest on<br />
any one day are dehusked and sorted as a separate lot from the next day’s harvest.<br />
Weekly<br />
Weekly harvest codes can be used when the nuts from any one week’s harvest are dehusked and<br />
sorted as a separate lot from the next week’s harvest. Dehusking and sorting occurs throughout<br />
the week but there is not a definite break in the nuts being brought into the shed until the end of the<br />
week. This <strong>system</strong> is a good compromise in many sheds between ease of <strong>management</strong> and the<br />
degree of traceability.<br />
Monthly<br />
The nuts from any one month’s harvest are dehusked and sorted as a separate lot from the next<br />
month’s harvest. Dehusking and sorting occurs throughout the month but there is not a definite<br />
break until the end of the month. This gives a lower level of traceability than a weekly harvest code.<br />
84
Yearly<br />
All the nuts harvested in any given year are assigned the same harvest code. This is a very easy<br />
<strong>system</strong> but gives you the lowest level of traceability. It assumes there is no separation during the<br />
year of nuts coming into the shed <strong>for</strong> dehusking and sorting.<br />
It is recommended that the year should be placed at the start of the harvest code (eg 2004 R1 Av<br />
<strong>farm</strong>). All the harvest codes <strong>for</strong> that year will then appear sequentially in the harvest code list. This<br />
will enable easier selection of the relevant code from the list when entering harvest or dehusking<br />
records.<br />
The harvest code may also include <strong>farm</strong>, block or planting in<strong>for</strong>mation. If nuts harvested from<br />
more than one <strong>farm</strong> are dehusked and sorted in the one shed, but are handled separately, the<br />
harvest code should identify the <strong>farm</strong>. Similarly, if nuts from different blocks or plantings can be<br />
handled separately, this may also be included in the harvest code. The closer your harvest code<br />
can identify the origin of the nuts, the greater will be your traceability (Note: remember harvest<br />
codes cannot exceed 20 characters).<br />
Creating a new harvest code<br />
There is a drop down list of the current harvest codes in the MacMan harvest yield and harvest<br />
apportioning windows. Beside this drop down list there is a New button, which if clicked will allow<br />
you to define a new harvest code by opening the Harvest code window.<br />
You can also create a new harvest code by selecting Harvest codes in Codes option in Setup on<br />
the main MacMan window and then clicking the Add/Update button. This will also open the Harvest<br />
codes window.<br />
An example of a Harvest codes window is shown below.<br />
85
When the Harvest codes window is open, you can select an existing harvest code or browse the<br />
existing codes by using the arrow buttons in the navigation bar, or you can add a new harvest code.<br />
To select an existing harvest code, click on the box next to Select code at the top of the window.<br />
This will display all harvest codes. Select the relevant code.<br />
To add a new harvest code, click the “+” button. You can then record the following details about the<br />
harvest code:<br />
Harvest code<br />
Give the new code a name that clearly identifies it. It may include any character from your keyboard<br />
except apostrophes (‘), slashes (\ or /), inverted commas (“) or full stops. It should be different to<br />
all other previously entered harvest codes, and must not exceed 20 characters.<br />
Date started and date finished<br />
These dates may be typed in (eg 05/06/2004) or entered by using the calendar or you can click the<br />
Today button to enter today’s date. They tell you and MacMan the period during which the code is<br />
active. The date started is the date harvesting began with this lot of nuts. The date finished is when<br />
the last nuts from this lot have been consigned to a customer. You can leave these fields blank until<br />
this in<strong>for</strong>mation is known.<br />
Is harvest currently active?<br />
The checkbox will be ticked when you enter a new harvest code. When the code is no longer<br />
active, click the checkbox to remove the tick. If a code is not active it will no longer be shown in the<br />
current harvest code list when entering a new output record. For example, you may not wish<br />
harvest codes from previous years to remain active as you will no longer wish to select them.<br />
Your notes<br />
Space is provided <strong>for</strong> you to keep your own notes about the harvest code. As in all sections of<br />
MacMan, notes are optional.<br />
Once you have completed the harvest code details, you can save them by clicking the “✓ ” button.<br />
If you close the harvest codes window or click the “+” button to add another harvest code, any<br />
changes or additions you have made to harvest codes will be automatically saved. If you wish to<br />
add several harvest codes, click the “+” button each time to create a new code then add the details.<br />
If you click the “-“ button to delete a harvest code, MacMan will ask you if you are sure you want to<br />
delete it. If you want to search <strong>for</strong> existing records using this code you must not delete it. You<br />
should deactivate it instead by unchecking the currently active box.<br />
To update the in<strong>for</strong>mation about a code, first find the relevant code by using the arrows on the<br />
navigation bar or by using the Select code box. When you have located the relevant code, simply<br />
update any in<strong>for</strong>mation required and click the “✓ ” button to save your changes.<br />
86
Consignment codes<br />
Each consignment of nuts to a customer is assigned a consignment code. The purpose of this<br />
code is to clearly identify each lot of nuts that has been consigned. A number of different <strong>system</strong>s<br />
of assigning codes can be used. These include:<br />
� Consignment docket number<br />
� Date<br />
� Truck load<br />
� Silo load<br />
Creating a new consignment code<br />
There is a drop down list of all active consignment codes in the factory results window and when<br />
you select dispatch in the post harvest handling window. Next to these lists will be a New button<br />
that if clicked, will allow you to define a new consignment code by opening the Consignment codes<br />
window.<br />
You can also create a new consignment code by selecting Consignment codes in Codes in Setup<br />
on the main window and then clicking the Add/Update button. This will open the Consignment<br />
codes window, as shown below.<br />
When the Consignment codes window is open, you can select an existing consignment code or<br />
browse the existing codes by using the arrow buttons in the navigation toolbar, or you can add a<br />
new consignment code.<br />
To select an existing consignment code, click the drop down arrow in the box next to Select code.<br />
This will display all consignment codes. Click on the relevant code to select it.<br />
87
To add a new consignment code, click “+”. You can then record the following details:<br />
Consignment code<br />
Give the new code a name that clearly identifies it. It may include any character from your keyboard<br />
except apostrophes (‘), slashes (\ or /), inverted commas (‘), commas or full stops. It should be<br />
different to all other previously entered consignment codes and must not exceed 20 characters.<br />
Date started and Date finished<br />
These dates may be typed in (eg 05/06/2004) or entered by using the calendar or by clicking the<br />
Today button. They tell you and MacMan the period during which the code is active. The date<br />
started is the date delivery to a customer began <strong>for</strong> this consignment of nuts. The date finished is<br />
when the last of this consignment of nuts was sent. In many cases, the date started and date<br />
finished will be the same. You can leave these fields blank until this in<strong>for</strong>mation is known.<br />
Is consignment currently active?<br />
The checkbox will be ticked when you enter a new consignment code to show that this code is<br />
active. When the code is no longer active (eg codes from previous years), click on the checkbox<br />
to remove the tick. If the code is no longer active, it will not be shown in the current consignment<br />
code list when entering a new dispatch or factory results record.<br />
Your notes<br />
Space is provided <strong>for</strong> you to keep your own notes about the current consignment code. As in all<br />
sections of MacMan, notes are optional.<br />
Once you have completed the consignment code details, you can save them by clicking “✓ ”.<br />
If you close the consignment codes window or click “+” to add another consignment code, any<br />
changes or additions you have made to consignment codes will automatically be saved. If you<br />
wish to add several consignment codes, click “+” each time to create a new code, then add the<br />
details.<br />
If you click “-“ to delete a consignment code, MacMan will ask you if you are sure you want to delete<br />
it. If you want to search <strong>for</strong> existing post harvest records using this code you must not delete it.<br />
You should deactivate it instead by unchecking the currently active box.<br />
To update the in<strong>for</strong>mation about a code, first find the code by using the arrows on the navigation bar<br />
or the Select code box. When you have located the relevant code, simply update any in<strong>for</strong>mation<br />
required and click “✓ ” to save your changes.<br />
88
Chemical Product codes<br />
Chemical product codes are short cuts that enable you to simply record details about products that<br />
you use. They are particularly useful when you use products at a standard rate on a regular basis.<br />
To open the product codes window, click Chemical product codes in Codes in Setup on the main<br />
MacMan window then click the Add/Update button. This will open the Chemical product codes<br />
window, as shown below.<br />
Product codes are short cuts that enable you to simply record details about products that you use.<br />
They are particularly useful when you use products at a standard rate on a regular basis. For<br />
example, the letter B may represent Bulldock 25 EC at 0.05 L/100 L or whatever rate you commonly<br />
use.<br />
You may also wish to use codes to represent mixtures of products at standard rates that you<br />
regularly apply together. For example, the code BX may represent a regularly applied mixture of<br />
Bulldock 25 EC at 0.05 L/100 L and copper oxychloride at 0.4 kg/100 L.<br />
It is necessary in MacMan <strong>for</strong> a product code to be added to the code list be<strong>for</strong>e you can record a<br />
job using that code.<br />
To select a code, click the drop down arrow to the right of Select code. This will open the list of all<br />
currently defined product codes. Scroll down the list until you find the code you want. When you<br />
find it, click it and details about that code will appear. You can change any of the details about that<br />
code (such as the application rate) by clicking in the relevant space, deleting the current details and<br />
typing in your own.<br />
To record in<strong>for</strong>mation about a code not already in the product code list, click “+” on the top tool bar.<br />
You can then record the following in<strong>for</strong>mation about the code:<br />
Code<br />
Type a code that makes sense to you (maximum of six letters or numbers).<br />
89
Method<br />
Click the method box to display the drop down list of the product application methods available.<br />
Select the correct one <strong>for</strong> this code.<br />
Target pests<br />
If the code represents a pest control application, you can select the target pests <strong>for</strong> the code at this<br />
stage or you can select them when you record the job. To select the target pests now, click the Set<br />
button. This will open the Pest targets window. An example of the pest targets window is shown<br />
below.<br />
Click the check boxes next to all the relevant target pests. You can also access details about a<br />
certain pest from this window by clicking the checkbox next to the relevant pest and then clicking<br />
the Details button. This will open the pest details window. If you wish to add or update in<strong>for</strong>mation<br />
about a pest at this stage, click the New button and this will also open the pest details window.<br />
When you have selected all the relevant target pests <strong>for</strong> the code, click the OK button and you will<br />
return to the chemical product codes window. The number of target pests selected will be shown.<br />
If you wish to delete the target pests, click the Clear button<br />
Notes about this product code<br />
Space is provided <strong>for</strong> you to record your own in<strong>for</strong>mation about the code. As in all sections of<br />
MacMan, notes are optional.<br />
Products associated with this code<br />
To enter the products associated with this code, click “+” on the bottom tool bar.<br />
Product<br />
Click the drop down arrow in the product box to display the list of the available chemical products.<br />
This is the list of products from the Chemicals section in MacMan. Select the desired product by<br />
clicking it.<br />
90
Category<br />
MacMan will automatically fill this from the product details section (eg insecticide).<br />
Rate<br />
Type the rate per 100 litres, the rate per tree or the rate per hectare. The rate must be in litres or<br />
kilograms, and not millilitres or grams.<br />
If you want the code to represent more than one product, click “+” again on the bottom tool bar after<br />
you have entered the first product and rate. This will allow you to enter another product and rate.<br />
Continue doing this until all the products and their respective rates <strong>for</strong> the code are entered.<br />
Once you have completed the details of any code, you can save the code by clicking “✓ ” on the<br />
bottom tool bar.<br />
If you want to add another code, click on the “+” button on the top tool bar and repeat the procedure.<br />
Renaming product codes<br />
If you wish to rename a product code, select the code you wish to change and then click File and<br />
then Change current product code in the menu at the top of the chemical product codes window.<br />
This will open the rename a product code window. An example of the rename a product code<br />
window is shown below.<br />
Type the new product code in the space next to new product code name and then click the OK<br />
button. The new product code name will appear in the space next to code in the chemical product<br />
codes window.<br />
91
MacMan <strong>user</strong>’s <strong>manual</strong><br />
Chapter 3<br />
Inputs<br />
93
MacMan allows you to record in<strong>for</strong>mation about your orchard inputs, including:<br />
94<br />
� Jobs<br />
� Time sheets<br />
� Variable costs<br />
These orchard input sections are opened when you click the “+” button next to Inputs in the access<br />
tree in Data entry on the main MacMan window. In each of these sections, you can either add new<br />
records or browse existing records.<br />
Jobs<br />
One of the major features of MacMan is that it allows you to quickly and easily record and browse<br />
all of the jobs you do in growing and handling <strong>macadamia</strong>s. These jobs can be recorded on a<br />
<strong>farm</strong>, block or planting level.<br />
Recording a job<br />
To record a job, you can either:<br />
1. Click Jobs in Data Entry on the main MacMan window and then click the Add button, or<br />
2. Click the relevant job category on the Jobs access tree and then click the Add button if the Jobs<br />
access tree has been selected in View on the main MacMan menu.<br />
Both methods will open the Job recording checklist. The second method will have the operation<br />
category already filled.<br />
An example of the Job recording checklist is shown below.
It is important when filling out a job recording checklist that you start at the top and work step by<br />
step to the bottom.<br />
Some of the headings on the Job recording checklist have a red “?” and some have a blue “?” next<br />
to them until in<strong>for</strong>mation is entered. It is mandatory to enter in<strong>for</strong>mation <strong>for</strong> options with a red “?”.<br />
It is optional to enter in<strong>for</strong>mation <strong>for</strong> options with a blue“?”. The red or blue “?” is replaced by a<br />
green tick “✓ ” when you have entered the relevant in<strong>for</strong>mation.<br />
The headings on the Job recording checklist will vary depending on their relevance to the job<br />
category. For example, those job categories that could involve applying a product (eg spraying)<br />
will have a heading <strong>for</strong> product and rate.<br />
The following in<strong>for</strong>mation can be recorded in the jobs checklist:<br />
� Date<br />
� Operation<br />
� Labour<br />
� Location<br />
� Hours of Irrigation<br />
� Product and rate<br />
� Machinery details<br />
� Leaf/Soil monitoring results<br />
� Pest monitoring results<br />
� NIS harvested<br />
� Post-harvest details<br />
� Notes<br />
� Reference numbers<br />
� Future reminders<br />
Job Details<br />
The Details section is shown to the right of the Job recording checklist. It is divided into two pages.<br />
The first page shows employees and contractors, machinery and products associated with the job.<br />
The second page shows the location where the job was done.<br />
Recording a job<br />
Once you have entered at least all the mandatory in<strong>for</strong>mation about the job, you can then record<br />
the job by clicking the Record button.<br />
Undoing a job<br />
If you wish to delete the last recorded job, click the Undo button and the job will be deleted.<br />
Options<br />
Click the Options button if you wish to select any preferences in Options. This will open the<br />
MacMan Preferences window.<br />
95
Key<br />
If you click the Key button, it will open the Key to the checklist window which will explain the<br />
meaning of the ticks, crosses and question marks to the left of the headings in the checklist, as<br />
discussed on the previous page. An example of the Key to the checklist window is shown below.<br />
Date<br />
You can enter the start date and end date of the job. If the start and end dates are the same, enter<br />
the start date and MacMan will prefill the end date with the same date.<br />
You can type in the dates, use the calendar to the right of the date space or click the “T” button to<br />
enter today’s date. To type in the date, use the <strong>for</strong>mat 01/04/2002 rather than 1 April 2002. To use<br />
the calendar, click the Date selector button. This will open a monthly calendar. Use the single and<br />
double arrows to scroll backwards and <strong>for</strong>wards until you find the correct month. Select the correct<br />
date of the month. Click the “C” button if you wish to clear the end date.<br />
Operation<br />
If you wish to select an operation or change one already shown, click the Select button. This will<br />
open the Job categories window. An example of the Job categories window is shown below.<br />
Select the required job group and applicable job category and click the OK button. You will notice<br />
that the Job recording checklist will vary to suit the selected operation.<br />
96
Users are encouraged to use standard job categories. However, you can also create custom job<br />
categories to suit your enterprise, by clicking on the Create new category button in the job categories<br />
window. This will bring up the Job properties window as below.<br />
Type the name of your custom job category in the space provided (e.g. Mistletoe removal) and then<br />
select which attributes you want to be able to record <strong>for</strong> that job category. You can also delete<br />
custom job categories (N.B. you cannot delete or edit standard job categories) by clicking Delete<br />
this category in the Job categories window. When you have completed adding, editing or deleting<br />
custom job categories, click the OK button and this will return you to the Job recording checklist.<br />
For more in<strong>for</strong>mation on job groups and categories, see the Job Groups section in the <strong>manual</strong>.<br />
Labour<br />
If you have selected in Recording preferences in Options not to specify employees when recording<br />
jobs, you need only type in the number of hours.<br />
If you have selected in Recording preferences in Options to specify employees when recording<br />
jobs (this preference is selected by default), click the Selector button to open the Employees and<br />
contractors selection window. You can use this window to record employees and/or contractors<br />
involved in a job.<br />
An example of the Employees and contractors selection window is shown below.<br />
97
Scroll down the employee list until you find the name of the relevant employee and click it. The<br />
hourly rate <strong>for</strong> that employee from the Employees section of MacMan will be automatically filled.<br />
You can change this rate <strong>for</strong> this job by highlighting the rate and typing in the rate required.<br />
Click in the space <strong>for</strong> the number of hours and type in the number of hours that this employee<br />
spent on this job and then press the tab key. Press the tab key again if the hourly rate is correct.<br />
The cost of the employee’s time will be automatically added to the summary in the bottom part of<br />
the window.<br />
If more than one employee is involved in the job, repeat this process <strong>for</strong> each employee.<br />
You can add employees to the list by clicking on the Add new employee button. This will open the<br />
Employee in<strong>for</strong>mation window. Click the ”+” button to add a new employee. Complete and save<br />
the employee details and the name will be added to the list.<br />
Click the Clear button to clear employee details.<br />
If contractors are involved in the job, click the tab on the Contractors page to open the contractor’s<br />
list.<br />
Scroll down the contractor list until you find the name of the relevant contractor and click it. Type in<br />
the labour and machinery cost and then press the tab button. Type in the contractor’s product cost<br />
if you are being charged <strong>for</strong> any products and press the tab button again. Press the tab button<br />
again and these costs will be automatically added to the summary in the bottom part of the window.<br />
If more than one contractor is involved in the job, repeat this process <strong>for</strong> each contractor.<br />
You can add contractors to the list by clicking the Add new contractor button. This will open the<br />
Contacts window. Click the “+” button to add a new contact. MacMan will include this new contact<br />
in your contractors list, if you tick the box to indicate that they are a supplier. Complete and save<br />
the contractor details and the names will be added to the list.<br />
Click the Clear button if you wish to clear the contractor details.<br />
When you have completed adding all employees and contractors involved in the job, click the OK<br />
button and you will return to the Job recording checklist.<br />
98
Location<br />
Click the Select button to open the Farm/block/planting selection window. An example of this<br />
window is shown below.<br />
Initially, this window will display a list of the <strong>farm</strong>s you have defined in MacMan in the far left section.<br />
At this point you must select one or more <strong>farm</strong>s.<br />
If the record being entered has more than one <strong>farm</strong>, either hold down the left button on the mouse<br />
and drag the pointer over all the relevant <strong>farm</strong>s or hold down the Control button on your keyboard<br />
and select the relevant <strong>farm</strong>s with your left mouse button.<br />
Once you have selected a <strong>farm</strong> (or <strong>farm</strong>s where relevant) you can record a job. The blocks section<br />
of the window will however now list all of the available blocks on the selected <strong>farm</strong>(s). You can<br />
select either one block, or multiple blocks (if applicable) to further specify where on your <strong>farm</strong>(s)<br />
the job was done.<br />
Once you have selected a block (or blocks where relevant) you can also select a planting, or<br />
multiple plantings (if applicable) to be very specific about the part of your <strong>farm</strong>(s) on which the job<br />
was done.<br />
Custom groups allow you to save combinations of <strong>farm</strong>s, blocks and/or plantings to which you<br />
regularly apply jobs. You can select stored Custom Groups from the drop-down list on the window.<br />
Click the Load button to load a custom group from the drop down list at the top of the window. Click<br />
the Save button to save a custom group after you have selected the relevant <strong>farm</strong>s, blocks and/or<br />
plantings and given the combination a readily identifiable name. Click the Delete button to delete<br />
the current custom group.<br />
If you do not wish to see the <strong>farm</strong>, block or planting columns in the Farm/Block/Planting selection<br />
window, click “F”, “B” or “P” in the top right corner to remove the required column. Click on the<br />
button again to make the column reappear.<br />
You can also alter the width of the columns. Place the pointer on one of the vertical lines between<br />
the columns, hold down the left mouse button and drag the line to the desired position. Click the<br />
Auto width button in the top right corner to return the columns to the original widths.<br />
Once you have selected one or more <strong>farm</strong>(s), block(s) or planting(s) click the OK button to return<br />
to the Job recording checklist. If you have selected the Location tab at the right on the checklist,<br />
you will see the <strong>farm</strong>(s), block(s) or planting(s) you selected on that tab.<br />
99
Irrigation hours and litres<br />
When you select Irrigate or Fertigate as the operation, fields <strong>for</strong> hours of irrigation and litres of<br />
water will appear.<br />
Type in the number of hours the irrigation <strong>system</strong> is running (not the labour hours) and the litres of<br />
water applied.<br />
Product and rate<br />
A field <strong>for</strong> product and rate will appear when you select an operation potentially involving a product<br />
(such as spray, broadcast or a custom job category with chemicals applied as an attribute).<br />
Click the Select button to open the Product selection window. If there is more than one product<br />
involved in the job, you can record the details about each of the products in this window.<br />
An example of a Product selection window is shown below.<br />
For a spray job, you will need to enter the spray volume at the top of the product selection window<br />
be<strong>for</strong>e the rest of the window is displayed.<br />
The products list will be displayed. Click the tab on the Codes page if you wish to display the codes<br />
list. Scroll down the lists until you find the relevant product or code and then select it.<br />
Click the check boxes of the product(s) involved in the job and the relevant product(s) will appear<br />
in the space to the right of the window. For each product you will need to enter a figure in either:<br />
100<br />
� Total chemical applied, rate per 100 litres, rate per tree or rate per hectare <strong>for</strong> spray or<br />
ground spray jobs, or<br />
� Total chemical applied, rate per tree or rate per hectare <strong>for</strong> broadcast jobs.<br />
MacMan will automatically calculate the other figures. The units you use must be litres or kilograms<br />
rather than millilitres or grams. For spray jobs, the equivalent amount in ml or g will be displayed<br />
next to the volume per 100L.<br />
Alternatively, you can select a code rather than individual products and these figures will be<br />
automatically entered <strong>for</strong> you. To select a code, click on the required code and the Apply this code<br />
button.
You can de-select a product by clicking on the product in the right side of the window and then<br />
clicking the De-select this product button<br />
By default, the checkbox next to Record chemical cost will be selected. It will calculate this cost<br />
using the price from the Chemical product in<strong>for</strong>mation section of MacMan. If you do not wish to<br />
record the cost of products being applied, click on the checkbox to remove the tick.<br />
If you wish to automatically update your chemical stock inventory following this job, click on the<br />
checkbox next to Update stock inventory. You will need to ensure that you have entered adequate<br />
product in the stock inventory be<strong>for</strong>e recording the job.<br />
If you wish to specify target pests <strong>for</strong> which a spray (or other treatment) has been applied, click the<br />
Set button at the top of the window. This will open the Pest targets window. An example of the<br />
Pest targets window is shown below.<br />
Click the checkboxes next to the relevant target pests. You can also click the Details button to find<br />
more in<strong>for</strong>mation about a selected pest or the New button to add or update details <strong>for</strong> a pest. Both<br />
of these buttons will open the Pest details window. After you have selected the target pest, click<br />
the OK button to return to the Product selection window.<br />
After you have completed the details of all products being applied, click the OK button.<br />
Machinery details<br />
An optional field <strong>for</strong> machinery details will show if you select a job category with machinery in<strong>for</strong>mation<br />
selected as a job attribute. Click the Select button to open the Machinery hours and costs window.<br />
An example of the Machinery hours and costs window is shown below.<br />
101
Scroll down the machinery list until you find the name of the relevant item of machinery and click it.<br />
The hourly rate <strong>for</strong> that machine from the Machinery section of MacMan will be automatically filled.<br />
You can change this rate <strong>for</strong> this job by highlighting the rate and typing in the rate required.<br />
Click in the space <strong>for</strong> the number of hours and type in the number of hours that this machine spent<br />
on this job and then press the tab key. Press the tab key again if the hourly rate is correct.<br />
If more than one machine is involved in the job, repeat this process <strong>for</strong> each machine.<br />
Leaf/Soil monitoring results<br />
An optional field <strong>for</strong> leaf and soil monitoring results will show if you select Leaf and soil monitoring<br />
as the job category (or if you have selected a custom job with leaf and soil monitoring in<strong>for</strong>mation<br />
as an attribute).<br />
Click the Leaf button or the Soil button. Click the Select button to open the relevant leaf or soil<br />
analysis details window and enter the results. See the <strong>manual</strong> section on Monitoring <strong>for</strong> more<br />
in<strong>for</strong>mation.<br />
Pest monitoring results<br />
An optional field <strong>for</strong> pest monitoring results will appear if you select Pest and disease monitoring<br />
as the job category (or if you have selected a custom job with pest monitoring in<strong>for</strong>mation as an<br />
attribute). Click the Select button to open the Pest monitoring results window and enter the results.<br />
See the <strong>manual</strong> section on Monitoring <strong>for</strong> more in<strong>for</strong>mation.<br />
NIS harvested<br />
An optional field <strong>for</strong> NIS (nut-in-shell) harvested will show if you select Hand harvest or Machine<br />
harvest as the operation category (or if you have selected a custom job with harvested nut in<strong>for</strong>mation<br />
as an attribute). You can select in Recording in Preferences in Options to apportion or not to<br />
apportion the harvest yield amongst your <strong>farm</strong>s, blocks and plantings. Click the Select button to<br />
enter the results.<br />
If you have clicked the Apportioned button in Options, this will open the Harvest apportioning<br />
window when you click the Select button. If you clicked the Not Apportioned button in Options, the<br />
Harvest yield window will open when you click the Select button. See the <strong>manual</strong> section on<br />
Harvest Yield <strong>for</strong> more in<strong>for</strong>mation.<br />
Post-harvest details<br />
An optional field <strong>for</strong> post- harvest handling results will appear if you select Dehusking or sorting or<br />
handling as the operation category (or if you selected a custom job with post harvest handling<br />
in<strong>for</strong>mation as an attribute). Click the Select button to open the Post-harvest handling details<br />
window and enter the results. See the <strong>manual</strong> section on Post Harvest handling <strong>for</strong> more in<strong>for</strong>mation.<br />
102
Notes<br />
Space is provided <strong>for</strong> you to keep your own notes about the job. As in all sections of MacMan, notes<br />
are optional. Click the Select button to open the Notes window.<br />
An example of the Notes window is shown below.<br />
If you have standard <strong>for</strong>mats <strong>for</strong> notes (such as <strong>for</strong> spray jobs), you can save these <strong>for</strong>mats as<br />
templates and reuse them <strong>for</strong> future jobs. Click the Templates button to open the Template selection<br />
window.<br />
Select the template you want or create your own template and then click the OK button to load that<br />
template. You can then record your notes. More in<strong>for</strong>mation on this is in the Notes templates<br />
section of the <strong>manual</strong><br />
Click the Print button if you wish to print the notes.<br />
Once you have finished recording any notes, click the OK button to return to the Job recording<br />
checklist.<br />
Reference number<br />
If you have selected to record job reference numbers (see the Recording 1 page in Preferences in<br />
Options), there will be an optional field present <strong>for</strong> you to type the job reference number. A reference<br />
number can be any combination of letters or numbers. Reference numbers can be useful <strong>for</strong><br />
linking your MacMan records with other programs (such as accounting programs).<br />
Future reminders<br />
If you have selected future reminders (see the Reminders page in Preferences in Options), there<br />
will be an optional field <strong>for</strong> you to set future reminders. Click the checkbox if you wish to set a<br />
reminder and type the date or use the calendar to set the date when you wish to be reminded.<br />
Type the reminder in the space next to Note. When you record the job, the reminder will show in<br />
the Reminders page on the right side of the main MacMan screen.<br />
You can also record incomplete jobs in MacMan. Click the checkbox to save the link in the Reminders<br />
page on the right side of the main MacMan screen when you record the job. When you wish to<br />
return to the job, click the reminder <strong>for</strong> the job and then click the Edit job button. This will take you<br />
to the Jobs browser and the relevant job will be selected. You can then edit the details about the<br />
job.<br />
103
Browsing existing job records<br />
As well as adding new job records, MacMan allows you to browse existing job records. It will allow<br />
you to produce reports on these jobs <strong>for</strong> your own benefit and to suit the needs of your customers.<br />
To browse jobs, you can either:<br />
1. Click Jobs in Data Entry on the main MacMan window and then click the Browse button, or<br />
2. Click the relevant job category on the Jobs access tree and then click the Browse button.<br />
Both methods will open the Jobs browser window. The second method will have the operation<br />
category already filled.<br />
An example of the Jobs browser window is shown below.<br />
104
You can choose to browse your job records filtered by:<br />
� Job group<br />
� Operation<br />
� Employee<br />
� Farm<br />
� Block<br />
� Planting<br />
� Contractor<br />
� Machine<br />
� Chemical<br />
� All dates<br />
� Date range and/or<br />
� Year<br />
Filtering by Job Group<br />
To select a job group (e.g. crop protection), click the down arrow next to Group. This will open the<br />
list of all the job groups. Scroll down until you find the relevant job group and click it. The browser<br />
will then display only the jobs matching the job group you have selected. You can also select All to<br />
browse all job groups.<br />
Filtering by Operation<br />
To select the operation category (e.g. pest and disease monitoring), click the down arrow next to<br />
Operation. This will open the list of all the categories of operations. Scroll down until you find the<br />
relevant category and click it. The browser will then display only the jobs matching the operation<br />
category you have selected. You can also select All to browse all categories of job.<br />
Filtering by Employee<br />
To select jobs filtered by employee, click the down arrow next to Employee. This will open the list<br />
of all the employees entered. Scroll down until you find the name of the relevant employee and<br />
click it. You can also select All to browse the jobs done by all employees.<br />
Filtering by Farm, Block or Planting<br />
To select a <strong>farm</strong>, click the down arrow next to Farm. This will open the list of all <strong>farm</strong>s entered.<br />
Scroll down until you find the name of the relevant <strong>farm</strong> and click it. You can also select All to<br />
browse the records of all <strong>farm</strong>s.<br />
If you wish to browse records <strong>for</strong> a block within a <strong>farm</strong>, click the down arrow next to Block. This will<br />
open the list of all the blocks in the currently selected <strong>farm</strong>. Scroll down until you find the name of<br />
the relevant block and click it.<br />
If you wish to browse records <strong>for</strong> a planting within a block, click the down arrow next to Planting.<br />
This will open the list of all the plantings in the currently selected block. Scroll down until you find<br />
the name of the relevant planting and click it.<br />
105
Filtering by Chemical<br />
To select a chemical, click the down arrow next to Chemical. This will open the list of all chemicals<br />
entered. Scroll down until you find the name of the relevant chemical and click it. You can also<br />
select All to browse the records of all chemicals.<br />
Filtering by Machine<br />
To select a machine, click the down arrow next to Machine. This will open the list of all the machines<br />
entered. Scroll down until you find the name of the relevant machine and click it. You can also<br />
select All to browse the records of all machines.<br />
Filtering by Contractor<br />
To select jobs filtered by contractor, click the down arrow next to Contractor. This will open the list<br />
of all the contractors entered. Scroll down until you find the name of the relevant contractor and<br />
click it. You can also select All to browse the jobs done by all contractors.<br />
Filtering by Dates<br />
You can filter job records to see only those jobs done between two given dates, or all the job<br />
records <strong>for</strong> a certain year, or all jobs done regardless of date.<br />
To browse the records <strong>for</strong> all dates, click the All dates button. This will be selected by default.<br />
To browse the records between two dates, first click the Date range button. Type the From and To<br />
dates or use the Date selector buttons.<br />
To browse the records <strong>for</strong> a particular year, first click on the Year button. Use the up and down<br />
arrows to select the required year.<br />
Jobs list<br />
Once you have made your selection by job group, operation, employee, <strong>farm</strong>, block, planting,<br />
chemical, machine, contractor and/or dates, MacMan will list the relevant jobs and dates in the<br />
Jobs list. The jobs will be sorted by date with the most recent job first.<br />
To find any given job, you can use the navigation bar at the top of the window to scroll backwards<br />
and <strong>for</strong>wards through the list.<br />
Click on a job in the Jobs list to select it.<br />
Adding a job<br />
Click the Add new job button to add a new job record. This will open the Job recording checklist.<br />
Complete the details and click the Record button.<br />
Deleting a job<br />
Click on the relevant job record in the Jobs browser and click the Delete jobs button to delete an<br />
existing record. MacMan will ask you to confirm this be<strong>for</strong>e deleting the record. To delete multiple<br />
job records, hold down the control key on your keyboard and select the relevant records using your<br />
mouse, then click the Delete jobs button.<br />
106
Clearing filters<br />
Click the Clear all filters button to clear all the selected filters.<br />
Select all<br />
Click the Select all button to select all the records shown in the Jobs list. You can then click the<br />
Delete jobs button to delete these jobs. This can be handy when you have many job records you<br />
wish to delete.<br />
Manage job groups<br />
Click the Manage job groups button to open the Job categories window. You can then create or<br />
edit custom job categories.<br />
Jobs details<br />
The right side of the browser is divided into the following pages:<br />
� The Summary page will show you the dates, and a summary of the labour, contractors,<br />
location, products and machinery associated with the selected job. If you have entered a<br />
reference number <strong>for</strong> this job, it will also be shown on this page.<br />
� The Labour and contract page will show you the detailed breakdown of hours and costs<br />
<strong>for</strong> each employee and/or contractor involved with the selected job.<br />
� The Location page will show you the <strong>farm</strong>s, blocks and plantings involved with the selected<br />
job. If any products have been applied with the job, it will also show the breakdown of<br />
how much product has been applied to each planting.<br />
� The Products page will show you the detailed breakdown of each product involved with<br />
the selected job. It will also show spray volumes and target pests if these are relevant.<br />
� The Machinery page will show you the detailed breakdown of hours and costs <strong>for</strong> each<br />
machine involved with the selected job.<br />
� The Notes page will show you any notes recorded <strong>for</strong> the selected job.<br />
Editing a job<br />
Click the Edit button on the appropriate details page if you wish to edit a job. For example, on the<br />
Summary page, if you click the Edit dates & reference number button, the window as shown below<br />
will open, to allow you to change the dates or reference number.<br />
107
Reports<br />
When you can have filtered the jobs you want in the jobs list, MacMan can produce a wide range of<br />
reports to suit different needs. To produce a report, click on Report in the menu at the top of the<br />
Jobs browser and then follow the arrows to produce the selected report.<br />
You can produce the following reports from the in<strong>for</strong>mation in the Jobs Browser:<br />
Job cost report<br />
This provides a summary of the labour hours and costs, the contractor costs, machinery hours and<br />
costs and product costs involved in the selected jobs.<br />
Job chemical report<br />
This provides a detailed breakdown of the chemical volumes and costs involved in the selected<br />
jobs.<br />
Job chemical (summarised by operation) report<br />
This provides a summary of the chemical volumes and costs involved in the selected jobs, grouped<br />
by operation.<br />
Job chemical (summarised by chemical) report<br />
This provides a summary of the chemical volumes and costs involved in the selected jobs, grouped<br />
by chemical.<br />
Fertiliser application report<br />
This provides a detailed report of fertilisers, rates and volumes and costs involved in the selected<br />
jobs.<br />
Fertiliser application (summarised by operation) report<br />
This provides a summary of fertilisers, rates and volumes and costs involved in the selected jobs,<br />
grouped by operation.<br />
Fertiliser application (summarised by chemical) report<br />
This provides a summary of fertilisers, rates and volumes and costs involved in the selected jobs,<br />
grouped by chemical.<br />
Pesticide application report<br />
This provides a detailed report of pesticides, rates and volumes and costs involved in the selected<br />
jobs, including pesticides applied by non-spray methods.<br />
Pesticide application (summarised by operation) report<br />
This provides a summary of pesticides, rates and volumes and costs involved in the selected jobs,<br />
including pesticides applied by non-spray methods, grouped by operation.<br />
Pesticide application (summarised by chemical) report<br />
This provides a summary of pesticides, rates and volumes and costs involved in the selected jobs,<br />
including pesticides applied by non-spray methods, grouped by chemical.<br />
108
Elemental analysis report<br />
This provides an elemental breakdown of the amounts of applied fertiliser involved in the selected<br />
jobs. When you select this report, a window is shown allowing you to confirm and if necessary<br />
adjust both the number of trees and total hectares <strong>for</strong> the selected <strong>farm</strong>, block or planting from the<br />
jobs browser. When you are satisfied with these estimates, press the OK button to produce the<br />
report. The total amounts of applied elements are displayed, grouped by application method. Rates<br />
applied per tree and per hectare are also displayed, based on the estimates provided in the previous<br />
step.<br />
Spray diary<br />
This provides a spray diary of products, rates and volumes and withholding periods involved in the<br />
selected jobs. It will also include any recorded notes, if the option to print notes is selected in<br />
Options.<br />
Job labour report<br />
This provides a detailed breakdown of the labour and contractor hours and costs involved in the<br />
selected jobs.<br />
Job labour (summarised by operation) report<br />
This provides a summary of the labour and contractor hours and costs involved in the selected<br />
jobs, grouped by the type of operation.<br />
Job labour (summarised by employee) report<br />
This provides a summary of the labour and contractor hours and costs involved in the selected<br />
jobs, grouped by employee.<br />
Job labour analysis chart<br />
This provides a bar chart showing the hours or dollars spent <strong>for</strong> each of the job categories involved<br />
in the selected jobs. You can choose to view the chart expressed as either dollars or hours, and as<br />
either the true value or as a percentage.<br />
An example of the Job labour analysis chart is shown below.<br />
109
Job machinery report<br />
This provides a detailed breakdown of the machinery hours and costs involved in the selected jobs.<br />
Job machinery (summarised by operation) report<br />
This provides a summary of the machinery hours and costs involved in the selected jobs, grouped<br />
by operation.<br />
Job machinery (summarised by machine) report<br />
This provides a summary of the machinery hours and costs involved in the selected jobs, grouped<br />
by machine.<br />
Cost of production report<br />
More in<strong>for</strong>mation on this report is available in the <strong>manual</strong> section on Reports.<br />
Irrigation report<br />
This provides a detailed report of irrigation hours and litres involved in the selected jobs.<br />
Weather, pests and spray overlay chart<br />
More in<strong>for</strong>mation on this report is available in the <strong>manual</strong> section on Reports.<br />
110
Time sheets<br />
MacMan enables growers whose employees use time sheets to record their activities, to quickly<br />
and easily transfer the in<strong>for</strong>mation from the time sheets into MacMan. This in<strong>for</strong>mation can then<br />
easily be summarised using the job recording checklist.<br />
To record or browse time sheet details, click Time sheets in Inputs in Data entry on the main<br />
MacMan window and then click the Add button. This will open the Time sheets window as shown<br />
below.<br />
Filtering records<br />
The top part of the time sheet window enables you to filter records to enable you to browse the<br />
records you wish to see if the Show filters button has been selected. Click the Hide filters button if<br />
you do not wish to see the filters.<br />
You can filter the entries shown in the bottom of the window by using the filters at the top of the<br />
window. You can filter the entries by:<br />
� Employee<br />
� Operation<br />
� Farm<br />
� Reference number (if reference numbers are selected in Preferences in Options)<br />
� Date (you can show all dates or a date range)<br />
Click the Show in descending order button if you wish to show the most recent time sheet entries<br />
first.<br />
111
Entering records<br />
You need to complete the section marked Enter new timesheet records to enter a new time sheet<br />
record. The following in<strong>for</strong>mation needs to be entered:<br />
Employee<br />
Click the drop down arrow to the right of the space and click the name of the relevant employee.<br />
A smart key <strong>system</strong> also operates when entering time sheet records. If you type the first letter <strong>for</strong><br />
employee, <strong>farm</strong> or operation, MacMan will automatically fill the first employee, <strong>farm</strong> or operation<br />
beginning with that letter. You can either use the tab keys or left and right arrows on your keyboard<br />
to move between fields.<br />
Date<br />
You can either type the date or use the date selector to the right of the date space.<br />
Farm<br />
Click the down arrow to the right of the space and click the name of the relevant <strong>farm</strong>, or just start<br />
typing the name and MacMan will fill in the rest.<br />
Operation<br />
Click the drop down arrow to the right of the space and click the relevant operation, or just start<br />
typing the operation name and MacMan will try to find it in the list.<br />
Hours<br />
Type the number of hours spent doing the job.<br />
Spray volume (L)<br />
Spray volume will be enabled if the operation you are recording involves a spray volume. Type the<br />
total spray volume in litres (i.e. product and water applied.) This is optional.<br />
NIS (kg)<br />
NIS (kg) will be enabled if machine harvest or hand harvest have been identified as the operation.<br />
Type the weight of NIS harvested in kilograms. This is optional.<br />
Reference number<br />
If you have specified in Recording in Preferences in Options to record job reference numbers, you<br />
can type the number in the space provided. This is optional. Reference numbers can be used to<br />
link to your <strong>manual</strong> time sheet <strong>system</strong>. They can also be useful <strong>for</strong> grouping time sheets.<br />
Once you have completed these details, click the Save button to save this record. The record will<br />
be shown in the list at the bottom of the window.<br />
If you click the Clear button this will clear everything but the date. This is designed as a time<br />
saving tool when entering multiple timesheet records <strong>for</strong> a single day. If you click the Clear all<br />
button, this will also clear the date.<br />
112
Time sheet reports<br />
To produce a time sheet report, first choose the type of time sheets that you require (current or<br />
archived), then use the filter options to display just the time sheets that you require. Press the Print<br />
button to produce a tabular report containing all of the time sheets currently displayed in the window<br />
with totals <strong>for</strong> hours, spray volume and kilograms of nut in shell.<br />
Recording jobs from timesheet entries<br />
Once you have entered time sheet details and filtered the entries to show only those ones you wish<br />
to see, you can then record that in<strong>for</strong>mation as a job in the Job recording checklist. You can select<br />
entries to record by either:<br />
� Clicking on single entries<br />
� Clicking the Select all entries button to select all the entries shown<br />
� Holding down the Control key and clicking on the entries you want<br />
Once you have selected the entries you want, you can save these entries as a single job by clicking<br />
the Record selected entries as a job button. This will carry the relevant in<strong>for</strong>mation (date, operation,<br />
location and labour) through to the Job recording checklist. You can then complete the rest of the<br />
Job recording checklist and click the Record button.<br />
Once you have recorded the job in the job recording checklist, the time sheet records associated<br />
with the job are archived. You can view these records by clicking the Archived time sheet button at<br />
the top of the Time Sheets window.<br />
113
Variable costs<br />
In MacMan, you can record all of your expenses involved in <strong>macadamia</strong> production, similar to a<br />
cash book program. This is particularly useful in calculating and observing trends in your costs of<br />
production.<br />
Variable costs categories<br />
MacMan uses standard variable cost groups and categories within these groups to match the<br />
typical expenses incurred in managing a <strong>macadamia</strong> enterprise. These standard groups and<br />
categories are detailed in the Variable cost categories section of this <strong>manual</strong>.<br />
Adding a variable cost record<br />
To add a new variable cost record, click Variable costs in Inputs in Data entry on the main MacMan<br />
window then click the Add button. This will open the Variable costs window.<br />
An example of the Variable costs window is shown below.<br />
You can then record the following in<strong>for</strong>mation:<br />
Farm<br />
Click the down arrow in the space next to Farm and select the relevant <strong>farm</strong>.<br />
Date<br />
Enter the date by either typing the date (eg 06/05/2004) in the space next to Date or using the date<br />
selector or clicking the Today button to enter today’s date.<br />
Cost group<br />
Click the down arrow in the space next to Cost group and select the relevant group.<br />
114
Cost category<br />
Click the down arrow in the space next to Cost category and select the relevant group within the<br />
selected group.<br />
Click the New button to enter a new cost category. This will open the variable cost categories<br />
window. Add the new variable cost category to the relevant group and then click the Record button<br />
to return to the Variable costs window.<br />
Cost $<br />
Type the amount of the expense in the space next to Cost. Do not add the $ symbol as MacMan<br />
will do that <strong>for</strong> you.<br />
Supplier<br />
Click the down arrow in the space next to Supplier and select the relevant supplier.<br />
Click the New button to enter a new supplier. This will open the Contacts window. Enter the new<br />
supplier (remember to click the supplier checkbox).<br />
Reference number<br />
This is optional. A reference number can be a transaction number or a receipt or invoice number<br />
or some other identifying number.<br />
Your notes<br />
Space is provided <strong>for</strong> you to record your own in<strong>for</strong>mation about the cost. As in all sections of<br />
MacMan, notes are optional.<br />
Templates<br />
Click the Templates button if you wish to use a notes template. This will open the Notes templates<br />
selection window. If you have existing notes, you will be asked to confirm that you want to overwrite<br />
your existing notes with this template. Select the notes template that you want and click the OK<br />
button. The template will be loaded in the notes section. See the <strong>manual</strong> section on Notes<br />
templates <strong>for</strong> more in<strong>for</strong>mation.<br />
To save the record you have just entered, click the Record button.<br />
115
Adding multiple variable cost records<br />
You can also add multiple variable cost records at the one time. This is particularly useful when<br />
transferring summary values from heads of expenditure from an external cash book <strong>system</strong>.<br />
Select the Record multiple variable costs at once option in Recording in Preferences in Options in<br />
the menu on the main MacMan window. When you click Variable costs in Inputs in Data entry on<br />
the main MacMan window and then click the Add button, you will now open the Add multiple<br />
variable costs window.<br />
An example of the Add multiple variable costs window is shown below.<br />
You can then record the following in<strong>for</strong>mation:<br />
Farm<br />
Click the down arrow in the space next to Farm and select the relevant <strong>farm</strong>.<br />
Date<br />
Enter the date by either typing the date (eg 06/05/2004) in the space next to Date or using the date<br />
selector or clicking the Today button to enter today’s date.<br />
Reference number<br />
This is optional. A reference number can be a transaction number or a receipt or invoice number<br />
or some other identifying number.<br />
Supplier<br />
Click the down arrow in the space next to Supplier and select the relevant supplier from the list.<br />
If you need to enter a new supplier click the New button. This will open the Contacts window.<br />
Enter the new supplier (remember to click the supplier checkbox).<br />
116
Cost<br />
All the groups and their categories will be listed. Type in your cost <strong>for</strong> each of your relevant<br />
categories. Do not add the $ symbol as MacMan will do that <strong>for</strong> you.<br />
Notes<br />
Click the Notes button if you wish to enter any notes against any record <strong>for</strong> which a cost has been<br />
recorded. This will open the Your notes window <strong>for</strong> that particular record. You can click the<br />
Templates button if you wish to use a notes template. You can click the Print button if you wish to<br />
print the notes.<br />
Importing data<br />
You can import variable cost records from your cashbook program. Click the Import data button<br />
and this will open the Variable cost import facility. An example of the Variable cost import facility is<br />
shown below.<br />
You need to specify the file from which you wish to import data. The file from which you import your<br />
data must be a comma separated values (CSV) file. It must also be <strong>for</strong>matted as follows:<br />
Group name, category name, cost (<strong>for</strong> example Administration, Salaries, 12345). The $ symbols<br />
are optional.<br />
Once you have specified the file from which you wish to import your data, click the OK button. A<br />
message will tell you how many records were successfully imported and how many were rejected.<br />
You can view the error log to see the details of the rejected records. The most common reason <strong>for</strong><br />
rejection is if there is not an exact match in the name of the group and category. You can either:<br />
� Accept the reasons <strong>for</strong> rejection (e.g. you may not wish the records to be imported as they<br />
may not be related to the <strong>macadamia</strong> business),<br />
� Correct the reasons <strong>for</strong> rejection (e.g. matching the names of the groups and categories)<br />
and trying again.<br />
Once you have completed adding or importing the multiple variable cost records, click the Record<br />
all button to save the records.<br />
117
Browsing variable costs<br />
You can browse through variable cost records by clicking Variable costs in Inputs in Data entry on<br />
the access tree on the main MacMan window and then clicking the Browse button.<br />
An example of the Variable Cost browser is shown below.<br />
The Variable costs browser will show your existing variable cost records in date order from the<br />
most recent to the oldest. You can limit the number of records you see in the summary table by<br />
filtering by:<br />
118<br />
� Farm<br />
� Group<br />
� Category<br />
� Supplier<br />
� Reference number<br />
� Year or date range that records must fall within<br />
As you change these display options at the top of the window, the table of records will be updated<br />
automatically.
Variable costs reports<br />
Once you have used the filtering options to select the required records, you can then produce<br />
different reports of these records to suit your different needs. You can select four types of report in<br />
variable costs. Click Report at the top of the Variable costs browser and then click the required<br />
report.<br />
Variable costs chart<br />
This will produce a bar chart of the filtered costs in the Variable costs browser. You can select to<br />
show relative costs by dollars or percentages. You can also select to view the costs arranged by<br />
variable cost groups or by individual categories. An example of the Variable costs chart is shown<br />
below.<br />
Variable costs details report<br />
This will produce a detailed report on the filtered costs in the Variable costs browser.<br />
Variable costs summary report<br />
This will produce a summary report on the filtered costs in the Variable costs browser.<br />
To print these reports, click the Print button in the Report preview window.<br />
Cost of Production report<br />
More in<strong>for</strong>mation on this report can be found in the <strong>manual</strong> section on Reports.<br />
119
120
MacMan <strong>user</strong>’s <strong>manual</strong><br />
Chapter 4<br />
Outputs<br />
121
MacMan allows you to record in<strong>for</strong>mation about your orchard outputs, including:<br />
122<br />
� Harvest yield details<br />
� Post-harvest handling in<strong>for</strong>mation<br />
� Factory results<br />
These orchard output sections are opened when you click the”+” symbol next to Outputs in Data<br />
entry on the main MacMan window. In each of these sections, you can either add new records or<br />
browse existing records.<br />
The orchard output sections are linked using harvest and consignment codes to enable you to<br />
trace your nuts from the orchard to your customers.<br />
Harvest yield<br />
MacMan allows you to record and browse all your harvest yield details. This enables you to trace<br />
outputs from your operation and to compare the per<strong>for</strong>mance of your <strong>farm</strong>s, blocks and plantings.<br />
Adding a harvest record<br />
To add a new harvest yield record, click Harvest yield in Outputs in Data entry on the main MacMan<br />
window and then click the Add button. This will open the Harvest apportioning window or the<br />
Harvest yield details window depending on which apportioning option you have selected. These<br />
options can be set in the Recording section in Preferences in Options in the menu at the top of the<br />
main MacMan screen. The Not apportioned option will be set by default when you first receive your<br />
copy of MacMan.<br />
You can also record harvest yield records direct from the Job recording checklist when you select<br />
Hand harvest or Machine harvest as the operation.<br />
Non apportioned harvest yield records<br />
This window is used to assign harvest yield records to a particular <strong>farm</strong>, block or planting. An<br />
example of a MacMan Harvest yield details window is shown below.
Date<br />
You can type in the date (eg 06/05/1999), use the date selector button, or if you wish to use today’s<br />
date, click the Today button.<br />
Harvest code<br />
You can either select from the existing list of harvest codes or create a new harvest code. Select<br />
from the existing list by first clicking on the space next to Harvest code to open the list. Scroll down<br />
until you find the correct harvest code and click it.<br />
To create a new harvest code, click the New button. This will open the Harvest codes window.<br />
From here you can create a new harvest code. Your new harvest code will be added to the list. For<br />
more in<strong>for</strong>mation on harvest codes, see the Codes section in this <strong>manual</strong>.<br />
Farm<br />
Click the space to display the current list of <strong>farm</strong>s. Select the relevant <strong>farm</strong>.<br />
Block<br />
If you have taken this harvest from a particular block, click the space to display the list of blocks<br />
available <strong>for</strong> the chosen <strong>farm</strong>. Select the relevant block. If the harvest was taken from more than<br />
one block and you know how much came from each, you can complete a Harvest apportioning<br />
window instead in order to reduce the data entry required. If the harvest came from more than one<br />
block and you don’t know how much came from each, leave the space blank. If you have already<br />
filled a block in the space, but decide it should be blank, click the Clear button.<br />
Planting<br />
If you have taken this harvest from a particular planting within a block, click the space to display the<br />
list of available plantings <strong>for</strong> the chosen block. Select the relevant planting. If the harvest was<br />
taken from more than one planting and you know how much came from each, you can complete a<br />
Harvest apportioning window instead. If the harvest was taken from more than one planting and<br />
you don’t know how much came from each, leave the space blank. If you have already filled a<br />
planting in the space and decide it should be blank, click the Clear button.<br />
Bearing trees<br />
MacMan will automatically calculate the number of trees <strong>for</strong> you from the <strong>farm</strong>, block or planting<br />
you have selected. You can adjust this if the harvest came from a different number of trees from<br />
that shown by typing the correct figure.<br />
123
Variety<br />
You can either select the variety or let MacMan fill in the variety <strong>for</strong> you. To select a variety, click the<br />
space and it will open the variety drop down list. You may need to scroll up or down to find the<br />
variety. If the harvest has come from more than one variety, select Mixed. If the harvest has come<br />
from a variety not on the list, you can either select Other from the list or you can click the New<br />
button to add a new variety in the Varieties window.<br />
An example of the Varieties window is shown below.<br />
Type the name of the variety in the space and click the Add button. You can also delete custom<br />
varieties you have created by selecting a variety from the list and clicking the Delete button. Click<br />
the OK button to return to the Harvest yield records window when you have completed adding<br />
varieties.<br />
Estimated NIS harvested (kg)<br />
Type your best estimate in kilograms (not tonnes) of nut-in-shell harvested. (Note: This is nut-inshell<br />
and not nut-in-husk.)<br />
Employee (optional)<br />
Select the employee in charge of the harvest from the drop down list.<br />
Machine (optional)<br />
Select the machine used <strong>for</strong> the harvest from the drop down list<br />
Nuts were hand harvested? (optional)<br />
You can tick the checkbox if you wish to record that the nuts were hand harvested. This may be<br />
useful to you in comparing the amount of nuts that have been hand harvested with the amount that<br />
have been machine harvested.<br />
Consigned as nut-in-husk? (optional)<br />
If you select the Yes button to say the nuts are being consigned as nut-in-husk, you can specify a<br />
consignment code and a customer from the drop down lists. You can also record a new consignment<br />
code by clicking the New button to open the Consignment codes window.<br />
124
Your harvest notes<br />
Space is provided <strong>for</strong> you to record your own in<strong>for</strong>mation about your harvest. As in all sections of<br />
MacMan, notes are optional.<br />
Templates<br />
Click the Templates button if you wish to use a notes template. This will open the Notes templates<br />
selection window. If you have existing notes, you will be asked to confirm that you want to overwrite<br />
your existing notes with this template. Select the notes template that you want and click the OK<br />
button. The template will be loaded in the notes section. See the <strong>manual</strong> section on Notes templates<br />
<strong>for</strong> more in<strong>for</strong>mation.<br />
Once you have completed the harvest details, you can save them by clicking the Record button.<br />
Apportioned harvest yield records<br />
The previous window is used to assign harvest yield records to a particular <strong>farm</strong>, block or planting.<br />
You can also apportion a harvest yield amongst a number of <strong>farm</strong>s, blocks and plantings using the<br />
Harvest apportioning window.<br />
This window can also be accessed in the Job recording checklist when you select hand harvest or<br />
machine harvest as the job category.<br />
An example of the Harvest apportioning window is shown below.<br />
Enter harvest as<br />
You have two options <strong>for</strong> entering your harvested nut in shell estimate. The first is to enter a total<br />
nut in shell estimate <strong>for</strong> all plantings and divide that estimate among those plantings using<br />
percentages. The second option is to choose the plantings first and then enter nut-in-shell kilogram<br />
estimates <strong>for</strong> each of those plantings directly. Check ‘%’ to choose the first option, or ‘Kg’ to<br />
choose the second option.<br />
Date<br />
You can type the date, use the date selector button or click the Today button to enter today’s date.<br />
Harvest code<br />
Click the space and select the harvest code from the drop down list or click the New button to open<br />
the Harvest codes window to record a new harvest code.<br />
125
Est. NIS harvested<br />
If you have chosen to enter your planting harvest estimates as percentages, you should enter the<br />
total estimated nut in shell kilograms here. Ensure that you enter the weight in kilograms of nut-inshell<br />
(not nut-in-husk) harvested. If you chose to enter individual planting harvest estimates in<br />
kilograms, then this field will be disabled. As you enter estimates <strong>for</strong> individual plantings below, the<br />
total of the estimates <strong>for</strong> all plantings will be shown in this field.<br />
Employee (optional)<br />
Select the employee in charge of the harvest from the drop down list.<br />
Machine (optional)<br />
Select the machine used <strong>for</strong> the harvest from the drop down list.<br />
Hand harvested? (optional)<br />
Click the checkbox if you wish to signify that the nuts were hand harvested<br />
Select plantings<br />
Click the Select plantings button to open the Farms/blocks/plantings selection window. Select the<br />
<strong>farm</strong>(s), block(s) or plantings to which this harvest applies and then click the OK button to return to<br />
the Harvest apportioning window.<br />
The selected plantings will be listed with the variety, total canopy base area, total number of trees,<br />
proportion of harvest and / or kilogram equivalent <strong>for</strong> each planting.<br />
If you chose to enter a total harvest estimate rather than individual planting estimates, then the<br />
calculated proportion of harvest is based on the relative proportions of canopy base area. You can<br />
adjust the proportions of harvest by typing the percentages you think more accurately reflects this<br />
harvest. When you hit the tab key, this will automatically adjust the kilogram equivalent. The<br />
proportion percentage totals need to add up to 100% be<strong>for</strong>e you can record the harvest. The total<br />
percentage is given at the bottom of the window. It will be in red if it doesn’t total 100% and the OK<br />
button will be disabled.<br />
If you chose to enter individual harvest estimates from each planting then the Kg equivalent fields<br />
will be enabled to allow you to directly enter the estimates <strong>for</strong> each planting. There is no need to<br />
balance any figures in this case, however only plantings against which a kilogram equivalent value<br />
is entered will be recorded.<br />
When you are satisfied with either the relative proportions of the harvest yield amongst the plantings<br />
or the individually entered kilogram estimates <strong>for</strong> each planting, click the OK button to save the<br />
harvest records. If you have opened the harvest yield recording window via the Jobs recording<br />
checklist, pressing the OK button will return you to the checklist. In this case, harvest details will<br />
only be recorded once the job is recorded on the checklist.<br />
126
Browsing harvest yield records<br />
You can browse harvest yield records by clicking Harvest Yield in Outputs in Data entry on the<br />
main MacMan window and then clicking the Browse button. This will open the Harvest yield browser<br />
window.<br />
An example of a Harvest yield browser window is shown below.<br />
This window will show your existing harvest yield records in date order from the most recent to the<br />
oldest. You can limit the number of records you see in the summary table by specifying:<br />
� Farm<br />
� Block<br />
� Planting<br />
� Harvest code<br />
� Variety<br />
� Employee<br />
� Method (hand harvested or machine harvested)<br />
� Machine<br />
� Year or date range that displayed records must fall within.<br />
As you change these display options at the top of the browser, the records displayed will be<br />
automatically filtered according to the options you have chosen.<br />
Adding a new record<br />
Click the Add button to add a new harvest yield record. This will open the Harvest yield window or<br />
the Harvest apportioning window (depending on which you have selected apportioned or nonapportioned<br />
in Preferences). Complete the details and click the Record button to save the new<br />
harvest in<strong>for</strong>mation.<br />
127
Editing a record<br />
To edit an existing harvest yield record, click on the relevant record in the browser and click the Edit<br />
button. This will open the Harvest yield window showing the relevant record. Edit the details<br />
required and click the Record button to save your changes.<br />
Deleting a record<br />
To delete an existing harvest record, click on the relevant record in the browser and click the Delete<br />
button. MacMan will ask you to confirm this be<strong>for</strong>e deleting the record. You can also delete multiple<br />
harvest yield records by holding down the control key on your keyboard and selecting the relevant<br />
records with your mouse. You can then delete those selected records by pressing the Delete<br />
button.<br />
Clear all filters<br />
Click the Clear all filters button if you wish to clear all selected record filters.<br />
Selecting all records<br />
Click the Select all button to select all the filtered records in the browser. This is handy, <strong>for</strong> example,<br />
if you wish to adjust NIS yield estimates or delete multiple harvest records.<br />
Adjusting harvest yield records<br />
For most people, the quantity of nut-in-shell recorded in the harvest yield section of MacMan is an<br />
estimate. You can, if you wish, revise that estimate later in the season to produce a more accurate<br />
estimate of harvest yield.<br />
To adjust the figures <strong>for</strong> harvested yield of nut-in-shell if you wish, select the harvest yield record(s)<br />
you wish to adjust. You can click an individual record or select multiple records to adjust by holding<br />
the control key down on your keyboard and clicking with your mouse or click the Select all button.<br />
Click the Adjust NIS button and this will open the Revise your NIS estimate window.<br />
The existing NIS estimate will be prefilled. Type is either the revised NIS estimate or the percentage<br />
adjustment factor. MacMan will calculate the other figure. Click the OK button and MacMan will<br />
adjust the selected harvest records in the browser.<br />
128
Harvest Reports<br />
When you have filtered your harvest yield records to show only the ones that you are interested in,<br />
you can produce a report of these records. Select Report from the menu at the top of the window<br />
and then click one of these options:<br />
Harvest detail report<br />
This will produce a preview report of the records you see in the browser. When you select this<br />
report, a window is shown allowing you to confirm and if necessary adjust both the number of trees<br />
and total hectares <strong>for</strong> the selected <strong>farm</strong>, block or planting from the harvest browser. When you are<br />
satisfied with these estimates, press the OK button to produce the report. The report includes the<br />
bearing trees, variety, estimated nut in shell harvested, employee, consignment code and customer<br />
(where relevant). The total weight of nut in shell harvested is displayed at the end of the report. The<br />
nut in shell harvested is also expressed as kilograms per tree and per hectare, based on the<br />
estimates provided in the first step. To print this report, simply click the Print button in the report<br />
preview window.<br />
Harvest summary reports<br />
These reports provide a summary of the total tonnes of harvested nut in shell, grouped either by<br />
<strong>farm</strong>, block or planting.<br />
Harvest yield chart<br />
This will produce a Harvest yield by variety bar chart. This chart is useful if you have recorded your<br />
harvest yields against varieties, or against plantings comprising single varieties. You can select to<br />
show the relative yields by weight or percentage.<br />
Harvest yield trend chart<br />
This will produce a trend chart showing total tonnes of nut in shell harvested per year. Possible<br />
filters include <strong>farm</strong>, block, planting, variety, harvest method, machine and year range. An example<br />
of this chart is shown below.<br />
You can also access the Delivery report and the combined outputs trend chart from the Harvest<br />
yield browser. More in<strong>for</strong>mation on these reports can be found in the <strong>manual</strong> section on Reports.<br />
129
Post harvest handling<br />
MacMan enables you to keep records of all your <strong>macadamia</strong> orchard post harvest handling activities.<br />
This includes:<br />
130<br />
� Dehusking and sorting<br />
� Resorting<br />
� Transferring nuts between storage vessels<br />
� Dispatching nuts from storage to a customer<br />
Adding a post harvest handling record<br />
To add a new post harvest handling record, click Post harvest handling in Outputs in Data entry on<br />
the main MacMan window and then click the Add button. This will open the Post harvest handling<br />
window. You can also enter post harvest handling records direct from the Job recording checklist<br />
when you select Dehusk or sort or handle as the operation.<br />
An example of a MacMan Post harvest handling window is shown below.<br />
You can record the following in<strong>for</strong>mation:<br />
Operation<br />
Select the appropriate post-harvest handling operation by clicking one of the four buttons.<br />
The middle and bottom of the Post-harvest handling window will change to reflect the selected<br />
operation. For each of the operations, you need to specify where the nuts have come from and to<br />
where the nuts are going. For dehusking and sorting, and <strong>for</strong> resorting, you can also record the<br />
sorting details if you wish.
Date<br />
You can type in the date (eg 06/05/1999), use the date selector button, or if you wish to use today’s<br />
date, click the Today button.<br />
Moisture (optional)<br />
Type in the percentage moisture content of the nuts if you know it.<br />
Farm (optional)<br />
Select the <strong>farm</strong> from the drop down list where the nuts are from.<br />
Employee (optional)<br />
Select the employee responsible <strong>for</strong> the post harvest activity from the drop down list.<br />
Dehusking and sorting<br />
Enter the following details:<br />
Harvest code<br />
Click the space to open the drop down list and select the correct harvest code.<br />
NIS estimate pre-sort (kg)<br />
Type the amount of nut-in-shell in kilograms prior to sorting.<br />
Storage or dispatch<br />
Click the appropriate radio button to specify whether the nuts are being stored following dehusking<br />
and sorting or are being dispatched immediately without being stored.<br />
If you select Storage, enter the following details:<br />
Storage vessel<br />
Click the drop down arrow to open the list and select the correct storage vessel.<br />
NIS estimate post-sort (kg)<br />
This space will be pre-filled from the NIS estimate pre-sort. As you specify amounts that have been<br />
removed by sorting in Sorting details at the bottom of the window, these will also be automatically<br />
subtracted from this calculated field.<br />
If you select Dispatch, enter the following details:<br />
Consignment code<br />
Click the space to open the drop down list and select the correct consignment code or click the<br />
New button to open the Consignment codes window and enter a new consignment code.<br />
Customer<br />
Click the space to open the drop down list and select the correct customer.<br />
131
NIS estimate post-sort (kg)<br />
This space will be pre-filled from the NIS estimate pre-sort. As you specify amounts that have been<br />
removed by sorting in Sorting details at the bottom of the window, these will also be automatically<br />
subtracted from this calculated field.<br />
Sorting details<br />
Click the Yes button if you have:<br />
132<br />
� Removed the small nuts as part of the sorting operation (either through a trommel or<br />
some other method)<br />
� Water sorted the nuts<br />
� Visually sorted the nuts<br />
� Air sorted the nuts<br />
A space is available where you can record the amount of nuts removed by each sorting method if<br />
you record this figure in the shed. This will automatically be subtracted from the NIS estimate postsort<br />
calculated field.<br />
If you click Yes <strong>for</strong> water, belt or air sorting and record an amount sorted, the Enter Reject Analysis<br />
button becomes enabled in the bottom right corner of the window. You can now click this button to<br />
open the Sorting details window. This is optional. This window is used to record details of any<br />
reject analysis you might do as part of water, belt or air sorting. There will be columns in the sorting<br />
details window <strong>for</strong> each of the sorting methods where you have specified an amount.<br />
An example of the Sorting details window is shown below.
A sample of the nuts that have been rejected is usually taken and the percentages of categories of<br />
rejects calculated. Type the percentage of nuts that have been rejected during water, belt or air<br />
sorting <strong>for</strong> the following categories:<br />
� Bug damage (including spotting bug and green vegetable bug)<br />
� Macadamia nutborer<br />
� Discoloured/mould<br />
� Rat damage<br />
� Germinated<br />
� Mechanical damage<br />
� Open micropyle<br />
� Half nuts<br />
� Good nuts rejected<br />
� Immature<br />
� Other<br />
The total should equal 100%. You can also record any notes about the reject analysis. Click the<br />
Record button when you have completed the reject analysis to return to the Post harvest handling<br />
window.<br />
Your notes<br />
Space is provided <strong>for</strong> you to record your own in<strong>for</strong>mation about your dehusking and sorting operation.<br />
As in all sections of MacMan, notes are optional.<br />
Templates<br />
Click the Templates button if you wish to use a notes template. This will open the Notes templates<br />
selection window. If you have existing notes, you will be asked to confirm that you want to overwrite<br />
your existing notes with this template. Select the notes template that you want and click the OK<br />
button. The template will be loaded in the notes section. See the <strong>manual</strong> section on Notes templates<br />
<strong>for</strong> more in<strong>for</strong>mation.<br />
Click the Record button when you have completed entering the details to record this operation.<br />
133
Resorting nuts<br />
Click Re-sort to open the Post harvest handling window <strong>for</strong> resorting nuts. An example of the Post<br />
harvest handling window <strong>for</strong> resorting is shown below.<br />
You can then enter the following in<strong>for</strong>mation:<br />
Storage vessel<br />
Click the space to open the drop down list and select the correct storage vessel from which the<br />
nuts have come.<br />
NIS estimate pre-sort (kg)<br />
Type the amount of nut-in-shell in kilograms prior to sorting.<br />
Was the storage vessel emptied?<br />
Select Yes or No to signify whether the storage vessel has been completely emptied.<br />
Storage or dispatch<br />
Click the appropriate radio button to specify whether the nuts are being stored following dehusking<br />
and sorting or are being dispatched immediately without being stored. Complete these as <strong>for</strong><br />
dehusking and sorting.<br />
Sort number<br />
Select the sort number from the drop down list. Sorting immediately following dehusking is usually<br />
regarded as the first sort and the first resort is regarded as the second sort.<br />
Sorting details<br />
Complete these as <strong>for</strong> dehusking and sorting.<br />
134
Your notes<br />
Space is provided <strong>for</strong> you to record your own in<strong>for</strong>mation about your resorting operation. As in all<br />
sections of MacMan, notes are optional.<br />
Templates<br />
Click the Templates button if you wish to use a notes template. This will open the Notes templates<br />
selection window. If you have existing notes, you will be asked to confirm that you want to overwrite<br />
your existing notes with this template. Select the notes template that you want and click the OK<br />
button. The template will be loaded in the notes section. See the <strong>manual</strong> section on Notes templates<br />
<strong>for</strong> more in<strong>for</strong>mation.<br />
Click the Record button when you have completed entering the details to record this operation.<br />
Transferring nuts<br />
Click Transfer to open the Post harvest handling window <strong>for</strong> transferring nuts from a storage vessel<br />
to another. An example of the Post harvest handling window <strong>for</strong> transferring nuts is shown below.<br />
You can then enter the following in<strong>for</strong>mation:<br />
Storage vessel<br />
Click the space to open the drop down list and select the correct storage vessel from which the<br />
nuts have been transferred.<br />
NIS removed (kg)<br />
Type the amount in kilograms of nuts that are being transferred from this silo.<br />
Was the storage vessel emptied?<br />
Select Yes or No to signify whether the storage vessel has been completely emptied.<br />
135
Storage vessel<br />
Click the space to open the drop down list and select the correct storage vessel to which the nuts<br />
have been transferred.<br />
NIS stored (kg)<br />
This will be automatically pre-filled from the NIS removed figure. You can change this figure.<br />
Your notes<br />
Space is provided <strong>for</strong> you to record your own in<strong>for</strong>mation about your transfer operation. As in all<br />
sections of MacMan, notes are optional.<br />
Templates<br />
Click the Templates button if you wish to use a notes template. This will open the Notes templates<br />
selection window. If you have existing notes, you will be asked to confirm that you want to overwrite<br />
your existing notes with this template. Select the notes template that you want and click the OK<br />
button. The template will be loaded in the notes section. See the <strong>manual</strong> section on Notes templates<br />
<strong>for</strong> more in<strong>for</strong>mation.<br />
Click the Record button when you have completed entering the details to record this operation.<br />
Dispatch from Vessel<br />
Click Dispatch from Vessel to open the Post harvest handling window <strong>for</strong> dispatching nuts from a<br />
storage vessel to a customer. This does not include:<br />
136<br />
� Dispatching nuts immediately following harvest (which is entered in the Harvest yield<br />
window), or<br />
� Dispatching nuts immediately following dehusking and sorting (which is entered in the<br />
Post harvest handling window <strong>for</strong> Dehusk/Sort).<br />
An example of the Post harvest handling window <strong>for</strong> dispatch is shown below.
You can then enter the following in<strong>for</strong>mation:<br />
Storage vessel<br />
Click the space to open the drop down list and select the correct storage vessel from which the<br />
nuts have been dispatched.<br />
NIS removed (kg)<br />
Type the amount in kilograms of nuts that are being dispatched from this silo.<br />
Was the storage vessel emptied?<br />
Select Yes or No to signify whether the storage vessel has been completely emptied.<br />
Consignment code<br />
Click the space to open the drop down list and select the correct consignment code or click the<br />
New button to open the Consignment codes window and enter a new consignment code.<br />
Customer<br />
Click the space to open the drop down list and select the correct customer.<br />
Your notes<br />
Space is provided <strong>for</strong> you to record your own in<strong>for</strong>mation about your dispatch operation. As in all<br />
sections of MacMan, notes are optional.<br />
Templates<br />
Click the Templates button if you wish to use a notes template. This will open the Notes templates<br />
selection window. If you have existing notes, you will be asked to confirm that you want to overwrite<br />
your existing notes with this template. Select the notes template that you want and click the OK<br />
button. The template will be loaded in the notes section. See the <strong>manual</strong> section on Notes templates<br />
<strong>for</strong> more in<strong>for</strong>mation.<br />
Click the Record button when you have completed entering the details to record this operation.<br />
Multiple post harvest handling records<br />
When you have added a new post harvest handling record <strong>for</strong> a date <strong>for</strong> which you already have a<br />
record, the Multiple post harvest handling record window will appear, as shown below.<br />
137
This is used by MacMan to determine the order of events <strong>for</strong> the records made on the one day.<br />
This ensures accurate figures <strong>for</strong> the amount of nuts in the Nuts in storage report.<br />
When the window opens you will see your last entered record highlighted. Click on the Up button<br />
or the Down button to move that record either up or down the list to get your records in the correct<br />
time order. Click the OK button when you have finished ordering your records to return to the Post<br />
harvest handling window.<br />
Browsing post harvest handling records<br />
You can browse post harvest handling records by clicking Post harvest handling in Outputs in Data<br />
entry on the main MacMan window and then clicking the Browse button. This will open the Post<br />
harvest handling browser window.<br />
An example of a Post harvest handling browser window is shown below.<br />
This will show your existing post harvest handling records in date order from the most recent to the<br />
oldest. You can limit the number of records you see in the summary table by using the drop down<br />
keys to specify:<br />
138<br />
� Operation (such as dehusk and sort, resort, transfer or dispatch)<br />
� Harvest code<br />
� Consignment code<br />
� Farm<br />
� Customer<br />
� From a certain storage vessel<br />
� To a certain storage vessel<br />
� Employee<br />
� Year or date range that displayed records must fall within
If you wish to see all dispatch records, including those dispatched direct from harvest or from the<br />
sorting belt, click the checkbox next to Show all dispatched.<br />
As you change these display options at the top of the Post harvest handling browser, the records in<br />
the browser will be automatically updated.<br />
The dates of the post harvest records are listed on the left of the browser. As you scroll through<br />
these dates, the details on the right side of the browser change to reflect the selected record.<br />
The right side of the browser is divided into the following pages:<br />
� The Details page will show you a summary of the details associated with the selected<br />
post harvest record, such as operation, consignment code, <strong>farm</strong>, employee, etc.<br />
� The Reject analysis page will show you the reject analysis results associated with the<br />
selected post harvest record.<br />
� The Notes page will show you any notes recorded <strong>for</strong> the selected post harvest record.<br />
Adding a record<br />
Click the Add button to add a new post harvest handling record. This will open the Post harvest<br />
handling window. Complete the details and click the Record button.<br />
Editing a record<br />
Click on the relevant record in the browser and click the Edit button to change an existing record.<br />
This will open the Post harvest handling window showing the relevant record. Edit the details<br />
required and click the Record button.<br />
Deleting a record<br />
Click on the relevant record in the browser and click the Delete button to delete an existing record.<br />
MacMan will ask you to confirm this be<strong>for</strong>e deleting the record.<br />
Clear all filters<br />
Click the Clear all filters button if you wish to clear all selected record filters.<br />
139
Reports<br />
When you have filtered your post harvest handling records to show only the ones in which you are<br />
interested, you can produce a report of these records. Select Reports from the menu at the top of<br />
the window and then click one of these options:<br />
Dehusking/sorting report<br />
This will produce a preview report of your dehusking and sorting details. To print this report, click<br />
the Print button in the report preview window.<br />
Resort report<br />
This will produce a preview report of your resorting details. To print this report, click the Print button<br />
in the report preview window.<br />
Transfer report<br />
This will produce a preview report of your nut transfer details. To print this report, click the Print<br />
button in the report preview window.<br />
Dispatch from vessel report<br />
This will produce a preview report of the details of your dispatches from your storage vessels. To<br />
print this report, click the Print button in the report preview window.<br />
Shed reject analysis chart<br />
This will produce a pie chart showing sorting details. You can choose to view either rejects from<br />
belt sorting, water sorting, or air sorting and either measured in kilograms or as a weighted average.<br />
You can also produce this chart by clicking the coloured chart button at the top of the Post harvest<br />
handling browser.<br />
Shed reject summary chart<br />
This chart shows nuts rejects through belt, water and air sorting as well as small nuts rejected over<br />
multiple years. The total of all rejects is also shown <strong>for</strong> each year.<br />
Air reject analysis report<br />
This will produce a preview report of the air sorting details you see in the browser. To print this<br />
report, click the Print button in the report preview window.<br />
Belt reject analysis report<br />
This will produce a preview report of the belt sorting details you see in the browser. To print this<br />
report, click the Print button in the report preview window.<br />
Water reject analysis report<br />
This will produce a preview report of the water sorting details you see in the browser. To print this<br />
report, click the Print button in the report preview window.<br />
Combined reject analysis report<br />
This will produce a preview report of the combined belt, water and air sorting details you see in the<br />
browser. To print this report, click the Print button in the report preview window.<br />
140
Shed reject trend chart<br />
This will produce a chart showing annual shed rejects <strong>for</strong> a specific <strong>farm</strong> over a number of seasons.<br />
Rejects that can be shown on the chart include belt, water, air, small nuts and total reject.<br />
You can also access the Nut storage estimates report, the Pre-season delivery report, the<br />
Consignment delivery report and the combined outputs trend chart from the Post harvest handling<br />
browser. More in<strong>for</strong>mation on these reports can be found in the <strong>manual</strong> section on Reports.<br />
Factory Results<br />
MacMan enables you to record the results of all your consignments to your customers. This<br />
includes your consignment details and unsound kernel reject analysis<br />
Adding a record<br />
To add a new factory results record, click Factory results in Outputs in Data entry on the main<br />
MacMan window and then click the Add button. This will open the Factory results window.<br />
An example of a MacMan Factory results window is shown below.<br />
You can then add the following records:<br />
Date<br />
This is the date you consigned the nuts. You can either type the date (eg 06/05/2004) or use the<br />
date selector button or click the Today button to enter today’s date.<br />
Customer<br />
Click the drop down arrow in the space next to Customer to display the existing list of customers.<br />
Select the name of the relevant customer and click it.<br />
Grade<br />
You can select whether the consignment is premium or commercial grade.<br />
141
Farm consignment code<br />
This is the consignment code you have given to the nuts when you sent them to the customer. You<br />
can either select from the existing list of consignment codes or create a new consignment code.<br />
Select from the existing list by first clicking the drop down arrow in the space to the right of Farm<br />
consignment code to display the list. Scroll down until you find the correct code and click it.<br />
To create a new consignment code, click the New button. This will open the Consignment codes<br />
window. You can then create a new consignment code. This code will be added to the Consignment<br />
code list. You can then select that code from the list. For more in<strong>for</strong>mation on consignment codes,<br />
see the section on Codes in the <strong>manual</strong>.<br />
Customer code/test number<br />
If the customer who receives your nuts gives the consignment a code (such as an identification<br />
number), type it here.<br />
Farm (optional)<br />
Select the <strong>farm</strong> from which the consignment came, from the drop down list.<br />
Consignment details<br />
Weight of NIS delivered (kg)<br />
Type the weight in kilograms (not tonnes) of nut-in-shell delivered to the customer. This is the<br />
weight of nuts at the delivery moisture content (not at 10% moisture content).<br />
Moisture content (%)<br />
Type the percentage moisture content of the delivered nut-in-shell.<br />
NIS Weight at 10% (kg)<br />
Type the weight in kilograms (not tonnes) of nut-in-shell delivered to the customer at 10% moisture<br />
content.<br />
Price per kg $<br />
If this figure is available, type the price per kilogram returned to you by the customer. It is important<br />
<strong>for</strong> your own benefit that you are consistent whether you record a gross figure or a net figure.<br />
1 st grade (%)<br />
Type the percentage of first grade kernel in the consignment if this figure is available.<br />
Gross return<br />
If this figure is available, type in the gross return <strong>for</strong> the consignment. It is important <strong>for</strong> your own<br />
benefit that you are consistent whether you record a gross figure or a net figure.<br />
Sound kernel %<br />
Type the percentage of the consignment that is sound kernel. MacMan will automatically calculate<br />
the percentage of the kernel that is sound kernel and the weight in kilograms of sound kernel in the<br />
consignment (based on a kernel moisture content of 1.5%).<br />
142
Commercial (optional) %<br />
If the customer also reports a percentage commercial kernel recovery, you can type this figure in<br />
the space provided. MacMan will automatically calculate the percentage of the kernel that is<br />
commercial kernel and the weight in kilograms of commercial kernel in the consignment (based on<br />
a kernel moisture content of 1.5%).<br />
Unsound Kernel %<br />
Type the percentage of the consignment that is unsound kernel. MacMan will automatically calculate<br />
the percentage of the kernel that is unsound kernel and the weight in kilograms of unsound kernel<br />
in the consignment (based on kernel moisture content of 1.5%).<br />
Shell<br />
MacMan will automatically calculate the percentage of shell and other extraneous matter by<br />
subtracting the sum of the sound and unsound kernel from the total (100%).<br />
Kilograms of kernel (Sound, commercial and unsound)l<br />
If your processor provides kernel weights you can enter those weights in these boxes. If your<br />
processor does not provide these weights, MacMan can calculate them <strong>for</strong> you when you press<br />
the Calculate button.<br />
Unsound kernel reject analysis<br />
Click Unsound kernel reject analysis to open this page. An example of this page is shown below.<br />
You can enter your figures <strong>for</strong> unsound kernel reject analysis either so they add to 100% or so they<br />
add to the total unsound kernel percentage, depending on how your customer provides your results.<br />
MacMan will automatically convert the two <strong>system</strong>s.<br />
143
Type the percentage figures <strong>for</strong> the unsound kernel that was rejected <strong>for</strong> the following reasons:<br />
144<br />
� Insect damaged<br />
� Mouldy<br />
� Discoloured<br />
� Internal discolouration<br />
� Immature<br />
� Germinated<br />
Notes<br />
Click Notes to open the notes page. Space is provided <strong>for</strong> you to record your own in<strong>for</strong>mation<br />
about your consignment results. As in all sections of MacMan, notes are optional.<br />
Templates<br />
Click the Templates button if you wish to use a notes template. This will open the Notes templates<br />
selection window. If you have existing notes, you will be asked to confirm that you want to overwrite<br />
your existing notes with this template. Select the notes template that you want and click the OK<br />
button. The template will be loaded in the notes section. See the <strong>manual</strong> section on Notes templates<br />
<strong>for</strong> more in<strong>for</strong>mation.<br />
Click the Record button once you have completed the factory results details.<br />
Browsing factory results records<br />
You can browse factory result records by clicking Factory results in Outputs in Data entry on the<br />
main MacMan window and then clicking the Browse button. This will open the Factory results<br />
browser window.<br />
An example of a Factory results browser window is shown below.
This will show your existing factory results records in date order from the most recent to the oldest.<br />
You can limit the number of records you see in the summary table by using the drop down keys to<br />
specify:<br />
� Customer<br />
� Farm consignment code<br />
� Farm<br />
� Grade (premium or commercial)<br />
� Year or date range that displayed records must fall within<br />
As you change these display options at the top of the Factory results browser, the table will be<br />
automatically updated.<br />
The dates of the factory results records are listed on the left of the browser. As you scroll through<br />
these dates, the details of the right side of the browser change to reflect the selected record.<br />
The right side of the browser is divided into the following pages:<br />
� The Details page will show you a summary of the details associated with the selected<br />
factory results record, such as <strong>farm</strong>, factory consignment number, <strong>farm</strong> consignment<br />
number, etc.<br />
� The Reject analysis page will show you the reject analysis results associated with the<br />
selected factory results record.<br />
� The Notes page will show you any notes recorded <strong>for</strong> the selected factory results record.<br />
Adding a record<br />
Click the Add button to add a new factory results record. This will open the Factory results window.<br />
Complete the details and click the Record button.<br />
Editing a record<br />
Click on the relevant record in the browser and click the Edit button to change an existing record.<br />
This will open the Factory results window showing the relevant record. Edit the details required<br />
and click the Record button.<br />
Deleting a record<br />
Click on the relevant record in the browser and click the Delete button to delete an existing record.<br />
MacMan will ask you to confirm this be<strong>for</strong>e deleting the record.<br />
Clear all filters<br />
Click the Clear all filters button if you wish to clear all filter selections.<br />
145
Reports<br />
When you have filtered your factory results records to show only the ones that you are interested<br />
in, you can produce a report of these records. Click Report at the top of the window and then select<br />
the report you require.<br />
Factory results report<br />
You can either select to have your rejects expressed as totalling 100% or expressed as totalling the<br />
unsound reject percentage depending on how you prefer your reject figures presented. This will<br />
produce a preview report of the records you see in the table. To print this report, click the Print<br />
button in the report preview window.<br />
Factory results trend chart<br />
An example of the Factory results trends chart is shown below.<br />
You can decide what results are included in the trend chart by filtering on:<br />
146<br />
� Farm<br />
� Customer<br />
� Grade<br />
� Start and end years
You can also decide which of the following you wish to see by ticking the relevant checkboxes:<br />
� Tonnes of nut-in-shell (at 10% moisture content)<br />
� Tonnes of sound kernel (at 1.5% moisture content)<br />
� Tonnes of commercial kernel (at 1.5% moisture content)<br />
� Tonnes of unsound kernel (at 1.5% moisture content)<br />
� Sound kernel recovery%<br />
� Commercial kernel recovery %<br />
� Unsound kernel recovery %<br />
You can also produce this chart by clicking the coloured chart button at the top of the Factory<br />
results browser.<br />
To print this report, click the Print button in the Factory results trend window.<br />
You can also access the Pre-season delivery report, the Consignment delivery report and the<br />
AMS statistics report from the Factory results browser. More in<strong>for</strong>mation on these reports can be<br />
found in the <strong>manual</strong> section on Reports.<br />
You can also access the Pre-season delivery report, the Consignment delivery report, the AMS<br />
statistics report and the combined outputs trend chart from the Factory results browser. More<br />
in<strong>for</strong>mation on these reports can be found in the <strong>manual</strong> section on Reports.<br />
147
148
MacMan <strong>user</strong>’s <strong>manual</strong><br />
Chapter 5<br />
Monitoring<br />
149
MacMan allows you to record in<strong>for</strong>mation about your orchard monitoring, including:<br />
150<br />
� Pest and disease monitoring<br />
� Leaf and soil analyses<br />
� Water quality<br />
These monitoring sections are opened when you click the “+” button next to Monitoring in Data<br />
entry on the main MacMan window. With each of these sections, you can either add new records<br />
or browse existing records.<br />
Pest and disease monitoring<br />
Adding pest and disease monitoring records<br />
To add a pest and disease monitoring record, first click Pest and disease monitoring in the main<br />
MacMan window and then click the Add button. This will open the Pest monitoring records window<br />
as shown below.<br />
You can also add pest and disease monitoring records direct from the Job recording checklist<br />
when you select Pest and disease monitoring as the operation.<br />
You can then add the following details:<br />
Date<br />
You can either type the date (eg 06/09/2004) or use the date selector to the right of the space or<br />
click the Today button to enter today’s date.<br />
Location<br />
Click the Set button. This will open the Farms/Blocks/Plantings selector window. Select the relevant<br />
<strong>farm</strong>s, blocks or plantings to which this monitoring record refers.<br />
Spray<br />
Tick the spray checkbox if a spray has been recommended as a result of this pest monitoring<br />
result.
Reference number (optional)<br />
Type the reference number if the pest scout has provided one with the monitoring results.<br />
Items to clear after recording<br />
If you are entering multiple monitoring records, it can be useful to keep parts of a record instead of<br />
having to re-enter them each time. MacMan will keep the date, location and pest results between<br />
records by default. If you wish to clear any of these between records, click the relevant checkboxes.<br />
Pest<br />
Tick the checkboxes next to the pests monitored. They will be added to the centre section of the<br />
window. The checkbox to signify whether the pest is present will be ticked by default. Click the<br />
checkbox to remove the tick if the pest is absent. If an activity level has been provided by the pest<br />
scout (either as a percentage or as a rating), you can either type the figure in the space provided or<br />
select the number from the drop down list.<br />
Click the Clear all button if you wish to clear all the pest results.<br />
If any of the pests (or beneficial insects) being monitored are not on the list, click the Add new<br />
pests button. This will open the Pest details window. Add the pest and when you shut this window,<br />
the pest will be added to the list.<br />
Notes<br />
Space is provided <strong>for</strong> you to record your own in<strong>for</strong>mation about the pest or any action taken. As in<br />
all sections of MacMan, notes are optional.<br />
Once you have entered pest monitoring results, you can record these results by clicking the Record<br />
button.<br />
Browsing pest and disease monitoring records<br />
You can browse pest and disease monitoring records by clicking Pest and Disease monitoring in<br />
the main window and then clicking the Browse button. This will open the Pest records browser.<br />
An example of the Pest records browser is shown below.<br />
151
You can limit the number of records you see in the browser:<br />
152<br />
� by specifying the pest<br />
� by selecting records from a certain <strong>farm</strong>, block or planting<br />
� or by specifying a year or date range that displayed records must fall within<br />
As you change these display options at the top of the Pest records browser, the records will be<br />
automatically updated.<br />
The dates of the monitoring records are listed on the left of the browser. As you scroll through<br />
these dates, the details on the right side of the browser change to reflect the selected record.<br />
The right side of the browser is divided into the following pages:<br />
� the Pests page will show you if the pest is present or absent and the activity level <strong>for</strong> the<br />
selected monitoring record.<br />
� the Locations page will show you the location where the monitoring was done <strong>for</strong> the<br />
selected monitoring record.<br />
� the Notes page will show you any recorded notes <strong>for</strong> the selected monitoring record.<br />
Editing a record<br />
Click the Edit button on the appropriate page if you wish to edit a record. For example, click the<br />
Edit pests button in the Pests page if you wish to edit the target pests results. This will open the<br />
Pest monitoring window. Edit the results and click the Record button to return to the browser.<br />
Adding a record<br />
Click the Add button to add a new pest monitoring record. This will open the Pest monitoring<br />
records window. Complete the details and click the Record button.<br />
Deleting a record<br />
Click on the relevant record in the browser and click the Delete button to delete an existing record.<br />
MacMan will ask you to confirm this be<strong>for</strong>e deleting the record.<br />
Reports<br />
When you have filtered your pest and disease monitoring records in the summary window to show<br />
only the ones in which you are interested, you can produce a report of these records. Click Report<br />
at the top of the window and then click Pest monitoring report. This will produce a preview report<br />
of the records you see in the table. To print this report, click the Print button in the report preview<br />
window. You can also produce pest monitoring reports based on location and target pest by<br />
selecting either the Pest monitoring location report or the Pest monitoring target report.<br />
You can also access the Weather, pest and spray overlay chart in the Pest records browser. More<br />
in<strong>for</strong>mation on this report can be found in the <strong>manual</strong> section on MacMan reports.
Leaf and soil monitoring<br />
Adding records<br />
To add a leaf or soil analysis record, first click Leaf analyses or Soil analyses in the main window<br />
and then the Add button. This will open the Leaf analyses window or Soil analyses window as<br />
shown below.<br />
You can also add leaf and soil monitoring records direct from the Job recording checklist when you<br />
select Leaf and soil monitoring as the operation.<br />
You can then add the following details:<br />
Laboratory used<br />
This is the laboratory that analysed the sample. Click the drop down arrow to display the list of<br />
laboratories. When you select the laboratory, the blank results page <strong>for</strong> that laboratory will be<br />
shown.<br />
Date<br />
This is the date the sample was taken. You can either click the Today button to enter today’s date<br />
or type the date (eg 06/09/2004) or use the date selector to the right of the space.<br />
Locations<br />
Click the Set button to open the Farm/block/planting selector window. Select the <strong>farm</strong>s, blocks<br />
and/or plantings relevant to the result and click the OK button.<br />
Results<br />
Type your results in the spaces provided. Green coloured boxes will be automatically calculated.<br />
Optimum levels <strong>for</strong> this laboratory<br />
If you click on the tab at the top of the Optimum levels <strong>for</strong> this laboratory page, a blank results page<br />
will also be displayed. You can then type in your optimum levels <strong>for</strong> analyses conducted by this<br />
laboratory.<br />
153
Notes<br />
If you click on the Notes page, you can enter notes about the soil or leaf analysis.<br />
Once you have completed these details, you can record the analysis by clicking the Record button.<br />
Browsing leaf and soil analysis results<br />
You can browse leaf and soil analyses results by clicking Leaf analysis or Soil Analysis on the main<br />
MacMan window and then clicking the Browse button. This will open a Leaf analysis results or Soil<br />
analysis results browser.<br />
An example of a Leaf analysis results browser is shown below.<br />
You can select the records you wish to see by specifying the following:<br />
Laboratory<br />
Click in the space next to Laboratory to display the drop down list. Select the relevant laboratory<br />
from the list.<br />
Farm, block and planting<br />
Select the appropriate <strong>farm</strong>, block or planting to which the analysis refers.<br />
Dates<br />
Select all dates, a particular date range or a year that records must fall within.<br />
As you change these display options at the top of the browser, the records will be automatically<br />
updated.<br />
The dates of the monitoring records are listed on the left of the browser. As you scroll through<br />
these dates, the results on the right side of the browser change to reflect the selected record.<br />
154
The right side of the browser is divided into the following pages:<br />
� the Results page will show your nutrient levels and the optimum levels <strong>for</strong> the selected<br />
record.<br />
� the Locations page will show you the locations where the monitoring was done <strong>for</strong> the<br />
selected record.<br />
� the Notes page will show you any recorded notes <strong>for</strong> the selected record.<br />
Editing a record<br />
Click the Edit button on the appropriate page if you wish to edit a record. For example, click the<br />
Edit results button in the Results page if you wish to edit the results. This will open the Soil<br />
analysis window or Leaf analysis window. Edit the results and click the Record button to return to<br />
the browser.<br />
Adding a record<br />
Click the Add button to add a new soil or leaf analysis record. This will open the Soil analysis<br />
window or Leaf analysis window. Complete the details and click the Record button.<br />
Deleting a record<br />
Click on the relevant record in the browser and click the Delete button to delete an existing record.<br />
MacMan will ask you to confirm this be<strong>for</strong>e deleting the record.<br />
155
Reports<br />
When you have filtered your leaf or soil analysis results to show only the ones in which you are<br />
interested, you can produce a report of these results. Click Report in the menu at the top of the<br />
window and click Analysis report. This will produce a preview report of the records you see in the<br />
table. To print this report, click the Print button at the top of the report preview window.<br />
Leaf and soil analysis charts<br />
MacMan enables you to graph the results you have entered <strong>for</strong> one or more nutrients. An example<br />
of a Soil analysis chart is shown below.<br />
Click the checkboxes next to the elements you wish to graph. Once you select an element, the<br />
results <strong>for</strong> that element will be displayed as a trend in the right side of the window.<br />
You can either choose to see the graph in a 3D display and/or to print the graph. You can select<br />
one or both of these options if desired.<br />
If you click the Print button, a print preview report will be displayed. You can adjust the page<br />
orientation, the margins and the detail in the print preview. To print this report, click the Print button<br />
in the print preview window.<br />
156
Water quality<br />
Adding records<br />
To add a water quality record, first click Water quality in Monitoring in Data entry on the main<br />
MacMan window and then click the Add button. This will open the Water quality window. An<br />
example of a MacMan Water quality window is shown below.<br />
You can then enter the following records:<br />
Farm<br />
Select the relevant <strong>farm</strong> from the drop down list to which this water quality record belongs.<br />
Water source<br />
Select the water source from the drop down list to which this water quality record belongs.<br />
Date<br />
This is the date the sample was taken. You can either click the Today button to enter today’s date<br />
or type the date (eg 06/05/2004) or use the date selector button to the right of the space.<br />
157
Results<br />
You can enter the following results if they are available:<br />
158<br />
� pH<br />
� Conductivity<br />
� Chloride<br />
� Sodium<br />
� Bicarbonate<br />
� Nitrate<br />
� Boron<br />
� Residual alkali (RA)<br />
� Sodium Adsorption Ratio (SAR)<br />
Many laboratories conduct a range of other analyses. The results of these can be recorded in the<br />
notes section.<br />
It is important to record the laboratory that conducted the water quality testing in the notes section.<br />
Some laboratories use different units <strong>for</strong> measurement. Consistency is important if you wish to<br />
make valid comparisons.<br />
Your notes<br />
Space is provided <strong>for</strong> you to record your own in<strong>for</strong>mation about your water quality analysis (such<br />
as the name of the laboratory and any other important analysis results). As in all sections of<br />
MacMan, notes are optional.<br />
Click the Record button to record this water quality analysis once you have completed entering the<br />
details.<br />
Browsing water quality analysis results<br />
You can browse water quality analyses results by clicking Water quality on the main MacMan<br />
window and then clicking the Browse button. This will open a Water quality browser window.<br />
An example of a Water quality browser window is shown below.
You can then select the records you wish to see by specifying the following:<br />
Farm<br />
Select the relevant <strong>farm</strong> from the drop down list.<br />
Water source<br />
Select the relevant water source from the drop down list<br />
Dates<br />
You can select all dates, a date range or a particular year that you wish to see records fall within.<br />
As you change these display options at the top of the browser, the table will be automatically<br />
updated.<br />
Click the Clear all filters button if you wish to clear all date or customer selections.<br />
Click the Hide filters button if you do not wish to see these record filters at the top of the window.<br />
Click the Add button to add a new water quality record. This will open the Water quality window.<br />
Complete the details and click the Record button.<br />
Click on the relevant record in the browser and click the Edit button to change an existing record.<br />
This will open the Water quality window showing the relevant record. Edit the details required and<br />
click the Record button.<br />
Click on the relevant record in the browser and click the Delete button to delete an existing record.<br />
MacMan will ask you to confirm this be<strong>for</strong>e deleting the record.<br />
Reports<br />
To produce a report of your water quality records, click Reports at the top of the Water quality<br />
window and then click Water quality report. This will produce a preview report of the records you<br />
see in the table. To print this report, click the Print button at the top of the report preview window.<br />
159
160
MacMan <strong>user</strong>’s <strong>manual</strong><br />
Chapter 6<br />
Environment<br />
161
The environment section comprises weather records and growth cycle in<strong>for</strong>mation. These are<br />
opened when you click the “+” button next to Environment in Data entry on the main MacMan<br />
window. With each of these sections, you can either add new records or browse existing records.<br />
Weather records<br />
In the weather records section you can record rainfall, minimum temperature, maximum temperature,<br />
relative humidity, cloudy days and other important climatic in<strong>for</strong>mation. Weather records can be<br />
kept <strong>for</strong> each of your <strong>farm</strong>s.<br />
Adding records<br />
To add a weather record, first click Weather records in the main window and then the Add button.<br />
This will open the Weather details window as shown below.<br />
You can then record the following in<strong>for</strong>mation:<br />
Farm<br />
Select the relevant <strong>farm</strong> from the drop down list to which this weather record belongs.<br />
Date<br />
You can either click the Today button to enter today’s date or type the date (e.g. 06/05/2004) or use<br />
the date selector button to the right of the space to select the date or use the up and down arrows<br />
to move the date backwards and <strong>for</strong>wards.<br />
162
Weather details<br />
You can then type in the following details if they are known:<br />
� Rainfall<br />
� Relative humidity<br />
� Minimum temperature<br />
� Maximum temperature<br />
Cloudy?<br />
Tick the Yes or No button if you wish to record that the day was cloudy or not.<br />
Notes<br />
Space is provided <strong>for</strong> you to record your own notes about the weather. Notes are optional as in all<br />
sections of MacMan.<br />
Templates<br />
Click the Templates button if you wish to use a notes template. This will open the Notes templates<br />
selection window. If you have existing notes, you will be asked to confirm that you want to overwrite<br />
your existing notes with this template. Select the notes template that you want and click the OK<br />
button. The template will be loaded in the notes section. See the <strong>manual</strong> section on Notes<br />
templates <strong>for</strong> more in<strong>for</strong>mation.<br />
Click the Record button to record these details when you have completed entering the in<strong>for</strong>mation.<br />
Browsing weather records<br />
You can browse weather records by clicking Weather records in the main window and then clicking<br />
the Browse button. This will open the Weather records browser.<br />
An example of a Weather records browser is shown below.<br />
This will show your existing weather records in date order from the most recent to the oldest.<br />
163
You can then limit the records you see in the summary table by using the dropdown keys to<br />
specify:<br />
164<br />
� Farm<br />
� Year, month or date range that displayed records fall within<br />
As you change these display options at the top of the browser, the table will be automatically<br />
updated.<br />
Adding a record<br />
Click the Add button to add a new weather record. This will open the Weather details window.<br />
Complete the details and click the Record button.<br />
Editing a record<br />
Click on the relevant record in the browser and click the Edit button to change an existing record.<br />
This will open the Weather details window showing the relevant record. Edit the details required<br />
and click the Record button.<br />
Deleting a record<br />
Click on the relevant record in the browser and click the Delete button to delete an existing record.<br />
MacMan will ask you to confirm this be<strong>for</strong>e deleting the record.<br />
Clear all filters<br />
Click the Clear all filters button if you wish to clear all selections.<br />
Hide filters<br />
Click the Hide filters button if you do not wish to see these record filters at the top of the window.
Reports<br />
To produce a report of the weather data, click on Reports at the top of the window and then click<br />
Weather report. This will produce a preview report of the records you see in the browser. To print<br />
this report, simply click the Print button in the preview report window.<br />
Weather chart with seasonal overlays<br />
MacMan enables you to graph one or more years of weather data you have entered. To produce a<br />
report of your weather data, click on Reports at the top of the browser window and then click<br />
Weather chart with seasonal overlays. You can also produce this chart by clicking the coloured<br />
chart button at the top of the Weather records browser.<br />
An example of a Weather records chart is shown below.<br />
You can then select the following details:<br />
Farm<br />
Select the <strong>farm</strong> from the drop down list whose records you wish to graph.<br />
Years<br />
All the years <strong>for</strong> which there are records <strong>for</strong> the selected <strong>farm</strong> are shown. Tick the checkboxes<br />
next to the years you wish to select. Once you have selected one or more years in the list you will<br />
notice the graph to the right displaying the year(s) you have selected.<br />
Rainfall, relative humidity, minimum or maximum temperature<br />
Select whether you wish to graph rainfall, relative humidity, minimum or maximum temperature by<br />
clicking the relevant radio button. Rainfall will be selected by default.<br />
165
Monthly, weekly or daily scale<br />
The graph may be viewed on a monthly, weekly or daily scale. Select the scale you want by<br />
clicking the relevant radio button.<br />
If you select Daily, a box will open to enable you to select a month. Click the down arrow to display<br />
the months and then click the correct month. The graph will show the daily rainfall summary <strong>for</strong><br />
that month.<br />
You can either choose to see the graph in a 3D display and/or to print the graph. You can select<br />
one or both of these options if desired.<br />
If you click the Print button, a print preview report will be displayed. You can adjust the page<br />
orientation, the margins and the detail in the print preview. To print this report, click the Print button<br />
in the print preview window.<br />
Weather chart with pest and spray overlays<br />
You can also access the Weather chart with pest and spray overlays in the Weather records<br />
browser. More in<strong>for</strong>mation on this report can be found in the <strong>manual</strong> section on Reports.<br />
Beau<strong>for</strong>t Scale<br />
The Beau<strong>for</strong>t scale is used <strong>for</strong> calculating wind speed. The Beau<strong>for</strong>t scale is easy to use if you<br />
don’t have any instruments to measure wind speed. It relates quite well to km/hr as shown in the<br />
table.<br />
Here is a guide to using the Beau<strong>for</strong>t scale to record your wind speed.<br />
166
Growth cycles<br />
The growth cycles section allows you to record and graph data about important growth events <strong>for</strong><br />
different varieties, years and <strong>farm</strong>s. This includes in<strong>for</strong>mation such as flowering, premature nut<br />
drop, mature nut drop and leaf flush timing and intensity.<br />
Adding records<br />
To add a growth cycles record, first click Growth cycles in the main window and then the Add<br />
button. This will open the Growth cycles window as shown below.<br />
You can then record the following in<strong>for</strong>mation:<br />
Date<br />
You can either click the Today button to enter today’s date or type the date (e.g. 06/05/2004) or use<br />
the date selector button to the right of the space to select the date.<br />
Farm<br />
Select the relevant <strong>farm</strong> from the drop down list to which this growth cycle record belongs.<br />
Variety<br />
Select the relevant variety from the drop down list to which this growth cycle record belongs.<br />
Event<br />
Select the relevant growth cycles event from the drop down list. It can be either Flowering, Leaf<br />
flush, Mature nut drop or Premature nut fall.<br />
Stage<br />
Select the relevant stage of the growth cycle from the drop down list. Select from Start, Peak or<br />
End.<br />
Intensity<br />
Select the intensity of the stage from the drop down list from 0 to 100% or you can type in your own<br />
figure.<br />
Click the Record button to record these details when you have completed entering the in<strong>for</strong>mation.<br />
167
Browsing records<br />
You can browse growth cycle records by clicking Growth cycles in the main window and then<br />
clicking the Browse button. This will open the Growth cycles browser.<br />
An example of a Growth cycles browser is shown below.<br />
This will show your existing growth cycle records in date order from the most recent to the oldest.<br />
You can then limit the records you see in the summary table by using the drop down keys to specify<br />
the following:<br />
168<br />
� Farm<br />
� Variety<br />
� Event<br />
� Stage<br />
� Year or date range that displayed records fall within<br />
As you change these display options at the top of the browser, the table will be automatically<br />
updated.<br />
Click the Clear all filters button if you wish to clear all selections.<br />
Click the Add button to add a new growth cycles record. This will open the Growth cycles window.<br />
Complete the details and click the Record button.<br />
Click on the relevant record in the browser and click the Edit button to change an existing record.<br />
This will open the Growth cycles window showing the relevant record. Edit the details required<br />
and click the Record button.<br />
Click on the relevant record in the browser and click the Delete button to delete an existing record.<br />
MacMan will ask you to confirm this be<strong>for</strong>e deleting the record.
Reports<br />
To produce a report of your growth cycle data, click Reports at the top of the Growth cycles browser<br />
and then click Growth cycle report. This will produce a preview report of the records selected by<br />
using the filter options in the browser. To print this report, simply click the Print button in the<br />
preview report window.<br />
Growth cycle chart<br />
MacMan enables you to graph your growth cycles by <strong>farm</strong>, variety and year. To graph a growth<br />
cycle, first click the coloured chart button in the Growth cycles browser. An example of a Growth<br />
cycles chart is shown below.<br />
You can then set the following options:<br />
Farm<br />
Click the down arrow to display the drop down list. Select the desired <strong>farm</strong> by clicking it.<br />
Variety<br />
Click the down arrow to display the drop down list. Select the desired variety by clicking it.<br />
Year<br />
Use the up and down arrows to find the desired year.<br />
You can choose to see the graph in a 3D display and/or print the graph. You can select one or both<br />
these options if required.<br />
If you click the Print button, a print preview report will be displayed. You can adjust the page<br />
orientation, the margins and the detail in the print preview. To print this report, click the Print button<br />
in the print preview window. Note: The colours used on the graph may not appear distinctive if<br />
printing on a black and white printer. Use colour if available.<br />
169
Legend<br />
The legend at the bottom of the chart shows which colours are used to represent each growth<br />
event. You can change the colours used in Preferences in Options in the main MacMan menu.<br />
Select the Colours page and then click the colour you wish to change. This will display all possible<br />
colours. Click the colour you want and then click the OK button. When you are satisfied with the<br />
colours, click the OK button in Preferences and this will return you to the main screen.<br />
170
MacMan <strong>user</strong>’s <strong>manual</strong><br />
Chapter 7<br />
MacMan<br />
Reports<br />
171
MacMan Reports<br />
One of the features of the MacMan <strong>farm</strong> recording software is the ability to produce a wide range of<br />
reports. A number of standard report <strong>for</strong>mats have been developed to display the selected data.<br />
These include both tabular and graphical reports. The graphical reports include a number of highly<br />
visual bar and pie charts that enable you to see and compare important in<strong>for</strong>mation at a glance as<br />
well as see trends over time.<br />
Reports in MacMan can either be accessed:<br />
172<br />
� via the main menu at the top of the main screen (<strong>for</strong> reports applicable to more than one<br />
section of MacMan) or<br />
� via the menu at the top of specific windows (<strong>for</strong> reports applicable to a specific section of<br />
MacMan).<br />
The reports accessible via the main menu are described here in detail. There are many other<br />
reports that are accessible via specific sections in MacMan. These reports are described in their<br />
relevant chapter. The reports accessible via the main menu are:<br />
� Pre-season delivery report<br />
� Consignment delivery report<br />
� Cost of production report<br />
� NIS storage estimates report<br />
� Weather, pest and spray overlay chart<br />
� Leaf and soil monitoring chart<br />
� Summary reports<br />
� Reminders report<br />
� AMS statistics report<br />
� Combined outputs trend chart
Pre-season delivery report<br />
The Pre-season delivery report is designed to meet the needs of your customers with regard to<br />
in<strong>for</strong>mation concerning food safety and nut quality issues. Many processors require either a MacMan<br />
generated or <strong>manual</strong>ly completed delivery report at the start of the season be<strong>for</strong>e accepting any<br />
consignments. The Pre-season delivery report has been designed in MacMan to match the report<br />
in the Macadamia Industry Approved Supplier Program<br />
Click Pre-season delivery report to open the Pre-season delivery report generator window as shown<br />
below.<br />
You can then enter the following details (use the down arrow to scroll through the report generator):<br />
Name of grower<br />
Type the name of the grower<br />
Name of business<br />
Type the name of the business. This is optional<br />
Name of <strong>farm</strong><br />
You can select either all <strong>farm</strong>s or one specific <strong>farm</strong>.<br />
Trace back to<br />
You can either type the date or use the date selector button to specify the date that you wish to<br />
trace your records back to. For example, you may wish to trace your records back to the end of the<br />
last harvest season.<br />
Find applied chemicals<br />
Click the Find applied chemicals button to trace the chemicals applied since the specified date.<br />
This includes pesticides, herbicides and vermin control products.<br />
173
Find applied fertilisers<br />
Click the Find applied fertilisers button to trace the fertilisers applied since the specified date.<br />
Find applied other chemicals<br />
Click the Find applied chemicals button to trace any other chemicals applied since the specified<br />
date.<br />
Are all chemical applications recorded?<br />
Tick the checkbox if this is correct.<br />
Are chemicals applied by someone who holds a <strong>farm</strong> chemicals <strong>user</strong>s certificate?<br />
Tick the checkbox if this is correct<br />
When was the equipment last calibrated?<br />
Type the date or use the date selector button to specify the date the application equipment was<br />
last calibrated.<br />
Is animal manure used?<br />
Tick the checkbox if this is correct.<br />
Do domestic animals graze in the orchard?<br />
Tick the checkbox if this is correct.<br />
What method of NIS storage is used?<br />
Tick the relevant checkboxes of the methods of nut-in-shell storage that you use. If you select<br />
Other, specify the <strong>system</strong> that you use.<br />
Drying <strong>system</strong> used?<br />
Tick the relevant checkboxes if you use heating, humidity control or a time clock <strong>for</strong> drying nut-inshell.<br />
If you select Other, specify the <strong>system</strong> that you use.<br />
Are the storage silo/bins/racks etc cleaned be<strong>for</strong>e the commencement of the new season?<br />
Tick the checkbox if this is correct.<br />
Is there a pre-harvest clean-up program?<br />
Tick the checkbox if this is correct.<br />
Are the recommendations of the Macadamia Industry Code of Sound Orchard Practices adopted<br />
and followed?<br />
Tick the checkbox if this is correct.<br />
Is there a commitment to adopting quality and food safety principals and <strong>system</strong>s?<br />
Tick the checkbox if this is correct.<br />
Comments<br />
Type any relevant comments<br />
174
Name of grower’s authorised person stating that this is a true and accurate record<br />
Type the name of the authorised person.<br />
Date<br />
Type the date or use the date selector button to specify the date of the report.<br />
When you have completed the details, click the Print button and MacMan will generate a Print<br />
preview of the Pre-season delivery report. To print this report, simply click the Print button at the<br />
top of the report preview window. The report can then be signed.<br />
Consignment delivery report<br />
The Consignment delivery report is designed to meet the needs of your customers with regard to<br />
in<strong>for</strong>mation concerning food safety and nut quality issues. Many processors require either a MacMan<br />
generated or <strong>manual</strong>ly completed delivery report to accompany each consignment. This enables<br />
them to decide how to best handle the consignment when they receive it to satisfy their customers’<br />
requirements. The Consignment delivery report has been designed in MacMan to match the<br />
report in the Macadamia Industry Approved Supplier Program<br />
Click Consignment delivery report to open the Delivery report generator window as shown below.<br />
You can also access the Consignment delivery report via the Harvest yield, Post-harvest handling<br />
and Factory results browsers.<br />
You can then enter the following details:<br />
Set the search period <strong>for</strong> the report<br />
You can either type the date or use the date selector button to specify the date from which you wish<br />
to search to search <strong>for</strong> records. You can then use the down arrow to select a set time frame to<br />
search back to, or if you select Specify date, you can either type the date or use the date selector<br />
button. Some processors require <strong>management</strong> records (eg sprays applied) since the last harvest<br />
round.<br />
Select the consignment code to trace<br />
Select a consignment code from the list.<br />
175
Trace history of the nuts<br />
Click the Trace history of the nuts button to trace the relevant records associated with the<br />
consignment code or the vessel <strong>for</strong> the specified time frame.<br />
The details of the <strong>management</strong> history will be shown on the right of the window, including:<br />
� Storage vessels used<br />
� Harvest codes of nuts in the consignment<br />
� Varieties in the consignment<br />
� Locations where the nuts in the consignment originated<br />
� Chemicals applied to nuts in the consignment<br />
You can use the “+” button to add vessels, varieties or chemicals, or the “-“ button to remove<br />
vessels, harvest codes, varieties, locations or chemicals.<br />
Click the Next button to proceed to the next page of the delivery report. You can then enter the<br />
following details:<br />
Date of consignment<br />
Type the date or use the date selector button to specify the date of consignment of the nuts.<br />
Your name<br />
Check the name is correct and change it if necessary.<br />
Your address<br />
Check the address is correct and change it if necessary.<br />
Harvest round<br />
Type the harvest round(s) or click on the up or down arrows to select the harvest round from which<br />
these nuts have come.<br />
Time between harvesting and dehusking<br />
Type the maximum time in hours between harvesting and dehusking nuts in this consignment.<br />
Time on the ground<br />
Type the maximum time in weeks that nuts in this consignment have been on the ground prior to<br />
harvest.<br />
Domestic animals grazing in the orchard<br />
Click Yes if domestic animals (eg sheep, cattle) graze in any part of the orchard from which nuts in<br />
this consignment were harvested. Otherwise click No. If you click Yes, MacMan will ask you how<br />
long between the removal of the animals and the harvest of the nuts.<br />
176
Click the Next button to proceed to the next page of the delivery report. You can then enter the<br />
following details:<br />
Water sorting<br />
Click Yes if any of the nuts in the consignment have been water sorted. Otherwise click No. If you<br />
click Yes, MacMan will ask you if you know the NIS moisture content at the time of water sorting.<br />
Type the moisture content if you know it.<br />
Small nuts removed<br />
Click Yes if small nuts (
Cost of production report<br />
The Cost of production report comprises all of the costs you record in MacMan. These can include<br />
all job costs (labour, machinery, chemicals and contract costs) as well as variable costs (from the<br />
variable costs section).<br />
An example of the Cost of production report generator is shown below.<br />
The following steps should be followed when producing a cost of production report.<br />
1. Select a location and date range<br />
The first step in producing a cost of production report is selecting the location. This can be your<br />
whole enterprise (multiple <strong>farm</strong>s if relevant), or a specific <strong>farm</strong>, block or planting. When you select<br />
a location, MacMan will calculate the area of that location in hectares by analysing the canopy<br />
dimensions and spacings <strong>for</strong> each planting in the selected location. This figure is used in the<br />
report to convert total costs to costs per hectare. You can override the hectare calculation if you<br />
wish.<br />
You can also select a date range. For example you may want to compare the cost of production <strong>for</strong><br />
a <strong>farm</strong> <strong>for</strong> this season, then compare the results with the previous season. Use the date selectors<br />
to select a date range or just select an entire calendar year using the year selector. MacMan will<br />
also calculate the tonnes of NIS harvested <strong>for</strong> the selected location <strong>for</strong> the selected time frame.<br />
You can also override the tonnage calculation if you wish.<br />
2. Select the job costs to include in the report<br />
Job costs that can be included in the cost of production report include:<br />
178<br />
� Labour<br />
� Contract costs<br />
� Chemicals<br />
� Machinery
You can select which of these costs you want included in the report. There may be occasions<br />
when you do not wish to include all of these costs in the report. For example, if you are recording<br />
machinery operating costs in the Variable costs section, you may not wish to include machinery<br />
costs from the Jobs section.<br />
3. Select the variable costs to include in the report<br />
You can include any number of variable costs in the cost of production report by selecting from the<br />
list of available headings in the list shown. These headings match the ones you use in the Variable<br />
costs section, including any custom cost categories you have created yourself.<br />
Many people keep these types of cost in a separate cashbook program and choose simply to<br />
transfer a summary figure <strong>for</strong> each major head of expenditure on a regular basis (eg every 3<br />
months) in order to produce the cost of production report in MacMan.<br />
For example, to generate a cost of production report <strong>for</strong> financial year 2002/2003, print a report<br />
from your cashbook showing a summary <strong>for</strong> each head of expenditure <strong>for</strong> that year, then enter just<br />
the summary figure into the MacMan Variable costs section (eg. record each summary value on<br />
the same date within the year, such as 30/06/2003, and create a note to describe where the values<br />
came from). By selecting a date range of 31/07/2002 to 30/06/2003, you can have these summary<br />
expenditure values included in the Cost of production report in MacMan.<br />
CAUTION: To avoid duplication of cost entries in the report, make sure you do not include the<br />
same cost from both the Variable costs section and the Jobs section.<br />
Variable costs are recorded in MacMan against <strong>farm</strong>s, so if you select a location <strong>for</strong> the report that<br />
is less than a whole <strong>farm</strong>, you will also need to decide how you want the proportion of the actual<br />
costs to be calculated. If you wish, you can still select actual amounts to be displayed, however<br />
most people are likely to want only proportions of the total costs to be displayed. These proportions<br />
can be calculated <strong>for</strong> the selected location in the following ways:<br />
� By the number of trees<br />
� The total canopy base area<br />
� Land area (based on tree x row spacings)<br />
Although the differences between each method can be subtle, you can adjust the results slightly<br />
by changing one of these options. For most people, calculating proportions according to the<br />
number of trees is a good starting point, particularly if the trees in the orchard are of a uni<strong>for</strong>m age<br />
and receive similar <strong>management</strong>.<br />
Once you have selected the options above, you are ready to produce the cost of production report.<br />
When you have completed these details, click the Print button and MacMan will generate a Print<br />
preview of the Cost of Production report. To print this report, simply click the Print button at the top<br />
of the report preview window.<br />
179
NIS storage estimates report<br />
This report provides a current balance estimate of the nut-in-shell in each of your storage vessels<br />
and the date each of your storage vessels was last emptied. These estimates are calculated from<br />
your records in the Post-harvest handling section in Outputs in MacMan.<br />
An example of the Nut storage estimates window is shown below.<br />
To see the estimated current balance in your storage vessels, tick the relevant boxes on the left<br />
hand side. The vessel, its current estimated balance and date on which it was last emptied will be<br />
displayed on the right hand side. A graph showing the relative balances in each storage vessel is<br />
also displayed.<br />
Weather, pests and spray overlay chart<br />
This report provides you with a picture of what is happening in your orchard with regard to pest and<br />
disease <strong>management</strong>. It enables you to overlay your weather (rainfall, relative humidity, maximum<br />
and minimum temperature) data with your pest monitoring results and your spray events. You can<br />
filter the results by <strong>farm</strong>, block or planting or by year or date range.<br />
An example of the Weather, pests and spray overlay chart is shown below.<br />
180
You can chart rainfall, relative humidity, maximum temperature and/or minimum temperature by<br />
clicking the relevant checkboxes.<br />
You can also chart the activity levels of up to five pests <strong>for</strong> which you have monitoring records by<br />
clicking the relevant checkboxes.<br />
You can also chart spray events <strong>for</strong> up to five chemicals by clicking the relevant checkboxes. You<br />
can choose to see the chart in a 3D display and/or print the chart. You can select one or both these<br />
options if required.<br />
If you click the Print button, a print preview of the report will be displayed. You can adjust the page<br />
orientation, the margins and the detail in the print preview. To print this report, click the Print button<br />
in the Print preview window.<br />
Leaf and soil results charts<br />
MacMan enables you to graph of the leaf and soil analysis results you have entered of one or more<br />
nutrients. An example of a Soil analysis chart is shown below.<br />
Select the laboratory whose results you wish to chart. Click the checkboxes next to the elements<br />
you wish to select. Once you select an element, the results <strong>for</strong> that element will be displayed as a<br />
trend in the right side of the window.<br />
You can either choose to see the graph in a 3D display and/or to print the graph. You can select<br />
one or both of these options if desired.<br />
If you click the Print button, a print preview of the report will be displayed. You can adjust the page<br />
orientation, the margins and the detail in the print preview. To print this report, click the Print button<br />
in the Print preview window.<br />
181
Reminders report<br />
This report contains a list of the reminders you have entered in the Reminders section on the main<br />
MacMan window. Click the Print button in the print preview of the Reminders report to print the<br />
report.<br />
AMS statistics report<br />
This report provides the in<strong>for</strong>mation required by the Australian Macadamia Society <strong>for</strong> its annual<br />
census. This includes:<br />
182<br />
� The numbers of trees of different varieties and ages and tree spacings<br />
� The production in tonnes of NIS at 10% moisture content <strong>for</strong> the last 4 years plus the<br />
estimate <strong>for</strong> the current years production<br />
An example of the AMS statistics report is shown below.<br />
You can then complete the following details:<br />
Farm<br />
If there is more than one <strong>farm</strong>, select the relevant <strong>farm</strong> from the drop down list<br />
Owner’s name<br />
This will be prefilled from the Farm In<strong>for</strong>mation window. You can change this if you wish.<br />
Manager’s name<br />
This will be prefilled from the Farm In<strong>for</strong>mation window. You can change this if you wish.<br />
Farm address<br />
This will be prefilled from the Farm In<strong>for</strong>mation window. You can change this if you wish.<br />
State<br />
This will be prefilled from the Farm In<strong>for</strong>mation window. You can change this if you wish.
Postcode<br />
This will be prefilled from the Farm In<strong>for</strong>mation window. You can change this if you wish.<br />
Year to <strong>for</strong>ecast<br />
The current year will be selected by default. You can use the Up and Down arrows to change the<br />
year.<br />
Production <strong>for</strong>ecast<br />
Type your production <strong>for</strong>ecast (in tonnes nut-in-shell @ 10% moisture content) <strong>for</strong> the selected<br />
year.<br />
Click the Look up statistics button to fill the Tree in<strong>for</strong>mation table, the Previous production table<br />
and the Production trend chart. The data in the Tree in<strong>for</strong>mation table is taken from the planting<br />
details. You can use the the buttons at the top of the table to add, edit or delete in<strong>for</strong>mation in the<br />
table. The data in the Previous production table and the Production trend chart is taken from the<br />
Factory results browser.<br />
Click the Print button to produce a print preview of the report. Click the Print button in the Print<br />
preview window to print the report.<br />
Combined outputs trend chart<br />
This chart combines in<strong>for</strong>mation from all of the major outputs sections, including harvest, postharvest<br />
handling and factory results. The chart can be produced from the browsers in each of<br />
these sections.<br />
Total tonnes of nut in shell harvested and delivered to the factory are shown on a yearly basis, along<br />
with tonnes of sound, unsound and commercial nut in shell. Tonnes of kernel are also shown<br />
(delivery, sound, unsound and commercial). Rejects are also available <strong>for</strong> overlay on this chart,<br />
either as a total of both shed and factory rejects , or as individual reject percentages (shed, unsound<br />
and commercial). As rejects are exressed as a percentage of total nuts, it is possible to specify<br />
either harvested nut in shell, delivered nut in shell (@10%) or sound nut in shell (@ 10%).<br />
Filter options <strong>for</strong> this chart include <strong>farm</strong> and year range.<br />
183
Building your own reports<br />
All major sections of MacMan include reports that you can use to summarise and print the in<strong>for</strong>mation<br />
you record. The MacMan custom report designer is a feature that has been designed <strong>for</strong> those<br />
<strong>user</strong>s who may wish to design and build their own custom reports.<br />
This feature has been designed <strong>for</strong> advanced <strong>user</strong>s who have some knowledge of databases and<br />
report creation, to construct and save their own customised report layouts. As this is an advanced<br />
feature in MacMan, it can only be viewed by ticking the See advanced features in menus preference<br />
on the advanced page of the preferences window (see Options | Preferences in the main MacMan<br />
menu).<br />
To begin, select Reports, Build your own report from the main MacMan menu. You will need to read<br />
the conditions of use and press the I agree button if you wish to continue. The report manager<br />
window that appears allows you to create both custom reports and folders to keep them in.<br />
To create a new custom report, select the New Report button on the tool bar. A designer window<br />
will appear, within which you can design your report.<br />
If you wish to include records you have saved in MacMan in your report, you will first need to<br />
establish rules <strong>for</strong> the type of data to include and how that data should be displayed. To do this,<br />
select the Data page in the report designer window, then select File, New from the menu. A data<br />
dictionary has been included in this section to give you access to all of the major records stored in<br />
MacMan.<br />
You can access these records <strong>for</strong> inclusion in your report by one of two methods:<br />
184<br />
� The Query wizard will take through a series of steps to allow you to select tables, fields,<br />
calculations as well as specifying data groupings, search criteria, and sort orders.<br />
� The Query designer is a more flexible and more advanced method of selecting all of the<br />
data options associated with the report.<br />
In either case, the end result is a structured query language (SQL) statement that can be used in<br />
conjunction with the report. When you have defined one or more valid data queries, these will be<br />
displayed in the data window. You can then return to the design window and begin constructing<br />
your report by dropping controls from the toolbar on to the relevant sections, or bands, in the report.<br />
You can also set properties <strong>for</strong> each control you include on the report from the toolbar at the top of<br />
the design window.
To preview your new report, select the preview window. This will show you how the report will<br />
appear when you run it. When you have finished designing your report, you can save it (File, Save<br />
from the menu), selecting an appropriate name and folder into which to store the report template.<br />
To preview custom reports that you have built, select the Print preview button from the tool bar. You<br />
can also use the report manager window to manage your custom reports and folders.<br />
E-mailing reports and charts<br />
All MacMan reports and charts can easily be mailed electronically via e-mail. MacMan can create<br />
a new e-mail message using your default e-mail software and automatically attach the report or<br />
chart to the new message. Once connected to the Internet, all you then have to do is address and<br />
send the e-mail.<br />
E-mailing tabular reports<br />
When tabular reports are produced in MacMan, they are shown in a report preview window (see<br />
figure).<br />
185
Using the buttons on the toolbar at the top of this preview window, the report can be sent to a<br />
printer, exported to a file, or attached to an e-mail message. If you wish to e-mail the report in the<br />
preview window, simply press the e-mail button on the tool bar (next to the print button). A new email<br />
message will be created using your default e-mail client software (eg Outlook, Eudora etc).<br />
The report in the preview window will be included in the e-mail message as a file attachment in<br />
PDF (Acrobat * ) <strong>for</strong>mat. The e-mail subject will also be pre-filled to indicate which MacMan report is<br />
being sent however you can override the subject if you wish. To send the e-mail message, enter<br />
the e-mail address of the person you wish to send it to (in the ”To” box) and then press the “Send“<br />
button (or equivalent).<br />
* The Acrobat reader is freely available as a download from the Adobe web site.<br />
E-mailing charts<br />
To e-mail a MacMan chart, first produce the chart, then from the chart’s window, press the e-mail<br />
button.<br />
As with tabular reports, a new e-mail will be created with the chart included as an attachment, this<br />
time a JPG (JPEG) file. As with tabular reports, the e-mail subject will be pre-filled to indicate which<br />
MacMan chart is being sent and you can change the subject if required. To send the e-mail message,<br />
enter the e-mail address of the person you wish to send it to (in the “To” box) and then press the<br />
Send button (or equivalent).<br />
186
Exporting reports and charts<br />
Both tabular and graphical reports in MacMan can be exported to a range of file types. This allows<br />
reports to be shared with others and opened or edited in other applications.<br />
MacMan tabular reports can be exported to several common file <strong>for</strong>mats, including Adobe Acrobat<br />
portable document <strong>for</strong>mat (.pdf), Microsoft Excel (.xls), Rich Text Format (.rtf), HTML files and<br />
XHTML files. This is done by printing the report from the preview window, ticking the Print to file box<br />
and choosing the file <strong>for</strong>mat required and the location in which to save the report.<br />
MacMan charts can be exported to a range of graphical file <strong>for</strong>mats including Bitmap (BMP), JPEG<br />
(JPG) and Metafile (EMF), as well as a range of data file <strong>for</strong>mats including Text (TXT), Excel (XLS),<br />
HTML and XML. To export a chart, double click any part of the chart, select the Export option on the<br />
window that appears and then choose the <strong>for</strong>mat required and click the Save button to create a file<br />
(or the Send button to attach the file to a new e-mail message).<br />
187
Archiving reports<br />
If you select Print to file, you can also select to archive tabular reports. MacMan will provide a<br />
default archive location but you can specify a different location if you wish.<br />
You can also view previously archived reports. Click Report archive in Reports on the main menu<br />
to view the Report archive window. An example of the Report archive window is shown below.<br />
You can select the archive location or use the default path. Click on the required archived report in<br />
the right of the window and click the Load button to view the report.<br />
188
Other reports<br />
There is a wide range of other reports and charts applicable to specific sections in MacMan. These<br />
reports and the sections in which they are found are listed below. Where notes can optionally be<br />
printed with a report, it is marked with an asterisk (*).<br />
Farm in<strong>for</strong>mation<br />
Farm summary report *<br />
Tree number by variety chart<br />
Block summary report *<br />
Planting summary report *<br />
Employees<br />
Employee report *<br />
Contacts<br />
Contacts report *<br />
Machinery<br />
Machinery report *<br />
Pests<br />
Current pest report *<br />
Current pest with pictures report *<br />
Entire pest list report *<br />
Chemicals<br />
Current product storage report *<br />
Product storage inventory<br />
Jobs<br />
Job chemical report<br />
Job chemical report<br />
(summarised by operation)<br />
Job chemical report<br />
(summarised by chemical)<br />
Job cost report<br />
Job labour report<br />
Job labour report<br />
(summarised by operation)<br />
Job labour report<br />
(summarised by employee)<br />
Job machinery report<br />
Job machinery report<br />
(summarised by operation)<br />
Job machinery report<br />
(summarised by machine)<br />
Fertiliser application report<br />
Fertiliser application report<br />
(summarised by operation)<br />
Fertiliser application report<br />
(summarised by chemical)<br />
Pesticide application report<br />
Pesticide application report<br />
(summarised by operation)<br />
Pesticide application report<br />
(summarised by chemical)<br />
Elemental analysis report<br />
Spray diary *<br />
Irrigation report<br />
Job labour analysis chart<br />
189
Variable costs<br />
Variable costs chart<br />
Variable costs details report *<br />
Variable costs summary report<br />
Harvest yield<br />
Harvest report *<br />
Harvest yield chart<br />
Post-harvest handling<br />
Dehusking and sorting report *<br />
Resorting report *<br />
Transfer report *<br />
Dispatch from vessel report *<br />
Reject analysis chart<br />
Belt reject analysis report *<br />
Water reject analysis report *<br />
Air reject analysis report *<br />
Combined reject analysis report*<br />
Shed reject trend chart<br />
Factory results<br />
Factory results report<br />
(with rejects expressed as totalling 100%)<br />
Factory results report<br />
(with rejects expressed as totalling unsound<br />
kernel %)<br />
Factory results trend chart<br />
190<br />
Monitoring<br />
Pest monitoring report *<br />
Pest monitoring location report<br />
Pest monitoring target report<br />
Leaf and soil analysis report<br />
(<strong>for</strong> each laboratory) *<br />
Leaf and soil analysis chart<br />
(<strong>for</strong> each laboratory)<br />
Water quality report *<br />
Environment<br />
Weather report *<br />
Weather chart with seasonal comparisons<br />
Growth cycle report<br />
Growth cycle graph
MacMan <strong>user</strong>’s <strong>manual</strong><br />
Chapter 8<br />
MacMan Tools<br />
191
MacMan Tools<br />
MacMan includes a number of tools that have been designed to save you time and to ensure that<br />
the in<strong>for</strong>mation you record is safe and valid at all times.<br />
These tools include:<br />
192<br />
� A backup facility<br />
� A restore facility<br />
� A facility to backup your data and send it to the MacMan team<br />
� Access to the MacMan and the Australian Macadamia Society web sites<br />
� A facility to download the latest version of the MacMan software from the MacMan website<br />
� An electronic mail service<br />
� A job archive facility<br />
� Planting update reminders<br />
� A calculator<br />
� A facility to repair data<br />
Backup facility<br />
MacMan includes a facility that makes it easy <strong>for</strong> you to take backup copies of the in<strong>for</strong>mation you<br />
record in MacMan. It also includes a facility to enable you to restore in<strong>for</strong>mation. There are many<br />
reasons why keeping a remote backup copy of your records is a good idea. These include helping<br />
to safeguard against theft, fire, fusion and other <strong>for</strong>ms of data corruption.<br />
To use the backup facility in MacMan, select Backup your MacMan data files from the Tools menu<br />
on the main MacMan window.
This will open the Backup your MacMan data files window, which looks like the screen below.<br />
Select the destination path <strong>for</strong> data files<br />
When backing up, you can select where the backup files should be saved.<br />
By default, MacMan will suggest backing up your data to your A: drive. However, you can change<br />
this path if you wish. Generally speaking, if you are unsure, you should accept the MacMan<br />
default.<br />
For most people, it is a good idea to backup your files to a floppy disk or a CD so you can<br />
store the backup away from your computer (such as in another room or even better, another<br />
address).<br />
Start Backup<br />
If you are backing up to a floppy disk or CD burner, you should insert a disk in your floppy drive or<br />
a CD in your CD drive now. Once you are happy with backup destination (or have just accepted<br />
the MacMan default), click Start Backup to go ahead and backup your data files.<br />
Only MacMan data files will be copied by the MacMan backup facility. The backup facility will<br />
compress all of your MacMan records into a single file. The name of this file will match your<br />
MacMan serial number, with an extension of .001. If necessary, MacMan will split the backup file<br />
to span several storage media (eg floppy disks). If this is required, the backup file extensions will<br />
be numbered .001, .002, .003 etc.<br />
When the backup is complete, MacMan will display a message like the one below. It will also<br />
display a warning if <strong>for</strong> any reason the operation did not finish.<br />
193
Restore facility<br />
To use the restore facility in MacMan, select Restore your MacMan data files from the Tools menu<br />
on the main MacMan window.<br />
Note: When you restore files, the program will over-write any data files it finds in your copy of<br />
MacMan, so don’t use the restore program to add new files to your copy of MacMan unless you<br />
intend to replace any existing files of the same name.<br />
This will open the Restore your MacMan data files window, which looks like the screen below.<br />
Select the source and destination path <strong>for</strong> the data files<br />
When restoring, you can select from where the data files should be restored and to where they<br />
should be restored.<br />
In both cases, MacMan will suggest paths both of these. However, you can change any or all of<br />
these paths if you wish.<br />
Generally speaking, if you are unsure, you should accept the MacMan defaults. The default options<br />
restore your data files from your A: drive to your original path. You should choose Other path if<br />
data you are restoring came from another computer or a different location to your MacMan data<br />
files.<br />
Start Restore<br />
If you are restoring from a floppy disk, you should insert a disk in your floppy drive now. Once you<br />
are happy with the above options (or have just accepted the MacMan defaults), click Start Restore<br />
to go ahead and restore your data files.<br />
The restore facility will warn you that you may be about to overwrite any existing data files in your<br />
restore path. Select Yes to continue if you are sure you want to go ahead.<br />
When the restore operation is complete, MacMan will display a message like the one below. It will<br />
also display a warning if <strong>for</strong> any reason the operation did not finish.<br />
194
Note: If you have been sent data files as an attachment to an electronic mail message, you will<br />
need to save the files be<strong>for</strong>e restoring them in MacMan<br />
Setting backup reminders<br />
MacMan can remind you to backup your records. It does this by counting the number of times the<br />
program has run since your last backup and reminding you to backup if you exceed a certain<br />
number (which you can set).<br />
Set backup reminders by selecting the Options menu on the main MacMan window and select<br />
Preferences. Open the Reminders page, as shown below, to set whether you want a backup<br />
reminder.<br />
If you tick the Remind me to backup my files checkbox, you can then use the up and down arrows<br />
to set the frequency of reminders. The reminder frequency is set by default to 5 program runs.<br />
195
Backup and send your data to the MacMan team<br />
This facility is designed to make it easier to send your data to the MacMan team <strong>for</strong> participation in<br />
a best practice group. You can also use this facility to share data with others who may wish to<br />
review your data, such as a remote owner or consultant.<br />
To use this facility, select Backup & send your data to the MacMan team from the Tools menu on<br />
the main MacMan window. This will open the Backup and send MacMan data window. An example<br />
is shown below.<br />
This facility will automatically take a backup of all of your MacMan data, attach it to one or more emails<br />
(as required) and send it to the e-mail address you specify.<br />
When you first enter this section, MacMan will check your computer settings and try to fill as many<br />
of the boxes as possible. You will need to check the following sections and enter in<strong>for</strong>mation in<br />
them if required:<br />
196<br />
� Your full name: This is so that we can identify you from the e-mail you send.<br />
� Your return e-mail address: This is useful in case we need to contact you, <strong>for</strong> example to<br />
confirm that we have received your data.<br />
� The e-mail address to send your data to: If you are sending your data to the MacMan team,<br />
this will be macman@dpi.qld.gov.au. If you wish to send your data to another <strong>user</strong>, enter<br />
that person’s e-mail address here.<br />
� Mail host: This is the name of the server through which you send your e-mail to your<br />
Internet Service Provider (ISP). Normally, your ISP will give you this in<strong>for</strong>mation when you<br />
subscribe to their connection service. If you do not know the name of your service provider’s<br />
mail server, please contact your service provider directly. The MacMan team also maintains<br />
a list of mail servers used by popular Internet Service Providers, so you can also contact<br />
us <strong>for</strong> assistance if required.<br />
� User ID: Normally this field should be left blank. If however you normally must enter a <strong>user</strong><br />
ID to read your e-mail, you can enter that <strong>user</strong> ID here if required. Generally you should<br />
only need to do this if advised by your service provider or the MacMan team.<br />
� Port: Normally this will be 25. Under rare circumstances, your service provider or a member<br />
of the MacMan team may advise you to change this value if necessary.<br />
Once you have entered your settings, they will be retained <strong>for</strong> future use.
You must be connected to the Internet be<strong>for</strong>e you can send your data. If you normally must dial a<br />
phone number to connect to your Internet Service Provider, do so now. When you are connected<br />
to the Internet, the status bar at the bottom of the window will show a green box with the words<br />
“Connected to Internet”. If the Send button is active, simply press it to send your data.<br />
The time required to send your data will depend on how many records you have in MacMan. If your<br />
backup file is too large to attach to a single e-mail, it will be split into sections and attached to<br />
multiple e-mails. The status bar at the bottom of the window will indicate when your data is being<br />
sent. A message will also be displayed when transmission of your data is complete, however this<br />
only provides an indication of when MacMan has transmitted your data to your e-mail program. If<br />
you are using a dial-up connection to the Internet, it is important that you remain connected long<br />
enough to allow your e-mail software to transmit all of your data to your Internet service provider.<br />
The network connection status lights in your Windows tray will cease to light up when all of your<br />
data has been transmitted.<br />
MacMan and AMS Web sites<br />
Select Go to MacMan web site or Go to AMS web site from the Tools menu on the main MacMan<br />
menu. If you are connected to the internet, this will take you to the selected web site.<br />
Download latest version<br />
You can download the latest version of MacMan from the internet via the Tools menu on the main<br />
MacMan menu. You need to be connected to the internet to do so.<br />
You can use this facility to download minor updates to MacMan (eg 1.5.0.0 to 1.5.0.1, or 1.5.0.2 or<br />
1.5.0.3 etc.) Major updates, such as version 1.4 to version 1.5 will generally be provided to you on<br />
CD.<br />
197
Electronic mail service<br />
If you have an Internet connection from your computer, you can send electronic mail (otherwise<br />
known as e-mail) from MacMan. This service is included in MacMan to give you a quick and easy<br />
way of sending e-mail while running MacMan.<br />
Select Send e-mail or edit e-mail addresses from the Tools menu on the main MacMan window.<br />
This will open the E-mail contact list window as shown below.<br />
Click the New button to add new e-mail contacts in the New email contact window as shown below.<br />
Type the details and click the Save button to save them.<br />
If you wish to edit the e-mail details of a contact, click the name in the space below Contacts in the<br />
E-mail contact list window and then the Properties button. This will open the New email contacts<br />
window with the details of the selected contact. Edit the details and click the Save button to save<br />
these edited details.<br />
Click the relevant contact in the E-mail contact list window and then the Forward arrow to add a<br />
name to the send e-mail list. Click the OK button and you can send e-mail in the normal way.<br />
Job archive facility<br />
This facility is designed to enable people with a large number of job records to archive some or all<br />
these records or restore these records if they wish. This is an advanced feature and is only<br />
available when selected in the Advanced section in Preferences. Please consult with a member of<br />
the MacMan team be<strong>for</strong>e using this facility and always ensure that your have a current back up<br />
first.<br />
198
To use the facility, select Archive jobs from the Tools menu on the main MacMan window. This will<br />
open the Jobs archive facility window as shown below.<br />
Click the Change path button if you wish to select an archive path different to the specified archive<br />
location. This will open the MacMan network data path window as shown below.<br />
Select the location where you wish to archive your records and click the OK button.<br />
You can then select whether you wish to:<br />
� Move records to the archive or restore records from the archive, and<br />
� Move all records or those of a certain date range (eg previous years).<br />
Once you have made these selections, click the Archive job records or the Restore job records<br />
button.<br />
If you wish to clear the Job archive, click Tools at the top of the Job archive facility window and then<br />
click Clear the job archive. MacMan will ask you to confirm that you wish to completely empty the<br />
current jobs archive be<strong>for</strong>e proceeding.<br />
Note that archived job records will not be included in future data backups, so you must ensure the<br />
security of your archive files yourself.<br />
199
Planting update reminders<br />
The planting update reminder is a facility built into MacMan that will monitor the age of your planting<br />
measurements. If the measurements entered are more than 12 months old, the reminder facility<br />
will highlight those plantings whose measurements need updating.<br />
The planting reminder can either check your planting records automatically each time MacMan<br />
runs, or you can run the reminder yourself by selecting Planting update reminder from the Tools<br />
menu on the main MacMan window. This will open the Planting update reminder window as shown<br />
below.<br />
The reminder facility can either take you directly to the planting whose measurements need updating<br />
by clicking the Update planting button or you can click the No changes required button if no changes<br />
are required.<br />
Click the Select all button and then the No changes required button if no changes are required to all<br />
plantings displayed.<br />
If you prefer to have the reminder facility check your plantings automatically when MacMan runs,<br />
you can set this preference by selecting Options in the main MacMan window then Preferences<br />
and then selecting the Reminders page. By default, this preference is on when you install MacMan.<br />
Note: The reminder facility uses your computer’s clock to determine whether your measurements<br />
are more than 12 months old, so it is important that your computer’s clock is accurate. The date<br />
MacMan uses to determine the age of your planting measurements is not visible in any MacMan<br />
window. It does not use the planting date as an indicator.<br />
You can close the planting reminder window without updating your plantings by clicking the Close<br />
button. However, if you have selected the automatic reminder preference, you will be reminded to<br />
update your planting measurements the next time MacMan runs.<br />
200
Calculator<br />
To help you check rates or calculate volumes while recording jobs, MacMan can launch the calculator<br />
that is supplied with Microsoft Windows. To open the calculator, select Calculator from the Tools<br />
menu on the main MacMan window. As the calculator is a separate program to MacMan, you can<br />
leave it open and switch back and <strong>for</strong>th between MacMan and the calculator as required.<br />
Data repair facility<br />
This facility is designed to enable people to repair their own data.<br />
It may become necessary to repair your data files if, <strong>for</strong> example your computer loses power while<br />
MacMan is running, in which case temporary indexes that the program maintains may become<br />
corrupted. If this happens, you may notice error messages appearing when you open certain<br />
sections of the program. The repair facility allows you to select specific sections of the program<br />
and repair any tables as required. You should generally consult with a member of the MacMan<br />
team <strong>for</strong> advice be<strong>for</strong>e repairing your data.<br />
To open the data repair facility, select Repair data from the Tools menu on the main MacMan<br />
window. This will open the Table repairer window as shown below.<br />
Select the sections where repairs are required by clicking the relevant checkboxes next to the<br />
headings in the space below Select section(s). You can then click the Repair button to run the data<br />
repair <strong>for</strong> the selected sections. Messages in the right side of the window will show the tables that<br />
have been successfully repaired. When tables are successfully repaired, a green tick will appear<br />
beside their name in the list. A red cross will appear if a table could not be repaired. Please contact<br />
the MacMan team <strong>for</strong> assistance if required.<br />
201
202
MacMan <strong>user</strong>’s <strong>manual</strong><br />
Chapter 9<br />
Customising<br />
MacMan<br />
203
Program preferences<br />
MacMan preferences are accessed through Options in the main menu. You need to click the OK<br />
button after you have selected a preference to save it.<br />
NOTE: Clicking the Cancel button or closing the window by clicking the “x” button in the far right<br />
corner will cancel any changes you have made to your preferences.<br />
General preferences<br />
The General page of the MacMan preferences window is shown below.<br />
General preferences include the following:<br />
Sound<br />
If you turn the sound on you will hear an audible beep whenever there is a program error or whenever<br />
a message pops up.<br />
Help<br />
The Popup hints will appear when you point to a command on the window with your mouse pointer.<br />
The hint will give you a clue about the function of the button or section you are pointing to.<br />
Web site addresses<br />
The web sites <strong>for</strong> the Australian Macadamia Society and <strong>for</strong> MacMan are shown. These are linked<br />
to Go to MacMan web site and Go to AMS web site under Tools in the main menu at the top of the<br />
main MacMan window. When you click either of these tools, it will take you to the selected web site.<br />
204
Recording preferences<br />
The Recording page of the MacMan preferences window is shown below.<br />
Recording preferences include the following:<br />
Job reference number<br />
Click the top checkbox if you want to record a job reference number when entering new job records.<br />
A field <strong>for</strong> a job reference number will then be shown in the Job recording checklist and the<br />
Timesheets window. A reference number can be useful <strong>for</strong> tracing jobs, particularly where they are<br />
split over a number of days.<br />
Specify employees<br />
The checkbox will be selected by default. Click the checkbox to deselect it if you do not wish to<br />
specify employees when recording jobs. You may not wish to select employees if, <strong>for</strong> example,<br />
you are the sole worker or it does not matter who did the job.<br />
Items to clear between recorded jobs<br />
You can select whether you wish to clear date, operation, labour, location, machinery and /or notes<br />
between recording jobs on the job checklist. You may decide to retain some of these items between<br />
recording jobs if you are recording a batch of jobs.<br />
Variable cost recording<br />
You can record multiple variable cost entries at once. This is particularly useful when transferring<br />
summary values from heads of expenditure in an external cash book program.<br />
Harvest recording<br />
You can select whether you wish harvest yield records to be apportioned amongst <strong>farm</strong>s, blocks<br />
and plantings selected or to be not apportioned. If the records are not apportioned, they are assigned<br />
to a particular <strong>farm</strong>, block or planting. The Not apportioned option will be selected by default.<br />
Confirmation when recording<br />
This will display a confirmation message each time a major record is saved (eg jobs, harvests,<br />
variable costs etc).<br />
205
Browsing preferences<br />
The Browsing page of the MacMan preferences window is shown below<br />
Automatically refresh browsers<br />
This preference is selected by default when you first load MacMan. If it is not checked, browsers<br />
will not refresh data until the Refresh button is clicked. When refresh buttons are present in browsers,<br />
you will not see your data displayed in the browser until you click the refresh button. This gives you<br />
the opportunity to set any number of filter options within browsers be<strong>for</strong>e requesting your data. This<br />
can improve per<strong>for</strong>mance where large numbers of records exist or where MacMan is running on a<br />
slow computer or network.<br />
Menu settings<br />
If this box is checked, browsers rather than data entry windows will be launched when an item is<br />
selected from the Data entry or the Jobs access trees (e.g. by double clicking with your mouse or<br />
by pressing the Enter key).<br />
206
Reminders preferences<br />
The Reminders page of the MacMan preferences window is shown below.<br />
Reminder preferences include the following:<br />
Data backup<br />
You can set whether you wish to be reminded to backup your MacMan data files. This preference<br />
is set by default. You can also set the frequency of program runs of those reminders. This is set<br />
by default to remind you to backup your data files after 5 program runs.<br />
Planting details<br />
This will automatically warn you to update your planting measurements such as canopy size after<br />
an interval of twelve months since the last update. An example of the Planting update reminder<br />
window is shown below.<br />
207
Pop-up task reminders<br />
Click this checkbox if you wish to see pop-up task reminders when you run MacMan. An example<br />
of the pop-up reminders is seen below.<br />
Future reminders<br />
Click this checkbox if you wish to set future reminders when recording jobs. A field <strong>for</strong> setting future<br />
reminders will then be shown in the Job recording checklist.<br />
Colour preferences<br />
The Colours page of the MacMan Preferences window is shown below.<br />
Program colour scheme<br />
Enhanced windows colours will be set by default. Selecting enhanced colours in MacMan will<br />
provide colour coding in the browsers, background colours in checklists and trend and pie charts,<br />
and operation icons in the job recording checklist and browser.<br />
Chart colour scheme<br />
MacMan includes ten pre-defined chart colour schemes. Simply select one of the schemes shown<br />
in the drop-down list. A preview of the colour scheme will be displayed on the chart to the right. All<br />
charts in MacMan will use the selected colour scheme.<br />
208
Reports preferences<br />
The Reports page of the MacMan Preferences window is shown below.<br />
Print notes<br />
Click this checkbox if you wish to have any notes you have recorded in MacMan printed with your<br />
reports.<br />
Show text search tools<br />
Click this checkbox if you wish to include searching tools in the report preview windows. These<br />
searching tools allow you to find specific text within the report.<br />
Report header in<strong>for</strong>mation<br />
Type the name, address etc that you wish to see appear in the header of your reports. You have<br />
the option of recording different report headings if you manage several <strong>farm</strong>s with different details.<br />
You can also click the Set button to include a logo in the reports.<br />
209
Advanced preferences<br />
The Advanced page of the MacMan Preferences window is shown below.<br />
Saving of changes to disk immediately<br />
This may prevent data loss if frequent power interruptions are experienced by saving data changes<br />
to your hard disk when you close a window.<br />
Auto-backup when closing<br />
This will automatically backup your data to your local hard drive each time MacMan closes.<br />
Advanced features in menus<br />
Select this preference if you wish to see advanced features in MacMan menus (e.g. in the Tools<br />
menu). Advanced menu features are shown with an “A” symbol beside them.<br />
210
MacMan <strong>user</strong>’s <strong>manual</strong><br />
Chapter 10<br />
Managing<br />
multiple<br />
enterprises<br />
211
MacMan allows you to manage data <strong>for</strong> multiple enterprises. While it is possible to include multiple<br />
<strong>farm</strong>s in a single set of data, there are sometimes compelling reasons <strong>for</strong> keeping data from<br />
specific <strong>farm</strong>s or groups or <strong>farm</strong>s separate from other data. This can be done in MacMan by<br />
creating a separate enterprise <strong>for</strong> each dataset that you wish to keep. By creating multiple<br />
enterprises, it is possible to keep all of the records <strong>for</strong> each of those enterprises completely separate<br />
from each other.<br />
When multiple enterprises are useful<br />
Consultants or managers who manage <strong>farm</strong> records <strong>for</strong> several owners can keep owner’s data<br />
separate by creating an enterprise <strong>for</strong> each one. This is particularly useful where a manager<br />
wishes to share data with one or more of those owners, as all data associated with an enterprise<br />
is completely separate from other enterprises and there<strong>for</strong>e can easily be sent to individual owners.<br />
An enterprise can contain all of the in<strong>for</strong>mation normally found in MacMan, including multiple <strong>farm</strong>s,<br />
blocks and plantings, jobs, harvest records, factory results and so on.<br />
Some <strong>macadamia</strong> businesses include additional operations that are not directly related to the<br />
<strong>management</strong> of the orchard, such as contracting services or nurseries. By creating a separate<br />
enterprise fro these aspects of the business, managers can keep these records separate from the<br />
records associated with the <strong>farm</strong> itself.<br />
Working with enterprises<br />
If you wish to work with multiple enterprises, you will need to display the enterprise selection tool<br />
bar on the main MacMan window. You can do this by selecting View then Enterprise tool bar from<br />
the main MacMan menu. When this menu item is ticked, an extra tool bar will appear at the top of<br />
the main MacMan window.<br />
You can use the drop-down list on this tool bar to select any of your active enterprises. When an<br />
enterprise is selected from this list, MacMan closes the currently open enterprise and opens the<br />
new enterprise. The name of the selected enterprise will be displayed on the enterprise tool bar<br />
and also in the title of the main MacMan window.<br />
Each time MacMan opens, it attempts to load the previously selected enterprise. If this enterprise<br />
is no longer available, the program will revert to the default enterprise.<br />
When MacMan is first installed, the default enterprise (named “default”), is created automatically<br />
<strong>for</strong> you. Most <strong>user</strong>s will normally just use this default enterprise <strong>for</strong> all of their MacMan records,<br />
however <strong>for</strong> those who wish to have more than one set of MacMan records, additional enterprises<br />
can be created as follows.<br />
212
Creating a new enterprise<br />
To create a new enterprise, go to the setup page on the main MacMan window and open the<br />
Enterprises section. You can create, update or delete enterprises using the window that appears.<br />
To create a new enterprise, press the “+” button on the toolbar. There are four elements to an<br />
enterprise that must be described as follows:<br />
Enterprise name<br />
This is a name that you give to an enterprise. You can use up to 30 characters to name your new<br />
enterprise. This name will appear on the enterprise tool bar on the main MacMan window and you<br />
will use this name to identify the enterprise.<br />
Folder where files are located<br />
Each enterprise is associated with a set of data files that hold your records. In this box, you need<br />
to enter the folder in which these files can be found. This can either be a folder on your computer<br />
or a shared folder on a local area network. If you already have a set of data files that you wish to<br />
connect to, enter the folder in which those files can be found. If you are creating a new enterprise,<br />
use the folder button at the right of the box to choose a folder in which you wish to create a new set<br />
of data files <strong>for</strong> the enterprise and MacMan can create a new set of blank data files in that folder. If<br />
necessary, you can create a new folder from within the window that appears.<br />
Note: Always create a separate folder <strong>for</strong> each new enterprise and do not store your<br />
enterprise in the same folder as your MacMan program (eg C:\Program files\MacMan).<br />
213
Any spare folder can be used to store an enterprise, however to make <strong>management</strong> of your MacMan<br />
files easier, the following guidelines are recommended:<br />
Using multiple enterprises on a single computer<br />
Assuming MacMan was installed to the default location on your computer, the default enterprise<br />
path will be C:\Program files\MacMan\Data. If you wish to create additional enterprises, it is<br />
suggested that you create a new folder <strong>for</strong> each additional enterprise beneath the MacMan folder.<br />
For example:<br />
214<br />
Enterprise: Nursery Folder: C:\Program files\MacMan\Data\Nursery<br />
Enterprise: Contracting Folder: C:\Program files\MacMan\Data\Contracting<br />
Using this structure, the MacMan backup facility can still be used to create separate backups of<br />
each enterprise, but all MacMan data can easily be backed up or burned to a CD <strong>for</strong> example,<br />
simply by selecting the data folder and each of its sub-folders.<br />
Creating multiple enterprises on a local area network<br />
Although MacMan is not designed <strong>for</strong> intensive file sharing, some simple file sharing facilities do<br />
exist <strong>for</strong> those who have a local area network or peer-to-peer network. In either case, enterprises<br />
can be created in shared folders and accessed by more than one copy of MacMan. Simultaneous<br />
use is not recommended under these circumstances.<br />
For peer-to-peer file sharing, enterprises should be established on the shared hard drive as per the<br />
guidelines <strong>for</strong> a single computer above. For those with a dedicated file server, create a shared<br />
folder on the server (eg {Server}\MacMan) and then create folders beneath this folder <strong>for</strong> each new<br />
enterprise required. For example:<br />
{Server}\MacMan\Nursery<br />
{Server}\MacMan\Farm<br />
{Server}\MacMan\Contracting<br />
On the Enterprise <strong>management</strong> window, use the folder button to the right of the Folder where files<br />
are located box to select and if necessary create a new folder <strong>for</strong> your new enterprise. If you have<br />
selected a folder in which no MacMan data files currently exist, you will be asked if you would like to<br />
create a new blank set of data files in this folder. If you are happy to continue, press the Yes button<br />
and a new blank enterprise will be created.<br />
Serial number<br />
Each MacMan data set is encoded with a serial number. This serial number is provided to each<br />
registered MacMan <strong>user</strong> and printed on the spine of your MacMan CD. You are also prompted to<br />
enter this serial number when installing MacMan.<br />
Warning: Records in MacMan are encoded with your serial number. You must enter the correct<br />
serial number in order to work with records in MacMan. Please ensure that the serial number you<br />
enter when creating a new enterprise is correct. You also should not change the serial number of<br />
an existing enterprise as this can cause some records to be unavailable within MacMan. If a serial<br />
number has been incorrectly assigned and you wish to change it, please contact the MacMan<br />
team <strong>for</strong> assistance.
If you are creating a new enterprise that is associated with the same business that you registered<br />
the MacMan software against, the serial number is the same as the one that was provided with<br />
your MacMan CD. By pressing the Default button to the right of the serial number box, this serial<br />
number will be automatically loaded <strong>for</strong> you.<br />
If you are creating a new enterprise to work with a set of data from another registered MacMan<br />
licence, then you should enter the serial number that matches that licence. The example below<br />
demonstrates when this may be necessary.<br />
Example: A consultant wishes to manage records on behalf of three different <strong>macadamia</strong> <strong>farm</strong><br />
owners. Under the conditions of the MacMan licence agreement, each separate business must<br />
have its own licence, so each owner will require a licence, as well as the consultant. The consultant’s<br />
default MacMan enterprise will be coded with his or her serial number. When creating a separate<br />
enterprise <strong>for</strong> each of the three owners, the consultant should enter the serial number assigned to<br />
each of those owners in the relevant enterprise. This way, these records can be shared with those<br />
owners if required.<br />
If the folder you specify <strong>for</strong> the enterprise already contains MacMan data files, the program will<br />
attempt to fill the serial number box by reading the serial number coded within those data files.<br />
Active<br />
Only active enterprises will appear in the Enterprise tool bar’s drop-down list on the main MacMan<br />
window. If an enterprise is no longer required, it can be deactivated by un-ticking this box. You<br />
should ensure that this box is ticked <strong>for</strong> all enterprises that you wish to work with. Deactivating an<br />
enterprise does not delete the associated data files; it only makes that enterprise unavailable <strong>for</strong><br />
selection within MacMan.<br />
Checking the status of an enterprise<br />
The enterprise <strong>management</strong> window can be used to verify the status of an enterprise. The status<br />
of the currently selected enterprise is shown in the status bar at the bottom of this window.<br />
If the selected enterprise is valid (i.e. the folder exists and contains valid MacMan data files) then a<br />
green tick appears in the status bar. If either the folder specified does not exist or there does not<br />
appear to contain recognised MacMan data files in that folder, a red cross will appear and you<br />
should check the folder where the files are located to verify that it is a valid path.<br />
215
Backing up your enterprises<br />
The MacMan backup facility can be used to backup your enterprises, however it is designed only to<br />
work with the currently selected enterprise, so if you wish to backup multiple enterprises you will<br />
need to backup each of those enterprises independently. Alternatively, you can backup all of your<br />
MacMan data by using external software such as backup or CD burning software. Both methods<br />
are discussed below.<br />
Using MacMan to backup your enterprises<br />
If you wish to use MacMan to backup your enterprises, you will need to do the following <strong>for</strong> each<br />
enterprise:<br />
1. Select the enterprise using the enterprise tool bar on the main window.<br />
2. Open the MacMan backup facility and make a backup of your data.<br />
The MacMan backup facility compresses all of your MacMan data (<strong>for</strong> the currently selected<br />
enterprise) into a single file. By default, the name of this file will match the serial number of the<br />
currently selected enterprise, so if you create multiple enterprises that share the same serial number,<br />
you must ensure that you save your backup files in appropriately named folders to avoid overwriting<br />
other enterprise backups.<br />
For example, if you had three enterprises all sharing the serial number of 1030303 and you wished<br />
to use the MacMan backup facility to backup all three enterprises, you should either create<br />
appropriately named folders in the path where the backup files will be saved, or rename the backup<br />
files themselves so that they are more meaningful.<br />
Creating unique backup folder names<br />
216<br />
…\MacMan backups\Farm\1030303.001<br />
…\MacMan backups\Nursery\1030303.001<br />
…\MacMan backups\Contracting\1030303.001<br />
This can be done in the MacMan backup window by changing the path in which the backup file will<br />
be saved be<strong>for</strong>e starting the backup.<br />
Creating unique backup file names<br />
…\MacMan backups\Farm.001<br />
…\MacMan backups\Nursery.001<br />
…\MacMan backups\Contracting.001<br />
This can be done in the MacMan backup window by changing the name of the backup file be<strong>for</strong>e<br />
starting the backup.
Using external programs to backup your enterprises<br />
While the MacMan backup program provides a simple and effective solution to those with only a<br />
single enterprise, it can become cumbersome <strong>for</strong> those with several enterprises. In this case, an<br />
external solution, such as dedicated backup or CD creation software can often provide an easier<br />
option.<br />
If you are using this type of software <strong>for</strong> backing up your enterprises, please ensure that you correctly<br />
select all of the folders in which enterprises can be found. If you have followed the guidelines above<br />
<strong>for</strong> creating local enterprise folders, it should simply be a matter of selecting either your MacMan<br />
folder (C:\Program files\MacMan by default) or your MacMan data folder (C:\Program<br />
files\MacMan\Data by default) and all of the folders beneath to ensure that all of your enterprises<br />
are backed up.<br />
Most software of this kind will allow you to save your selections in some <strong>for</strong>m of script file, so even<br />
if you have to select a number of data paths, these selections can be saved <strong>for</strong> future backups.<br />
As always, please ensure that you store your MacMan backups in a safe place, preferably well<br />
away from your computer.<br />
217
218<br />
Your notes
219
220