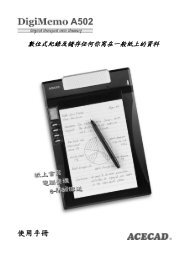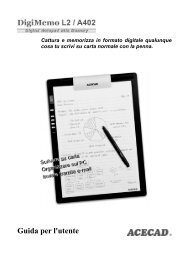Tablet Device in Mac - the ACECAD
Tablet Device in Mac - the ACECAD
Tablet Device in Mac - the ACECAD
Create successful ePaper yourself
Turn your PDF publications into a flip-book with our unique Google optimized e-Paper software.
Digitally capture & store everyth<strong>in</strong>g<br />
you write with <strong>in</strong>k on ord<strong>in</strong>ary paper.<br />
User Guide for <strong>Mac</strong>
Federal Communications Commission (FCC) Radio<br />
Frequency Interference Statement<br />
This equipment has been tested and found to comply with <strong>the</strong> limits for a Class B digital<br />
device, pursuant to Part 15 of <strong>the</strong> FCC Rules. These limits are designed to provide<br />
reasonable protection aga<strong>in</strong>st harmful <strong>in</strong>terference <strong>in</strong> a residential <strong>in</strong>stallation. This<br />
equipment generates, uses, and can radiate radio frequency energy and, if not <strong>in</strong>stalled<br />
and used <strong>in</strong> accordance with <strong>the</strong> <strong>in</strong>structions, may cause harmful <strong>in</strong>terference to radio<br />
communications. However, <strong>the</strong>re is no guarantee that <strong>in</strong>terference will not occur <strong>in</strong> a<br />
particular <strong>in</strong>stallation. If this equipment does cause harmful <strong>in</strong>terference to radio or<br />
television reception, which can be determ<strong>in</strong>ed by turn<strong>in</strong>g <strong>the</strong> equipment off and on, <strong>the</strong><br />
user is encouraged to try to correct <strong>the</strong> <strong>in</strong>terference by one or more of <strong>the</strong> follow<strong>in</strong>g<br />
measures:<br />
� Reorient or relocate <strong>the</strong> receiv<strong>in</strong>g antenna.<br />
� Increase <strong>the</strong> separation between <strong>the</strong> equipment and receiver.<br />
� Connect <strong>the</strong> equipment to an outlet on a circuit different from that to which <strong>the</strong><br />
receiver is connected.<br />
� Consult <strong>the</strong> dealer or an experienced radio/TV technician for help.<br />
The user should not modify or change this device without written approval from ACE<br />
CAD Enterprise Co., Ltd. Modification could void authority to use this equipment.<br />
Trademark Information<br />
<strong>ACECAD</strong> and ACECAT are registered trademarks of ACE CAD Enterprise Co., Ltd.<br />
Microsoft, W<strong>in</strong>dows, Office and OneNote are registered trademarks of Microsoft<br />
Corporation.<br />
Pentium is a registered trademark of Intel Corporation.<br />
Internet is a trademark of Digital Equipment Corporation.<br />
Adobe and Acrobat are registered trademarks of Adobe Systems Inc.<br />
<strong>Mac</strong> and <strong>the</strong> <strong>Mac</strong> logo are trademarks of Apple Inc., registered <strong>in</strong> <strong>the</strong> U.S. and o<strong>the</strong>r<br />
countries.<br />
All o<strong>the</strong>r trademarks are <strong>the</strong> property of <strong>the</strong>ir respective owners.<br />
Copyright Notice<br />
©2010 ACE CAD Enterprise Co., Ltd. All rights reserved. No part of this publication may<br />
be reproduced, stored <strong>in</strong> a retrieval system, or transmitted, <strong>in</strong> any form or by any means<br />
(electronic, mechanical, photocopy<strong>in</strong>g, record<strong>in</strong>g, or o<strong>the</strong>rwise), without <strong>the</strong> prior written<br />
permission of <strong>the</strong> publisher.<br />
i
GETTING STARTED .................................................................................................... 1<br />
THE PARTS OF THE DIGITAL PAD ......................................................................................... 1<br />
INSTALLING THE BATTERIES INTO THE DIGITAL PAD ................................................................ 2<br />
INSTALLING THE BATTERY INTO THE DIGITAL INKING PEN ......................................................... 2<br />
PUTTING A NOTEPAD OR PAPER ON THE DIGITAL PAD ............................................................ 3<br />
THE WRITING AREA AND THICKNESS ................................................................................... 3<br />
STORAGE DEVICE IN THE DIGITAL PAD ................................................................................. 3<br />
WRITING AND RECORDING YOUR HANDWRITTEN NOTES ......................................... 4<br />
TURNING ON THE DIGITAL PAD .......................................................................................... 4<br />
CHANGING THE CURRENT DIGITAL PAGE .............................................................................. 4<br />
THE PEN ICON ................................................................................................................ 5<br />
WRITING YOUR NOTES ON A NEW PAGE ............................................................................. 5<br />
WRITING YOUR NOTES ON A PAGE ALREADY WITH CONTENTS ................................................. 5<br />
ERASING A DIGITAL PAGE ON THE DIGITAL PAD ..................................................................... 6<br />
TURNING OFF THE DIGITAL PAD ......................................................................................... 6<br />
SETTING THE DATE AND TIME ............................................................................................ 6<br />
LOW BATTERY INDICATION ON THE DIGITAL PAD ................................................................... 7<br />
NOTES ON REPLACEMENT OF BATTERIES IN THE PAD .............................................................. 7<br />
NOTES ON USE OF THE SD MEMORY CARD .......................................................................... 7<br />
FULL MEMORY INDICATION ............................................................................................... 7<br />
ORGANIZING YOUR NOTES IN MAC .......................................................................... 8<br />
ii<br />
INSTALLING THE DIGIMEMO MANAGER ORGANIZING SOFTWARE FOR MAC ................................ 8<br />
CONNECTING THE DIGITAL PAD TO YOUR COMPUTER ............................................................. 8<br />
CREATING YOUR E‐BOOK FILE ............................................................................................ 8<br />
Toolbars ................................................................................................................. 9<br />
Import<strong>in</strong>g Your Digital Pages ................................................................................. 9<br />
Sav<strong>in</strong>g an e‐Book File ........................................................................................... 10<br />
Sav<strong>in</strong>g a Copy of an e‐Book File ........................................................................... 10<br />
Open<strong>in</strong>g an e‐Book File ........................................................................................ 10<br />
Creat<strong>in</strong>g a New e‐Book File ................................................................................. 10<br />
Pr<strong>in</strong>t<strong>in</strong>g an e‐Book file ......................................................................................... 10<br />
EDITING YOUR E‐BOOK FILE ............................................................................................ 11<br />
Zoom<strong>in</strong>g <strong>in</strong> and Zoom<strong>in</strong>g out ............................................................................... 11<br />
Insert<strong>in</strong>g a Text Box ............................................................................................. 11<br />
Edit<strong>in</strong>g an Exist<strong>in</strong>g Text Box ................................................................................. 11<br />
Draw<strong>in</strong>g a Freeform L<strong>in</strong>e and Writ<strong>in</strong>g ................................................................. 11<br />
Draw<strong>in</strong>g a Straight L<strong>in</strong>e ....................................................................................... 11<br />
Draw<strong>in</strong>g a Highlight<strong>in</strong>g and Freeform L<strong>in</strong>e ......................................................... 11<br />
Draw<strong>in</strong>g a Highlight<strong>in</strong>g and Straight L<strong>in</strong>e ........................................................... 11
Eras<strong>in</strong>g Objects .................................................................................................... 12<br />
Undo<strong>in</strong>g <strong>the</strong> Last Action ....................................................................................... 12<br />
Select<strong>in</strong>g Objects .................................................................................................. 12<br />
Resiz<strong>in</strong>g Objects ................................................................................................... 12<br />
Mov<strong>in</strong>g Objects .................................................................................................... 12<br />
Delet<strong>in</strong>g Objects ................................................................................................... 12<br />
Copy<strong>in</strong>g or Mov<strong>in</strong>g Objects .................................................................................. 12<br />
Chang<strong>in</strong>g <strong>the</strong> Color and Width of Objects ............................................................ 13<br />
Add<strong>in</strong>g a New Page .............................................................................................. 13<br />
Sett<strong>in</strong>g <strong>the</strong> Default New Page Size ....................................................................... 13<br />
Mov<strong>in</strong>g <strong>the</strong> Current Page ..................................................................................... 14<br />
Remov<strong>in</strong>g <strong>the</strong> Current Page ................................................................................. 14<br />
Show<strong>in</strong>g <strong>the</strong> Background of Pages ....................................................................... 14<br />
Sav<strong>in</strong>g Your Handwritten Notes as a PDF File ...................................................... 14<br />
Sav<strong>in</strong>g <strong>the</strong> Current Page as an Image File ............................................................ 14<br />
SENDING YOUR E‐BOOK FILE IN E‐MAIL ............................................................................. 15<br />
USING ANOTHER OPTIONAL CARD READER ......................................................................... 15<br />
EASILY MANAGING DIGITAL PAGE FILES ............................................................................. 16<br />
Delet<strong>in</strong>g <strong>the</strong> Digital Pages <strong>in</strong> <strong>the</strong> DigiMemo Manager ........................................ 16<br />
TABLET DEVICE IN MAC .......................................................................................... 17<br />
APPENDIXES .......................................................................................................... 18<br />
REPLACING THE CARTRIDGE OF THE DIGITAL PEN ................................................................. 18<br />
Purchas<strong>in</strong>g New Replacement Ink Cartridges ...................................................... 18<br />
REPLACING THE BATTERY IN THE DIGITAL PEN ..................................................................... 18<br />
REMOVING THE DIGIMEMO MANAGER ORGANIZING SOFTWARE FOR MAC ............................... 19<br />
CARING FOR THE DIGIMEMO ........................................................................................... 19<br />
ERROR CODES ON THE DISPLAY OF THE DIGITAL PAD ............................................................ 19<br />
The Malfunction of <strong>the</strong> Built‐<strong>in</strong> 32 MB Storage <strong>Device</strong> — <strong>the</strong> Error Code E04 ..... 19<br />
The File System Incompatibility of an Optional SD Memory Card — <strong>the</strong> Error<br />
Code E02 .............................................................................................................. 20<br />
The Damage or Incompatibility of an Optional SD Memory Card — <strong>the</strong> Error<br />
Code E01 .............................................................................................................. 20<br />
The Full Root Directory — <strong>the</strong> Error Code E06 ..................................................... 20<br />
The Damage of <strong>the</strong> Digital Pad — <strong>the</strong> Error Code E03 or E05.............................. 21<br />
TROUBLESHOOTING ........................................................................................................ 21<br />
General Problems ................................................................................................. 21<br />
Problems <strong>in</strong> <strong>the</strong> DigiMemo Manager organiz<strong>in</strong>g software for <strong>Mac</strong> .................... 23<br />
Problems When Connect<strong>in</strong>g <strong>the</strong> Digital Pad to your Computer ........................... 23<br />
SPECIFICATIONS ............................................................................................................. 24<br />
Digital Pad Specifications of DigiMemo L2 Model ............................................... 24<br />
iii
iv<br />
Digital Pad Specifications of DigiMemo A402 Model .......................................... 24<br />
General Digital Pad Specifications ....................................................................... 24<br />
Digital Pen Specifications .................................................................................... 25<br />
File Formats ......................................................................................................... 25<br />
System Requirements .......................................................................................... 25<br />
Environment ........................................................................................................ 25
Gett<strong>in</strong>g Started<br />
The DigiMemo is a stand-alone device with storage capability that digitally captures and<br />
stores everyth<strong>in</strong>g you write or draw with <strong>in</strong>k on ord<strong>in</strong>ary paper, without <strong>the</strong> use of<br />
computer and special paper. Then you can easily view, edit, organize and share your<br />
handwritten notes <strong>in</strong> <strong>Mac</strong>.<br />
When connected to a <strong>Mac</strong>, it is a USB tablet device.<br />
The Parts of <strong>the</strong> Digital Pad<br />
USB Connector<br />
Display<br />
Power Button<br />
Four Function<br />
Buttons<br />
LED<br />
Battery<br />
Compartment<br />
Cartridge<br />
Compartment<br />
Two Replacement Ink<br />
Cartridges and One<br />
Plastic Pen Tip<br />
Pen Holder<br />
SD Card<br />
Insertion Slot<br />
Notepad Clip<br />
Notepad Holder<br />
Battery Compartment<br />
Cover<br />
Cartridge Compartment<br />
Cover<br />
1
Install<strong>in</strong>g <strong>the</strong> Batteries <strong>in</strong>to <strong>the</strong> Digital Pad<br />
Open <strong>the</strong> battery compartment cover of <strong>the</strong> digital pad.<br />
Insert four batteries (1.5 volt, size AAA) <strong>in</strong>to <strong>the</strong> battery<br />
compartment <strong>in</strong> accordance with <strong>the</strong> <strong>in</strong>dication <strong>in</strong> <strong>the</strong><br />
battery compartment. Close <strong>the</strong> battery compartment<br />
cover.<br />
Note! Incorrect battery <strong>in</strong>stallation may damage <strong>the</strong><br />
digital pad.<br />
Note! Do not mix new and used batteries.<br />
Note! With cont<strong>in</strong>uous use of <strong>the</strong> digital pad, four AAA alkal<strong>in</strong>e batteries will last<br />
approximately 80 hours.<br />
Install<strong>in</strong>g <strong>the</strong> Battery <strong>in</strong>to <strong>the</strong> Digital Ink<strong>in</strong>g Pen<br />
Unscrew <strong>the</strong> barrel cover counterclockwise from <strong>the</strong> barrel of<br />
<strong>the</strong> pen. Take out <strong>the</strong> button cell battery (SR626SW, 377 or<br />
IEC-SR66) that is <strong>in</strong>cluded <strong>in</strong> <strong>the</strong> package of <strong>the</strong> DigiMemo.<br />
Insert <strong>the</strong> battery <strong>in</strong>to <strong>the</strong> battery compartment with <strong>the</strong><br />
negative (-) cap fac<strong>in</strong>g <strong>the</strong> battery compartment. Screw <strong>the</strong><br />
barrel cover clockwise onto <strong>the</strong> barrel until tight.<br />
Note! Incorrect battery <strong>in</strong>stallation will result <strong>in</strong> <strong>the</strong><br />
malfunction of <strong>the</strong> digital <strong>in</strong>k<strong>in</strong>g pen.<br />
2<br />
Pen Clip Front Section Barrel<br />
Pen Cap Ink Cartridge<br />
Barrel Cover<br />
Note! The battery of <strong>the</strong> digital <strong>in</strong>k<strong>in</strong>g pen will last<br />
approximately 14 months.<br />
Note! The front or rear section of <strong>the</strong> pen can hold <strong>the</strong> pen<br />
cap.<br />
Note! You can attach some cord or accessory to <strong>the</strong> pen<br />
through <strong>the</strong> two holes on <strong>the</strong> pen end.<br />
Note! You can clip <strong>the</strong> pen to <strong>the</strong> pad by us<strong>in</strong>g <strong>the</strong><br />
pen clip to clip to <strong>the</strong> right or left pen holder<br />
on <strong>the</strong> notepad clip.<br />
Note! You can attach some cord or accessory<br />
such as <strong>the</strong> pen to <strong>the</strong> pad through <strong>the</strong> two<br />
holes on <strong>the</strong> upper-right corner of <strong>the</strong> pad.<br />
(-) Cap<br />
Rear Section<br />
Two Holes<br />
(+) Can<br />
Battery<br />
Compartment<br />
Pen End
Putt<strong>in</strong>g a Notepad or Paper on <strong>the</strong> Digital Pad<br />
You can use <strong>the</strong> notepad clip to hold a notepad <strong>in</strong> <strong>the</strong> notepad holder on <strong>the</strong> pad. You<br />
also can directly put a few sheets of paper on <strong>the</strong> writ<strong>in</strong>g area of <strong>the</strong> pad for your writ<strong>in</strong>g.<br />
The Writ<strong>in</strong>g Area and Thickness<br />
The writ<strong>in</strong>g area is <strong>the</strong> area on <strong>the</strong> digital pad where <strong>the</strong> digital pad can digitally capture<br />
and store everyth<strong>in</strong>g you write with <strong>the</strong> digital <strong>in</strong>k<strong>in</strong>g pen as digital <strong>in</strong>k. The writ<strong>in</strong>g area<br />
is shown as <strong>the</strong> white area <strong>in</strong> <strong>the</strong><br />
illustration. The carv<strong>in</strong>g l<strong>in</strong>es on <strong>the</strong> pad<br />
are <strong>the</strong> marg<strong>in</strong> <strong>in</strong>dicators which <strong>in</strong>dicate <strong>the</strong><br />
upper boundary of <strong>the</strong> writ<strong>in</strong>g area.<br />
Note! Your handwrit<strong>in</strong>g on paper outside<br />
<strong>the</strong> writ<strong>in</strong>g area can not be digitally<br />
captured and stored by <strong>the</strong> digital<br />
pad.<br />
The writ<strong>in</strong>g thickness is <strong>the</strong> maximum<br />
thickness above <strong>the</strong> writ<strong>in</strong>g area where <strong>the</strong><br />
digital pad can digitally capture and store<br />
everyth<strong>in</strong>g you write with <strong>the</strong> digital <strong>in</strong>k<strong>in</strong>g<br />
pen as digital <strong>in</strong>k. The writ<strong>in</strong>g thickness is<br />
14 mm (0.55") about 140 sheets of paper.<br />
Storage <strong>Device</strong> <strong>in</strong> <strong>the</strong> Digital Pad<br />
The digital pad is equipped with a<br />
built-<strong>in</strong> 32 MB storage device to store<br />
your handwritten notes. You also can<br />
load an optional Secure Digital (SD)<br />
memory card <strong>in</strong>to <strong>the</strong> pad to expand<br />
<strong>the</strong> storage capacity of <strong>the</strong> pad.<br />
To load an optional Secure Digital<br />
(SD) memory card, <strong>in</strong>sert <strong>the</strong> memory<br />
card all <strong>the</strong> way <strong>in</strong>to <strong>in</strong>sertion slot until<br />
it clicks by hold<strong>in</strong>g <strong>the</strong> memory card<br />
with <strong>the</strong> term<strong>in</strong>al side fac<strong>in</strong>g upward.<br />
Writ<strong>in</strong>g<br />
Area<br />
SD Card<br />
Insertion Slot<br />
Term<strong>in</strong>al Side<br />
Clipped Edge<br />
Note! The optional memory card must be Secure Digital (SD) memory card with <strong>the</strong><br />
file system FAT.<br />
Note! To remove <strong>the</strong> Secure Digital (SD) memory card, push <strong>the</strong> memory card to pop<br />
it out.<br />
Note! Some brands of memory cards may not be compatible with this digital pad.<br />
Before purchas<strong>in</strong>g a memory card, consult its manufacturer or dealer. Along<br />
with <strong>the</strong> digital pad, we recommend you to use Secure Digital (SD) memory<br />
cards (32 MB to 2 GB) of <strong>the</strong> brand SanDisk.<br />
3
Writ<strong>in</strong>g and Record<strong>in</strong>g Your Handwritten Notes<br />
Us<strong>in</strong>g <strong>the</strong> digital <strong>in</strong>k<strong>in</strong>g pen on <strong>the</strong> digital pad produces both familiar <strong>in</strong>k notes on<br />
ord<strong>in</strong>ary paper and digital pages <strong>in</strong> <strong>the</strong> storage device of <strong>the</strong> pad.<br />
Note! The DigiMemo is a stand-alone device. You do not need to connect <strong>the</strong> digital<br />
pad to your computer for this function.<br />
Turn<strong>in</strong>g on <strong>the</strong> Digital Pad<br />
Press and hold <strong>the</strong> Power button on <strong>the</strong> digital pad until <strong>the</strong> icon<br />
appears on <strong>the</strong> display. Release <strong>the</strong> Power button to turn on <strong>the</strong> pad. The<br />
display will be on and show <strong>the</strong> Digital Page Number, Page icon, Storage<br />
<strong>Device</strong> icon, Time display and Battery icon.<br />
Note! The digital pad can not be turned on when connected to a PC.<br />
� Storage <strong>Device</strong> Icon<br />
Without load<strong>in</strong>g an optional SD memory card, <strong>the</strong> Storage <strong>Device</strong> icon<br />
is displayed and <strong>the</strong> built-<strong>in</strong> 32 MB storage device is <strong>the</strong> current storage<br />
device. Your handwritten notes will be stored <strong>in</strong> <strong>the</strong> built-<strong>in</strong> 32 MB storage device.<br />
With load<strong>in</strong>g an optional SD memory card, <strong>the</strong> Storage <strong>Device</strong> icon is<br />
displayed and <strong>the</strong> optional SD memory card is <strong>the</strong> current storage device. Your<br />
handwritten notes will be stored <strong>in</strong> <strong>the</strong> optional SD memory card.<br />
� Digital Page Number<br />
The Digital Page Number <strong>in</strong>dicates <strong>the</strong> current digital page <strong>in</strong> <strong>the</strong><br />
current storage device. Your handwrit<strong>in</strong>g will be captured and stored <strong>in</strong><br />
<strong>the</strong> current digital page <strong>in</strong> <strong>the</strong> current storage device (<strong>the</strong> built-<strong>in</strong> 32<br />
MB storage device or <strong>the</strong> optional SD memory card).<br />
The digital pad can manage up to 999 digital pages for each storage device (<strong>the</strong><br />
built-<strong>in</strong> 32 MB storage device or <strong>the</strong> optional SD memory card).<br />
� Page Icon<br />
The Blank Page icon <strong>in</strong>dicates that <strong>the</strong> current digital page conta<strong>in</strong>s no<br />
digital <strong>in</strong>k.<br />
The Page with Contents icon <strong>in</strong>dicates that <strong>the</strong> current digital page conta<strong>in</strong>s<br />
digital <strong>in</strong>k.<br />
� Battery Icon<br />
The Battery icon <strong>in</strong>dicates <strong>the</strong> battery strength <strong>in</strong> <strong>the</strong> digital pad.<br />
Chang<strong>in</strong>g <strong>the</strong> Current Digital Page<br />
You can use <strong>the</strong> follow<strong>in</strong>g function buttons on <strong>the</strong> pad to change <strong>the</strong> current digital page<br />
<strong>in</strong> <strong>the</strong> current storage device.<br />
� Page Backward Button<br />
Press <strong>the</strong> Page Backward button to move to <strong>the</strong> previous digital page. By<br />
press<strong>in</strong>g and hold<strong>in</strong>g <strong>the</strong> Page Backward button , <strong>the</strong> Digital Page Number<br />
moves fast and backward. Once release <strong>the</strong> button , it stops mov<strong>in</strong>g.<br />
4
� Page Forward Button<br />
Press <strong>the</strong> Page Forward button to move to <strong>the</strong> next digital page. By press<strong>in</strong>g<br />
and hold<strong>in</strong>g <strong>the</strong> Page Forward button , <strong>the</strong> Digital Page Number moves fast<br />
and forward. Once release <strong>the</strong> button , it stops mov<strong>in</strong>g.<br />
� Next Blank Page Button<br />
Press <strong>the</strong> Next Blank Page button to move to <strong>the</strong> next blank digital page.<br />
The Pen Icon<br />
When you are writ<strong>in</strong>g or draw<strong>in</strong>g on paper by us<strong>in</strong>g <strong>the</strong> digital pen on <strong>the</strong> digital<br />
pad, <strong>the</strong> Pen icon appears on <strong>the</strong> display. The Pen icon <strong>in</strong>dicates that <strong>the</strong> digital<br />
pad is captur<strong>in</strong>g and stor<strong>in</strong>g your handwrit<strong>in</strong>g as digital <strong>in</strong>k.<br />
Note! If you do not see <strong>the</strong> Pen icon while writ<strong>in</strong>g, try to alter <strong>the</strong> pressure you apply<br />
on <strong>the</strong> pen tip.<br />
Writ<strong>in</strong>g Your Notes on a New Page<br />
By us<strong>in</strong>g <strong>the</strong> , or function button, select any blank digital page <strong>in</strong> which you<br />
want to store a new page of your handwritten notes on paper. We recommend you to<br />
put down <strong>the</strong> same page number on this new page of paper as <strong>the</strong> Digital Page<br />
Number. It helps you to synchronize your paper notes and digital pages.<br />
Under <strong>the</strong> current Digital Page Number displayed, everyth<strong>in</strong>g you write will be<br />
immediately captured and stored <strong>in</strong> <strong>the</strong> current digital page file of <strong>the</strong> current storage<br />
device. The file name of this digital page is PGLT_XXX.DHW for <strong>the</strong> model DigiMemo<br />
L2, or PGA4_XXX.DHW for <strong>the</strong> model DigiMemo A402 (<strong>the</strong> XXX is <strong>the</strong> Digital Page<br />
Number such as 001).<br />
While <strong>the</strong> Storage <strong>Device</strong> icon is displayed, <strong>the</strong> digital page file is stored <strong>in</strong> <strong>the</strong><br />
DMEMO-M folder <strong>in</strong> <strong>the</strong> built-<strong>in</strong> 32 MB storage device.<br />
While <strong>the</strong> Storage <strong>Device</strong> icon is displayed, <strong>the</strong> digital page file is stored <strong>in</strong> <strong>the</strong><br />
DMEMO-S folder <strong>in</strong> <strong>the</strong> optional SD memory card.<br />
Note! To avoid creat<strong>in</strong>g a superimposed digital page, make sure that you select a<br />
blank digital page each time you change a page on paper.<br />
Note! As you will see later, it is quite important to keep your written page number and<br />
<strong>the</strong> Digital Page Number aligned. For example, you can know <strong>the</strong> contents <strong>in</strong><br />
<strong>the</strong> digital page from <strong>the</strong> page number that you wrote on paper.<br />
Note! If you frequently alternate <strong>the</strong> built-<strong>in</strong> 32 MB storage device and an optional SD<br />
memory card, we recommend you to write <strong>the</strong> page number like “Page M24”,<br />
“P M24”, “Page SD24”, “P SD24” … etc. It is more convenient for you to know<br />
which storage device <strong>the</strong> digital page is stored <strong>in</strong>.<br />
Note! The more you write on a digital page, <strong>the</strong> bigger size of <strong>the</strong> digital page file will<br />
be.<br />
Writ<strong>in</strong>g Your Notes on a Page Already with Contents<br />
Anytime you can switch to <strong>the</strong> paper page already with <strong>the</strong> contents and cont<strong>in</strong>ue to<br />
write your notes. Moreover, use <strong>the</strong> or function button to move <strong>the</strong> Digital Page<br />
5
Number to <strong>the</strong> one same as you wrote on <strong>the</strong> paper page. Now, start to write! Through<br />
this way, your new handwrit<strong>in</strong>g will be captured and stored <strong>in</strong> <strong>the</strong> right digital page.<br />
Eras<strong>in</strong>g a Digital Page on <strong>the</strong> Digital Pad<br />
Eras<strong>in</strong>g a digital page is similar to tear<strong>in</strong>g off a paper page. By us<strong>in</strong>g <strong>the</strong> or<br />
function button to move <strong>the</strong> Digital Page Number to <strong>the</strong> one which you want to erase.<br />
Then press <strong>the</strong> Erase button on <strong>the</strong> pad. The display will show<br />
message. Press <strong>the</strong> Erase button<br />
page.<br />
aga<strong>in</strong> to erase all contents stored <strong>in</strong> <strong>the</strong> digital<br />
Here is a brief recommendation: you may want to tear off <strong>the</strong> paper page or simply<br />
cross out <strong>the</strong> page number you wrote on <strong>the</strong> paper page.<br />
Note! When message appears, <strong>the</strong> erase procedure will be cancelled if<br />
you write or press any button , or to execute o<strong>the</strong>r functions. All<br />
Note!<br />
contents rema<strong>in</strong> <strong>in</strong>tact <strong>in</strong> <strong>the</strong> digital page.<br />
Once a digital page is erased, its orig<strong>in</strong>al contents can not be recovered.<br />
Turn<strong>in</strong>g off <strong>the</strong> Digital Pad<br />
Press <strong>the</strong> Power button to turn off <strong>the</strong> digital pad. The display will be blank.<br />
If you have not written or pressed any function button with<strong>in</strong> <strong>the</strong> previous 30 m<strong>in</strong>utes,<br />
<strong>the</strong> digital pad sounds a beep and automatically shuts down. The display will be blank.<br />
Note! S<strong>in</strong>ce <strong>the</strong> pad has <strong>the</strong> automatic shutdown capability, please make sure that<br />
<strong>the</strong> display is on if you want to write aga<strong>in</strong> after a long period of time.<br />
As you turn on <strong>the</strong> digital pad, <strong>the</strong> display will show <strong>the</strong> last Digital Page Number at <strong>the</strong><br />
time it was turned off.<br />
Sett<strong>in</strong>g <strong>the</strong> Date and Time<br />
The dates created and modified for <strong>the</strong> digital page file are recorded accord<strong>in</strong>g to <strong>the</strong><br />
clock <strong>in</strong> <strong>the</strong> digital pad.<br />
1. Turn off <strong>the</strong> digital pad.<br />
2. Press and hold <strong>the</strong> button on <strong>the</strong> digital pad. Then press <strong>the</strong> Power button until<br />
3.<br />
<strong>the</strong> year digits flash on <strong>the</strong> display.<br />
Repeatedly press or hold down <strong>the</strong> or button to set <strong>the</strong> year.<br />
4. Press <strong>the</strong> button. Then <strong>the</strong> month digits flash.<br />
5. Repeat Step 3 and 4 to set <strong>the</strong> month, day, hour, m<strong>in</strong>ute, second and year<br />
cyclically.<br />
Note! Only 24-hour format is available.<br />
6. Press <strong>the</strong> button dur<strong>in</strong>g <strong>the</strong> sett<strong>in</strong>g. The date and time adjustment will be stored.<br />
Then <strong>the</strong> digital pad will be turned on and <strong>the</strong> current time appears on <strong>the</strong> display.<br />
Note! If you turn off <strong>the</strong> digital pad dur<strong>in</strong>g <strong>the</strong> sett<strong>in</strong>g, <strong>the</strong> date and time<br />
adjustment will be not stored. The clock automatically returns to <strong>the</strong><br />
previous sett<strong>in</strong>g.<br />
6
Low Battery Indication on <strong>the</strong> Digital Pad<br />
When <strong>the</strong> batteries rema<strong>in</strong> too low power and are <strong>in</strong> need of replacement, <strong>the</strong><br />
Low Battery icon will appear on <strong>the</strong> display. Please replace <strong>the</strong> batteries <strong>in</strong><br />
<strong>the</strong> pad.<br />
When <strong>the</strong> batteries are exhausted, <strong>the</strong> pad sounds 3 beeps. Then <strong>the</strong> pad is turned off<br />
immediately.<br />
Notes on Replacement of Batteries <strong>in</strong> <strong>the</strong> Pad<br />
When you replace <strong>the</strong> batteries <strong>in</strong> <strong>the</strong> pad, if <strong>the</strong> batteries are not <strong>in</strong> <strong>the</strong> battery<br />
compartment over about one m<strong>in</strong>ute, <strong>the</strong> adjusted date and time will be erased. Please<br />
reset <strong>the</strong> date and time.<br />
Notes on use of <strong>the</strong> SD Memory Card<br />
� Before you remove <strong>the</strong> SD memory card from <strong>the</strong> pad, please turn off <strong>the</strong> pad first.<br />
Or some data <strong>in</strong> <strong>the</strong> last digital page file may be lost.<br />
� When a SD memory card with <strong>the</strong> write-protect switch set to LOCK is <strong>in</strong>serted <strong>in</strong>to<br />
<strong>in</strong>sertion slot, <strong>the</strong> pad sounds 2 beeps and <strong>the</strong> Storage <strong>Device</strong> icon flashes<br />
on <strong>the</strong> display. If you use <strong>the</strong> digital <strong>in</strong>k<strong>in</strong>g pen to write on <strong>the</strong> pad, <strong>the</strong> pad will<br />
beep. You can not use <strong>the</strong> digital pad under this situation. Please remove <strong>the</strong> SD<br />
memory card with <strong>the</strong> write-protect switch set to LOCK.<br />
Full Memory Indication<br />
The 90% icon will appear to <strong>in</strong>dicate that 90% capacity of <strong>the</strong> current<br />
storage device ( or ) is used.<br />
The Full icon will be shown if <strong>the</strong> memory is full <strong>in</strong> <strong>the</strong> current storage<br />
device ( or ). If that is <strong>the</strong> case, <strong>the</strong> digital pad can not store your<br />
new handwrit<strong>in</strong>g. Also, if you still keep writ<strong>in</strong>g, <strong>the</strong> pad sounds 2 beeps.<br />
Note! Under such circumstances, you need to erase unwanted digital pages if you<br />
want to cont<strong>in</strong>ue to write.<br />
Note! In <strong>the</strong> follow<strong>in</strong>g chapter, you will f<strong>in</strong>d that it is very easy to import, copy, move<br />
and delete <strong>the</strong> digital pages when connect<strong>in</strong>g <strong>the</strong> pad to your PC through USB<br />
cable.<br />
7
Organiz<strong>in</strong>g Your Notes <strong>in</strong> <strong>Mac</strong><br />
With its DigiMemo Manager organiz<strong>in</strong>g software for <strong>Mac</strong>, you can easily view, edit,<br />
organize and share your digital pages <strong>in</strong> <strong>Mac</strong>. You can save any digital pages you<br />
arbitrarily select as a book file (e-Book).<br />
Install<strong>in</strong>g <strong>the</strong> DigiMemo Manager organiz<strong>in</strong>g software for<br />
<strong>Mac</strong><br />
1. Download <strong>the</strong> latest version of DigiMemo Manager organiz<strong>in</strong>g software for <strong>Mac</strong> on<br />
<strong>the</strong> <strong>ACECAD</strong> website (www.acecad.com.tw).<br />
2. Double-click <strong>the</strong> DigiMemo Manager Installer vx.xx and follow <strong>the</strong> onscreen<br />
<strong>in</strong>structions to <strong>in</strong>stall <strong>the</strong> DigiMemo Manager organiz<strong>in</strong>g software.<br />
Connect<strong>in</strong>g <strong>the</strong> Digital Pad to Your Computer<br />
Turn on your computer. Take out <strong>the</strong> USB cable <strong>in</strong>cluded <strong>in</strong><br />
<strong>the</strong> package. Plug <strong>the</strong> wide connector of <strong>the</strong> cable <strong>in</strong>to an<br />
available USB port on your computer. Connect <strong>the</strong> o<strong>the</strong>r<br />
end of <strong>the</strong> cable to <strong>the</strong> USB connector of <strong>the</strong> digital pad.<br />
The Connection icon will appear on <strong>the</strong> display of<br />
<strong>the</strong> pad. The LED on <strong>the</strong> pad will light. The Connection<br />
icon <strong>in</strong>dicates <strong>the</strong> connection between <strong>the</strong> digital pad<br />
and your computer. When connect<strong>in</strong>g <strong>the</strong> pad to <strong>the</strong><br />
computer, please notice <strong>the</strong> follow<strong>in</strong>g:<br />
� Your <strong>Mac</strong> will automatically detect <strong>the</strong> built-<strong>in</strong> 32 MB storage device and <strong>the</strong><br />
optional SD memory card <strong>in</strong> <strong>the</strong> pad as removable storage devices.<br />
� The pad is powered by <strong>the</strong> computer.<br />
� The digital pad can not be turned on. At this moment, your handwrit<strong>in</strong>g can not be<br />
stored <strong>in</strong>to <strong>the</strong> digital page file <strong>in</strong> <strong>the</strong> storage device of <strong>the</strong> pad.<br />
� The pad is a USB tablet device <strong>in</strong> <strong>Mac</strong>. Please refer to <strong>the</strong> chapter — <strong>Tablet</strong><br />
<strong>Device</strong> <strong>in</strong> <strong>Mac</strong>.<br />
� You can store any computer files such as text files to <strong>the</strong> built-<strong>in</strong> 32 MB storage<br />
device and <strong>the</strong> optional SD memory card.<br />
� By us<strong>in</strong>g <strong>the</strong> DigiMemo Manager organiz<strong>in</strong>g software, you<br />
can easily import and organize your digital pages as a<br />
book file (e-Book). Moreover, if you double-click a digital<br />
page file, <strong>the</strong> DigiMemo Manager organiz<strong>in</strong>g software will<br />
be opened and it will import <strong>the</strong> digital page to a new<br />
book file (e-Book).<br />
Creat<strong>in</strong>g Your e-Book File<br />
On <strong>the</strong> Applications folder, double-click <strong>the</strong> <strong>ACECAD</strong><br />
DigiMemo Manager icon to open <strong>the</strong> software.<br />
8<br />
Digital Page<br />
File Icon<br />
e-Book<br />
File Icon<br />
<strong>ACECAD</strong><br />
DigiMemo<br />
Manager<br />
Icon<br />
USB<br />
Connector
Toolbars<br />
The follow<strong>in</strong>g toolbars are on <strong>the</strong> software w<strong>in</strong>dow:<br />
� Standard Toolbar<br />
� Draw<strong>in</strong>g Tools Toolbar<br />
� Color Toolbar<br />
� Width Toolbar<br />
Import<strong>in</strong>g Your Digital Pages<br />
1. Click <strong>the</strong> Digital Page button on <strong>the</strong> Standard toolbar. The Digital<br />
Page dialog box will appear.<br />
2. Select <strong>the</strong> Import Digital Pages button.<br />
3. Select a folder from which you want to import your digital<br />
pages. Such folder could possibly be <strong>the</strong> DMEMO-M, <strong>the</strong><br />
DMEMO-S, <strong>the</strong> DMEMO-C or any folder that conta<strong>in</strong>s digital<br />
pages.<br />
4. To select nonadjacent digital pages, click one digital page, and <strong>the</strong>n hold down <strong>the</strong><br />
Command key and click each additional digital page.<br />
To select adjacent digital pages, click <strong>the</strong> first digital page <strong>in</strong> <strong>the</strong> sequence, and<br />
<strong>the</strong>n hold down <strong>the</strong> Shift key and click <strong>the</strong> last digital page.<br />
5. Click Open. The digital pages you select will be imported to this book file.<br />
Current Page<br />
Indicator<br />
Page Thumbnails<br />
Current Page Number<br />
and Size<br />
Current Page<br />
Note! You can click any page thumbnail to quickly switch <strong>the</strong> current page.<br />
Note! You can import and <strong>in</strong>sert any digital pages after <strong>the</strong> current page.<br />
9
10<br />
Note! The current page number <strong>in</strong>dicates <strong>the</strong> current page of this book file (e-<br />
Book).<br />
Note! As import<strong>in</strong>g, <strong>the</strong> orig<strong>in</strong>al digital page rema<strong>in</strong>s <strong>in</strong>tact.<br />
Sav<strong>in</strong>g an e-Book File<br />
Click <strong>the</strong> Save button on <strong>the</strong> Standard toolbar.<br />
Note! If you are sav<strong>in</strong>g <strong>the</strong> e-Book file for <strong>the</strong> first time, you will be asked to<br />
give it a name.<br />
Note! The icon of a book file (e-Book) is . The extension of<br />
a book file (e-Book) is DND.<br />
Sav<strong>in</strong>g a Copy of an e-Book File<br />
On <strong>the</strong> File menu, click Save As. In <strong>the</strong> dialog box, enter a new name for <strong>the</strong> e-Book<br />
file. Click Save.<br />
Open<strong>in</strong>g an e-Book File<br />
e-Book<br />
File Icon<br />
You can use <strong>the</strong> follow<strong>in</strong>g methods to open your e-Book file.<br />
� In <strong>the</strong> folder of <strong>the</strong> e-book file, double-click <strong>the</strong> e-Book file to open <strong>the</strong> file<br />
<strong>in</strong> a new software w<strong>in</strong>dow.<br />
Note! By this way, you can open various e-Book files <strong>in</strong> different<br />
software w<strong>in</strong>dows.<br />
� In <strong>the</strong> software w<strong>in</strong>dow, click <strong>the</strong> Open button on <strong>the</strong> Standard toolbar.<br />
In <strong>the</strong> dialog box, select <strong>the</strong> folder and <strong>the</strong>n <strong>the</strong> e-Book file. Click Open.<br />
Creat<strong>in</strong>g a New e-Book File<br />
You can use <strong>the</strong> follow<strong>in</strong>g methods to create a new e-Book file.<br />
� On <strong>the</strong> Applications folder, double-click <strong>the</strong> <strong>ACECAD</strong> DigiMemo<br />
Manager icon to create a new and blank e-Book file with a new page <strong>in</strong> a<br />
new software w<strong>in</strong>dow.<br />
Note! On <strong>the</strong> menu bar of <strong>the</strong> software w<strong>in</strong>dow, click File and <strong>the</strong>n New to create<br />
a new e-Book file <strong>in</strong> ano<strong>the</strong>r software w<strong>in</strong>dow.<br />
� In <strong>the</strong> folder of a digital page file, double-click <strong>the</strong> digital page file. The<br />
digital page will be imported to a new e-Book file <strong>in</strong> a new software<br />
w<strong>in</strong>dow.<br />
Note! By this way, you can open various e-Book files <strong>in</strong> different<br />
software w<strong>in</strong>dows.<br />
� In <strong>the</strong> software w<strong>in</strong>dow, click <strong>the</strong> New button on <strong>the</strong> Standard toolbar.<br />
A new and blank e-Book file with a new page will be created <strong>in</strong> <strong>the</strong> new<br />
software w<strong>in</strong>dow.<br />
Pr<strong>in</strong>t<strong>in</strong>g an e-Book file<br />
Click <strong>the</strong> Pr<strong>in</strong>t button<br />
Book file.<br />
on <strong>the</strong> Standard toolbar. Click Pr<strong>in</strong>t to pr<strong>in</strong>t <strong>the</strong> e-
Edit<strong>in</strong>g Your e-Book File<br />
Zoom<strong>in</strong>g <strong>in</strong> and Zoom<strong>in</strong>g out<br />
You can click <strong>the</strong> Zoom <strong>in</strong> button to get a close-up view of <strong>the</strong> current page<br />
or <strong>the</strong> Zoom out button to see more of <strong>the</strong> page at a reduced size.<br />
Insert<strong>in</strong>g a Text Box<br />
1. Click <strong>the</strong> Text Box button on <strong>the</strong> Draw<strong>in</strong>g Tools toolbar.<br />
2. Click and drag <strong>in</strong> <strong>the</strong> current page where you want to <strong>in</strong>sert <strong>the</strong> text box.<br />
3. Type and edit your text <strong>in</strong> <strong>the</strong> text box.<br />
Note! You can click a color button to change <strong>the</strong> color of <strong>the</strong> text or click<br />
<strong>the</strong> Show Font Panel button to change <strong>the</strong> font of text.<br />
Edit<strong>in</strong>g an Exist<strong>in</strong>g Text Box<br />
1. Click <strong>the</strong> Select button on <strong>the</strong> Draw<strong>in</strong>g Tools toolbar.<br />
2. Click anywhere <strong>in</strong>side <strong>the</strong> exist<strong>in</strong>g text box. Then edit your text.<br />
Note! You can click a color button to change <strong>the</strong> color of <strong>the</strong> text or click<br />
<strong>the</strong> Show Font Panel button to change <strong>the</strong> font of text.<br />
Draw<strong>in</strong>g a Freeform L<strong>in</strong>e and Writ<strong>in</strong>g<br />
1. Click <strong>the</strong> Pen button on <strong>the</strong> Draw<strong>in</strong>g Tools toolbar.<br />
2. You can switch <strong>the</strong> color by click<strong>in</strong>g a color button on <strong>the</strong> Color toolbar.<br />
You can change <strong>the</strong> width by click<strong>in</strong>g a width button on <strong>the</strong> Width toolbar.<br />
3. Drag to draw a freeform l<strong>in</strong>e or write.<br />
Draw<strong>in</strong>g a Straight L<strong>in</strong>e<br />
1. Click <strong>the</strong> L<strong>in</strong>e button on <strong>the</strong> Draw<strong>in</strong>g Tools toolbar.<br />
2. You can switch <strong>the</strong> color by click<strong>in</strong>g a color button on <strong>the</strong> Color toolbar.<br />
You can change <strong>the</strong> width by click<strong>in</strong>g a width button on <strong>the</strong> Width toolbar.<br />
3. Click and drag to draw a straight l<strong>in</strong>e.<br />
Draw<strong>in</strong>g a Highlight<strong>in</strong>g and Freeform L<strong>in</strong>e<br />
1. Click <strong>the</strong> Highlighter button on <strong>the</strong> Draw<strong>in</strong>g Tools toolbar.<br />
2. You can switch <strong>the</strong> color by click<strong>in</strong>g a color button on <strong>the</strong> Color toolbar.<br />
You can change <strong>the</strong> width by click<strong>in</strong>g a width button on <strong>the</strong> Width toolbar.<br />
3. Click and drag to draw a highlight<strong>in</strong>g and freeform l<strong>in</strong>e.<br />
Draw<strong>in</strong>g a Highlight<strong>in</strong>g and Straight L<strong>in</strong>e<br />
1. Click <strong>the</strong> Highlight<strong>in</strong>g L<strong>in</strong>e button on <strong>the</strong> Draw<strong>in</strong>g Tools toolbar.<br />
2. You can switch <strong>the</strong> color by click<strong>in</strong>g a color button on <strong>the</strong> Color toolbar.<br />
You can change <strong>the</strong> width by click<strong>in</strong>g a width button on <strong>the</strong> Width toolbar.<br />
3. Click and drag to draw a highlight<strong>in</strong>g and straight l<strong>in</strong>e.<br />
11
Eras<strong>in</strong>g Objects<br />
1. Click <strong>the</strong> Eraser button on <strong>the</strong> Draw<strong>in</strong>g Tools toolbar.<br />
2. To erase, drag <strong>the</strong> po<strong>in</strong>ter over <strong>the</strong> digital <strong>in</strong>k strokes or l<strong>in</strong>es.<br />
Undo<strong>in</strong>g <strong>the</strong> Last Action<br />
Click <strong>the</strong> Undo button on <strong>the</strong> Standard toolbar to undo <strong>the</strong> very last action<br />
you took.<br />
Select<strong>in</strong>g Objects<br />
You can use <strong>the</strong> follow<strong>in</strong>g methods to select objects:<br />
� To select only one object, click <strong>the</strong> Select button and <strong>the</strong>n one digital<br />
<strong>in</strong>k stroke or l<strong>in</strong>e. A Selection box will appear around <strong>the</strong> selected object.<br />
� To select one or several digital <strong>in</strong>k strokes, l<strong>in</strong>es or text boxes, click <strong>the</strong><br />
Select button . Then click and drag a box around <strong>the</strong> whole of <strong>the</strong>m. A<br />
Selection box will appear around <strong>the</strong> selected objects.<br />
� Click <strong>the</strong> Select All button to select all objects <strong>in</strong> <strong>the</strong> current page. A<br />
Selection box will appear around <strong>the</strong> selected objects.<br />
Note! By click<strong>in</strong>g <strong>the</strong> Select button and <strong>the</strong>n one text box, you can edit <strong>the</strong> text <strong>in</strong><br />
<strong>the</strong> text box. However you can not select <strong>the</strong> text box by this way.<br />
Note! To select one text box, click <strong>the</strong> Select button . Then you must click and<br />
drag a box around <strong>the</strong> text box. A Selection box will appear around <strong>the</strong><br />
selected text box. However you can not edit <strong>the</strong> text <strong>in</strong> <strong>the</strong> text box by this way.<br />
Resiz<strong>in</strong>g Objects<br />
1. Select one or several digital <strong>in</strong>k strokes, l<strong>in</strong>es or text boxes.<br />
2. Drag <strong>the</strong> resiz<strong>in</strong>g marker on <strong>the</strong> edge of <strong>the</strong> Selection box to change <strong>the</strong> size of <strong>the</strong><br />
selected objects.<br />
Mov<strong>in</strong>g Objects<br />
1. Select one or several digital <strong>in</strong>k strokes, l<strong>in</strong>es or text boxes.<br />
2. Move <strong>the</strong> po<strong>in</strong>ter <strong>in</strong>to <strong>the</strong> Selection box. Drag <strong>the</strong> selected objects <strong>in</strong> <strong>the</strong> Selection<br />
box to a new location.<br />
Delet<strong>in</strong>g Objects<br />
1. Select one or several digital <strong>in</strong>k strokes, l<strong>in</strong>es or text boxes.<br />
2. Click <strong>the</strong> Delete button to delete <strong>the</strong> selected objects.<br />
Copy<strong>in</strong>g or Mov<strong>in</strong>g Objects<br />
1. Select one or several digital <strong>in</strong>k strokes, l<strong>in</strong>es or text boxes.<br />
2. Do one of <strong>the</strong> follow<strong>in</strong>g:<br />
� To move <strong>the</strong> selected objects, click <strong>the</strong> Cut button<br />
toolbar.<br />
on <strong>the</strong> Standard<br />
12
� To copy <strong>the</strong> selected objects, click <strong>the</strong> Copy button on <strong>the</strong><br />
Standard toolbar.<br />
3. Do one of <strong>the</strong> follow<strong>in</strong>g:<br />
� If you want to copy or move <strong>the</strong> selected objects to ano<strong>the</strong>r page <strong>in</strong> this<br />
or ano<strong>the</strong>r e-Book file, switch to <strong>the</strong> page. Click <strong>the</strong> Paste button<br />
on <strong>the</strong> Standard toolbar. The Selection box will be around <strong>the</strong> pasted<br />
objects. You can move <strong>the</strong> pasted objects to a new location.<br />
� If you want to copy or move <strong>the</strong> selected objects to <strong>the</strong> same page,<br />
click <strong>the</strong> Paste button on <strong>the</strong> Standard toolbar. The Selection box<br />
will be around <strong>the</strong> pasted objects. You can move <strong>the</strong> pasted objects to<br />
a new location.<br />
� If you want to copy or move <strong>the</strong> selected objects to ano<strong>the</strong>r file for o<strong>the</strong>r<br />
programs such as Mail or Photoshop, switch to <strong>the</strong> file. Click <strong>the</strong> Paste<br />
command <strong>in</strong> <strong>the</strong> program.<br />
Chang<strong>in</strong>g <strong>the</strong> Color and Width of Objects<br />
1. Select one or several digital <strong>in</strong>k strokes or l<strong>in</strong>es.<br />
2. Click a color button on <strong>the</strong> Color toolbar to switch <strong>the</strong> color of <strong>the</strong> selected objects.<br />
Click a width button on <strong>the</strong> Width toolbar to change <strong>the</strong> width of <strong>the</strong> selected<br />
objects.<br />
Note! By select<strong>in</strong>g a text box, you can not change <strong>the</strong> color of text <strong>in</strong> <strong>the</strong><br />
text box. By edit<strong>in</strong>g a text box, you can click a color button to<br />
change <strong>the</strong> color of <strong>the</strong> selected text or click <strong>the</strong> Show Font Panel<br />
button to change <strong>the</strong> font of <strong>the</strong> selected text.<br />
Add<strong>in</strong>g a New Page<br />
Click <strong>the</strong> Add Page button on <strong>the</strong> Standard toolbar. A new page will<br />
appear at <strong>the</strong> end of this book file.<br />
Sett<strong>in</strong>g <strong>the</strong> Default New Page Size<br />
The Default New Page Size is for <strong>the</strong> new page which you<br />
add <strong>in</strong> <strong>the</strong> e-Book file. It does not matter with <strong>the</strong> page size of<br />
<strong>the</strong> digital page which you import to <strong>the</strong> e-Book file.<br />
To set it, choose <strong>ACECAD</strong> DigiMemo Manager on <strong>the</strong> menu<br />
bar and <strong>the</strong>n Preferences. We recommend that you select <strong>the</strong> Default New Page Size<br />
option button <strong>in</strong> accordance with your DigiMemo model.<br />
13
Mov<strong>in</strong>g <strong>the</strong> Current Page<br />
1. On <strong>the</strong> Page menu, click Move to. The Move to dialog box will appear.<br />
2. In <strong>the</strong> dialog box, type <strong>the</strong> page number (such as 5) which you want to move <strong>the</strong><br />
current page to.<br />
3. Click OK. The current page will <strong>the</strong>n be moved to <strong>the</strong> page you designated<br />
previously.<br />
Remov<strong>in</strong>g <strong>the</strong> Current Page<br />
Click <strong>the</strong> Remove Page button . The current page and all its contents will be<br />
removed.<br />
Show<strong>in</strong>g <strong>the</strong> Background of Pages<br />
1. Choose <strong>ACECAD</strong> DigiMemo Manager on <strong>the</strong> menu bar and <strong>the</strong>n Preferences.<br />
2. Choose or clear <strong>the</strong> follow<strong>in</strong>g check boxes to show <strong>the</strong><br />
background on:<br />
� Current page<br />
� Page thumbnails<br />
3. If necessary, select <strong>the</strong> follow<strong>in</strong>g one option button:<br />
� Default background (L<strong>in</strong>es)<br />
� Import image as background<br />
Click <strong>the</strong> Browse button to f<strong>in</strong>d <strong>the</strong> image file such as BMP, JPG, GIF, or PNG<br />
file which you want to be <strong>the</strong> background.<br />
4. Choose or clear <strong>the</strong> Pr<strong>in</strong>t background when pr<strong>in</strong>t<strong>in</strong>g check box.<br />
Sav<strong>in</strong>g Your Handwritten Notes as a PDF File<br />
1. Click <strong>the</strong> Save as a PDF File button on <strong>the</strong> Standard toolbar.<br />
2. In <strong>the</strong> dialog box, select <strong>the</strong> follow<strong>in</strong>g one option button:<br />
� Current Page<br />
In this option, you can choose <strong>the</strong> Selected<br />
area only check box.<br />
� All Pages<br />
� Select Pages<br />
You can select several pages by us<strong>in</strong>g<br />
Command or Shift key with mouse click.<br />
3. Enter a name for <strong>the</strong> PDF file. Click Save. The<br />
selected pages or area will be saved as <strong>the</strong> PDF file.<br />
Sav<strong>in</strong>g <strong>the</strong> Current Page as an Image File<br />
You can save <strong>the</strong> current page as an image file whose file types can be TIF, JPG, BMP,<br />
GIF or PNG.<br />
1. Click <strong>the</strong> Save as Image button on <strong>the</strong> Standard toolbar.<br />
14
2. In <strong>the</strong> dialog box, select a Image Format and enter a file name. Click Save.<br />
Send<strong>in</strong>g Your e-Book File <strong>in</strong> E-mail<br />
You can use one of <strong>the</strong> follow<strong>in</strong>g methods to send your e-Book file <strong>in</strong> e-mail:<br />
� In <strong>the</strong> software w<strong>in</strong>dow of DigiMemo Manager, you can copy or move several<br />
pages or just part of a page <strong>in</strong> your e-Book file to your email message.<br />
� In an e-mail message, <strong>in</strong>sert your e-Book file as an attachment.<br />
Note! To view and edit your e-Book file, <strong>the</strong> recipient must have <strong>the</strong> DigiMemo<br />
Manager organiz<strong>in</strong>g software. If he or she does not have this software,<br />
please download it on <strong>the</strong> <strong>ACECAD</strong> website.<br />
http://www.acecad.com.tw/digimemo/download.html<br />
� Open your e-Book file <strong>in</strong> <strong>the</strong> DigiMemo Manager organiz<strong>in</strong>g software. Click<br />
<strong>the</strong> E-mail button on <strong>the</strong> Standard toolbar. In <strong>the</strong> dialog box, select <strong>the</strong><br />
Attach your e-Book file option. Click OK. Your e-Book file will be attached<br />
to a new email message.<br />
� Open your e-Book file <strong>in</strong> <strong>the</strong> DigiMemo Manager organiz<strong>in</strong>g software. Click<br />
<strong>the</strong> E-mail button on <strong>the</strong> Standard toolbar. In <strong>the</strong> dialog box, select <strong>the</strong><br />
Attach images option. Click OK. Every page of your e-Book file will be<br />
saved as a JPG image file and be attached to a new email message.<br />
Us<strong>in</strong>g Ano<strong>the</strong>r Optional Card Reader<br />
15
If you have ano<strong>the</strong>r optional card reader for SD memory card, you can organize your<br />
digital page or o<strong>the</strong>r computer files <strong>in</strong> <strong>the</strong> optional SD memory card through this card<br />
reader.<br />
Easily Manag<strong>in</strong>g Digital Page Files<br />
When connect<strong>in</strong>g <strong>the</strong> digital pad to your computer, <strong>the</strong> removable storage device, such<br />
as <strong>the</strong> built-<strong>in</strong> 32 MB storage device or <strong>the</strong> optional memory card of <strong>the</strong> pad, is<br />
accessed to your computer. The follow<strong>in</strong>g procedures can be easily executed <strong>in</strong> your<br />
computer.<br />
� Delete <strong>the</strong> digital page files <strong>in</strong> <strong>the</strong> built-<strong>in</strong> 32 MB storage device or <strong>the</strong> optional<br />
memory card of <strong>the</strong> digital pad.<br />
Here is a brief recommendation: you may want to tear off <strong>the</strong> paper page or simply<br />
cross out <strong>the</strong> page number you wrote on <strong>the</strong> paper page.<br />
Note! Once a digital page file is deleted <strong>in</strong> a removable storage device (<strong>the</strong> built<strong>in</strong><br />
32 MB storage device or <strong>the</strong> optional memory card), it can not be<br />
recovered.<br />
Note! You can not delete files <strong>in</strong> memory card when <strong>the</strong> write-protect switch of<br />
<strong>the</strong> memory card is set to LOCK.<br />
� You can copy or move <strong>the</strong> digital page files <strong>in</strong> <strong>the</strong> built-<strong>in</strong> 32 MB storage device or<br />
<strong>the</strong> optional memory card to your hard disk drive. You also can rename <strong>the</strong> digital<br />
page files <strong>in</strong> your hard disk drive.<br />
Note! Do not rename <strong>the</strong> digital page files <strong>in</strong> <strong>the</strong> folder DMEMO-M of <strong>the</strong> built-<strong>in</strong><br />
32 MB storage device or <strong>the</strong> folder DMEMO-S of <strong>the</strong> optional memory card.<br />
O<strong>the</strong>rwise <strong>the</strong> digital pad can not manage <strong>the</strong> renamed digital pages.<br />
Delet<strong>in</strong>g <strong>the</strong> Digital Pages <strong>in</strong> <strong>the</strong> DigiMemo Manager<br />
1. In <strong>the</strong> software w<strong>in</strong>dow of DigiMemo Manager, click <strong>the</strong> Digital Page button<br />
on <strong>the</strong> Standard toolbar. The Digital Page dialog box will appear.<br />
2. Select <strong>the</strong> Delete Digital Pages option button.<br />
3. Select a folder <strong>in</strong> which you want to delete your digital pages.<br />
Such folder could possibly be <strong>the</strong> DMEMO-M, <strong>the</strong> DMEMO-S,<br />
<strong>the</strong> DMEMO-C or any folder that conta<strong>in</strong>s digital pages.<br />
4. To select nonadjacent digital pages, click one digital page,<br />
and <strong>the</strong>n hold down <strong>the</strong> Command key and click each additional digital page.<br />
To select adjacent digital pages, click <strong>the</strong> first digital page <strong>in</strong> <strong>the</strong> sequence, and<br />
<strong>the</strong>n hold down <strong>the</strong> Shift key and click <strong>the</strong> last digital page.<br />
5. Click Delete. The digital pages you select will be deleted.<br />
16
<strong>Tablet</strong> <strong>Device</strong> <strong>in</strong> <strong>Mac</strong><br />
When <strong>the</strong> digital pad is connected to your computer<br />
through a USB port, <strong>the</strong> Connection icon will<br />
appear on <strong>the</strong> display of <strong>the</strong> pad and <strong>the</strong> LED on <strong>the</strong><br />
pad will light. The digital pad is a tablet device <strong>in</strong> <strong>Mac</strong><br />
and for all <strong>Mac</strong> applications. You can use <strong>the</strong> digital<br />
pen on <strong>the</strong> writ<strong>in</strong>g area of <strong>the</strong> horizontal pad to move<br />
<strong>the</strong> mouse po<strong>in</strong>ter on <strong>the</strong> screen. The pen tip of <strong>the</strong><br />
digital pen is <strong>the</strong> primary mouse button.<br />
Writ<strong>in</strong>g area of <strong>the</strong><br />
horizontal pad<br />
The writ<strong>in</strong>g area of <strong>the</strong> horizontal pad corresponds<br />
directly to <strong>the</strong> whole screen. For example, if you move <strong>the</strong> pen to <strong>the</strong> lower-left corner of<br />
<strong>the</strong> horizontal writ<strong>in</strong>g area, <strong>the</strong> mouse po<strong>in</strong>ter will move to <strong>the</strong> lower-left corner of <strong>the</strong><br />
screen.<br />
Note! If you put a notepad or paper on <strong>the</strong> pad for use with a draw<strong>in</strong>g program such<br />
as Pa<strong>in</strong>ter, we recommend that you use <strong>the</strong> <strong>in</strong>k cartridge <strong>in</strong> <strong>the</strong> digital pen. If<br />
you move <strong>the</strong> digital pen directly on <strong>the</strong> plastic surface of <strong>the</strong> writ<strong>in</strong>g area, we<br />
recommend that you use <strong>the</strong> plastic pen tip <strong>in</strong> <strong>the</strong> digital pen. Please refer to<br />
<strong>the</strong> section <strong>in</strong> <strong>the</strong> Appendixes — Replac<strong>in</strong>g <strong>the</strong> Cartridge of <strong>the</strong> Digital Pen.<br />
17
Appendixes<br />
Replac<strong>in</strong>g <strong>the</strong> Cartridge of <strong>the</strong> Digital Pen<br />
Open <strong>the</strong> cartridge compartment cover on <strong>the</strong><br />
back of <strong>the</strong> digital pad. Two replacement <strong>in</strong>k<br />
cartridges and one plastic pen tip are stored <strong>in</strong><br />
<strong>the</strong> cartridge compartment of <strong>the</strong> digital pad.<br />
Clip Hole<br />
To replace <strong>the</strong> cartridge of <strong>the</strong> pen, you may use a small clip to<br />
gently pull <strong>the</strong> old one out. Then <strong>in</strong>sert a new one and press <strong>the</strong><br />
cartridge tip firmly aga<strong>in</strong>st a hard surface until it snaps <strong>in</strong>to place.<br />
You can also use <strong>the</strong> clip hole <strong>in</strong> <strong>the</strong> cartridge compartment to replace <strong>the</strong> cartridge.<br />
1. Hold <strong>the</strong> digital pen upright and <strong>in</strong>sert <strong>the</strong> cartridge tip <strong>in</strong>to <strong>the</strong> wider<br />
side of <strong>the</strong> clip hole.<br />
2. Gently push <strong>the</strong> pen horizontally towards <strong>the</strong> narrow side of <strong>the</strong> clip hole<br />
to as far as it can reach.<br />
3. Gently pull out <strong>the</strong> cartridge from <strong>the</strong> pen.<br />
1 3<br />
4. Insert a new one. Then press <strong>the</strong> cartridge tip firmly aga<strong>in</strong>st a hard<br />
surface until it snaps <strong>in</strong>to place.<br />
Purchas<strong>in</strong>g New Replacement Ink Cartridges<br />
2<br />
The specification of <strong>in</strong>k cartridge used for <strong>the</strong> digital pen is 2.3 mm/0.09" (Diameter) x<br />
67 mm/2.64" (Length).<br />
Note! The material of some <strong>in</strong>k cartridges may affect <strong>the</strong> performance of <strong>the</strong> digital<br />
pen. Some <strong>in</strong>k cartridge with <strong>the</strong> different outside dimensions may damage <strong>the</strong><br />
digital pen.<br />
Note! The follow<strong>in</strong>g <strong>in</strong>k cartridges have been tested and approved for use with <strong>the</strong><br />
digital pen:<br />
Brand Model<br />
<strong>ACECAD</strong> Ink Cartridge Series<br />
Cross 8518-1<br />
Lamy M21<br />
Sterl<strong>in</strong>g (Target) 01800T<br />
SPALDING RFR80A<br />
STAEDTLER 930-ASBK3V<br />
Replac<strong>in</strong>g <strong>the</strong> Battery <strong>in</strong> <strong>the</strong> Digital Pen<br />
Even though <strong>the</strong> battery of <strong>the</strong> digital pen can last approximately 14 months, <strong>the</strong> battery<br />
<strong>in</strong> <strong>the</strong> pen may be exhausted if any of <strong>the</strong> follow<strong>in</strong>g situations occurs. If so, please<br />
replace <strong>the</strong> battery.<br />
� Severe miss<strong>in</strong>g digital <strong>in</strong>k strokes<br />
� Serious leng<strong>the</strong>ned or shortened digital <strong>in</strong>k strokes<br />
� Significant twisted digital <strong>in</strong>k strokes<br />
18
� Decreas<strong>in</strong>g of <strong>the</strong> writ<strong>in</strong>g thickness<br />
Remov<strong>in</strong>g <strong>the</strong> DigiMemo Manager organiz<strong>in</strong>g software<br />
for <strong>Mac</strong><br />
Open Application icon. Remove <strong>the</strong> <strong>ACECAD</strong> DigiMemo Manager software.<br />
Car<strong>in</strong>g for <strong>the</strong> DigiMemo<br />
To assure proper function<strong>in</strong>g of <strong>the</strong> digital pen and pad, please observe <strong>the</strong> follow<strong>in</strong>g<br />
precautions:<br />
� Remove <strong>the</strong> batteries from <strong>the</strong> digital pad if it is not expected to be used for long<br />
periods. This will elim<strong>in</strong>ate <strong>the</strong> possibility of battery liquid leak<strong>in</strong>g from <strong>the</strong> batteries<br />
and corrod<strong>in</strong>g <strong>the</strong> digital pad.<br />
� Remove <strong>the</strong> button-cell battery from <strong>the</strong> digital <strong>in</strong>k<strong>in</strong>g pen if it is not expected to be<br />
used for long periods. This will elim<strong>in</strong>ate <strong>the</strong> possibility of battery liquid leak<strong>in</strong>g from<br />
<strong>the</strong> batteries and corrod<strong>in</strong>g <strong>the</strong> digital pen.<br />
� Avoid plac<strong>in</strong>g diskettes or o<strong>the</strong>r magnetic media on <strong>the</strong> pad surface.<br />
� Avoid plac<strong>in</strong>g hot or heavy items on <strong>the</strong> pad.<br />
� Clean <strong>the</strong> pen and pad with a soft cloth lightly dampened with water or a neutral<br />
detergent.<br />
� Never drop <strong>the</strong> pen or pad. The pen or pad may malfunction if subjected to strong<br />
shocks or vibration.<br />
� Avoid cutt<strong>in</strong>g or scratch<strong>in</strong>g <strong>the</strong> pad surface.<br />
� Never immerse <strong>the</strong> pen and pad <strong>in</strong> liquid.<br />
� Avoid operat<strong>in</strong>g or stor<strong>in</strong>g <strong>the</strong> pen and pad <strong>in</strong> extremely hot or cold temperatures, or<br />
where <strong>the</strong> relative humidity is high.<br />
� Never take <strong>the</strong> pad or pen apart.<br />
� Do not use or store <strong>the</strong> product <strong>in</strong> <strong>the</strong> vic<strong>in</strong>ity of equipment that generates strong<br />
electromagnetic radiation or magnetic fields.<br />
Error Codes on <strong>the</strong> Display of <strong>the</strong> Digital Pad<br />
The Malfunction of <strong>the</strong> Built-<strong>in</strong> 32 MB Storage <strong>Device</strong> — <strong>the</strong> Error<br />
Code E04<br />
If any of <strong>the</strong> follow<strong>in</strong>g situations occurs, you need to reset <strong>the</strong> built-<strong>in</strong> 32 MB storage<br />
device <strong>in</strong> <strong>the</strong> digital pad.<br />
� The malfunction of <strong>the</strong> built-<strong>in</strong> 32 MB storage device occurs.<br />
� The error code E04 appears on <strong>the</strong> display of <strong>the</strong> pad. It <strong>in</strong>dicates that <strong>the</strong> file<br />
system of <strong>the</strong> built-<strong>in</strong> 32 MB storage device is <strong>in</strong>compatible with <strong>the</strong> pad.<br />
Note! Resett<strong>in</strong>g <strong>the</strong> built-<strong>in</strong> 32 MB storage device permanently deletes all data and<br />
files it conta<strong>in</strong>s.<br />
Note! If a SD memory card is loaded <strong>in</strong> <strong>the</strong> digital pad, we recommend that you<br />
19
20<br />
remove <strong>the</strong> SD memory card from <strong>the</strong> pad.<br />
To reset <strong>the</strong> built-<strong>in</strong> 32 MB storage device, execute <strong>the</strong> follow<strong>in</strong>g steps:<br />
� Press and hold <strong>the</strong> Erase button X.<br />
� Press and hold <strong>the</strong> Power button until <strong>the</strong><br />
appears on <strong>the</strong> display.<br />
� Release <strong>the</strong> Power button.<br />
icon � �<br />
� Release <strong>the</strong> Erase button X.<br />
� When <strong>the</strong> reset is f<strong>in</strong>ished, <strong>the</strong> digital pad will be turned<br />
on. The display will show <strong>the</strong> current digital page 001 with<br />
� �<br />
Note!<br />
no digital <strong>in</strong>k <strong>in</strong> <strong>the</strong> built-<strong>in</strong> 32 MB storage device (if no SD memory card is<br />
present <strong>in</strong> <strong>the</strong> pad).<br />
Do not format <strong>the</strong> built-<strong>in</strong> 32 MB storage device through <strong>the</strong> format function <strong>in</strong><br />
computer. Or it will cause <strong>the</strong> <strong>in</strong>compatibility problem with <strong>the</strong> pad.<br />
The File System Incompatibility of an Optional SD Memory Card —<br />
<strong>the</strong> Error Code E02<br />
If <strong>the</strong> error code E02 appears on <strong>the</strong> display of <strong>the</strong> digital pad, it <strong>in</strong>dicates that <strong>the</strong> file<br />
system of <strong>the</strong> optional SD memory card is <strong>in</strong>compatible with <strong>the</strong> digital pad. If you want<br />
<strong>the</strong> digital pad to capture and store your handwrit<strong>in</strong>g <strong>in</strong> this optional SD memory card,<br />
please format this memory card before use.<br />
Note! Formatt<strong>in</strong>g an optional memory card permanently deletes all data and files it<br />
conta<strong>in</strong>s. Before formatt<strong>in</strong>g, be sure to transfer to a computer any files you<br />
would like to keep.<br />
To format an optional SD memory card, execute <strong>the</strong> follow<strong>in</strong>g steps:<br />
1. Load <strong>the</strong> memory card <strong>in</strong>to <strong>the</strong> digital pad.<br />
2. Turn on your computer.<br />
3. Connect <strong>the</strong> digital pad to your computer.<br />
4. Format <strong>the</strong> memory card with <strong>the</strong> file system FAT.<br />
Note! The digital pad only supports an optional SD memory card with <strong>the</strong> file system<br />
FAT. The digital pad does not support an optional SD memory card with o<strong>the</strong>r<br />
file system.<br />
The Damage or Incompatibility of an Optional SD Memory Card —<br />
<strong>the</strong> Error Code E01<br />
If <strong>the</strong> error code E01 appears on <strong>the</strong> display of <strong>the</strong> digital pad, it <strong>in</strong>dicates that <strong>the</strong><br />
optional memory card may be damaged or <strong>the</strong> memory <strong>in</strong> <strong>the</strong> memory card is<br />
<strong>in</strong>compatible with <strong>the</strong> digital pad. You can not use it with <strong>the</strong> pad.<br />
The Full Root Directory — <strong>the</strong> Error Code E06<br />
If <strong>the</strong> error code E06 appears on <strong>the</strong> display of <strong>the</strong> digital pad, it <strong>in</strong>dicates that too many<br />
files or folders <strong>in</strong> <strong>the</strong> root directory <strong>in</strong> <strong>the</strong> built-<strong>in</strong> 32 MB storage device or <strong>the</strong> optional<br />
SD memory card. Move or delete some files or folders <strong>in</strong> <strong>the</strong> root directory.
The Damage of <strong>the</strong> Digital Pad — <strong>the</strong> Error Code E03 or E05<br />
If <strong>the</strong> error code E03 or E05 appears on <strong>the</strong> display of <strong>the</strong> digital pad, it <strong>in</strong>dicates that<br />
<strong>the</strong> digital pad may be damaged. It needs to be repaired. Please contact <strong>the</strong> <strong>ACECAD</strong><br />
distributor.<br />
Troubleshoot<strong>in</strong>g<br />
General Problems<br />
Question: A superimposed digital page is created.<br />
Solution: Make sure to select a blank digital page each time you change a page on<br />
paper.<br />
Question: M<strong>in</strong>or leng<strong>the</strong>ned or shortened digital <strong>in</strong>k strokes occur<br />
Solution: Write a little bit slowly or harder.<br />
Question: Significant miss<strong>in</strong>g, twisted, leng<strong>the</strong>ned or shortened digital <strong>in</strong>k strokes<br />
occur.<br />
Solution: Please check <strong>the</strong> follow<strong>in</strong>g situations for <strong>the</strong> digital pen:<br />
� The battery is correctly <strong>in</strong>stalled <strong>in</strong> <strong>the</strong> pen.<br />
� The battery must be <strong>in</strong>serted <strong>in</strong>to <strong>the</strong> battery compartment with <strong>the</strong><br />
negative (-) cap fac<strong>in</strong>g <strong>the</strong> battery compartment.<br />
� The cushion (copper color) of <strong>the</strong><br />
battery is still located <strong>in</strong>side <strong>the</strong><br />
barrel cover. In fact, such cushion<br />
will rema<strong>in</strong> at its orig<strong>in</strong>al position<br />
Barrel Cover<br />
unless it is improperly removed.<br />
� The barrel cover is screwed tightly onto <strong>the</strong> barrel of <strong>the</strong> pen.<br />
� Once <strong>the</strong> battery <strong>in</strong>side <strong>the</strong> digital pen has been used for a long time, it<br />
should be replaced with a new one.<br />
� If you just replace an <strong>in</strong>k cartridge of <strong>the</strong> pen, please press <strong>the</strong> new<br />
cartridge tip firmly aga<strong>in</strong>st a hard surface until it snaps <strong>in</strong>to place.<br />
Please verify that <strong>the</strong> thickness of paper is under <strong>the</strong> writ<strong>in</strong>g thickness of <strong>the</strong><br />
digital pad.<br />
Do not try to trace or write through any conductive material (for example:<br />
steel ruler).<br />
Question: When you are writ<strong>in</strong>g or draw<strong>in</strong>g on paper by us<strong>in</strong>g <strong>the</strong> digital pen on <strong>the</strong><br />
digital pad, <strong>the</strong> Pen icon does not appear on <strong>the</strong> display.<br />
Solution: Try to alter <strong>the</strong> pressure you apply on <strong>the</strong> pen tip.<br />
Question: After replac<strong>in</strong>g <strong>the</strong> <strong>in</strong>k cartridge with <strong>the</strong> new one, <strong>the</strong> performance level of<br />
<strong>the</strong> digital pen is lowered.<br />
21
Solution: Please purchase and use an <strong>in</strong>k cartridge which we recommend.<br />
Question: The digital pad can not be turned on.<br />
Solution: Please verify that <strong>the</strong> digital pad is not connected to your computer.<br />
Question: After us<strong>in</strong>g for a period of time, you can not turn on <strong>the</strong> digital pad.<br />
Solution: The batteries <strong>in</strong> <strong>the</strong> pad may be exhausted. Please replace <strong>the</strong> batteries.<br />
Question: After replac<strong>in</strong>g <strong>the</strong> batteries of <strong>the</strong> digital pad, <strong>the</strong> date and time <strong>in</strong> <strong>the</strong> pad<br />
are <strong>in</strong>correct.<br />
Solution: When you replace <strong>the</strong> batteries <strong>in</strong> <strong>the</strong> pad, no battery <strong>in</strong> <strong>the</strong> battery<br />
compartment may be over one m<strong>in</strong>ute. The adjusted time and date are<br />
erased. Please reset <strong>the</strong> date and time.<br />
Question: After you load an optional SD memory card <strong>in</strong>to <strong>the</strong> digital pad and <strong>the</strong>n turn<br />
on <strong>the</strong> pad, <strong>the</strong> Storage <strong>Device</strong> icon is not shown on <strong>the</strong> display. The<br />
display still shows <strong>the</strong> Storage <strong>Device</strong> icon .<br />
Solution: Make sure that you <strong>in</strong>sert <strong>the</strong> memory card correctly <strong>in</strong>to <strong>the</strong> SD card<br />
<strong>in</strong>sertion slot of <strong>the</strong> pad.<br />
Question: The Storage <strong>Device</strong> icon flashes on <strong>the</strong> display.<br />
Solution: When a SD memory card with <strong>the</strong> write-protect switch set to LOCK is<br />
<strong>in</strong>serted <strong>in</strong>to <strong>in</strong>sertion slot, <strong>the</strong> pad sounds 2 beeps and <strong>the</strong> Storage <strong>Device</strong><br />
icon flashes on <strong>the</strong> display. Please remove <strong>the</strong> SD memory card with<br />
<strong>the</strong> write-protect switch set to LOCK.<br />
Question: Even though <strong>the</strong> stored digital pages have not reached 999, <strong>the</strong> memory<br />
(ei<strong>the</strong>r <strong>in</strong> <strong>the</strong> built-<strong>in</strong> 32 MB storage device or <strong>in</strong> an optional memory card) is<br />
full.<br />
Solution: Although <strong>the</strong> digital pad has <strong>the</strong> ability to manage up to 999 digital pages<br />
(ei<strong>the</strong>r for <strong>the</strong> built-<strong>in</strong> 32 MB storage device or for an optional memory card),<br />
such ability is unrelated to <strong>the</strong> maximum storage capacity.<br />
The full memory means that <strong>the</strong> used space for <strong>the</strong> digital page files and <strong>the</strong><br />
o<strong>the</strong>r computer files reaches <strong>the</strong> maximum capacity of <strong>the</strong> built-<strong>in</strong> 32 MB<br />
storage device or an optional memory card.<br />
Question: When press<strong>in</strong>g <strong>the</strong> Next Blank Page button , <strong>the</strong> current digital page does<br />
not move to <strong>the</strong> next blank digital page and <strong>the</strong> pad sounds 2 beeps.<br />
Solution: In <strong>the</strong> DMEMO-M or DMEMO-S folder <strong>in</strong> <strong>the</strong> current storage device (<strong>the</strong><br />
built-<strong>in</strong> 32 MB storage device or <strong>the</strong> optional memory card), <strong>the</strong>re are<br />
already 999 digital page files conta<strong>in</strong><strong>in</strong>g digital <strong>in</strong>k. Move or delete some<br />
digital page files <strong>in</strong> <strong>the</strong> folder.<br />
22
Problems <strong>in</strong> <strong>the</strong> DigiMemo Manager organiz<strong>in</strong>g software for <strong>Mac</strong><br />
Question: In <strong>the</strong> software w<strong>in</strong>dow of DigiMemo Manager, <strong>the</strong> selected objects <strong>in</strong> an e-<br />
Book file can not be copied or moved to a file for some applications.<br />
Solution: You can copy or move <strong>the</strong> selected objects to ano<strong>the</strong>r file for o<strong>the</strong>r<br />
applications such as email message, or iWork. However, this function is not<br />
suitable for all <strong>Mac</strong> applications.<br />
Question: Problems occur on <strong>the</strong> pr<strong>in</strong>t<strong>in</strong>g results.<br />
Solution: We recommend you to use <strong>the</strong> Letter, A4 or A5 paper size.<br />
Problems When Connect<strong>in</strong>g <strong>the</strong> Digital Pad to your Computer<br />
Question: When connect<strong>in</strong>g <strong>the</strong> digital pad to your computer through a USB port, your<br />
computer can not recognize <strong>the</strong> built-<strong>in</strong> 32 MB storage device and an<br />
optional memory card <strong>in</strong> <strong>the</strong> pad as removable storage devices.<br />
Solution: Please verify <strong>the</strong> follow<strong>in</strong>gs:<br />
� The USB port is available.<br />
� Make sure that a power adapter provides enough power to <strong>the</strong> USB<br />
hub while connect<strong>in</strong>g <strong>the</strong> digital pad via an USB hub.<br />
� We recommend you connect <strong>the</strong> digital pad directly to an USB port on<br />
<strong>the</strong> computer.<br />
� Occasionally, if your computer can not recognize <strong>the</strong>m, please restart<br />
your computer.<br />
Question: Before disconnect<strong>in</strong>g <strong>the</strong> digital pad from your computer, what should be<br />
noticed?<br />
Solution: The follow<strong>in</strong>g stated notice is applied for all removable storage devices.<br />
Close any associated w<strong>in</strong>dows for <strong>the</strong> built-<strong>in</strong> 32 MB storage device or an<br />
optional SD memory card before attempt<strong>in</strong>g to disconnect <strong>the</strong> digital pad<br />
from your computer.<br />
23
Specifications<br />
Digital Pad Specifications of DigiMemo L2 Model<br />
Size<br />
Thickness 0.47" (12 mm)<br />
Weight<br />
9.88" (width) x 13.22" (length)<br />
251 mm (width) x 336 mm (length)<br />
Approx. 1.4 lbs (635 g) without batteries<br />
Approx. 1.5 lbs (680 g) with batteries<br />
Writ<strong>in</strong>g Area 8.5" x 11" (216 mm x 279 mm)<br />
Writ<strong>in</strong>g Thickness 0.55" (14 mm); approx. 140 sheets of paper<br />
Notepad Holder<br />
Holder for Letter size notepad;<br />
8.5" x 11.9" (216 mm x 302 mm)<br />
Digital Page Size Letter size (8.5" x 11" / 216 mm x 279 mm)<br />
Digital Pad Specifications of DigiMemo A402 Model<br />
Size<br />
Thickness 12 mm (0.47")<br />
Weight<br />
245 mm (width) x 336 mm (length)<br />
9.63" (width) x 13.22" (length)<br />
Approx. 615 g (1.35 lbs) without batteries<br />
Approx. 660 g (1.45 lbs) with batteries<br />
Writ<strong>in</strong>g Area 210 mm x279 mm (8.27" x 11")<br />
Writ<strong>in</strong>g Thickness 14 mm (0.55"); approx. 140 sheets of paper<br />
Notepad Holder<br />
Holder for A4 size notepad;<br />
210 mm x 300 mm (8.27" x 11.81")<br />
Digital Page Size A4 size (210 mm x 297mm / 8.27" x 11.7")<br />
General Digital Pad Specifications<br />
Storage Medium Built-<strong>in</strong> 32 MB storage device<br />
Optional Storage<br />
Medium<br />
Secure Digital (SD) memory card<br />
(FAT file system)<br />
Power Source Four (4) batteries (1.5volt, size AAA)<br />
Power Voltage: 3V<br />
Power Current: Approx. 25 mA<br />
Power Consumption: Approx. 75 mW<br />
Battery Life Approx. 80 hours<br />
Power Source Supplied from USB port when connect<strong>in</strong>g <strong>the</strong> digital<br />
pad to PC.<br />
Interface to PC USB port<br />
24
Digital Pen Specifications<br />
Size 134 mm (length) x 11.3 mm (diameter)<br />
5.28" (length) x 0.45" (diameter)<br />
Weight 13.8 g (0.03 lbs) with battery<br />
Power Source One (1) 1.55V button cell battery<br />
(SR626SW, 377 or IEC-SR66)<br />
Battery Life Approx. 14 months<br />
Ink Cartridge 2.3 mm (diameter) x 67 mm (length)<br />
0.09" (diameter) x 2.64" (length)<br />
File Formats<br />
Digital Page <strong>ACECAD</strong> digital page file format (DHW)<br />
e-Book File <strong>ACECAD</strong> e-Book file format (DND)<br />
System Requirements<br />
Operat<strong>in</strong>g System <strong>Mac</strong> OS X v10.5.x or later<br />
W<strong>in</strong>dows 7, Vista or XP<br />
Equipment Available USB port<br />
CD-ROM drive<br />
Hard Disk Space 32 MB<br />
Environment<br />
Operat<strong>in</strong>g Temperature 0 °C to 40 °C (32 °F to 104 °F)<br />
Operat<strong>in</strong>g Humidity Less than 85% (no condensation)<br />
Storage Temperature -20 °C to 60 °C (-4 °F to 140 °F)<br />
Note! These specifications are subject to change without notice.<br />
25
www.acecad.com.tw<br />
English Version for <strong>Mac</strong> v2.50<br />
2010.08