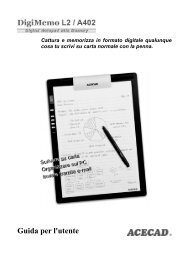Windows - the ACECAD
Windows - the ACECAD
Windows - the ACECAD
Create successful ePaper yourself
Turn your PDF publications into a flip-book with our unique Google optimized e-Paper software.
數位式紀錄及儲存任何你寫在一般紙上的資料<br />
使用手冊
美國聯邦通訊委員會 (FCC) 無線電頻率干擾聲明<br />
依據 FCC 規則 Part 15,此設備經測試符合 B 類數位裝置限制規定。<br />
此等限制規定係設計用以在住宅安裝環境下防止無線電干擾。此設備會產生、運用和放射<br />
無線電頻率,如果未依照說明書安裝和使用,會造成無線電通訊的干擾,然而,並不保證<br />
在ㄧ特定安裝中不會發生干擾。如果此設備對無線電或電視接收產生有害干擾(可藉由開<br />
啟和關閉設備來判斷),建議使用者嘗試ㄧ或多項下列措施改正干擾:<br />
� 重新定向或重新定位接收天線。<br />
� 增加在設備和受訊機之間的隔離。<br />
� 連結設備至與連接受訊機不同迴路的插座。<br />
� 洽詢經銷商或富有經驗的無線電/電視技術人員提供協助。<br />
依 FCC 規定,應告知使用者下列事項:<br />
“使用者如果未經億燿企業書面核准,逕自變更或修改此設備將會喪失使用者操作此設備<br />
權利。”<br />
“您的設備應使用億燿企業所提供或銷售的專用介面電纜。使用其他電纜將不符合 FCC<br />
規則 B 類 Part 15 限制規定。”<br />
商標資訊<br />
<strong>ACECAD</strong> 及 ACECAT 商標是億燿企業股份有限公司的註冊商標。<br />
Microsoft、<strong>Windows</strong>、Office 及 OneNote 商標是 Microsoft Corporation 的註冊商標。<br />
SanDisk 商標是 SanDisk Corporation 的註冊商標。<br />
Pentium 商標是 Intel Corporation 的註冊商標。<br />
Internet 商標是 Digital Equipment Corporation 的註冊商標。<br />
Adobe 及 Acrobat 商標是 Adobe Systems Inc 的註冊商標。<br />
所有商業名稱均係其個別擁有的商標或註冊商標。<br />
版權所有<br />
©2008 著作權屬於億燿企業股份有限公司,億燿企業股份有限公司保留所有權利。版權<br />
所有,翻製必究。非經權利人書面許可,您不得為任何目的而使用任何形式或方法(電子<br />
的或機械的)複製或傳送本文件的任何部份。本產品所引用之商標,均屬於其合法註冊公<br />
司所有。<br />
i
簡介 ..................................................................................................................... 1<br />
包裝內容 ..................................................................................................... 1<br />
認識數位筆記板 .......................................................................................... 2<br />
書寫區及書寫厚度 .......................................................................................... 2<br />
安裝電池至數位筆記板中 ............................................................................ 2<br />
安裝電池至數位筆中 ................................................................................... 3<br />
安置紙張或筆記本於數位筆記板上 ............................................................. 3<br />
數位筆記板的儲存裝置 ............................................................................... 3<br />
書寫及儲存手寫筆記 ............................................................................................ 5<br />
啟動數位筆記板 .......................................................................................... 5<br />
改變目前的數位筆記頁 ............................................................................... 5<br />
數位筆圖示 ................................................................................................. 6<br />
在一個新的數位筆記頁書寫你的筆記 .......................................................... 6<br />
在已存有資料的數位筆記頁書寫你的筆記 .................................................. 6<br />
刪除數位筆記板上的數位筆記頁 ................................................................. 7<br />
關閉數位筆記板 .......................................................................................... 7<br />
低電源圖示 ................................................................................................. 7<br />
記憶體容量圖示 .......................................................................................... 7<br />
在 <strong>Windows</strong> 中整理你的數位筆記頁 ................................................................. 8<br />
ii<br />
安裝 DigiMemo Manager 軟體 .................................................................. 8<br />
連接數位筆記板到你的電腦 ........................................................................ 8<br />
建立你的電子書(e-Book)檔案 ..................................................................... 8<br />
工具列 ........................................................................................................... 9<br />
匯入你的數位筆記頁 ...................................................................................... 9<br />
儲存電子書 .................................................................................................. 10<br />
另存電子書檔案 ........................................................................................... 10<br />
開啟電子書檔案 ........................................................................................... 10<br />
建立新的電子書檔案 .................................................................................... 11<br />
列印電子書檔案 ........................................................................................... 11<br />
編輯你的電子書檔案 .................................................................................. 11<br />
拉近或拉遠顯示 ........................................................................................... 11<br />
插入文字框 .................................................................................................. 11<br />
編輯文字框 .................................................................................................. 11<br />
繪製自由圖形線及書寫 ................................................................................ 12<br />
繪製直線 ...................................................................................................... 12<br />
繪製螢光自由圖形線 .................................................................................... 12<br />
繪製螢光直線 ............................................................................................... 12<br />
刪除物件 ...................................................................................................... 12
復原最近一次執行的動作 ............................................................................ 12<br />
選擇物件 ..................................................................................................... 12<br />
調整物件大小 .............................................................................................. 13<br />
移動物件 ..................................................................................................... 13<br />
刪除物件 ..................................................................................................... 13<br />
改變物件顏色及寬度 .................................................................................... 14<br />
複製或移動物件 ........................................................................................... 13<br />
新增一個新頁面 ........................................................................................... 14<br />
移動目前的頁面 ........................................................................................... 14<br />
刪除目前頁面 .............................................................................................. 15<br />
使用鍵盤快速鍵切換目前頁面 ..................................................................... 15<br />
已被編輯過的電子書檔案範例 ...................................... 錯誤! 尚未定義書籤。<br />
儲存目前頁面為圖形檔 ................................................................................ 16<br />
隱藏頁面的背景線條 .................................................................................... 16<br />
透過 E-mail 傳送你的電子書檔案(e-Book) ............................................... 16<br />
使用其他選購的讀卡機 .............................................................................. 17<br />
輕鬆管理數位筆記頁檔案 ........................................................................... 20<br />
使用 DigiMemo Manager 刪除數位筆記頁 ................................................. 20<br />
附錄 .................................................................................................................... 22<br />
更換數位筆的墨水筆芯 .............................................................................. 22<br />
購買新的墨水筆芯 ....................................................................................... 22<br />
更換數位筆的電池 ..................................................................................... 22<br />
移除 <strong>Windows</strong> 中的 DigiMemo Manager 軟體 ....................................... 23<br />
維護 DigiMemo A502 ................................................................................ 23<br />
錯誤碼代號(Error Codes) .......................................................................... 23<br />
內建 32MB 記憶體儲存裝置發生故障 ........................................................ 23<br />
內建 32MB 記憶體儲存裝置損壞................................................................ 24<br />
選購的 CompactFlash (CF) 卡檔案系統無法相容 ...................................... 24<br />
選購的 CompactFlash (CF) 卡檔案系統不相容或損壞 ............................... 24<br />
常見問題與疑難排除 .................................................................................. 24<br />
規格 ........................................................................................................... 27<br />
數位筆記板規格 ........................................................................................... 27<br />
數位筆規格 .................................................................................................. 28<br />
檔案系統 ..................................................................................................... 28<br />
系統需求 ..................................................................................................... 28<br />
操作環境 ..................................................................................................... 28<br />
iii
簡介<br />
DigiMemo A502 是一個具有記憶體的獨立裝置(數位筆記板)。你可以在數位筆記板上的<br />
ㄧ般紙張或筆記本上書寫。同時,在不需要連接電腦或使用特殊紙張的情形下,它會將你<br />
書寫的任何資料紀錄儲存於內建的記憶體或 CompactFlash (CF) 卡中。之後,你可以很<br />
容易的在 <strong>Windows</strong> 中做檢視、編輯、整理及分享你的手寫筆記。<br />
包裝內容<br />
DigiMemo A502 包裝中包含下列物品:<br />
� 數位筆記板<br />
� 筆記本一本<br />
(已放置於數位筆記板的固定座上)<br />
� 備用墨水筆芯二支<br />
(已放置於數位筆記板的筆芯盒中)<br />
� DM-A502 專用 USB 傳輸線一條<br />
� 數位筆<br />
(DP-P100)<br />
� 紙夾<br />
� AAA 鹼性電池四顆<br />
� 鈕扣電池一顆<br />
� 使用手冊一本<br />
� DigiMemo Manager 光碟片一片<br />
1
認識數位筆記板<br />
筆芯盒蓋<br />
筆芯盒<br />
備用筆芯<br />
CF卡插槽<br />
USB插孔<br />
顯示器<br />
功能鍵<br />
數位筆固定座<br />
書寫區及書寫厚度<br />
書寫區:<br />
電池蓋<br />
電池盒<br />
電源鍵<br />
蜂鳴器<br />
數位筆固定座<br />
能夠紀錄儲存數位筆在數位筆記板上書寫的最大區域:其最大範圍是<br />
150mm x 211mm (5.9" x 8.3")。<br />
書寫厚度:<br />
能夠紀錄儲存數位筆在數位筆記板上書寫的最高厚度:其最大範圍是<br />
12mm (0.47") 大約 120 張普通紙張厚度。<br />
安裝電池至數位筆記板中<br />
筆記本插槽<br />
筆記本固定座<br />
書寫區<br />
將數位筆記板的電池蓋中央凸點位置向外壓下滑出,打開電池蓋。依照電池盒中之電池圖<br />
示方向正確的放入四個 AAA 電池到電池盒中,然後將電池蓋蓋上。<br />
2
注意! 不正確的電池安裝可能會導致數位筆記板嚴重損壞。<br />
注意! 請勿新舊電池混合使用或不同廠牌的電池混合使用。<br />
注意! 四個 AAA 鹼性電池大約可以連續使用 100 小時,不<br />
同廠牌的電池可連續使用時間不盡相同。<br />
注意! 電池蓋具有保護功能,如果電池蓋關閉不完全或被開啟<br />
,數位筆記板將無法開啟或紀錄儲存你書寫的筆跡。<br />
安裝電池至數位筆中<br />
握住數位筆的筆尾蓋,以逆時針方向 [自右向左] 旋轉開筆尾蓋<br />
。從包裝中取出水銀電池(SR626SW、SR377或IEC-SR66),將<br />
水銀電池放入電池座中 [負極正對電池座]。然後,將筆尾蓋放置<br />
於筆管的尾端,以順時針方向 [自左向右] 旋轉旋緊筆尾蓋。<br />
注意! 錯誤的電池安裝將會導致數位筆工作不正常。<br />
注意! 水銀電池放置於數位筆中,壽命約為 14 個月。<br />
注意! 你可以將筆蓋蓋於筆前端或筆後端。<br />
筆蓋夾 筆前端 筆管<br />
筆蓋 墨水筆芯<br />
(-)負極<br />
筆尾蓋 筆尾端<br />
注意! 你可以在筆末端的兩孔間繫間串上細線或其他配件。<br />
注意! 你可以利用筆蓋夾將數位筆夾扣在數位筆記板下方左邊或<br />
右邊的數位筆固定座以利攜帶。<br />
安置紙張或筆記本於數位筆記板上<br />
打開筆記本最後一頁厚紙板,將筆記本厚紙板向下插入筆記本插<br />
槽。<br />
注意! 筆記本固定座最大尺寸為 150mm x 232mm (5.9" x<br />
9.1"),請勿使用超過此尺寸大小的筆記本於筆記本<br />
固定座。<br />
你可以直接單獨放置單一或數張紙張於筆記本固定座上的書<br />
寫區中,也可以利用紙夾夾住紙張固定於筆記本固定座上。<br />
數位筆記板的儲存裝置<br />
(+)正極<br />
電池座<br />
筆末端<br />
紙夾<br />
數位筆記板擁有內建 32MB 記憶體儲存裝置,讓你可以儲存手寫筆記及其他資料。另外<br />
,你也可以裝入選購的 CompactFlash (CF) 卡來擴充數位筆記板的儲存容量。<br />
如何安裝選購的 CF 記憶卡?開啟數位筆記板的電池蓋,將 CF 記憶卡背面朝上,確實<br />
地將 CompactFlash (CF) 卡插入數位筆記板的 CompactFlash (CF) 卡插槽,直到穩固<br />
3
定位為止。最後,蓋上數位筆記板的電池蓋。<br />
注意! 請選購使用 Type I 的 CF 記憶卡。<br />
注意! 某些廠牌的 CompactFlash (CF) 卡可能不相容於數 位筆記板。在你安裝<br />
CompactFlash (CF) 卡於數位筆記板前,請洽詢 CompactFlash (CF) 卡原製造<br />
商或經銷商。我們建議選用 SanDisk 廠牌的 CompactFlash (CF) 卡(8MB to<br />
512MB)於在數位筆記板上。<br />
4<br />
CF卡插槽<br />
CF卡背面<br />
端子
書寫及儲存手寫筆記<br />
使用數位筆在數位筆記板上書寫,不但可以保有一般紙張的筆記,同時也可將手寫筆記在<br />
數位筆記板的儲存裝置中儲存成數位筆記頁。<br />
啟動數位筆記板<br />
按壓住數位筆記板上的 [電源鍵] 直到 圖示出現在顯示器上,放<br />
開 [電源鍵] 啟動數位筆記板,顯示器上將會顯示數位筆記頁號碼、儲存裝<br />
置圖示及資料頁符號。<br />
� 儲存裝置圖示<br />
若未安裝選購的 CompactFlash (CF) 卡,則顯示器會顯示 [儲存裝置]<br />
圖示。此種狀態顯示目前使用的是內建 32MB 記憶體的儲存裝置,而你的手寫<br />
筆記將會被儲存在此內建的 32MB 記憶體中。<br />
若安裝選購的 CompactFlash (CF) 卡,則顯示器會顯示 [儲存裝置] 圖示,此<br />
種狀態顯示目前使用的是選購的 CompactFlash (CF) 卡儲存裝置,你的手寫筆記將<br />
會被儲存在選購的 CompactFlash (CF) 卡中。<br />
� 數位筆記頁號碼圖示<br />
� [數位筆記頁號碼] 圖示(如右圖)指示你目前數位筆記頁儲存位置。你的<br />
手寫筆記將會被紀錄儲存在此數位筆記頁頁數中並儲存到數位筆記板目<br />
前的儲存裝置裡(內建 32MB 記憶體或選購的 CompactFlash (CF) 卡)<br />
。<br />
數位筆記板每一個儲存裝置(內建 32MB 記憶體或選購的 CompactFlash (CF) 卡)皆<br />
可以管理 999 頁 的數位筆記頁。<br />
� 資料頁符號圖示<br />
� [空白的資料頁 符號] 圖示指示目前的數位筆記頁並沒有任何數位墨水筆跡資<br />
料。(如右圖)<br />
� [被填滿的 資料頁符號] 圖示指示目前的數位筆記頁中有數位墨水筆跡資料。<br />
(如右圖)<br />
改變目前的數位筆記頁<br />
你可以使用數位筆記板上的 功能鍵來改變目前儲存裝置的數位筆記頁儲存 位置。<br />
� [上一頁] 功能鍵<br />
� 按 [上一頁] 功能鍵移動數位筆記頁至上一頁。持續按壓 [上一頁] 功能鍵ㄧ段<br />
時間,數位筆記頁號碼將會快速(數字遞減)移動,直到你放開 [上一頁]<br />
會停止移動。<br />
功能鍵才<br />
� [下一頁] 功能鍵<br />
� 按 [下一頁] 功能鍵移動數位筆記頁至下一頁。持續按壓 [下一頁] 功能鍵ㄧ段<br />
時間,數位筆記頁號碼將會快速(數字遞增)移動,直到你放開 [下一頁] 功能鍵才<br />
5
6<br />
會停止移動。<br />
� [下一個空白頁] 功能鍵<br />
� 按[下一個空白頁] 功能鍵,數位頁筆記號碼將會跳至下一個空白沒資料的數位筆<br />
記頁,並顯示其數位筆記頁號碼。<br />
數位筆圖示<br />
當你使用數位筆在數位筆記板上書寫或繪圖時,[數位筆] 圖示將會出現在顯示器<br />
上。[數位筆 ] 圖示指示數位筆記板將會紀錄儲存你的手寫筆跡成數位墨水筆跡資<br />
料。<br />
注意! 當你 在書寫時若未發現 [數位筆] 圖示出現,請試著改變加重你的筆尖書寫壓力<br />
。<br />
在一個新的數位筆記頁書寫你的筆記<br />
使用 、 或 功能鍵,選擇ㄧ個你想儲存手寫筆記的空白數位筆記頁。強烈建議<br />
你在目前的紙張上寫下 [數位筆記頁號碼],它可以幫助你讓紙張筆記與數位筆記頁能夠符<br />
合一致。<br />
所有任何你書寫的手寫筆記將會立即被紀錄儲存在目前顯示器上顯示的 [數位筆記頁號碼]<br />
筆記頁裡。數位筆記頁儲存的檔案名稱為 PAGE_XXX.DHW (XXX同顯示器上的 [數位筆<br />
記頁號碼],例如:001、 101、999)。<br />
當 [儲存裝置] 圖示 顯示在顯示器上時,數位筆記頁將會被儲存在內建 32MB 記憶<br />
體儲存裝置內的 [DMEMO-M] 目錄下。<br />
當 [儲存裝置] 圖示 顯示在顯示器上時,數位筆記頁檔案將會被儲存在選購的<br />
CompactFlash (CF) 卡儲存裝置內的 [DMEMO-C] 目錄下。<br />
注意! 為了避免你已完成的數位筆記被新增的數位墨水筆跡重疊,請確認你 選擇的空白<br />
頁中並無資料,你可以用 [資料頁符號] 圖示 或 來判斷。<br />
注意! 你將在往後的章節得知,比對你寫在紙張上的號碼與數位筆記頁號碼是非常重要<br />
的一件事情。例如:你可以從紙張上寫的頁數號碼得知相同 [數位筆記頁號碼]<br />
的內容資料。<br />
注意! 如果你很頻繁的交替使用內建 32MB 記憶體儲存裝置與選購的 CompactFlash<br />
(CF) 卡儲存裝置來儲存資料,我們建議你寫下頁數號碼如“Page M24”、“P M24”<br />
、“Page CF24”、“P CF24”<br />
…等。這可以讓你更便利地得知你的手寫筆記被儲存<br />
在哪一個儲存裝置裡。<br />
注意! 數位筆記頁大小是依據你的手寫筆記 多寡而定。亦就是書寫資料越多,則檔案會<br />
越大。數位筆記頁大小並非固定。<br />
在已存有資料的數位筆記頁書寫你的筆記<br />
不論何時,你可以隨時將紙張筆記翻到之前你已經寫過的筆記頁。然後,利用 或<br />
功能鍵移動到相同的 [數位筆記頁號碼] 位置,你仍然可以繼續書寫。而此新增的書寫筆
記將會被增加紀錄儲存在目前顯示器顯示的數位筆記頁號碼檔案中。<br />
刪除數位筆記板上的數位筆記頁<br />
刪除 一個數位 筆記頁檔案如同撕毀一張紙。你可以利用 或 功能鍵移動到你想要刪<br />
除的 [數位筆記頁號碼]。然後,壓下數位筆記板上的 [刪除] 功能鍵,顯示器將會顯<br />
示<br />
。<br />
[刪除] 訊息,再次壓下 [刪除] 功能鍵確認刪除數位筆記頁中所有資料<br />
建議: 當你 [刪除] 數位筆記頁時,你可以將紙張撕毀或將寫在紙張的頁數號碼劃線刪<br />
除,代表紙張內容已不存在數位筆記板的儲存裝置中。<br />
注意! 當 [刪除] 訊息出現時,如果此時你使用數位筆書寫或按壓 、 或<br />
功能鍵,刪除動作將會被取消,目前的數位筆記頁仍然會完整的保留著。<br />
注意! 當你 [刪除] 數位筆記頁後,此數位筆記頁將無法被復原。<br />
關閉數位筆記板<br />
輕輕按壓數位筆記板的 [電源鍵],數位筆記板將會停止運作,且顯示器上無任何圖示。<br />
如果你在30分鐘內未書寫任何資料或按壓任何功能鍵時,數位筆記板將會自動發出一聲”<br />
嗶”的警告聲音,然後自動將數位筆記板關機,且顯示器會無任何圖示。<br />
注意! 數位筆記板具有自動關機省電功能,經過一段時間後,當你要繼續書寫時請先確<br />
認一下顯示器是否有亮著顯示正常的圖示。<br />
注意! 當你重新啟 動數位筆記板時,顯示器將會顯示上一次關機時的數位筆記頁號碼。<br />
低電源圖示<br />
當 [低電源] 圖示(如右圖)出現時,代表電池處於低容量狀態,請更換數位筆記<br />
板中的電池。<br />
當 [電源耗盡] 圖示(如右圖)出現時,代表電池的容量已經耗盡。數位筆記板會<br />
發出三聲”嗶”、”嗶”、”嗶” 的警告聲音,隨後自動將數位筆記板關機。<br />
記憶體容量圖示<br />
當 [90%] 圖示出現時,代表目前儲存裝置( 或 )的容量已經被使用90%。<br />
當 [Full](滿了) 圖示出現時,代表目前儲存裝置( 或 )的容量已經被使用耗<br />
盡。如此ㄧ來,數位筆記板將無法繼續儲存你的書寫筆記。若你仍然繼續書寫,<br />
數位筆記板將會持續發出二聲”嗶”、”嗶”的警告聲音,並且無法儲存任何資料。<br />
注意! 若你想要繼續書寫資料,則必須刪除不要的<br />
數位筆記頁。<br />
注意! 在後面的章節裡,你將會了解數位筆記板透過 USB 連接電腦後,可以非常容易<br />
的匯入、複製、搬移或刪除數位筆記頁。<br />
7
在 <strong>Windows</strong> 中整理你的數位筆記頁<br />
你可以使用 DigiMemo Manager 軟體在 <strong>Windows</strong> 中很容易的去檢視、編輯、整理與分<br />
享你的數位筆記檔案。你可以任意的將數位筆記頁選擇儲存成一個電子書(e-Book)檔案。<br />
安裝 DigiMemo Manager 軟體<br />
1. 電腦開機,啟動 <strong>Windows</strong>。<br />
2. 將 DigiMemo Manager 軟體光碟片置入光碟機中。軟體安裝程式將會自動被啟動。<br />
如果光碟自動執行的功能未啟動,請直接點選執行 DigiMemo Manager 軟體光碟片<br />
中的 [Setup](安裝) 圖示。在對話框中選擇 [Install DigiMemo Manager](安裝<br />
DigiMemo Manager) 選項。<br />
3. 在 DigiMemo Manager 視窗中,按 [Next](下一步) 進行下一步。<br />
4. 在 Select Installation Folder 視窗中,按 [Next](下一步) 進行下一步。<br />
5. 在 Confirm Installation 視窗中,按 [Next](下一步) 進行下一步,開始安裝。<br />
6. DigiMemo Manager 軟體已經成功安裝完成,按下 [Close](關閉) 並請重新開機。<br />
連接數位筆記板到你的電腦<br />
將電腦開機,取出 DigiMemo A502 包裝中的 USB 連接線<br />
,將較寬的連接頭插入電腦上可用的 USB 插孔,之後,連接<br />
另一端 USB 連接頭到數位筆記板的 USB 插孔中。<br />
[連線] 圖示 將會出現在數位筆記板顯示器上,[連線]<br />
圖示 代表數位筆記板與你的電腦連線中。你的電腦將會<br />
自動偵測到內建 32MB 記憶體儲存裝置及選購的記憶卡儲存<br />
裝置成為卸除式磁碟。<br />
注意! 當數位筆記板與電腦連接時,請注意下列事項:<br />
� 數位筆記板電源來源為電腦。<br />
� 數位筆記板此時無法被開機來記錄你的手寫筆記。<br />
� 你可以儲存任何電腦檔案(如:Word、Excel…等等)到內建 32MB 記憶體儲<br />
存裝置或選購的記憶卡儲存裝置中。<br />
� 透過使用 DigiMemo Manager 軟體,你可以很簡單<br />
的匯入及整理你的數位筆記頁成為一個電子書(e- 數位筆記頁<br />
Book)檔案。並且,當你點選執行數位筆記頁時,<br />
DigiMemo Manager 軟體將會開啟並匯入此數位筆<br />
電子書<br />
記頁成一個電子書(e-Book)檔案。<br />
建立你的電子書(e-Book)檔案<br />
在 <strong>Windows</strong> 桌面,連按兩下 [<strong>ACECAD</strong> DigiMemo Manager]<br />
圖示,啟動該軟體。<br />
8<br />
<strong>ACECAD</strong><br />
DigiMemo<br />
Manager<br />
USB 插孔
工具列<br />
下面工具列在軟體視窗中:<br />
� [標準](Standard) 工具列<br />
� [工具](Tools) 工具列<br />
� [顏色](Color) 工具列<br />
� [寬度]( Width) 工具列<br />
移動桿<br />
移動工具列<br />
壓住移動桿或 浮動工具列上的標題列,將工具列拖曳移動到程式視窗的邊緣變成固定或浮<br />
動工具列。<br />
匯入你的數 位筆記頁<br />
固定工具列<br />
標題列<br />
浮動工具列<br />
固定工具列<br />
1. 按下 [標準] 工具列上 的 [數位筆記頁] 按扭,會出現 [數位筆記頁] 對話<br />
框。<br />
2. 選擇 [Ipmort digital Pages](匯入數位筆記頁) 選項按鈕<br />
。按下 [Browse](瀏覽) 按鈕,選擇你想要匯入的數位筆<br />
記頁所在目錄。例如:DMEMO-M、DMEMO-C或任何包<br />
含數位筆記頁的目錄。<br />
3. 按下 [OK](確定) 按鈕, 會出現 [Import Digital Pages]<br />
移動桿<br />
9
10<br />
(匯入數位筆記頁) 對話框。<br />
4. 選擇不連續的數位筆記頁,壓住鍵盤 [CTRL] 鍵,點選<br />
想要增加的數位筆記頁。<br />
選擇連續的數位筆記頁,點選壓住第一個數位筆記頁,<br />
然後押住鍵盤 [SHIFT] 鍵,點選最後一個數位筆記頁。<br />
按下 [Preview](預覽) 按鈕,則可預覽數位筆記頁。<br />
5. 按下 [OK](確定) 按鈕,數位筆記頁將會被匯入到這 個<br />
電子書檔案中。<br />
注意! 你可以點選縮圖視窗中的縮圖,快速切換目前頁面。<br />
注意! 你可以在目前頁面的後面匯入或插入任何數位筆記頁。<br />
注意! 目前頁面號碼指示目前頁面在此電子書檔案的頁數。<br />
注意! 匯入後,原始的數位筆記頁仍然保持完整並不會被修改 。<br />
儲存電子書<br />
目前頁面指示器<br />
按下 [標準] 工具列 上的 [儲存] 按扭。<br />
注意! 如果你是第一次儲存電子 書 檔案,你 將會被要求輸入此電子書的名稱。<br />
注意! 電子書檔案圖示為 ,其副檔名為 DND。<br />
另存電子書檔案<br />
點選在 [File](檔案) 功能表中的 [Save As](另存新檔) 選項,然後在對話框中替此電子<br />
書檔案輸入一個新的檔案名稱,然後按下 [儲存] 按鈕。<br />
開啟電子書檔案<br />
縮圖視窗<br />
目前頁面號碼<br />
你可以使用下列任一種方法來打開你的電子書檔案:<br />
目前頁面<br />
電子書檔案
� 在電子書檔案目錄裡,連按兩下電子書檔案,它將被開啟在ㄧ個新的軟體視<br />
窗中。<br />
注意! 使用此方法,你可以在不同的軟體視窗中開啟數個電子書檔案。<br />
�<br />
建立新 的電子書檔案<br />
你可以使用下列方法來建立一個新的電子書檔案。<br />
� 在 <strong>Windows</strong> 桌面,連按兩下 [<strong>ACECAD</strong> DigiMemo<br />
Manager] 圖示,在<br />
一個新的軟體視窗中建立一個空白電子書檔案。<br />
注意! 使用此方法,你可以在不同的軟體視窗中 開啟數個電子書檔案。<br />
� 連按兩下在數位筆記頁目錄下的數位筆記頁,數位筆記頁將會被匯入到一個<br />
新的電子書檔案軟體視窗中。<br />
注意! 使用此方法,你可以在 不同的軟體視窗中開啟 數個 電子書檔案。<br />
�<br />
在軟體視窗中,按下 [標準] 工具列上的 [開啟] 按扭,然後在對話框中<br />
選擇電子書檔案目錄中的電子書檔案,按下 [開啟]。<br />
注意! 如果之前的電子書檔案未存檔,此時你將會被詢問是否要儲存之前的 電子<br />
書檔案。<br />
在軟體視窗中,按下 [標準] 工具列上的 [新的電子書]<br />
空白電子書檔案將會被建立在軟體視窗中。<br />
按扭,一個新的<br />
注意! 如果之前的電子書檔案未存,此時你將會被要求儲存之前的電子書檔案 。<br />
列印電 子書檔案<br />
按下 [標準] 工具列上 的 [列印] 按鈕,按下 [確定] 按鈕列印電子書檔案。<br />
編輯你的電子書檔案<br />
拉近或拉遠顯示<br />
你可以按下 [標準] 工具 列 上的 [拉近] 按鈕來拉近顯示目前頁面,或者按下<br />
[標準] 工具列上的 [拉遠] 按鈕來拉遠顯示目前頁面。<br />
插入文字框<br />
1. 按下 [工具] 工具列上的 [文字] 按鈕。<br />
2. 在目前的頁面上的位置拖拉你想要插入的文字 框。<br />
3. 在文字框中輸入及編輯你的文字。<br />
注意! 你可以按下 [顏色] 工具列 上的顏色按鈕或者按下 [標準] 工具列上<br />
的 [字型] 按鈕,來改變文字的字型、顏色及其他。<br />
編輯文<br />
字框<br />
11
1. 按下 [工具] 工具列上的 [選擇] 按鈕。<br />
2. 點選文字框框中任意區域,然後編輯你的文字。<br />
注意! 你可以按下 [顏色] 工具列上的顏色按鈕或者按下 [標準] 工具列<br />
上的 [字型] 按鈕,來改變文字的字型及顏色及其他。<br />
繪製自由圖形線及書寫<br />
1. 按下 [工具] 工具列上的 [筆] 按鈕。<br />
2. 你可以按下 [顏色] 工具列上的顏色按鈕切換顏色。你可以按下 [寬度] 工具<br />
列上的寬度按鈕切換線條寬度。<br />
3. 拖曳指標繪製自由圖形線及書寫。<br />
繪製直線<br />
1. 按下 [工具] 工具列上的 [直線] 按鈕。<br />
2. 你可以按下 [顏色] 工具列上的顏色按鈕切換顏色。你可以按下 [寬度] 工具<br />
列上的寬度按鈕切換線條寬度。<br />
3. 拖曳指標繪製直線。<br />
繪製螢光自由圖形線<br />
1. 按下 [工具] 工具列上的 [螢光筆] 按鈕。<br />
2. 你可以按下 [顏色] 工具列上的顏色按鈕切換顏色。你可以按下 [寬度] 工具<br />
列上的寬度按鈕切換線條寬度。<br />
3. 拖曳指標繪製螢光自由圖形線。<br />
繪製螢光直線<br />
1. 按下 [工具] 工具列上的 [螢光直線] 按鈕。<br />
2. 你可以按下 [顏色] 工具列上的顏色按鈕切換顏色。你可以按下 [寬度] 工具<br />
列上的寬度按鈕切換線條寬度。<br />
3. 拖曳指標繪製螢光直線。<br />
刪除物件<br />
1. 按下 [工具] 工具列上的[橡皮擦] 按鈕。<br />
2. 拖曳指標越過數位筆跡或線條。<br />
復原最近一次執行的動作<br />
按下 [標準] 工具列上的 [復原] 按鈕來復原最近一次執行的動作。<br />
選擇物件<br />
你可以使用下列方法來選擇物件:<br />
12
� 只選擇一個物件,按下 [工具] 工具列上的 [選擇] 按鈕,點選一個數位<br />
筆跡或線條。一個選擇物件框將會出現並圍住被選擇的物件。<br />
� 選擇數個物件(數位筆跡、線條或文字框),按下 [工具] 工具列上的[選擇]<br />
按鈕,拖曳方塊以圍住所要選擇的物件,一個選擇物件框將會出現並圍住被<br />
選擇的物件。<br />
� 按下 [標準] 工具列上的 [全選] 按鈕,選擇目前頁面上所有的物件,一<br />
個選擇物件框將會出現並圍住目前頁面上所有的物件。<br />
注意! 使用 [選擇] 按鈕點選一個文字框,僅可以編輯文字框內的文字,然而你無法<br />
使用此方法去框選文字框。<br />
注意! 選擇一個文字框,按下 [工具] 工具列上的 [選擇] 按鈕,然後拖曳方塊以圍<br />
住所要選擇的文字框,一個選擇物件框將會出現並圍住被選擇的文字框,然而你<br />
無法用此方法去編輯文字框內的文字。<br />
調整物件大小<br />
1. 選擇一個或數個數位筆跡、線條或文字框。<br />
2. 將指標移動暫留在方塊的四個角落上,當指標變更成雙箭頭圖示。<br />
3. 拖曳選擇物件框方塊的角,以變更被選擇的物件大小。<br />
移動物件<br />
1. 選擇一個或數個數位筆跡、線條或文字框。<br />
2. 移動指標到選擇框方塊中,指標將會改變成移動圖示。<br />
3. 拖曳選擇物件框方塊到新的位置上。<br />
刪除物件<br />
1. 選擇一個或數個數位筆跡、線條或文字框。<br />
2. 按下 [標準] 工具列上的 [刪除] 按鈕,或按下鍵盤上的 [Delete] 鍵刪除<br />
被選擇的物件。<br />
複製或移動物件<br />
1. 選擇一個或數個數位筆跡、線條或文字框。<br />
2. 執行下列其中一項:<br />
� 移動被選擇的物件,按下 [標準] 工具列上的 [剪下] 按鈕。<br />
� 複製被選擇的物件,按下 [標準] 工具列上的 [複製] 按鈕。<br />
3. 執行下列其中一項:<br />
� 如果你想複製或移動被選擇的物件到另一頁面或另一個電子書檔案,先<br />
切換到那個頁面。然後,按下 [標準] 工具列上的 [貼上] 按鈕,則<br />
13
14<br />
選擇的物件將會被圍住並貼上。你可以移動被貼上的物件到新的位置。<br />
� 如果你想複製或移動被選擇的物件到相同的頁面,按下 [標準] 工具列上<br />
的 [貼上] 按鈕。被選擇的物件將會被圍住並貼上,你可以移動被貼<br />
上的物件到新的位置。<br />
� 如果你想複製或移動被選擇的物件到另一個檔案或軟體中 (如:Outlook郵件、<br />
Word檔案、Excel檔案),切換到那個軟體。執行 [貼上] 指令將被複製或移動的<br />
物件貼上。<br />
改變物件顏色及寬度<br />
1. 選擇一個或數個數位筆跡、線條或文字框。<br />
2. 按下 [顏色] 工具列上的顏色按鈕切換被選擇的物件顏色。按下 [寬度] 工具列上的<br />
寬度按鈕切換被選擇的物件寬度。<br />
注意! 你無法使用選擇文字框方式改變文字框內文字的顏色,你可以使用<br />
編輯文字框方式,點選顏色按鈕或按下 [標準] 工具列上的 [字型]<br />
按鈕,來改變被選擇的文字顏色。<br />
新增一個新頁面<br />
按下 [標準] 工具列上的 [新增一個頁面] 按鈕,一個新頁面將會出現在此電<br />
子書檔案的最後面。<br />
設定預設新數位筆記頁尺寸大小<br />
預設新數位筆記頁尺寸大小為電子書中新增一個頁面的大小,<br />
其與你匯入的數位筆記頁尺寸大小無關。<br />
設定:按下 File [檔案] 選單,選擇 Page Setup [數位筆記<br />
頁尺寸大小設定], Default New Page Size [預設新數位筆記<br />
頁尺寸大小] 對話框將會出現。我們建議,根據你的<br />
DigiMemo 型號做選擇。<br />
移動目前的頁面<br />
1. 點選 [Page](頁面) 功能選單中的 [Move to …](移至) 選項,[Move to] (移至) 對話<br />
框將會出現。
2. 在對話框中鍵入你想要移動目前頁面號碼(例如:5)。<br />
3. 按下 [OK](確定) 按鈕。目前頁面將會被移動到你所指定的頁面號碼位置。<br />
刪除目前頁面<br />
按下 [標準] 工具列上的 [移除目前頁面] 按鈕,[Remove Page]( 移除目前<br />
頁面) 對話框將會出現。按下 [是](Yes) 按鈕,目前頁面及其所有內容將會被刪<br />
除。<br />
更換數位筆記頁背景<br />
1. 在 Edit [編輯] 選單中,選擇 Option [選項],將會出現一個<br />
設定視窗。<br />
2. 選擇或去除下列更換數位筆記頁背景的選項。<br />
� Current page (目前這一個數位筆記頁)<br />
� Page thumbnails (左邊視窗縮小圖)<br />
3. 如果有必要,你可以選擇下列選項按鈕:<br />
� Default background (Lines) (預設的背景-線條)<br />
� Import image as background (匯入影像為背景)<br />
點選 Browse [瀏覽] 按鈕,選擇你想使用的背景圖片,圖片規格必須為 BMP,<br />
JPG, GIF or PNG 檔案格式。<br />
4. 選擇或去除Print background when printing [列印時列印背景]。<br />
5. 點選 OK [確定]。<br />
儲存你的手寫筆記為 PDF 檔案<br />
1. 點選 標準 [Standard] 工具列上的 Save as a PDF File [儲存成PDF檔案]<br />
按鈕。<br />
2. 在對話方塊中,選擇下列選項按鈕:<br />
� Current page (目前這一個數位筆記頁)<br />
在這個選項中,你可以點選 Selected area<br />
only [僅被選擇的區域] 按鈕,來選擇某一區<br />
域做儲存。<br />
� All Pages (所有的數位筆記頁)<br />
� Select Pages (選擇的數位筆記頁)<br />
你可以利用按住 CTRL 或 SHIFT 按鍵及滑<br />
鼠左鍵,以點選選擇數個數位筆記頁。<br />
3. 按下 OK [確定] 按鈕後,輸入 PDF 檔案名稱,並按下 [儲存]。被選擇的數位頁或<br />
僅被選擇的區域將會被儲存成 PDF 檔案。<br />
15
使用鍵盤快速鍵切換目前頁面<br />
16<br />
移至第一頁 CTRL+HOME<br />
移至最後一頁 CTRL+END<br />
移至前一頁 PAGE UP<br />
移至下一頁 PAGE DOWN<br />
儲存目前頁面為圖形檔<br />
你可以儲存目前頁面為 JPG、TIF、BMP、GIF或PNG 圖形檔。<br />
1. 按下 [標準] 工具列上的 [儲存成圖片] 按鈕。<br />
2. 在 [另存新檔] 對話框中,選擇 [存檔類型] 及 [鍵入檔案名稱],按下 [儲存]<br />
按鈕。<br />
隱藏頁面的背景線條<br />
1. 點選 [Edit] 功能表中的 [Option…] 選項,[Options] 對話框將會出現。<br />
2. 清除在 [Current Page](目前頁面) 下方 [Show lines on <strong>the</strong> background](顯示背<br />
景線條) 的勾選框或清除在 [Page Thumbnails](縮圖頁面)<br />
下方 [Show lines on<br />
<strong>the</strong> background] (顯示背景線條) 的勾選框。<br />
透過 E-mail 傳送你的電子書檔案(e-Book)<br />
你可以使用下列其中一個方法透過 E-mail 傳送你的電子書檔案:<br />
� 在 DigiMemo Manager 軟體視窗中,你可以在你的 電子書檔案中複製、移動數頁或<br />
ㄧ部份數位筆記,然後貼到 Outlook 電子郵件中。<br />
注意! 你不能使用此種方式貼到 Outlook Express<br />
電子郵件中。<br />
� 將你的電子書檔案作為電子郵件附件來傳送。<br />
注意! 收件者必須使用 DigiMemo Manager 軟體才能檢視或編輯你的電子書檔案<br />
。如果對方沒有 DigiMemo Manager 軟體, 可以在 <strong>ACECAD</strong> 網站上下載<br />
DigiMemo<br />
Manager 軟體。下載網址如下:<br />
http://www.acecad.com.tw/digimemo/download.html<br />
� 在 DigiMemo Manager 軟體中開啟你的電子書檔案,按下 [標準] 工具列上<br />
的 [寄送郵件] 按鈕,在 [Send to Mail Recipient](寄送郵件) 對話框中<br />
,選擇 [Attach your e-Book file](附帶你的電子書檔案) 選項,按下 [OK](確定) 按<br />
鈕。你的電子書檔案將會被作為電子郵件附件到新的電子郵件中。<br />
� 在 DigiMemo Manager 軟體中開啟你的電子書檔案,按下 [標準] 工具列上<br />
的 [寄送郵件] 按鈕,在 [Send to Mail Recipient] (寄送郵件) 對話框中<br />
,選擇 [Attach images](附帶圖片) 選項,按下 [OK](確定) 按鈕。你的電子書檔案<br />
將會被儲存成JPG圖形檔並且作為電子郵件附件到新的電子郵件中。
轉換你電子書的手寫筆記<br />
1. 如果你有安裝 DigiMemo Handwriting Recognition software (數位筆記本手<br />
寫辨識軟體) ,點選軟體視窗中 [Standard]( 標準) 工具列上的<br />
[Conversion](轉換) 按鈕。<br />
2. 在對話方塊中,選擇下列選項按鈕:<br />
� Current Page (目前這一個數位筆記頁)<br />
在這個選項中,你可以點選 Selected area only [<br />
僅被選擇的區域] 按鈕,來選擇某一區域做轉換。<br />
� All Pages (所有的數位筆記頁)<br />
� Select Pages (選擇的數位筆記頁)<br />
你可以利用按住 CTRL 或 SHIFT 按鍵及滑鼠左<br />
鍵,以點選選擇數個數位筆記頁。<br />
3. 按下 OK [確定] 按鈕後,被選擇的數位筆記頁或區域將會被匯入到數位筆記本手寫<br />
辨識軟體中。<br />
將你的手寫筆記送至 Microsoft Office OneNote<br />
如果你有安裝 Microsoft Office OneNote 軟體,你可以將你的手寫筆記送至 OneNote,<br />
你可以在 OneNote 中整理、搜尋或將它轉換成電腦文字。下面章節共有三種方法讓你將<br />
17
手寫筆記送至 OneNote.<br />
從 DigiMemo Manager 軟體送至 OneNote<br />
1. 在 DigiMemo Manager 軟體視窗中,點選 Standard (標準) 工具列上的<br />
18<br />
Send to OneNote (送至 OneNote) 按鈕 。<br />
2. 在對話框中,選擇下面一個選項:<br />
� Current Page (目前的頁)<br />
在這個選項中,你可以勾選 Selected area only (<br />
僅選擇的區域) 選項。<br />
� All Pages (所有的頁)<br />
� Select Pages (選擇的頁)<br />
你可以使用 CTRL 或 SHIFT 及滑鼠左鍵來選擇<br />
數個頁。<br />
3. 點選 Next (下一步)。 Send to OneNote Properties (Send to OneNote 屬性) 對話<br />
框將會出現。選擇下列你想要的選項:<br />
� 在 OneNote 2007 中, 你可以選擇 Send to Unfiled Notes Section (送至未歸<br />
檔筆記節) 選項來送你的筆記到 OneNote 預設的未歸檔筆記節。在 OneNote<br />
2003 中, Send to Unfiled Notes Section 選項是被關閉的。<br />
� 當 Send to Unfiled Notes Section 選項被清除或關閉時,你可以點選 Browse<br />
(瀏覽) 按鈕來選擇已存在的 Notebook (筆記本)、<br />
Section Group (節群組)及 Section (節) 中。你也<br />
可以在 Section Group (節群組)及 Section (節) 中<br />
輸入新的名稱來建立新的 Section Group (節群組)<br />
及 Section (節) 到 OneNote 中。<br />
� 在 Send as (送出為) 選項裡,選擇 Handwriting<br />
Ink (手寫筆跡) (OneNote 2007), Drawing Ink (繪圖<br />
筆跡) (OneNote 2003) 或者 Image (圖形) 選項來將<br />
你的手寫筆記送至 OneNote。 Handwriting Ink (手<br />
寫筆跡) 在 OneNote 可以被轉換為電腦文字 (註:<br />
手寫辨識功能在某些作業系統有所不同)。Drawing<br />
Ink (繪圖筆跡) 在 OneNote 中可以被轉換為 Handwriting Ink (手寫筆跡)。<br />
� 選擇或清除 Send with page background (包含背景) 選項。<br />
� 如果有需要,在 Page Title (頁面名稱) 框中輸入名稱,替每一頁建立頁面名稱<br />
。 選擇或清除 Contain page number in page title (頁面名稱包含順序數字)。<br />
如果你勾選,你可以在 Start at (開始於) 文字框中輸入或選擇起始的數字。你可<br />
以在 Example(範例) 框中看到範例。<br />
� 選擇或清除 Navigate to OneNote (送出後啟動 OneNote) 選項。<br />
4. 點選 Finish ( 完成) 來送出。完成後,Pages have been sent to OneNote
successfully. 對話框將會秀出,點選確定。<br />
注意! 當 Send to Unfiled Notes Section 選項被清除或關閉時,Section (節)<br />
文字框中不能空白,否則 Finish (完成) 按鈕將會被關閉。<br />
使用桌面上的 Send DHW to OneNote 圖示<br />
1. 在 <strong>Windows</strong> 桌面,雙擊 Send DHW to OneNote 圖示。<br />
注意! 如果你的 <strong>Windows</strong> 系統中沒有安裝 OneNote,<br />
No Office OneNote in your <strong>Windows</strong> (你的系統<br />
中沒有Office OneNote) 對話框將會出現。<br />
2. Select Digital Page(選擇數位頁) 對話框將會出現,點選 Browse (瀏覽) 來選擇你<br />
想要送出的數位頁 (DHW) 位置或目錄。該目錄可能是 DMEMO-M、DMEMO-S、<br />
DMEMO-C 或者是任何包含數位頁的目錄。<br />
3. 你可以使用 CTRL 或 SHIFT 及滑鼠來選擇數個數位頁。<br />
4. 選擇或清除 Delete DHW file after sending to OneNote (送至 OneNote 後刪除該<br />
DHW 檔案) 選項。<br />
注意! 檔案刪除後將無法被還原。<br />
5. 點選 Next (下一步)。 Send to OneNote Properties(送至 OneNote 屬性) 對話框<br />
將會出現。選擇你想要的選項,然後點選 Finish (完成) 來將你的手寫筆寄送至<br />
OneNote。<br />
將開啟數位筆記頁 (DHW) 的預設程式改變為 OneNote<br />
原始開啟數位筆記頁 (DHW) 的預設程式為 DigiMemo Manager 軟體。如果你有裝安<br />
OneNote 軟體,你可以將開啟數位筆記頁 (DHW) 的預設程式改變為 OneNote。<br />
在 DigiMemo Manager 軟體中的 File(檔案) 選單,點選<br />
DHW Default Program (DHW 預設程式) 來改變開啟數位筆<br />
記頁(DHW)的預設程式。選擇下列其中一個選項然後點選<br />
OK(完成):<br />
� Open DHW by <strong>ACECAD</strong> DigiMemo Manager (使用<br />
DigiMemo Manager 軟體開啟 DHW)<br />
� Open DHW by Microsoft Office OneNote (使用Microsoft Office OneNote軟體開<br />
啟 DHW)<br />
在這個選項中,你可以選擇或清除 Delete DHW file after sending to OneNote (送<br />
至 OneNote 後刪除該 DHW 檔案) 選項。<br />
注意! 檔案刪除後將無法被還原。<br />
Send DHW<br />
to OneNote<br />
當你選擇 Open DHW by Microsoft Office OneNote (使用Microsoft Office OneNote軟<br />
體開啟 DHW) 選項後,在 OneNote 2007 下,當你雙擊任一個數位筆記頁檔案 (DHW)<br />
,該數位筆記頁將會設定為 Handwriting Ink (手寫筆跡) 並立即的被送至未歸檔筆記節<br />
中。<br />
注意! 在 OneNote 2003 中,當你雙擊任一個數位筆記頁檔案 (DHW),Send to<br />
19
OneNote Properties(送至 OneNote 屬性) 對話框將會出現。選擇你想要的選<br />
項,然後點選 Finish (完成) 來將你的手寫筆寄送至 OneNote。<br />
使用其他選購的讀卡機<br />
如果你有其他選購的 Type I CompactFlash (CF) 卡讀卡機,你可以透過此讀卡機來整理<br />
你的數位筆記頁或其他軟體檔案。<br />
輕鬆管理數位筆記頁檔案<br />
當你連接數位筆記板到電腦時,內建 32MB 記憶體與選購的 CompactFlash (CF) 卡儲<br />
存裝置會出現在你的電腦上成為卸除式磁碟,在 <strong>Windows</strong> 中可以很容易執行下列動作:<br />
� 刪除在內建 32MB 記憶體或選購的 CompactFlash (CF) 卡儲存裝置中的數位筆記<br />
頁檔案。<br />
建議:當你刪除數位筆記頁檔案時,你可以撕毀對應的筆記紙張或將相對應的頁數畫<br />
上刪除線。代表此數位筆記頁檔案已被刪除。<br />
注意! 當數位筆記頁檔案從卸除式磁碟( 內建 32MB 記憶體或選購的<br />
CompactFlash (CF) 卡儲存裝置)中刪除是無法復原的。<br />
� 你可以複製或移動內建 32MB 記憶體或選購的 CompactFlash (CF) 卡儲存裝置中<br />
的數位筆記頁檔案到你的硬碟,也可以將你硬碟中的數位筆記頁檔案變更名稱。<br />
注意! 請勿變更數位筆記板內建 32MB 記憶體儲存裝置的 DMEMO-M 目錄下的<br />
數位筆記頁檔案名稱及選購的 CompactFlash (CF) 卡卸除式儲存裝置的<br />
DMEMO-C 目錄下的數位筆記頁檔案名稱,否則數位筆記板將無法管理被<br />
變更過名稱的數位筆記頁檔案。<br />
使用 DigiMemo Manager 刪除數位筆記頁<br />
1. 在 DigiMemo Manager 軟體中,按下 [標準] 工具列上的 [數位筆記頁]<br />
按鈕,[Digital Page](數位筆記頁) 對話框將會出現。<br />
2. 選擇 [Delete digital pages](刪除數位筆記頁)<br />
選項按鈕。按下 [Browse](瀏覽) 按鈕,選擇你<br />
想要刪除的數位筆記頁所在目錄。例如:<br />
DMEMO-M、DMEMO-C或任何包含數位筆記頁<br />
的目錄。<br />
3. 按下 [OK](確定) 按鈕,會出現 [Delete Digital<br />
Pages](刪除數位筆記頁) 對話框。<br />
4. 選擇不連續的數位筆記頁,壓住鍵盤 [CTRL]<br />
鍵,點選想要增加的數位筆記頁。<br />
選擇連續的數位筆記頁,點選第一個數位筆記頁,然後壓住鍵盤 [SHIFT] 鍵,點最<br />
後一個數位筆記頁。按下 [Preview](預覽) 按鈕,則可預覽數位筆記頁。<br />
5. 按下 [OK](確定) 按鈕,你選擇的數位筆記頁將會被刪除。<br />
20
建議:當你刪除數位筆記頁檔案時,你可以撕毀對<br />
應的筆記紙張或將相對應的頁數畫上刪除線。代表<br />
此數位筆記頁檔案已被刪除。<br />
注意! 當數位筆記頁檔案從卸除式磁碟(內建<br />
32MB 記憶體或選購的 CompactFlash<br />
(CF) 卡儲存裝置)中刪除是無法復原的。<br />
21
附錄<br />
更換數位筆的墨水筆芯<br />
二支備用墨水筆芯已放置於數位筆記板的筆芯盒中,壓住筆芯蓋上<br />
的凸點,將數位筆記板的筆芯盒蓋向外滑出,打開數位筆記板的筆<br />
芯盒蓋。<br />
更換數位筆的墨水筆芯,你可以使用夾子夾住筆芯輕輕的將舊筆芯<br />
向外拉出。然後,插入新的墨水筆芯,將筆尖抵住較硬的表面將筆<br />
芯推入並壓緊。<br />
你也可以使用數位筆記板的筆芯盒上的筆芯夾來更換筆芯:<br />
1. 垂直握住數位筆,將筆尖插入筆芯夾較寬的一端中。<br />
2. 緩慢地將數位筆水平推向筆芯夾較窄的ㄧ端,直到筆芯夾夾緊筆芯。<br />
3. 緩慢地將筆芯向上拉出數位筆。<br />
4. 插入新的墨水筆芯,將筆尖抵住較硬的表面將筆芯推入並壓緊。<br />
購買新的墨水筆芯<br />
數位筆墨水筆芯的規格是2.3 mm / 0.09" (直徑) x 67 mm / 2.64" (長度)。<br />
注意! 下列墨水筆芯已經通過測試認可,其可使用在數位筆上:<br />
Brand Model<br />
<strong>ACECAD</strong> ink cartridge series<br />
Cross 8518-1<br />
Lamy M21<br />
Sterling 01800T<br />
SPALDING RFR80A<br />
STAEDTLER 930-ASBK3V<br />
筆心夾<br />
注意! 某些墨水筆芯的材質會影響數位筆的效能;某些不同外觀尺寸的墨水筆芯會損壞<br />
數位筆。<br />
更換數位筆的電池<br />
儘管數位筆電池大約可使用14個月,但是若有下列狀況發生時,電池仍可能出現耗盡的現<br />
象。此時,請更換電池:<br />
� 數位墨水筆跡嚴重遺失。<br />
� 數位墨水筆跡嚴重變長或變少。<br />
� 數位墨水筆跡出現明顯的變形。<br />
� 書寫厚度(高度)降低。<br />
22<br />
1<br />
2<br />
3
移除 <strong>Windows</strong> 中的 DigiMemo Manager 軟體<br />
開啟控制台 [ 新增或移除程式] ,按下[ 移除] 按鈕,移除 [<strong>ACECAD</strong> DigiMemo<br />
Manager] 軟體。<br />
維護 DigiMemo A502<br />
為了確保數位筆記本與數位筆運作正常,請注意下列預防措施:<br />
� 若長時間不使用數位筆記板,請將電池取出以避免電池液洩漏而腐蝕數位筆記板的可<br />
能性。<br />
� 若長時間不使用數位筆時,請將鈕扣電池取出以避免電池液洩漏而腐蝕數位筆的可能<br />
性。<br />
� 避免放置磁片或磁性物品在數位筆記板表面上。<br />
� 避免放置高溫或笨重物品在數位筆記板上。<br />
� 請使用軟布沾濕清水或中性清潔劑擦拭數位筆記板與數位筆。<br />
� 請勿重摔數位筆記板或數位筆。數位筆記板或數位筆遭受強烈重摔或震動可能導致數<br />
位筆記板或數位筆功能故障不正常。<br />
� 避免切割、刮劃數位筆記板表面。<br />
� 請勿將數位筆記板與數位筆浸在液體中。<br />
� 避免在極高溫、極低溫或相對溼度較高環境下操作或保存數位筆記板與數位筆。<br />
� 請勿拆開數位筆記板或數位筆。<br />
� 請勿在會產生強烈電磁輻射或強烈磁場的設備附近使用或存放。<br />
錯誤碼代號(Error Codes)<br />
內建 32MB 記憶體儲存裝置發生故障<br />
如果有下列情況發生,你需要重新設定數位筆記板內建 32MB 記憶體儲存裝置。<br />
� 內建 32MB 記憶體儲存裝置發生故障。<br />
� 數位筆記板顯示器顯示錯誤代碼 [E04],這個訊息指示內建 32MB 記憶體儲存裝置<br />
的檔案系統無法與數位筆記板相容。<br />
注意! 重新設定內建 32MB 記憶體儲存裝置,裡面所有資料將會被永久刪除無法復原<br />
。<br />
執行下面步驟來重新設定內建 32MB 記憶體儲存裝置:<br />
1. 將數位筆記板關機,壓住數位筆記板 [刪除] 功能鍵。<br />
2. 同時,壓住 [電源鍵] 直到 圖示出現在顯示器上,放開 [電源鍵]。<br />
3. 然後,放開 [刪除] 功能鍵。<br />
注意! 請勿在 <strong>Windows</strong> 下格式化內建 32MB 記憶體儲存裝置,否則將會發生無法與<br />
數位筆記板相容的問題。<br />
23
內建 32MB 記憶體儲存裝置損壞<br />
如果數位筆記板顯示器顯示錯誤代碼 [E03],這個訊息指示內建 32MB 記憶體儲存裝置<br />
可能已經損壞,請洽詢經銷商或代理商。<br />
選購的 CompactFlash (CF) 卡檔案系統無法相容<br />
如果數位筆記板顯示器顯示錯誤代碼 [E02],這個訊息指示選購的 CompactFlash (CF)<br />
卡檔案系統無法與數位筆記板相容。如果你想要使用數位筆記板來儲存你的手寫筆跡到選<br />
購的 CompactFlash (CF) 卡中,請小心格式化選購的 CompactFlash (CF) 卡。<br />
注意! 格式化選購的 CompactFlash (CF) 卡,裡面所有資料將會被永久刪除無法復原<br />
,在格式化之前請確認你已經將想要保留的檔案備份傳送到電腦中。<br />
執行下面步驟來格式化選購的 CompactFlash (CF) 卡:<br />
1. 將選購的 CompactFlash (CF) 卡插入數位筆記板中。<br />
2. 將電腦開機,啟動 <strong>Windows</strong>。<br />
3. 連接數位筆記板到你的電腦。<br />
4. 在 <strong>Windows</strong> 中格式化選購的 CompactFlash (CF) 卡為 FAT 的檔案系統。<br />
注意! 數位筆記板只提供 FAT 的檔案系統,並不支援其他的檔案系統。<br />
選購的 CompactFlash (CF) 卡檔案系統不相容或損壞<br />
如果數位筆記板顯示器顯示錯誤代碼 [E01],這個訊息指示選購的 CompactFlash (CF)<br />
卡可能不相容或損壞,你無法使用於數位筆記板上。<br />
常見問題與疑難排除<br />
問題: 數位筆記頁被重疊覆蓋?<br />
解答: 當你每次更換或翻動紙張頁時,請確認選擇一個空白的數位筆記頁。<br />
問題: 數位墨水筆跡發生較長或較短的現象?<br />
解答: 請試著放慢速度或加重書寫力道。<br />
問題: 數位墨水筆跡發生嚴重的遺失、變形、較長或較短的現象?<br />
解答: 請依照下列步驟檢查數位筆:<br />
� 數位筆電池是否安裝正確。<br />
� 請確認電池 [負極是否正對電池座]。<br />
筆尾蓋<br />
� 請確認覆銅橡膠墊是否仍然放置在筆<br />
尾蓋中。<br />
� 請確認數位筆筆尾蓋是否被牢固旋緊。<br />
24
� 若數位筆電池已經使用一段很長時間,請更換一個新的電池。<br />
� 如果你更換過數位筆的墨水筆芯,請將筆尖抵住較硬的表面將筆芯推入並<br />
壓緊。<br />
� 請檢查數位筆記板上的紙張厚度必須低於書寫厚度的高度限制。<br />
問題: 當你使用數位筆在數位筆記板上的紙張書寫時,[數位筆] 圖示並未顯示於顯示<br />
器上?<br />
解答: 請試著改變你的書寫力道。<br />
問題: 數位筆記板無法被開機?<br />
解答: 請檢查確認下列事項:<br />
� 數位筆記板電池蓋正確及完全關閉。<br />
� 數位筆記板沒有連接到電腦。<br />
問題: 使用數位筆記板一段時間後無法開機?<br />
解答: 數位筆記板內電池可能耗盡,請更換電池。<br />
問題: 安裝選購的 CompactFlash (CF) 卡後,數位筆記板顯示器仍然顯示內建<br />
32MB 記憶體儲存裝置 圖示,無法顯示選購的 CompactFlash (CF) 卡<br />
儲存裝置 圖示?<br />
解答: 請確認你的 CompactFlash (CF) 卡正確且穩固地插入數位筆記板的<br />
CompactFlash (CF) 卡插槽。<br />
問題: 儘管數位筆記頁尚未儲存達 999 頁時,記憶體(內建 32MB 記憶體或選購的<br />
CompactFlash (CF) 卡兩者其中一個)已經被儲存滿了?<br />
解答: 雖然數位筆記板可以管理 999 頁數位筆記頁(內建 32MB 記憶體或選購的<br />
CompactFlash (CF) 卡兩者其中一個),此能力與最大儲存裝置容量是無關的<br />
。<br />
記憶體滿的時候,代表被儲存(數位筆記頁檔案或其他電腦檔案)使用的空間已<br />
經達到最大容量(內建 32MB 記憶體或選購的 CompactFlash (CF) 卡兩者其<br />
中一個)。<br />
問題: 當數位筆記板連接電腦時,你的 <strong>Windows</strong> 無法辨認內建 32MB 記憶體與選<br />
購的 CompactFlash (CF) 卡儲存裝置?<br />
解答: 請檢查確認下列事項:<br />
� USB 連接埠是可用的。<br />
25
� 若透過 USB 集線器(HUB)連接數位筆記板,請確認是否接上電源供應器<br />
提供足夠的電力給 USB 集線器(HUB)。<br />
� 我們建議你直接透過電腦的 USB 連接埠連接數位筆記板。<br />
� 如果你的 <strong>Windows</strong> 偶爾發生無法辨認數位筆記板時,請重新啟動你的<br />
<strong>Windows</strong>。<br />
問題: 在 DigiMemo Manager 軟體視窗中,在電子書(e-Book)檔案中選擇的物件,<br />
無法被複製或移動到某些程式中(例如:Notepad)?<br />
解答: 你可以複製或移動選擇的物件到其他程式檔案中(例如:Outlook e-Mail、Word<br />
檔案、Excel檔案),然而這個功能並非所有 <strong>Windows</strong> 程式都適合。<br />
26
規格<br />
數位筆記板規格<br />
外觀尺寸 309 mm (長) x 209 mm (寬)<br />
12.17" (長) x 8.23" (寬)<br />
厚度 薄的部份 9.8 mm (0.39")<br />
厚的部份15.7 mm (0.62")<br />
重量 約 512g (1.13 lbs) 不含電池<br />
約 560g (1.24 lbs) 含電池<br />
書寫區 150 mm x 211 mm (5.9" x 8.3")<br />
書寫厚度 12 mm (0.47");約 120 張普通紙張厚度<br />
筆記本固定座尺寸 150 mm x 232 mm (5.9" x 9.1")<br />
儲存媒體 內建 32MB 記憶體儲存裝置<br />
選購儲存媒體 Type I CompactFlash (CF) 記憶卡<br />
(FAT 檔案系統)<br />
電源 四顆 AAA 電池 (1.5volt, size AAA)<br />
電壓: 3V<br />
耗電流: 約 25 mA<br />
耗電量: 約 75 mW<br />
電池壽命 約 100 小時<br />
電源 數位筆記板連接電腦後,由 USB 提供。<br />
傳輸介面 USB<br />
27
數位筆規格<br />
外觀尺寸 134 mm (長) x 11.3 mm (直徑)<br />
5.28" (長) x 0.45" (直徑)<br />
重量 13.8 g (0.03lbs) 含電池<br />
電源 1.55V 鈕扣電池ㄧ顆<br />
(SR626SW、SR377或IEC-SR66)<br />
電池壽命 約 14 個月<br />
墨水筆芯外觀 2.3 mm (直徑) x 67 mm (長)<br />
0.09" (直徑) x 2.64" (長)<br />
檔案系統<br />
數位筆記頁 <strong>ACECAD</strong> digital page 檔案格式 (DHW)<br />
電子書檔案 <strong>ACECAD</strong> e-Book 檔案格式 (DND)<br />
系統需求<br />
OS (作業系統) <strong>Windows</strong> 2000 or XP<br />
CPU (中央處理器) 500 MHz Pentium III以上<br />
RAM (記憶體) 128MB以上<br />
Equipment (配備) USB埠<br />
CD-ROM光碟機<br />
硬碟空間需求 32MB<br />
操作環境<br />
操作溫度 0 °C to 40 °C (32 °F to 104 °F)<br />
操作溼度 85% 以下<br />
儲存溫度 -20 °C to 60 °C (-4 °F to 140 °F)<br />
注意! 若有規格變更不另行通知。<br />
28
www.acecad.com.tw<br />
Part Number: 91100-40392<br />
Chinese Version v2.40<br />
Printed in China 2008.11