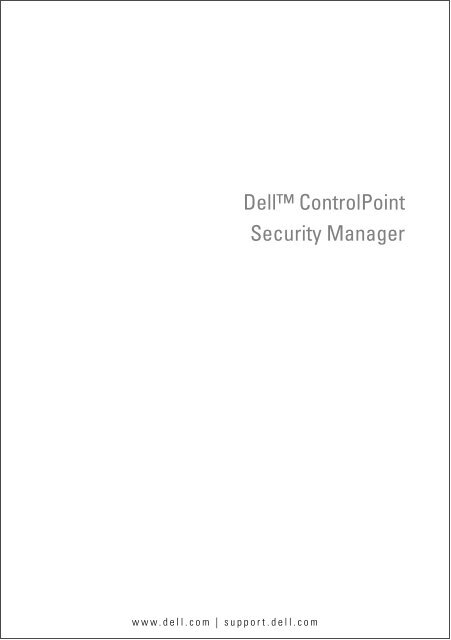About Dell™ ControlPoint Security Manager - Dell Support
About Dell™ ControlPoint Security Manager - Dell Support About Dell™ ControlPoint Security Manager - Dell Support
www.dell.com | support.dell.com Dell ControlPoint Security Manager
- Page 2 and 3: Notes NOTE: A NOTE indicates import
- Page 4 and 5: 2 Contents
- Page 6 and 7: Run security configuration wizard
- Page 8 and 9: Smart Card Controller Contacted sma
- Page 10 and 11: 1 Click Settings next to Set a pre-
- Page 12: 10 Dell ControlPoint Security Manag
www.dell.com | support.dell.com<br />
<strong>Dell</strong> <strong>ControlPoint</strong><br />
<strong>Security</strong> <strong>Manager</strong>
Notes<br />
NOTE: A NOTE indicates important information that helps you make better use of<br />
your computer.<br />
____________________<br />
Information in this document is subject to change without notice.<br />
© 2009 <strong>Dell</strong> Inc. All rights reserved.<br />
Reproduction of these materials in any manner whatsoever without the written permission of <strong>Dell</strong> Inc.<br />
is strictly forbidden.<br />
Trademarks used in this text: <strong>Dell</strong> and the DELL logo are trademarks of <strong>Dell</strong> Inc. Microsoft and<br />
Windows are either trademarks or registered trademarks of Microsoft Corporation in the United States<br />
and/or other countries.<br />
Other trademarks and trade names may be used in this document to refer to either the entities claiming<br />
the marks and names or their products. <strong>Dell</strong> Inc. disclaims any proprietary interest in trademarks and<br />
trade names other than its own.<br />
January 2009 Rev A00
Contents<br />
<strong>About</strong> <strong>Dell</strong> <strong>ControlPoint</strong> <strong>Security</strong> <strong>Manager</strong> . . . . . . . . 3<br />
Quick Links. . . . . . . . . . . . . . . . . . . . . . . . . 3<br />
Viewing and Configuring <strong>Security</strong> Devices . . . . . . . . 4<br />
Trusted Platform Module (TPM) . . . . . . . . . . . 5<br />
Fingerprint Reader . . . . . . . . . . . . . . . . . . 5<br />
Smart Card Controller . . . . . . . . . . . . . . . . 6<br />
Contactless Smart Card . . . . . . . . . . . . . . . 6<br />
Full Disk Encryption . . . . . . . . . . . . . . . . . . 6<br />
Configuring Logins and Passwords . . . . . . . . . . . . 7<br />
Selecting a Windows Login Authentication Type . . 7<br />
Configuring a Pre-boot Password . . . . . . . . . . 7<br />
Managing Password Settings . . . . . . . . . . . . 8<br />
Modifying Data Protection Settings . . . . . . . . . . . . 8<br />
Configuring the Hard Drive Password . . . . . . . . 8<br />
Configuring the Document Vault . . . . . . . . . . . 9<br />
Modifying File and Folder Encryption . . . . . . . . 9<br />
Embassy <strong>Security</strong> Center . . . . . . . . . . . . . . . . . 9<br />
Contents 1
2 Contents
<strong>About</strong> <strong>Dell</strong> <strong>ControlPoint</strong> <strong>Security</strong> <strong>Manager</strong><br />
<strong>Security</strong> <strong>Manager</strong> provides local management of system security through the<br />
use of features such as Trusted Platform Module (TPM), contact and contactless<br />
smart card, fingerprint match processing, system disk encryption, and login<br />
passwords.<br />
The <strong>Security</strong> <strong>Manager</strong> plug-in includes:<br />
• <strong>Security</strong> Center Overview—Lists the system devices and displays the<br />
current status; has a tab to launch the independent application <strong>ControlPoint</strong><br />
<strong>Security</strong> <strong>Manager</strong>.<br />
<strong>Security</strong> Status—Lists the system security devices and displays the current<br />
status.<br />
Logins and Passwords—Allows administrators to select login type and<br />
manage password settings.<br />
Data Protection—Allows administrators to set the hard drive password,<br />
configure the document vault, and modify file encryption.<br />
To configure the installed security devices, click Manage <strong>Security</strong>. Quick Links<br />
provides information on the three links available from the lower portion of<br />
<strong>Security</strong> <strong>Manager</strong>.<br />
Figure 1-1. <strong>Security</strong> Center Overview Screen<br />
Quick Links<br />
Three quick links are always available from the lower portion of <strong>Security</strong><br />
<strong>Manager</strong>:<br />
<strong>Dell</strong> <strong>ControlPoint</strong> <strong>Security</strong> <strong>Manager</strong> 3
Run security configuration wizard—Allows you to configure system<br />
security devices.<br />
• Enroll your fingerprint—Launches the Fingerprint Enrollment Wizard<br />
and allows you to configure a fingerprint to be used by the fingerprint<br />
processing engine. The scanned fingerprint can be used for Microsoft ®<br />
Windows ® login and pre-boot authentication. This task can be launched<br />
multiple times for the same user or it can be launched multiple times for<br />
different users.<br />
Back up security data—Creates a backup of security data. Use this in the<br />
event the current platform is broken or stolen. From the backup, the<br />
security data can be loaded to the new replacement platform.<br />
Viewing and Configuring <strong>Security</strong> Devices<br />
<strong>Security</strong> Device Status lists the security devices in your system and displays the<br />
current status, as indicated by the colored icon. See Table 1-1 for information on<br />
the security device status associated with each colored icon.<br />
If you click Settings, a wizard launches that helps you configure each security<br />
device. <strong>Security</strong> devices include:<br />
Trusted Platform Module (TPM)<br />
Fingerprint Reader<br />
Smart Card Controller<br />
Contactless Smart Card<br />
Full Disk Encryption<br />
4 <strong>Dell</strong> <strong>ControlPoint</strong> <strong>Security</strong> <strong>Manager</strong>
Table 1-1. <strong>Security</strong> Device Status Icon Legend<br />
Color Status<br />
Green Enabled<br />
Yellow Needs Attention<br />
Gray Disabled and the device is not<br />
available to the user<br />
Red Not installed<br />
Trusted Platform Module (TPM)<br />
Trusted Platform Module (TPM) is a hardware module that stores critical<br />
information such as passwords and encryption keys. Because TPM provides<br />
hardware-based authentication, a system with TPM can provide more security<br />
from unauthorized access than a system that relies strictly on software-based<br />
authentication.<br />
The TPM device must be enabled and ownership must be taken in order for<br />
security functions to operate properly. For more information, see the Embassy<br />
<strong>Security</strong> Center documentation.<br />
NOTE: Only a user with administrator rights can configure the TPM device.<br />
To configure the Trusted Platform Module (TPM) device:<br />
1 Click Settings next to Trusted Platform Module (TPM).<br />
2 Use Embassy <strong>Security</strong> Center to enable and set ownership of the TPM<br />
device. Embassy <strong>Security</strong> Center also provides TPM device information,<br />
such as version number.<br />
Fingerprint Reader<br />
Fingerprint authentication can be used in place of or in addition to the standard<br />
Windows password authentication to increase the security of the Windows<br />
login. If fingerprint authentication is used for Windows login or pre-boot<br />
authentication, enroll a fingerprint prior to enabling fingerprint authentication.<br />
To enroll or update a fingerprint:<br />
1 Click Settings next to Fingerprint Reader.<br />
2 Use the Fingerprint Enrollment Wizard to enroll or update a fingerprint.<br />
Follow the onscreen prompts.<br />
<strong>Dell</strong> <strong>ControlPoint</strong> <strong>Security</strong> <strong>Manager</strong> 5
Smart Card Controller<br />
Contacted smart cards are pocket-sized plastic cards that have an embedded<br />
silicon chip containing user information. The information on the card is read<br />
when the metal contacts on the smart card are placed directly on the contacts of<br />
the smart card reader, also known as a smart card controller.<br />
Smart cards can be used alone or combined with other authentication methods<br />
for Windows or TPM authentication. If the smart card is configured for<br />
authentication, enroll the smart card prior to enabling smart card authentication.<br />
NOTE: Only a user with administrator rights can configure the smart card.<br />
To enroll a smart card:<br />
1 Click Settings next to Smart Card Controller.<br />
2 Use the Smart Card Enrollment Wizard to enroll a smart card. Follow the<br />
onscreen prompts.<br />
Contactless Smart Card<br />
Contactless smart cards are pocket-sized cards that have an embedded silicon<br />
chip containing user information. Unlike contacted smart cards, the information<br />
on contactless smart cards is read by the smart card controller with the use of<br />
radio frequency when the smart card is in close proximity to the controller.<br />
Contactless smart cards can be used alone or combined with other authentication<br />
methods for Windows or TPM authentication. If the smart card is configured for<br />
authentication, enroll the smart card prior to enabling smart card authentication.<br />
NOTE: Only a user with administrator rights can configure the smart card.<br />
To enroll a contactless smart card:<br />
1 Click Settings next to Contactless Smart Card Controller.<br />
2 Use the Smart Card Enrollment Wizard to enroll a smart card. Follow the<br />
onscreen prompts.<br />
Full Disk Encryption<br />
The Microsoft Encrypting File System (EFS) is used to encrypt and decrypt files<br />
and folder on your system. Use the Secure EFS wizard to configure EFS to use a<br />
digital certificate that has its private key protected by the TPM device.<br />
To configure EFS for creating or using a TPM-secured digital certificate:<br />
6 <strong>Dell</strong> <strong>ControlPoint</strong> <strong>Security</strong> <strong>Manager</strong>
1 Click Settings next to Full Disk Encryption.<br />
2 Use the Secure EFS Wizard to create or use a digital certificate for<br />
encrypting files and folders on your system. Follow the onscreen prompts.<br />
Configuring Logins and Passwords<br />
Configuring login and password tasks are only enabled for users with<br />
administrator rights. Logins and Passwords allow administrators to perform the<br />
following tasks:<br />
Select Windows Login Authentication Type<br />
Configure Pre-boot Password<br />
Manage Password Settings<br />
Selecting a Windows Login Authentication Type<br />
The selected Windows login authentication type will apply to all users of the<br />
system. To select the Windows login authentication:<br />
1 Click Settings next to Require a fingerprint or password for Windows<br />
logon.<br />
2 Use Embassy <strong>Security</strong> Center to enable Windows login, select the<br />
authentication type for Windows login, and enroll users for fingerprints for<br />
Windows login. Follow the onscreen prompts.<br />
Configuring a Pre-boot Password<br />
A pre-boot password is used to authenticate the user before the system boots up.<br />
This prevents unauthorized users from accessing data on the hard drive in the<br />
event the system is lost or stolen. Options for pre-boot login include:<br />
None—No option is chosen for pre-boot login.<br />
System password—The pre-boot login uses the system password for<br />
authorization.<br />
Hard drive password—The pre-boot login uses the hard drive password for<br />
authorization.<br />
Fingerprint—The pre-boot login uses a fingerprint for authorization.<br />
Smart card—The pre-boot login uses a smart card for authorization.<br />
To configure the pre-boot password:<br />
<strong>Dell</strong> <strong>ControlPoint</strong> <strong>Security</strong> <strong>Manager</strong> 7
1 Click Settings next to Set a pre-boot system password.<br />
2 Use the Enrollment Wizard to register your fingerprints or smart card for preboot<br />
authentication.<br />
Managing Password Settings<br />
Windows is set up to manage accounts for all users of a system. Some Microsoft<br />
User Accounts tasks available for configuration require that you log on as an<br />
administrator or a member of the Administrators group. See the Microsoft<br />
documentation for more information.<br />
To manage password settings:<br />
1 Click Settings next to Manage your Windows Password Settings.<br />
2 Use Microsoft User Accounts to add and remove users, reset passwords,<br />
and manage passwords.<br />
Modifying Data Protection Settings<br />
Modifying data protection tasks are only enabled for users with administrator<br />
rights. Data Protection is used to perform the following tasks:<br />
Configure the Hard Drive Password<br />
Configure Document Vault<br />
Modify File and Folder Encryption<br />
Figure 1-2. Modify Data Protection Settings Screen<br />
Configuring the Hard Drive Password<br />
The internal hard drive password is separate from the system password and is<br />
used by the system's internal hard drive.<br />
8 <strong>Dell</strong> <strong>ControlPoint</strong> <strong>Security</strong> <strong>Manager</strong>
To configure the hard drive password:<br />
1 Click Settings next to Select or manage your Hard Drive password.<br />
2 Use the wizard to configure the hard drive password. Follow the onscreen<br />
prompts.<br />
Configuring the Document Vault<br />
To configure the document vault:<br />
1 Click Settings next to Access your Document Vault and adjust settings.<br />
2 Use the wizard to configure document vault. Follow the onscreen prompts.<br />
Modifying File and Folder Encryption<br />
The Microsoft Encrypting File System (EFS) is used to encrypt and decrypt files<br />
and folder on your system. Use the Secure EFS wizard to configure EFS to use a<br />
digital certificate that has its private key protected by the TPM device.<br />
To modify the settings for file and folder encryption:<br />
1 Click Settings next to Modify File and Folder encryption.<br />
2 Use the Secure EFS Wizard to create or use a digital certificate for<br />
encrypting files and folders on your system. Follow the onscreen prompts.<br />
Embassy <strong>Security</strong> Center<br />
Wave Systems Embassy ® <strong>Security</strong> Center (ESC) provides the tools for<br />
managing the Trusted Platform Module (TPM), which conforms to the standard<br />
by the Trusted Computing Group (TCG). ESC also contains advanced password<br />
management and authentication functions.<br />
For more information on Embassy <strong>Security</strong> Center, visit<br />
www.wave.com/support.<br />
<strong>Dell</strong> <strong>ControlPoint</strong> <strong>Security</strong> <strong>Manager</strong> 9
10 <strong>Dell</strong> <strong>ControlPoint</strong> <strong>Security</strong> <strong>Manager</strong>