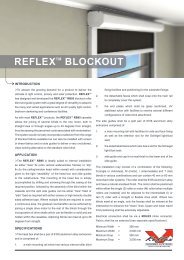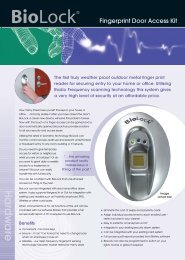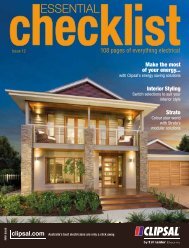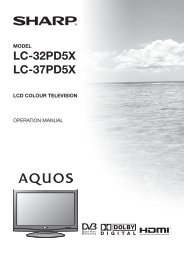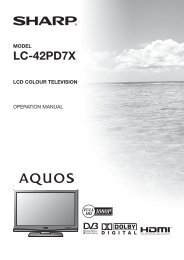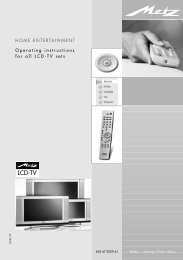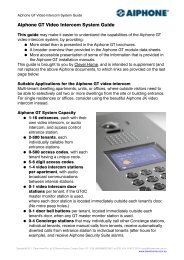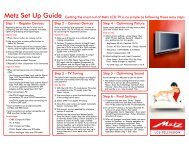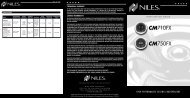Biolock Standalone RF - Clever Home Automation
Biolock Standalone RF - Clever Home Automation
Biolock Standalone RF - Clever Home Automation
Create successful ePaper yourself
Turn your PDF publications into a flip-book with our unique Google optimized e-Paper software.
Reset Button<br />
Install the Secure I/O Board (SIOB)<br />
Note that operation with a door strike or locking system other<br />
than that supplied is not guaranteed by Bio Recognition Systems.<br />
Connecting other devices to the BioLock/SIOB may damage the<br />
BioLock, SIOB or the device. Generally other devices should be<br />
powered by their own power supplies, and be prevented from<br />
generating voltage and/or power surges that may cause faulty<br />
BioLock/SIOB operation or temporary or permanent failure.<br />
If substituting the supplied door strike for another type, install the<br />
spare shunt diode supplied in the screw pack in parallel with the door<br />
strike to prevent damage to the SIOB or BioLock.<br />
Install the electric door strike<br />
Head Office<br />
Unit 11, Building F, 16 Mars Road,<br />
Lane Cove, NSW 2066 Australia<br />
Tel: +61 2 9882 8600<br />
Fax: +61 2 9427 2503<br />
Freecall: 1800 421 616<br />
sales@brsgrp.com<br />
Multiple Patents Pending<br />
Designed, developed &<br />
manufactured in Australia<br />
www.brsgrp.com<br />
BioAccess ® ,BioTime ® ,BioLock ® ,BioScan ® and BioNet ® are all<br />
trademarks of Bio Recognition Systems Pty Ltd. All information<br />
shown on this brochure is deemed to be accurate at time of printing.<br />
Bio Recognition System Pty Ltd reserves the right to change any<br />
specification and pricing without notice including discontinuing<br />
manufacture.<br />
© Copyright 2005 by Bio Recognition Systems Pty Ltd. All rights<br />
reserved. Printed in Australia. Reference BRS-BioLock ®<br />
Rev1.0.<br />
SIOB<br />
To use the REX (request to exit) or Weigand input functions (e.g.<br />
using a proximity-card reader attached to the BioLock), connect these<br />
devices up to the SIOB as indicated on the wiring diagram.<br />
To connect to an alarm system or access control system, connect<br />
a shielded cable (not supplied) to the W0, W1 and GND screw<br />
connections on the SIOB.<br />
Turn on the power. If correctly connected, the BioLock green LED will<br />
stay on for around 20 seconds, all the LEDs will cycle a few times, then<br />
the BioLock blue LED will stay on.<br />
The SIOB is connected to the BioLock via 4 wires marked Vout, GND,<br />
485+ and 485- in the cable BRS-819-32-3/5. Connect these wires<br />
and the door strike cable and power adapter as indicated in the wiring<br />
diagram supplied.<br />
The SIOB is used to control electric door strikes, and also connects to<br />
Weigand devices (alarm and access control systems).<br />
3<br />
Run the figure-8 red/black cable supplied from the Secure IO Board<br />
location to the door strike. Connect the figure-8 wires to the screw<br />
connectors of the door strike, ensuring that they do not contact any<br />
metal part of the door strike or door frame.<br />
Included in the kit is a template that can be used to mark out and cut<br />
the required hole of the door strike in the door jamb or frame. Remove<br />
any existing latch plate and position the template so that the door<br />
bolt will line up with the centre of the lip of the electric strike once<br />
installed. Chisel (if a wood door jamb) or cut (if a metal frame) out<br />
the door jamb, drill mounting holes and fasten the door strike into<br />
the door jamb.<br />
Your kit contains an electric door strike suitable for use with the<br />
BioLock. It replaces any existing metal latch plate that may be fitted.<br />
2<br />
Fingerprint Door Security Kit Quick Start Guide<br />
AVAILABLE COLOURS<br />
SATIN BLACK<br />
GLOSS STAINLESS STEEL<br />
Insert the 8mm hex (allen) screw through the slot in the BioLock shell,<br />
into the metal backplate and tighten with the supplied allen key.<br />
The BioLock shell mounts to the metal backplate 5 degrees anticlockwise<br />
from vertical, as the keyhole slots engage 4 screws on the<br />
BioLock shell. Push the BioLock shell and rotate clockwise to seal until<br />
the slot in the bottom of the shell lines up with the security screw hole<br />
in the metal backplate.<br />
Connect the white cable connector to the BioLock unit (blue wire<br />
towards the top), then gently bring the BioLock unit, retracting the<br />
cable through the grommet if needed. Make sure no wires are trapped<br />
between the outer rim silicone seal and the metal backplate.<br />
Attach the metal backplate to the wall with the 4 countersunk screws<br />
supplied. In exposed environments add neutral-curing silicone sealant<br />
around the screw-heads for greater protection.<br />
Insert the rubber grommet into the metal backplate then push this<br />
connector through the grommet and metal backplate. To do this bend<br />
the cable so the connector is parallel to the it, with the blue wire in<br />
front, and push firmly through the grommet while wiggling it gently.<br />
Do not allow the grommet to be pushed away from the backplate.<br />
Once through, continue to push the cable through the grommet<br />
including the black insulation sheath (a small smear of liquid soap<br />
may assist lubrication). (See Diagram 2)<br />
Pull the appropriate BioLock cable through the wall with the small<br />
10-pin white connector coming out from the hole.<br />
Location and Mounting<br />
Your BioLock ® kit includes the following components:<br />
• BioLock device<br />
• Metal mounting backplate<br />
• Secure I/O electronics board (SIOB)<br />
• Secure I/O enclosure<br />
• Power plugpack<br />
• 2 cable assemblies (BRS-819-32-3/5)<br />
• Electric door strike<br />
• Door strike power cable (red/black)<br />
• Screw pack including security screw, screw allen<br />
key, wall plugs, wall mounting screws, sealing<br />
grommet and diode<br />
• Documentation including this Quick Start Guide,<br />
wiring diagram, and door strike template<br />
If any item is missing please contact the outlet<br />
where you purchased the kit.<br />
Tools that you will need to install this kit:<br />
• Drill<br />
• Chisel<br />
• Screwdrivers (Phillips and standard)<br />
Overview:<br />
BioLock is a fingerprint access controller designed<br />
to operate in outdoor and indoor environments. The<br />
fingerprint sensor uses a radio-frequency technology<br />
penetrating below the epidermis to read even damaged<br />
or dirty fingers. BioLock can be used stand-alone, with<br />
internet/web access, running a Windows interface, or any<br />
combination of these.<br />
BioLock can be used to control any electrical device,<br />
including lighting, security systems and of course doors.<br />
Note: Front of plate<br />
contains protrusion<br />
Countersunk Screwhole<br />
Cable pass through hole<br />
Front Housing screw locking<br />
engagement keys<br />
Diagram 2<br />
Push cable<br />
through back<br />
Grommet<br />
Diagram 1<br />
Drill the BioLock mounting holes as marked, and a 12-15mm dia hole<br />
in the middle of the mounting position for the BioLock cable (either<br />
BRS-819-32-3 30cm or BRS-819-32-5 5m cable). (See Diagarm 1)<br />
Find a secure location for the SIOB, close to network cables<br />
(if intending to network the unit), power, and the BioLock.<br />
It should be mounted on the secure side of the door (inaccessible<br />
from the public area). Typical locations would be an accessible<br />
wall cavity or the ceiling space above the door.<br />
Find the best location for mounting the BioLock metal backplate<br />
(shown below). It should be out of direct sunlight, around 1.5m above<br />
the floor, and on a flat surface (if not flat, then spacers or washers must<br />
be used so that the backplate is not twisted). Use the backplate held<br />
level against the wall to mark the 4 countersunk screw hole locations.<br />
1<br />
Fingerprint Door Security Kit Quick Start Guide
4<br />
a. Administrator enrolment<br />
The steady blue LED means that the BioLock is waiting to enrol (or<br />
register) the fingerprint of the administrator (who can then control<br />
access through the door). Correctly placing your finger is critical.<br />
Find the crease at the first knuckle joint of your finger or thumb.<br />
Place it on the locating ridge of the BioLock, below the square sensor.<br />
Keeping your finger straight and the knuckle joint crease on the<br />
locating ridge, lift your wrist to tilt your finger firmly onto the surface<br />
of the sensor (see diagram 3 below) until the blue LED goes out. Do<br />
not move or rotate your finger while it is on the sensor.<br />
Internal<br />
Sensor Array<br />
Diagram 3<br />
Lift your finger off the sensor and repeat the finger press several<br />
times, until the green LED turns on to indicate a high-quality<br />
enrolment. A minimum of five presses and a maximum of twenty is<br />
required. After each press, a high-pitch beep indicates the quality is<br />
increasing, and low-pitch beep indicates no increase in quality.<br />
Check the enrolment by placing your enrolled finger or thumb again.<br />
The green LED should light and the door strike should release for three<br />
seconds and the door can be opened.<br />
If a high-quality enrolment is not achieved, firstly try again with a<br />
different finger. Avoid very moist and very dry fingers, and pressing<br />
too lightly or too heavily. In extreme cases, log into the web logs (see<br />
Advanced Settings) and monitor the enrolment quality (a score of 50<br />
is required for success).<br />
The BioLock in its resting state will flash the blue LED briefly every<br />
three seconds.<br />
b. Enrolling a user<br />
To add a user, the administrator should verify their finger twice in<br />
quick succession. The blue LED will flash for two seconds with audio<br />
beeping, then turn a solid blue.<br />
Instruct the user to place their finger or thumb in exactly the<br />
same manner as for the administrator enrolment until a green<br />
LED enrolment acknowledgement is achieved. The number of beeps<br />
indicates the user number enrolled (and the sequence is repeated<br />
twice). Check the enrolment by another user finger press and ensure<br />
the door strike activates.<br />
5<br />
Outer Sensor Array,<br />
Stainless Steel<br />
approx 3mm wide<br />
Locating ridge in<br />
finger crease<br />
Finger<br />
If no LEDs light on the BioLock, check the cabling against the wiring<br />
diagram supplied. Check that at least one LED on the SIOB turns on.<br />
If not, then a power or wiring problem is likely.<br />
In normal standalone mode, the blue BioLock LED will flash briefly<br />
every three seconds and on the SIOB a green LED flashes.<br />
If instead the Blue BioLock LED is flashing every half-second, the<br />
BioLock is not communicating properly with the SIOB. Often this<br />
will be related to a problem with the wiring between the two devices.<br />
Also, the SIOB and BioLock are “paired” when they first communicate<br />
with each other. If this “pairing” is lost (for instance, if an SIOB or<br />
BioLock is changed), the SIOB needs to be “factory reset”.<br />
To factory-reset the SIOB, briefly press the reset switch on the SIOB<br />
with the power on.<br />
If you have difficulty communicating with the BioLock via the<br />
Ethernet port (either with the Windows BioLock application<br />
program, or with logging into the BioLock via a web browser), test<br />
the connection with the “ping” command described in the Advanced<br />
Settings below. Problems with Ethernet communications are usually<br />
cabling problems, software firewall settings, or network settings of<br />
the PC. If you have a network hub or switch, some types are known to<br />
have trouble auto-detecting Ethernet speeds (BioLock runs at 10MHz)<br />
<strong>Standalone</strong> operation<br />
If the user number was missed, it can be checked at any time by<br />
the administrator verifying their finger, followed straight away<br />
by a user verification.<br />
Users can also be enrolled with the assistance of the web pages<br />
(see Advanced Settings).<br />
c. Deleting a user<br />
To delete a user, the administrator should verify their finger three<br />
times in quick succession. The red LED will flash for two seconds with<br />
audio beeping, then turn a solid red.<br />
If the user is present, they should place their finger again. If<br />
recognised, the green LED will turn on and beep to indicate success.<br />
Try another verification to check the user can no longer gain access<br />
through the door.<br />
If the user is not present, tap the sensor (rather than hold down your<br />
finger for a verification) the number of times corresponding to the<br />
user number. If you miscount your taps, just keep tapping longer than<br />
the total number of fingers enrolled to abort.<br />
Users can also be deleted via the web pages (see Advanced Settings).<br />
d. PIN entry<br />
A PIN number can (optionally) be set to allow access without having<br />
a fingerprint enrolled. To add or modify the optional bypass PIN, the<br />
administrator should verify their finger four times in quick succession.<br />
The green LED will flash for two seconds with audio beeping, then turn<br />
a solid green.<br />
Add or modify the 4-digit bypass PIN by then tapping the sensor the<br />
desired PIN code, pausing after each digit until the green LED flashes<br />
in acknowledgement. The PIN may also be set via the web pages (see<br />
Advanced Settings).<br />
To use the PIN (once entered), simply tap the sensor with the<br />
PIN code, pausing after each digit until the green LED flashes in<br />
acknowledgement. After the 4th digit (if correct) the door strike<br />
will activate.<br />
To cancel the bypass PIN, the administrator should enter PIN mode<br />
but not enter any taps, letting the unit time-out.<br />
e. Deleting all users<br />
To delete all users, the administrator should verify their finger five<br />
times in quick succession. All the LEDs will flash for a second with<br />
audio beeping. During this beeping/flashing, the administrator should<br />
verify a sixth time to confirm the deletion.<br />
All user fingerprint records will be permanently deleted and the blue<br />
LED will remain on, waiting for an Administrator enrolment.<br />
Troubleshooting<br />
and may need to be manually set. If you are connecting directly<br />
to the BioLock with a PC or laptop that is not capable of<br />
auto-switching, you will need a crossover Ethernet cable.<br />
Check for IP address conflicts by disconnecting the BioLock<br />
and performing a “ping” of the BioLock static IP address to<br />
see if another device is using it. Also check that any DHCP servers<br />
do not allocate IP addresses dynamically in a range that includes<br />
the BioLock IP address.<br />
If the BioLock IP address has been lost or forgotten, you may be<br />
able to recognise it by typing the “arp –a” at a DOS prompt. If<br />
you cannot proceed further, the default BioLock settings including<br />
the IP address can be restored by means of a factory reset of the<br />
BioLock. This also removes all stored user information (such as<br />
enrolled fingers and logs).<br />
To factory-reset the BioLock, turn the power off then on. When the<br />
green LED extinguishes and during the LEDs cycle sequence, tap the<br />
SIOB sensor four times to reset. Note that in this case, all the BioLock<br />
internal configurations are reset, including the IP address, and may<br />
need to be changed via the web page (see the Advanced Settings).<br />
If the BioLock is factory-reset, the SIOB will also need to be factoryreset.<br />
To do this, momentarily press the reset button on the SIOB.<br />
6<br />
The BioLock has a built-in web server, with a lot of<br />
available information.<br />
Connect the BioLock up to a PC, by plugging in an Ethernet LAN<br />
cable into the RJ45 socket on the BioLock cable. Note that if you are<br />
connecting the BioLock directly to a PC or laptop that is not capable<br />
of auto-switching, a crossover Ethernet cable must be used.<br />
Note: to initially log into the BioLock, your PC must be on the<br />
same local subnet as the BioLock, i.e. 192.168.0.xxx. To find out your<br />
current IP address, click Start > Run… and in the dialogue box type<br />
“cmd” and enter. In the DOS box that is created, type “ipconfig” to<br />
see if your PC has a similar address. If not, make note of your current<br />
IP address, subnet, gateway address, DHCP settings of your PC’s<br />
network adapter that will be used to connect to the BioLock – you<br />
may need to return the PC settings back once you have finished.<br />
To allow connectivity to the BioLock, change your PC’s IP address<br />
to any address in the range 192.168.0.1 – 192.168.0.255 excluding<br />
192.168.0.210 which is the default BioLock address. To do this, click<br />
Start > Settings > Network and dialup connections, click on the<br />
network adapter used, then Properties > Internet Protocol (TCP/IP)<br />
> Properties. Seek expert assistance if you are not confident of your<br />
knowledge. Once the PC’s IP address is in the correct range, in a DOS<br />
box type “ping 192.168.0.210” to ensure the BioLock is responding<br />
(with something similar to “Reply from 192.168.0.210: bytes=32<br />
time=xx ms TTL=128”).<br />
In any web browser (e.g. Internet Explorer), type in the address bar<br />
http://192.168.0.210 and log in with the default username “admin”<br />
and password “password”.<br />
7<br />
BioLocks may be run completely standalone, however for some<br />
applications Bio Recognition Systems’ BioLock Windows software may<br />
allow additional useful functions. Examples:<br />
• Multiple doors or other devices controlled by multiple BioLocks,<br />
with only a single enrolment for users<br />
• Time-zone access control, allowing you to grant access only on<br />
specific days or times of the week<br />
• Customisable access logs, able to be exported to other applications<br />
in a flexible format<br />
Install the BioLock software from the included CD-ROM, or download<br />
from www.brsgrp.com/biolock/biolock.exe and follow the installation<br />
instructions included. Once installed, follow the on-line help to<br />
initialise BioLocks and add and enrol users.<br />
Advanced settings<br />
The web pages are largely self-explanatory; however note that the<br />
time/date should be set correctly (or NTP settings correct to pick up<br />
the time setting via the Internet) for logged events to have the correct<br />
time/date. Users can be labelled with their names for easier log<br />
interpretation. The default username and password should be changed<br />
to prevent unauthorised changes or access.<br />
If multiple BioLocks are to run on a network, they should have<br />
unique IP addresses (the IP address will need to be changed from the<br />
default). If you need to, change the BioLock IP address to a spare IP<br />
address on your network.<br />
Note that the troubleshooting web page can control the LEDs, test<br />
the buzzer and fire the SIOB relay/door strike. This may be useful for<br />
accessing the BioLock remotely via the Internet and remotely allowing<br />
one-time access.<br />
The BioLock may be used in standalone-only mode (no network<br />
control), or PC-software control via Bio Recognition Systems’ BioLock<br />
Windows software application (available either in your kit or<br />
downloaded online from www.brsgrp.com/biolock/biolock.exe), or in<br />
dual-mode: Windows-software mode if available and communicating<br />
with the BioLock, or standalone mode if not. Note that user<br />
enrolments are not transferred automatically between the Windows<br />
and standalone modes.<br />
BioLock Windows software<br />
To add a BioLock unit in the software, click on “Units” then right-click<br />
on “Config”. Enter the appropriate fields, click “Apply” then “Test<br />
Unit” to confirm it is on-line. To add a user, click on “Users”, then<br />
right-click on Configure Users”, “Add User” and complete the details.<br />
Then enrol a finger by right-clicking on the user, “Add Template” and<br />
follow the sequence of actions suggested.<br />
BioLocks may be solely standalone, solely Windows controlled, or<br />
both (if the Windows BioLock application is on-line, then under<br />
Windows control, otherwise in standalone or fallback mode).<br />
The mode setting is done via the BioLock configuration web page. A<br />
BioLock on-line in Windows mode will have the green LED flashing;<br />
in standalone mode will have the blue LED flashing.