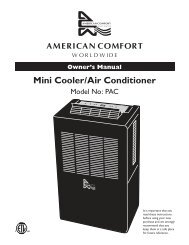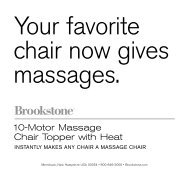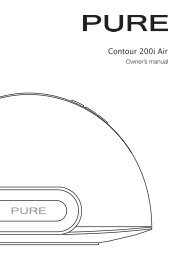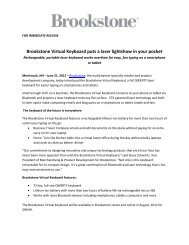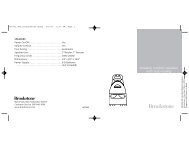Fitbit Zip Product Manual - Brookstone
Fitbit Zip Product Manual - Brookstone
Fitbit Zip Product Manual - Brookstone
Create successful ePaper yourself
Turn your PDF publications into a flip-book with our unique Google optimized e-Paper software.
Wireless Activity Tracker<br />
<strong>Product</strong> <strong>Manual</strong>
<strong>Fitbit</strong> <strong>Zip</strong> <strong>Product</strong> <strong>Manual</strong><br />
1<br />
2<br />
3<br />
6<br />
9<br />
9<br />
9<br />
12<br />
12<br />
13<br />
13<br />
15<br />
16<br />
16<br />
16<br />
16<br />
17<br />
17<br />
17<br />
18<br />
18<br />
18<br />
Contents<br />
Getting Started<br />
What's included<br />
Setting Up Your <strong>Fitbit</strong> <strong>Zip</strong> (on a computer)<br />
Installing the Software<br />
Setting Up Your <strong>Fitbit</strong> <strong>Zip</strong> (on your iPhone4S)<br />
Using your <strong>Fitbit</strong> <strong>Zip</strong><br />
Battery<br />
Wearing your <strong>Zip</strong><br />
Display<br />
When Your <strong>Zip</strong> Goes to Sleep<br />
Using the <strong>Fitbit</strong> Software Menu<br />
Uploading/Syncing Your Data<br />
Updating Your <strong>Zip</strong> Firmware<br />
Using the <strong>Fitbit</strong> Connect Application<br />
Sync Now<br />
Preferences (Mac) / Options (PC)<br />
Open Main Menu<br />
<strong>Fitbit</strong>.com Dashboard<br />
Online Help<br />
General <strong>Zip</strong> Information<br />
Environmental Conditions<br />
PC/Mac requirements<br />
Browsers supported<br />
Troubleshooting<br />
Troubleshooting your Device<br />
What if my <strong>Zip</strong> stops syncing?<br />
What if my <strong>Zip</strong> display freezes?
Getting Started<br />
Your <strong>Fitbit</strong> <strong>Zip</strong> Wireless Activity Tracker will contain:<br />
• <strong>Fitbit</strong> <strong>Zip</strong> Wireless Activity Tracker<br />
• USB Dongle<br />
• <strong>Fitbit</strong> <strong>Zip</strong> Quick Start Guide<br />
• Battery Door Tool<br />
• 3V coin battery, CR2025<br />
• Belt clip<br />
1
Setting Up Your <strong>Fitbit</strong> <strong>Zip</strong> (on a computer)<br />
• Remove your <strong>Zip</strong> from its packaging.<br />
• Use the provided battery door tool to unlock the battery door. Insert the tool<br />
into the slot on the back of the unit, and turn the door counterclockwise.<br />
• Once the door has been removed, insert the provided battery into the back of<br />
the unit, with the “+” sign facing up. The battery will rest in the center of the com-<br />
partment.<br />
• Once the battery is in place, align the arrow on the battery door with the ‘un-<br />
lock’ icon on your <strong>Zip</strong> to put the battery door in place. Use the battery door tool<br />
to ‘lock’ the battery door by turning it clockwise until the arrow on the door lines<br />
up with the ‘lock’ icon.<br />
2
• Once the display comes on, you will be ready to proceed with setup. The firmware version of<br />
your <strong>Zip</strong> will appear on the display, followed by the <strong>Fitbit</strong> Smiley. The series of smiley faces are<br />
used to represent your activity level. The display will remain on for 30 minutes after inserting<br />
the battery.<br />
• Take the USB dongle from the box and plug it into a USB port on your computer.<br />
• You are now ready to install the software.<br />
Installing the Software<br />
• Go to www.fitbit.com/start and click the “<strong>Zip</strong>” tile. You will be directed to the<br />
<strong>Fitbit</strong> Connect Application download page.<br />
• Select the pink “Download” link to download the <strong>Fitbit</strong> Connect software. Open the<br />
<strong>Fitbit</strong> Connect file and follow onscreen instructions.<br />
3
• The first time you open the <strong>Fitbit</strong> Connect Application, you will have the option to<br />
create a new account if you are new to <strong>Fitbit</strong> or login to your account if you are an<br />
existing user.<br />
• On the account “Sign up” screen, you will then be given the option to sign up or<br />
log in to an existing account<br />
• If you already have a <strong>Fitbit</strong>.com account, and you want to use the <strong>Zip</strong> with your existing ac-<br />
count, proceed with <strong>Zip</strong> setup using that email address.<br />
• There can only be one Tracker per <strong>Fitbit</strong>.com account. If you already have an Ultra or <strong>Zip</strong> as-<br />
sociated with <strong>Fitbit</strong>.com, linking a new device to it will unlink the previous device.<br />
To monitor your <strong>Zip</strong> and your Ultra simultaneously, create a new <strong>Fitbit</strong>.com account with a new<br />
email address.<br />
• You will be prompted to tell us a few details about yourself: your name, gender, age, height,<br />
weight, and time zone. This information helps personalize your experience with your <strong>Zip</strong> and<br />
makes your calorie burn and distance data more accurate. We will not share your personal<br />
information with any third party.<br />
• Before selecting “Next,” ensure that your <strong>Zip</strong> is within 5 inches of the USB dongle plugged<br />
into your computer. If another <strong>Zip</strong> is nearby, move it further away.<br />
4
• After clicking “Next” the <strong>Fitbit</strong> software will search for nearby <strong>Zip</strong> Trackers.<br />
• When your <strong>Zip</strong> has been discovered, you will be prompted to enter the number displayed on<br />
your <strong>Zip</strong> screen.<br />
• The number will display with the radio icon and begin with a 0. It may take up to 30 seconds<br />
for this number to appear.<br />
• If the number does not display, click “I don’t see a number.” You will then be prompted to:<br />
• Make sure the battery is inserted and your <strong>Zip</strong> screen is on.<br />
• Move nearby Trackers away from the dongle.<br />
• Make sure that your <strong>Zip</strong> is removed from the clip case.<br />
• After you enter the number displayed on the screen of your <strong>Zip</strong>, it will be linked to your <strong>Fitbit</strong><br />
account.<br />
5
• Once your <strong>Zip</strong> has been linked with your <strong>Fitbit</strong>.com account, you will see an “All Set” screen,<br />
which will allow you to click through to <strong>Fitbit</strong>.com, where you can access all of the information<br />
synced from your <strong>Zip</strong> to your account.<br />
Setting Up Your <strong>Fitbit</strong> <strong>Zip</strong> (on your iPhone 4S)<br />
Only the iPhone 4S will sync with your <strong>Zip</strong> at this time. Syncing capabilities for additional mobile<br />
devices with Bluetooth® Smart technology are coming soon. The <strong>Fitbit</strong> iPhone and Android apps<br />
will work on other devices, but will not sync with your <strong>Zip</strong>.<br />
• Download the iPhone app from the Apple store. (insert link to apple store)<br />
• Select the “More” icon on the main screen of the app. Then, select Devices ><br />
Add a new device > <strong>Zip</strong> Tracker > Start <strong>Zip</strong> Setup<br />
6
• On the “Set up” screen, select “<strong>Zip</strong>” option<br />
• On the following screen, select “Next” after you have:<br />
1. Inserted the battery and closed the battery door.<br />
2. Make sure the display is active, and the screen is on.<br />
3. Moved your <strong>Zip</strong> within 5 inches of the iPhone 4S.<br />
• When your <strong>Zip</strong> has been discovered, you will be prompted to enter the number displayed on<br />
your <strong>Zip</strong> screen.<br />
• The number will display with the radio icon and begin with a 0. It may take up to 30 sec-<br />
onds to appear on your <strong>Zip</strong> display.<br />
• If the number does not display, click “Try again.” You will then be prompted to:<br />
• Make sure the battery is inserted and your <strong>Zip</strong> screen is active<br />
• Plug the USB dongle into your computer.<br />
7
Move nearby <strong>Zip</strong> Trackers further away.<br />
2. Your <strong>Zip</strong> is will now be connected to your iPhone 4S.<br />
8
Using your <strong>Fitbit</strong> <strong>Zip</strong><br />
Battery<br />
• Your <strong>Zip</strong> runs on a replaceable 3V coin battery, CR2025.<br />
• Your battery should last 4-6 months with regular use.<br />
• A battery icon will appear on your <strong>Zip</strong> display when the battery has drained to 25%. A flash-<br />
ing battery icon indicates that your <strong>Zip</strong> is very close to being completely out of battery life, and<br />
that data could be lost if your <strong>Zip</strong> is not synced before replacing the battery.<br />
• If your <strong>Zip</strong> battery dies, just purchase a new 3V coin battery, CR2025. Use the provided bat-<br />
tery door tool to unlock the battery door compartment, located on the back of the <strong>Zip</strong>. Your<br />
old battery can be recycled.<br />
Wearing your <strong>Zip</strong><br />
• Your <strong>Zip</strong> is most accurate when worn on or very close to the body. A shirt pocket, bra, pants<br />
pocket, belt, or waistband are all ideal places to wear your <strong>Zip</strong>. Try out a few different locations<br />
to see what is most comfortable and secure for you.<br />
• A belt clip is provided, designed to keep it clipped to your clothing.<br />
• Your <strong>Zip</strong> is sweat, rain, and splash resistant, but not waterproof. It is not intended to be worn<br />
swimming.<br />
Display<br />
The display shows your stats, as well as the time. Tap your <strong>Zip</strong> to progress from one screen to<br />
the next.<br />
• Steps<br />
9
• The steps displayed represent your daily total. Your <strong>Zip</strong> resets automatically each day at<br />
midnight.<br />
• Walking and running steps are displayed as a combined total.<br />
• Going to your <strong>Fitbit</strong>.com Dashboard and clicking “Settings” can remove the step display.<br />
fitbit.com/settings/device/tracker<br />
• Distance<br />
• <strong>Zip</strong> calculates your distance based on your step count and stride length. Your stride<br />
length is estimated based on your height, weight, age, and gender. You also have the op-<br />
tion of entering your own stride length for more accuracy. (Link here to Calculating Stride<br />
length)<br />
• Distance can be viewed in either miles or kilometers by changing your settings.<br />
fitbit.com/user/profile/edit<br />
• Going to your <strong>Fitbit</strong>.com Dashboard and clicking “Settings” can remove the distance<br />
display. fitbit.com/settings/device/tracker<br />
• Calorie Burn<br />
• <strong>Zip</strong> records how many calories you’ve burned based on your activities throughout the<br />
day and your Basal Metabolic Rate (BMR). (link to BMR definition/explanation of BMR)<br />
• When you manually log an activity on <strong>Fitbit</strong>.com, the calorie burn associated with it will<br />
be added to your <strong>Zip</strong> the next time you sync.<br />
• The total displayed is how many calories you have burned since midnight, including your<br />
BMR.<br />
• Going to your <strong>Fitbit</strong>.com Dashboard and clicking “Settings” can remove the calorie dis-<br />
play. fitbit.com/settings/device/tracker<br />
10
• Clock<br />
• The clock shows the current time. If the time is not correct, please sync your <strong>Zip</strong> and<br />
make sure that have selected the appropriate time zone in your <strong>Fitbit</strong>.com profile.<br />
fitbit.com/user/profile/edit<br />
• Going to your <strong>Fitbit</strong>.com Dashboard and clicking “Settings” can remove the clock.<br />
fitbit.com/settings/device/tracker<br />
• <strong>Fitbit</strong> Smiley<br />
• These faces will change, depending on your activity level.<br />
• Going to your <strong>Fitbit</strong>.com Dashboard and clicking “Settings” can remove the <strong>Fitbit</strong> Smiley<br />
display. fitbit.com/settings/device/tracker<br />
• Low Battery Indicator<br />
• When your battery drops below 25% a low battery indicator will show on the display of<br />
your <strong>Zip</strong>, as well as on your <strong>Fitbit</strong>.com profile under “Devices.” A flashing battery indicates<br />
that you need to replace the battery as soon as possible.<br />
11
When Your <strong>Zip</strong> Goes to Sleep<br />
To conserve battery life, your <strong>Zip</strong> sleeps during periods of inactivity.<br />
• <strong>Zip</strong> will sleep after approximately 20 seconds if no steps are recorded, and 2 minutes after<br />
activity.<br />
• Once your <strong>Zip</strong> is asleep, the display on your <strong>Zip</strong> will remain off until moved, unless your <strong>Zip</strong><br />
has new data to sync to <strong>Fitbit</strong>.com.<br />
Using the <strong>Fitbit</strong> Software Menu<br />
When the <strong>Fitbit</strong> syncing software is running, a <strong>Fitbit</strong> icon will appear on your computer desktop.<br />
• If you’re using a Mac, this icon will show up in your taskbar.<br />
• If you’re using Windows, this icon will show up in your tray menu.<br />
You can use the software menu to interact with the <strong>Fitbit</strong> software, including:<br />
• Account Setup:<br />
• This is where you’ll go if you’ve already downloaded the <strong>Fitbit</strong> software, and need to set up a<br />
new device. To set up a new device, begin by following the instructions on pg. 3 (Installing the<br />
Software)<br />
• Updating your Firmware:<br />
• You can update your device firmware if there is a new version available through this menu.<br />
To update your firmware, begin by following the instructions on pg. 13 (Updating<br />
your <strong>Zip</strong> firmware)<br />
12
Uploading/Syncing Your Data<br />
To a computer<br />
Your <strong>Zip</strong> will upload any new data every 15 minutes provided you are within range of any plugged<br />
in dongle (about 20 feet), the computer is on and not in sleep or hibernate mode, the software is<br />
installed and running, you have an active internet connection and your <strong>Zip</strong> display is on.<br />
To a smartphone<br />
Your <strong>Zip</strong> uses three modes of syncing to your iPhone 4S to prolong battery life. In order for your<br />
iPhone 4S to sync, you must have an active internet connection and Bluetooth® enabled.<br />
1. Foreground Sync: When you are viewing the <strong>Fitbit</strong> App, your iPhone 4S will be actively<br />
scanning for your <strong>Zip</strong> to sync new data if it is available. With new data, your <strong>Zip</strong> will sync ap-<br />
proximately every 15 minutes if your Tracker is awake.<br />
2. Background Sync: When the <strong>Fitbit</strong> App is open, but not currently being viewed, your iPhone<br />
will scan less frequently to sync new data. With new data, you <strong>Zip</strong> may take up to 40 minutes<br />
to sync.<br />
3. Force Sync: This option instantaneously forces your <strong>Zip</strong> to sync any new data that may be<br />
logged. Depending on the amount of data, your <strong>Zip</strong> may take up to 1 minute to sync. This op-<br />
tion is more taxing on the iPhone 4S battery life. When using this option, make sure that the<br />
display on your <strong>Zip</strong> is ON.<br />
Updating your <strong>Zip</strong> firmware<br />
• Firmware updates provide better functionality and features for your <strong>Zip</strong>. Your <strong>Zip</strong> should always<br />
be updated to the latest release.<br />
• Windows: Right click the <strong>Fitbit</strong> icon in the taskbar, then select “Open Main Menu.” The <strong>Fitbit</strong><br />
icon may be in the sub-menu in the taskbar.<br />
• Mac: Click the <strong>Fitbit</strong> icon in the menu bar, then select “Open Main Menu.”<br />
13
• Select “Check for Device Update” from the main menu options.<br />
• You will need to enter your <strong>Fitbit</strong> account email address and password that is associated with<br />
your <strong>Zip</strong> to proceed with the update. Make sure that your <strong>Zip</strong> is close to your USB dongle and that<br />
the display is on before clicking “Next.” The <strong>Fitbit</strong> software will begin searching for nearby <strong>Zip</strong><br />
Trackers.<br />
A radio icon and a fluctuating progress bar will display on your <strong>Zip</strong> to indicate the update status.<br />
The progress bar may take up to 30 seconds to display on the tracker once it is discovered.<br />
• The firmware update can take up to 5 minutes to complete. When the update is halfway done,<br />
the tracker will reboot and display the current firmware version. When the update has completed<br />
successfully, your <strong>Zip</strong> will reboot and display the <strong>Fitbit</strong> smiley, followed by the firmware version.<br />
Your <strong>Zip</strong> display will remain on for 30 minutes after a successful firmware update.<br />
• If the update is unsuccessful, you will be prompted to make sure the USB dongle is plugged<br />
in, your <strong>Zip</strong> is close to your dongle, and the display is on.<br />
14
Using the <strong>Fitbit</strong> Connect Application<br />
The <strong>Fitbit</strong> Connect Application allows you immediately sync your <strong>Zip</strong>, set up a device and<br />
provides access to troubleshooting resources.<br />
To use the application, click the <strong>Fitbit</strong> icon in the taskbar and select “Open Main Menu”<br />
from the dropdown.<br />
For Windows users only, right-click the <strong>Fitbit</strong> icon to access the menu items.<br />
Sync Now<br />
This option allows you to view your current stats by immediately sending any new information<br />
gathered on your <strong>Zip</strong> to your <strong>Fitbit</strong> account. Although the <strong>Zip</strong> will sync every 15 minutes given the<br />
appropriate conditions, use this feature when you want to see the most recent data from your <strong>Zip</strong>.<br />
15
Open Main Menu<br />
From the main menu, you have the following options:<br />
• Sync Now: This option allows you to view your current stats by immediately sending any new in-<br />
formation gathered on your <strong>Zip</strong> to your <strong>Fitbit</strong> account. Although the <strong>Zip</strong> will sync every 15 minutes<br />
given the appropriate conditions, use this feature when you want to see the most recent data from<br />
your <strong>Zip</strong>.<br />
• Set up Device: Use this option here to set up your <strong>Zip</strong> if you have not already paired your <strong>Zip</strong> to<br />
a <strong>Fitbit</strong> account (or if you have a replacement).<br />
• Check for Device update: Select this option to check for updates that may be available for your<br />
device.<br />
• Troubleshooting: Online Help: Find online help via manuals, FAQs, community forums and direct<br />
access to customer support.<br />
• Export Logs: If you are having trouble with your <strong>Zip</strong>, support may ask you to export logs to pro-<br />
vide more technical support.<br />
Preferences (Mac) / Options (Windows):<br />
Show menu bar icon: Gives you the option of hiding the <strong>Fitbit</strong> Connect App icon. from the menu<br />
bar (Mac) and system tray (Windows)<br />
<strong>Fitbit</strong>.com Dashboard<br />
Takes you directly to your Dashboard.<br />
Online help<br />
Links to help.fitbit.com for online support via manuals, FAQ’s, community forums and direct access<br />
to customer support.<br />
16
General <strong>Zip</strong> Information<br />
Environmental Conditions<br />
• <strong>Zip</strong> is not waterproof. It should not be worn while swimming. <strong>Zip</strong> is splash, rain<br />
and sweat proof.<br />
• Operating temperature: 32° to 104° F (0° to 40° C)<br />
• Non-operating temperature: -0° to 130° F (-17.7° to 54.4° C)<br />
• Relative Humidity: The device should not be submerged in more than 1 meter of water for<br />
any amount of time.<br />
• Maximum operating altitude: 30,000 feet (9,144 m)<br />
• Non-operating temperature: -0° to 130° F (-17.7° to 54.4° C)<br />
• c. Size and Weight<br />
• Height: 1.5 inches (35.6 mm)<br />
• Width: 1.1 inches (28.9 mm)<br />
• Depth: 0.38 inch (9.6 mm)<br />
• Weight: 0.282 (0.018 lb., 8 grams)<br />
PC / Mac requirements<br />
• Windows XP and up<br />
• Mac OSX 10.5 and up<br />
• USB Port<br />
• Internet connection<br />
Browsers supported<br />
• Chrome 12 and up<br />
• Firefox 3.6.18 and up<br />
• Internet Explorer 7 and up<br />
• Safari 5.0.5 and up<br />
17
Troubleshooting<br />
Troubleshooting your Device<br />
What if my <strong>Zip</strong> stops syncing?<br />
• If your <strong>Zip</strong> stops syncing to your computer, there’s a few steps you can take to get it to<br />
sync again:<br />
• remove the USB dongle from your computer, and re-insert it into a USB port.<br />
• Check that the setup software has been installed, and is currently running. If it’s run-<br />
ning, you’ll see a <strong>Fitbit</strong> icon …..<br />
• Restart the <strong>Fitbit</strong> software. You can do this by clicking on the <strong>Fitbit</strong> icon you’ve just<br />
located, selecting ‘Exit,’ and re-opening the <strong>Fitbit</strong> software from your Programs list<br />
(PC) or Applications folder (Mac).<br />
• If you are still unable to sync, update your <strong>Zip</strong> firmware by following these instruc-<br />
tions. (Link to firmware upgrade instructions)<br />
What if my <strong>Zip</strong> display freezes?<br />
• If your display freezes, please remove and then reinsert your battery.<br />
• If your tracker is still frozen after removing and reinserting your battery, please upgrade<br />
your firmware by following these instructions. (Link to firmware upgrade instructions)<br />
18