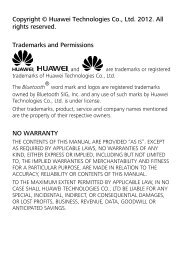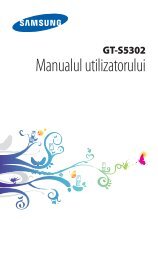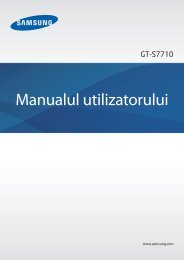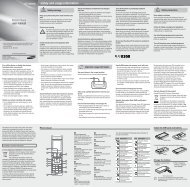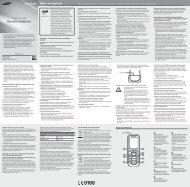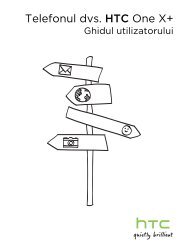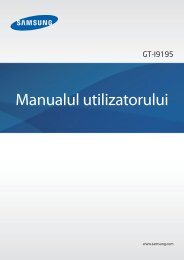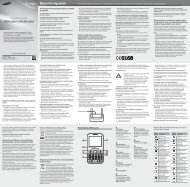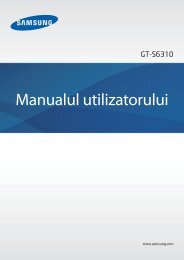User's Manual Manual de utilizare - ILEX
User's Manual Manual de utilizare - ILEX
User's Manual Manual de utilizare - ILEX
You also want an ePaper? Increase the reach of your titles
YUMPU automatically turns print PDFs into web optimized ePapers that Google loves.
User’s <strong>Manual</strong><br />
<strong>Manual</strong> <strong>de</strong> <strong>utilizare</strong>
Romana<br />
 Cuprins<br />
VA MULTUMIM ................................................3<br />
Continut pachet ...........................................................3<br />
Caracteristici .................................................................4<br />
FAMILIARIZAREA CU ALLDRO 2 .....................5<br />
Dsepre Touchscreen .....................................................8<br />
Folie <strong>de</strong> protectie ...................................................8<br />
Folosirea creionului ................................................8<br />
Actiunile Touchscreen-ului ....................................8<br />
Despre senzorul <strong>de</strong> orientare ....................................10<br />
Incarcarea acumulatorului .......................................10<br />
Introducerea unui card <strong>de</strong> Memorie .......................11<br />
SA INCEPEM ..................................................12<br />
Pornirea si oprirea tabletei .......................................12<br />
Pornirea si oprirea ecranului(Standby)..............13<br />
Deblocarea ecranului .........................................13<br />
Ecranul <strong>de</strong> intimpinare pe scurt ...............................14<br />
Despre aplicatii ...........................................................15<br />
Aplicatii preinstalate ............................................16<br />
Instalarea aplicatilor ............................................17<br />
Despre meniuri ............................................................17<br />
Despre notificari ..........................................................19<br />
CONECTAREA LA INTERNET ........................ 20<br />
Cerinte ........................................................................ 20<br />
Conectarea la o retea wi-fi .......................................21<br />
NAVIGAREA PE INTERNET .............................23<br />
GESTIONAREA APLICATIILOR .......................27<br />
CONEXIUNI OPTIONALE ............................. 30<br />
Conectarea la un calculator PC ............................. 30<br />
Conectarea la TV .......................................................31<br />
Conectarea castilor ...................................................32<br />
Utilizarea adaptorului USB ........................................ 33<br />
Conectarea unei tastaturi ................................. 33<br />
Conectarea unui dispozitiv <strong>de</strong> stocare............ 33<br />
SETAREA OPTIUNILOR DE SISTEM .................34<br />
SPECIFICATII .................................................35<br />
NOTE DE SIGURANŢĂ....................................37<br />
Pagina 2 Cuprins
 Va multumim.<br />
Va felicităm pentru achiziţionarea Tabletei Alldro2. Acest<br />
ghid vă va ajuta să va familiarizati cu tableta dvs., vă<br />
rugăm să citiţi cu atenţie şi sa-l salvati pentru o referinţă<br />
viitoare.<br />
Ptr. alte <strong>de</strong>talii, informatii la zi si sfaturi utile va rugam sa<br />
vizitati si site-ul nostru: www.allview.ro.<br />
Acest manual <strong>de</strong> <strong>utilizare</strong> este <strong>de</strong> asemenea<br />
disponibil in format PDF pe site-ul nostrum.<br />
Continut pachet<br />
Va rugam sa va asigurati ca accesoriile prezentate mai<br />
jos sint incluse in cutia produsului. Daca exista lipsuri<br />
va rugam sa contactati distribuitorul local <strong>de</strong> un<strong>de</strong> ati<br />
achizitionat produsul.<br />
Tableta ALLDRO2<br />
Husa protectie<br />
Cablu USB<br />
Cablu adaptor USB<br />
Casti stereo<br />
Creion<br />
Incarcator priza<br />
Acest pachet poate contine pungi <strong>de</strong> plastic<br />
sau alte materiale care prezinta un pericol ptr.<br />
copii. Asiguraţi-vă că veti arunca corespunzator<br />
materialele <strong>de</strong> ambalare după <strong>de</strong>schi<strong>de</strong>re.<br />
Pagina 3 Va Multumim.<br />
Romana
Romana<br />
Caracteristici<br />
Navigare prin Web.<br />
Vizitati website-urile favorite<br />
Acces e-mail<br />
Ramineti in contact cu prietenii si familia<br />
Vizualizati clipuri vi<strong>de</strong>o din YouTube<br />
Rasfoiti cea mai populara comunitate vi<strong>de</strong>o din lume<br />
Cititi cartile favorite<br />
Descarcati mii <strong>de</strong> carti cu ajutorul aplicatiei preinstalate<br />
Aldiko E-book rea<strong>de</strong>r *<br />
Descoperiti mii <strong>de</strong> aplicatii ptr. Android<br />
Descarcati aplicatii din AppsLib — marketul special<br />
ptr. tablete<br />
Conectare la Internet wireless<br />
Retea Wi-Fi 802.11 b/g<br />
Iesire HDMI ptr. TV **<br />
Bucurati-va <strong>de</strong> clipurile vi<strong>de</strong>o, fotografii si altele din<br />
confortul camerei dvs.<br />
Bucurati-va <strong>de</strong> libraria media oriun<strong>de</strong><br />
Dispozitivul portabil reda muzica, clipuri vi<strong>de</strong>o si<br />
fotografii<br />
Cititor card microSD<br />
Mariti capacitatea <strong>de</strong> stocare (suporta pina la 32 GB)<br />
Camera integrata<br />
Camera frontala integrata<br />
Detectie automata a orientarii<br />
Pozitinati tablet ape oricare din laturi, imaginea se va<br />
roti corespunzator<br />
* Citirea <strong>de</strong> carti in format ePub necesita aplicatia preinstalata<br />
Aldiko E-book rea<strong>de</strong>r.<br />
** Necesita un cablu HDMI Tip A-la-Tip C (neinclus).<br />
Redarea in format1080p HD necesita clipuri vi<strong>de</strong>o<br />
encodate la 1080p. Calitatea Streamingului vi<strong>de</strong>o poate fi<br />
afectata <strong>de</strong> sursa clipului vi<strong>de</strong>o si <strong>de</strong> calitatea si conditiile<br />
conexiunii <strong>de</strong> internet.<br />
Pagina 4 Va Multumim.
 Familiarizarea cu tableta Alldro 2<br />
Nume Descriere<br />
1 Tasta Volum<br />
–<br />
Apasati ptr. a micsora nivelul volumului.<br />
2 Tasta Volum<br />
+<br />
Apasati ptr. a mari nivelul volumului.<br />
3 Tasta pornire Apasati ptr. a porni tableta sau ptr. a<br />
porni/opri ecranul.<br />
Press and hold to access the Power Off<br />
menu.<br />
4 Difuzoare Difuzoare stereo.<br />
Pagina 5 Familiarizarea Cu Tableta Alldro 2<br />
Romana
Romana<br />
Nume Descriere<br />
5 Camera Camera frontala<br />
6 Tasta rapida<br />
Cautare<br />
7 Tasta rapida<br />
Inapoi<br />
8 Tasta rapida<br />
Acasa<br />
9 Tasta rapida<br />
Meniu<br />
10 Tasta rapida<br />
Browser<br />
Tastati ptr. a cauta cu Google.<br />
Tastati ptr a reveni in ecranul anterior.<br />
Daca este afisata tastatura pe ecran,<br />
tastati ptr. a inchi<strong>de</strong> tastatura.<br />
Tastati ptr. a reveni in ecranul Acasa.<br />
Tineti apasat mai mult <strong>de</strong> 3sec ptr. a<br />
vizualiza lista aplicatiilor folosite recent.<br />
Tastati pe o aplicatie din lista ptr. a o<br />
lansa.<br />
Tastati ptr. a vizualiza optiunile <strong>de</strong><br />
meniu.<br />
Nota: Cind tastati Meniu in orice aplicatie,<br />
veti putea accesa functiile disponibile<br />
ptr. a cea plicatie.<br />
Ptr. a vizualiza optiunile ptr. sistemul<br />
Android, tastati Meniu in ecranulprincipal<br />
Acasa.<br />
Tastati ptr. a lansa Browser-ul ptr. vizitarea<br />
site-urilor dvs. favorite.<br />
Pagina 6 Familiarizarea Cu Tableta Alldro 2<br />
5<br />
6<br />
7<br />
8<br />
9<br />
10
Name Description<br />
11 Slot card<br />
microSD<br />
Introduceti cardul <strong>de</strong> memorie externa<br />
microSD aici.<br />
12 Tasta Reset Apasati ptr. a reseta tableta in situatia in<br />
care se blocheaza sau nu mai raspun<strong>de</strong><br />
comenzilor. (Folositi o agrafa <strong>de</strong> birou<br />
sau alt dispozitiv subtire si apasati usor<br />
aceasta tasta prin orificiul corespunzator.)<br />
13 Mufa<br />
alimentare<br />
(intrare DC)<br />
Folositi ptr. a incarca tableta si ptr. a o<br />
porni cu alimentatorul <strong>de</strong> priza incorporat.<br />
14 Port USB 2.0 Conectati la un PC ptr a transfera date<br />
(<strong>de</strong> ex., muzica, clipuri vi<strong>de</strong>o, fotografii,<br />
fisiere).<br />
15 Mufa jack<br />
casti<br />
16 Mufa HDMI<br />
(mini Tip C)<br />
Mufa jack ptr. conectarea castilor<br />
stereo.<br />
Nota: Difuzoarele sint automat oprite<br />
in momentul conectarii castilor stereo.<br />
Conectati la un TV sau alte dispozitive<br />
<strong>de</strong> afisare. (vi<strong>de</strong>oproiector, monitor, etc)<br />
DC IN 9V<br />
Pagina 7 Familiarizarea Cu Tableta Alldro 2<br />
11<br />
12<br />
13<br />
14<br />
15<br />
16<br />
RESET<br />
microSD DC 9V<br />
HDMI<br />
Romana
Romana<br />
Despre Touchscreen<br />
Tableta dvs. este echipata cu un touch-screen usor <strong>de</strong> folosit,<br />
care va permite sa accesati functiile tabletei. Folositi<br />
<strong>de</strong>getul ptr. a atinge zona <strong>de</strong> display un<strong>de</strong> este afisata o<br />
pictograma. Daca atingeti si tineti apasat mai mult <strong>de</strong> 3<br />
sec, va interpreta ca o apasare continua a tastei.<br />
Ptr. a evita stricarea ecranului, nu apasati cu<br />
forta excesivaori cu alte obiecte in afara <strong>de</strong> <strong>de</strong>getul<br />
dvs. sau <strong>de</strong> creionul inclus. Ptr. o functionare<br />
foarte buna, asigurati-va ca <strong>de</strong>getele<br />
dvs. sint curate inainte <strong>de</strong> a folosi touchscreenul.<br />
Folie protectie<br />
O folie foarte subtire a fost aplicata peste touchscreen<br />
ptr. protectie pe durata transportului. Folia <strong>de</strong> protectie<br />
trebuie in<strong>de</strong>partata inainte <strong>de</strong> <strong>utilizare</strong>. Ptr. a o in<strong>de</strong>parta,<br />
prin<strong>de</strong>ti doar dintr-un colt al ecranului si trageti usor <strong>de</strong><br />
ea.<br />
Folosirea creionului<br />
Un creion este inclus in pachet ptr. o folosire usoara.<br />
Puteti folosi acest creion ptr. a face selectii <strong>de</strong> precizie pe<br />
ecran.<br />
Actiunile Touchscreen-ului<br />
Puteti controla functiile tabletei cu ajutorul touchscreenului<br />
in combinatie cu cele 3 butoane localizate in partea<br />
superioara a tabletei. Ptr. a controla tableta cu ajutorul<br />
touchscreenului, folositi <strong>de</strong>getul dvs. sau creionul inclus<br />
ptr. a interactiona cu pictogramele, butoanele, tastatura<br />
virtuala <strong>de</strong> pe ecran si alte lucruri ce apar pe ecran.<br />
Atingeti: Ptr. a accesa un obiect <strong>de</strong> pe ecran<br />
(ex., pictogramele aplicatiilor, butoane,<br />
bari <strong>de</strong> meniu si literele, cifrele/<br />
simbolurile tastaturii virtuale) trebuie<br />
doar sa le atingeti cu <strong>de</strong>getul sau cu<br />
creionul.<br />
Pagina 8 Familiarizarea Cu Tableta Alldro 2
Atingeti si<br />
tineti apasat:<br />
Unele din obiectele <strong>de</strong> pe ecran au au<br />
o actiune alternative daca atingeti si<br />
tineti apasat pee le. (ex. Deschi<strong>de</strong>rea<br />
unui meniu alternative sau activarea<br />
functiei <strong>de</strong> tragere). Ptr. a atinge<br />
si tine apasat pe un obiect, atingeti<br />
obiectul si nu miscati <strong>de</strong>getul/creionul<br />
pina cind actiunea apare.<br />
Trageti: Glisaţi un element <strong>de</strong> pe ecran pentru<br />
a modifica poziţia (<strong>de</strong> exemplu, o<br />
pictogramă aplicaţie <strong>de</strong> pe ecranul<br />
<strong>de</strong> acasă). Pentru a glisa un element,<br />
atingeţi şi ţineţi-l pentru o clipă, apoi<br />
fără ridicarea <strong>de</strong>getului / creionului,<br />
muta vârful <strong>de</strong>getului / creionului pe<br />
ecran până când elementul ajunge la<br />
<strong>de</strong>stinaţie ţintă.<br />
Defilati: Treceţi rapid sus / jos pe ecran pentru<br />
a <strong>de</strong>fila într-o listă. Pe unele ecrane,<br />
aţi putea fi în măsură să treceţi la<br />
stânga / dreapta pentru a schimba<br />
vizualizarea. Pentru a trece, atingeţi<br />
ecranul şi apoi mutati rapid <strong>de</strong>getul<br />
/ creionul pe ecran, fara a ridica <strong>de</strong>getul<br />
/ creionul. Nu întrerupeti miscarea<br />
pe ecran cu <strong>de</strong>getul / creionul<br />
<strong>de</strong> la punctul iniţial <strong>de</strong> contact.<br />
Atingeti <strong>de</strong><br />
2ori rapid:<br />
Atingeti rapid <strong>de</strong> două ori pe ecran<br />
pe o pagină Web sau alte zoom-uri<br />
(cererea trebuie să accepte funcţia<br />
<strong>de</strong> double-tap/zoom). În browser,<br />
atingând <strong>de</strong> doua ori rapid o secţiune<br />
<strong>de</strong> pagină web va <strong>de</strong>termina browserul<br />
sa măreasca şi sa potriveasca<br />
aceasta secţiune la lăţimea ecranului.<br />
Pagina 9 Familiarizarea Cu Tableta Alldro 2<br />
Romana
Romana<br />
Despre senzorul <strong>de</strong> orientare<br />
Tableta conţine un senzor care va schimba în mod<br />
automat orientarea celor mai multe ecrane in timp ce<br />
rotiti tableta. Senzorul funcţionează cel mai bine atunci<br />
când tableta este rotita perpendicular pe sol (<strong>de</strong> exemplu,<br />
atunci când tableta este ţinuta în poziţie verticală şi nu<br />
este asezata pe spate).<br />
Senzor <strong>de</strong> orientare poate fi pornit şi oprit în meniul <strong>de</strong><br />
setări <strong>de</strong> afişare.<br />
Incarcarea acumulatorului<br />
Tableta este echipata cu o baterie reîncărcabilă litiu-polimer.<br />
Înainte <strong>de</strong> a utiliza tableta, bateria ar trebui să fie<br />
încărcată complet. Indicatorul <strong>de</strong> stare va lumina ver<strong>de</strong><br />
când bateria este încărcată complet.<br />
Ptr. incarcarea acumulatorului:<br />
1. Conectaţi adaptorului <strong>de</strong> alimentare inclus într-o<br />
priză AC 100-240V.<br />
2. Conectaţi celălalt capăt al adaptorului <strong>de</strong> alimentare<br />
în mufa <strong>de</strong> alimentare <strong>de</strong> pe tableta.<br />
3. Deconectaţi adaptorul <strong>de</strong> alimentare atunci când<br />
tableta este complet încărcata.<br />
Acumulatorul utilizat în acest dispozitiv poate<br />
prezenta pericol <strong>de</strong> incendiu sau <strong>de</strong> arsuri chimice,<br />
dacăesteutilizatnecorespunzator.Nu<strong>de</strong>zasamblaţi,<br />
nu incineraţi, nu folositi dispozitivul in locuri cu<br />
căldură excesiva. Nu lăsaţi dispozitivul într-un loc<br />
expus la lumina directă a soarelui, sau într-o maşină<br />
cu ferestrele închise. Nu conectaţi aparatul la o<br />
sursă <strong>de</strong> energie, alta <strong>de</strong>cât cea care este indicată<br />
aici sau pe etichetă, <strong>de</strong>oarece aceasta poate duce<br />
la riscul <strong>de</strong> incendiu sau şoc electric.<br />
Pagina 10 Familiarizarea Cu Tableta Alldro 2
Introducerea unui Card <strong>de</strong><br />
memorie<br />
Tableta acceptă carduri <strong>de</strong> memorie microSD. Introduceţi<br />
un card <strong>de</strong> memorie în slotul <strong>de</strong> card microSD pentru:<br />
Creşterea capacitatatii <strong>de</strong> memorie a tabletei<br />
Redarea fişierelor media stocate pe cardul <strong>de</strong> memorie<br />
(<strong>de</strong> exemplu, muzica, vi<strong>de</strong>o, sau fişiere foto).<br />
Pentru a introduce un card <strong>de</strong> memorie:<br />
1. Aliniaţi cardul <strong>de</strong> memorie cu slotul <strong>de</strong> card. Contactele<br />
metalice <strong>de</strong> pe cardul <strong>de</strong> memorie trebuie sa<br />
fie cu faţa în jos fata <strong>de</strong> ecranul LCD.<br />
2. Glisaţi cardul în slotul <strong>de</strong> card. Împingeţi cartela până<br />
când aceasta se fixează la locul său.<br />
Nu încercaţi să introduceţi obiecte, altele <strong>de</strong>cât<br />
un card <strong>de</strong> memorie microSD în slotul pentru<br />
card. Un card <strong>de</strong> memorie compatibil ar trebui<br />
să se potriveasca cu uşurinţă în slotul <strong>de</strong> card,<br />
dacă întâmpinaţi rezistenţă, verificaţi alinierea<br />
corecta a cardului. Nu încercaţi să forţaţi<br />
cardul. Evitaţi să atingeţi contactele aurite ale<br />
cardului <strong>de</strong> memorie.<br />
Pentru eliberarea şi scoaterea unui card <strong>de</strong> memorie:<br />
1. Atingeti Demontati cardul SD<br />
a. Din ecranul <strong>de</strong> pornire, apăsaţi tasta Meniu, şi<br />
apoi atingeţi Setari pentru a afişa meniul <strong>de</strong> setări.<br />
b. Atingeti Card SD & dispozitive stocare ptr a<br />
accesa Setari Card SD & dispozitive stocare.<br />
c. Atingeti Demontati cardul SD ptr. a pregati<br />
scoaterea cardului SD in siguranta.<br />
2. Împingeţi cartela în continuare în slot până când<br />
auziţi un clic. Cardul va iesi din slot.<br />
3. Apucaţi cardul <strong>de</strong> marginea acestuia ptr. a-l scoate.<br />
Pentru a evita <strong>de</strong>teriorarea şi corupere <strong>de</strong> date,<br />
nu scoateţi un card <strong>de</strong> memorie în timp ce<br />
datele sunt scrise sau citite <strong>de</strong> pe card. De<br />
exemplu, nu scoateţi un card în timp ce redati<br />
un fişier <strong>de</strong> muzică stocat pe card.<br />
Pagina 11 Familiarizarea Cu Tableta Alldro 2<br />
Romana
Romana<br />
 Sa incepem<br />
Pornirea si oprirea Tabletei<br />
Ptr. a porni tableta:<br />
Apăsaţi şi menţineţi apăsată tasta <strong>de</strong> pornire până<br />
când ecranul LCD se aprin<strong>de</strong>. Aşteptaţi până când<br />
apare ecranul <strong>de</strong> întâmpinare; Tableta este acum<br />
gata <strong>de</strong> <strong>utilizare</strong>.<br />
Ptr. a opri tableta:<br />
1. Apăsaţi şi menţineţi apăsată tasta <strong>de</strong> pornire până<br />
când un mesaj <strong>de</strong> confirmare va aparea.<br />
2. Touch Power off on the screen. A confrmation message<br />
will appear.<br />
3. Atingeţi OK pentru a opri tableta.<br />
Pagina 12 Sa Incepem
Pornirea si oprirea ecranului (Standby)<br />
Cind tableta este pornita, puteti opri ecranul ptr. a economisi<br />
bateria. Apasati doar tasta <strong>de</strong> pornire o singura data<br />
ptr. a opri ecranul. Apasati inca o data tasta <strong>de</strong> pornire<br />
ptr. a porni ecranul din nou.<br />
Pentru a conserva energia bateriei, ecranul<br />
poate fi setat pentru a se opri automat atunci<br />
când tableta nu este folosita (între 15 secun<strong>de</strong><br />
şi 30 <strong>de</strong> minute). Această opţiune <strong>de</strong> ecran pot<br />
fi găsita în meniul <strong>de</strong> setări <strong>de</strong> afişare.<br />
Deblocarea ecranului<br />
Când ecranul se stinge, va trebui să il <strong>de</strong>blocati in<br />
momentul aprin<strong>de</strong>rii. Pentru a <strong>de</strong>bloca ecranul, glisaţi<br />
pictograma <strong>de</strong> blocare pe ecran spre pictograma difuzor.<br />
Pagina 13 Sa Incepem<br />
Romana
Romana<br />
În cazul în care o parolă a fost stabilita, introduceţi<br />
parola pentru a termina <strong>de</strong>blocarea ecranului. Ecranul<br />
Deblocare parola poate fi setat în Locaţie şi meniul <strong>de</strong><br />
setări <strong>de</strong> securitate.<br />
Ecranul <strong>de</strong> întâmpinare pe scurt<br />
Ecranul <strong>de</strong> pornire este punctul <strong>de</strong> plecare pentru toate<br />
aplicatiile si caracteristicile <strong>de</strong> pe tableta dvs.<br />
Pagina 14 Sa Incepem<br />
1<br />
2<br />
3<br />
4
Nume Descriere<br />
1 Bara notificare<br />
Prezinta iconuri notificare, cum ar fi mesaje<br />
noi şi alarme; trageţi bara în jos până la<br />
partea <strong>de</strong> jos a ecranului pentru a <strong>de</strong>schi<strong>de</strong><br />
complet panoul Notificări. Partea dreaptă<br />
a barei arata, <strong>de</strong> asemenea, informaţii <strong>de</strong><br />
stare, cum ar fi timpul, nivelul bateriei, şi<br />
puterea semnalului <strong>de</strong> reţea.<br />
Note: You can press the Menu key and<br />
then touch Notifications to open the<br />
full Notifications panel from the Home<br />
screen.<br />
2 Widget-uri Widget-urile sunt mici aplicatii pe care le<br />
puteţi folosi direct <strong>de</strong> pe ecranul <strong>de</strong> start.<br />
Pentru a adăuga widget-uri la ecranul <strong>de</strong><br />
început, atingeţi şi tineti apasat un loc gol<br />
pe ecran acasă; Adaugare in meniul ecranul<br />
principal va aparea. Atingeţi Widget-uri, apoi<br />
selectaţi un widget din meniu.<br />
3 Ecranul <strong>de</strong><br />
lansare<br />
Deschi<strong>de</strong>ţi Ecranul <strong>de</strong> lansare pentru a vizualiza<br />
o listă a tuturor aplicaţiilor instalate pe tableta.<br />
Notă: Aveţi posibilitatea să glisaţi la stânga şi la<br />
dreapta pentru a vizualiza ecranele suplimentare.<br />
4 Iconuri Atingeţi o pictogramă pentru a <strong>de</strong>schi<strong>de</strong><br />
o aplicaţie sau un dosar<br />
Despre aplicatii<br />
Pentru a <strong>de</strong>schi<strong>de</strong> o aplicaţie, atingeţi pictograma<br />
aplicaţiei pe ecranul <strong>de</strong> acasă sau în Ecranul <strong>de</strong> lansare:<br />
Ecranul prezentat mai sus este doar pentru<br />
motive ilustrative. Ne rezervăm dreptul <strong>de</strong><br />
a modifica şi <strong>de</strong> a îmbunătăţi lista finală <strong>de</strong><br />
aplicaţii disponibile pe tableta..<br />
Aplicatii preinstalate<br />
Unele aplicaţii au fost instalate pe tableta dvs. pentru<br />
confortul dumneavoastră. Aceste aplicaţii includ:<br />
Pagina 15 Sa Incepem<br />
Romana
Romana<br />
Vizualizati ora curentă sau setati o alarmă.<br />
Descărcati şi cititi mii <strong>de</strong> e-carti. Acceptă<br />
standardul ePub.<br />
Cautati şi afişati fişierele <strong>de</strong> tip APK instalate<br />
pe tableta.<br />
Căutati, <strong>de</strong>scărcati şi instalati aplicaţii <strong>de</strong> la<br />
magazinul AppsLib.<br />
Navigati prin internet.<br />
Efectuati operaţii matematice simple.<br />
Faceti fotografii sau inregistrati clipuri<br />
vi<strong>de</strong>o cu camera vi<strong>de</strong>o frontală.<br />
Verificati emailurile.<br />
Vizualizati fotografii si redati clipuri vi<strong>de</strong>o.<br />
Redare muzica.<br />
Accesati meniul Setări pentru a ajusta<br />
opţiunile tabletei.<br />
Lansati pagina <strong>de</strong> browser mobil YouTube<br />
pentru a viziona clipuri vi<strong>de</strong>o pe internet.<br />
Pagina 16 Sa Incepem
Instalarea aplicatiilor<br />
Puteţi <strong>de</strong>scărca <strong>de</strong> asemenea si instalaţi aplicaţii suplimentare<br />
<strong>de</strong> la AppsLib, browser-ul web, sau alte surse.<br />
Tableta trebuie să fie setata pentru a permite instalarea<br />
<strong>de</strong> aplicaţii din surse non-market. Optiunea <strong>de</strong> Surse<br />
Necunoscute poate fi setată în meniul Setări aplicaţii.<br />
Suportul pentru aplicaţii terţe părţi este asigurat<br />
<strong>de</strong> <strong>de</strong>zvoltatorii respectivelor aplicaţii. Nu<br />
suntem responsabili pentru comportamentul<br />
acestor aplicatii; vă rugăm să citiţi <strong>de</strong>scrierea şi<br />
termenii <strong>de</strong> <strong>utilizare</strong> oferite <strong>de</strong> către <strong>de</strong>zvoltatori<br />
terţi cu atenţie înainte <strong>de</strong> a instala aplicaţii pe<br />
tableta.<br />
Despre Meniuri<br />
Exista 2 tipuri <strong>de</strong> meniuri folosite <strong>de</strong> tableta.<br />
1. Opţiunea meniuri.<br />
Meniurile opţiuni conţin elemente legate <strong>de</strong> ecranul<br />
curent sau aplicaţie. Pentru a vizualiza un meniu <strong>de</strong><br />
opţiuni, apăsaţi tasta Meniu.<br />
Nu toate ecranele sau aplicatile au un meniu<br />
<strong>de</strong> opţiuni; în cazul în care un meniu nu exista,<br />
nimic nu se va întâmpla dacă apăsaţi tasta<br />
Meniu.<br />
Pagina 17 Sa Incepem<br />
Romana
Romana<br />
2. Context meniuri.<br />
Meniuri contextuale conţin elemente legate <strong>de</strong> un anumit<br />
element <strong>de</strong> pe ecran. Pentru a vizualiza un meniu<br />
context, atingeţi şi apăsat pe un element <strong>de</strong> pe ecran.<br />
Atingeti si tineti apasat Vi<strong>de</strong>o(3).<br />
Un meniu contextual va apărea.<br />
Nu toate elementele au un meniu context, în<br />
cazul în care un meniu nu exista, nimic nu se<br />
va întâmpla dacă ţineţi apăsat elementul.<br />
Pagina 18 Sa Incepem
Despre Notificări<br />
Pictogramele care apar în Bara <strong>de</strong> notificare, în partea<br />
superioară a ecranului, vă avertizează atunci când sosesc<br />
noi mesaje sau alarme sau alte evenimente care au loc.<br />
Vizualizati şi răspun<strong>de</strong>ti la notificări prin <strong>de</strong>schi<strong>de</strong>rea<br />
completă panoul Notificări.<br />
Trageţi <strong>de</strong> bara <strong>de</strong> notificare în jos în partea <strong>de</strong> jos<br />
a ecranului pentru a <strong>de</strong>schi<strong>de</strong> panoul Notificări <strong>de</strong> la<br />
orice ecran, sau pe ecranul <strong>de</strong> întâmpinare, apăsaţi<br />
tasta Meniu şi apoi atingeţi Notificări pentru a <strong>de</strong>schi<strong>de</strong><br />
panoul Notificări.<br />
1. Pentru a răspun<strong>de</strong> la o notificare:<br />
Atingeti o notificare în listă; panoul cu Notificări se va<br />
închi<strong>de</strong> şi aplicatia asociata cu notificarea se va lansa.<br />
2. Pentru a şterge toate notificările:<br />
Atingeti butonul anulare in partea din dreapta sus a panoului<br />
notificărilor; panou se va închi<strong>de</strong> şi toate notificările vor fi<br />
şterse.<br />
3. Pentru a închi<strong>de</strong> panoul Notificări:<br />
Trageţi <strong>de</strong> partea <strong>de</strong> jos a panoului Notificări spre<br />
partea <strong>de</strong> sus a ecranului, sau<br />
Apăsaţi pe tasta Înapoi.<br />
Pagina 19 Sa Incepem<br />
Romana
Romana<br />
 Conectarea la Internet<br />
Aceasta tableta poate utilize retelele Wi-Fi pentru conectarea la Internet. Tehnologia wireless Wi-Fi poate oferi acces la Internet la<br />
distanţe <strong>de</strong> peste 300 <strong>de</strong> metri, cu toate acestea, această distanţă poate fi afectată <strong>de</strong> mediul dvs. înconjurător şi <strong>de</strong> router-ul Wi-Fi.<br />
Cerinte<br />
În scopul <strong>de</strong> a va conecta la Internet, veţi avea nevoie <strong>de</strong><br />
următoarele:<br />
1. Un router wireless sau un punct <strong>de</strong> acces cu o<br />
conexiune la Internet <strong>de</strong> bandă largă<br />
Router-ul fără fir trebuie să accepte conexiuni Wi-Fi 802.11b<br />
/ g. În cazul în care routerul suporta 802.11n, asiguraţi-vă că<br />
a fost configurat pentru 802.11b ACC qept / g.<br />
O viteza <strong>de</strong> conectare minimă <strong>de</strong> 64 Kbps este<br />
recomandată. Viteze mai mari vor permite o<br />
experienţă mai bună pe Internet.<br />
2. Setările <strong>de</strong> reţea fără fir router<br />
Va trebui să ştiţi numele <strong>de</strong> reţea (SSID), precum şi<br />
parola sau alte acreditări dacă reţeaua este securizată.<br />
Aceste setări pot fi <strong>de</strong> obicei găsite pe pagina <strong>de</strong><br />
administrare a router-ului. Va rugam sa va consultaţi<br />
documentaţia router-ulului wireless pentru ajutor, sau<br />
întrebaţi administratorul <strong>de</strong> reţea pentru <strong>de</strong>talii.<br />
Aţi putea întâlni reţele Wi-Fi <strong>de</strong>schise, sau<br />
puncte “hot spot”. Aceste reţele sunt, <strong>de</strong> obicei,<br />
configurate astfel încât să vă puteţi conecta pur<br />
şi simplu fara a fi nevoie să ştiti setările respective;<br />
tableta va obţine toate informaţiile <strong>de</strong> care<br />
are nevoie în mod automat <strong>de</strong> la router.<br />
Pagina 20 Conectarea La Internet
Conectarea la o reţea Wi-Fi<br />
Bara <strong>de</strong> Notificare afişează pictograme care indică<br />
starea Wi-Fi a tabletei dvs..<br />
[fara<br />
icon]<br />
Notificarea că o reţea <strong>de</strong>schisă Wi-Fi este<br />
în rază.<br />
Conectat la o reţea Wi-Fi (un<strong>de</strong> se indica<br />
puterea conexiunii).<br />
Nu există reţele Wi-Fi în raza <strong>de</strong> acţiune,<br />
sau Wi-Fi radio este oprit.<br />
1. Porniţi radio Wi-Fi dacă nu este <strong>de</strong>ja pornit.<br />
Pentru a activa Wi-Fi:<br />
b. Du-te la ecranul <strong>de</strong> întâmpinare:<br />
Apăsaţi tasta Acasa.<br />
c. Deschi<strong>de</strong>ţi meniul Setări:<br />
Apăsaţi tasta Meniu, apoi atingeţi Setari.<br />
d. Deschi<strong>de</strong>ţi meniul <strong>de</strong> Wi-Fi si reţele:<br />
Atingeti WiFi & Retele.<br />
e. Deschi<strong>de</strong>ţi meniul <strong>de</strong> setari Wi-Fi:<br />
Atingeti Setari Wi-Fi.<br />
f. Asiguraţi-vă că opţiunea Wi-Fi este activata:<br />
Atingeti Wi-Fi.<br />
Când Wi-Fi este pornita, tableta va căuta şi va afişa o<br />
listă <strong>de</strong> reţele Wi-Fi.<br />
Dacă o reţea la care v-aţi conectat anterior se<br />
găseşte, tableta se va conecta la acesta. Dacă<br />
nu ve<strong>de</strong>ţi reţeaua în listă, puteţi forţa tableta<br />
sa scaneze din nou. Pentru a scana reţelele,<br />
apăsaţi tasta Meniu, şi apoi atingeţi Scanare.<br />
Pagina 21 Conectarea La Internet<br />
Romana
Romana<br />
2. Selectaţi o retea disponibile Wi-Fi pentru conectarea<br />
la:<br />
În acelaşi meniul Wi-Fi <strong>de</strong> setările <strong>de</strong> mai sus, atingeţi<br />
o reţea din listă. Dacă reţeaua este <strong>de</strong>schisa, tableta<br />
vă va solicita să confirmaţi conexiunea la reţea. Atingeţi<br />
Conectare pentru a confirma. Dacă reţeaua este<br />
securizată (cum este indicat <strong>de</strong> o pictogramă Blocare),<br />
tableta vă va solicita să introduceţi o parolă sau alte<br />
acreditări. Atingeţi caseta parola wireless pentru a afişa<br />
tastatura <strong>de</strong> pe ecran şi apoi utilizaţi pentru a introduce<br />
parola. Atingeţi Conectare pentru a confirma.<br />
Când v-aţi conectat cu succes la o reţea Wi-Fi, bara <strong>de</strong><br />
Notificări din partea <strong>de</strong> sus a ecranului va afişa un indicator<br />
<strong>de</strong> semnal Wi-Fi.<br />
Pentru a afla mai multe <strong>de</strong>spre cum să adăugaţi<br />
o reţea Wi-Fi atunci când nu este în raza <strong>de</strong><br />
acţiune sau în cazul în care router-ul este setat<br />
pentru a ascun<strong>de</strong> numele reţelei (SSID), sau<br />
pentru a configura opţiunile avansate <strong>de</strong> Wi-Fi,<br />
vă rugăm să consultaţi manualul.<br />
Pagina 22 Conectarea La Internet
 Navigarea Pe Internet:<br />
Navigare cu ajutorul aplicaţiei Browser vă permite să accesaţi pagini Web şi sa găsiti informaţii pe web. Tine-ti pasul<br />
cu ştirile, prietenii, sau bucuraţi-vă <strong>de</strong> clipurile vi<strong>de</strong>o <strong>de</strong> pe YouTube .<br />
Ptr. folosirea aplicatiei Browser, tableta<br />
trebuie să fie conectata la Internet. Citiţi<br />
secţiunea “Conectarea la Internet” pentru<br />
a învăţa cum să va conectati Internet.<br />
Ptr. a <strong>de</strong>schi<strong>de</strong> aplicatia Browser, atingeţi<br />
pictograma Browser <strong>de</strong> pe ecranul <strong>de</strong><br />
întâmpinare sau în Ecranul <strong>de</strong> lansare.<br />
Nume Descriere<br />
1 Bara <strong>de</strong> adresa Afişează adresa (URL) a paginii<br />
curente. Atingeţi bara <strong>de</strong> adresa<br />
pentru a introduce o nouă adresă<br />
sau ptr. a cauta pe web.<br />
2 Icon Bookmark Atingeţi pictograma Bookmark pentru a<br />
adăuga sau pentru a vizualiza marcaje, pentru<br />
a vizualiza site-urile cele mai vizitate, sau<br />
pentru a vizualiza istoricul browser-ului.<br />
Pagina 23 Navigarea Pe Internet:<br />
Romana
Romana<br />
Unele acţiuni comune Browser sunt <strong>de</strong>scrise mai jos.<br />
Pentru a merge la o pagină Web.<br />
1. Atingeţi bara <strong>de</strong><br />
adrese din partea<br />
<strong>de</strong> sus a ecranului<br />
Browser. Tastatura se<br />
va <strong>de</strong>schi<strong>de</strong> automat.<br />
(În cazul în care bara<br />
<strong>de</strong> adrese nu este<br />
vizibila, glisaţi pagina<br />
în jos pentru a reveni<br />
la partea <strong>de</strong> sus a<br />
ecranului Browser.)<br />
2. Utilizaţi tastatura<br />
pentru a introduce<br />
adresa (URL) a paginii<br />
Web (<strong>de</strong> exemplu,<br />
m.youtube.com.<br />
3. Atingeti Mergeti pentru<br />
a <strong>de</strong>schi<strong>de</strong> pagina <strong>de</strong><br />
web.<br />
Pentru a marcaj o pagină Web.<br />
Marcati paginile Web favorite pentru a le vizita rapid<br />
fără a introduce un URL.<br />
1. Du-te la pagina<br />
Web pe care doriţi<br />
să marcati<br />
2. Atingeţi pictograma<br />
Bookmark<br />
la dreapta <strong>de</strong> bara<br />
<strong>de</strong> adrese.<br />
3. Atingeţi tasta<br />
Adăugare.<br />
Pagina 24 Navigarea Pe Internet:
4. Dacă doriţi, puteţi<br />
modifica numele<br />
<strong>de</strong> marcaj sau<br />
locaţia sa (adresa<br />
URL). În caz<br />
contrar, atingeţi<br />
OK pentru a finaliza<br />
adăugarea<br />
marcajului.<br />
Pentru a merge la o pagină Web marcată.<br />
1. Atingeţi pictograma<br />
Bookmark<br />
la dreapta <strong>de</strong> bara<br />
<strong>de</strong> adrese.<br />
2. Atingeţi o tasta<br />
marcaj pentru a o<br />
<strong>de</strong>schi<strong>de</strong>.<br />
Pentru a <strong>de</strong>schi<strong>de</strong> o nouă fereastră <strong>de</strong> browser.<br />
1. Apăsaţi tasta<br />
Meniu pentru a<br />
afişa opţiunile<br />
browser.<br />
2. Atingeţi Fereastra<br />
Noua pentru a<br />
<strong>de</strong>schi<strong>de</strong> o nouă<br />
fereastră <strong>de</strong><br />
browser.<br />
Pagina 25 Navigarea Pe Internet:<br />
Romana
Romana<br />
Pentru a comuta între ferestrele <strong>de</strong> browser.<br />
1. Apăsaţi tasta<br />
Meniu pentru a<br />
afişa opţiunile<br />
browser.<br />
2. Atingeţi Windows<br />
pentru a afişa o<br />
listă <strong>de</strong> ferestre<br />
<strong>de</strong> browser<br />
<strong>de</strong>schise.<br />
3. Atingeţi numele<br />
unei ferestre<br />
pentru a comuta<br />
la ea, sau atingeţi<br />
“x” pentru a<br />
închi<strong>de</strong> fereastra.<br />
Pagina 26 Navigarea Pe Internet:
 Gestionarea Aplicaţiilor<br />
Descărcarea şi instalarea <strong>de</strong> noi aplicaţii pentru tableta poate extin<strong>de</strong> funcţionalitatea în mai multe moduri.<br />
Puteţi <strong>de</strong>scărca şi instala aplicaţii din marketul AppsLib<br />
inclus.<br />
Pentru a <strong>de</strong>schi<strong>de</strong> marketul AppsLib:<br />
1. Atingeţi pictograma Launcher.<br />
2. Atingeţi pictograma AppsLib.<br />
Atunci când instalaţi o aplicatie, acesta vă va spune ce<br />
funcţii ale tabletei le va controla şi, dacă are nevoie <strong>de</strong><br />
acces la datele dvs. Asiguraţi-vă că veti revizui acestor<br />
cerinţe <strong>de</strong> acces cu atenţie înainte <strong>de</strong> finalizarea<br />
instalării.<br />
Atentie în special cu aplicatiile care solicita<br />
acces la mai multe funcţii sau la o cantitate<br />
semnificativa <strong>de</strong> date. Sunteţi responsabil<br />
pentru aplicaţiile instalate pe tableta dvs.<br />
Pagina 27 Gestionarea Aplicaţiilor<br />
Romana
Romana<br />
Puteţi afla mai multe <strong>de</strong>spre AppsLib, şi răsfoi aplicaţii<br />
vizitând site-ul lor la www.appslib.com.<br />
Unii <strong>de</strong>zvoltatori vă permit să <strong>de</strong>scărcati şi instalati<br />
aplicaţii direct <strong>de</strong> pe site-ul lor.<br />
Suportul pentru aplicaţiile <strong>de</strong> la terţi este oferit <strong>de</strong><br />
<strong>de</strong>zvoltatorul aplicaţiilor respective. Nu suntem<br />
responsabili pentru comportamentul acestor<br />
cereri; vă rugăm să citiţi <strong>de</strong>scrierea şi termenii <strong>de</strong><br />
<strong>utilizare</strong> oferite <strong>de</strong> către <strong>de</strong>zvoltatorii terţi cu<br />
atenţie înainte <strong>de</strong> a instala aplicaţii pe tableta.<br />
Pentru a <strong>de</strong>zinstala o aplicaţie:<br />
1. Din ecranul Acasa, tastati tasta Meniu.<br />
2. Tastati Setari ptr. a <strong>de</strong>schi<strong>de</strong> meniul Setari.<br />
3. Tastati Aplicatii apoi tastati Gestionare aplicatii ptr. a<br />
afisa o listata a aplicatiilor instalate pe tableta.<br />
Pagina 28 Gestionarea Aplicaţiilor
4. Atingeţi numele aplicaţiei pe care doriţi să o<br />
<strong>de</strong>zinstalaţi. Ecranul Informatii aplicatie se va <strong>de</strong>schi<strong>de</strong>.<br />
5. Tastati Dezinstalare. Tableta va va solicita să<br />
confirmaţi.<br />
6. Tastati OK ptr. a <strong>de</strong>zinstala aplicatia.<br />
Pagina 29 Gestionarea Aplicaţiilor<br />
Romana
Romana<br />
 Conexiuni Optionale<br />
Conectarea la un calculator PC<br />
Conectati tableta la un computer pentru a transfera<br />
fişiere.<br />
1. Conectati tableta la un computer<br />
Cu ajutorul cablului USB inclus:<br />
Conectaţi capătul mic al cablului în conectorul USB<br />
2.0 Hi-speed al tabletei.<br />
Conectaţi capătul mare al cablului într-un port USB<br />
2.0 Hi-speed pe computer.<br />
2. Când tableta este conectata, o pictogramă USB<br />
va apărea în bara <strong>de</strong> notificare.<br />
Trageţi <strong>de</strong> bara <strong>de</strong> notificare în jos pentru a <strong>de</strong>schi<strong>de</strong><br />
panoul <strong>de</strong> notificări.<br />
Pagina 30 Conexiuni Optionale
3. Montati driverul <strong>de</strong> stocare.<br />
Atingeti USB conectat (intern) pentru a monta tabletei<br />
driverul <strong>de</strong> stocare, apoi atingeţi Montati când vi se<br />
solicită pentru a confirma. Atunci cand este montat,<br />
aveţi posibilitatea să copiaţi fişiere pe / <strong>de</strong> pe computer<br />
În cazul în care un card <strong>de</strong> memorie este instalat,<br />
atingeti USB conectat (extern) pentru a monta cardul,<br />
apoi atingeţi Montati când vi se solicită pentru a<br />
confirma. Atunci cand este montat, aveţi posibilitatea<br />
să copiaţi fişiere <strong>de</strong> la / <strong>de</strong> la computer la aceasta.<br />
Tableta dvs. va fi recunoscuta <strong>de</strong> calculator ca o unitate<br />
<strong>de</strong> stocare <strong>de</strong>taşabilă. Trageti si mutati fişiere între<br />
tableta şi computer. Pentru a afla mai multe <strong>de</strong>spre<br />
copierea fişierelor, vă rugăm să consultaţi documentaţia<br />
inclusă cu computerul sau sistemul <strong>de</strong> operare.<br />
Conectarea la TV<br />
Conectati la un televizor pentru a vă bucura <strong>de</strong> tableta<br />
din confortul sufrageriei dumneavoastră. Un cablu HDMI<br />
(Tip Cla Tip A) este necesar pentru a conecta tableta la<br />
un televizor. Înainte <strong>de</strong> a conecta tableta la televizor, va<br />
trebui să efectuati câteva setări <strong>de</strong> afişare.<br />
Asiguraţi-vă că tableta este setata ptr. ieşire HDMI<br />
Pentru performanţe vizuale optime, asiguraţi-vă că<br />
rezoluţia <strong>de</strong> ieşire vi<strong>de</strong>o <strong>de</strong> pe tableta se potriveste<br />
cu performantele televizorului dvs.<br />
Pentru a regla setările <strong>de</strong> afişare:<br />
1. Din ecranul <strong>de</strong> început, apăsaţi tasta Meniu, şi apoi<br />
atingeţi Setari pentru a afişa meniul <strong>de</strong> setări.<br />
2. Atingeţi Afişare pentru a afişa setările <strong>de</strong> afişare.<br />
3. Atingeti HDMI, şi apoi atingeţi o opţiune <strong>de</strong> rezoluţie<br />
care se potriveşte cu performantele televizorului dvs:<br />
a. Alegeţi 1080P dacă televizorul este capabil să<br />
afişeze vi<strong>de</strong>o 1080p.<br />
b. Alegeţi 720P dacă televizorul este capabil <strong>de</strong><br />
afişarea 720p sau 1080i vi<strong>de</strong>o.<br />
Pagina 31 Conexiuni Optionale<br />
Romana
Romana<br />
Pentru a conecta tableta la TV:<br />
1. Conectaţi capătul mic al cablului în conectorul HDMI<br />
mini HDMI a tabletei.<br />
2. Conectaţi capătul mare al cablului HDMI la portul<br />
HDMI la TV.<br />
3. Porniţi televizorul şi setaţi modul <strong>de</strong> afişare la portul<br />
HDMI care este conectat la tableta.<br />
Display tabletei va fi <strong>de</strong> afisat pe ecranul televizorului.<br />
Dacă aveţi nevoie <strong>de</strong> ajutor ptr. a seta modul <strong>de</strong><br />
afişare a televizorului, vă rugăm să consultaţi<br />
documentaţia furnizată <strong>de</strong> către producător TV.<br />
Dacă nu există nici un sunet din tableta pe televizor,<br />
poate fi necesar să setati comutatorul <strong>de</strong><br />
sunet HDMI.<br />
Conectarea Căştilor<br />
Conectati o pereche <strong>de</strong> căşti la tableta pentru a vă<br />
bucura <strong>de</strong> media fara a-i <strong>de</strong>ranja pe cei din jur. Reglati<br />
volumul auditiei pe tableta mai mic înainte <strong>de</strong> a conecta<br />
căştile, apoi mariti încet volumul la un nivel confortabil <strong>de</strong><br />
ascultare.<br />
Căştile trebuie să aibă o mufă <strong>de</strong> 3,5 mm (1 / 8).<br />
Atunci când căştile sunt conectate, difuzorul va fi<br />
<strong>de</strong>zactivat în mod automat.<br />
Experţii ORL avertizează împotriva folosirii<br />
constante a stereofonie la un volum ridicat.<br />
Expunerea constantă la volume ridicate poate<br />
duce la pier<strong>de</strong>rea auzului.<br />
Pagina 32 Conexiuni Optionale
Utilizarea Adaptorului USB<br />
Adaptorul USB poate fi folosit pentru a conecta şi utiliza<br />
dispozitivele USB cu tableta. Adaptorul converteşte<br />
portul mini USB <strong>de</strong> pe tableta într-un conector USB<br />
On-the-Go (OTG).<br />
Conectarea unei tastaturi<br />
Pentru momentele în care doriţi să tastaţi pentru o<br />
perioadă mai lungă <strong>de</strong> timp, conectaţi o tastatură<br />
normala la tableta. Utilizaţi conectorul USB OTG inclus<br />
pentru conectarea unei tastaturi la tableta.<br />
microSD<br />
RESET<br />
DC 9V<br />
HDMI<br />
Puteţi folosi, <strong>de</strong> asemenea, această conexiune<br />
pentru a adăuga un mouse la tableta. Adaptorul<br />
acceptă o singura conexiune la un moment<br />
dat. Pentru a utiliza o tastatură şi mouseul<br />
în acelaşi timp, va trebui să adăugaţi un hub<br />
USB extern.<br />
Conectarea unui dispozitiv <strong>de</strong> stocare<br />
Utilizaţi conectorul USB OTG inclus pentru a conecta un<br />
dispozitiv <strong>de</strong> stocare (<strong>de</strong> exemplu, o memorie USB flash<br />
drive).<br />
Această conexiune suporta o memorie <strong>de</strong><br />
stocare <strong>de</strong> max. 4 GB. Pentru o capacitate<br />
suplimentară <strong>de</strong> stocare, un card microSD<br />
poate fi adăugat la tableta.<br />
Pagina 33 Conexiuni Optionale<br />
Romana
Romana<br />
 Setarea opţiunilor <strong>de</strong> sistem<br />
Deschi<strong>de</strong> meniul <strong>de</strong> setare sistem pentru a ajusta modul<br />
în care arată tableta şi funcţiile din meniu.<br />
Multe aplicaţii vor avea setările lor proprii; verificati<br />
documentaţia furnizată <strong>de</strong> către <strong>de</strong>zvoltatorul<br />
<strong>de</strong> aplicaţii pentru a afla mai multe.<br />
Pentru a <strong>de</strong>schi<strong>de</strong> meniul Setări:<br />
1. Din ecranul Acasa, apasati tasta Meniu.<br />
2. Atingeţi Setări pentru a <strong>de</strong>schi<strong>de</strong> meniul Setări.<br />
Setările sunt grupate pe categorii. Atingeţi o categorie<br />
pentru a <strong>de</strong>schi<strong>de</strong> şi a regla setările acesteia.<br />
Vă rugăm să consultaţi manualul pentru o <strong>de</strong>scriere<br />
a elementelor din meniul Setari.<br />
Pagina 34 Setarea Opţiunilor De Sistem
 Specificatii<br />
Vă rugăm să vizitaţi www.allview.ro pentru cele mai recente informaţii <strong>de</strong>spre produs.<br />
Procesor Cortex A8 (1 GHz)<br />
RAM 512 MB DDR2<br />
Memorie 4GB integrata<br />
slot card microSD (suporta max. 32GB)<br />
Display 8.0” TFT LCD (800 x 600), touchscreen rezistiv<br />
Retea Wi-Fi IEEE 802.11 b/g<br />
Iesire Vi<strong>de</strong>o Mini HDMI, tip C (suporta 1080p si 720p)<br />
Iesire Audio Jack casti 3.5 mm<br />
Interfata PC USB 2.0 Hi-speed<br />
Caracteristici suplimentare<br />
Camera frontala (0.3 MP)<br />
Miicrofon incorporat<br />
DifuzoareStereo<br />
Sistem <strong>de</strong> operare Android 2.2<br />
Alimentare Acumulator Li-polimer, Adaptor priza (DC 9V, 2A)<br />
Pagina 35 Specificatii<br />
Romana
Romana<br />
 Note <strong>de</strong> siguranţă<br />
Fulger cu simbolul sageata într-un triunghi echilateral<br />
este <strong>de</strong>stinat să alerteze utilizatorul <strong>de</strong> prezenţa <strong>de</strong><br />
tensiuni periculoase în cadrul incintei produsului,<br />
care pot fi <strong>de</strong> mărime suficientă pentru a constitui un<br />
risc <strong>de</strong> electrocutare.<br />
Semnul <strong>de</strong> exclamare într-un triunghi echilateral<br />
este <strong>de</strong>stinat să alerteze utilizatorul <strong>de</strong> prezenţa<br />
instrucţiunilor <strong>de</strong> service în literatura <strong>de</strong> specialitate,<br />
care însoţeşte aparatul.<br />
Pentru <strong>utilizare</strong> Client:<br />
Introduceţi mai jos numărul <strong>de</strong> serie care se află pe partea din spate a<br />
aparatului. Păstraţi această informaţie pentru referinţe viitoare.<br />
Mo<strong>de</strong>l nr.<br />
Serial nr.<br />
AVERTISMENT: Pentru a preveni riscul <strong>de</strong> incendiu sau electrocutare,<br />
nu expuneţi acest dispozitiv la ploaie sau umezeală. Tensiune<br />
inalta periculoasa este prezentă în interiorul incintei. Nu <strong>de</strong>schi<strong>de</strong>ţi<br />
carcasa.<br />
Notă: Dacă produsul nu mai raspun<strong>de</strong> comenzilor sau se opreste<br />
brusc, o <strong>de</strong>scărcare electrostatică poate fi cauza. În această situaţie, vă<br />
rugăm să urmaţi procedurile <strong>de</strong> recuperare <strong>de</strong> mai jos: Opriţi unitatea<br />
apăsând şi menţinând apăsat butonul <strong>de</strong> oprire din stinga. Porniţi<br />
tableta din nou<br />
Acest echipament a fost testat şi respectă limitele pentru dispozitivele<br />
din clasa B digitale, în conformitate cu Partea 15 a regulilor FCC.<br />
Aceste limite sunt concepute pentru a oferi protecţie rezonabilă<br />
împotriva interferenţelor dăunătoare într-o instalaţie rezi<strong>de</strong>nţială. Acest<br />
echipament generează, utilizează şi poate radia energie <strong>de</strong> frecvenţă<br />
radio şi, dacă nu este instalat şi utilizat în conformitate cu instrucţiunile,<br />
poate cauza interferenţe dăunătoare comunicaţiilor radio.<br />
Cu toate acestea, nu există nici o garanţie că nu vor apărea interferenţe<br />
într-o anumită instalaţie. Dacă acest echipament cauzează interferenţe<br />
dăunătoare cu recepţia radio sau <strong>de</strong> televiziune, care pot fi <strong>de</strong>terminate<br />
prin pornirea şi oprirea echipamentului, utilizatorul este încurajat<br />
să încerce să corecteze interferenţa prin una sau mai multe dintre<br />
următoarele măsuri:<br />
Reorientarea sau repoziţionarea antenei <strong>de</strong> recepţie. Măriţi distanţa<br />
dintre echipament şi receptor. Conectaţi echipamentul la o priză aflată<br />
pe un circuit diferit <strong>de</strong> cel la care este conectat receptorul. Consultaţi<br />
distribuitorul sau un tehnician radio / TV pentru ajutor<br />
Pagina 36 Note De Siguranţă
Instrucţiuni <strong>de</strong> siguranţă importante<br />
1. Citiţi instrucţiunile: Toate instrucţiunile <strong>de</strong> siguranţă şi <strong>de</strong> exploatare ar trebui să fie citit înainte ca produsul să fie<br />
operat..<br />
2. Păstraţi Instrucţiunile: instrucţiunile <strong>de</strong> <strong>utilizare</strong> ar trebui să fie păstrate pentru referinţă viitoare.<br />
3. Atenţie Avertismente: Toate avertismentele <strong>de</strong> pe produs şi din instrucţiunile <strong>de</strong> operare ar trebui să fie respectate.<br />
4. Urmaţi instrucţiunile: Toate instrucţiunile <strong>de</strong> operare şi <strong>de</strong> <strong>utilizare</strong> ar trebui să fie urmate.<br />
5. Curăţarea: Deconectaţi acest produs <strong>de</strong> la priza <strong>de</strong> perete înainte <strong>de</strong> curăţare. Nu utilizaţi lichi<strong>de</strong> <strong>de</strong> curăţare sau<br />
aerosoli. Utilizaţi o cârpă umedă pentru curăţare.<br />
6. Accesorii: Folosiţi numai accesoriile recomandate <strong>de</strong> producător. Utilizarea <strong>de</strong> alte dispozitive poate fi periculoasa.<br />
7. Apa şi umezeala: Nu utilizaţi acest produs în apropierea apei (<strong>de</strong> exemplu, lângă o cadă <strong>de</strong> baie, chiuveta, cada<br />
<strong>de</strong> rufe, în subsoluri ume<strong>de</strong>, sau lângă o piscină şi altele similare).<br />
8. Ventilaţie: Deschi<strong>de</strong>rile din carcasă sunt prevăzute pentru ventilaţie pentru a asigura funcţionarea fiabilă a<br />
produsului şi pentru al proteja <strong>de</strong> supraîncălzire. Aceste <strong>de</strong>schi<strong>de</strong>ri nu trebuie blocate prin plasarea produsului pe<br />
un pat, canapea, covor, sau alte suprafeţe similare. Acest produs nu ar trebui să fie plasat într-o bibliotecă sau un<br />
raft excepţia cazului în care se asigură o ventilare sau instrucţiunile producătorului au fost respectate.<br />
9. Surse <strong>de</strong> alimentare: Acest produs trebuie alimentat doar cu <strong>de</strong> tipul <strong>de</strong> sursă <strong>de</strong> alimentare indicat pe eticheta<br />
produsului.<br />
Pagina 37 Note De Siguranţă<br />
Romana
Romana<br />
DECLARATIE DE CONFORMITATE<br />
Nr. ..............<br />
Noi Visual Fan SRL, cu sediul social in Brasov, Str Liliacului nr16, 500314 Romania, inregistrata la Reg. Com. Brasov sub nr. J08/818/2002,<br />
CUI RO14724950, in calitate <strong>de</strong> importator, asiguram, garantam si <strong>de</strong>claram pe proprie raspun<strong>de</strong>re, conform preve<strong>de</strong>rilor art. 5 HG<br />
nr.1.022/2002 privind regimul produselor si serviciilor care pot pune in pericol viata sanatatea, securitatea muncii si protectia muncii ca<br />
produsul ALLDRO2, tablet PC marca ALLVIEW, precum si accesoriile ce il insotesc (incarcator priza, cablu USB, casti) nu pune in pericol viata,<br />
sanatatea, securitatea muncii, nu produce impact negativ asupra mediului si este in conformitate cu:<br />
-Directiva privind echipamente radio si <strong>de</strong> telecomunicatii R&TTE 1999/5/CEE (HG 88/303)<br />
-Directiva privind asigurarea utilizatorilor <strong>de</strong> echipamente <strong>de</strong> joasa tensiune 73/32/CEE , modificata <strong>de</strong> Directiva 93/68/CEE (HG457/2003)<br />
-Directiva cu privire la compatibilitatea electromagnetica 89/336/CEE, modificate <strong>de</strong> Directiva 92/31/CEE si 93/68/CEE (HG497/2003)<br />
Produsul a fost evaluat conform urmatoarelor standar<strong>de</strong>:<br />
-Sanatate EN 50360, EN 50361<br />
-Siguranta EN 6095-1<br />
-EMC EN 301 489-1/-7/-17<br />
-Spectru radio EN 301511, EN 300328<br />
Produsul are aplicat marcajul CE.<br />
Procedura <strong>de</strong> evaluare a conformitatii a fost efectuata in conformitate cu preve<strong>de</strong>rile Anexei II a HG nr. 88/2003, documentatia fiind <strong>de</strong>pozitata<br />
la SC Visual Fan SRL, Brasov str. Brazilor nr.61, 500313.<br />
Declaratia <strong>de</strong> conformitate este disponibila la adresa www.allview.ro<br />
Brasov<br />
Pagina 38 Note De Siguranţă
 Table of Contents<br />
THANK YOU .................................................. 40<br />
Package Contents ..................................................... 40<br />
Features........................................................................41<br />
GETTING TO KNOW THE ALLDRO2 ...............42<br />
About the Touchscreen ............................................ 45<br />
Protective Film ..................................................... 45<br />
Using the Stylus .................................................... 45<br />
Touchscreen Actions........................................... 45<br />
About the Orientation Sensor ...................................47<br />
Charging the Tablet ...................................................47<br />
Inserting a Memory Card ..........................................47<br />
GETTING STARTED .........................................49<br />
Turning the Tablet on and off ...................................49<br />
Turning the Screen On and Off (Standby) ...... 50<br />
Unlocking the Screen ......................................... 50<br />
Home Screen at a Glance ........................................51<br />
About Applications ....................................................52<br />
Preinstalled Applications .................................... 53<br />
Installing Applications ........................................ 54<br />
About Menus .............................................................. 54<br />
About Notifications .....................................................56<br />
CONNECTING TO THE INTERNET ..................57<br />
Requirements ..............................................................57<br />
Connect to a Wi-Fi network ..................................... 58<br />
BROWSING THE WEB .....................................60<br />
MANAGING APPLICATIONS ........................64<br />
OPTIONAL CONNECTIONS ..........................67<br />
Connecting to a Computer ......................................67<br />
Connecting to a TV ................................................... 68<br />
Connecting Headphones .........................................69<br />
Using the USB Full-Size Adapter .................................70<br />
Connecting a Keyboard .....................................70<br />
Connecting a Storage Device ...........................70<br />
SETTING THE SYSTEM OPTIONS ....................71<br />
SPECIFICATIONS ...........................................72<br />
SAFETY NOTICES ...........................................73<br />
Page 39 Table Of Contents<br />
English
English<br />
 Thank You<br />
Congratulations on your purchase of a ALLDRO2 Internet<br />
Tablet. This gui<strong>de</strong> is provi<strong>de</strong>d to help you get started<br />
quickly with your player; please read it carefully and save<br />
it for future reference.<br />
For <strong>de</strong>tailed instructions, up-to-date information, and helpful<br />
tips, please visit the ALLVIEW website at www.allview.ro.<br />
The manual is available for download from the<br />
ALLVIEW website as a PDF file.<br />
To view PDF documents, download and install<br />
the free Adobe Acrobat rea<strong>de</strong>r from the Adobe<br />
website at www.adobe.com.<br />
Package Contents<br />
Please make sure that the items shown below are<br />
inclu<strong>de</strong>d in the package. Should an item be missing,<br />
please contact the local retailer from which you purchased<br />
this product.<br />
ALLDRO2 Internet<br />
Tablet<br />
Protective pouch<br />
Stylus<br />
USB cable<br />
USB host/keyboard<br />
adapter<br />
Professional stereo<br />
Earphones<br />
Power adapter<br />
This package may contain plastic bags or other<br />
materials that pose a hazard to children. Be<br />
sure to safely dispose of all packing materials<br />
after opening.<br />
Page 40 Thank You
Features<br />
Browse the Web.<br />
Visit your favorite websites<br />
Check your e-mail<br />
Keep in touch with friends and family<br />
Watch YouTube vi<strong>de</strong>os<br />
Browse the world’s most popular vi<strong>de</strong>o-sharing community<br />
Read your favorite books<br />
Download thousands of books with the inclu<strong>de</strong>d<br />
Aldiko E-book rea<strong>de</strong>r *<br />
Discover thousands of apps for Android<br />
Download apps from AppsLib—the marketplace<br />
<strong>de</strong>signed for tablets<br />
Connect to the Internet wirelessly<br />
High-speed Wi-Fi 802.11 b/g networking<br />
HDMI output to your TV **<br />
Enjoy vi<strong>de</strong>os, photos and more in the comfort of your<br />
living room<br />
Enjoy your media library anywhere<br />
Portable powerhouse plays popular music, vi<strong>de</strong>o,<br />
and photo formats<br />
microSD memory card rea<strong>de</strong>r<br />
Increase your storage capacity (up to 32 GB supported)<br />
Built-in camera<br />
Convenient front-facing camera<br />
Automatic orientation <strong>de</strong>tection<br />
Read any way you want; the display adjusts automatically!<br />
* Reading books in the ePub format requires the inclu<strong>de</strong>d<br />
Aldiko E-book rea<strong>de</strong>r application.<br />
** Requires optional HDMI cable (Type A-to-Type C). 1080p<br />
HD vi<strong>de</strong>o playback requires a vi<strong>de</strong>o file enco<strong>de</strong>d at 1080p.<br />
Streaming vi<strong>de</strong>o quality will be affected by the source, and<br />
the quality and condition of your network connection.<br />
Page 41 Thank You<br />
English
English<br />
 Getting To Know The Alldro2<br />
Unit at a Glance<br />
Name Description<br />
1 Volume - key Press to <strong>de</strong>crease the volume level.<br />
2 Volume +<br />
key<br />
Press to increase the volume level.<br />
3 Power key Press to turn the unit on, or to turn the<br />
screen on and off.<br />
Press and hold to access the Power Off<br />
menu.<br />
4 Speakers Stereo speakers.<br />
Page 42 Getting To Know The Alldro2
Name Description<br />
5 Camera Front-facing camera<br />
6 Search soft<br />
key<br />
7 Back soft<br />
key<br />
8 Home soft<br />
key<br />
9 Menu soft<br />
Key<br />
10 Browser<br />
soft Key<br />
Tap to search with Google.<br />
Tap to return to the previous screen. If<br />
the keyboard is on the screen, tap to<br />
close the keyboard.<br />
Tap to return to the home screen.<br />
Tap and hold to view a list of recently<br />
used applications; touch an application<br />
in the list to launch it.<br />
Tap to view the option menu.<br />
Note: When you Tap the Menu key<br />
from within an application, you will<br />
see the options for that application. To<br />
view the Android system options, tap<br />
the Menu key from the home screen.<br />
Tap to launch the Browser to visit your<br />
favorite websites.<br />
Page 43 Getting To Know The Alldro2<br />
5<br />
6<br />
7<br />
8<br />
9<br />
10<br />
English
English<br />
Name Description<br />
11 microSD<br />
card slot<br />
Load external microSD memory cards<br />
here.<br />
12 Reset key Press to reset the tablet if it freezes or<br />
otherwise behaves abnormally. (Use a<br />
paperclip or other small object to gently<br />
press this key.)<br />
13 Power jack<br />
(DC input)<br />
14 USB 2.0 Hispeed<br />
port<br />
15 Headphone<br />
jack<br />
16 HDMI jack<br />
(mini Type C)<br />
Charge and power the tablet with the<br />
inclu<strong>de</strong>d power adapter.<br />
Connect to a computer to transfer data<br />
(e.g., music, vi<strong>de</strong>os, photos, files).<br />
Audio output connection for headphones.<br />
Note: Speaker output is automatically<br />
disabled when headphones are connected<br />
to the player.<br />
Connect to a TV or other display.<br />
DC IN 9V<br />
Page 44 Getting To Know The Alldro2<br />
11<br />
12<br />
13<br />
14<br />
15<br />
16<br />
RESET<br />
microSD DC 9V<br />
HDMI
About the Touchscreen<br />
Your tablet comes equipped with an easy-to-use touchscreen<br />
which allows access to the tablet’s functions.<br />
Use your finger tip to touch the area of the screen where<br />
a control icon is displayed. If you touch and hold the<br />
screen, it will register as a continuous button press.<br />
To avoid damaging the screen, do not touch it<br />
with excessive force or with any object other<br />
than your finger (or a stylus). For best response,<br />
make sure your hands are clean before using<br />
the touchscreen controls.<br />
Protective Film<br />
A thin film has been applied to the touchscreen to protect<br />
it during shipping. The protective film should be removed<br />
before use. To remove it, simply take a corner of the film<br />
and peel it away from the screen.<br />
Using the Stylus<br />
A stylus is inclu<strong>de</strong>d for your convenience. You can use<br />
the tip of the stylus to make precise selections on the<br />
touchscreen.<br />
Touchscreen Actions<br />
You can control the functions of the tablet by using<br />
the touchscreen in combination with the three touch<br />
keys located on the bezel. To control the tablet with the<br />
touchscreen, use your fingertip or stylus to manipulate<br />
icons, buttons, menu items, the on-screen keyboard, and<br />
other items displayed on the screen.<br />
You can perform the following actions on the touchscreen<br />
using your fingertip or stylus.<br />
Touch: To activate an on-screen item (e.g.,<br />
application icons, buttons, menu<br />
items, and the letter/symbols of the<br />
on-screen keyboard), simply touch<br />
them with your fingertip or stylus.<br />
Touch and<br />
Hold:<br />
Some on-screen items have an<br />
alternate action if you touch and hold<br />
it (e.g., opening an alternate menu, or<br />
to activate the drag function). To touch<br />
and hold an item, touch the item and<br />
do not lift your fingertip/stylus until the<br />
action occurs.<br />
Page 45 Getting To Know The Alldro2<br />
English
English<br />
Drag: Drag an on-screen item to change its<br />
position (e.g., an application icon on<br />
the home screen).<br />
To drag an item, touch and hold it for<br />
a moment, then without lifting your<br />
fingertip/stylus, move your fingertip/<br />
stylus on the screen until the item<br />
reaches its target <strong>de</strong>stination.<br />
Swipe: Swipe up/down on the screen to scroll<br />
through a list. On some screens,<br />
you may be able to swipe left/right to<br />
change the view.<br />
To swipe, touch the screen and then<br />
quickly move your fingertip/stylus<br />
across the screen without lifting your<br />
fingertip/stylus. Do not pause on the<br />
screen with your fingertip/stylus at<br />
the initial point of contact or you may<br />
acci<strong>de</strong>ntally drag an item instead.<br />
Double-tap: Quickly tap the screen twice on a<br />
webpage or other application screen<br />
to zoom (the application must support<br />
the double-tap/zoom function). Within<br />
the browser, double-tapping a webpage<br />
section will cause the browser to<br />
zoom and fit that section to the width<br />
of the screen.<br />
About the Orientation Sensor<br />
The tablet contains a sensor that will automatically<br />
change the orientation of most screens as you rotate the<br />
tablet. The sensor works best when the tablet is rotated<br />
perpendicular to the ground (i.e., when the tablet is held<br />
upright and not fat on its back).<br />
The orientation sensor can be turned on and off in the<br />
Display settings menu.<br />
Page 46 Getting To Know The Alldro2
Charging the Tablet<br />
The tablet comes with a built-in rechargeable lithiumpolymer<br />
battery.<br />
Before using the tablet, the battery should be charged<br />
fully. The Status Indicator will light blue when the battery<br />
is charged fully.<br />
To charge the battery:<br />
1. Plug one end of the inclu<strong>de</strong>d power adapter into an<br />
AC 100-240V outlet.<br />
2. Plug the other end of the inclu<strong>de</strong>d power adapter into<br />
the Power jack on the tablet.<br />
3. Disconnect the power adapter when the tablet is fully<br />
charged.<br />
The battery used in this <strong>de</strong>vice may present a<br />
fire or chemical burn if mistreated. Do not<br />
disassemble, incinerate, or heat the <strong>de</strong>vice. Do<br />
not leave the <strong>de</strong>-vice in a place subject to direct<br />
sunlight, or in a car with its windows closed. Do<br />
not connect the <strong>de</strong>vice to a power source other<br />
than that which is indicated here or on the label<br />
as this may result in the risk of fire or electric<br />
shock.<br />
Inserting a Memory Card<br />
The tablet accepts microSD memory cards. Insert a<br />
memory card into the microSD card slot to:<br />
Increase the memory capacity of your tablet<br />
Play media files stored on the memory card (e.g.,<br />
music, vi<strong>de</strong>o, or photo files).<br />
To insert a memory card:<br />
1. Align the memory card with the card slot. The metal<br />
contacts of the memory card should face down away<br />
from the LCD screen.<br />
2. Sli<strong>de</strong> the card into the spring-loa<strong>de</strong>d slot. Push the<br />
card in until it clicks into place.<br />
Do not attempt to insert objects other than a<br />
microSD memory card into the card slot. A<br />
compatible memory card should fit easily into<br />
the card slot; if you encounter resistance, check<br />
the alignment of the card. Do not attempt to<br />
force the card in.<br />
Avoid touching the gold contacts of the memory<br />
card.<br />
Page 47 Getting To Know The Alldro2<br />
English
English<br />
To release and remove a memory card:<br />
1. UNMOUNT the memory card.<br />
a. From the home screen, tap the Menu key, and<br />
then touch Settings to show the settings menu.<br />
b. Touch SD card & Device storage to show the SD<br />
card & <strong>de</strong>vice storage settings.<br />
c. Touch Unmount SD card to prepare the memory<br />
card for safe removal.<br />
2. Push the card further into the slot until you hear a<br />
click. The card will spring out of the slot.<br />
3. Grasp the card by its edge to remove it.<br />
To avoid damage and data corruption, do not<br />
remove a memory card while data is being<br />
written to or read from the card. For example,<br />
do not remove a card while playing a music file<br />
stored on the card.<br />
Page 48 Getting To Know The Alldro2
 Getting Started<br />
Turning the Tablet on and off<br />
To turn the tablet on:<br />
Press and hold the Power key until the LCD screen<br />
turns on. Wait until the Home screen appears; the<br />
tablet is now ready for use.<br />
To turn the tablet off:<br />
1. Press and hold the Power key until the Device<br />
Options menu appears.<br />
2. Touch Power off on the screen. A confrmation message<br />
will appear.<br />
3. Touch OK to turn off the tablet.<br />
Page 49 Getting Started<br />
English
English<br />
Turning the Screen On and Off (Standby)<br />
When the tablet is on, you can turn off the screen to<br />
conserve battery power. Simply press the Power key<br />
once to turn the screen off. Press the Power key again to<br />
turn the screen back on.<br />
To conserve battery power, the screen can<br />
be set to turn off automatically when the tablet<br />
is not in use (between 15 seconds and 30<br />
minutes). This Screen timeout option can be<br />
found in the Display settings menu.<br />
Unlocking the Screen<br />
When the screen turns off, you will have to unlock the<br />
screen when you turn it back on.<br />
To unlock the screen, drag the lock icon across the<br />
screen towards the speaker icon.<br />
Page 50 Getting Started
If a password has been set, enter the password to finish<br />
unlocking the screen. The Screen Unlock password can<br />
be set in the Location and security settings menu.<br />
Home Screen at a Glance<br />
The home screen is the starting point for all of the<br />
features of your tablet.<br />
Page 51 Getting Started<br />
1<br />
2<br />
3<br />
4<br />
English
English<br />
Name Description<br />
1 Notification<br />
bar<br />
Shows notification icons such as new messages<br />
and alarms; drag the bar down to the<br />
bottom of the screen to open the full Notifications<br />
panel. The right si<strong>de</strong> of the bar also<br />
shows status information such as the time,<br />
battery level, and network signal strength.<br />
Note: You can press the Menu key and<br />
then touch Notifications to open the<br />
full Notifications panel from the Home<br />
screen.<br />
2 Widgets Widgets are small applications that you<br />
can use directly from the home screen.<br />
To add widgets to the home screen,<br />
touch and hold an empty spot on the<br />
home screen; the Add to Home screen<br />
menu will appear. Touch Widgets; then<br />
choose a widget from the menu.<br />
3 Launcher<br />
Tab<br />
Open the Launcher to view a list of all<br />
applications installed on the tablet. Touch<br />
the Launcher tab to open the Launcher.<br />
Note: You can swipe left and right to<br />
view additional screens.<br />
4 Icons Touch an icon to open an application or<br />
fol<strong>de</strong>r<br />
About Applications<br />
To open an application, touch the application icon on the<br />
home screen or in the Launcher.<br />
Launcher screen:<br />
The screen shown above is for illustrative<br />
purposes only. ALLVIEW reserves the right to<br />
modify and improve the final list of applications<br />
available on the tablet.<br />
Page 52 Getting Started
Preinstalled Applications<br />
Some applications have been installed on your tablet for<br />
your convenience. These applications inclu<strong>de</strong>:<br />
View the current time, or set an alarm.<br />
Download and read thousands of e-books.<br />
Supports the ePub standard.<br />
Find and display app installation files (APKs)<br />
on your tablet.<br />
Browse for, download, and install applications<br />
from the AppsLib store.<br />
Browse the web.<br />
Perform simple mathematical operations.<br />
Take pictures or vi<strong>de</strong>os with the frontfacing<br />
camera.<br />
Check your e-mail.<br />
View photos and play vi<strong>de</strong>os.<br />
Play music.<br />
Access the Settings menu to adjust the<br />
tablet’s options.<br />
Launch the mobile YouTube browser page<br />
to watch internet vi<strong>de</strong>os.<br />
Page 53 Getting Started<br />
English
English<br />
Installing Applications<br />
You can also download an install additional applications<br />
from AppsLib, the web browser, or other sources.<br />
The tablet must be set to allow installation of applications<br />
from non-Market sources. The Unknown sources option<br />
can be set in the Application settings menu.<br />
Support for third-party applications is provi<strong>de</strong>d<br />
by their respective applications <strong>de</strong>velopers.<br />
ALLVIEW is not responsible for the behavior of<br />
these applications; please review the <strong>de</strong>scription<br />
and terms of use provi<strong>de</strong>d by third-party<br />
<strong>de</strong>velopers carefully before installing<br />
applications on your tablet.<br />
About Menus<br />
There are two types of menus used by the tablet.<br />
1. Option menus.<br />
Option menus contain items related to the current screen<br />
or application. To view an option menu, press the Menu<br />
key.<br />
Not all screens or applications have an option<br />
menu; if a menu does not exist, nothing will<br />
happen if you press the Menu key.<br />
Page 54 Getting Started
2. Context menus.<br />
Context menus contain items related to a specific item on<br />
the screen. To view a context menu, touch and hold an<br />
item on the screen.<br />
Touch & hold Vi<strong>de</strong>o(3).<br />
A context menu will appear.<br />
Not all items have a context menu; if a menu<br />
does not exist, nothing will happen if you touch<br />
and hold the item.<br />
Page 55 Getting Started<br />
English
English<br />
About Notifications<br />
The icons that appear in the Notification bar at the top<br />
of the screen alerts you when new messages arrive or<br />
alarms or other application events occur.<br />
View and respond to the notifications by opening the full<br />
Notifications panel.<br />
Drag the Notification bar down to the bottom of<br />
the screen to open the Notifications panel from any<br />
screen, or;<br />
On the Home screen, press the Menu key and then<br />
touch Notifications to open the Notifications panel.<br />
1. To respond to a notification:<br />
Touch a notification in the list; the Notifcations panel will<br />
close and the application associated with the notification<br />
will launch.<br />
2. To clear all notifications:<br />
Touch the Clear button at the top right of the Notifications<br />
panel; the panel will close and all notifications will be cleared.<br />
3. To close the Notifications panel:<br />
Drag the handle at the bottom of the Notifications<br />
panel to the top of the screen, or;<br />
Press the Back key.<br />
Page 56 Getting Started
 Connecting to the Internet<br />
This tablet can utilize Wi-Fi data networks to connect to the Internet. Wireless Wi-Fi technology can provi<strong>de</strong> Internet access<br />
at distances of over 300 feet; however, this distance can be affected by your surrounding environment and Wi-Fi router.<br />
Requirements<br />
In or<strong>de</strong>r to connect to the Internet, you will need the<br />
following:<br />
1. A wireless router or access point with a broadband<br />
Internet connection<br />
The wireless router must support Wi-Fi 802.11b/g connections.<br />
If the router supports 802.11n, make sure that it has<br />
been configured to acc qept 802.11b/g connections as well.<br />
A minimum connection speed of 64 Kbps is recommen<strong>de</strong>d.<br />
Faster speeds will enable a better<br />
Internet experience.<br />
2. The wireless router network settings<br />
You will need to know the name of your network (SSID),<br />
as well as the password or other cre<strong>de</strong>ntials if your<br />
network is secured. These settings can usually be found<br />
on the administration webpage of your wireless router.<br />
Please refer to your wireless router’s documentation for<br />
help, or ask your network administrator for <strong>de</strong>tails.<br />
You may encounter open Wi-Fi networks, or “hot<br />
spots.” These networks are usually configured<br />
so that you can simply connect to them without<br />
needing to know its settings; the tablet will obtain<br />
all the information it needs from the router<br />
automatically.<br />
Page 57 Connecting To The Internet<br />
English
English<br />
Connect to a Wi-Fi network<br />
The Notification bar displays icons that indicate your<br />
tablet’s Wi-Fi status.<br />
[no icon]<br />
Notification that an open Wi-Fi network is in<br />
range.<br />
Connected to a Wi-Fi network (waves<br />
indicate connection strength).<br />
There are no Wi-Fi networks in range, or<br />
the Wi-Fi radio is off.<br />
1. Turn on the Wi-Fi radio if it is not already on. To<br />
turn on Wi-Fi:<br />
b. Go to the Home screen:<br />
Press the Home key.<br />
c. Open the Settings menu:<br />
Tap the Menu key, then touch Settings.<br />
d. Open the Wireless & networks menu:<br />
Touch Wireless & networks.<br />
e. Open the Wi-Fi settings menu:<br />
Touch Wi-Fi settings.<br />
f. Make sure that the Wi-Fi option box is checked:<br />
Touch Wi-Fi.<br />
When Wi-Fi is on, the tablet will look for and display a list<br />
of available Wi-Fi networks.<br />
If a network that you have connected to previously<br />
is found, the tablet will connect to it.<br />
If you don’t see your network in the list, you<br />
can force the tablet to re-scan. To scan for<br />
networks, tap the Menu key, and then touch<br />
Scan.<br />
Page 58 Connecting To The Internet
2. Select an available Wi-Fi network to connect to:<br />
In the same Wi-Fi settings menu above, touch a network<br />
in the list.<br />
If the network is open, the tablet will prompt you to<br />
confirm connection to the network. Touch Connect to<br />
confirm.<br />
If the network is secured (as indicated by a Lock icon),<br />
the tablet will prompt you to enter a password or other<br />
cre<strong>de</strong>ntials. Touch the Wireless password box to show<br />
the on-screen keyboard and then use it to enter the<br />
password. Touch Connect to confirm.<br />
When you have successfully connected to a Wi-Fi<br />
network, the Notifications bar at the top of the screen will<br />
show a Wi-Fi signal indicator.<br />
To learn about how to add a Wi-Fi network when<br />
it is not in range or when the router is set to obscure<br />
the network name (SSID); or to configure<br />
advanced Wi-Fi options, please refer to the<br />
manual.<br />
Page 59 Connecting To The Internet<br />
English
English<br />
 Browsing the Web<br />
The Browser application lets you visit webpages and find information on the web. Keep up with the news, your<br />
friends, or enjoy vi<strong>de</strong>o from YouTube, the world’s most popular vi<strong>de</strong>o-sharing community.<br />
To use Browser, the tablet must be connected<br />
to the Internet. Read the section<br />
“Connecting to the Internet” to learn how<br />
to connect to the Internet.<br />
To open Browser, touch the Browser icon<br />
on the Home screen or in the Launcher.<br />
Name Description<br />
1 Address bar Displays the address (URL) of the<br />
current page. Touch the bar to<br />
enter a new address or to search<br />
the web.<br />
2 Bookmark icon Touch the Bookmark icon to add<br />
or view bookmarks, to view your<br />
most visited sites, or to view your<br />
browser history.<br />
Page 60 Browsing The Web
Some common Browser actions are <strong>de</strong>scribed below.<br />
To go to a webpage.<br />
1. Touch the Address<br />
bar at the top of the<br />
Browser screen. The<br />
keyboard will open<br />
automatically. (If the<br />
Address bar is not<br />
visible, drag the page<br />
down to return to the<br />
top of the Browser<br />
screen.)<br />
2. Use the keyboard to<br />
enter the ad-dress<br />
(URL) of the webpage<br />
(e.g., m.youtube.com.<br />
3. Touch Go to open the<br />
webpage.<br />
To bookmark a webpage.<br />
Bookmark your favorite webpages in or<strong>de</strong>r to visit<br />
them quickly without entering a URL.<br />
1. Go to the webpage<br />
that you<br />
want to bookmark<br />
2. Touch the Bookmark<br />
icon to<br />
the right of the<br />
Ad-dress bar.<br />
3. Touch the Add<br />
tile.<br />
Page 61 Browsing The Web<br />
English
English<br />
4. If <strong>de</strong>sired, you can<br />
modify the name<br />
of the bookmark<br />
or its location<br />
(URL address).<br />
Otherwise, touch<br />
OK to finish<br />
adding the bookmark.<br />
To go to a bookmarked webpage.<br />
1. Touch the Bookmark<br />
icon to<br />
the right of the<br />
Address bar.<br />
2. Touch a bookmark<br />
tile to open it.<br />
To open a new browser window.<br />
1. Press the Menu<br />
key to show the<br />
Browser options.<br />
2. Touch New Window<br />
to open a new<br />
browser window.<br />
Page 62 Browsing The Web
To switch between browser windows.<br />
1. Press the Menu<br />
key to show the<br />
Browser options.<br />
2. Touch Windows<br />
to show a list of<br />
open browser<br />
windows.<br />
3. Touch the name<br />
of a window to<br />
switch to it, or<br />
touch the “x” to<br />
close the window.<br />
Page 63 Browsing The Web<br />
English
English<br />
 Managing Applications<br />
Downloading and installing new applications to your tablet can extend its functionality in many ways.<br />
You can download and install applications from the<br />
inclu<strong>de</strong>d AppsLib store. To open the AppsLib store:<br />
1. Touch the Launcher icon.<br />
2. Touch the AppsLib icon.<br />
When installing an application, it will tell you what functions<br />
of the phone it needs to control and if it needs<br />
access to your data. Make sure you review these access<br />
requirements carefully before completing the installation.<br />
Be especially cautious with applications that<br />
request access to many functions or to a<br />
significant amount of your data. You are<br />
responsible for the results of applications<br />
installed on your tablet.<br />
Page 64 Managing Applications
You can learn more about AppsLib, and browse applications<br />
by visiting their website at www.appslib.com.<br />
Some <strong>de</strong>velopers allow you to download and install<br />
applications directly from their website.<br />
Support for third-party applications is provi<strong>de</strong>d by<br />
the respective application <strong>de</strong>veloper. ALLVIEW is<br />
not responsible for the behavior of these<br />
applications; please review the <strong>de</strong>scription and<br />
terms of use provi<strong>de</strong>d by third-party <strong>de</strong>velopers<br />
carefully before installing applications on your<br />
tablet.<br />
To uninstall an application:<br />
1. From the Home screen, tap the Menu key.<br />
2. Touch Settings to open the Settings menu.<br />
3. Touch Applications, and then touch Manage applications<br />
to show a list of all applications installed<br />
on the tablet.<br />
Page 65 Managing Applications<br />
English
English<br />
4. Touch the name of the application you want to<br />
uninstall; the Application Info screen will open.<br />
5. Touch Uninstall. The tablet will prompt you to<br />
confirm.<br />
6. Touch OK to uninstall the application.<br />
Page 66 Managing Applications
 Optional Connections<br />
Connecting to a Computer<br />
Connect the tablet to a computer to transfer files.<br />
1. Connect your tablet to the computer.<br />
With the inclu<strong>de</strong>d USB cable:<br />
Plug the small end of the cable into the USB 2.0 Hi-<br />
speed connector of the tablet.<br />
Plug the large end of the cable into an available USB<br />
2.0 Hi-speed port on the computer.<br />
2. When your tablet is connected, a USB icon will<br />
appear in the Notification bar.<br />
Drag the Notification bar down to open the notifications<br />
panel.<br />
Page 67 Optional Connections<br />
English
English<br />
3. Mount the storage drive.<br />
Touch USB connected (Internal) to mount the tablet’s<br />
built-in storage, then touch Mount when prompted to<br />
confirm. When mounted, you can copy files to/from<br />
your computer to it.<br />
If a memory card is installed, touch USB connected<br />
(External) to mount the card, then touch Mount when<br />
prompted to confirm. When mounted, you can copy<br />
files to/from the computer to it.<br />
Your tablet will be recognized by the computer as a<br />
Removable Storage drive. Drag and drop files between<br />
your tablet and the computer. To learn more about copying<br />
files, please refer to the documentation inclu<strong>de</strong>d with<br />
your computer or operating system.<br />
Connecting to a TV<br />
Connect to a TV to enjoy your tablet from the comfort of<br />
your living room. An HDMI cable (Type A-to-Type C) is<br />
required to connect the tablet to a TV.<br />
Before connecting the tablet to the TV, you will have to<br />
adjust a few display settings on the tablet.<br />
Make sure that the tablet is set to output over HDMI<br />
For optimal visual performance, make sure that the<br />
vi<strong>de</strong>o output resolution of your tablet matches the<br />
capabilities of the TV.<br />
To adjust the display settings:<br />
1. From the home screen, press the Menu key, and<br />
then touch Settings to show the settings menu.<br />
2. Touch Display to show the Display settings.<br />
3. Touch HDMI, and then touch a resolution option that<br />
matches the display capabilities of the TV:<br />
a. Choose 1080P if your TV is capable of displaying<br />
1080p vi<strong>de</strong>o.<br />
b. Choose 720P if your TV is capable of displaying<br />
720p or 1080i vi<strong>de</strong>o.<br />
Page 68 Optional Connections
To connect the tablet to the TV:<br />
1. Plug the small end of the HDMI cable into the mini<br />
HDMI connector of the tablet.<br />
2. Plug the large end of the HDMI cable into the HDMI<br />
port on the TV.<br />
3. Turn on the TV, and set its display mo<strong>de</strong> to the HDMI<br />
port that the tablet is connected to.<br />
The tablet’s display will be output to the TV screen.<br />
If you need help setting the display mo<strong>de</strong> of the<br />
TV, please refer to the documentation provi<strong>de</strong>d<br />
by the TV manufacturer.<br />
If there is no sound from the tablet on your TV,<br />
you may need to set the HDMI switch sound<br />
settings.<br />
Connecting Headphones<br />
Connect a pair of headphones (or earphones) to the<br />
tablet to enjoy media in private.<br />
Lower the volume level of the tablet before connecting<br />
headphones, and then slowly raise the volume to a<br />
comfortable listening level.<br />
The headphones must have a 3.5 mm (1/8 in) plug.<br />
When headphones are connected, speaker output<br />
will be disabled automatically.<br />
Hearing experts advise against the constant<br />
use of personal stereos played at high volume.<br />
Constant exposure to high volumes can lead to<br />
hearing loss. If you should experience ringing<br />
in the ears or hearing loss, discontinue use and<br />
seek medical advice.<br />
Page 69 Optional Connections<br />
English
English<br />
Using the USB Full-Size Adapter<br />
The USB full-size adapter can be used to connect and<br />
use USB <strong>de</strong>vices with the tablet. The adapter converts<br />
the mini USB port on the tablet into a USB On-the-Go<br />
(OTG) connector.<br />
Connecting a Keyboard<br />
For times when you want to type for an exten<strong>de</strong>d period<br />
of time, you may want to connect a full-size keyboard to<br />
the tablet.<br />
Use the inclu<strong>de</strong>d USB full-size (Type A) adapter to connect<br />
a keyboard to the tablet.<br />
microSD<br />
RESET<br />
DC 9V<br />
HDMI<br />
You may also use this connection to add a<br />
mouse to the tablet.<br />
The adapter supports one connection at a time.<br />
To use a keyboard and mouse simultaneously,<br />
you will need to add an external USB hub.<br />
Connecting a Storage Device<br />
Use the inclu<strong>de</strong>d USB full-size (Type A) adapter to<br />
connect a storage <strong>de</strong>vice to the tablet (e.g., a USB flash<br />
memory drive).<br />
This connection supports a maximum storage<br />
size of 4 GB. For additional storage capacity, a<br />
microSD card can be ad<strong>de</strong>d to the tablet.<br />
Page 70 Optional Connections
 Setting the System Options<br />
Open the system settings menu to adjust how the tablet<br />
looks and functions.<br />
Many applications will have their own settings;<br />
refer to the documentation provi<strong>de</strong>d by the application<br />
<strong>de</strong>veloper to learn more.<br />
To open the Settings menu:<br />
1. From the Home screen, press the Menu key.<br />
2. Touch Settings to open the Settings menu.<br />
The settings are grouped by category. Touch a category<br />
to open and adjust its settings.<br />
Please refer to the manual for a <strong>de</strong>scription of<br />
the items in the Settings menu.<br />
Page 71 Setting The System Options<br />
English
English<br />
 Specifications<br />
Please visit www.allview.ro for the latest product information. Design, specifications, and manual are subject to<br />
change without notice.<br />
Processor Cortex A8 (1 GHz)<br />
RAM 512 MB DDR2<br />
Storage 4GB flash built-in<br />
microSD card slot (max. 32GB supported)<br />
Display 8.0” TFT LCD (800 x 600), resistive<br />
touchscreen<br />
Wi-Fi Networking IEEE 802.11 b/g<br />
Vi<strong>de</strong>o Output Mini HDMI, type C (1080p and 720p<br />
supported)<br />
Audio Output 3.5 mm headphone<br />
PC Interface USB 2.0 Hi-speed<br />
Additional Features<br />
Operating System<br />
Front-facing camera (0.3 MP)<br />
Built-in microphone<br />
Stereo speakers<br />
Android 2.2<br />
Power Rechargeable Li-poly battery Power<br />
Adapter (DC 9V, 2A)<br />
Page 72 Specifications
 Safety Notices<br />
The lightning flash with arrowhead symbol within an<br />
equilateral triangle is inten<strong>de</strong>d to alert the user to the<br />
presence of uninsulated “dangerous voltage” within<br />
the product’s enclosure that may be of sufficient<br />
magnitu<strong>de</strong> to constitute a risk of electric shock.<br />
The exclamation point within an equilateral triangle<br />
is inten<strong>de</strong>d to alert the user to the presence of<br />
important operation and servicing instructions in the<br />
literature accompanying the appliance.<br />
For Customer Use:<br />
Enter below the serial number that is located on the rear of the<br />
unit. Retain this information for future reference.<br />
Mo<strong>de</strong>l No.<br />
Serial No.<br />
WARNING: To prevent fire or shock hazard, do not expose this<br />
<strong>de</strong>vice to rain or moisture. Dangerous high voltage is present insi<strong>de</strong><br />
the enclosure. Do not open the cabinet.<br />
Protect your hearing: Hearing experts advise against the constant<br />
use of personal stereos played at high volume. Constant exposure<br />
to high volumes can lead to hearing loss. If you should experience<br />
ringing in the ears or hearing loss, discontinue use and seek medical<br />
advice.<br />
Note: If the product sud<strong>de</strong>nly has no response or powers off, an<br />
electrostatic discharge may be the cause. In this circumstance,<br />
please follow the procedures below for recovery:<br />
• Turn off the unit by pushing and holding the sli<strong>de</strong> button<br />
at the right (Power off position) for 15 seconds.<br />
• Turn on the unit again<br />
Page 73 Safety Notices<br />
English
English<br />
Note: This equipment has been tested and found to comply with the limits for Class B digital <strong>de</strong>vices, pursuant to Part 15 of the FCC rules.<br />
These limits are <strong>de</strong>signed to provi<strong>de</strong> reasonable protection against harmful interference in a resi<strong>de</strong>ntial installation. This equipment generates,<br />
uses and can radiate radio frequency energy and, if not installed and used in accordance with the instructions, may cause harmful interference<br />
to radio communications. However, there is no guarantee that interference will not occur in a particular installation. If this equipment does cause<br />
harmful interference to radio or television reception, which can be <strong>de</strong>termined by turning the equipment off and on, the user is encouraged to<br />
try to correct the interference by one or more of the following measures:<br />
• Reorient or relocate the receiving antenna.<br />
• Increase the separation between the equipment and receiver.<br />
• Connect the equipment into an outlet on a circuit different from that to which the receiver is connected.<br />
• Consult the <strong>de</strong>aler or an experienced radio/TV technician for help<br />
Use of shiel<strong>de</strong>d cable is required to comply with Class B limits in Subpart B of Part 15 of the FCC rules.<br />
Do not make any changes or modifications to the equipment unless otherwise specified in the manual. If such changes or modifications should<br />
be ma<strong>de</strong>, you could be required to stop operation of the equipment.<br />
Page 74 Safety Notices
Important Safety Instructions<br />
1. Read Instructions: All the safety and operating<br />
instructions should be read before the product is<br />
operated.<br />
2. Retain Instructions: The safety and operating instructions<br />
should be retained for future reference.<br />
3. Heed Warnings: All warnings on the product and in<br />
the operating instructions should be adhered to.<br />
4. Follow Instructions: All operating and usage instructions<br />
should be followed.<br />
5. Cleaning: Unplug this product from the wall outlet<br />
before cleaning. Do not use liquid cleaners or aerosol<br />
cleaners. Use a damp cloth for cleaning.<br />
6. Attachments: Use only attachments recommen<strong>de</strong>d<br />
by the manufacturer. Use of other attachments may<br />
be hazardous.<br />
7. Water and Moisture: Do not use this product near<br />
water (e.g., near a bath tub, washbowl, kitchen sink,<br />
laundry tub, in wet basements, or near a swimming<br />
pool and the like).<br />
8. Ventilation: Slots and openings in the cabinet are<br />
provi<strong>de</strong>d for ventilation to ensure reliable operation of<br />
the product and to protect it from overheating. These<br />
openings should never be blocked by placing the<br />
product on a bed, sofa, rug, or other similar surface.<br />
This product should not be placed in a built-in<br />
installation such as a bookcase or rack unless proper<br />
ventilation is provi<strong>de</strong>d or the manufacturer instructions<br />
have been adhered to.<br />
9. Power Sources: This product should be operated<br />
only from the type of power source indicated on the<br />
rating label. If you are not sure of the type of power<br />
supply to your home, consult your product <strong>de</strong>aler<br />
or local power company. For products inten<strong>de</strong>d to<br />
operate from battery power or other sources, refer to<br />
the operating instructions.<br />
Page 75 Safety Notices<br />
English
English<br />
DECLARATION OF CONFORMITY<br />
Nr. ……….<br />
We, SC VISUAL FAN SRL, importer located in Brasov, 16 Liliacului STR., J08/818/2002, CUI 14724950, assure, guarantee<br />
and <strong>de</strong>clare on our own responsability, in accordance with art. 5 from HG nr. 1.022/2002 regarding the statute<br />
of the products and services that can jeopardiz life, health, work security and environmental protection, that:<br />
The product ALLDRO2 – ALLVIEW brand MID - and the accesories that came with the product: 220V charger,<br />
headphones, USB cable and battery don’t jeopardiz life, health, work security and environmental protection and they<br />
are according to:<br />
- The Stipulations of HG nr.982/2007 witch transpose the essential requirements specified in Direction 2004/108/CE<br />
, regarding electromagnetical compatibility;<br />
- The Direction regarding the low voltage equipment users assurance 73/32/CEE, modified by Direction 93/68/<br />
CEE (HG 457/2003) si tests EN 55013:2001+A1:2003+A2:2006, EN 55020:2007, EN 610000-3-2:2006, EN<br />
61000-3-3:1995+A1:2001+A2:2005;<br />
- The Direction regarding the radio and telecomunication equipments R&TTE 1999/5/CE(HG 88/303).<br />
The Product <strong>de</strong>scribed upstairs in this Declaration and all the accesories are according to the next standards:<br />
- Health EN 50360,EN 50361;<br />
- Safety EN 6095-1;<br />
- EMC EN 301 489-1-7/17;<br />
- Radio spectrum EN 301511 EN 300328;<br />
After the performed tests emerge that the samples comply with the upstairs specification, as the test results show.<br />
Documentation is stored on VISUAL FAN LTD - Brasov, 61 Brazilor STR.<br />
Also available on web:”http://allview.ro”<br />
Brasov<br />
Page 76 Safety Notices
Page 77 Safety Notices<br />
English
English<br />
Page 78 Safety Notices
Page 79 Safety Notices<br />
English