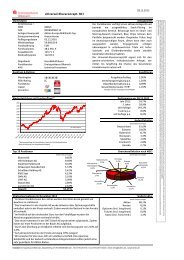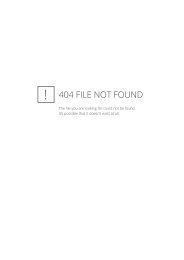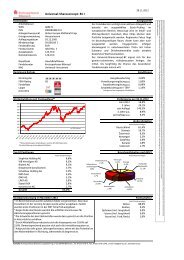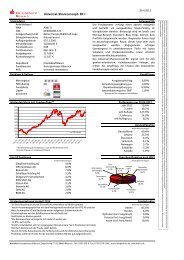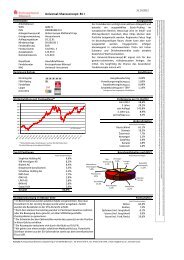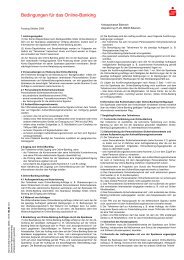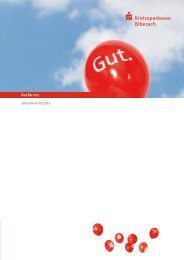Kurzanleitung zur Umstellung auf Sepa in SFirm
Kurzanleitung zur Umstellung auf Sepa in SFirm
Kurzanleitung zur Umstellung auf Sepa in SFirm
Erfolgreiche ePaper selbst erstellen
Machen Sie aus Ihren PDF Publikationen ein blätterbares Flipbook mit unserer einzigartigen Google optimierten e-Paper Software.
<strong>Kurzanleitung</strong> <strong>zur</strong> <strong>Umstellung</strong> <strong>auf</strong> SEPA <strong>in</strong> <strong>SFirm</strong><br />
Um <strong>auf</strong> SEPA umzustellen benötigen Sie die <strong>SFirm</strong> Version 2.5. Welche Version Sie<br />
derzeit nutzen, f<strong>in</strong>den Sie über „Hilfe“ – „Info über <strong>SFirm</strong>“ heraus. Sollten Sie noch<br />
e<strong>in</strong> Update machen müssen, dann wird Ihnen Ihr Systembetreuer gerne helfen.<br />
Dies ist e<strong>in</strong>e <strong>Kurzanleitung</strong>, genauere Informationen <strong>zur</strong> <strong>Umstellung</strong> <strong>auf</strong> den SEPA<br />
Zahlungsverkehr f<strong>in</strong>den Sie hier.<br />
Für Überweisungen<br />
1. Um Ihre Überweisungen <strong>auf</strong> SEPA zu konvertieren klicken Sie im <strong>SFirm</strong> <strong>auf</strong> „Extra“,<br />
dann wählen Sie den Punkt „SEPA – Konvertierung“.<br />
2. Jetzt können Sie <strong>in</strong> der SEPA – Konvertierungsmaske den Ordner auswählen<br />
welchen Sie umwandeln möchten. Wenn <strong>in</strong> dem Ordner noch Zahlungen enthalten<br />
s<strong>in</strong>d, dann werden Ihnen diese angezeigt.<br />
3. Sie bestätigen mit „OK“ und der Ordner wird samt den Zahlungen umgewandelt.<br />
Am Ende des Vorgangs werden Sie noch gefragt ob der ursprüngliche Ordner<br />
gelöscht werden soll oder nicht.<br />
Für Lastschriften<br />
1. Um <strong>auf</strong> SEPA – Lastschriften umzustellen, muss zuerst e<strong>in</strong>e Gläubiger-<br />
Identifikationsnummer bei der Bundesbank beantragt werden. Hier gelangen Sie<br />
zum Antrag.<br />
2. Sobald Sie die Gläubiger-ID erhalten haben, kann diese h<strong>in</strong>terlegt werden<br />
(„Wechseln zu“ – „Auftraggeber“ – entsprechenden Auftraggeber auswählen und<br />
Gläubiger-ID h<strong>in</strong>terlegen).<br />
3. Bei SEPA – Lastschriften müssen Mandate (E<strong>in</strong>zugsermächtigungen) e<strong>in</strong>deutig<br />
gekennzeichnet se<strong>in</strong>. Bevor Sie die Lastschriften <strong>auf</strong> SEPA konvertieren, sollten Sie<br />
sich für e<strong>in</strong>e Mandatssystematik entscheiden (z.b. e<strong>in</strong>e e<strong>in</strong>deutige Kundennummer<br />
oder Mitgliedsnummer bei Vere<strong>in</strong>en).<br />
4. Jetzt können Sie über den Punkt „Extra“ – „SEPA – Konvertierung“ die<br />
Umwandlung starten. Nun den Lastschriftenordner auswählen, der konvertiert<br />
werden soll. <strong>SFirm</strong> will wissen ob die Lastschriften <strong>in</strong> SEPA – Basislastschriften oder<br />
<strong>in</strong> SEPA – Firmenlastschriften umgewandelt werden sollen (SEPA – Basislastschriften<br />
entsprechen dem E<strong>in</strong>zugsermächtigungsverfahren).<br />
5. <strong>SFirm</strong> zeigt Ihnen alle bereits erfassten Lastschriften an, diese können Sie jetzt<br />
mit Mandaten versehen. Klicken Sie e<strong>in</strong>fach per Doppelklick <strong>auf</strong> e<strong>in</strong>e Lastschrift und<br />
erfassen das Mandat.<br />
6. Jetzt muss nur noch der Dialog mit OK bestätigt werden und die Konvertierung ist<br />
abgeschlossen. Am Ende des Vorgangs werden Sie noch gefragt ob der<br />
ursprüngliche Ordner gelöscht werden soll oder nicht. Wir Empfehlen den Ordner zu<br />
löschen.
Übernahme der Ordner <strong>in</strong> die <strong>SFirm</strong> Leiste<br />
Sie nutzen die <strong>in</strong>dividuelle <strong>SFirm</strong> Leiste <strong>auf</strong> der L<strong>in</strong>ken Seite? Dann müssen Sie die<br />
Verknüpfungen der Ordner neu anlegen, da die Beziehung beim Konvertierungsvorgang<br />
verloren geht.<br />
Sollte das Ordnerfenster (siehe Bild) noch nicht angezeigt werden, dann klicken Sie<br />
<strong>auf</strong> Ansicht – Ordnerfenster.<br />
Suchen Sie Ihre konvertierten Ordner (Name bleibt gleich) und klicken Sie mit der<br />
rechten Maustaste dar<strong>auf</strong>. Wählen Sie nun <strong>zur</strong> <strong>SFirm</strong> Leiste h<strong>in</strong>zufügen aus.<br />
Die entstandene Verknüpfung <strong>in</strong> der <strong>SFirm</strong> Leiste können Sie verschieben, <strong>in</strong>dem Sie<br />
mit der l<strong>in</strong>ken Maustaste dar<strong>auf</strong> klicken und die Taste gedrückt halten. Jetzt e<strong>in</strong>fach<br />
die Maus verschieben und die Verknüpfung verschiebt sich mit.<br />
<strong>SFirm</strong> Leiste<br />
Ordnerfenster