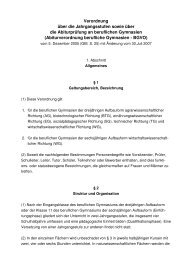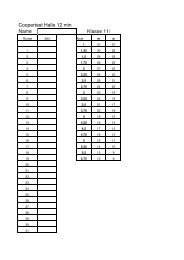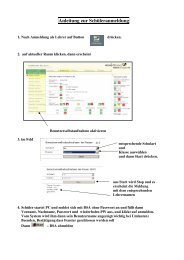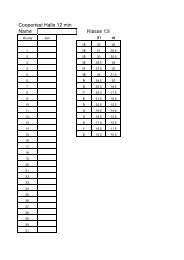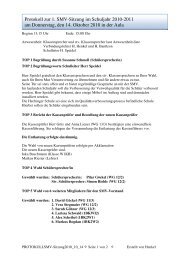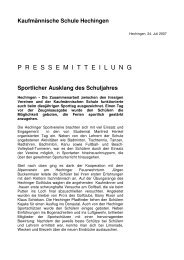PC Anmeldung im Klassenzimmer - kaufmännische Schule Hechingen
PC Anmeldung im Klassenzimmer - kaufmännische Schule Hechingen
PC Anmeldung im Klassenzimmer - kaufmännische Schule Hechingen
Erfolgreiche ePaper selbst erstellen
Machen Sie aus Ihren PDF Publikationen ein blätterbares Flipbook mit unserer einzigartigen Google optimierten e-Paper Software.
Kaufmännische <strong>Schule</strong> <strong>Hechingen</strong><br />
Handreichung für die Benutzung der <strong>PC</strong>s in den Klassenz<strong>im</strong>mern<br />
1. <strong>Anmeldung</strong> am Computer<br />
2. Benutzung des Beamers<br />
Erster Buchstabe<br />
des Vornamens +<br />
Nachname<br />
Persönliches Kennwort<br />
für das<br />
Schulnetz<br />
Domäne „SCHULE“<br />
auswählen<br />
Nach Einschalten des Beamers muss „0000“ als Kennwort eingegeben werden.<br />
Taste Wirkung<br />
Mute => Der Beamer projiziert kein Bild mehr, ist aber<br />
dennoch eingeschaltet. Aufheben dieses<br />
Zustands durch erneutes Drücken der Taste<br />
„Mute“.<br />
Freeze => Das aktuelle Bild wird als Standbild auf der<br />
Projektionsfläche „eingefroren“. Aufheben dieses<br />
Zustands durch erneutes Drücken der Taste<br />
„Freeze“.<br />
Erstelldatum: 24.03.2009
Kaufmännische <strong>Schule</strong> <strong>Hechingen</strong><br />
3. Steuerung des Internets<br />
Mit Hilfe der Schulkonsole (Verknüpfung befindet sich auf dem Desktop) kann die<br />
Internetsperre gelöst oder gesetzt werden. Standardmäßig ist das Internet<br />
freigeschaltet. Sollte der Browser das folgende Bild anzeigen, muss der Link<br />
„Raum_Status.aspx“ angeklickt werden.<br />
Danach ist der Haken links des mit roter Farbe markierten Computers („Dieser<br />
Platz“) zu entfernen und die Schaltfläche „Übernehmen“ zu betätigen.<br />
Erstelldatum: 24.03.2009
Kaufmännische <strong>Schule</strong> <strong>Hechingen</strong><br />
4. Speichern von Daten<br />
Im Schulnetz können keine Dateien auf dem Desktop dauerhaft gespeichert oder<br />
geändert werden. Daher müssen Dateien, die bei der nächsten <strong>Anmeldung</strong> am<br />
System vorhanden sein sollen, unter „Eigene Dateien“ (Laufwerk H: - siehe folgende<br />
Abbildung) gespeichert werden. Auf diesen Speicherort kann vom berechtigten<br />
Benutzer von jedem in das Schulnetz integrierten Computer zugegriffen werden.<br />
Ein angeschlossenes externes Speichermedium (z.B. USB-Stick) wird als neues<br />
Laufwerk erkannt und erscheint als „Wechseldatenträger“ in der Ordnerstruktur<br />
(siehe folgende Abbildung).<br />
Achtung:<br />
Jeder Benutzer muss aber aus Sicherheitsgründen selbst dafür Sorge tragen, dass<br />
seine Dateien noch an einem anderen Ort gespeichert werden (z.B. USB-Stick).<br />
Erstelldatum: 24.03.2009
Kaufmännische <strong>Schule</strong> <strong>Hechingen</strong><br />
5. Abspielen von DVD-Filmen<br />
Über Start => Programme => VLC kann der VLC-Media Player aufgerufen werden.<br />
Im Menü Datei befindet sich die Option „Medium öffnen“.<br />
Auf dem Reiter „Volume“ muss hier der Punkt „DVD (Menüs)“ ausgewählt werden.<br />
Der VLC-Media Player kann nach dem Starten des Films mit Hilfe von sogenannten<br />
„Hotkeys“ gesteuert werden.<br />
Aktion Hotkey (Taste[nkombination])<br />
Vollbild => f<br />
Abspielen / Pause => Leertaste<br />
Stopp => s<br />
Lauter => Strg + ↑<br />
Leiser => Strg + ↓<br />
Ton aus => m<br />
Nächste (Wiedergabeeinheit) => n<br />
Vorherige (Wiedergabeeinheit) => p<br />
Beenden des Programms => Strg + q<br />
Erstelldatum: 24.03.2009