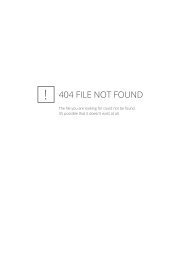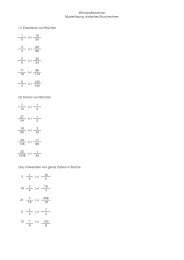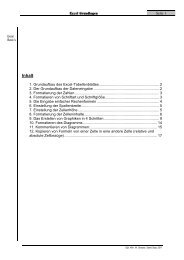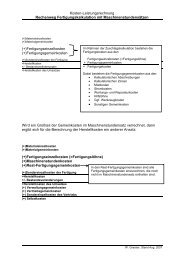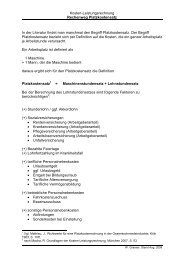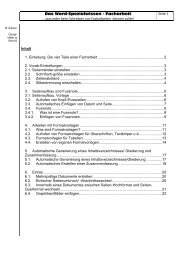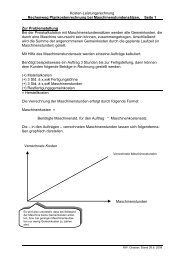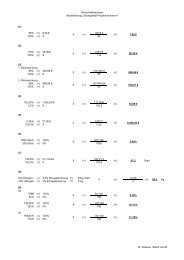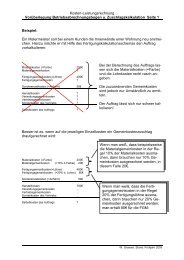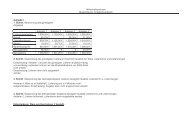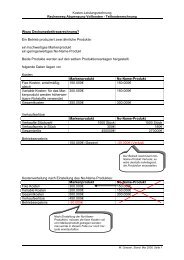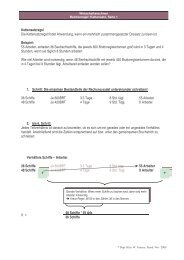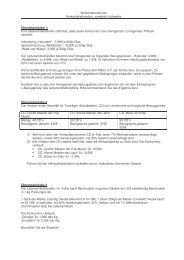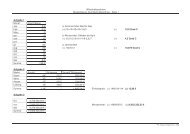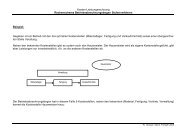Inhalt 1. Grundaufbau eines Privatbriefes 2. Grundaufbau jedes ...
Inhalt 1. Grundaufbau eines Privatbriefes 2. Grundaufbau jedes ...
Inhalt 1. Grundaufbau eines Privatbriefes 2. Grundaufbau jedes ...
Sie wollen auch ein ePaper? Erhöhen Sie die Reichweite Ihrer Titel.
YUMPU macht aus Druck-PDFs automatisch weboptimierte ePaper, die Google liebt.
W. Grasser:<br />
Übungsblätter<br />
zu<br />
Word (2)<br />
<strong>Inhalt</strong><br />
Das Word-Standardwissen –<br />
Briefe schreiben, Serienbriefe<br />
<strong>1.</strong> <strong>Grundaufbau</strong> <strong>eines</strong> <strong>Privatbriefes</strong><br />
<strong>2.</strong> <strong>Grundaufbau</strong> <strong>jedes</strong> Brieftextes<br />
3. Die Geschäftsbriefvorlage<br />
4. Erstellung einer Geschäftsbriefvorlage<br />
5. Überblick: Arten von Geschäftsbriefen<br />
6. Geschäftsbriefbeispiel: Die Anfrage<br />
7. Geschäftsbriefbeispiel: Das Angebot<br />
8. Geschäftsbriefbeispiel: Die Reklamation (Mängelrüge)<br />
9. Einfacher Serienbrief, Definition<br />
10. Erstellung <strong>eines</strong> einfachen Serienbriefes<br />
1<strong>1.</strong> Besonderheiten beim Serienbrief: die Wenn-Dann-Funktion<br />
Seite 1
W. Grasser:<br />
Übungsblätter<br />
zu<br />
Word (2)<br />
Das Word-Standardwissen –<br />
Briefe schreiben, Serienbriefe<br />
<strong>1.</strong> <strong>Grundaufbau</strong> <strong>eines</strong> <strong>Privatbriefes</strong><br />
Anlagenhinweis; sofern Anlagen<br />
vorhanden, ist am Ende des Briefes<br />
der Anlagenhinweis zu versehen<br />
Seitenränder:<br />
Oben:1,69cm; Links:2,41cm<br />
Rechts und unten: egal<br />
Beim Standardbrief ist eine Schriftart zu wählen, die leicht lesbar ist: z.B. Arial, Times,<br />
Schriftgröße 11 oder 12<br />
Seite 2<br />
Ort und Datum kommen in die<br />
erste Zeile, in die rechte Ecke<br />
In den ersten 4 Zeilen bitte den Absender<br />
schreiben.<br />
Ab Zeile 12 ist die Empfängeranschrift<br />
zu setzen<br />
Im der Betreff-Zeile (Zeile 20) wird<br />
der <strong>Inhalt</strong> des Briefes in ein bis zwei<br />
Stichworten wiedergegeben<br />
In der 2<strong>2.</strong> Zeile steht die Anrede:<br />
z.B.<br />
„Sehr geehrte Damen und Herrn,“<br />
Oder:<br />
Sehr geehrte Frau „Name“<br />
Ab der Zeile 24 wird der eigentliche<br />
Brieftext geschrieben.<br />
Grußformel,<br />
steht am Ende des Brieftextes. Bitte<br />
eine Leerzeile zwischen Brieftextende<br />
und Grußformel setzen
W. Grasser:<br />
Übungsblätter<br />
zu<br />
Word (2)<br />
Das Word-Standardwissen –<br />
Briefe schreiben, Serienbriefe<br />
<strong>2.</strong> Der <strong>Grundaufbau</strong> <strong>jedes</strong> Brieftextes<br />
Ein Brieftext besteht aus 3 Teilen: dem Einleitungssatz, dem Hauptteil und dem<br />
Schlusssatz.<br />
Seite 3<br />
Im Einleitungssatz wird in freundlicher /höflicher Form an das<br />
Thema herangeleitet. Einleitungssätze könnten sein:<br />
Herzlichen Dank für die Zusendung Ihrer Rechnung vom 13.1<strong>1.</strong><br />
Oder: Wir haben Ihre Rechnung dankend erhalten.<br />
Der Einleitungssatz ist abhängig vom Thema des Briefes.<br />
Bei einer Bestellung könnte der Einleitungssatz anderes lauten:<br />
Bei unserer Internetrecherche haben wir Ihre Angebote gefunden.<br />
Im Hauptteil des Briefes wird die mitzuteilende Information kurz<br />
aber direkt dargestellt. Bitte achten Sie auf:<br />
� Einfache, verständliche Formulierungen.<br />
� Kurze, prägnante Sätze<br />
� Möglichst wenige Fremdwörter<br />
Der <strong>Inhalt</strong> ist abhängig vom Thema des Briefs.<br />
Im Schlusssatz des Briefes wird in einer höflichen, aber eindeutiger<br />
Floskel der Brief abgeschlossen. Der Schlusssatz ist abhängig<br />
vom Thema des Briefes. Mögliche Floskeln wären:<br />
� Ich freue mich auf Ihre Antwort.<br />
� Danke im Voraus für die Bearbeitung meiner Anfrage.<br />
� …<br />
<strong>1.</strong> Übung: Übungsaufgabe zum Privatbriefschreiben:<br />
Am <strong>2.</strong> Mai werden Sie Ihr neues Auto bekommen. Das Auto soll Vollkasko versichert<br />
sein; ihr bisheriges Auto war nur Teilkasko versichert. Sie benötigen<br />
einen neuen Versicherungsvertrag und eine Versicherungs-Doppelkarte zur Anmeldung<br />
des Neuwagens.<br />
Die Anschrift Ihrer Versicherung lautet: Auto Versicherungs GmbH, Harzstraße<br />
20, 03322 Schnitzelhorn; Ihr Versicherungsansprechpartner ist Hr. Horn.<br />
Aufgaben:<br />
<strong>1.</strong> Schreiben Sie eine Briefkopfvorlage mit Ihrem Namen, Ihrer Anschrift,<br />
Tel.-Nr. und dem aktuellen Datum.<br />
<strong>2.</strong> Fügen Sie die Anschrift der Versicherung ein.<br />
3. Überlegen Sie sich ein geeignetes Stichwort für die Betreffzeile und<br />
schreiben Sie es in die entsprechende Zeile.<br />
4. Formulieren den Brief (beachten Sie die Gliederung in Einleitung, Hauptteil,<br />
Schlusssatz).<br />
5. Fügen Sie als Anlage eine Kopie des Kaufvertrages für Ihr neues Auto<br />
hinzu.
W. Grasser:<br />
Übungsblätter<br />
zu<br />
Word (2)<br />
Das Word-Standardwissen –<br />
Briefe schreiben, Serienbriefe<br />
3. Die Geschäftsbriefvorlage<br />
Unternehmen verwenden Briefkopfvorlagen:<br />
Vor und nach<br />
der<br />
Betreffzeile<br />
sind je 2<br />
Leerzeilen<br />
Seitenränder:<br />
Oben:1,69,cm, links 2,41cm<br />
Rechts, unten: egal<br />
Seite 4<br />
In den ersten in den ersten 4 Briefzeilen<br />
ist der Absender mit Anschrift und Telefon<br />
anzugeben. Das Firmenlogo kann<br />
ebenfalls eingefügt werden<br />
Anschriftenfeld:<br />
5,08cm vom oberen Rand entfernt wird das<br />
Anschriftenfeld angebracht.<br />
In der <strong>1.</strong> Zeile des Anschriftenfeldes findet<br />
sich die Absenderanschrift, Größe 8, unterstrichen.<br />
Ab der 3. Zeile des Anschriftenfeldes wird<br />
später die Empfängeranschrift eingefügt.<br />
ca. in der<br />
20 Zeile,<br />
9,74cm<br />
vom oberen<br />
Rand<br />
findet sich<br />
die Infozeile.<br />
In der Fusszeile finden sich<br />
Bankverbindung, Steuernummer<br />
und ggf.. Gerichtsstand<br />
Es können aber<br />
auch die Namen von Vorständen,<br />
Geschäftsführen<br />
und/oder Aufsichtsräten<br />
dort stehen.
W. Grasser:<br />
Übungsblätter<br />
zu<br />
Word (2)<br />
Das Word-Standardwissen –<br />
Briefe schreiben, Serienbriefe<br />
4. Erstellung einer Geschäftsbriefvorlage<br />
<strong>1.</strong> Schritt: Einstellen der Seitenränder<br />
<strong>2.</strong> Schritt: Fusszeile erstellen<br />
Seite 5<br />
Bitte im Menü Datei die Option „Seite<br />
einrichten“ aufrufen. In der folgenden<br />
Dialogbox sind die Seitenränder einzugeben.<br />
Folgende Maße werden vorgeschlagen<br />
� Oben: 1,69cm<br />
� Links;: 2,41cm<br />
� Rechts: 2cm (optional)<br />
� Unten: <strong>1.</strong>5cm (optional)<br />
Im Menü Ansicht die Option „Kopf- und<br />
Fusszeile“ aufzurufen.<br />
… von der Kopfzeile in die Fusszeile scrollen<br />
…<br />
Schließlich die Angaben zur<br />
� Bankverbindung,<br />
� Steuernummer<br />
� Inhaber/Geschäftsführer<br />
eintragen.<br />
Die Option Kopf-/Fusszeile wieder verlassen.
W. Grasser:<br />
Übungsblätter<br />
zu<br />
Word (2)<br />
Das Word-Standardwissen –<br />
Briefe schreiben, Serienbriefe<br />
3. Schritt: Absenderadresse erstellen<br />
4. Schritt: Firmenlogo einfügen<br />
Ein Firmenlogo sollte als Bilddatei vorliegen, die dann in ein Textfeld eingefügt<br />
werden kann<br />
... anschließend im Menü „Einfügen“ die<br />
Option „Graphik einfügen...“ aufrufen,<br />
und das Firmenlogo sofern vorhanden,<br />
aufrufen.<br />
Die Umrandung kann ausgeschaltet werden.<br />
In die ersten 4 Zeilen Absender eingeben,<br />
anschließend kann der Absender entsprechend<br />
formatiert werden.<br />
Bitte im Menü „Einfügen“, die Option<br />
„Textfeld“ aufrufen, und das Textfeld<br />
neben die Firmenadresse stellen.<br />
PS: Das Textfeld braucht nur bei Winword2000<br />
eingefügt werden, Word2003<br />
können Graphiken an ohne Textfeld positioniert<br />
werden.<br />
Seite 6
W. Grasser:<br />
Übungsblätter<br />
zu<br />
Word (2)<br />
5. Adressfeld erstellen<br />
Das Word-Standardwissen –<br />
Briefe schreiben, Serienbriefe<br />
... im Menü „Einfügen“ ist die Option<br />
„Textfeld“ aufzurufen und ein Textfeld<br />
einzufügen. Textfeld ist vorerst nur grob<br />
zu positionieren.<br />
Seite 7<br />
Um das Textfeld exakt platzieren zu können,<br />
muss die Umrandung des Textfeldes<br />
2x angeklickt werden, so dass der Rand<br />
(wie links) gepünktelt erscheint.<br />
Dann bitte mit der Mouse oder mit den<br />
Pfeiltasten das Feld langsam soweit verschieben,<br />
bis das linke Lineal etwas<br />
über 5 steht. In diesem Fall hat das Textfeld<br />
den gewünschten Abstand von gut<br />
5cm vom oberen Rand (ideal: 5,08cm)
W. Grasser:<br />
Übungsblätter<br />
zu<br />
Word (2)<br />
6. Infozeile einfügen<br />
Das Word-Standardwissen –<br />
Briefe schreiben, Serienbriefe<br />
... Bitte noch in die erste Zeile des Textfeldes<br />
den Absender hineinschreiben, den<br />
Absender in Schriftgröße 8 formatieren<br />
und unterstreichen..<br />
... dann kann die Umrandung des Textfeldes<br />
ausgeschaltet werden<br />
(Zum Ausschalten der Umrandung: Textfeld<br />
anklicken, Menü „Format“ und<br />
schließlich Option „Textfeld“ anklicken.)<br />
Bitte in die 20 Zeile schalten.<br />
Die 20. Zeile entspricht etwa einem Abstand<br />
von 9,74cm von oben 1 ). Hier wird<br />
eine Tabelle eingefügt mit:<br />
5 Spalten<br />
2 Zeilen<br />
______________<br />
1) Eine exakte Positionierung ist bei der Infozeile nicht notwendig. Lediglich beim Textfeld<br />
ist eine exakte Positionierung auf ca. 5,1cm sinnvoll, da das Anschriftenfeld später<br />
im Fenster <strong>eines</strong> Fensterbriefumschlages sichtbar sein muss.<br />
Seite 8
W. Grasser:<br />
Übungsblätter<br />
zu<br />
Word (2)<br />
Das Word-Standardwissen –<br />
Briefe schreiben, Serienbriefe<br />
Bitte die wie folgt Tabelle ausfüllen, anschließend die Umrandung ausschalten:<br />
Ihre Zeichen Unsere Zeichen Ihre Nachricht<br />
vom<br />
Telefon -<br />
Durchwahl<br />
Datum,<br />
7. Vorlage speichern<br />
Bei einem Briefkopf handelt es sich um eine Dokumentenvorlage...<br />
Seite 9<br />
Um eine Tabelle einfügen zu können, ist<br />
im Menü Tabelle die Option „Zelle/Tabelle<br />
einfügen“ aufzurufen.<br />
...beim Abspeichern deshalb den Dateityp<br />
Dokumentenvorlage anwählen.
W. Grasser:<br />
Das Word-Standardwissen –<br />
Briefe schreiben, Serienbriefe<br />
Übungsblätter<br />
zu<br />
Word (2) <strong>2.</strong> Übung: Erstellung einer Geschäftsbriefkopfvorlage<br />
Seite 10<br />
Situation:<br />
Sie sind Auszubildender der Firma AAA-Computer, Lautstraße 22, 97733 Lachhausen, Telefon<br />
0467 890111<strong>2.</strong><br />
Ihre Aufgabe ist es, einen Briefkopf für Ihre Firma zu erstellen.<br />
Aufgaben:<br />
<strong>1.</strong> Öffnen Sie ein neues Word-Dokument und stellen Sie die Seitenränder auf oben<br />
1,69, links: 2,41, rechts: 2,0, unten 1,5 ein.<br />
<strong>2.</strong> Öffnen Sie die Kopf-Fusszeile, scrollen Sie in die Fusszeile und schreiben Sie<br />
in die Fusszeile folgende Angaben:<br />
Bankverbindung: AAA-Bank, Kontonummer 11 11 11, BLZ 200 999 99<br />
Steuernummer: 101/333/444/22, Finanzamt Lachhausen<br />
Firmeninhaber: Alexander Lex<br />
3. Schreiben Sie in die ersten 4 Zeilen den Absender der Firma mit folgenden Formatierungen:<br />
AAA-Computer, Schriftart Arial, Größe 20, Farbe blau, zentriert.<br />
Straße, PLZ Ort und Telefon: Schriftart Arial, Größe 20, Farbe schwarz,<br />
zentriert.<br />
4. Erstellen Sie ggf. mit Hilfe des Programms „PAINT“ oder <strong>eines</strong> anderen Programms<br />
ein Firmenlogo,<br />
bestehend aus den 3 Buchstaben AAA,<br />
Schriftart Courier New, Farbe ockergeld,<br />
Hintergrund: Blau.<br />
Fügen Sie das Firmenlogo rechts, neben die Adresse ein.<br />
5. Öffnen Sie ein Textfeld, fügen Sie es auf ca. 5,08cm vom, oberen Rand gerechnet,<br />
ein. (PS: Verwenden Sie das Lineal auf der linken Seite Ihres Bildschirms<br />
als Hilfsmittel.)<br />
6. Schreiben Sie in die erste Zeile des Textfeldes die Absenderadresse in Schriftart<br />
Arial, Größe 8pt; unterstreichen Sie die Absenderadresse.<br />
7. Schalten Sie in die 20 Zeile des Dokumentes. Fügen Sie eine Tabelle mit 5 Spalten<br />
und 2 Zeilen ein.<br />
8. Schreiben Sie in die erste Zeile der Tabelle folgende Worte: Ihre Zeichen, Unsere<br />
Zeichen, Ihre Nachricht vom, Tel.-Durchwahl, Datum. Schalten Sie bitte die<br />
Umrandung der Tabelle aus!<br />
9. Speichern Sie Ihre Arbeit unter der Datei: „Briefvorlage_AAA-Computer.dot“ ab.<br />
PS: Wenn Sie die Geschäftsbriefkopfvorlage nicht selbst erstellen, dann<br />
können Sie die Vorlage auch von der Homepage downloaden und mit dem<br />
downgeloadeten Dokument weiterarbeiten.
W. Grasser:<br />
Übungsblätter<br />
zu<br />
Word (2)<br />
Das Word-Standardwissen –<br />
Briefe schreiben, Serienbriefe<br />
5. Verschiedene Arten von Geschäftsbriefen<br />
Überblick über Geschäftsbriefarten:<br />
Lieferant Käufer<br />
Käufer formuliert eine Anfrage an seinen<br />
Lieferanten<br />
Lieferant formuliert ein Angebot an seinen<br />
Käufer<br />
Lieferant schreibt eine Auftragsbestätigung<br />
ab den Käufer<br />
.....<br />
Käufer formuliert eine Bestellung an den<br />
Lieferanten<br />
Seite 11<br />
Käufer formulierte bei Falschlieferung eine<br />
Reklamation<br />
Käufer und Lieferant stehen in reger Korrespondenz miteinander. Für jede Geschäftsbriefart<br />
gibt es Vorschläge, was in den Briefen zu stehen hat, sowie wie Formulierungen<br />
aussehen könnten.<br />
Neben den Geschäftsbriefarten zwischen Käufer und Lieferanten gibt es eine Reihe anderer<br />
Briefarten im betrieblichen Bereich:<br />
� Bewerbungsabschreiben<br />
� · Kündigungsschreiben<br />
� · Arbeitszeugnis<br />
� · Sitzungsprotokoll<br />
� · Werbebrief<br />
� �...<br />
Bei sämtlicher Geschäftskorrespondenz gilt der<br />
Grundsatz der Eindeutigkeit:<br />
· Absender und Empfänger müssen eindeutig definiert sein.<br />
· Der <strong>Inhalt</strong> muss eindeutig definiert und formuliert sein.<br />
Uneindeutige Formulieren führen zu Unklarheiten und Missverständnissen,<br />
erhöhen die Transaktionskosten des Geschäftsverkehrs.
W. Grasser:<br />
Übungsblätter<br />
zu<br />
Word (2)<br />
Das Word-Standardwissen –<br />
Briefe schreiben, Serienbriefe<br />
6. Geschäftsbriefbeispiel: Die Anfrage<br />
Seite 12<br />
Ziel der Anfrage ist, von verschiedenen Anbietern Angebote einzuholen. Damit wird geklärt, welche<br />
Firmen überhaupt Angebote unterbreiten können, gleichzeitig kann später geklärt werden,<br />
welches Angebot das günstigste ist.<br />
Eine Anfrage sollte enthalten:<br />
� Absender, Anschrift, Datum<br />
� �Anrede<br />
� �(Erklärung, wie man auf den Anbieter aufmerksam geworden ist.)<br />
� �(Vorstellung des eigenen Unternehmens)<br />
� �Art und Umfang des bevorstehenden Auftrags<br />
� �Art der Ware oder Dienstleistung, Menge der Ware<br />
� �Anfrage nach Lieferbedingungen, Zahlungsbedingungen und Preis<br />
� �Terminplan: Liefertermin<br />
� �Frage, oder der Anbieter zur Angebotsabgabe bereit ist.<br />
� �Termin, bis zu dem die Antwort vorliegen muss<br />
� �Gruß<br />
� �Ggf. Anlagen<br />
3. Übung: Übung zur Anfrage<br />
Situation:<br />
Sie sind Mitarbeiter der Firma AAA-Computer. Ihre Firma erhält den Auftrag,<br />
einen EDV-Schulungsraum neu einzurichten. Sie benötigen hierzu:<br />
� 15 neue PC<br />
� 15 neue Flachbildschirme, 19-Zoll-Durchmesser<br />
� 1 Farblaserdrucker, Marke nach Wahl<br />
Ca. 50m Kabel für die Vernetzung des Pc.<br />
Ihre Aufgabe ist es, eine Anfrage an den Computerlieferanten „AllesComputer“,<br />
Nibelungen Str. 337, 90003 Ort zu schreiben. Ansprechpartner ist die<br />
dortige Verkaufsabteilung. Liefertermin soll in 4 Wochen sein; das Angebot<br />
soll innerhalb der nächsten 7 Tage unterbreitet werden; das Angebot soll<br />
Lieferbedingen und Zahlungsbedingungen (evtl. Skonti) enthalten.<br />
Aufgaben:<br />
<strong>1.</strong> Öffnen Sie die Briefkopfvorlage der Firma AAA-Computer (Vorlage wurde<br />
in der vorhergehenden Übung erstellt!)<br />
<strong>2.</strong> Fügen Sie Empfängeranschrift, ihr Zeichen, Ihre Telefondurchwahl (-<br />
380) sowie das aktuelle Datum ein.<br />
3. Formulieren Sie eine treffsichere Betreffzeile.<br />
4. Formulieren Sie schließlich die Anfrage; verwenden Sie die oben angegebenen<br />
Kriterienkatalog.<br />
5. Unterscheiben Sie die Anfrage mit Ihren Namen und Ihrer Klasse.
W. Grasser:<br />
Übungsblätter<br />
zu<br />
Word (2)<br />
Das Word-Standardwissen –<br />
Briefe schreiben, Serienbriefe<br />
7. Geschäftsbriefbeispiel: Das Angebot<br />
Das Angebot sollte enthalten:<br />
Seite 13<br />
� In der Betreffzeile das Datum und/oder die Nummer des Angebots<br />
� �Ein interessanter Einleitungssatz, der zum Weiterlesen einlädt.<br />
� �Genaue Angaben über<br />
o �Art<br />
o �Beschaffenheit<br />
o �Güte<br />
o �Menge<br />
o �und Preis (incl. und exkl. MwSt.)<br />
� Einzelpreis der Ware, Gesamtpreis (Netto, ohne MWSt), sowie Gesamtpreis (incl. 19%<br />
MWSt) sind genau anzugeben<br />
� Befristung des Angebots<br />
� �Andere Einschränkungen des Angebots (Ein Angebot ohne Einschränkungen bindet den<br />
Anbieter voll.)<br />
� �Lieferbedingungen (z.B. frei Haus, ab Werk usf.)<br />
� �Zahlungsbedingungen (z.B. 3% Skonto bei Zahlung innerhalb von 3 Tagen)<br />
� �Hinweis auf wichtige Anlagen (z.B. Katalogen, Preislisten usf.)<br />
Ein Angebot sollte zudem persönlich gerichtet sein, d.h. es sollte an eine Person oder an eine<br />
Firma gerichtet. Angebote, die nicht persönlich gerichtet sind, werden ggf. nicht als verbindliches<br />
Angebot, sondern als Werbung gewertet.<br />
4. Übung: Übung zum Angebot<br />
Situation:<br />
Als Mitarbeiter der Fa. AAA-Computer sollen Sie für einen Kunden ein Angebot schreiben.<br />
Das Angebot ist an die Berufsschule, Waldwiesen 771, in 90001 Dorf X, Ansprechpartner<br />
Direktor, zu schreiben.<br />
Für die Einrichtung des Schulungsraums werden benötigt:<br />
15 neue PC, Preis je PC 400€<br />
15 -Bildschirme, 19-Zoll, Preis je Bildschirm 220€<br />
1 HP-Farbdrucker, 420€, sowie 50m Kabel zu insgesamt 100€<br />
Für die Einrichtung der PC-Raums werden 20 Arbeitsstunden zu je 40€ veranschlagt<br />
(insgesamt also 800€)<br />
Die Lieferung der Geräte erfolge frei Haus. Zahlungsbedingungen: Wenn die Zahlung<br />
innerhalb einer Woche nach Rechnungsstellung erfolgt, dann können 3% Skonto abgezogen<br />
werden.<br />
Die Einrichtung des EDV-Raum kann bis zum Ende des nächsten Monats stattfinden. Das<br />
Angebot gilt 7 Tage.<br />
Aufgaben:<br />
<strong>1.</strong> Öffnen Sie die Briefkopfvorlage der Firma AAA-Computer (Vorlage wurde in der<br />
vorhergehenden Übung erstellt!)<br />
<strong>2.</strong> Fügen Sie Empfängeranschrift, ihr Zeichen, Ihre Telefondurchwahl (-380) sowie<br />
das aktuelle Datum ein.<br />
3. Formulieren Sie eine treffsichere Betreffzeile.<br />
4. Berechnen Sie Nettopreis (=Gesamtkosten der Ware + Arbeitskosten) und Bruttopreis<br />
(=Nettopreis + 19% Mehrwertsteuer)<br />
5. Formulieren Sie die das Angebot; verwenden Sie den oben genannten Kriterienkatalog<br />
6. Unterschreiben Sie das Angebot mit Ihrem Namen und mit Ihrer Klasse.
W. Grasser:<br />
Übungsblätter<br />
zu<br />
Word (2)<br />
Das Word-Standardwissen –<br />
Briefe schreiben, Serienbriefe<br />
8. Geschäftsbriefbeispiel: Reklamation (Mängelrüge)<br />
Reklamationen werden dann erforderlich, wenn einer der Geschäftspartner mit einer Leistung/Lieferung<br />
nicht einverstanden ist, bzw. wenn einer Lieferung Mängel enthält:<br />
Reklamationen sollten enthalten:<br />
� Absender des Reklamierenden<br />
� �Reklamations-Datum<br />
� �Anschrift des Lieferers, bei dem reklamiert werden soll<br />
� �Datum der ursprünglichen Bestellung<br />
� �Datum/Nummer der Lieferung<br />
� �Genaue Bezeichnung der Ware<br />
� �Anrede<br />
� �Einleitungssatz<br />
� �Genaue Bezeichnung des Mangels:<br />
o Mangel in der Menge?<br />
o Mangel in der Art?<br />
o Mangel in der Güte?<br />
o Mangel in der Geschaffenheit?<br />
� Beschreibung des Mangels<br />
� �Ansprüche an den Lieferer<br />
o Rücktritt vom Kaufvertrag?<br />
o Preisminderung?<br />
o Umtausch/Reparatur?<br />
o Schadensersatz?<br />
� Bitte um Erledigung<br />
5. Übung: Übung zur Reklamation<br />
Situation:<br />
Die Firma AAA-Computer erhält vom Lieferanten „AllesComputer“ (Anschrift siehe<br />
vorherige Übung)folgende Lieferung:<br />
15 neue Computer mit Mouse und Tastatur<br />
15 Röhren-Bildschirme zu lediglich 30€ je Stück.<br />
1 Schwarz-Weiß-Laserdrucker der Marke Epson sowie 100m Netzwerkkabel.<br />
Auch wenn die 15 Röhren-Bildschirme wesentlich billiger als die bestellten Fach-<br />
Bildschirme sind, so möchte Ihr Chef die Geräte k<strong>eines</strong>falls behalten. Das Selbe<br />
gilt für den Schwarz-Weiß-Laserdrucker. Diese falsch-gelieferten Geräte sollen<br />
durch ursprünglich bestellte Geräte ersetzt werden. Die 50m - zuviel geliefertes<br />
- Netzwerkkabel können für einen anderen Auftrag verwendet; es ist beabsichtigt<br />
dieses Produkt zu behalten.<br />
Aufgaben:<br />
<strong>1.</strong> Öffnen Sie die Briefkopfvorlage der Firma AAA-Computer (Vorlage wurde in<br />
der vorhergehenden Übung erstellt!)<br />
<strong>2.</strong> Fügen Sie Empfängeranschrift, ihr Zeichen, Ihre Telefondurchwahl (-380)<br />
sowie das aktuelle Datum ein.<br />
3. Formulieren Sie eine treffsichere Betreffzeile.<br />
4. Formulieren Sie die Reklamation (Mängelrüge); verwenden Sie die oben angegebenen<br />
Kriterienkatalog. Achten Sie auf höfliche Formulierungen!<br />
5. Unterscheiben Sie die Anfrage mit Ihren Namen und Ihrer Klasse.<br />
Seite 14
W. Grasser:<br />
Übungsblätter<br />
zu<br />
Word (2)<br />
Das Word-Standardwissen –<br />
Briefe schreiben, Serienbriefe<br />
9. Einfacher Serienbrief, Definition<br />
Was ist ein Serienbrief?<br />
Für die Erstellung <strong>eines</strong> Serienbriefes werden 2 Dateien benötigt: Datenquelle und Serienbrief<br />
Hauptdokument:<br />
Seite 15<br />
Ein Serienbrief ist ein Schreiben, der an mehrere oder auch an viele Adressaten gerichtet<br />
ist, aber den gleichen <strong>Inhalt</strong> hat.<br />
Ein Serienbrief wird also einmal geschrieben; im Adressfeld jedoch wird immer wieder ein<br />
neuer Name und eine neue Anschrift eingeblendet.<br />
Anrede Name Straße PLZ Ort<br />
Frau Martina Müller Frauenberg 7 93771 Amberg<br />
Herr Xaver Meier Theresienstr. 7 80045 Am Ham<br />
Herr Florian Foh Grubenweg 9 21337 Nordsee<br />
Frau Phillipa Grub Grabstr. 9 08856 Endestadt<br />
<br />
<br />
<br />
<br />
Brieftext<br />
(1) Datenquelle mit den Empfängeradressen<br />
Die Datenquelle/Adressdatei<br />
enthält die Anschriften der<br />
anzuschreibenden Personen.<br />
Sie kann als Word-Tabelle, als<br />
Excel-Datei oder auch als<br />
Access-Datei vorliegen.<br />
Es gilt:<br />
� In der ersten Zeile<br />
stehen immer die<br />
Steuerbegriffe.<br />
� In den unteren Zeilen<br />
die Ausprägungsgrade<br />
(2) Das Serienbrief-Hauptdokument<br />
Im Serienbrief-Hauptdokument werden die<br />
Seriendruckfelder , …,<br />
eingefügt.<br />
Schließlich wird der eigentliche Brieftext<br />
erstellt.<br />
Anschließend wird das Hauptdokument mit<br />
der Datenquelle verbunden.
W. Grasser:<br />
Übungsblätter<br />
zu<br />
Word (2)<br />
Das Word-Standardwissen –<br />
Briefe schreiben, Serienbriefe<br />
10. Erstellung <strong>eines</strong> einfachen Serienbriefes<br />
Vorabarbeit: Erstellung einer Datenquelle/Adressdatei<br />
Wenn keine Datenquelle /Adressendatei vorhanden ist, dann muss diese erstellt werden.<br />
Am einfachsten geschieht dies mit Hilfe der Tabellenfunktion in Word. Die Datenquelle kann<br />
aber auch mit anderen Programmen, z.B. mit Excel erstellt werden.<br />
<strong>Grundaufbau</strong> einer Datenbank:<br />
Anrede Name Straße PLZ Ort<br />
Frau Martina Müller Frauenberg 7 93771 Amberg<br />
Herr Xaver Meier Theresienstr. 7 80045 Am Ham<br />
Herr Florian Foh Grubenweg 9 21337 Nordsee<br />
Frau Phillipa Grub Grabstr. 9 08856 Endestadt<br />
In den meisten Betrieben sind Adress-Dateien in<br />
Form von Kundendatenbanken, Lieferantendatenbanken<br />
oder Excel-Listen bereits vorhanden. Diese Dateien können<br />
problemlos für einen Serienbrief verwendet werden und können als Datenquelle in Word hineingeladen<br />
werden.<br />
Hauptarbeit: Erstellung des Serienbriefes-Hauptdokumentes in 4 Schritten<br />
Seite 16<br />
� In der <strong>1.</strong> Tabellenzeile<br />
stehen die Steuerbegriffe<br />
(Oberbegriffe),<br />
� ab der <strong>2.</strong> Zeile stehen die<br />
Ausprägungsgrade, also<br />
die einzelnen Namen,<br />
Straßen und Orte<br />
PS: Jede Datenbank ist in dieser<br />
Form aufgebaut!<br />
Vorab ist die Serienbrief/SeriendruckSymbolleiste<br />
einzuschalten.<br />
Dies geschieht über das<br />
Menü Ansicht,<br />
dann Option Symbolleisten<br />
schließlich Seriendruck
W. Grasser:<br />
Übungsblätter<br />
zu<br />
Word (2)<br />
<strong>1.</strong> Schritt: Laden der Datenquelle<br />
<strong>2.</strong> Schritt: Seriendruckfelder einfügen<br />
W.Grasser, Homannstr.80123 München<br />
<br />
<br />
<br />
<br />
Das Word-Standardwissen –<br />
Briefe schreiben, Serienbriefe<br />
Die Seriendruckfelder sind, wie links<br />
abgebildet, in das Adressfeld der<br />
Briefvorlage einzufügen.<br />
Seite 17<br />
In der Symbolleiste Seriendruck<br />
ist das Ikon „Datenquelle<br />
öffnen“ anzuklicken…<br />
… es scheint eine Dialogbox,<br />
durch die die Datenquelle wie<br />
jede andere Datei geladen<br />
werden kann…
W. Grasser:<br />
Übungsblätter<br />
zu<br />
Word (2)<br />
3. Schritt Hauptdokument erstellen<br />
<br />
<br />
<br />
<br />
Das Word-Standardwissen –<br />
Briefe schreiben, Serienbriefe<br />
Da es im Winter meist kälter ist als im Sommer, deshalb wird in den<br />
gemäßigten Klimazonen in der Regel eine Heizung benötigt.<br />
Diese Erkenntnis ist von jedem nachzuvollziehen, der in Mitteleuropa<br />
wohnt oder zumindest auf Besuch war.<br />
Hierfür ist der Courser an die<br />
Stelle im Adressfeld zu setzen,<br />
an der das entsprechende<br />
Seriendruckfeld eingesetzt<br />
werden soll<br />
… anschließend ist das Ikon<br />
Seriendruckfelder einfügen<br />
aufzurufen..<br />
… es erscheint eine Dialogbox,<br />
in der das entsprechende<br />
Seriendruckfeld aufgerufen<br />
werden kann.<br />
Das Seriendruckfeld entspricht<br />
immer den Angaben<br />
der <strong>1.</strong> Zeile der Datenbank/Datenquelle.<br />
Der Vorgang ist für <strong>jedes</strong><br />
Seriendruckfeld zu wiederholen.<br />
Sind die Seriendruckfelder<br />
eingefügt, dann kann<br />
der Brief geschrieben<br />
werden, wie jeder andere<br />
Brief auch.<br />
Seite 18
W. Grasser:<br />
Übungsblätter<br />
zu<br />
Word (2)<br />
Das Word-Standardwissen –<br />
Briefe schreiben, Serienbriefe<br />
4. Schritt: Seriendruck an den Drucker<br />
Seite 19<br />
Es gibt zwei Möglichkeiten Serienbriefe auszudrucken:<br />
Entweder können einzelne Datensätze ausgedruckt werden oder es können alle Datensätze<br />
mit der Datenquelle verbunden werden.<br />
Druck einzelner Datensätze:<br />
…Vorab ist das Ikon <br />
aufzurufen. Dies bedeutet,<br />
dass einzelne Datensätze<br />
aufgerufen werden können…<br />
Alle Datensätze ausdrucken:<br />
Sollen alle Serienbriefe ausgedruckt<br />
werden, dann ist das<br />
Ikon Druck an Drucker auszuwählen…<br />
…in der darauffolgenden<br />
Dialogbox ist die Option Alle<br />
zu wählen.<br />
… anschließend kann der<br />
gewünschte Datensatz aufgerufen<br />
werden.<br />
Bitte auf die Pfeile „vorwärts“<br />
oder „rückwärts“ klicken.
W. Grasser:<br />
Übungsblätter<br />
zu<br />
Word (2)<br />
Das Word-Standardwissen –<br />
Briefe schreiben, Serienbriefe<br />
6. Übung: Übungsaufgabe zum einfachen Serienbrief<br />
1<strong>1.</strong> Besonderheiten beim Serienbrief, die „Wenn-Dann-Funktion“<br />
Zum Problem<br />
Wenn der Ansprechpartner eine Frau ist, dann wird „Sehr geehrte Frau …“ geschrieben;<br />
Wenn der Ansprechpartner ein Mann ist, dann wird „Sehr geehrter Herr…“ geschrieben.<br />
Um das Problem beheben zu können, kann die Wenn-Dann-Funktion verwendet werden.<br />
Seite 20<br />
Situation:<br />
Sie sind Mitarbeiter der Fa. AAA-Computer. Laut Personaldatei sind folgende<br />
Angestellten vorhanden:<br />
Anrede Vorname Name Straße, Hausnr. PLZ Ort<br />
Frau Angelika Buchmann Sotzstr. 24 82555 Wald b.<br />
München<br />
Herr Walter Giese Würmallee 10 81279 München<br />
Frau Monika Mum Am Gartenrand 27 80999 München<br />
Herr Klaus Prummel Müllerwiesenwald 12 89591 Möhren<br />
Frau Nikola Zirbel Moosbad 32 81678 München<br />
Zu einer Betriebsfeier, die nächsten Donnerstag, 16.3., ab 17.00 Uhr stattfindet,<br />
sollen alle Mitarbeiter und ihre Familien eingeladen werden. Die Mitarbeiter<br />
sollen gute Laune mitbringen. Jeder Geladene soll aber bis nächsten<br />
Montag, 17h seine Essenswunsch abgeben. Das selbe gilt für die<br />
Familienmitglieder, die mitkommen möchten.<br />
Aufgaben:<br />
<strong>1.</strong> Öffnen Sie ein Word-Arbeitsblatt; fügen Sie eine Tabelle mit 5 Spalten<br />
und 6 Zeilen ein, übernehmen Sie die obenstehende Tabelle.<br />
<strong>2.</strong> Speichern Sie die Tabelle unter dem Dateinamen „Mitarbeiterliste.doc“<br />
ab.<br />
3. Öffnen Sie den Briefkopf der Fa. AAA-Computer; schalten Sie die Symbolleiste<br />
für den Seriendruck ein!<br />
4. Öffnen Sie die Datenquelle „Mitarbeiterliste.doc“.<br />
5. Fügen Sie die Seriendruckfelder für , , ,<br />
, ein.<br />
6. Überlegen Sie sich eine treffsichere Formulierung für den Brieftext.<br />
7. Schreiben Sie Ihren Formulierungsvorschlag in das Serienbrief-<br />
Hauptdokument.<br />
8. Verbinden Sie Datenquelle und Hauptdokument zu einem Serienbrief.<br />
9. Speichern Sie Ihre Arbeit unter dem Dateinamen „einfacherSerienbrief“<br />
ab.
W. Grasser:<br />
Übungsblätter<br />
zu<br />
Word (2)<br />
Aufrufen der Wenn-Dann-Funktion<br />
Das Word-Standardwissen –<br />
Briefe schreiben, Serienbriefe<br />
In die Dialogbox ist folgendes einzugeben:<br />
Wennû<br />
Anrede gleich Frau<br />
Dann diesen Text eingeben<br />
geehrte<br />
Sonst diesen Text eingeben<br />
geehrter.<br />
Seite 21<br />
In der Symbolleiste „Seriendruck“<br />
ist das Ikon „Bedingungsfeld<br />
einfügen“ aufzurufen<br />
….<br />
… schließlich ist die Wenn-<br />
Dann-Funktion zu wählen…<br />
… es erscheint eine Dialogbox,<br />
in der die Wenn-Dann-<br />
Bedingungen einzugeben<br />
sind…<br />
In der Zeile „Verglichen mit“<br />
wird Frau eingegeben<br />
In der Dann-Zeile wird<br />
„geehrte“ eingegeben<br />
In der Sonst-Zeile wird „geehrter“<br />
eingegeben
W. Grasser:<br />
Übungsblätter<br />
zu<br />
Word (2)<br />
Mit dem Befehl ist folgendes gemeint:<br />
Das Word-Standardwissen –<br />
Briefe schreiben, Serienbriefe<br />
Seite 22<br />
� Wenn in der „Anrede“ Frau steht, dann soll der Computer „geehrte“ schreiben.<br />
� Wenn in der Anrede „nicht Frau“ steht, dann soll der Computer „geehrter“ schreiben.<br />
Übung zum Ausprobieren:<br />
Übung zur Wenn-Dann-Funktion:<br />
<strong>1.</strong> Öffnen Sie eine Word-Tabelle mit 3 Spalten und 5 Zeilen.<br />
<strong>2.</strong> Übernehmen Sie folgende Tabelle; speichern Sie die die Tabelle unter dem Datei-<br />
Namen „Namensliste“ ab,<br />
Anrede Vorname Name<br />
Frau Monika Müller<br />
Herr Xaver Bauer<br />
Frau Marta Moos<br />
Herr Wolfgang Haus<br />
3. Öffnen Sie ein neues Word-Dokument; Schalten Sie die Symbolleiste „Seriendruck“<br />
ein.<br />
4. Laden die Datei „Namensliste“ als Datenquelle in ihren Computer.<br />
5. Schreiben Sie das Wort „Sehr“ und lassen Sie den Courser nach dem Sehr stehen.<br />
6. Klicken Sie auf „Bedienfeld einfügen“, und rufen Sie die Wenn-Dann-Funktion auf.<br />
7. Geben Sie in das Wenn-Dann-Bedingungsfeld folgendes ein:<br />
Bei Verglichen mit: Frau<br />
Dannû geehrte<br />
Sonstû. geehrter<br />
8. Fügen Sie nun die Seriendruckfelder ein<br />
8. Speichern Sie die Datei unter dem Dateinamen „Test“ ab.<br />
9. Klicken Sie auf das Ikon in der Symbolleiste Seriendruck, klicken Sie<br />
schließlich die Datensätze von 1 bis 4 druch.<br />
Anmerkung:<br />
Wenn Sie die Aufgabe richtig erfüllt haben, dann müssten beim Anklicken des Datensätze<br />
nacheinander folgende Satzteile eingeblendet werden<br />
Sehr geehrte Frau Monika Müller<br />
Sehr geehrter Herr Xaver Bauer<br />
Sehr geehrte Frau Marta Moos<br />
Sehr geehrter Herr Wolfgang haus