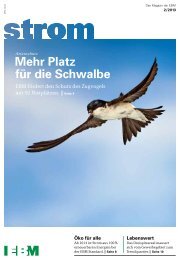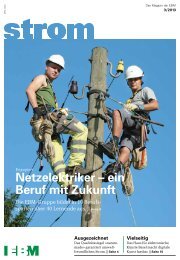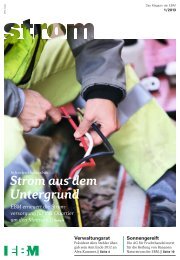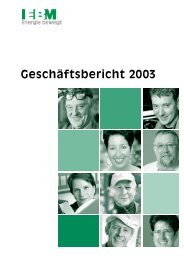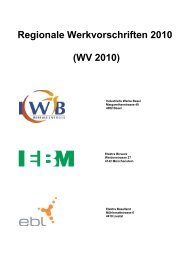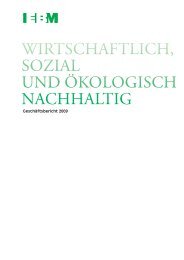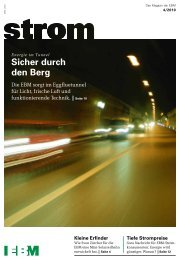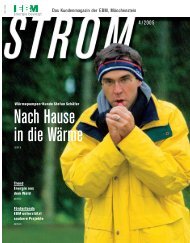2 Konfiguration des Browsers (Internet-Zugangsprogramm) - EBM
2 Konfiguration des Browsers (Internet-Zugangsprogramm) - EBM
2 Konfiguration des Browsers (Internet-Zugangsprogramm) - EBM
Erfolgreiche ePaper selbst erstellen
Machen Sie aus Ihren PDF Publikationen ein blätterbares Flipbook mit unserer einzigartigen Google optimierten e-Paper Software.
4 Einrichten der persönlichen Homepage<br />
Seite 23 von 33<br />
Damit Sie Ihre persönliche Homepage im <strong>Internet</strong> publizieren können, wird Ihnen von<br />
<strong>EBM</strong>net Speicherplatz, den Sie frei nutzen können, zur Verfügung gestellt. Zur<br />
Publikation sind zwei Schritte nötig.<br />
1. Homepage erstellen<br />
2. Homepage-Dateien auf den <strong>EBM</strong>Net Webserver übertragen<br />
Für den ersten Punkt steht Ihnen SELFHTML auf deutsch oder W3Schools auf englisch<br />
auf www.ebmnet.ch unter Downloads zur Verfügung. Auf diesen Seiten lassen sich<br />
schnell die Grundkonzepte von HTML und CSS erlerne. Natürlich können Sie Ihre<br />
Homepage auch mit anderen Programmen erstellen, z.B. Adobe Dreamweaver oder<br />
Microsoft Frontpage.<br />
Für den zweiten Punkt brauchen Sie ein so genanntes FTP-Programm. Auch dieses<br />
finden Sie unter Downloads auf unserer Homepage. In dieser Anleitung verwenden wir<br />
das frei erhältliche Programme FileZilla, Ihnen ist es aber selbst überlassen, welches<br />
Programm Sie verwenden wollen. Der Transfer von Dateien von Ihrem Computer auf<br />
den <strong>EBM</strong>net Webserver ist ganz einfach:<br />
Geben Sie in die Adresse home.ebmnet.ch ein. Unter User muss die URL ihrer<br />
Homepage stehen. Beispiel: home.ebmnet.ch/hmuster. Danach kommt das Passwort.<br />
Der Port sollte standardmässig auf 21 gesetzt werden.<br />
Beachten Sie dass im Deutschen die Begriffe Address, User und Passwort durch<br />
Server, Benutzername und Passwort ersetzt werden, die Reihenfolge im Programm<br />
bleibt jedoch die Gleiche.<br />
Um sich nun zu verbinden klicken Sie auf Quickconnect resp. Verbinden im deutschen.<br />
Nach einem erfolgreichen Verbindungsversuch erscheint eine Liste mit Datei- und<br />
Ordnernamen in der rechten Seite <strong>des</strong> Hauptfensters. Der Name <strong>des</strong> aktuellen Ordners<br />
wird im "Remote Site"-Eingabefeld oder „Server“ oberhalb der Liste angezeigt. Auf<br />
dieser Seite ist ein Ordner public_html, wo sie Ihre Dateien hinein speichern können.<br />
Hier gilt die gewohnte Navigation wie im Windows-Explorer.<br />
Wird nun eine Datei im linken Fenster<br />
angewählt, kann die Datei durch einen<br />
Rechtsklick auf die Datei und Auswählen von<br />
Upload/Hochladen auf den Server geladen<br />
werden. Genauso können ganze Ordner auf<br />
den Server kopiert werden.<br />
Wichtig: Das Verzeichnis public_html darf<br />
nicht gelöscht werden!