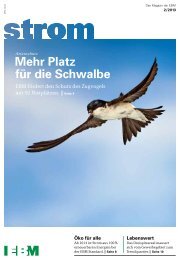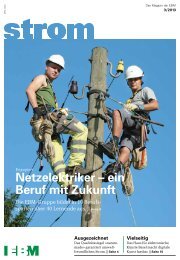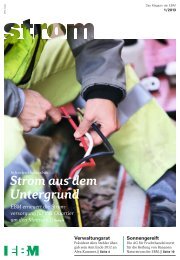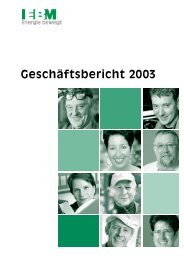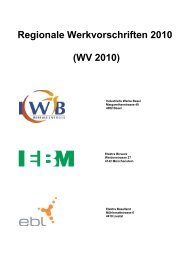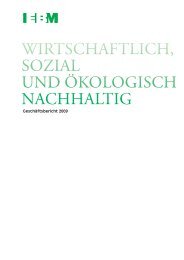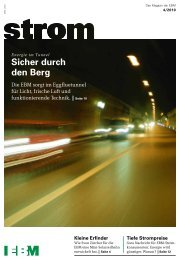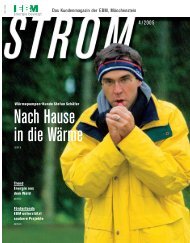2 Konfiguration des Browsers (Internet-Zugangsprogramm) - EBM
2 Konfiguration des Browsers (Internet-Zugangsprogramm) - EBM
2 Konfiguration des Browsers (Internet-Zugangsprogramm) - EBM
Sie wollen auch ein ePaper? Erhöhen Sie die Reichweite Ihrer Titel.
YUMPU macht aus Druck-PDFs automatisch weboptimierte ePaper, die Google liebt.
Seite 1 von 33<br />
<strong>EBM</strong>net & <strong>EBM</strong>phone<br />
Manual<br />
Informationen zur Installation<br />
von <strong>Internet</strong> und Telefonie<br />
Vers: 5.1a
Inhaltsverzeichnis<br />
Seite 2 von 33<br />
1 Voraussetzungen............................................................................................... 3<br />
1.1 Technische Voraussetzungen ...................................................................... 3<br />
1.2 Anschliessen <strong>des</strong> Kabelmodems.................................................................. 3<br />
1.2.1 Sie besitzen ein Arris Kabelmodem......................................................... 3<br />
1.2.2 Sie besitzen ein Motorola Kabelmodem .................................................. 4<br />
2 <strong>Konfiguration</strong> <strong>des</strong> <strong>Browsers</strong> (<strong>Internet</strong>-<strong>Zugangsprogramm</strong>) .......................... 5<br />
2.1 Mit <strong>Internet</strong> Explorer Version 6.0 .................................................................. 5<br />
2.2 Mit <strong>Internet</strong> Explorer Version 7.0 .................................................................. 7<br />
2.3 Mit Windows Vista ........................................................................................ 8<br />
3 Einrichten <strong>des</strong> E-Mail-Accounts..................................................................... 12<br />
3.1 Mit Outlook Express ab Version 4/5/6 und Outlook 2000 ........................... 12<br />
3.2 Mit Microsoft Outlook 2002 (Office XP) und 2003 ...................................... 16<br />
3.3 Mit Microsoft Windows Mail ........................................................................ 19<br />
4 Einrichten der persönlichen Homepage........................................................ 23<br />
1. Homepage erstellen .......................................................................................... 23<br />
2. Homepage-Dateien auf den <strong>EBM</strong>Net Webserver übertragen ........................... 23<br />
5 Erklärungen zur Verwendung <strong>des</strong> Self-Admin-Bereichs.............................. 24<br />
6 Webmail............................................................................................................ 30<br />
7 Tipps und Tricks.............................................................................................. 31<br />
7.1 Sie haben keine Verbindung zum <strong>Internet</strong> mehr? ...................................... 31<br />
7.1.1 Sie besitzen ein Motorola Kabelmodem............................................ 31<br />
7.1.2 Sie besitzen ein Arris Kabelmodem................................................... 32<br />
7.2 Support und Vorgehen bei Störungen ........................................................ 33
1 Voraussetzungen<br />
1.1 Technische Voraussetzungen<br />
Seite 3 von 33<br />
Damit Sie das Kabelmodem benutzen können, müssen Sie über eine <strong>Internet</strong> taugliche<br />
Datendose (GGA-Dose) verfügen. Die Verkabelung im Gebäude und in der Wohnung<br />
muss nach der Hausinstallationsvorschrift <strong>des</strong> lokalen Kabelnetzbetreibers erfolgen.<br />
Wichtig: Es dürfen keine zusätzlichen Verstärker verwendet werden, welche nicht<br />
rückwärtstauglich sind. Bei Unklarheiten hilft Ihnen unsere Partnerfirma Tele Weiser AG<br />
Tel. 061 415 49 39 gerne weiter.<br />
Normale Modems für die Telefonleitung können nicht verwendet werden.<br />
1.2 Anschliessen <strong>des</strong> Kabelmodems<br />
1.2.1 Sie besitzen ein Arris Kabelmodem
1.2.2 Sie besitzen ein Motorola Kabelmodem<br />
Seite 4 von 33
Seite 5 von 33<br />
2 <strong>Konfiguration</strong> <strong>des</strong> <strong>Browsers</strong> (<strong>Internet</strong>-<strong>Zugangsprogramm</strong>)<br />
2.1 Mit <strong>Internet</strong> Explorer Version 6.0<br />
� Gehen Sie auf Start – Einstellungen – Systemsteuerung.<br />
� Dort bitte das Icon <strong>Internet</strong>optionen doppelklicken.<br />
� Hier wählen Sie bitte das Auswahlfenster Verbindungen und klicken Sie dann<br />
weiter unten auf Einstellungen.
Seite 6 von 33<br />
� Aktivieren Sie hier die Option Proxyserver verwenden und Proxyserver für lokale<br />
Adressen umgehen.<br />
� Geben Sie bei Adresse proxy.ebmnet.ch ein und beim Port 8080<br />
� Klicken Sie anschliessend auf Erweitert:<br />
� Aktivieren Sie hier die Option Für alle Protokolle denselben Server verwenden<br />
und bei den Ausnahmen Tragen Sie 192.168.*; 10.*; ein.<br />
� Jetzt können Sie je<strong>des</strong> Fenster mit OK bestätigen.
2.2 Mit <strong>Internet</strong> Explorer Version 7.0<br />
� Gehen Sie auf Start – Einstellungen – Systemsteuerung.<br />
� Dort bitte das Icon <strong>Internet</strong>optionen doppelklicken.<br />
Seite 7 von 33<br />
� Hier wählen Sie bitte das Auswahlfenster Verbindungen und klicken Sie dann<br />
weiter unten auf LAN-Einstellungen.
Seite 8 von 33<br />
� Aktivieren Sie hier die Option Proxyserver verwenden und Proxyserver für lokale<br />
Adressen umgehen.<br />
� Geben Sie bei Adresse proxy.ebmnet.ch ein und beim Port 8080<br />
� Klicken Sie anschliessend auf Erweitert:<br />
� Aktivieren Sie hier die Option Für alle Protokolle denselben Server verwenden<br />
und bei den Ausnahmen Tragen Sie 192.168.*; 10.*; ein.<br />
� Jetzt können Sie je<strong>des</strong> Fenster mit OK bestätigen.<br />
2.3 Mit Windows Vista
� Gehen Sie auf Start – Systemsteuerungen.<br />
Seite 9 von 33<br />
� Dort bitte das Symbol Netzwerk und <strong>Internet</strong> doppelklicken, danach die Schrift<br />
<strong>Internet</strong>optionen doppelklicken.
Seite 10 von 33<br />
� Hier wählen Sie bitte das Auswahlfenster Verbindungen und klicken Sie dann<br />
weiter unten auf LAN-Einstellungen.<br />
� Aktivieren Sie hier die Option Proxyserver verwenden und Proxyserver für lokale<br />
Adressen umgehen.<br />
� Geben Sie bei Adresse proxy.ebmnet.ch ein und beim Port 8080<br />
� Klicken Sie anschliessend auf Erweitert:
Seite 11 von 33<br />
� Aktivieren Sie hier die Option Für alle Protokolle denselben Server verwenden<br />
und bei den Ausnahmen Tragen Sie 192.168.*; 10.*; ein.<br />
� Jetzt können Sie je<strong>des</strong> Fenster mit OK bestätigen.
3 Einrichten <strong>des</strong> E-Mail-Accounts<br />
3.1 Mit Outlook Express ab Version 4/5/6 und Outlook 2000<br />
� Starten Sie Outlook Express und gehen Sie auf Extras – Konten.<br />
� Klicken Sie nun auf E-Mail – Hinzufügen, um ein neues E-Mail-Konto<br />
einzurichten.<br />
� Tragen Sie bei Name Ihren Vor- und Nachnamen ein, wie er in der<br />
Absenderinformation jeder E-Mail ersichtlich sein wird.<br />
� Bestätigen Sie jeden Schritt mit Weiter.<br />
Seite 12 von 33
Seite 13 von 33<br />
� Danach erfolgt die Erfassung Ihrer E-Mail-Adresse. Vergewissern Sie sich, dass Sie<br />
die genaue Adresse verwenden.<br />
� Bestätigen Sie jeden Schritt mit Weiter.<br />
� Im nächsten Fenster werden Sie aufgefordert, die <strong>Konfiguration</strong> der Mailserver zu<br />
vervollständigen. Der Posteingangsserver ist mail.ebmnet.ch und der<br />
Postausgangsserver ist ebenfalls mail.ebmnet.ch.
Seite 14 von 33<br />
� Tragen Sie hier Ihren Kontonamen (Kontonamen@ebmnet.ch) und Ihr Kennwort<br />
ein.<br />
Sie können mit dem Häkchen Kennwort speichern Ihr Kennwort speichern, damit<br />
Sie es nicht je<strong>des</strong> Mal beim Abfragen der Mails eintippen müssen.<br />
� Nach Eingabe <strong>des</strong> Kontonamens und Passwortes können Sie die <strong>Konfiguration</strong><br />
Fertig stellen.
Seite 15 von 33<br />
� Gehen Sie auf Extras – Konten. Hier können Sie das <strong>EBM</strong>Net Konto auswählen<br />
und auf Eigenschaften klicken.<br />
� Das Häkchen Server erfordert Authentifizierung setzen.
Seite 16 von 33<br />
� Hier muss die obere Option Gleiche Einstellungen wie für Posteingangsserver<br />
verwenden ausgewählt werden.<br />
3.2 Mit Microsoft Outlook 2002 (Office XP) und 2003<br />
� Starten Sie Outlook und gehen Sie auf Extras – Konten.
Seite 17 von 33<br />
� Klicken Sie nun auf Ein neues E-Mail-Konto hinzufügen, um ein neues E-Mail-<br />
Konto einzurichten.<br />
� Bitte wählen Sie hier POP3 aus und klicken Sie anschliessend auf Weiter.<br />
� Bitte tragen Sie hier Ihren Namen, der beim Verschicken einer Mail angezeigt wird,<br />
und Ihre E-Mail-Adresse ein. Im Register Server werden SMTP- und POP Server<br />
(beide mail.ebmnet.ch) und der Benutzername (unbedingt mit @ebmnet.ch.)<br />
eingetragen.<br />
Sie können mit dem Häkchen Kennwort speichern Ihr Kennwort speichern, damit<br />
Sie es nicht je<strong>des</strong> Mal beim Abfragen der Mails eintippen müssen.<br />
� Als nächstes müssen Sie auf Weitere Einstellungen klicken.
Seite 18 von 33<br />
� Im Register Postausgangsserver müssen Sie das obere Häkchen Der<br />
Postausgangsserver (SMTP) erfordert Authentifizierung sowie Gleiche<br />
Einstellungen wie für Posteingangsserver verwenden setzen.
Seite 19 von 33<br />
� Im Register Verbindung müssen Sie die Option Über das lokale Netz verbinden<br />
(LAN) setzen.<br />
� Nun müssen Sie nur noch auf Fertig stellen klicken.<br />
3.3 Mit Microsoft Windows Mail<br />
� Starten Sie Windows Mail und gehen Sie auf Extras – Konten.
� Klicken Sie nun auf Hinzufügen und wählen E-Mail-Konto<br />
� Tragen Sie bei Name Ihren Vor- und Nachnamen ein, wie er in der<br />
Absenderinformation jeder E-Mail ersichtlich sein wird.<br />
� Bestätigen Sie jeden Schritt mit Weiter.<br />
Seite 20 von 33<br />
� Danach erfolgt die Erfassung Ihrer E-Mail-Adresse. Vergewissern Sie sich, dass Sie<br />
die genaue Adresse verwenden.<br />
� Bestätigen Sie jeden Schritt mit Weiter.
Seite 21 von 33<br />
� Im nächsten Fenster werden Sie aufgefordert, die <strong>Konfiguration</strong> der Mailserver zu<br />
vervollständigen. Der Posteingangs-Server ist mail.ebmnet.ch und der<br />
Postausgangs-Server ist ebenfalls mail.ebmnet.ch.<br />
� Markieren Sie anschliessend das Häkchen für Ausgangsserver erforder<br />
Authentifizierung
Seite 22 von 33<br />
� Tragen Sie hier Ihren Kontonamen (Kontonamen@ebmnet.ch) und Ihr Kennwort<br />
ein.<br />
Sie können mit dem Häkchen Kennwort speichern Ihr Kennwort speichern, damit<br />
Sie es nicht je<strong>des</strong> Mal beim Abfragen der Mails eintippen müssen.<br />
� Nach Eingabe <strong>des</strong> Kontonamens und Passwortes können Sie die <strong>Konfiguration</strong><br />
Fertig stellen.<br />
� Wenn Sie Ihr Mailkonto noch nicht abrufen wollen, können Sie mit dem Häkchen E-<br />
Mails jetzt nicht herunterladen verhindern.
4 Einrichten der persönlichen Homepage<br />
Seite 23 von 33<br />
Damit Sie Ihre persönliche Homepage im <strong>Internet</strong> publizieren können, wird Ihnen von<br />
<strong>EBM</strong>net Speicherplatz, den Sie frei nutzen können, zur Verfügung gestellt. Zur<br />
Publikation sind zwei Schritte nötig.<br />
1. Homepage erstellen<br />
2. Homepage-Dateien auf den <strong>EBM</strong>Net Webserver übertragen<br />
Für den ersten Punkt steht Ihnen SELFHTML auf deutsch oder W3Schools auf englisch<br />
auf www.ebmnet.ch unter Downloads zur Verfügung. Auf diesen Seiten lassen sich<br />
schnell die Grundkonzepte von HTML und CSS erlerne. Natürlich können Sie Ihre<br />
Homepage auch mit anderen Programmen erstellen, z.B. Adobe Dreamweaver oder<br />
Microsoft Frontpage.<br />
Für den zweiten Punkt brauchen Sie ein so genanntes FTP-Programm. Auch dieses<br />
finden Sie unter Downloads auf unserer Homepage. In dieser Anleitung verwenden wir<br />
das frei erhältliche Programme FileZilla, Ihnen ist es aber selbst überlassen, welches<br />
Programm Sie verwenden wollen. Der Transfer von Dateien von Ihrem Computer auf<br />
den <strong>EBM</strong>net Webserver ist ganz einfach:<br />
Geben Sie in die Adresse home.ebmnet.ch ein. Unter User muss die URL ihrer<br />
Homepage stehen. Beispiel: home.ebmnet.ch/hmuster. Danach kommt das Passwort.<br />
Der Port sollte standardmässig auf 21 gesetzt werden.<br />
Beachten Sie dass im Deutschen die Begriffe Address, User und Passwort durch<br />
Server, Benutzername und Passwort ersetzt werden, die Reihenfolge im Programm<br />
bleibt jedoch die Gleiche.<br />
Um sich nun zu verbinden klicken Sie auf Quickconnect resp. Verbinden im deutschen.<br />
Nach einem erfolgreichen Verbindungsversuch erscheint eine Liste mit Datei- und<br />
Ordnernamen in der rechten Seite <strong>des</strong> Hauptfensters. Der Name <strong>des</strong> aktuellen Ordners<br />
wird im "Remote Site"-Eingabefeld oder „Server“ oberhalb der Liste angezeigt. Auf<br />
dieser Seite ist ein Ordner public_html, wo sie Ihre Dateien hinein speichern können.<br />
Hier gilt die gewohnte Navigation wie im Windows-Explorer.<br />
Wird nun eine Datei im linken Fenster<br />
angewählt, kann die Datei durch einen<br />
Rechtsklick auf die Datei und Auswählen von<br />
Upload/Hochladen auf den Server geladen<br />
werden. Genauso können ganze Ordner auf<br />
den Server kopiert werden.<br />
Wichtig: Das Verzeichnis public_html darf<br />
nicht gelöscht werden!
5 Erklärungen zur Verwendung <strong>des</strong> Self-Admin-Bereichs<br />
Seite 24 von 33<br />
In dieser Anleitung erfahren Sie, wie Sie mit Ihrem Self-Admin-Account eigene E-Mail Adressen<br />
und Homepages einrichten, Ihr Datenvolumen und wenn Sie <strong>EBM</strong>phone Kunde sind, Ihre<br />
Telefonkosten abfragen können.<br />
Auf der Startseite www.ebmnet.ch sehen Sie das Login<br />
Fenster Self-Admin.<br />
Tragen Sie folgende Informationen ein:<br />
Login: Ihre Abo-Nummer<br />
Passwort: Das dazugehörige Passwort<br />
Klicken Sie auf Login.<br />
Diese Angaben entnehmen Sie dem Datenblatt, welches Sie mit Ihrem<br />
Kabelmodem erhalten haben.<br />
Sollten Sie diese Angaben nicht mehr haben, können Sie diese bei<br />
uns unter info@ebmnet.ch sofort anfordern.
Seite 25 von 33<br />
Nun erscheint eine Übersicht Ihres Self-<br />
Admin-Accounts<br />
Nachfolgend sind die einzelnen Angaben<br />
darin erklärt:<br />
Ihr Abonnement<br />
Abonnement:<br />
Ihr aktueller Abo-Typ<br />
E-Mail Adressen Aufpreis:<br />
Dieser Aufpreis entsteht nur, wenn<br />
mehr E-Mail Adressen benötigt<br />
werden als Ihr Abo enthält.<br />
Homepages inklusive:<br />
Bei allen Abos ist eine Homepage-<br />
Adresse (je 10 MB Speicherplatz)<br />
inklusive.<br />
Homepages Aufpreis:<br />
Dieser Aufpreis entsteht nur, wenn<br />
mehr als eine Homepage benötigt<br />
wird.<br />
Administrator-Account<br />
Hier können Sie Ihr Self-Admin-Login<br />
Passwort ändern.<br />
Klicken Sie dazu auf Passwort ändern.<br />
Tragen Sie folgende Informationen ein:<br />
Passwort: Ihr neues Self-Admin-Login<br />
Passwort<br />
Passwort (gleich wie oben): Nochmals<br />
Ihr neues Self-Admin-Passwort<br />
Klicken Sie anschließend auf Speichern.<br />
Sobald Sie auf Speichern geklickt haben, ist das<br />
neue Passwort gültig. Vergessen Sie nicht, dies<br />
auf dem Datenblatt entsprechend zu notieren.
Seite 26 von 33<br />
E-Mail Adressen einrichten<br />
Hier können Sie E-Mail Adressen<br />
einrichten.<br />
Klicken Sie dazu rechts auf Neue<br />
Adresse einrichten.<br />
Tragen Sie folgende Informationen ein:<br />
E-Mail Adresse: Name der E-Mail<br />
Adresse<br />
Beispiele:<br />
peter.muster<br />
Wählen Sie die Endung der E-Mail<br />
Adresse aus: @ebmnet.ch<br />
Passwort: Ihr persönliches E-Mail<br />
Passwort<br />
Passwort: Ihr persönliches E-Mail<br />
Passwort<br />
(zur Bestätigung)<br />
Klicken Sie auf Speichern.<br />
Anschließend sehen Sie in der Übersicht<br />
die eingetragene E-Mail Adresse.<br />
Die eingetragene E-Mail Adresse können Sie ab<br />
sofort verwenden und via Webmail auf<br />
www.ebmnet.ch abfragen oder Sie können die E-<br />
Mail Adresse in einem E-Mail Programm (Bsp.<br />
Outlook) einrichten.<br />
Eine Anleitung dazu finden Sie auch hier in<br />
diesem Dokument.
Seite 27 von 33<br />
Datentransfer Statistik Abfrage<br />
Klicken Sie dazu rechts auf<br />
Datentransfer Statistik.<br />
Erklärungen zur Statistik:<br />
In der grafischen Darstellung sehen Sie<br />
die Übersicht <strong>des</strong> aktuellen Monats.<br />
Links davon können Sie zusätzlich die<br />
Statistik der vergangenen drei Monate<br />
abfragen.<br />
Unter Übersicht ist das monatliche<br />
Basisvolumen Ihres Abos aufgeführt<br />
(Datenvolumen inklusive).<br />
Unter Ihr Datenvolumen wird der exakte<br />
Volumenverbrauch angezeigt.<br />
Falls Sie das Basisvolumen Ihres Abos<br />
überschreiten, wird unter<br />
kostenpflichtiges Zusatzvolumen die zu<br />
verrechnende Zusatzgebühr angezeigt.<br />
Telefon Statistik Abfrage<br />
Klicken Sie dazu rechts auf Telefonie.<br />
Hier sehen Sie Ihre Kostenstatistik von<br />
Ihrer Telefonnummer. Wenn Sie einen<br />
Detailauszug erhalten möchten und<br />
schauen, wann wohin telefoniert wurde,<br />
klicken Sie auf Detail anzeigen.<br />
Nummern Statistik Abfrage<br />
Sie können für einen bestimmten<br />
Zeitraum eine Abfrage starten und<br />
nachschauen, wann wohin telefoniert<br />
wurde und was für Kosten<br />
entstanden sind.
Seite 28 von 33<br />
In diesem Teil wird die E-Mail weiterleiten sowie Abwesenheitsmeldung installieren<br />
beschrieben.<br />
Auf der Startseite www.ebmnet.ch sehen<br />
Sie das Login Fenster selfadmin.<br />
Tragen Sie folgenden Informationen ein:<br />
Login: Ihre vollständige E-Mail<br />
Adresse<br />
Passwort: Ihr persönliches E-Mail<br />
Passwort<br />
Klicken Sie auf Login.
Seite 29 von 33<br />
E-Mail weiterleiten<br />
Klicken Sie auf E-Mail weiterleiten.<br />
Tragen Sie folgende Informationen ein:<br />
E-Mail Adresse: die betreffende E-Mail<br />
Adresse<br />
Tragen Sie die E-Mail Adresse ein, an<br />
welche die E-Mails weitergeleitet werden<br />
sollen.<br />
Klicken Sie auf Speichern.<br />
Anschließend sehen Sie in der Übersicht<br />
den Eintrag E-Mail wird weitergeleitet an.<br />
Abwesenheitsmeldung installieren<br />
Klicken Sie auf Abwesenheitsmeldung<br />
installieren.<br />
Tragen Sie folgende Informationen ein:<br />
Betreff: Überschrift der Nachricht<br />
Nachricht: Ihre Nachricht<br />
Klicken Sie auf Speichern.<br />
Anschließend sehen Sie in der Übersicht<br />
die Automatische Antwort (aktiv), welche<br />
Sie wiederum Deaktivieren oder zu<br />
einem späteren Zeitpunkt wieder<br />
Aktivieren können.
Seite 30 von 33<br />
6 Webmail<br />
Wenn Sie in die Ferien fahren und dabei Ihren Bekannten eine E-Mail über Ihre E-<br />
Mailadresse senden wollen oder Ihre Mails abrufen wollen, dann können Sie unter<br />
http://webmail.ebmnet.ch unseren Webmail-Service benutzen.<br />
Tragen Sie unter Benutzername die E-Mail Adresse ein und bei Passwort ihr<br />
persönliches Passwort.
7 Tipps und Tricks<br />
7.1 Sie haben keine Verbindung zum <strong>Internet</strong> mehr?<br />
Seite 31 von 33<br />
Bevor Sie irgendwelche Einstellungen an Ihrem Computer ändern, begutachten Sie<br />
zuerst das Kabelmodem und stellen Sie dabei fest, ob es im betriebsbereiten Zustand<br />
ist. Wenn Sie das Kabelmodem an der Strom- und TV-Steckdose angeschlossen<br />
haben, beginnt es mit der Funktionskontrolle.<br />
7.1.1 Sie besitzen ein Motorola Kabelmodem<br />
Es müssen alle vier grünen<br />
Statusanzeigen (Power bis Online)<br />
aufleuchten, damit Sie im <strong>Internet</strong><br />
surfen können.<br />
Wird das Kabelmodem das erste Mal an<br />
die TV-Steckdose angeschlossen,<br />
dauert die Funktionskontrolle höchstens<br />
10 Minuten. Leuchten nach 60 Minuten<br />
noch nicht die Anzeigen Power bis<br />
Online auf, können verschiedene Punkte<br />
das Problem darstellen:<br />
� Das Modem ist defekt<br />
� Die Hausinstallation ist fehlerhaft<br />
� Am Kabelnetz gibt es Probleme<br />
Sie können mit uns einen Termin<br />
vereinbaren und das Modem vorbei<br />
bringen. Wir testen dann, ob es einen<br />
Fehler auf dem Modem gibt.<br />
Wenn eine dieser grünen Statusanzeigen blinkt, befindet sie sich in der<br />
Funktionskontrolle. Folgend sind die Funktionen der einzelnen Statusanzeigen erklärt:<br />
POWER: Funktionskontrolle <strong>des</strong> Kabelmodems (System-Check)<br />
RECEIVE: Verbindungsaufbau zu <strong>EBM</strong>Net (Downstream-Check)<br />
SEND: Suche <strong>des</strong> Datenkanals (Upstream-Check)<br />
ONLINE: Verbindung aufgebaut<br />
PC/ACTIVITY: Diese Anzeige zeigt den Datentransfer zum PC an.<br />
STANDBY: Leuchtet nur diese Anzeige auf, so ist das Kabelmodem ausgeschaltet<br />
(Offline-Modus).
7.1.2 Sie besitzen ein Arris Kabelmodem<br />
Es müssen alle vier grünen<br />
Statusanzeigen (Power bis Online)<br />
aufleuchten, damit Sie im <strong>Internet</strong><br />
surfen können.<br />
Wird das Kabelmodem das erste Mal an<br />
die TV-Steckdose angeschlossen,<br />
dauert die Funktionskontrolle höchstens<br />
10 Minuten. Leuchten nach 60 Minuten<br />
noch nicht die Anzeigen Power bis<br />
Online auf, können verschiedene Punkte<br />
das Problem darstellen:<br />
� Das Modem ist defekt<br />
� Die Hausinstallation ist fehlerhaft<br />
� Am Kabelnetz gibt es Probleme<br />
Sie können mit uns einen Termin<br />
vereinbaren und das Modem vorbei<br />
bringen. Wir testen dann, ob es einen<br />
Fehler auf dem Modem gibt.<br />
Seite 32 von 33<br />
Power DS US Online Link Tel. 1/Tel. 2<br />
Leuchtet<br />
permanent<br />
sobald das<br />
Modem am<br />
Strom<br />
angeschlossen<br />
wurde.<br />
Blinkend:<br />
Downstream<br />
wird gesucht<br />
Leuchtend:<br />
Downstream<br />
gefunden<br />
Blinkend:<br />
Downstream<br />
gefunden,<br />
Upstream wird<br />
gesucht<br />
Leuchtend:<br />
Upstream<br />
gefunden<br />
Blinkend:<br />
Down- und<br />
Upstream<br />
gefunden,<br />
herunterladen<br />
von Modemkonfiguration<br />
Leuchtend:<br />
Modem online<br />
Ist nur aktiv,<br />
wenn ein PC<br />
oder Router<br />
am Modem<br />
angeschlossen<br />
wurde.<br />
Leuchtend:<br />
Aktiv und<br />
Telefon<br />
aufgehängt<br />
Blinkt während<br />
einem<br />
Telefonat
Seite 33 von 33<br />
7.2 Support und Vorgehen bei Störungen<br />
Bevor Sie eine Störung melden, bitten wir Sie, die Störung kurz einzugrenzen, indem<br />
Sie folgen<strong>des</strong> prüfen:<br />
� Überprüfen Sie das TV-Bild, ob einige oder alle Sender schlechten Empfang<br />
aufweisen. Falls ja, dann handelt es sich um eine Signalstörung.<br />
� Funktioniert das Senden/Empfangen von E-Mails noch. Falls ja, handelt es<br />
sich um eine Fehlkonfiguration Ihres <strong>Internet</strong>browsers. Kontrollieren Sie mit<br />
Hilfe dieses Manual die Einstellungen.<br />
Wenn Sie ein gutes TV-Bild erhalten und die LEDs (Power bis Online) am Kabelmodem<br />
ununterbrochen leuchten, ist die Störung ab dem Kabelmodem bis zur Ihrem Computer<br />
bzw. auf Ihrem Computer zu suchen.<br />
Haben Sie einen Proxyserver eingerichtet? Deaktivieren Sie diesen temporär und<br />
schauen Sie ob das Problem noch vorhanden ist.<br />
Besitzen Sie zusätzlich einen Router oder einen Wireless-Router kann es sein, dass<br />
dieser ein Problem hat. Für eine saubere Kontrolle führen Sie Neustarts der Geräte<br />
durch in der folgenden Reihenfolge:<br />
Kabelmodem � Router/Wireless-Router � Computer<br />
Warten Sie dazwischen immer bis das jeweilige Gerät (Kabelmodem, Router) korrekt<br />
online ist, bevor sie das nächste Geräte vom Strom nehmen.<br />
Falls Sie trotz diesen Massnahmen noch Störungen auf dem <strong>Internet</strong>zugang haben,<br />
kontaktieren Sie unsere Hotline 0844 844 144. Notieren Sie sich die Bezeichnungen<br />
von evtl. vorhandenen Geräten zwischen Kabelmodem und Ihrem Computer sowie Ihre<br />
persönliche Kundenummer.