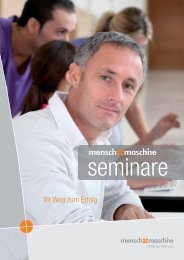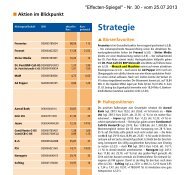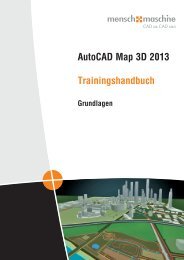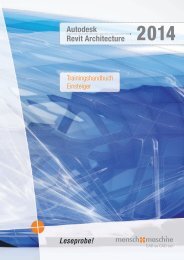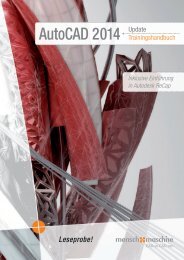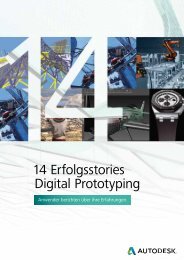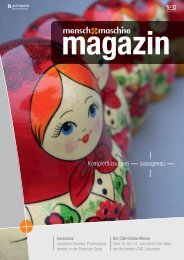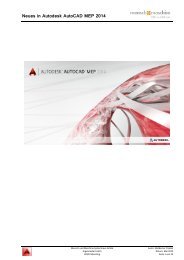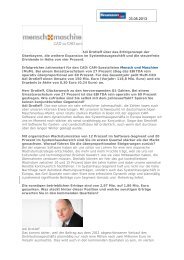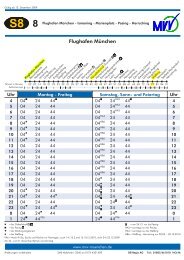Autodesk Magazin No. 05/Ausgabe Mensch und Maschine
Autodesk Magazin No. 05/Ausgabe Mensch und Maschine
Autodesk Magazin No. 05/Ausgabe Mensch und Maschine
Sie wollen auch ein ePaper? Erhöhen Sie die Reichweite Ihrer Titel.
YUMPU macht aus Druck-PDFs automatisch weboptimierte ePaper, die Google liebt.
Architektur<br />
Tipps &<br />
Tricks<br />
für <strong>Autodesk</strong> ®<br />
Architectural Desktop 2007<br />
Mehr Tipps <strong>und</strong> Tricks zu <strong>Autodesk</strong><br />
Architectural Desktop finden Sie in<br />
unserem <strong>Autodesk</strong> <strong>Magazin</strong> Portal<br />
auf unten stehendem Link.<br />
Gewusst wie!<br />
Architectural Desktop <strong>und</strong> AutoCAD ® kombinieren<br />
Häufig kommt es vor, dass speziell ältere<br />
Bestandspläne als 2D-AutoCAD Pläne vorliegen.<br />
Falls diese nun bearbeitet bzw. geändert werden<br />
müssen, stellt sich oft die Frage, ob dazu <strong>Autodesk</strong><br />
Architectural Desktop oder pures AutoCAD<br />
verwendet werden soll. Im Speziellen geht es<br />
dabei um die optimale Kombination zwischen<br />
den unterschiedlichen Objekttypen. Am Beispiel<br />
eines Wandzusammenschlusses soll gezeigt<br />
werden, wie <strong>Autodesk</strong> Architectural Desktop<br />
mit AutoCAD optimal kombiniert werden kann.<br />
Die untere Abbildung zeigt einen kleinen<br />
Ausschnitt aus einem 2D-Gr<strong>und</strong>rissplan. Es<br />
handelt sich hierbei ausschließlich um reine<br />
2D-AutoCAD Objekte wie Linien <strong>und</strong><br />
Schraffuren.<br />
An der Stirnseite der horizontalen „2D-Wand“<br />
soll mit einer Standard-Mauerwerkswand des<br />
<strong>Autodesk</strong> Architectural Desktop angeschlossen<br />
werden. Um einen sauberen Wandanschluss<br />
zu erhalten, müssen die Kanten, die den<br />
Wandabschluss darstellen entfernt werden.<br />
Für die „2D-Wand“ kann die Linie mit dem<br />
Löschen-Befehl von AutoCAD entfernt werden.<br />
Anschließend wird die entsprechende ADT-Wand<br />
gewählt <strong>und</strong> angeschlossen. Da die ADT-Wände<br />
ebenso einen Wandabschluss besitzen <strong>und</strong><br />
zwischen den beiden Wänden keinerlei „Intelligenz“<br />
besteht, ist die Wandabschlusslinie wieder<br />
sichtbar. Da es sich bei diesem Wandabschluss<br />
allerdings um ein ADT-Objekt handelt, kann<br />
dieser nicht einfach mit dem Löschen-Befehl<br />
entfernt werden.<br />
Um den Wandabschluss der ADT-Wand an dieser<br />
Seite zu entfernen gehen Sie folgendermaßen vor.<br />
Selektieren Sie die ADT-Wand, aktivieren Sie das<br />
Kontextmenü der rechten Maustaste <strong>und</strong> wählen<br />
Sie Wandabschlüsse > Direkt bearbeiten. Wählen<br />
Sie einen Punkt in der Nähe des Wandabschlusses.<br />
Dadurch gelangen Sie in die so genannte Direkte<br />
Bearbeitung, wo der Wandabschluss bearbeitet<br />
werden kann. Aktivieren Sie erneut das Kontextmenü<br />
der rechten Maustaste <strong>und</strong> wählen Sie<br />
Kante ausblenden.<br />
Wählen Sie die entsprechende Wandabschluss-<br />
kante <strong>und</strong> speichern Sie die Änderungen.<br />
Bestätigen Sie den als „Neuer Abschlussstil“ vorgeschlagenen<br />
Namen <strong>und</strong> wählen Sie anschließend<br />
Als Wandüberschreibung speichern – Ja. Somit wird<br />
die Änderung am Wandabschluss nur auf dieser<br />
Seite der Wand angewandt.<br />
Das Ergebnis sollte der unteren Abbildung entsprechen.<br />
Somit ist eine perfekte Kombination zwischen<br />
2D-AutoCAD Objekten <strong>und</strong> ADT Objekten<br />
möglich.<br />
Mehr Informationen unter<br />
www.autodeskmagazin.de/tipps4